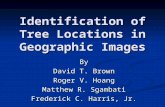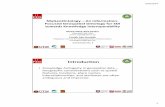Using Geographic Locations in BIM Models
Transcript of Using Geographic Locations in BIM Models

1
Time to Align Using Geographic Locations in BIM Models
©2016 Kris Weeks & Chris Legiadre Originally presented at the BIM Council meeting on February 24, 2016 Authors and presenters: Kris Weeks - The SLAM Collaborative, Glastonbury, CT Chris Legiadre - Amenta|Emma, Hartford, CT
Contents
Summary ....................................................................................................................................................... 2
1. Use the BIM Execution Plan .................................................................................................................. 3
2. Establish Building Location on the Site ................................................................................................. 4
3. Configure Building Location in Architectural Revit Model .................................................................... 6
3.1. How to Manually Geo-locate a Revit Model ................................................................................. 6
3.2. How to ‘Automatically’ Transfer Coordinates from Civil3D into Revit ......................................... 9
4. Use the Civil Site Model ...................................................................................................................... 16
4.1. Link Civil DWG File in Revit ......................................................................................................... 16
4.2. Use Civil Engineering Points File in Revit .................................................................................... 18
5. Sharing Coordinates from the Architectural Model ........................................................................... 19
6. Linking in Design Consultant Models into the Architectural Model ................................................... 20
7. Downstream Benefits of Shared Coordinates ..................................................................................... 22
8. Current Practices ................................................................................................................................. 22

2
Summary
One piece of building information that should be included in BIM Models is the real-world geographic location and orientation of a building project. Inclusion of this information is currently inconsistent across the AEC industry, as many files either don’t include it at all, or include it in an incomplete fashion. Setting up the geographic location early in a project yields many benefits and can eliminate confusion for downstream users of BIM models. For example, using shared coordinates makes it easy for design consultants to align their BIM models with the other project models. It provides established, consistent survey points and elevations that can be used by the entire project team. It streamlines the process for digital clash coordination, and can even be used in the field for subcontractors working on site. In this paper, the authors show current best practices for how to configure geographic location and building orientation in an architectural Revit model. They also discuss the workflow for establishing and sharing geographic coordinates with the extended project teams.

3
1. Use the BIM Execution Plan
When starting a project, discuss with design team members (and contractor, if it’s a design-build
project) how model positioning will operate throughout the project. The process of establishing shared
coordinates and sharing them should be included in a BIM Execution Plan. Participants should also agree
upon how changes related to shared coordinates should be decided and distributed to the entire team.
FIGURE 1: INCLUDE YOUR SHARED COORDINATE STRATEGY IN YOUR BIM EXECUTION PLAN
SHARED COORDINATE STRATEGY

4
2. Establish Building Location on the Site
The architect develops the building footprint in Autodesk® Revit®. At this point, no shared coordinates
have been set in the Revit model.
FIGURE 2: BUILDING FOOTPRINT DEVELOPED BY ARCHITECT
ARCHITECT TO CIVIL ENGINEER/
LANDSCAPE ARCHITECT WORKFLOW

5
The architect exports the Revit floor plan footprint to AutoCAD®, and then removes interior details so
that only the exterior footprint remains in the AutoCAD DWG file. The architect provides this file to the
civil engineer or landscape architect.
FIGURE 3: BUILDING FOOTPRINT EXPORTED FROM REVIT TO AUTOCAD; ALL OF THE INTERIOR LINEWORK CAN BE REMOVED
The architect and the civil engineer/landscape architect (CE/LA) work together to site the building. The
CE/LA places the building footprint on the civil site drawing at the desired orientation and elevation.
FIGURE 4: BUILDING FOOTPRINT IS PROPERLY GEO-LOCATED IN AUTODESK CIVIL 3D
Now we know the geographic location for the building. We just need to get that information into the
Revit model.

6
3. Configure Building Location in Architectural Revit Model
In this section, we’ll show two methods of setting the geo-location in the Revit model. The first method
is the manual input of coordinates, while the second method is a quasi-automatic method for importing
coordinates into Revit.
Both methods rely on the architects and civil engineers determining two points on the site: a survey
point, which will serve as the benchmark and will not change throughout the project, and a project base
point, which will serve as the base point for the building project. The survey point could be any
prominent, permanent location on the site from which initial survey measurements can be made. The
project base point can be a point on the building, such as an exterior corner, structural gridline
intersection, or slab-level center of entrance, and can serve as the base point from which measurements
can be generated during construction.
The architect and CE/LA work together to designate the site survey and project base points for the site.
Once that is determined, the CE/LA can provide the coordinates and elevation of those points to the
architect. The architect can then input these values into the Revit model using either of the two
methods that follow.
3.1. How to Manually Geo-locate a Revit Model
Start with the survey and project base point coordinates received from the CE/LA. If you don’t have
those, you can obtain preliminary survey points using a web site like geoplaner.com, or a survey (if
available).
FIGURE 5: GETTING SITE COORDINATES USING GEOPLANER.COM
CIVIL 3D TO REVIT WORKFLOW

7
In Revit, turn on the survey and project base points in your plan view. (If you don’t know how to do
that, we’ll show you how in the next section.) Select the survey point (triangle shape), and click in
the coordinate and elevation fields to enter your values.
FIGURE 6: INPUTTING THE SURVEY POINT
Move the building and project base point to the existing survey point.
Select the project base point, and enter the correct angle to true north. To view your building plan
relative to true north, use Revit’s view properties to update the view orientation to True North

8
instead of Project North. True north orientation can be used for site plans, and project north can be
used for all other plans.
Create spot elevation tags to tag elevations either relative to project elevation (1st floor @ 0’-0”) or
true survey elevation.

9
3.2. How to ‘Automatically’ Transfer Coordinates from Civil3D into Revit
You can use the Autodesk Shared Reference Point tool to automatically generate a shared
coordinates file (in XML format) from Autodesk® AutoCAD® Civil3D®. The XML file is then imported
into the Revit model to automatically set the survey and project base points for the building,
including elevation and true north orientation.
For reference, this video shows the entire process:
https://www.youtube.com/watch?v=mTUWKTQnUn4
First, download the Shared Reference Point tool from the Autodesk subscription site. It needs to be installed on both Autodesk Civil3D and Revit.
FIGURE 7: DOWNLOAD THE TOOL FROM THE AUTODESK SUBSCRIPTION SITE
After the shared reference point tool is installed, the civil engineer uses it to export the shared coordinate file from Civil3D. First, the tool is run on the Civil 3D model. The CE/LA is prompted to pick two points: origin point (which should be the project base point such as the lower left corner of the building), then a quasi-north point (to determine the angle to true north) such as the next building corner in the northern direction. Make sure the CE/LA communicates to the architect which two points he or she used as the architect needs to pick the same two points in the Revit model. The CE/LA specifies the appropriate drawing units, and then clicks OK to save the resulting XML file.

10
The CE/LA architect must provide the resulting output file to the architect, and must also let them know the origin and quasi-north points to pick when the architect imports the XML file into the Revit model.
FIGURE 8: RUNNING THE SHARED REFERENCE POINT TOOL IN CIVIL3D
Once the architect receives the XML file from the CE/LA, the architect runs the Import Shared Coordinates tool in Revit. The architect is prompted to click the two points on the building (origin point and quasi-north point, in that order) and specify the XML file.
FIGURE 9: IMPORTING THE SHARED COORDINATES FILE INTO THE REVIT MODEL

11
After the XML file is imported, the architect must set the Revit project to the new imported site location. On the Manage tab, click Location > Site and specify your imported file.
FIGURE 10: SETTING THE PROJECT LOCATION TO THE NEW IMPORTED COORDINATES

12
To check the model, set the plan view orientation to True North. If everything worked correctly, the building should now be automatically geo-located.
FIGURE 11: VIEW ORIENTED TO TRUE NORTH
Next, check the project base point location by turning on the project base and survey points using the temporary view properties.
FIGURE 12: TURNING ON PROJECT BASE AND SURVEY POINTS

13
The project base point is set appropriately, including the elevation.
FIGURE 13: CONFIRMING PROJECT BASE POINT LOCATION AND ELEVATION
If you zoom all to fit, though, you see that the survey point has not been set. In this example, the survey point used is the corner of an existing building. This point will serve as the benchmark that will remain constant throughout the project. This point will be used in construction to initially locate the project base point for the new building. Unclip and move it, or enter coordinates.
FIGURE 14: SETTING THE SURVEY POINT

14
The image below shows the updated survey point location.
FIGURE 15: COMPLETED SURVEY AND PROJECT BASE POINTS

15
By default, elevation values in Revit are set relative to project base point.
FIGURE 16: ELEVATION LEVELS BASED ON PROJECT BASE POINT
If you change elevations to be based on the survey point instead of the project base point, then you’ll get actual elevation values. As we said earlier, you can set up two different Revit family types for spot elevations and levels so that they can show either absolute elevation or relative elevation.
FIGURE 17: ELEVATION LEVELS BASED ON SURVEY POINT

16
4. Use the Civil Site Model In this step, we discuss how to use civil drawing files in Revit. We assume that the new building location
has already been established, and the building in the Revit model is properly geo-located. Here we’ll
show how to use the site model to create topographic surfaces in Revit. These are useful in the
architectural model so that the architect knows the site features around the building’s exterior.
If you don’t have a site model from a civil engineer or landscape architect, you can use Google Earth® to
export Sketchup® models for sites. Sketchup models can then be exported in DWG format, which can
then be used in Revit. Google Earth site contours are usually less detailed than a civil site drawing
model.
4.1. Link Civil DWG File in Revit
Start with a civil site file such as an AutoCAD drawing or a Civil3D model. The site should be oriented to true north.
FIGURE 18: SITE DRAWING
ARCHITECT USING SITE MODEL IN
REVIT

17
Contour lines should be elevated in the ‘Z’ direction. This will enable Revit to drape a topographic surface over the site contours.
FIGURE 19: CHECKING FOR ELEVATION VALUES ON SITE CONTOURS
Check the drawing units on the civil drawing. When linking into Revit, specify the appropriate base units for the linked file. By default, Revit uses feet as the base unit. I have used site file drawings that were in units of inches. This resulted in the scale of the site model being off by a factor of 12 when linked into a Revit model. It wasn’t hard to fix, but you can avoid this issue by making sure your civil site drawing units match those of your Revit model prior to linking.
FIGURE 20: CHECKING DRAWING UNITS ON SITE DRAWING
Now you can link this site drawing into your Revit model, and create a toposurface from it.

18
4.2. Use Civil Engineering Points File in Revit
In Revit, you can also create a toposurface from a points file generated from a civil site drawing.
If the civil engineer can provide you with a points file, you can use it to automatically generate a
toposurface in Revit. Start the Toposurface command > Create from Import > Specify Points File.

19
5. Sharing Coordinates from the Architectural Model After the architect has established the shared coordinates in the architectural model, the architect posts the model for the design team consultants to download. Consultants start their own Revit model and link in the Architectural model. The design consultants acquire the coordinates from the linked architectural model using the Coordinates tool on the Manage tab. Now the consultant model is properly located.
FIGURE 21: ACQUIRING COORDINATES FROM THE LINKED ARCHITECTURAL MODEL
ARCHITECT TO DESIGN
CONSULTANTS WORKFLOW

20
6. Linking in Design Consultant Models into the Architectural Model After the design consultant has acquired the coordinates from the architectural model, the consultant posts the model for the architect to download. When linking a consultant model into the architectural model, be sure to use the Positioning: By Shared Coordinates option. If the consultant properly acquired the coordinates, the models should align.
DESIGN CONSULTANTS TO
ARCHITECT WORKFLOW

21
The following image is a properly aligned consultant model where coordinates have been correctly
acquired. To make sure the linked file doesn’t get moved accidentally, pin it in place.
In order to more easily manage linked models, create a workset for each linked file. This allows for
greater control over visibility and turning on/off linked models as needed. After you create a new
workset for a linked model, make it the active workset before linking, or you can specify the workset for
the consultant model after it is linked into the architectural model.

22
7. Downstream Benefits of Shared Coordinates Geo-locating models and using shared coordinates makes it easy for the design team members to keep
models aligned throughout the project. Team members can also get real elevation values from the
models if they so choose. Models that are geographically located easily align in Navisworks. They are
also positioned for accurate energy modeling and daylighting analysis. These models can even be used in
robotic total stations for layout on construction sites. If all of the trades are working from the same
project base point, it can reduce errors and save time from having to figure out proper locations.
8. Current Practices How does this work now? Not very well overall. Architects don’t always geo-locate their Revit models.
They frequently use default settings where the project elevation is 0’-0”, and project north and true
north are the same. This makes it harder for consultants and contractors to align models. Navisworks
coordination requires more manual alignment when models aren’t geo-located. Structural engineers
need to configure their own coordinates if they want to show accurate spot coordinates/elevations on
their Revit models. Architects also don't always communicate positioning strategy and changes with
consultants and contractors downstream. There’s a lot of room for improvement. If you are part of any
design or construction team, and you want to do a better job sharing coordinates on a project, please
feel free to forward this paper to your extended team members.
Copyright, Trademarks and Attribution:
Autodesk, AutoCAD, and Revit are registered trademarks or trademarks of Autodesk, Inc., in the United
States and other countries. This white paper is not sponsored or endorsed by, or affiliated with,
Autodesk, Inc.
Autodesk® Revit® products are wholly owned by Autodesk. Any reference to Revit, Revit Architecture,
Revit MEP or Revit Structure, or Navisworks in this paper is made acknowledging this ownership. Refer
to Autodesk's own web site and product pages for specific trademark and copyright information.
Autodesk represents a great many products and every attempt was made to respect their ownership
whenever one of these other products was mentioned.
Google Earth is a product of Google Inc. Google and the Google logo are registered trademarks of
Google Inc.
Sketchup is a product of Trimble.
DOWNSTREAM BENEFITS
![11.[20-37]Analysis of Bus-Stops Locations Using Geographic Information System in Ibadan North L.G.a Nigeria](https://static.fdocuments.net/doc/165x107/577d1e601a28ab4e1e8e65dd/1120-37analysis-of-bus-stops-locations-using-geographic-information-system.jpg)