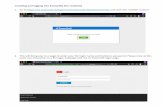Using Examplify - Penn Law
Transcript of Using Examplify - Penn Law

Using ExamplifyP E N N L AW I T S

Install Examplify
•Navigate to www.examsoft.com/PennLaw
•Login • Student ID = LawKey Username• Password = Penn ID (middle 8 digits
on your PennCard)

Install Examplify1. Once you login, Click “Download.”
2. Click “Run” when prompted to Run or Save the file.

Install Examplify
•After installation, launch Examplifyand select “I Agree” upon reading the Software License Agreement.

Install Examplify
• Find the “University of Pennsylvania Law School” Institution ID.
•Click “Next”

Log in to Examplify
•User ID = LawKey Username
•Password = Penn ID (middle 8 digits on your PennCard)
•Click “Sign In”

Download the Exam(s)•You should see a list of available exams once they have been uploaded by ITS.
•Click on “Download Exam.”

Exam Modes• Secure – no internet access, Examplify locks you out of all other applications.
•Non-secure – Full access to internet and any other applications on your computer
•NBI (Blocked internet) – No internet access, but you can use other applications (without internet) on your computer• Important: if you have notes you plan on using during an NBI exam, please
make sure they are stored locally on your computer and not on the cloud. You will not be able to sync/download anything from the cloud once you have started the exam.

Take an Exam•Once the exam has been downloaded, you should see your exam number. If you do not see it, please let the proctor or IT staff know.
•You will also be prompted to enter the Exam Password, which the exam proctor will provide to you on the day of the exam.

Secure Exam Warning
•“Warning Secure Exam Starting!” will appear prior to starting the Secure Exam.
•All open programs will be closed. Saving your work is recommended.
•Click “Continue.”

Start the Exam•Exam notice will appear.
•“Do not type Begin or click the Begin button until instructed to do so.”
•Click “Next.”

Start the Exam•Please note that “Activity conducted during this exam will be logged.”
•Check the box, and click “Start Exam”

Navigating the Exam
•You can navigate to different questions by either clicking “Next” or scrolling down and selecting specific questions.
•You can flag questions that you’d like to return to
•Questions you’ve already answered will be filled in
•Questions you’ve visited but haven’t answered will be outlined

Multiple Choice Exam
•One of the features of Examplify is to cross out answer choices. Clicking the eye will “cross-out” that particular choice. To undo this, click on the crossed-out text in the answer choice.
•IMPORTANT: You must still select an answer for your response to be counted. Crossing out is just a visual aide.

Essay Exam•Copy/paste will be enabled but copy/pasting from other applications (like Word) is not supported. It can cause formatting issues. No extra time will be given to correct errors if you copy/pasted from an outside source.
•IMPORTANT: Examplify answer template may have more question fields than the paper test. You can ignore any extra question fields in the Examplify template.

Examplify Essay Word Count
• Examplify provides a character count for essay questions just above the answer area.
•To see more information, you can click on the paper symbol next to the character count.
• This includes words, characters, and characters without spaces in both the answer or the highlighted selection

Add Alarm• You can set an alarm in the top right corner by first clicking on “Tool Kit” in the top right.
•Next, click on the “Add Alarm” link that appears below “Tools”.
•Finally, adjust the time of your alarm and click “Create Alarm.”

Hide Exam•To block your Examplify window during an exam (i.e. during a restroom break), select “Exam Controls” then “Hide Exam.”

Submit Exam•Click on he “Exam Controls” button to submit your exam.
•Click on “Submit Exam”

Submit Exam•Once you click “Submit Exam” you will see this blue Warning screen.
•You will have to check the checkbox stating “I am ready to exit my exam.”
•There is no way to reopen the exam once you exit.
•Click “Exit.”

Submit Exam•Once you successfully submit your
exam, you will be greeted with this green “Congratulations” screen.
•The “Leave Feedback” option is for Examplify only, not the Instructor.

Additional Recommendations•Please familiarize yourself to with Examplify by going through the mock exams
• Note: Your mock exam answers will not be saved or available after you submit them. This is just a way for you to get comfortable with the Examplify interface.
•If you have tech issues during the exam, please stop what you’re doing and bring your laptop to the Registrar’s office. We can’t give you any additional time if you tell us about tech issues after the exam is already over.
•If you still have questions about Examplify or want to make sure that your laptop is configured properly you can stop by our ITS Examplify Help Desks:
• Wednesday, December 4th – 1-2pm @ The Clock• Thursday, December 5th – 1-2pm @ The Clock