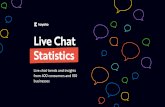Using Encompass360 - Kayako
Transcript of Using Encompass360 - Kayako

Confidential Page 1 of 26 12/15/2014
Using Encompass360
Contents
Setting up the ePass Interface .................................................................................................................. 2
Navigating to the Credit Report Request window .................................................................................... 5
Order Credit Reports ................................................................................................................................. 7
Retrieve Credit Reports ........................................................................................................................... 10
Import specific Credit Reports ................................................................................................................ 12
Upgrade existing Credit Reports ............................................................................................................. 14
Order Mortgage Only Credit Report ....................................................................................................... 16
Order Refresh Report .............................................................................................................................. 18
Activate UDN ........................................................................................................................................... 20
Activate UDN on Existing Report ............................................................................................................ 22
Deactivate UDN ....................................................................................................................................... 24
Retrieve UDN .......................................................................................................................................... 25
Update UDN Notification Email .............................................................................................................. 26

Confidential Page 2 of 26 12/15/2014
Setting up the ePass Interface 1. Open up Encompass360 and select the desired loan file. 2. At the top, click Services, then click Credit Report.
Figure 1: Selecting a Service Category

Confidential Page 3 of 26 12/15/2014
3. In the All Providers tab, search for your Credit Reporting Agency. Then click Add to My List and OK.
Figure 2: Selecting a Credit Reporting Agency

Confidential Page 4 of 26 12/15/2014
4. Now go to My Providers tab. Your Credit Reporting Agency should now be one of your listed providers. Click Cancel to exit this screen.
Figure 3: Make sure your CRA is on the provider list.

Confidential Page 5 of 26 12/15/2014
Navigating to the Credit Report Request window Note: This window is used for the majority of interactions between Encompass and your Credit Reporting Agency. 1. Click on the Services tab on the bottom left, then click on Order Credit Report. (Note: you may also click on Services at the top, and then select Credit Report)
Figure 4: Navigate to Credit Report
2. Select your Credit Reporting Agency, and then click Submit.
Figure 5: Select your Credit Reporting Agency

Confidential Page 6 of 26 12/15/2014
3. You should now see the Credit Report Request window. Make sure the selected Credit Agency is your Credit Reporting Agency.
Figure 6: Make sure the selected Provider is your Credit Reporting Agency

Confidential Page 7 of 26 12/15/2014
Order Credit Reports 1. Navigate to the Credit Report Request window, and enter your CRA Username and Password credentials. Then select Consumer Credit as the Report Type and New Report as the Order Method.
Figure 7: Select New Report and enter your CRA Username and Password

Confidential Page 8 of 26 12/15/2014
2. Make your selections under Options and Credit Bureaus, and then click on the Finish button.
Figure 8: Select desired Options and Bureaus, then click Finish

Confidential Page 9 of 26 12/15/2014
3. After downloading the report, you are now in the Services View tab, and can return to this tab to view the report. Go back to the Borrower file by clicking on the Loan tabs at the top.
Figure 9: Return to the Borrower file by clicking on the Loan tab
Note: You can click back on the Services View tab to view the report again.

Confidential Page 10 of 26 12/15/2014
Retrieve Credit Reports 1. Navigate to the Credit Report Request window, and enter your CRA Username and Password credentials. Then select Retrieve Existing Report as the Order Method.
Figure 10: Select Retrieve Existing Report and enter your CRA Username and Password

Confidential Page 11 of 26 12/15/2014
2. Click the Finish button, and the Credit Report will be downloaded. You will now be in the Services View screen.
Figure 11: Click Finish to retrieve the report.

Confidential Page 12 of 26 12/15/2014
Import specific Credit Reports Note: For importing specific files, you must have the desired file’s number. 1. Navigate to the Credit Report Request window, and enter your CRA Username and Password credentials. Then select Import from website as the Order Method.
Figure 12: Select Import from website as the Order Method

Confidential Page 13 of 26 12/15/2014
2. Enter the File Number you wish to import from the CRA site. Then click on the Finish button.
Figure 13: Enter the desired File Number, as specified on the CRA site.
3. The imported file will be downloaded, and you will now be viewing it on the Services View screen.

Confidential Page 14 of 26 12/15/2014
Upgrade existing Credit Reports Note: This order method is for upgrading a file, including adding a co-borrower and/or bureaus that were not previously ordered. 1. Navigate to the Credit Report Request window, and enter your CRA Username and Password credentials. Then select Upgrade as the Order Method.
Figure 14: Select Upgrade as the Order Method

Confidential Page 15 of 26 12/15/2014
2. Add all information you would like to have upgraded onto the report (ex: check off desired bureaus to order and add onto the report in the Credit Bureaus section).
Figure 15: Check off information you would like to order and add to the report.
3. Click the Finish button, and the order will apply to the report on the CRA’s site, as well as update the version in Encompass.

Confidential Page 16 of 26 12/15/2014
Order Mortgage Only Credit Report Note: This will order the full credit report, but will only return a report with the mortgage tradelines, scores and factors. 1. Navigate to the Credit Report Request window, and enter your CRA Username and Password credentials. Then select Mortgage Only as the Report Type.
Figure 16: Select Mortgage Only and then select the order method.

Confidential Page 17 of 26 12/15/2014
2. Make your selections under Options and Credit Bureaus, and then click on the Finish button.
Figure 17: Check off information you would like to order and select Finish.

Confidential Page 18 of 26 12/15/2014
Order Refresh Report 1. Navigate to the Credit Report Request window, and enter your CRA Username and Password credentials. Then select Refresh as the Report Type and New Report as the Order Method.
Figure 18: Select Refresh and New Report and enter your CRA Username and Pass.

Confidential Page 19 of 26 12/15/2014
2. Input the original credit file number. Make your selections under Options and Credit Bureaus, and then click on the Finish button.
Figure 19: Input File Number and check off information you would like to order and select Finish.

Confidential Page 20 of 26 12/15/2014
Activate UDN 1. Navigate to the Credit Report Request window, and enter your CRA Username and Password credentials. Then select UDN as the Report Type and Activate as the Order Method.
Figure 20: Select UDN and Activate and enter your CRA Username and Pass.

Confidential Page 21 of 26 12/15/2014
2. Enter a Start Date and Notification Email. Make your selections under Credit Bureaus, and then click on the Finish button.
Figure 21: Input Start Date, Notification Email and check off information you would like to order
and select Finish. 3. You will get a confirmation if the order was submitted properly. You won’t be able to retrieve anything until the UDN order has been processed. You will get email notifications when you can retrieve a notifications report.

Confidential Page 22 of 26 12/15/2014
Activate UDN on Existing Report Note: If you’ve already ordered the credit report for the consumers the date this report was ordered will automatically be used as the start date. 1. Navigate to the Credit Report Request window, and enter your CRA Username and Password credentials. Then select UDN as the Report Type and Activate as the Order Method.
Figure 22: Select UDN and Activate and enter your CRA Username and Pass.

Confidential Page 23 of 26 12/15/2014
2. Enter a Start Date and Notification Email. Make your selections under Credit Bureaus, and then click on the Finish button.
Figure 23: Input Notification Email and check off information you would like to order and select
Finish. 3. You will get a confirmation if the order was submitted properly. You won’t be able to retrieve anything until the UDN order has been processed. You will get email notifications when you can retrieve a notifications report.

Confidential Page 24 of 26 12/15/2014
Deactivate UDN 1. Navigate to the Credit Report Request window, and enter your CRA Username and Password credentials. Then select UDN as the Report Type and Deactivate as the Order Method.
Figure 24: Input credentials, select UDN, Deactivate, Consumer, Input File number.
2. Select which consumer or both consumers to deactivate. Verify the File Number, and then click on the Finish button.

Confidential Page 25 of 26 12/15/2014
Retrieve UDN 1. Navigate to the Credit Report Request window, and enter your CRA Username and Password credentials. Then select UDN as the Report Type and Retrieve as the Order Method.
Figure 25: Input credentials, select UDN, Retrieve, Consumer, Input File number.
2. Select which consumer’s notification report to retrieve. Verify the File Number, and then click on the Finish button.

Confidential Page 26 of 26 12/15/2014
Update UDN Notification Email 1. Navigate to the Credit Report Request window, and enter your CRA Username and Password credentials. Then select UDN as the Report Type and Update as the Order Method.
Figure 26: Input credentials, select UDN, Update, Input File number and Notification Email.
2. Verify the File Number enter the new Notification Email, and then click on the Finish button.