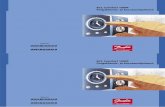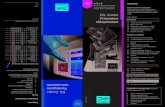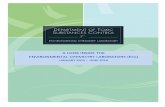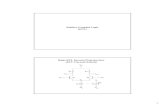Using ECL Watch - HPCCcdn.hpccsystems.com/.../The_ECL_Watch_Manual-6.0.0... · Using ECL Watch ECL...
Transcript of Using ECL Watch - HPCCcdn.hpccsystems.com/.../The_ECL_Watch_Manual-6.0.0... · Using ECL Watch ECL...

Using ECL WatchBoca Raton Documentation Team

Using ECL Watch
© 2016 HPCC Systems®. All rights reserved2
Using ECL WatchBoca Raton Documentation TeamCopyright © 2016 HPCC Systems®. All rights reserved
We welcome your comments and feedback about this document via email to <[email protected]>
Please include Documentation Feedback in the subject line and reference the document name, page numbers, and current Version Number inthe text of the message.
LexisNexis and the Knowledge Burst logo are registered trademarks of Reed Elsevier Properties Inc., used under license.
HPCC Systems® is a registered trademark of LexisNexis Risk Data Management Inc.
Other products, logos, and services may be trademarks or registered trademarks of their respective companies.
All names and example data used in this manual are fictitious. Any similarity to actual persons, living or dead, is purely coincidental.
2016 Version 6.0.0-1

Using ECL Watch
© 2016 HPCC Systems®. All rights reserved3
Introducing ECL Watch ....................................................................................................................... 4Introduction ................................................................................................................................ 4
ECL Watch Home Page ....................................................................................................................... 5Activity ..................................................................................................................................... 6ECL Event Scheduler ................................................................................................................. 15Interface in ECL Watch .............................................................................................................. 16Search Results .......................................................................................................................... 19
ECL Workunits ................................................................................................................................. 21ECL Workunits Page ................................................................................................................. 22Using the ECL Playground ......................................................................................................... 40
Files ................................................................................................................................................ 47Files ........................................................................................................................................ 48DFU Workunits Page ................................................................................................................. 56Landing Zones .......................................................................................................................... 63Spray/Despray ........................................................................................................................... 66XRef ....................................................................................................................................... 78
Queries ............................................................................................................................................ 81Queries Page in ECL Watch ........................................................................................................ 81
Operations ........................................................................................................................................ 92Topology .................................................................................................................................. 93Disk Usage ............................................................................................................................... 97Operations: Target Clusters ......................................................................................................... 98Preflight System Servers ............................................................................................................. 99Preflight Thor ......................................................................................................................... 102
Users Permissions ............................................................................................................................ 105User Administration ................................................................................................................. 105
Plug-ins .......................................................................................................................................... 123Ganglia in ECL Watch ............................................................................................................. 124Nagios in ECL Watch .............................................................................................................. 126
Advanced Menu .............................................................................................................................. 128Access the Advanced menu ....................................................................................................... 129User Details ............................................................................................................................ 129
Resources ....................................................................................................................................... 132

Using ECL WatchIntroducing ECL Watch
© 2016 HPCC Systems®. All rights reserved4
Introducing ECL Watch
IntroductionECL Watch is a service that runs on the Enterprise Services Platform (ESP), a middleware component on the HPCCPlatform.
ECL Watch provides an interface to the HPCC system and allows you to view information and interrogate nodes toconfirm all expected processes are running. It is a plug-in that is useful for Systems Administrators to check processes,examine topology, and view logs. It is useful to ECL Programmers to monitor the status of jobs and files, and otherpertinent information. This provides a simple view into the system and a means to perform Workunit and data filesmaintenance.

Using ECL WatchECL Watch Home Page
© 2016 HPCC Systems®. All rights reserved5
ECL Watch Home PageClick on the ECL Watch home page link in the navigation bar at the top of the ECL Watch page to find the Activity,Scheduler, and Search Results links. You can access the respective pages from the links or tabs along the top of theECL Watch home page.
Figure 1. ECL Watch home page link
There are several icons used throughout ECL Watch. The following table describes most of the icons that you willencounter.
Icon Definition
System cluster
System cluster paused
System cluster not found
Workunit Compiled, Completed
Workunit Running, Compiling, Debug Running
Workunit Failed, Aborted
Workunit Blocked, Scheduled, Wait, Uploading Files, Debug Paused, Paused
Workunit Archived
Workunit Aborting
Workunit Submitted
Workunit Deleted.
Workunit Unknown State

Using ECL WatchECL Watch Home Page
© 2016 HPCC Systems®. All rights reserved6
ActivityThe Activity tab displays activity on all clusters in the environment. The Activity page provides access to ClusterJob Queue administration tasks such as: monitoring progress, setting priority, moving a job up or down in the queue,pausing a job, aborting a job, and pausing or resuming a queue.
When you access the ECL Watch URL, the ECL Watch Home Page displays the Activity tab. To access the Activitytab from any other page in ECL Watch click on the ECL Watch image at the top of any page, as shown above.
Cluster ActivityInformation about your systems' clusters, and any activity on those clusters can be accessed from the ECL WatchActivity tab. Select the Activity tab link below the ECL Watch image in the navigation sub-menu. This displays theCluster Activity tab.
Figure 2. Clusters Activity
All the system clusters display. If there is any activity on a cluster there is an icon next to the cluster to indicate someactivity. In the above example the icon to expand the Thor cluster indicates there is some activity on the Thor cluster.Click the icon to expand the cluster to see the activity on that cluster.

Using ECL WatchECL Watch Home Page
© 2016 HPCC Systems®. All rights reserved7
Cluster Action Buttons
Figure 3. Cluster Action Buttons
Check the box next to a cluster to enable the Cluster Action buttons. The Cluster Action buttons will then allow youto perform the following actions on the selected cluster's job queue.
Pause
Pauses the cluster's job queue. The currently running job will complete, but no other jobs will execute until the queueis resumed.
Resume
Resumes a paused job queue. Any waiting jobs will resume execution in order.
Clear
Removes all workunits from the job queue. The removed workunits' state is then set to aborted. Any workunits thatwere waiting in the queue can be resubmitted manually later, if desired.

Using ECL WatchECL Watch Home Page
© 2016 HPCC Systems®. All rights reserved8
Cluster Workunit Activity
Figure 4. Workunit Activity Buttons
Workunit Action Buttons
Check the box next to a Workunit to select it and enable the Workunit Action buttons.
The enabled Workunit Action buttons will then allow you to perform the following actions on the selected Workunit(s).
Open
Opens a (workunit) tab for the selected workunit.
Pause
Press the Pause button to complete the current subgraph and then put the job into a paused state.
Pause Now
Press the Pause Now button to interrupt the current subgraph (abort it) and put the job into a paused state.
Resume
Resumes processing of any paused job.
Abort
Aborts a running job. An aborted job cannot be resumed.

Using ECL WatchECL Watch Home Page
© 2016 HPCC Systems®. All rights reserved9
High, Normal, Low
Figure 5. Priority
You can raise or lower the priority of the job in the queue. Select the job, then press one of the appropriate buttons,High or Low. Typically all jobs are Normal priority by default.
Press the High button to raise the priority of the select job to High. Press the Low button to lower the priority of theprocessing job.

Using ECL WatchECL Watch Home Page
© 2016 HPCC Systems®. All rights reserved10
Top, Bottom, Up, Down
Figure 6. Queue Position
You can change the position of a job in the queue using the Top, Bottom, Up, and Down buttons.
Select the workunit to move, that will enable the action buttons.
Press the Top button to move the select job to the top of the processing queue. Press the Up button to move the job upone position in the queue. Press the Down button to move the job down one position in the queue. Press the Bottombutton to move the job down to the bottom of the queue.

Using ECL WatchECL Watch Home Page
© 2016 HPCC Systems®. All rights reserved11
Cluster Information
You can access more information about your clusters from the main Activity tab. Select the target cluster from themain Activity tab, by checking the box next to it.
Figure 7. Open Cluster
This enables the Open action button. Press the Open action button to open a new tab for that cluster.
The cluster tab displays the groups on that cluster. Check the box next to the cluster group, and press the open button.
Figure 8. Open Cluster Groups
Open up the cluster group tab (for example, mythor), and select the group from the Groups tab to see the activityinformation on that cluster group.

Using ECL WatchECL Watch Home Page
© 2016 HPCC Systems®. All rights reserved12
Figure 9. Cluster Activity tabs
On that cluster group tab, you can access the information about that cluster. There are three tabs on that cluster grouptab. The Summary tab provides a snapshot of that group.
The Cluster Usage Tab
The Usage tab provides access to a usage graph. The usage tab provides information about the cluster usage.

Using ECL WatchECL Watch Home Page
© 2016 HPCC Systems®. All rights reserved13
Figure 10. Usage Graph
To display the usage graph, you can enter some values in the in the fields displayed on the initial usage tab. Optionally,you can just accept the default, the values for the last 30 days. Then press the Get Usage Graph button to displaythe graph.
The Graph shows the cluster usage over time. More information about the cluster usage is specified using a color code.The column on the right breaks down the overall usage as well as the percentage during standard business hours andnon-business hours. You can change these values using the fields above the chart, then press the Get Usage Graphbutton again.
Cluster Log File
The Log File tab is where you can view that cluster group's log.

Using ECL WatchECL Watch Home Page
© 2016 HPCC Systems®. All rights reserved14
Figure 11. Cluster Log File
There are several log display options that you can use to filter the log file. You can filter by rows, pages, or by time.Use the filter options on the Log File tab to filter the displayed log. You can also download the log file to view offline.
Auto Refresh
Figure 12. Auto Refresh
The Activity page displays active ECL or DFU workunits either running or in the queue on your cluster. To refreshthe list, press the Refresh button. Auto Refresh shows the list in real-time, but this feature is disabled by default.
To enable Auto Refresh, toggle the Auto Refresh button.
In an environment with a large number of active users, Auto Refresh could impact performance of your ESP server.

Using ECL WatchECL Watch Home Page
© 2016 HPCC Systems®. All rights reserved15
ECL Event SchedulerThe Event Scheduler page provides an interface to the ECL Scheduler. The ECL Scheduler interface allows you tosee a list of scheduled workunits. It can also trigger an event. An Event is a case-insensitive string constant namingthe event to trap.
ECL Scheduling provides a means of automating processes within ECL code or to chain processes together to workin sequence. For example, you can write ECL code that watches a landing zone for the arrival of a file, and when itarrives, sprays it to Thor, processes it, builds an index, and then adds it to a superfile.
ECL Scheduling is event-based. The ECL Scheduler monitors a Schedule list containing registered Workunits andEvents and executes any Workunits associated with an Event when that Event is triggered.
Your ECL Code can execute when an Event is triggered, or can trigger an Event. If you submit code containing aWHEN clause, the Event and Workunit registers in the Schedule list. When that Event triggers, the Workunit compilesand executes. When the Workunit completes, ECL Scheduler removes it from the Schedule list.
For example, if you submit a Workunit using WHEN(‘Event1’,’MyEvent’, COUNT(2)) in the appropriate place,it will execute twice (the value of COUNT) before the ECL Scheduler removes it from the Schedule list and theWorkunit is marked as completed.
For more details about both WHEN or NOTIFY or any ECL Language functions or keywords please see the ECLLanguage reference. A copy of which can be found online at http://hpccsystems.com/download/docs/learning-ecl onthe HPCC Systems® web site.

Using ECL WatchECL Watch Home Page
© 2016 HPCC Systems®. All rights reserved16
Interface in ECL WatchTo access the ECL Scheduler interface in ECL Watch, click on the Event Scheduler link in the navigation sub-menu.The Scheduler interface displays and you can see the scheduled workunits, if any.
The list of scheduled workunits has two significant columns, the EventName and the EventText.
Figure 13. ECL Scheduler Interface
The EventName is a created when scheduling a workunit. The EventText is an accompanying sub event.
You can trigger an event by entering the EventName and Event Text in the entry boxes and then pressing the PushEventbutton. This is the same as triggering an event using NOTIFY.
Scheduler Workunit ListYou can search scheduled workunits by cluster or event name. To filter by cluster or event name, click on the FilterAction button. The Filter sub-menu displays. Fill in values for the filter criteria, Eventname or Cluster, then press theApply button. When you specify any Filter options, the Filter Action button displays Filter Set.
Figure 14. Workunits in the Scheduler Interface

Using ECL WatchECL Watch Home Page
© 2016 HPCC Systems®. All rights reserved17
You can sort the workunits by clicking on the column header.
To view the workunit details, click on the workunit ID (WUID) link for the workunit.

Using ECL WatchECL Watch Home Page
© 2016 HPCC Systems®. All rights reserved18
Pushing EventsThe Event Scheduler allow you to trigger or "push" an event to help manage and test your scheduled jobs.
1. Press the PushEvent action button.
The Push Event dialog opens.
2. Enter the EventName:
The EventName is a case-insensitive string constant naming the event to trap.
See Also: EVENT
3. Enter the EventText:
The EventText is case-insensitive string constant naming the specific type of event to trap. It may contain * and ?to wildcard-match.
See Also: EVENT
4. Press the Apply button
This is the equivalent of
NOTIFY(EVENT(EventName,EventText));
See Also: NOTIFY, EVENT
Figure 15. PushEvent

Using ECL WatchECL Watch Home Page
© 2016 HPCC Systems®. All rights reserved19
Search ResultsThe Search Results tab displays when you perform a search. The search capabilities of ECL Watch are a very powerfultool.
Global Search
The global search box can be found on the navigation bar at the top of the ECL Watch page.
Figure 16. Global Search box
You can search ECL Workunits, DFU Workuntis, Logical Files, and Queries using the global search box. The globalsearch box also supports wild cards. To limit or filter your search results you can use keywords as displayed in theempty search box.
file: Preface the search string with file: to search Logical Files.
wuid: Preface the search string with wuid: to search only Workunit ids.
ecl: Preface the search string with ecl: to search only the ECL workunits.
dfu: Preface the search string with dfu: to search only DFU workunits.
query: Preface the search string with query: to search only published queries.
Examples of using the global search:
Enter W201510* into the search box, and it will return all of the workunits from October 2015.
Enter file:keys into the search box, and it will return all of the logical files that contain "keys".

Using ECL WatchECL Watch Home Page
© 2016 HPCC Systems®. All rights reserved20
Figure 17. Global Search Example

Using ECL WatchECL Workunits
© 2016 HPCC Systems®. All rights reserved21
ECL WorkunitsECL Watch provides information about ECL jobs and workunits. Links to pages that contain information about ECLworkunits appear in the navigation bar along top of the ECL Watch page. There you will find links to ECL Workunits,simply labelled as Workunits, and you will also find the link to the ECL Playground. Not only can you find informationabout workunits there, but you can perform operations on workunits.

Using ECL WatchECL Workunits
© 2016 HPCC Systems®. All rights reserved22
ECL Workunits PageThe ECL Workunits page contains a list of all the ECL workunits on your system. It provides access to more detailsabout the workunits. You can also perform actions on the selected workunit using the Workunit Action buttons.
To access the workunits page click on the ECL icon, then click the Workunits link from the navigation sub-menu.
Figure 18. ECL Files
The page displays the ECL workunits on your system. Choose the Workunits Navigation tab to display the workunits.
Figure 19. ECL Watch Browse Workunits
To further examine a workunit or to perform some action on it, you must select it. You can select the workunit bychecking the check box. You can also open a work unit by double-clicking on the workunit.
Figure 20. Select ECL Workunit
When you select a workunit, the Action buttons are enabled. You can also use the Context Menu when you right-clickon a workunit to perform an action on it.
You can select multiple workunits by checking the check box next to each workunit. You can also click-and-dragover the workunit check boxes to select multiple workunits. When you select multiple workunits, each workunit willopen it's own tab.

Using ECL WatchECL Workunits
© 2016 HPCC Systems®. All rights reserved23
The Action buttons allow you to perform actions on the selected workunits.
• Press the Open button to open the selected workunit(s).
• Press the Delete button to delete selected workunit(s).
• Press the Set to Failed button to set the state of the selected workunit(s) to failed.
• Press the Abort button to stop a selected workunit that is running and abort the job.
• Press the Protect button to lock the selected workunit(s). This prevents it from archiving by the Sasha server.
• Press the Unprotect button to unlock the selected locked workunit(s).
• Press the Reschedule button to change a selected scheduled workunit.
• Press the Deschedule button to stop a selected scheduled workunit from running.
• Press the Filter button to display additional filter options. These options filter the displayed list of workunits.

Using ECL WatchECL Workunits
© 2016 HPCC Systems®. All rights reserved24
Filter Options
You can filter the workunits displayed on the Workunits tab by clicking on the Filter Action button. The Filter sub-menu displays. Fill in values to specify the filter criteria, then press the Apply button.
Figure 21. The Filter sub-menu
The workunit filter options allow you to filter workunits using the specified criteria. Workunits can be filtered by:
• Archived Only - when checked, this filter will search only archived workunits.
• WUID - filter workunits for specific workunit ID (wuid).
• Owner - filter workunits for specific owners. Supports wildcards.
• Job Name - filter workunits by job name. Supports wildcards.
• Cluster - filter workunits by cluster. Select the cluster from the drop list.
• State - filter workunits by State. Select the state from the drop list.
• ECL - filter workunits by specific ECL. For example, :=dataset. Supports wildcards.
• Logical File - filter workunits by Logical File name, or some portion of it. Supports wildcards.

Using ECL WatchECL Workunits
© 2016 HPCC Systems®. All rights reserved25
• Logical File Type - filter workunits by Logical File type. Select the Logical file type from the drop list.
• From date - filter workunits from a specific date and/or time. Select the date and time from the drop list.
• To date - filter workunits up to a specific date and/or time. Select the date and time from the drop list.
• Last N Days - filter workunits for a certain number (N) of days. Enter a number in this field.
Some filter fields support wild card filtering. Wildcards can substitute for one or more characters when filtering datain the filter. The wild card characters are *, and ?. Where * can substituted for all possible characters, and a ? can besubstituted for any single character.
Note: Filter criteria are not case sensitive.
When you specify any Filter options, the Filter Action button displays Filter Set.
Figure 22. Filter Set
Sorting Columns
You can sort a column by clicking on the column heading. Click once for ascending, click again to toggle to descending.The direction of the arrow indicates the sort order.

Using ECL WatchECL Workunits
© 2016 HPCC Systems®. All rights reserved26
Figure 23. Sort by column

Using ECL WatchECL Workunits
© 2016 HPCC Systems®. All rights reserved27
Context MenuYou can right-click on a workunit to get a context menu of actions, including filter options. These are the same set ofactions that you could perform from the Action buttons.
Figure 24. Context menu

Using ECL WatchECL Workunits
© 2016 HPCC Systems®. All rights reserved28
Workunit DetailsThe Workunit Details page provides more information about a workunit. You can see more specific information aboutthe selected workunit by selecting the various Workunit Details tabs.
You can also perform certain actions on the selected workunit using the Workunit Action buttons.
Figure 25. Workunit Details
Workunit details Action Buttons allow you to perform an action on the selected workunit.
Using the Workunit Action Buttons you can:
• Press the Refresh button to refresh the workunit details.
• Press the Save button to save any changes to the workunit.
• Press the Delete button to delete the workunit.
• Press the Restore button to restore a workunit that has been archived by Sasha.
• Press the Set To Failed button to change the workunit state to failed.
• Press the Abort button to stop a running workunit and abort the job.
• Press the Recover button to restart the workunit.
• Press the Resubmit button to resubmit the job.
• Press the Clone button to clone the workunit.
• Press the Publish button to publish the workunit.
• Press the Z.A.P. button to package up system information for analysis. This is useful for bug reporting or trou-bleshooting.

Using ECL WatchECL Workunits
© 2016 HPCC Systems®. All rights reserved29
Publish Action Button
Click on the Publish action button to publish a query.
Figure 26. Publish Menu
Fill in the values for the Job Name, the Remote Dali, Source Process, Priority (optional), and you can add a comment.After you fill in the required values you can press the Submit button to submit your query.
Options for ECL Publish
• Job Name: The name of the job to publish. Auto-populated if you choose to publish from the workunit details page.
• Remote Dali: The IP or hostname of the DALI to be used to resolve remote files. (optional)
• Source Process: Process cluster from which to copy files. (optional)
• Comment: If desired, add a comment. The comment displays on the published queries details page.
• Priority: Sets the priority for the query. Values can be LOW, HIGH, SLA, or NONE. NONE will clear currentsetting.
• Allow Foreign Files: Check the box to allow the use of foreign files in a Roxie query. If a Roxie query referencesforeign files and this is not enabled, publish will fail.
• Update Super Files: Use when a query uses foreign superfiles or a remote Dali. When such a query is publishedthe superfiles are copied from the remote Dali. If superfiles already exist locally, then the current definition isoverwritten only when this box is checked. If it is not checked, the current definition will not change.

Using ECL WatchECL Workunits
© 2016 HPCC Systems®. All rights reserved30
Z.A.P. Utility
The Zipped Analysis Package (Z.A.P.) button is a utility for collecting system information and encapsulating it into ashareable package. It is a useful tool for reporting errors, inconsistencies, or other unexpected behavior. When thereis such an occurrence, this utility packages up information to send for further analysis.
Figure 27. Z.A.P. Button
To use the Z.A.P. utility, press the Z.A.P. button on the workunit details page from the appropriate workunit. Thebutton opens the Zipped Analysis Package dialog.

Using ECL WatchECL Workunits
© 2016 HPCC Systems®. All rights reserved31
Figure 28. The Zipped Analysis Package Dialog
Fill in the corresponding values under Description, History, and Timings in the Z.A.P. dialog. Optionally, you canpassword protect the ZAP package and choose to include slave logs. Press the Apply button when finished. The Z.A.P.utililty generates a zip file with all the appropriate information for troubleshooting.
You can find the generated zip file in your browser's designated download directory. You can now send this file to theperson handling your support request, or you can upload the file into the issue tracking system. Before distributing thefile, verify that the file does not contain any sensitive data, such as personally identifiable information (PII).

Using ECL WatchECL Workunits
© 2016 HPCC Systems®. All rights reserved32
Outputs tab
Click on the Outputs tab to see all results.
Figure 29. Outputs
Click on the Result # link to open a tab and display the results.
Figure 30. Results Tab
You can filter the result set. Press the Filter action button to further filter down the results.
Press the Download action buttons to download the output files. The output files are available in 3 formats.

Using ECL WatchECL Workunits
© 2016 HPCC Systems®. All rights reserved33
• GZIP
• ZIP
• XLS: Download the output in an Excel spreadsheet format.

Using ECL WatchECL Workunits
© 2016 HPCC Systems®. All rights reserved34
Visualizations
You can see visual representations of select workunits. Visualizations are available from the workunit Outputs tab.The Visualize tab provides a number of chart types you can generate if you have included additional resources in yourECL code via the enhanced manifest mechanism (such as an index web page).
Figure 31. Visualization
To access Visualizations, click on the Outputs tab from the selected workunit details page, then select the Visualizetab. You can view different visualization types by clicking on the drop list on the Visualize tab. Click on the Mappingsdrop menu, to change the parameters.

Using ECL WatchECL Workunits
© 2016 HPCC Systems®. All rights reserved35
Inputs tab
Click on the Inputs tab to see the workunit's input files. The input files are the source files that make up the workunit.
Figure 32. Inputs
The input files are displayed as a link. You can double-click the link to open a tab for each input file. You can selectmore than one input file and press the open button.
The Usage header indicates how many times a file was used in the workunit.

Using ECL WatchECL Workunits
© 2016 HPCC Systems®. All rights reserved36
Timers tab
Click on the Timers tab to see the workunit timings.
Figure 33. Timers
Timers depict everything that happened with the workunit and for how long. Timers include graphs which also providemore information as to the processing of the workunit. The graphical heat map indicates by a darker color where moretime was needed, while the lighter the color indicates that portion took less time.
Graphs tab
Click on the Graphs tab to see the graphs produced by the workunit.

Using ECL WatchECL Workunits
© 2016 HPCC Systems®. All rights reserved37
Figure 34. GRAPHS
The Graphs tab shows a list of each graph and the heat map. Double click on the heat map to go to the correspondingportion of the graph.

Using ECL WatchECL Workunits
© 2016 HPCC Systems®. All rights reserved38
Timers tab
Click on the Timers tab to see the workunit timings.
Figure 35. Timers
Timers depict everything that happened with the workunit and for how long. Timers include graphs which also providemore information as to the processing. The Heat map indicates by a darker color where more time was needed,whilethe lighter the color indicates that portion tool less time.
Usage: how many times a file was used in the work unit.
Stats
On the workunit Timers tab is another tab for Stats. The Stats tab is a visual representation of all the workunit timings.

Using ECL WatchECL Workunits
© 2016 HPCC Systems®. All rights reserved39
Figure 36. Stats
Select the timer values from the drop list on the Stats tab to view the various charts and graphs.
Workflows tab
The workflows tab only exists if you have an attribute scheduled. There are multiple workflows when your codecontains more than one WHEN statement.
Counts: How many "events" are scheduled to happen.
Remain: How many "events" remain to occur.
Queries tab
Queries will only appear in the work unit details if the work unit is a published QUERY. Displays what queries werepublished from that work unit. Same as the queries tab: suspend, unsuspend, activate or deactivate. delete tabs without any data.
Helpers tab
The Helpers tab display several helpful elements. Which show the ECL. The work unit XML. Archived query, TheDLL. S. O.., Thor log, ECL Agent log, and Thor slave log. The relevant logs files. If a Roxy log only logs the relevantsections for the selected work unit.
From a workunit, when you look at the log, it only shows the portion of the log that pertains to that workunit.

Using ECL WatchECL Workunits
© 2016 HPCC Systems®. All rights reserved40
ECL Tab
Shows the ECL code for that workunit. It is the same thing as the Helpers ECL link.
XML tab
The workunits XML record as stored in Dali.
Using the ECL PlaygroundECL Playground is a tool hosted on an ESP server. A page runs in your browser, allowing you to access and executeself-contained ECL code on your HPCC system without the use of any other tools. The ECL Playground then showsyou the results and the graph in your browser. The view is very similar to what the ECL IDE displays.
Accessing ECL PlaygroundECL Playground is installed with the HPCC platform. You can access it through the ECL Watch page.
1. In your browser, go to the ECL Watch URL. For example, http://nnn.nnn.nnn.nnn:8010, where nnn.nnn.nnn.nnnis your ESP server node's IP address.
Your IP address could be different from the ones provided in the example images. Please use the IPaddress of your node.
2. From ECL Watch, click on theECL icon, then click the Playground link from the navigation sub-menu.
Figure 37. ECL Playground link
The ECL Playground displays.

Using ECL WatchECL Workunits
© 2016 HPCC Systems®. All rights reserved41
Introducing the ECL Playground
The ECL Playground page is a work area where you can see and run self-contained ECL code. You can see the code,submit it, and see the results. You can even change the code and resubmit it to instantly see the new results right inyour browser. This is an ideal tool for the user who is not an ECL programming expert who wants to change someof the ECL code and see the results.
Figure 38. The ECL Playground
The ECL Playground page is divided into areas. The top portion contains the Editor area and the Graph Viewer. TheSample code drop list is at the top right. The bottom portion of the page displays the results.
The ECL Playground comes with a set of ready to run sample ECL code. The drop list contains code samples. Selectany one of these samples and it loads in the editor.

Using ECL WatchECL Workunits
© 2016 HPCC Systems®. All rights reserved42
Figure 39. Sample drop list
The selected code displays in the Editor area. You can then submit it as-is, or modify and submit. The results displayat the bottom portion of the page.
Running ECL Code
To run the selected sample code, choose a target cluster from the drop list, then press the Submit button.
A successful run displays the word completed as the status and the results display in the results viewer. You can alsoview the graph in the upper right.

Using ECL WatchECL Workunits
© 2016 HPCC Systems®. All rights reserved43
Figure 40. Success
A completed job generates a graph. You can examine the graph in greater detail by double-clicking the graph to zoomin. You can also zoom in with the mouse wheel. A double-click on a blank area of the graph will zoom out. You canuse the scroll bars on the border of the graph to navigate or you can drag the graph with your mouse.
Selecting a node in the graph highlights the relevant section of the code in the Editor. This is helpful in troubleshootingor modifying code since it shows you the code that corresponds to a node in the graph.

Using ECL WatchECL Workunits
© 2016 HPCC Systems®. All rights reserved44
Figure 41. Error
The status area displays the job status. If a job fails, errors display in the result viewer and the code is highlighted inred in the Editor. If there are warnings they are displayed in yellow.
Analyze the results
When running ECL Code that has multiple results, each result is on a separate tab. Select a tab to see that set of results.You can also change number of results displayed or page through the results with the links at the bottom.

Using ECL WatchECL Workunits
© 2016 HPCC Systems®. All rights reserved45
Figure 42. Multiple results

Using ECL WatchECL Workunits
© 2016 HPCC Systems®. All rights reserved46
ECL from a WorkunitYou can access ECL code from inside a Workunit Details page in ECL Watch.
1.Select Workunits from the ECL Watch menu.
Figure 43. Browse Workunits
2. Click on a workunit hyperlink to open the Workunit Details page.
3. Click on the ECL tab to view the workunit's ECL code.
Figure 44. ECL link

Using ECL WatchFiles
© 2016 HPCC Systems®. All rights reserved47
FilesThis chapter contains sections dealing with HPCC Platform Files, found on the Files link in ECL Watch.
In an HPCC platform, data files are partitioned across nodes. The file parts, referenced using Logical Filenames, arestored in the Distributed File Utility. This allows the collection of file parts to be referenced as a single entity.

Using ECL WatchFiles
© 2016 HPCC Systems®. All rights reserved48
FilesThe Files page contains features relating to the process of getting data files on to your cluster, managing these files andalso the workunits associated with them. Click on the Files icon for access to the Files features. You can also performactions on selected files and superfiles using the Workunit Action buttons.
Logical Files Page
To access the Files page click on the Files icon, then click the Logical Files link from the navigation sub-menu.
Figure 45. Logical Files
You can browse or search for logical files from this page using the Filter drop menu.
Note: Filter criteria are not case sensitive.
Figure 46. Logical Files Page
To see details for a particular file, or to perform some action on it you must select it. You can select a file or files bychecking the check box. You can also click and drag your mouse over a group of check boxes, to select multiple files.

Using ECL WatchFiles
© 2016 HPCC Systems®. All rights reserved49
Figure 47. Select Files
There are three columns with icons to indicate some file attributes. There is also an icon that appears next to the LogicalName that indicates what type of file it is.
Locked File
Compressed File
Key File (index)
Logical file
Superfile
You can also sort a column by clicking on the column heading. Click once for ascending, click again to toggle todescending. The arrow shows the sort order.
Once you have selected a file or files, the Action Buttons are enabled. You can perform actions on selected files.
• Press the Open button to open the Logical Files Details page(s).
• Press the Delete button to delete file(s).
• Press the Remote Copy button to open the dialog where you can copy files from a foreign HPCC Platform. Youwill need premission to access the foreign Dali server.
• Press the Copy button to copy a file. You can modify some of the copy options from the drop menu.
• Press the Rename button to rename a logical file. You can modify some rename options from the drop menu.
• Press the Add To Superfile button to create and add file(s) to a superfile.
• Press the Despray button to despray the file. You can modify some despray options from the drop menu.

Using ECL WatchFiles
© 2016 HPCC Systems®. All rights reserved50
• Press the Filter button to display additional filter options. Use these options to filter the list.
• Press the Tree image button (to the right of the Filter button) to view files by scope in a tree view.
You can press the Open button to open a tab with the details for each selected file.
Remote Copy
Press the Remote Copy button to open the dialog where you can copy files to or from a foreign dali.
Figure 48. Remote Copy Dialog
Fill in the values for the Source file, and the Target destination, check any appropriate options then press the Submitbutton.
Copy File
Press the Copy button to display the copy drop menu, with additional file copy options.
Sorting Columns
You can sort a column by clicking on the column heading. Click once for ascending, click again to toggle to descending.The direction of the arrow indicates the sort order.

Using ECL WatchFiles
© 2016 HPCC Systems®. All rights reserved51
Figure 49. Logical File sort by column

Using ECL WatchFiles
© 2016 HPCC Systems®. All rights reserved52
Logical Files Filter Options
You can filter the logIcal files displayed on the Logical Files tab by clicking on the Filter Action button. The Filtersub-menu displays. Fill in values to specify the filter criteria, then press the Apply button.
Figure 50. Logical Files Filter sub-menu
The logical file filter options allow you to filter files using the specified criteria. Logical files can be filtered by:
• Name - filter files by name. Supports wildcards.
• Description - filter files by description. Supports wildcards.
• Owner - filter files by owners. Supports wildcards.
• Index - include only Index files if checked.
• Cluster - filter files by cluster. Select the cluster from the drop list.
• From Sizes - filter files from a specific size.
• To Sizes - filter files up to a specific size.
• File Type - filter files by type.
• From date - filter files from a specific date and/or time. Select the date and time from the drop list.
• To date - filter files up to a specific date and/or time. Select the date and time from the drop list.
Note: Filter criteria are not case sensitive.
When you specify any Filter options, the Filter Action button displays Filter Set.

Using ECL WatchFiles
© 2016 HPCC Systems®. All rights reserved53
Figure 51. Logical Files Filter Set

Using ECL WatchFiles
© 2016 HPCC Systems®. All rights reserved54
Logical Files DetailsThe Logical Files Detail page shows specific details for the file selected. You select the file to view by clicking theappropriate tab from the Navigation Tabs at the top of the page.
Figure 52. Logical Files Detail Page
The Logical File details summary appears in the main File Details portion of the files page. You can view other filedetails using the File Details Tabs at the top portion of the Page.
• Select the Summary tab to view a summary of the file details.
• Select the Contents tab to view file contents.
• Select the ECL tab to view the ECL code.
• Select the DEF tab to view the ECL definitions.
• Select the XML tab to view the XML representation of the logical file.
• Select the File Parts tab to view information about the various file parts.
• Select the Queries tab to see which queries use use which logical files.
• Select the Workunit tab to view the corresponding workunit details. Note that the workunit tab shows you the sameinformation that you would see if you selected it through the workunit link.
On the File Details Summary tab, you can perform some actions on the selected file.

Using ECL WatchFiles
© 2016 HPCC Systems®. All rights reserved55
• Press the Refresh button to refresh the file details.
• Press the Save button to save any changes you make to the file details.
• Press the Delete button to delete the file.
• Press the Copy button to copy a file. You can also modify some file attributes from the drop menu.
• Press the Rename button to provide a name and rename the file.
• Press the Despray button to despray the file. You can also modify some despray options from the drop menu.
Superfiles
A superfile is a managed list of sub-files (Logical Files) treated as a single logical entity. When a file is a superfile,the Summary tab displays the superfile details, such as each subfile. Select a superfile from the Logical Files list, thenpress the Open action button. This displays the superfile details page.
Figure 53. Superfile Details page
On the superfile details page you can:
• See a summary of the sub-files the superfile contains.
• See the details of the sub-files.
• Select one or more sub-file(s).
• Press the Save button to save any changes the superfile.
• Press the Delete button delete the superfile.
• Press the Remove button to remove a sub-file from the superfile.

Using ECL WatchFiles
© 2016 HPCC Systems®. All rights reserved56
DFU Workunits PageThe DFU Workunits page contains a list of all the DFU workunits on your system. It provides access to more detailsabout the workunits. You can also perform actions on the selected workunit using the Workunit Action buttons.
Figure 54. Files Link
To access the DFU workunits page, click on the Files link on the navigation pane, then click the Workunits linkfrom the navigation sub-menu. This action opens the DFU Workunits page. The page displays the DFU Workunitson your system.
Figure 55. Browse DFU Workunits
To further examine a workunit or to perform some action on it you must select it. You can select the workunit bychecking the check box. You can also double-click on the workunit to select and open it in a new tab.

Using ECL WatchFiles
© 2016 HPCC Systems®. All rights reserved57
Figure 56. Select DFU Workunit
You can select multiple workunits by checking the check box next to each workunit. You can also click-and-drag overa group of workunit check boxes to select multiple workunits.
The enabled Action buttons now allow you to perform some actions on the selected workunits.
• Press the Refresh button to refresh the list.
• Press the Open button to open the workunit(s) details tab.
• Press the Delete button to delete selected workunit(s).
• Press Set to Failed button to set the workunit(s) state to failed.
• Press the Protect button to lock the workunit(s). This prevents it from archiving by the Sasha server.
• Press the Unprotect button to unlock the selected protected workunit(s).
• Press the Filter button to display additional filter/search options.
Note: Filter criteria are not case sensitive.
When you select a workunit you can then press the Open action button to view the workunit details. You can alsodouble-click on a particular workunit to open the details tab.
When you select and then open multiple units, they will each open their own tab.

Using ECL WatchFiles
© 2016 HPCC Systems®. All rights reserved58
DFU Workunits Filter Options
You can filter the workunits displayed on the Workunits tab by clicking on the Filter Action button. The Filter sub-menu displays. Fill in values to specify the filter criteria, then press the Apply button.
Figure 57. The DFU Workunit Filter
The DFU Workunit filter options allow you to filter workunits using the specified criteria. Workunits can be filtered by:
• Archived Only - when checked, this filter will search only archived workunits.
• Owner - filter workunits for specific owners. Supports wildcards.
• Job Name - filter workunits by job name. Supports wildcards.
• Cluster - filter workunits by cluster. Select the cluster from the drop list.
• State - filter workunits by state. Select the state from the drop list.
Note: Filter criteria are not case sensitive.
When you specify any Filter options, the Filter Action button displays Filter Set.

Using ECL WatchFiles
© 2016 HPCC Systems®. All rights reserved59
Figure 58. DFU Filter Set
Sorting Columns
You can sort a column by clicking on the column heading. Click once for ascending, click again to toggle to descending.The direction of the arrow indicates the sort order.
Figure 59. DFU Workunit Sort by column

Using ECL WatchFiles
© 2016 HPCC Systems®. All rights reserved60
DFU Workunit Details PageWhen you open the selected workunit(s) you will see the workunit details. The Workunit Details tab provides infor-mation about a workunit. You can see more information about workunit details by selecting the various WorkunitDetails tabs. You can also perform actions on the selected workunits using the Workunit Action buttons.
Figure 60. Workunit Details
Additional Workunit details are located in the Workunit Details section of the page. Job name, queue, command, time,completion percentage, along with specific process messages display here.
You can use the Workunit Action buttons on the Active Workunit tab to perform actions on the selected workunit.Press the appropriate Workunit Action button to perform the following actions.
• Press the Refresh button to refresh the workunit details.
• Press the Save button to save the workunit.
• Press the Delete button to delete the workunit.
• Press the Abort button to abort a running workunit.
• Press the Resubmit button to resubmit the workunit (not yet implemented).
• Press the Modify button to modify the workunit (not yet implemented).
XML Tab
The XML Tab on the workunit details page allows you to see the XML representation of the workunit.

Using ECL WatchFiles
© 2016 HPCC Systems®. All rights reserved61
Figure 61. Workunit Detail XML tab
Source Tab
The Source Tab on the workunit details page allows you to view the source file(s) of the DFU workunit.
Figure 62. Workunit Detail Source tab
Target Tab
The Target Tab on the workunit details page allows you to view the target of the DFU workunit.

Using ECL WatchFiles
© 2016 HPCC Systems®. All rights reserved62
Figure 63. Workunit Detail Target tab

Using ECL WatchFiles
© 2016 HPCC Systems®. All rights reserved63
Landing ZonesTo access the Landing Zones page click on the Files icon, then click the Landing Zones link from the navigation sub-menu. The Landing Zone link displays the Landing Zones page. The Landing Zone Page shows you each landing zoneyou have configured for your cluster and its contents.
Figure 64. Landing Zone Page
Click on the arrow next to a drop zone container to expand. The files on the drop zone display. You can choose toupload, download, or delete any files on the drop zone using the landing zone action buttons. You can also spray filesto a cluster from this page.
Upload files
You can upload files to your landing zone from the Landing Zone page.
1. Press the Upload action button.
The upload utility in ECL Watch is limited by the browser's file size limitation. This is typically 4GB. For production systems, we recommend a secure copy protocol (scp) utility.
2. Choose the file from the window that displays.
3. Verify the file and dropzone are correct in the Info Dialog that displays.

Using ECL WatchFiles
© 2016 HPCC Systems®. All rights reserved64
Figure 65. Info Dialog
4. Press the Start button to begin the upload.
The file progress indicator shows as the file uploads. When upload is complete, the window closes.
Download filesYou can download files from your landing zone to your computer.
1. From the Landing Zone page, select a file (or files) to download by checking the box next to it.
2. Press the Download button to download the file.
The file will download to your browser's download directory as specified in your browser settings.
Delete filesYou can delete files from your landing zone.
1. From the Landing Zone page, select a file (or files) to delete by checking the box next to it.
2. Press the Delete action button to delete the file from your landing zone.

Using ECL WatchFiles
© 2016 HPCC Systems®. All rights reserved65
Hex PreviewThe Hex Preview shows the contents of a file on the landing zone in hexadecimal form. If the file is large, then onlythe first 32k display. Hex preview is designed for fixed length files, although it can also work for delimited files butmay be limited in that regards.
1. Select a file by checking the box next to it.
2. Press the Hex Preview action button to display the selected file(s) in a hex format.
Figure 66. Hex Preview
You can adjust the width of the view on the hex preview page using the spinbox controls on the Width box.
If you have an EBCDIC file check the box next to EBCDIC: for it to display properly.

Using ECL WatchFiles
© 2016 HPCC Systems®. All rights reserved66
Spray/DesprayThis section details how to Spray and Despray a data file to your cluster using ECL Watch. The spray function isintegrated into the Landing Zone page as detailed in the Upload Files section .
In order to spray a file to your cluster you must first upload the file to your landing zone. The file upload steps aredetailed in the preceding section.
With the file successfully uploaded to the landing zone you can choose the file to spray from the Landing Zone page.Once selected the Spray buttons become enabled.
Figure 67. Landing Zone Page
Spray Data to a ClusterWith the Spray: Action buttons enabled, you press the appropriate button for the Spray you wish to perform. Fill inthe appropriate values when prompted to complete the spray.

Using ECL WatchFiles
© 2016 HPCC Systems®. All rights reserved67
Spray Files
One way you can spray files to your clusters is from the Landing Zone page in ECL Watch.
1. Select the file from your drop zone by checking the box next to it.
2. Select the appropriate drop menu option for the type of spray you want.
For example, to spray a delimited file, select the Delimited action button.
Figure 68. Landing Zone Spray
3. Fill in the values as appropriate for the spray.
4. Press the Spray button to spray the file(s).
Spray multiple files
You can choose to spray multiple files with the multi-file spray feature. This is useful for spraying a number of filesof the same type using the same spray options.

Using ECL WatchFiles
© 2016 HPCC Systems®. All rights reserved68
Fixed (length) files can have different record lengths and XML files can have different row tags which must be specifiedindividually for each file. To specify these differences select the files you want to spray and the spray type. You willthen see the files listed. Enter the record length or row tag information for each file if using the Fixed or XML spraytypes, then check all other applicable options and Spray.

Using ECL WatchFiles
© 2016 HPCC Systems®. All rights reserved69
Spray Fixed• Click on the Files icon, then click the Landing Zones link from the navigation sub-menu.
• Click on the arrow next to your dropzone to expand the list.
The files on your drop zone display.
• Check the checkboxes for the file(s) you want to spray, then press the Spray: Fixed action button.
The Spray Fixed dialog displays.
• Fill in relevant details:
Target
Group Select the name of cluster to spray to. You can only select a cluster in your envi-ronment.
Target Scope The prefix for the logical file
Target Name The logical filename to create. This is pre-filled with the name of the source file onthe landing zone, but can be changed.
Record Length The size of each record.
Options:
Overwrite Check this box to overwrite files of the same name.
Replicate Check this box to create backup copies of all file parts in the backup directory (byconvention on the secondary drive of the node following in the cluster).
This option is only available on systems where replication has been enabled.
Compress Check this box to compress the files.
No Split Check this box to prevent splitting file parts to multiple target parts.
Fail if no source file Check this box to allow the spray to fail if no source file is found.
• Press the Spray button.
A DFU Workunit tab displays for each job. You can see the progress of each spray operation on the tab. If a jobfails, information related to the cause of the failure also displays.

Using ECL WatchFiles
© 2016 HPCC Systems®. All rights reserved70
Spray Delimited• Click on the Files icon, then click the Landing Zones link from the navigation sub-menu.
• Click on the arrow next to your dropzone to expand the list.
The files on your drop zone display.
• Check the checkboxes for the file(s) you want to spray, then press the Spray: Delimited action button.
The Spray Delimited page displays.
• Fill in relevant details:
Target
Group Select the name of cluster to spray to. You can only select a cluster in your environ-ment.
Target Scope The prefix for the logical file
Target Name The logical filename to create. This is pre-filled with the name of the source file onthe landing zone, but can be changed.
Options:
Format Select the format from the droplist
Max Record Length The length of longest record in the file.
Separators The character(s) used as a separator in the source file.
Omit Separator Check this box to omit the separator.
Escape A null-terminated string containing the CSV escape characters.
Line Terminators The character(s) used as a line terminators in the source file.
Quote The character used as a quote in the source file.
Overwrite Check this box to overwrite files of the same name.
No Split Check this box to prevent splitting file parts to multiple target parts.
Fail if no source file Check this box to allow the spray to fail if no source file is found.
Replicate Check this box to create backup copies of all file parts in the backup directory (byconvention on the secondary drive of the node following in the cluster).
This option is only available on systems where replication has been enabled.
Compress Check this box to compress the files.
Quoted Terminator Check this box to indicate that the terminator character can be included in a quotedfield. If unchecked, it allows quicker partitioning of the file (avoiding a complete filescan).
Record Structure Present Flag indicating whether to derive the record structure from the header of the file.
• Press the Spray button.
A DFU Workunit tab displays for each job. You can see the progress of each spray operation on the tab. If a jobfails, information related to the cause of the failure also displays.

Using ECL WatchFiles
© 2016 HPCC Systems®. All rights reserved71
Spray XML• Click on the Files icon, then click the Landing Zones link from the navigation sub-menu.
• Click on the arrow next to your dropzone to expand the list.
The files on your drop zone display.
• Check the checkboxes for the file(s) you want to spray, then press the Spray: XMLaction button.
The Spray XML dialog displays.
• Fill in relevant details:
Target
Group Select the name of cluster to spray to. You can only select a cluster in your envi-ronment.
Target Scope The prefix for the logical file
Target Name The logical filename to create. This is pre-filled with the name of the source file onthe landing zone, but can be changed.
Row Tag The tag name of the row delimiter.
Options:
Format Select the format from the droplist
Max Record Length The length of longest record in the file.
Overwrite Check this box to overwrite files of the same name.
No Split Check this box to prevent splitting file parts to multiple target parts.
Fail if no source file Check this box to allow the spray to fail if no source file is found.
Replicate Check this box to create backup copies of all file parts in the backup directory (byconvention on the secondary drive of the node following in the cluster).
This option is only available on systems where replication has been enabled.
Compress Check this box to compress the files.
• Press the Spray button.
A DFU Workunit tab displays for each job. You can see the progress of each spray operation on the tab. If a jobfails, information related to the cause of the failure also displays.

Using ECL WatchFiles
© 2016 HPCC Systems®. All rights reserved72
Spray JSON• Click on the Files icon, then click the Landing Zones link from the navigation sub-menu.
• Click on the arrow next to your dropzone to expand the list.
The files on your drop zone display.
• Check the checkboxes for the file(s) you want to spray, then press the Spray: JSON action button.
The dialog displays.
• Fill in relevant details:
Target
Group Select the name of cluster to spray to. You can only select a cluster in your envi-ronment.
Target Scope The prefix for the logical file
Target Name The logical filename to create. This is pre-filled with the name of the source file onthe landing zone, but can be changed.
Row Path The path specifier to the JSON content. The default takes the root level content asan array of objects to be treated as rows.
Options:
Format Select the format from the droplist
Max Record Length The length of longest record in the file.
Overwrite Check this box to overwrite files of the same name.
No Split Check this box to prevent splitting file parts to multiple target parts.
Fail if no source file Check this box to allow the spray to fail if no source file is found.
Replicate Check this box to create backup copies of all file parts in the backup directory (byconvention on the secondary drive of the node following in the cluster).
This option is only available on systems where replication has been enabled.
Compress Check this box to compress the files.
• Press the Spray button.
A DFU Workunit tab displays for each job. You can see the progress of each spray operation on the tab. If a jobfails, information related to the cause of the failure also displays.

Using ECL WatchFiles
© 2016 HPCC Systems®. All rights reserved73
Spray Variable• Click on the Files icon, then click the Landing Zones link on the navigation sub-menu.
• Click on the arrow next to your dropzone to expand the list.
The files on your drop zone display.
• Check the checkboxes for the file(s) you want to spray, then press the Spray: Variable action button.
The Spray Variable dialog displays.
• Fill in relevant details:
Target
Group Select the name of cluster to spray to. You can only select a cluster in your envi-ronment.
Target Scope The prefix for the logical file
Target Name The logical filename to create. This is pre-filled with the name of the source file onthe landing zone, but can be changed.
Options:
Source Type Select the source type from the drop list. Values: recfmv, recfmvb, Variable, orVariable Big-endian.
Overwrite Check this box to overwrite files of the same name.
No Split Check this box to prevent splitting file parts to multiple target parts.
Fail if no source file Check this box to allow the spray to fail if no source file is found.
Replicate Check this box to create backup copies of all file parts in the backup directory (byconvention on the secondary drive of the node following in the cluster).
This option is only available on systems where replication has been enabled.
Compress Check this box to compress the files.
• Press the Spray button.
A DFU Workunit tab displays for each job. You can see the progress of each spray operation on the tab. If a jobfails, information related to the cause of the failure also displays.

Using ECL WatchFiles
© 2016 HPCC Systems®. All rights reserved74
Spray Blob• Click on the Files icon, then click the Landing Zones link on the navigation sub-menu.
• Click on the arrow next to your dropzone to expand the list.
The files on your drop zone display.
• Check the checkboxes for the file(s) you want to spray, then press the Spray: BLOB action button.
The Spray BLOB dialog displays.
• Fill in relevant details:
Target
Group Select the name of cluster to spray to. You can only select a cluster in your envi-ronment.
Target Name The logical target name to create. Required. You must provide a target name.
Source Path The path to the file. This is pre-filled with the name of the selected source file(s)on the landing zone, but can be changed. Supports wildcards.
Options:
Blob Prefix The prefix for the file.
Overwrite Check this box to overwrite files of the same name.
No Split Check this box to prevent splitting file parts to multiple target parts.
Replicate Check this box to create backup copies of all file parts in the backup directory (byconvention on the secondary drive of the node following in the cluster).
This option is only available on systems where replication has been enabled.
Compress Check this box to compress the files.
Fail if no source file Check this box to allow the spray to fail if no source file is found.
• Press the Spray button.
A DFU Workunit tab displays for each job. You can see the progress of each spray operation on the tab. If a jobfails, information related to the cause of the failure also displays.

Using ECL WatchFiles
© 2016 HPCC Systems®. All rights reserved75
Desprays• Locate the file(s) to despray in the list of files, then Press the the Despray action button.
• Provide Destination information.
Drop Zone Use the drop list to select the machine to despray to. The items in the list are landingzones defined in the system’s confguration.
IP Address This is prefilled based upon the selected machine.
Path Provide the complete file path of the destination including file name and extention.
Split Prefix Prefix
Overwrite Check this box to overwrite a file with the same name if it exists.
Use Single Connection Check this box to use a single network connection to despray.
• Press the Despray button.
A DFU Workunit tab for each job opens. You can see the progress of each despray operation on the tab. If a jobfails, information related to the cause of the failure also displays.

Using ECL WatchFiles
© 2016 HPCC Systems®. All rights reserved76
Copy• Click on the Files icon, then click the Logical Files button on the navigation bar.
• Select the file(s) to copy in the list of files, then click on the Copy action button.
• Fill in Destination and Options information.
Target:
Group Select the name of cluster to copy to. You can only select a cluster in your envi-ronment.
Target Name The logical filename to create. This is pre-filled with the name of the source file onthe landing zone, but can be changed.
Options:
Replicate Check this box to create backup copies of all file parts in the backup directory (byconvention on the secondary drive of the node following in the cluster).
This option is only available on systems where replication has been enabled.
Wrap Check this box to keep the number of parts the same and wrap if the target clusteris smaller that the original.
No Split Check this box to prevent splitting file parts to multiple target parts.
Overwrite Check this box to overwrite files of the same name.
Compress Check this box to compress the files.
Retain Superfile Structure Check this box to retain the superfile structure.
Preserve Compression Check this box to preserve the compression of the original file when copying
• Press the Copy button.
A DFU Workunit tab displays for each job. You can see the progress of each copy operation on the tab. If a jobfails, information related to the cause of the failure also displays.

Using ECL WatchFiles
© 2016 HPCC Systems®. All rights reserved77
Remote CopyRemote Copy allows you to copy data from a cluster outside your environment to one in your environment.
• Click on the Files icon, then click the Logical Files button on the navigation bar.
• Click on the Remote Copy link
The Copy File page displays.
• Fill in Source, Destination, and Options information.
Source:
Dali The Dali Server in the remote environment
User ID The Username to use to authenticate on the Remote environment (if needed)
Password The password to use to authenticate on the Remote environment (if needed)
Logical File The logical filename in the remote environment.
Destination:
Group Select the name of cluster to copy to. You can only select a cluster in your envi-ronment.
Logical Name The logical name for the copied file.
Options:
Replicate Check this box to create backup copies of all file parts in the backup directory (byconvention on the secondary drive of the node following in the cluster).
This option is only available on systems where replication has been enabled.
Wrap Check this box to keep the number of parts the same and wrap if the target clusteris smaller that the original.
Overwrite Check this box to overwrite files of the same name.
Compress Check this box to compress the files.
No Split Check this box to prevent splitting file parts to multiple target parts.
Retain Superfile Structure Check this box to retain the superfile structure.
• Press the Submit button.
A DFU Workunit tab displays. You can see the progress of the copy operation on the tab. If a job fails, informationrelated to the cause of the failure also displays.
• Press the Refresh button periodically until the status of your request indicates it is Finished or click on the ViewProgress hyperlink to see a progress indicator.

Using ECL WatchFiles
© 2016 HPCC Systems®. All rights reserved78
XRefUnder the Files Icon on the navigation sub-menu there is a link for XRef. This link will take you to the XRef Clusterspage. On the XRef clusters page you can run the XREF utility.
Figure 69. XRef Clusters page
The XREF utility provides the ability to find "orphaned" and "lost and found" files. These "orphan" are files whichare found on the nodes but not registered in the Distributed File System.
Found File A found file has partial file parts on disk that are not referenced in the Dali server. All the file partsare accounted for so they can be added back to the Dali server. They can also be deleted from thecluster, if required.
Orphan File An orphan file has partial file parts on disk. However, a full set of parts is not available to constructa complete logical file. These partial file parts, therefore, do not have a reference in the Dali server.
Lost File A logical file that is missing at least one file part on both the primary and replicated locations instorage. The logical file is still referenced in the Dali server. Deleting the file removes the referencefrom the Dali server and any remaining parts on disk.
On a large system, we suggest limiting the number of users who can Generate XREF reports by settingDfuXrefAccess access to FULL for only those users.
To generate a list:
• Press the Generate button.
Sasha Server typically runs Xref at the times scheduled when deployed.
To view results:

Using ECL WatchFiles
© 2016 HPCC Systems®. All rights reserved79
• Click on one of the hyperlinks (Found Files, Orphan Files, Lost Files, Directories, or Errors/Warnings).
Working with XREF results:
After XRef completes you will see a list of available reports. Click on one of the links to see the results page of eachtype.
Figure 70. XRef Errors
The Orphan and Lost Files pages list any Orphan or Lost files. Orphan and Lost files are difficult to recover, unlessyou have copies of missing parts needed to reconstruct the file (for example, if a missing part is on a hard drive thatwas replaced.)
Figure 71. XRef: Delete Lost Files
Typically, these files are deleted. To Delete, check the boxes next to files you want to delete, then press the Deletebutton.
Found files can and usually are reattached.

Using ECL WatchFiles
© 2016 HPCC Systems®. All rights reserved80
Figure 72. XRef: Attach Found Files
Check the boxes next to files you want to reattach, then press the Attach button.

Using ECL WatchQueries
© 2016 HPCC Systems®. All rights reserved81
QueriesThe link for the Published Queries (icon) header provides more information and details about queries on availabletargets.
Click on the Published Queries (icon) hyperlink to display the published queries and package maps on that cluster.
Figure 73. Query Link
Queries Page in ECL WatchThe Queries page lists published queries for each target cluster. On this page you can see the published queries . Youcan also perform some actions on the selected queries.
Figure 74. Browse Query Sets
The Queries interface provides some information at a glance, there are three columns on the left side of each listedquery. These three columns provide information about these queries.

Using ECL WatchQueries
© 2016 HPCC Systems®. All rights reserved82
Indicates a paused query
Indicates an activated query
Indicates a query suspended by the system
The queries page also provides other information at a glance:
• the query ID
• the query name
• the target
• the workunit id (WUID)
• the dll
• Published by
All the above available at a glance on the main queries page, with further actions that can be performed from the actionbuttons along the top of the tab. You can sort a column by clicking on the column heading. Click once for ascending,click again to toggle to descending. The direction of the arrow indicates the sort order.
To see the details page for a particular query, or to perform some action on it you must select it. You can select a queryor queries by checking the check box. You can also open a particular query by double clicking on it.

Using ECL WatchQueries
© 2016 HPCC Systems®. All rights reserved83
Queries Tab
When you select the Published Queries hyperlink you open the Queries tab. This tab displays published queries on thesystem. The Action buttons allow you to perform operations on the published queries selected.
Figure 75. Published Query Action buttons
Open Opens the selected query (or queries).
Delete Deletes the selected query (or queries).
Suspend Suspends the selected active query (or queries).
Unsuspend Unsuspends the selected suspended query (or queries).
Activate Activates the selected query (or queries). This assigns a query to the active alias with the same nameas the query.
Deactivate Deactivates the selected active query (or queries) by removing the active query alias from the givenqueryset.

Using ECL WatchQueries
© 2016 HPCC Systems®. All rights reserved84
Filter Allows you to filter the queries for the criteria you enter. When the Filter is applied the action buttondisplays Filter Set. This icon indicates that the published queries displayed are filtered.
You can filter for several query attributes. You can filter by:
• ID
• Name
• Published by
• WUID
• Cluster
• Logical File Name
• Libraries Used
• Suspended queries.
• Active queries.
The Filter also also supports wild cards.
Options Provides the option to search/display queries on a single node or all nodes. Using this option canimprove performance if you have a large multi-node cluster.

Using ECL WatchQueries
© 2016 HPCC Systems®. All rights reserved85
Query DetailsTo examine the Query Details page, you select and open the query or queries. This opens a tab containing the querydetails. From the query details page you can get more information about the specific query. You can also performsome actions on that query. There are several tabs with additional information about the selected query.
Query Summary Tab
The default query tab opened when you select a query is the Summary tab. The summary tab shows you some detailinformation about the query.
Figure 76. Query detail page
There are a few actions that you can perform on the query from this tab. Press the action buttons for the desired activityfor the selected query.
Refresh Refreshes the information displayed for the selected query.
Save Saves the selected query (or queries).
Delete Deletes the selected query (or queries).
Errors Tab
For each selected query there is an Errors tab. The Errors tab displays any errors that may have been encounteredduring the compiling and publishing of that query. If there aren't any errors the errors tab will be blank. If there are

Using ECL WatchQueries
© 2016 HPCC Systems®. All rights reserved86
errors, you can further examine any specific error by checking the box and selecting it, and then press the open actionbutton. You could also just double click on the selected error.
Figure 77. Query Error
Graphs Tab
The graphs tab provides access to graphical interpretations of the query. This can be helpful in visualizing how thequery ran. The graphs tab displays a list of any graphs generated by the selected query, along with some additionalinformation like timing. To display a specific graph, you must select it, and choose to open it, or you can double clickon listed graph.
Figure 78. Graphs list
Opening a graph will open a new tab showing the selected graph(s).

Using ECL WatchQueries
© 2016 HPCC Systems®. All rights reserved87
Figure 79. Graphs
When you open a graph the visible area splits into three smaller sections each displaying some relevant component ofthe query graph. Notice the myriad of graph controls, and tabs in the border area of each tab. Manipulate these controlsto view different aspects of the graphs.
The Advanced action button on the main graph control area, provides access to even more advanced graphing options.
Logical Files Tab
The Published queries details page provides a link to the queries Logical Files tab. The Logical Files tab shows alllogical files that are used by the query. To view the logical file details for any file listed, select one or more files bychecking the checkbox and press the Open action button. Tabs for each file selected opens where you can view andmake changes to the file(s) without the need to go back to the logical files page.
Figure 80. Queries:Logical Files Tab
The above image shows the list of Logical files on the Logical Files tab. To view more detail about a logical filelisted here, check the box next to the file, and then press the Open action button. You can also just double click onthe logical file you want to view.

Using ECL WatchQueries
© 2016 HPCC Systems®. All rights reserved88
Once open, you can select any of the tabs to see Summary, Contents, ECL, DEF, XML, File Parts, Queries, or theWorkunit.
Figure 81. Queries:Logical Files:Contents Tab
Test Pages
The Test Pages tab provides a number of resources you can use to test your query including SOAP/JSON/WSDL andthe legacy WS-ECL form, as well as other tabs showing useful information or sample details about the query.

Using ECL WatchQueries
© 2016 HPCC Systems®. All rights reserved89
Figure 82. Test Pages tab
Information available from the Test pages tab.
• SOAP This tab provides an interactive interface to submit the query (with input data) and see the response in XMLformat.
• JSON This tab provides an interactive interface to submit the query (with input data) and see the response in JSONformat.
• WSDL This tab provides a WSDL definition describing the functionality offered by the query (web service).
• Request Schema This tab provides a schema in XSD format describing a request for the query (web service).
• Response Schema This tab provides a schema in XSD format describing a response from the query (web service).
• Sample Request This tab provides a sample request for the query (web service) in XML Format.
• Sample Response This tab provides a sample response from the query (web service) in XML Format.
• Parameter XML This tab provides Parameterized XML representation of the query interface.
• Legacy Form This tab provides a form that can be used to submit a query and get a response. This is similar tothe WsECL form.
• Links Provides a list of useful links such as: the Form, a sample REST URL, sample request, sample response,parameter XML, SOAP POST, WSDL, XSD, and the result schema.

Using ECL WatchQueries
© 2016 HPCC Systems®. All rights reserved90
The Workunits link
The Published queries details page provides a link to to the workunits, page. This tab is a shortcut that takes you tothe same workunits tab you can get to through the ECL workunits menu.
Figure 83. Queries Workunit
This is the same as the ECL Workunits page from the navigation sub-menu Workunits link. You can perform thesame operations here. Notice that there are some other familiar tabs here as well, for example the Graphs tab, bothfrom the Queries details page, and from the workunit tab nested here.
Package Maps
From the Queries icon link, you can access the package maps page. Press the Package Maps button on the navigationsub-menu bar, to access to the Package Maps on your cluster.

Using ECL WatchQueries
© 2016 HPCC Systems®. All rights reserved91
Figure 84. Package Maps
The package maps page, displays all the package maps loaded on your cluster. You can Add, Activate, Deactivate,Delete, or Open a package map. To examine a package map, select a package map from the list.
You can select the Validate Package Map tab to validate a package map.
Figure 85. Validate Package Maps
Choose the Target and Process from the drop lists on the Validate Package Map tab.
Press the Validate button to validate the package map. The result is shown on the Validate Active Package Map tab.You can also Validate the package content, on the Validate Package Content tab.

Using ECL WatchOperations
© 2016 HPCC Systems®. All rights reserved92
OperationsThe Operations link provides access to several components useful for the day-to-day operation of your system, andsome system administration access as well.
Figure 86. Operations Menu
There are links to Target Clusters, Cluster Processes, and System Servers. These links open pages with more infor-mation about the specific topology for the selected clusters. These pages are helpful in certifying that your system isup and running properly.
There are also some system administration type links such as, Users, Groups, Permissions, and Resources. These linksallow you to perform some system administration tasks through ECL watch.

Using ECL WatchOperations
© 2016 HPCC Systems®. All rights reserved93
TopologyThe Topology page provides a visual tree display with information about your clusters, services, and nodes.
Click on the Topology link from the Operations navigation sub-menu to access the topology page.
Figure 87. Topology Page
Targets
The Targets Action button displays your clusters by type.
Click on the arrow to the left of the Cluster folder/object to expand. The expanded view displays.

Using ECL WatchOperations
© 2016 HPCC Systems®. All rights reserved94
Figure 88. Expanded View
The expanded view displays the objects and nodes in the selected container. Select the node or object to display moreinformation or to access the logs. The Summary, Configuration, and Log tabs on the left side of the page display therelevant information for the selected component.
Services
Press the Services Action button to display information on the various services running on your cluster.
Click on the arrow to the left of the service you wish to expand. The expanded view displays.

Using ECL WatchOperations
© 2016 HPCC Systems®. All rights reserved95
Figure 89. Expanded Services
The services view provides a service oriented tree view that provides access to the services. Expand the tree, and selectthe component to view the Summary, Configuration, or Logs tabs for the selected component.
Machines
Press the Machines Action button for more information on the various machines or nodes running in your cluster(s).

Using ECL WatchOperations
© 2016 HPCC Systems®. All rights reserved96
Figure 90. Machines View
The Machines action button opens a node oriented view of the tree. Expand the nodes to see the services on each node.Select the component to view the Summary, Configuration, or Logs tabs for that selected component.

Using ECL WatchOperations
© 2016 HPCC Systems®. All rights reserved97
Disk UsageWhen you click on the Operations link, it opens the Disk Usage page by default. The Disk Usage page providesinformation about the available space on your system, and what is using that space.
Figure 91. Disk Usage
You can search or filter the results, using the Filter action button.

Using ECL WatchOperations
© 2016 HPCC Systems®. All rights reserved98
Operations: Target ClustersThe Target Clusters link from the navigation sub-menu bar, on the Operations page, opens the link to the TargetClusters page. This page provides machine information on the clusters you have set up on your machine.
Figure 92. Target Clusters

Using ECL WatchOperations
© 2016 HPCC Systems®. All rights reserved99
Preflight System Servers1. Click on the Operations icon then click on the System Servers link.
Figure 93. System Servers link
A screen similar to the following displays.
Figure 94. System Servers page

Using ECL WatchOperations
© 2016 HPCC Systems®. All rights reserved100
2. Press the Submit button at the bottom of this page to start preflight.
Figure 95. Submit
EXPECTED RESULTS:After pressing Submit, a screen similar to the following displays.
Figure 96. System Component Inforamtion
This screen displays information on several system components. This information indicates whether several compo-nents are actually running appropriately. The resulting page shows useful information about each component. Thecomponent name, the condition, the component state, how long the component has been up and running, the amountof disk usage, memory usage and other information is available at a glance.

Using ECL WatchOperations
© 2016 HPCC Systems®. All rights reserved101
If there are any failed components, they are highlighted in orange, indicating they are not ready.
Figure 97. Failed Component

Using ECL WatchOperations
© 2016 HPCC Systems®. All rights reserved102
Preflight Thor1. Click on the Operations icon then click on the Cluster Processes link.
Figure 98. Cluster Processes Link
2. Click on the mythor link.
Figure 99. mythor link
3. Check the Select All checkbox (if necessary).
4. Press the Submit button to start preflight.

Using ECL WatchOperations
© 2016 HPCC Systems®. All rights reserved103
Figure 100. Submit
EXPECTED RESULTS:After pressing Submit, a screen similar to the following should display.
Figure 101. ESP mythor system component information
This screen displays information on your Thor cluster. This information can help to indicate if everything is operatingnormally or can help to point out any potential concerns.
If your system has more than 1 Thor cluster, repeat these steps for each cluster.

Using ECL WatchOperations
© 2016 HPCC Systems®. All rights reserved104
If there are any failed nodes or notable alerts, they are highlighted in orange. The orange alerts usually require someadditional attention.
Figure 102. Failed Component

Using ECL WatchUsers Permissions
© 2016 HPCC Systems®. All rights reserved105
Users Permissions
User AdministrationThere are User Administration features available through ECL Watch.
Security Administration using ECL WatchAdministrator rights are needed to manage permissions. Once you have administrator access rights, open ECL Watchin your browser using the following URL:
• http://nnn.nnn.nnn.nnn:pppp(where nnn.nnn.nnn.nnn is your ESP Server’s IP Address and pppp is the port.The default port is 8010). For example: http://10.150.51.27:8010/.
Security administration is controlled using the Security area of ECL Watch. To access the Security are click on the-Operations icon, then click the Security link from the navigation sub-menu.
There are three areas where permissions may be set:
• Users. Shows all the users currently setup. Use this area to add or delete a user, edit a user's details, set/reset a user'spassword and view the permissions currently assigned to a user.
• Groups. Shows all the groups currently setup. Use this area to add or delete a group, view and edit the members ofa group, view and edit the permissions that have been set for a group.
• Permissions. Shows the features of the HPCC System where permissions may be set. Use this area to view thepermissions currently set for any area of the HPCC System, or to add groups and users and set/modify their permis-sion for a specific feature
NOTE: Use caution when setting any explicit deny permission setting. The most restrictive permissionalways applies.

Using ECL WatchUsers Permissions
© 2016 HPCC Systems®. All rights reserved106
Information about your account
To find out more information about your account, in ECL Watch click on the Logged In As: link at the top of theECL Watch page.
1. Click on the Logged In As: link.
A User Details tab with your account information displays.
2. Confirm the User Name that you are logged in as.
Note that Administrator rights are needed to manage users and permissions.
Ensure you are using an account with Administrator rights if you intend to manage users or permissions.
3. Verify the password expiration date, or if password is set to expire.

Using ECL WatchUsers Permissions
© 2016 HPCC Systems®. All rights reserved107
Setting and modifying user permissions
Access to ECL Watch and its features is controlled using a login and password. The Users area enables you to controlwho has access to ECL Watch and the features of your HPCC System to which they have access. Permissions canbe set for users based on their individual needs and users can also be added to groups which have already been setup. Use the Users menu item to:
• Add a new user (note: the username cannot be changed)
• Delete a user
• Add a user to a group
• Change a user's password
• Modify the details/permissions of an individual user

Using ECL WatchUsers Permissions
© 2016 HPCC Systems®. All rights reserved108
Adding and editing users
To access the permissions page click on the Operations icon, then click the Security link from the navigation sub-menu. Click on the Users tab to add or edit users.
All current users are identified in the list by their Username and Full Name.
To add a new user to the list of authenticated users:
To add a new user you must have Administrator level access.
1. Press the Add button.
The add user dialog displays.

Using ECL WatchUsers Permissions
© 2016 HPCC Systems®. All rights reserved109
2. Enter a Username.
This is the login name for using ECL Watch, ECL IDE, WsECL, etc.
3. Enter the First Name and Last Name of the user.
This information helps to easily identify the user and is displayed in the Full Name field on the main Users window.
4. Enter a Password for the user and then confirm it in the Retype Password field.
5. Press the Add button.
Confirmation of the user request opens a new tab where you can verify the user's information.
6. Press the Save button.
Once added, the new user displays in the list and you can modify details and set permissions as required.
To modify a user's details:
Click on the Operations icon, then click the Security link from the navigation sub-menu.
1. Click on the Users tab.
The users display in a list.
2. Select the user (or users) to modify. Check the box next to the Username to select.
This enables the Users action buttons.
3. Press the Open action button.
A tab opens for each user selected. On that tab there are three sub-tabs.
The user details are on the Summary tab.

Using ECL WatchUsers Permissions
© 2016 HPCC Systems®. All rights reserved110
4. Modify the user's details as required (if more than one user selected, repeat for each user).
Note: The Username cannot be changed.
5. Press the Save button.
Confirmation message displays.
To add a user to a group:
Click on the Operations icon, then click the Security link from the navigation sub-menu.
1. Click on the Users tab.
The users display in a list.
2. Select the user (or users) to modify. Check the box next to the Username.
This enables the user action buttons.
3. Press the Open action button.
A new tab opens for each user selected. On that tab there are three sub-tabs.
4. Click on the tab for the user to modify (if more than one user selected, repeat for each user).
On the user's tab there are three sub-tabs.

Using ECL WatchUsers Permissions
© 2016 HPCC Systems®. All rights reserved111
Click on the Member Of sub-tab to modify that user's groups.
5. On the Member Of tab for that user, a list of the available groups display.
There is a check in the box next to each group that user belongs to.
To add that user to a group, check the box next to the desired group.
6. The changes are automatically saved. Close the tab.
To promote a user to an Administrator
To modify a users credentials you must have Administrator level access. To promote a user to an HPCC Administrator,add the user to the Administrators group.
Click on the Operations icon, then click the Security link from the navigation sub-menu.
1. Click on the Users tab.

Using ECL WatchUsers Permissions
© 2016 HPCC Systems®. All rights reserved112
The users display in a list.
2. Select the user (or users) to promote. Check the box next to the Username to select.
This enables the Users action buttons.
3. Press the Open action button.
A tab opens for each user selected. On that tab there are three sub-tabs.
4. Click on the tab for the user to modify (if more than one user selected, repeat for each user).
On the user's tab there are three sub-tabs.
Click on the Member Of sub-tab.

Using ECL WatchUsers Permissions
© 2016 HPCC Systems®. All rights reserved113
5. Select Administrators by placing a check in box.
NOTE: The name of the default Administrator group could vary. For example, in Active Directory, it is "Admin-istrators", in LDAP it is "Directory Administrators".
6. The changes are automatically saved. Close the tab(s).
To delete a user from a group:
To delete a user you must have Administrator level access.
Click on the Operations icon, then click the Security link from the navigation sub-menu.
1. Click on the Users tab.
The users display in a list.
2. Select the user (or users) to modify. Check the box next to the Username.
This enables the user action buttons. Press the Edit action button to modify settings for that user.
3. Click on the tab for the user to modify (if multiple users selected, repeat for each user).
On the user's tab there are three sub-tabs.

Using ECL WatchUsers Permissions
© 2016 HPCC Systems®. All rights reserved114
Click on the Member Of sub-tab to modify that user's groups.
4. On the Member Of tab for that user, there is a list of the available groups.
There is a check in the box next to each group that user belongs to.
To remove that user from a group, uncheck the box next to the desired group.
5. The changes are automatically saved. Close the tab.
To change a user's password:
Click on the Operations icon, then click the Security link from the navigation sub-menu.
1. Click on the Users tab.
The users display in a list.
2. Select the user (or users) to modify. Check the box next to the Username to select.
This enables the Users action buttons.
3. Press the Open action button.

Using ECL WatchUsers Permissions
© 2016 HPCC Systems®. All rights reserved115
A tab opens for each user selected. On that tab there are three sub-tabs.
The user details are on the Summary tab.
4. Change the password in the Password and Retype New Password fields as required on the User details summarytab (if multiple users selected, repeat for each user).
Note: The Username cannot be changed.
5. Press the Save button.
A confirmation message displays.
To delete a user from the list of authenticated users:
Click on the Operations icon, then click the Security link from the navigation sub-menu.
1. Click on the Users tab.
The users display in a list.
2. Check the box to the left of the user(s) you want to remove.
Note: These users will no longer have access to ECL Watch.
3. Press the Delete button.
Confirmation displays.
Setting permissions for an individual user
There may be occasions when you need to modify the permissions for individual users. For example, users may haveindividual security needs that are not completely covered in any group or, there may be occasions when a user requires

Using ECL WatchUsers Permissions
© 2016 HPCC Systems®. All rights reserved116
temporary access to an HPCC feature. Permissions set in this area of ECL Watch only affect the user you choose.Most individual permissions you set here overwrite ones set in any group to which the user belongs, except in thecase of an explicit deny.
To set permissions for an individual user:
Click on the Operations icon, then click the Security link from the navigation sub-menu.
1. Click on the Users tab.
The users display in a list.
2. Select the user (or users) to modify. Check the box next to the Username to select.
This enables the Users action buttons.
3. Press the Open button.
4. Click on the tab for the username to modify (if multiple users selected, repeat for each user).
On the user's tab there are three sub-tabs.
Click on the User Permissions sub-tab to modify that user's permissions.

Using ECL WatchUsers Permissions
© 2016 HPCC Systems®. All rights reserved117
5. Click on the arrow next to the resource to display the permissions for that resource.
The list of permission groups currently set for this user and the ones the user has inherited are also listed. Click thearrow to allow setting the individual resource settings.
6. There may be more than one resource setting available in each group, be sure to set the permissions for each settingas required.
7. Check the boxes that allow and deny access as required for the user.
NOTE: Use caution when setting any explicit deny permission setting. The most restrictive permis-sion always applies.
8. The changes are automatically saved. Close the tab.

Using ECL WatchUsers Permissions
© 2016 HPCC Systems®. All rights reserved118
Setting and modifying group permissions
Setting up groups ensures that all users with the same permission needs have the same permission settings. You cangive users the access they require to the feature areas of HPCC that they need. There is no limit to the number of groupsyou can create. You can create as many groups as you need to control access for all your users regardless of their tasks.
Use the Groups menu item to:
• Add a new group.
• Delete a group.
• Add members to a group.
• Modify the permissions for a group.
Adding and editing groups
When adding or changing the permissions for a group, all members of that group are given those permission settings.So it is important to be sure that you are giving or denying access to features appropriate for the members of that group.If you need to make a change for a single user (or small number of users), it is probably better to make that changefor each individual user as illustrated in the previous sections.
To modify groups, click on the Operations icon, then click the Security link from the navigation sub-menu. Clickon the Groups tab.
To add a new group:
Click on the Operations icon, then click the Security link from the navigation sub-menu.
1. Click on the Groups tab.
2. Press the Add action button button.

Using ECL WatchUsers Permissions
© 2016 HPCC Systems®. All rights reserved119
This opens a dialog where you can enter the name for the group.
3. Enter a Group Name.
4. Press the Add button.
This opens a Summary tab for this new group.
You can set the permissions and add members to this group from the respective sub-tabs on that group tab.
To delete a group:
Click on the Operations icon, then click the Security link from the navigation sub-menu.
1. Click on the Groups tab.
2. Locate the group in the list and check the checkbox next to it.
3. Press the Delete action button.
4. Press the OK confirmation button.
The group no longer displays in the list.
To add new members to a group:
Click on the Operations icon, then click the Security link from the navigation sub-menu.
1. Click on the Groups tab.
2. Locate the group in the list and check the box next to it.
3. Press Edit action button.
This opens a new tab for the group.
Three sub-tabs display: Summary, Members, and Group Permissions.
4. Select the Members tab.

Using ECL WatchUsers Permissions
© 2016 HPCC Systems®. All rights reserved120
The members tab displays a list of all users on the system. The users that belong to the selected group have a checkin the box next to them.
5. Check the box(es) to the left for all the users you want to add to the group.
6. The changes are automatically saved. Close the tab.
To delete members from a group:
Click on the Operations icon, then click the Security link from the navigation sub-menu.
1. Click on the Groups tab.
2. Locate the group in the list and check the box next to it.
3. Press the Open action button.
This opens a new tab for the group.
The Groups tab has three sub-tabs: Summary, Members, and Group Permissions.
4. Select the Members tab.
The Members tab displays a list of all users on the system. The users that belong to the selected group have a checkin the box next to them.
5. Uncheck the box(es) to the left for all users you want to delete from the group.
6. The changes are automatically saved. Close the tab.
Setting permissions for a group
By default, all users are members of the Authenticated Users group. The Authenticated Users group has accessrights to almost all resources. To set up more restricted controls, you should create specific groups with more restrictedpermissions.
You can then create groups with only those access rights you wish to grant. This approach allows the most flexibilitysince a single User ID can have multiple group memberships.
As a best practice, you should use Allow instead of Deny to control access. Denies should be used only as an exception,when possible. If you wish to deny a user access to some specific control, a good practice would be to create a groupfor that, place the user(s) in that group, then you can deny access to that group.
Remember the most restrictive control takes precedence. For example, if a user is in a group that has deny permissionto file access, and the user is in another group where file access is allowed, that user will still not have file access.
To set permissions for a group:
Click on the Operations icon, then click the Security link from the navigation sub-menu.

Using ECL WatchUsers Permissions
© 2016 HPCC Systems®. All rights reserved121
1. Click the Groups tab.
2. Locate the group in the list and check the box next to it.
3. Press the Open action button.
This opens a new tab for the group.
The group tab displays three sub-tabs: Summary, Members, and Group Permissions.
4. Select the Group Permissions tab.
5. Click on the arrow to the left of the resource to display the permissions for that resource. The permission groupscurrently set for this group and the inherited ones display.
6. There may be more than one resource setting available in each group, be sure to set the permissions for each settingas required.

Using ECL WatchUsers Permissions
© 2016 HPCC Systems®. All rights reserved122
7. Check the boxes for allow and deny as required for the group.
NOTE: Use caution when setting any explicit deny permission setting. The most restrictive permis-sion always applies.
8. There may be more than one resource setting available, select the resource(s) you require from the drop list.
Repeat for each applicable resource.
9. The changes are automatically saved. Close the tab.

Using ECL WatchPlug-ins
© 2016 HPCC Systems®. All rights reserved123
Plug-insYou can add functionality to ECL Watch by installing plug-ins. These plug-ins are designed to integrate into the ECLWatch interface. After you install an approved plug-in, the plug-in icon displays in the navigation bar at the top of theECL Watch page to provide access to the plug-in(s). Click on the plug-in icon to view the plug-ins page in ECL Watch.
Figure 103. ECL Watch Plug-in icon

Using ECL WatchPlug-ins
© 2016 HPCC Systems®. All rights reserved124
Ganglia in ECL WatchWith the HPCC Systems® Ganglia-monitoring plug-in installed, you can view the Ganglia statistics and graphs throughthe ECL Watch interface. The default monitoring displays several key statistics, but you can customize and configurethe views.
Figure 104. Ganglia in ECL Watch

Using ECL WatchPlug-ins
© 2016 HPCC Systems®. All rights reserved125
Customize MonitoringThe default Ganglia page has a tab for Custom Monitoring where you can easily add custom monitoring components.
Figure 105. Ganglia Custom Monitoring
To customize the monitoring page;
1. Select the Custom Monitoring tab.
2. Press the Metrics button.
3. Use the drop menus to display the various graphing utilities.
Figure 106. Customize the Metrics
Installing Ganglia in ECL WatchIn order to use Ganglia in ECL Watch, you need to have Ganglia installed on your HPCC System. For details oninstalling Ganglia for ECL Watch, refer to the HPCC Monitoring and Reporting manual.

Using ECL WatchPlug-ins
© 2016 HPCC Systems®. All rights reserved126
Nagios in ECL WatchECL Watch is set up for monitoring your system with Nagios. ECL Watch has an API that can interface with Nagiosand provide Nagios monitoring right in ECL Watch. Nagios escalations can be pointed to any ECL Watch version 5.4(and later) and are viewable directly in ECL Watch.
By default all ECL Watch services defined in the environment.xml will receive notifications generated using hpcc-nagios-tools. You can override that if not desired. The ECL Watch instances need not be in the cluster that is beingmonitored.
Figure 107. Nagios in ECL Watch
Once you have Nagios configured for your environment, you can see at a glance if there are any alerts. Along the topbanner of the ECL Watch window, you will see a small indicator light. The light is darkend (gray) if there is no systemdata being reported, typically indicative that your system is not yet configured for monitoring.
The light is green when all systems are reporting normal. The light is yellow when there is warning. The light turnsred when there is an alert. All the alerts are configurable through the Nagios configuration.
By default ECL Watch monitoring maintains the latest update for 30 minutes. This means that once Nagios stops es-calations to ECL Watch any status, including Normal will expire from the list. Nagios escalations notification behaviorand frequency is configurable, refer to the Nagios documentation for more information. An empty list could indicate'no data' or 'no outages', by default no alerts generate when everything is up and running.
To delve further into any warnings or alerts, you can press the indicator light at the top. You can also access the PrimaryMonitoring page by pressing the Operations link, then press the Monitoring link in the navigation sub-menu.

Using ECL WatchPlug-ins
© 2016 HPCC Systems®. All rights reserved127
Figure 108. Nagios in ECL Watch
This displays the all the messages and alerts reported to the monitoring system. For more information on a specificmessage, press the arrow next to the message you want.

Using ECL WatchAdvanced Menu
© 2016 HPCC Systems®. All rights reserved128
Advanced MenuThere is a section at the top right on the navigation bar with some useful information and features. This section showsyou who you are logged in as (if your system has authentication enabled). The Advanced menu is located on the righthand side of the navigation bar. There are several items that you can access from the advanced menu.
Figure 109. Advanced menu
There may be a number displayed on the menu link. A number displayed next to it indicates how many errors andwarnings have been generated during your session. Click on the advanced menu to display a list of features.

Using ECL WatchAdvanced Menu
© 2016 HPCC Systems®. All rights reserved129
Access the Advanced menuYou access the advanced menu items from the advanced menu link at the top right corner of ECL Watch.
The Set Banner link allows you to set a custom banner message at the top of your browser window when you openECL Watch. You can use this feature to send messages to users.
The Error/Warning(s) link displays a tab showing you Errors, Warnings, and Information messages. You can filterthis page by checking the boxes at the bottom of the tab. A copy facility is also provided.
The Open Legacy ECL Watch link opens a tab to the previous version of ECL Watch. The legacy version of ECLWatch is deprecated; this link is only available for a limited time to help in the transition.
The Additional Resources link opens a tab to the HPCC Systems® download page, where you can browse and down-load additional HPCC resources: documentation, white papers, training videos, wiki pages, the red book and otherHPCC related source code.
The Release Notes link opens a tab with the relevant release notes for the version of HPCC that you are using. Readthe release notes for more information specific to the release you are working on.
The Configuration link opens for viewing the xml version of the configuration file in use on your system.
The About link opens a dialog to display some information about the version of the HPCC platform and graph controlsinstalled on your server.
User DetailsThe LOGGED IN AS link shows information about the current user on a cluster configured for authentication.
1. Click on the LOGGED IN AS: link.
The User Details window opens. The default window opens on the Summary tab.

Using ECL WatchAdvanced Menu
© 2016 HPCC Systems®. All rights reserved130
Figure 110. User Details window
2. From The User Details page Summary tab, you can Confirm the User Name that you are logged in as.
You can change your password.
Note that Administrator rights are needed to manage users and permissions.
Ensure you are using an account with Administrator rights if you intend to manage users or permissions.
3. Verify the password expiration date, or if password is set to expire.
Change PasswordIf authentication is enabled on your HPCC system, you can change your password, right from the User Details window.
1. Click on the LOGGED IN AS: link.
The User Details window opens. The default window opens on the Summary tab. There are fields on the Summarytab where you can change your password.
2. Enter your desired new password.

Using ECL WatchAdvanced Menu
© 2016 HPCC Systems®. All rights reserved131
Make sure it meets whatever criteria your system may have for passwords.
3. Confirm your new password.
Make sure that it matches the password you entered in the previous field.
4. Press the Save button. It is in the upper left portion of the window.
Permission groupsThe second tab on the User Details window labelled Member Of, displays a list of groups. The groups your accountbelongs to, are indicated with a checkmark.
You must be an administrator to modify any of group settings.
User Permissions tabThe third tab on the User Details window labelled User Permissions, displays a list of permission settings. Note thatAdministrator rights are needed to manage users and permissions. Ensure you are using an account with Administratorrights if you intend to manage users or permissions.
This is where you can access the user permissions area. A more detailed description of the user permissions settingsis covered in the User Permissions section.

Using ECL WatchResources
© 2016 HPCC Systems®. All rights reserved132
ResourcesThe resources link can be found under the Operations Icon link. The resources link in ECL Watch provides a link to theHPCC Systems® web portal. Visit the HPCC Systems® Web Portal at http://hpccsystems.com/ for software updates,plug-ins, support, documentation, and more. This is where you can find resources useful for running and maintainingHPCC on the web portal.
You can also get to the resources link on the HPCC Systems® web portal page, by clicking on the Additional Re-sources link found on the sub-menu of at the top right hand side of navigation bar.
ECL Watch provides a link to the HPCC portal's download page: http://hpccsystems.com/download. This is the pagewhere you can download Installation packages, virtual images, source code, documentation, and tutorials.