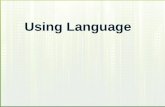Using easyC
description
Transcript of Using easyC

Teacher/Mentor Institute
Using easyC
Kevin BarrettJuly 21-22, 2014

easyC User Interface
Menu Usage: File Menu New Project, Open, Close, Print Edit Menu Undo, Edit, Copy, Paste, Find Project Menu Project Type, Add Function, Import Function, Library Import Build and Download Menu Compile, Build and Download, Reload Default IFI Code Tools Terminal Window, Download Window, On-Line Window Window Block Layout, Block & C Layout Help Menu Contents, Registration, Updates
Page 2

easyC User Interface
Icons
New Project
New Competition Project
Open
Save
Start Page Enable
Function Blocks Enable
Project Explorer Enable
Output Panel Enable
Controller Configuration
Global Variables
Page 3

easyC User Interface
Icons
Compile
Compile and Download
Terminal Window
Graphic Display
On-line Window
Find
Zoom
Page 4

easyC User Interface
Function Blocks
Program Flow Wait, If, Else, While, Timer, Assignment Inputs Limit Switch, Digital Input, Analog Input, Potentiometer Outputs Motor / Servo Module, Digital Output Joystick Tank (2 Stick) , Arcade (Single Stick), Motor to Joystick, Motor to Digital (Button), Get Digital, Get Joystick Mathematics SIN, COS, TAN, Power, Random
Page 5

easyC User Interface
Project Explorer
Controller Configuration Change Inputs and Output, Label Ports Macros and Constants Create Definitions (aka C #define) Global Variables Variable with Global Program Scope Block Diagram Select Between Functions Source & Header Files Create or Import .c and .h files, Write C-Code Freehand Library Files Import a easyC® library
Page 6

easyC On-Line Window
The easyC On-Line Window allows the user to see and control motors and sensors attached to the robot in real time. This can be enabled at any time.
Note: The On-Line Window requires a program, even blank, be downloaded after updating the master firmware. Page 7

easyC Terminal Window The easyC allows users to see output from
PrintToScreen calls form within their program while the program is running on the Microcontroller
Page 8

easyC Terminal Window The easyC allows users to see output from GraphicDisplay
calls form within their program while the program is running on the Microcontroller. The Graphic Display is a more advanced type of feedback that allows values to placed on grid instead of scrolling.
Page 9
See Samples –> “Graphic Display Joystick Test” for code.

Creating a New Program
File…New Competition Project
Field Control Competition Project
Page 10

Creating a New Program
Why would I want to create a new program?
What’s wrong with the default program?
Good questions…..
Page 11

Tank Drive Example
This simple program would drive a robot with motors connected to motor ports 2(left) and 3(right), using joystick channels 2(right stick) and 3(left stick)
Page 12

Arcade Drive Example This simple program would
drive a robot with motors connected to motor ports 2(left) and 3(right), using joystick channels 2(left stick vertical) and 1(right stick horizontal)
Page 13