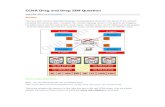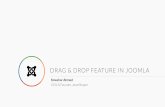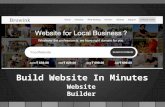Using Drag ‘n Drop CD
description
Transcript of Using Drag ‘n Drop CD

Using Drag ‘n Drop CD
Copying folders and files to a writable CD on your Toshiba Laptop

What is Drag‘n Drop CD?
Drag'n Drop CD is simple software for writing your own CDs
Create your own Audio or Data discs that can be read on any PC
Make back up copies of your documents Toshiba supplies a how-to document with
your computer

Tips
Because CD writing needs a fast, continuous data feed to succeed:
Don’t record directly from your H: (network) drive
Don’t run any programs or do other work while writing a CD
Don’t interrupt the writing operation See other cautions in Toshiba’s CD-RW
pamphlet

Disks you can use
CD-R disks– 640-700 MB– One-use– Longest-lasting– Most reliable to
use in other computer’s drives

Disks you can use
CD-RW disks– Also 640-700 MB– Can be erased,
rewritten– More expensive,
less reliable

Inserting a writable disk
Front of computer Click button on
DVD/CD-RW drive to open
Drive pops out part-way
Gently pull open and place disk
Press center of disk to snap in

Starting Drag ‘n Drop CD
Click the Start button Click All Programs Drag’n Drop CD
Drag’n Drop CD

Using the three boxes
Three Drag’n Drop CD Boxes appear Use My Documents or
My Computer to locate the files you want to copy and drag to the corresponding box
One box at a time:Music ORDisk backupOR Data (documents/pix)

Step by step
Navigate to the disk/folder you want to copy Select a disk and drag it to the DISC
backup iconOR Select folders and/or files and drag to the
Data iconOR:For music procedures, see the help
document under the Drag’n Drop Start menu folder

Writing from the Drag’n Drop CD boxes
When you have finished dragging everything: Right-click the Drag’n Drop CD box you are
copying to From the popup menu, choose
Start RecordingOr: If you want to add more stuff to the CD Choose Edit layout to open the Main
Window

The Main window
Drag and drop data here to add to recording

The Main windowClick a disk or folder icon on the left to select and to open it on the right

The Main window
Select folders and files on the right if you need to narrow what you want to record

The Main window
When you are ready, click the Record icon

After recording
WAIT! When recording finishes:1. Drive pops open2. Take out CD
– Press center– Lift from sides
3. Write on top with special/indelible pen
4. Store in CD case or envelope

That’s it!
Backup often Keep blank CDs
and envelopes or cases handy