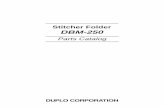Using Derby and Dbm Sin Serv Lets
-
Upload
vikesh-sohotoo -
Category
Documents
-
view
218 -
download
0
Transcript of Using Derby and Dbm Sin Serv Lets
-
7/25/2019 Using Derby and Dbm Sin Serv Lets
1/19
Using Netbeans and the Derby Database for Projects
Contents
1. Prerequisites
2.
Creating a Derby Database in Netbeans
a. Accessing services
b. Creating a database
c. Making a connection
d. Creating tables
e. Adding records
3. Using the examples provided by the instructor
a. Unzip the packages provided by instructor
b. Restore the database
c. Configuring and running project
4. Connecting to derby DBMS from a servlet or other java program
a.
Connecting to an existing DBMS schemab. Adding, modifying, selecting data
5. Packaging an servlet assignment for IS2560
a. Copy the DBMS folder
b. Zip the files
6. A little more on other DMBS connections
a. Connecting Mysql
b. Connecting Access
7. More on Backup and Restore in Windows for Derby
a. Copy Data Folders
b. Using Java Code
c. Using dblook and ij tool
8.
More on Backup and Restore in Mac for Derby
a. Copy and Paste data folders
b. Using Java Code
c. Using dblook and ij tool
-
7/25/2019 Using Derby and Dbm Sin Serv Lets
2/19
1. Prerequisite
To begin with, you should have installed the following software.
1) Java: JDK 7.0
2) NetBeans 7.3.1 with Derby (Java DB)
If not, you should download the JDK (with Java DB included) through JDK official website:
http://www.oracle.com/technetwork/java/javase/downloads/jdk7-downloads-1880260.html
Netbeans can be found on the NetBeans official website (please download the Java EEversion):
https://netbeans.org/downloads/index.html
2. Creating a Derby Database in Netbeans
a. Accessing Services:
Open NetBeans and you should have the interface shown in Figure 1. The Java DB is located under the tab
Services. If this tab is not visible, on the main menu: select Window and then Services as shown in
Figure 2.
Figure 1: The main Interface of NetBeans Figure 2: Open Services using WindowsServices
b. To create a new database, in the services tab:
1) Expand Database
2)
Right click Java DB, and select Create Database.
3) In the Create JavaDB Database window (shown as Figure 3), provide the database name, user name, and
password. For class projects, use your name for the database name and useIS2560 as both username and
password.
4) When you have created a DBMS, a series of files will be created in your user space as will be described
below.
-
7/25/2019 Using Derby and Dbm Sin Serv Lets
3/19
Figure 3: Creating a new database
c. Making a connection through Netbeans
5) After creating a new database, Netbeans will automatically build a connection, shown in the figure 4.
Figure 4: Derby database connections
6) If not, expand Java DB, you will see a list of existing databases (in our case one called IS2560
7) Right click IS2560 and select Connect (Figure 5)
8) A new connection will be built as shown in Figure 4.
Figure 5: Making a new connection
d. Creating tables
9) Keep in mind, before you can create tables you must make a connection to your DBMS
10) Expand existing connection jdbc:derby://localhost:1527/IS2560 [IS2560 on IS2560]. If you are not able
to expand this connection, make sure the server is started.
How to Start Derby Server: Right click Java DB, select Start Server
11) Expand IS2560 (IS2560 is displayed in bold)
12) Right click on Tables and select Create Tables
13) In the Create Table window (Figure 6), provide Table names and fields. In this example, we named the
table as demo and added two fields: id (numeric, size=10), name (varchar, size=255)
-
7/25/2019 Using Derby and Dbm Sin Serv Lets
4/19
Figure 6: Creating a table schema
14) The created table demo will be displayed under your DBMS in the Services tab, as shown in Figure 7.
Figure 7: The created table
e. Adding records
15) Expand your DBMS connection jdbc:derby://localhost:1527/IS2560 [IS2560 on IS2560]
16) Right click on the table in our case DEMO, select View Data
17) A select * from IS2560 panel (Figure 8) will display on the main workspace
Figure 8: The SQL results panel Figure 9: Java DB file location
18) Right click on the result panel (Figure 9) and select Insert records
19) In the Insert Records window (Figure 10), prepare the data you need for IS2560 projects. In this example,
we prepared two records: 1, demo1 and 2 demo2.
-
7/25/2019 Using Derby and Dbm Sin Serv Lets
5/19
Figure 10: The Insert Records window
-
7/25/2019 Using Derby and Dbm Sin Serv Lets
6/19
3. Using the examples provided by the instructor
On the class website, several code examples using the Derby database in servlets are provided. This section
shows how to use these samples. This example uses SimpleServlet_DBMS_Derby.
a. Get the files
1) Download the zip file from the class website
2) Unzip it to a location of your choice the code will be in a folder with the same name as the zip file in
our exampleSimpleServlet_DBMS_Derby
b. Restore the database
3) Open the main folder (SimpleServlet_DBMS_Derby) and then the folder named dbms, inside the
dbms and you will find a folder that is the Derby database in this casess_message. Copy this folder to
the Derby DBMS data file location.
a.
To locate your Java DB file location, please click Services tab
b. Expand Database and select Java DB
c. Right click the Java DB and select properties
d. The Java DB properties window (Figure 11) provides the Database Location. In our case (in
Windows), it is located in C:\Users\username\.netbeans-derby. If you are in Mac, the location
should be different.
e. Navigate to this folder and paste project database folder ss_message.
Figure 11 Locate Java DB database location
Note: In both Mac and Windows, if you cannot find this folder, mostly, it is because this folder is hidden in
your computer. You can use this link for view the hidden files:
http://guides.macrumors.com/Viewing_hidden_files_on_a_Mac(Mac)
http://windows.microsoft.com/en-us/windows/show-hidden-files#show-hidden-files=windows-7 (Windows)
c. Run the Project in Netbeans
-
7/25/2019 Using Derby and Dbm Sin Serv Lets
7/19
-
7/25/2019 Using Derby and Dbm Sin Serv Lets
8/19
Two common issues relate to the JDK and the Java DB. In the Project Properties window , select
Libraries, you will see Figure 15In Java Platform, select the JDK1.* (Default); In Add Library,
select Java DB Driver
7) Click Services Tab, expand Databases , then right click on Java DB, choose Start Server (The first
time you run a sample project, you may also want to connect to the database to make sure the username and
password are correct for our samples we always use TEST and TEST,
8) Click Projects Tab, right click on SimpleServlet_DBMS_Derby , choose run.
9) A system will be pop out in your web browser, as shown in Figure 16. You should be able to add messages
and list messages in the database.
10) You might want to run the project with the debugger, setting a break point in one of the files so you can
walk through the project and see what is going on. The next section will explain how to write your own
code.
Figure 15: Choose the right project libraries
Figure 16: System interface
-
7/25/2019 Using Derby and Dbm Sin Serv Lets
9/19
4. Connecting to derby DBMS from a servlet or other Java program
In this section, we will provide examples on how to connect a derby database through a java program. We will
use a Java application Web project as an example.
a. Connecting to an existing DBMS schema
1) Click the Projects tab
2) Right click in a blank area, or click on the File menu and select New Project
3) In the New Project window (Figure 17), select Java Web and choose Web Application (Figure 18)
4) Create a new web application -- in our case named DerbyWeb
Figure 17: Create a new project Figure 18: The new project window
5) In order to use Derby in web applications, we need to add Derby drivers to our project library. Expand the
project, right click on Libraries, and select Add Library (Figure 19). (You can also open the project
properties window, go to Library and add it there.
6)
In the Add library window, select Java DB Driver (Figure 20).
Figure 19: The new project window Figure 20: Add Java DB Drivers
7) The following Java code (Figure 21) is used to connect the database. (This is basically the same code used
to connect to any database only the driver changes.)
-
7/25/2019 Using Derby and Dbm Sin Serv Lets
10/19
Figure 21: Derby Connection
8) Normally, running a project will cause the Derby Database to start. If you get the message connection
failed it may because the Derby server was not started. To Start Derby Server manually, go to the
services tab, right click Java DB, select Start Server
b. Selecting, adding and modifying
9) Through the standard SQL scripts, we could add, modify or select data from database.
10) Figure 22, 23 and 24 provided examples of using SELECT, INSERT and UPDATE to select, add
and modify data. An important note: in selecting data from database, use java.sql.Statement.executeQuery
method, while for updating and adding new data, use java.sql.Statement.executeUpdate method instead.
Figure 22: Test SQL SELECT to select data
String connectionURL = "jdbc:derby://localhost:1527/IS2560";
//ConnectionURL, username and password should be specified in getConnection()
try {
Connection conn = DriverManager.getConnection(connectionURL, "IS2560", "IS2560");
System.out.println("Connect successfully ! ");
conn.close();
} catch (SQLException ex) {
System.out.println("Connect failed ! ");
}
String connectionURL = "jdbc:derby://localhost:1527/IS2560";
//ConnectionURL, username and password should be specified in getConnection()
try {
Connection conn = DriverManager.getConnection(connectionURL, "IS2560", "IS2560");
String sql = "SELECT * FROM demo";
Statement st = conn.createStatement();
ResultSet rs=null;
rs=st.executeQuery(sql);
while(rs.next()){
System.out.println(rs.getInt("id")+"\t"+rs.getString("name"));
}
rs.close();
st.close();
conn.close();
} catch (SQLException ex) {
System.out.println("Connect failed ! ");
}
-
7/25/2019 Using Derby and Dbm Sin Serv Lets
11/19
Figure 23: Test SQL INSERT to add new data
Figure 24: Test SQL UPDATE to modify existing records
String connectionURL = "jdbc:derby://localhost:1527/IS2560";
//ConnectionURL, username and password should be specified in getConnection()
try {
Connection conn = DriverManager.getConnection(connectionURL, "IS2560", "IS2560");
String sql = "INSERT INTO IS2560.DEMO (ID, NAME) VALUES (3, 'demo3')";
Statement st = conn.createStatement();
st.executeUpdate(sql);
st.close();
conn.close();
} catch (SQLException ex) {
System.out.println("Connect failed ! ");
}
String connectionURL = "jdbc:derby://localhost:1527/IS2560";
//ConnectionURL, username and password should be specified in getConnection()
try {
Connection conn = DriverManager.getConnection(connectionURL, "IS2560", "IS2560");
String sql = "UPDATE IS2560.DEMO SET NAME='demo2_new' WHERE ID=2";
Statement st = conn.createStatement();
st.executeUpdate(sql);
st.close();
conn.close();
} catch (SQLException ex) {
System.out.println("Connect failed ! ");
}
-
7/25/2019 Using Derby and Dbm Sin Serv Lets
12/19
5. Packaging an servlet assignment for IS2560
a. Copy the DBMS folder
1) To locate your Java DB file location, please click Services tab
2) Expand Database and select Java DB
3)
Right click the Java DB and select properties
4) The Java DB properties window (Figure 25) provides the Database Location. In our case (in Windows),
it is located in C:\Users\username\.netbeans-derby. If you are in Mac, the location should be different.
5) Navigate to this folder and copy the folder named IS2560, or the database name you chose for your
project.
6) Note: In both Mac and Windows, if you cannot find this folder, mostly, it is because this folder is hidden in
your computer. You can use this link for view the hidden files:
http://guides.macrumors.com/Viewing_hidden_files_on_a_Mac(Mac)
http://windows.microsoft.com/en-us/windows/show-hidden-files#show-hidden-files=windows-7 (Windows)
Figure 25: Locate Java DB database location
b. Zip the files
7) Click Projects tab, and select your homework project. In our example, we select DerbyWeb.
8) Right click on DerbyWeb, select Properties to see where your project is located.
9) Go to the location of your project, create a folder called DBMS.
10) Go to that folder and paste your DMBS
11)Navigate back to the main project location
12) Zip your project files with database files. This is what we expect you to submit.
13)
-
7/25/2019 Using Derby and Dbm Sin Serv Lets
13/19
Figure 26: Locate Java project location
-
7/25/2019 Using Derby and Dbm Sin Serv Lets
14/19
6. A little more on DMBS connections
Mysql and Access are other two commonly used databases. In this section, we introduce how to connect with
these two databases using Java code.
a.
Installing Mysql
To use Mysql, you must install a Mysql Server and register it with netbeans. This step is not included here, but
you can find online help at:
Installing Mysql: https://netbeans.org/kb/docs/ide/install-and-configure-mysql-server.html
Registering Mysql: https://netbeans.org/kb/docs/ide/mysql.html
b. Connecting Mysql
1) In order to use Mysql in web applications, we need to add Mysql JDBC drivers to our project library. Click
Projects tab and select your homework projects
2)
Right click on Libraries, and select Add Library (Figure 27)
3) In the Add library window, select Mysql JDBC Driver (Figure 28).
Figure 27: The new project window Figure 28: Add Drivers
4) The following Java codes (Figure 29) allow you to connect the Mysql database. If the console printed
connection failed, it may because the Mysql server is stopped.
5) The selecting, adding and modifying data using Mysql database are the same as using Derby after the
connection was built. Please refer to Figure 22-24.
-
7/25/2019 Using Derby and Dbm Sin Serv Lets
15/19
-
7/25/2019 Using Derby and Dbm Sin Serv Lets
16/19
7. More on Backup and Restore in Windows for Derby
a. Copy Data Folders (See section 4)
b. Using Java Code
1) For adding Derby drivers, please refer to section 3.
2) The codes displayed in Figure 31 implemented the Derby database backup function. To backupdatabase
IS2560, set variable backup=true and run the program. A folder named IS2560 will appear on your
folder: C:/dbbackups/.
Figure 31: Backup and Restore database.
3) To simulate the restore process, we delete the database IS2560: Expand JavaDB and select IS2560
Right click delete.
4) To restoredatabase IS2560, set variable backup=false and run the codes. Close and Reopen NetBeans,
you will see IS2560 database in your Java DB.
c. Using dblook and ij tool
There are several available derby tools for operating derby database, among which the dblook and ij are two
important tools. There are three different ways of using dblook and ij, as provided in the following link. In this
document, we will demonstrate the second method.
https://db.apache.org/derby/docs/10.8/getstart/tgsrunningdblook.html
boolean backup = true;
Connection conn = null;
if(backup)
{
//jdbc:derby://localhost:1527/test is the database connection,
//test is the database name
String connectionURL = "jdbc:derby://localhost:1527/IS2560";
//username and password should be specified in getConnection()//test, test are username and password in this case
conn = DriverManager.getConnection(connectionURL, " IS2560", " IS2560");
String sqlstmt = "CALL SYSCS_UTIL.SYSCS_BACKUP_DATABASE(?)";
CallableStatement cs = conn.prepareCall(sqlstmt);
//backup the database to C:/dbbackups/
cs.setString(1,"C:/dbbackups/");
cs.execute();
cs.close();
conn.close();
}else{
String dbURL = "jdbc:derby://localhost:1527/ IS2560;restoreFrom=C:/dbbackups/ IS2560";
conn = DriverManager.getConnection(dbURL, " IS2560", " IS2560");
conn.close();
}
}
}
-
7/25/2019 Using Derby and Dbm Sin Serv Lets
17/19
The dblook can be used to dump and restore the database scheme (not data files)and ij tool to export and
import data in tables (no scheme).
1) Locate the derbyrun.jar file. In NetBeans, click the Services tab, right click the Java DB and choose
Properties The Java DB Installation path suggests derby installed in C:\Program
Files\Java\jdk1.7.0_40\db. To run dblookand ijtools, we need to run the jar files located in the folderC:\Program Files\Java\jdk1.7.0_40\db\lib\derbyrun.jar
2) To test the derby dblookand derby ij, we create a temporary folder in C:\ named derbytest. To test on
it, we should open the command line, and navigate to C:\derbytest: click the Start, run cmd and use cd
command to redirect to C:\derbytest\
For data backup
3) Run dblook: (it will dump sql scheme files to the folder C:\derbytest\)
C:\derbytest>java -jar "C:\Program Files\Java\jdk1.7.0_40\db\lib\derbyrun.jar" dblook d
"jdbc:derby://localhost:1527/test;user=test;password=test" -o C:\derbytest\my.sql
4) Run ij: (we want to dump the table demo in the database test, and it will be dumped to demo.sql)
C:\derbytest>java -jar "C:\Program Files\Java\jdk1.7.0_40\db\lib\derbyrun.jar" ij
ij> connect jdbc:derby://localhost:1527/test;user=test;password=test;
ij> CALL SYSCS_UTIL.SYSCS_EXPORT_TABLE('TEST', 'DEMO', 'C:\derbytest\demo.sql',
null, null, 'UTF-8');
For data restore (delete the database before restore)
5)
Restore data scheme using ij toolC:\derbytest>java -jar "C:\Program Files\Java\jdk1.7.0_40\db\lib\derbyrun.jar" ij
ij> connect 'jdbc:derby://localhost:1527/test;user=test;password=test;create=true;
ij> run C:\derbytest\my.sql;
6) Restore data using ij tool
ij> connect jdbc:derby://localhost:1527/test;user=test;password=test;
ij> CALL SYSCS_UTIL.SYSCS_IMPORT_TABLE('TEST','DEMO','C:\derbytest\demo.sql',nul
l,null,'utf-8',0);
Note: SYSCS_UTIL.SYSCS_IMPORT_TABLE and SYSCS_UTIL.SYSCS_EXPORT_TABLE can be found
here: http://db.apache.org/derby/docs/10.0/manuals/reference/sqlj02.html#ToC
-
7/25/2019 Using Derby and Dbm Sin Serv Lets
18/19
8. More on Backup and Restore in Mac for Derby
a. Copy Data Folders (See section 4)
b. Using Java Code
1) For adding Derby drivers, please refer to section 3.
2) The codes displayed in Figure 32 implemented the Derby database backup function. To backup database
test, set variable backup=true and run the program. A folder named IS2560 will appear on your folder:
/Users/Your Computer Name/ dbbackups.
Figure 32: Backup and Restore database.
3) To simulate the restore process, we delete the database IS2560: Expand JavaDB and select IS2560
Right click delete.
4) To restore database IS2560, set variable backup=false and run the codes. Close and Reopen NetBeans,
you will see IS2560 database in your Java DB.
c. Using dblookand ij tool
There are several available derby tools for operating derby database, among which the dblook and ij are two
important tools. There are three different ways of using dblook and ij, as provided in the following link. In this
document, we will demonstrate the second method.
boolean backup = true;
Connection conn = null;
if(backup)
{
//jdbc:derby://localhost:1527/test is the database connection,
//test is the database name
String connectionURL = "jdbc:derby://localhost:1527/ IS2560";
//username and password should be specified in getConnection()
//test, test are username and password in this case
conn = DriverManager.getConnection(connectionURL, " IS2560", " IS2560");
String sqlstmt = "CALL SYSCS_UTIL.SYSCS_BACKUP_DATABASE(?)";
CallableStatement cs = conn.prepareCall(sqlstmt);
//backup the database to ," /Users/ComputerName/dbbackups/
cs.setString(1," ," /Users/ComputerName/dbbackups/");
cs.execute();
cs.close();
conn.close();
}else{
String dbURL = "jdbc:derby://localhost:1527/
IS2560;restoreFrom=/Users/ComputerName/dbbackups/IS2560";conn = DriverManager.getConnection(dbURL, "test", "test");
conn.close();
}
}
-
7/25/2019 Using Derby and Dbm Sin Serv Lets
19/19