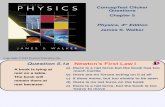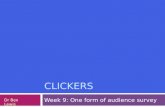Using Clickers in the Classroom - Berkeley Law · 2018-01-12 · John-Mark Ikeda * Instructional...
Transcript of Using Clickers in the Classroom - Berkeley Law · 2018-01-12 · John-Mark Ikeda * Instructional...

John-Mark Ikeda * Instructional Technologist * [email protected] * (510) 642-2991 [email protected]
Using Clickers in the Classroom
Oct. 2011 Instructional Technology
This Document will help you to use clickers in your classroom. It is necessary that you go through a brief introduction to Clickers by contacting Instructional Technology. Clickers are similar to remote controls, allowing student to respond to multiple-choice questions. Used effectively, Clickers can improve class discussions, provide a method for all students to participate, and allow Faculty to adjust the course or materials based on responses. For more information on effective techniques for using Clickers, or to test out Clickers, contact John-Mark Ikeda, [email protected] . Before Class
1. Contact Media Services to reserve the Clickers for your class. [email protected]. Tell them how many Clickers you will need, the room number, the date of your class and if you need to borrow a laptop.
2. Create questions. Clickers have 5 buttons (A,B,C,D,E) that can be used to answer questions. You can create questions using Powerpoint or a word processor like Microsoft Word. Note: The iClicker software will hover over any application, even web sites. Tip: Make sure your answer options are clearly marked with A –E options. Try making a test slide to introduce Clickers to your students. You can download our Powerpoint slide “Getting to know your clicker” and import it into your presentation.
3. If you are using a borrowed laptop, save your file and have it ready to transfer. You can email it to yourself, put it on a flash drive or upload it to your bSpace course.
The Day of Class
1. Arrive to your class at least 10 min early. When you arrive the Clickers will be in the class and a person from Media Services will make sure you are set up.
2. Transfer your files to the laptop. If they are online, in your email or on bSpace be sure to test them out.
3. Pass out Clickers to students when they arrive. 4. Explain what they are to students. Tell them they will use
them to answer questions during your presentation. 5. Have everyone turn on their Clickers. The On/Off button
is the bottom one. When Clickers are on they should show a blue light next to the “Power” label. If students have ones that do not turn on or have a low battery red light blinking, have them trade them in for new ones.

John-Mark Ikeda * Instructional Technologist * [email protected] * (510) 642-2991 [email protected]
6. Put up your first question. Tip: Having an easy and fun question will get students into responding. Note: Students can vote only once and their last response is what counts. If they see a red light flash next to the “Vote Status” label their vote did not go through.
7. Click the “Start” button and Tell students polling is open.
8. Wait for responses. You should see the counter go up. Wait until everyone has
responded. 9. Tell students you are closing the poll and Click the “Stop” button.
10. Click the “Display” button. The question results will pop up in a window.
Note: You can display the graph during polling, but it may change student results. Tip: It’s good to follow up the poll by asking students to comment on the results.
11. Click the “Hide” button to hide graph to prepare for the next question. 12. Proceed with you next question or to the rest of your presentation. You may close
the results window when you are done.
What Else Can I Do? Clickers can be used to answer true and false questions. When spaced out through a lecture they can provide a break from listening and improve student engagement. Clickers can also be paired to a specific student, allowing you to take roll, administer quizzes and keep track of student participation. For more information on these or other uses for clickers contact Instructional Technology.