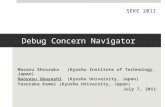USING CHIPSCOPE WITH PROJECT NAVIGATOR TO DEBUG …830997/FULLTEXT01.pdf · 1 USING CHIPSCOPE WITH...
Transcript of USING CHIPSCOPE WITH PROJECT NAVIGATOR TO DEBUG …830997/FULLTEXT01.pdf · 1 USING CHIPSCOPE WITH...

1
USING CHIPSCOPE WITH
PROJECT NAVIGATOR TO DEBUG
FPGA APPLICATION
Jyothirmai Palle (P.No - 870814 0564)
Sowmya Kurella (P.No - 870406 0949)
This thesis is presented as a part of degree of Master of Science in
Electrical Engineering
Blekinge Institute of Technology
May, 2011
Blekinge Institute of Technology
School of Engineering:
Department of Electrical Engineering
Supervisors: Anders Hultgren, Carina Nilsson
Examiner: Jörgen Nordberg

2
Contact Information:
Authors:
1. Jyothirmai Palle
Email: [email protected], [email protected]
2. Sowmya Kurella
Email: [email protected], [email protected]
University Advisor(s):
1. Anders Hultgren
Email: [email protected]
2. Carina Nilsson
Email: [email protected]
School of Engineering web: www.bth.se/tek
Blekinge Institute of Technology Phone: +46 457 385 000
SE-371 79, Karlskrona Fax: +46 457 271 29
Sweden

3
ABSTRACT
In the technological advancement of FPGAs - Field Programmable Gate
Arrays, there have been many paths for DSP applications where FPGA has
many advantages in providing optimal device utilization adaptability and high
design flexibility. FPGAs allow appropriate customization of hardware at
acceptable prices. They are cost as well as time saving when making
configurations of standard products. FPGA technology is indispensible in regard
with long-term availability and harsh industrial environments.
Basing on these features Alstom Power AB, Växjö (Mr. Sonny Bui)
designed a controller using VHDL coding which has been implemented using
Xilinx ISE on a FPGA board (Virtex-II Pro Board, FG256). Chipscope Logic
Analyzer is used to capture the logic in VHDL coding and display all the
internal node signals of the circuit using JTAG interface. Most of the thesis
work deals with effective working and understanding of Chipscope technology.

4
ACKNOWLEDGEMENT
We wish to express our immense gratitude to our supervisors Mr.
Anders Hultgren and Ms. Carina Nilsson of Blekinge Institute of Technology for
their constant support and motivation. We would like to thank Carina Nilsson
for her encouragement and valuable time with all her will and guidance.
We are thankful for our parents and friends who rendered their
support throughout our thesis project. We would also like to extend our thanks
to Alstom Power AB, Växjö which provided us with all the required equipments
and environment.

5
CONTENTS
1. Introduction
2. Xilinx Development Board
2.1 Objective
2.2 Software
2.2.1 Chipscope organization and its importance
2.2.2 Chipscope Pro Debugging Overview
2.3 Hardware
3. Design of Controller
3.1 Interface
3.2 Conv2
3.3 Calc_cmp
3.4 FSM
3.5 Time test
3.6 Delay
3.7 Process
3.8 Using Project Navigator
3.8.1 Creating a New Project
3.8.2 Selecting Device properties and Design flow
3.8.3 Adding source files or new sources
3.8.4 Adding Chipscope Definition and Connection file
3.8.5 Selecting Process properties
3.8.6 Selecting Device settings
3.8.7 Selecting ICON options
3.8.8 Selecting ILA core trigger and parameter options
3.8.9 Selecting ILA core capture parameters
3.8.10 Selecting Net Connections
3.8.11 Creating Timing constraints
3.8.12 Assigning Package pins
3.8.13 RTL Schematic
3.8.14 Implementation
3.8.15 Evaluating Logical blocks in Design using Timing Analysis
3.8.16 Place and route
3.8.17 Generate Programming File
3.8.18 Configuring Device

6
4. Analyzing cores of Design using Chipscope Logic Analyzer
4.1 Opening the Project
4.2 Opening Xilinx parallel cable
4.3 Setting Boundary scan chain
4.4 Configuration of the Device
4.5 Plots window
4.6 Results: Design Summary
5. Chipscope Pro Core generator
5.1 Selecting type of core to be generated
5.2 Selecting ICON settings and parameters
5.3 Example and template options
5.4 Generating ILA core
5.5 Selecting ILA core settings
5.6 Selecting trigger input settings
5.7 Selecting ILA data port settings
5.8 HDL Example file settings
5.9 Connecting ICON in user VHDL program
5.10 Connecting ILA in user VHDL program
6. Merits and Demerits of Chipscope
6.1 Merits and Demerits
6.2 Demerits
6.3 Errors and solutions
7. Conclusion
8. References

7
1. INTRODUCTION
Alstom Power AB design and produce electrostatic precipitators, ESPs, for
cleaning of industrially polluted gases. Research, development and production
of the control and electrification systems of ESPs are conducted at Alstom‟s
Växjö site. Providing electrostatic precipitators based on high frequency
technology, Alstom runs research projects on development of precipitator
controller and observer with Blekinge Institute of Technology and Växjö
University. Our thesis work is part of different studies concerning
implementation methods of the developed control algorithms. So these ESP
control systems consist of power converters which include three main parts
namely- controller, power converter and an observer [2].
In this paper one controller, developed and implemented in the research
project, is implemented using Xilinx Chipscope Logic Analyzer in order to
better understand the features of the Chipscope technology for real time
debugging. The main contribution of the controller is to compare the incoming
information with a set of points and adjust system accordingly. The Fig 1.1
gives the overview of a part of the control system for an ESP.
set point control of transistors Vcc
in resonant converter Z1 D1 D2 Z2
qw
qr ᵠr Cw Rr
Lm
measured values Z3 D3 D4 Z4
measurement CL Load
of resonant current and voltage qL
Fig 1.1: Overview of part of the control system for an ESP
Controller
A/D
Converter

8
The implemented controller calculations are algebraic and logic calculations
including a state machine. A resonant converter is described by four different
states based on resonant current, voltage across capacitor, voltage across leakage
capacitance and voltage across load.
In this context, controller is a state feedback controller. On estimated values
that are read from the observer, the controller switches the different states in
space. Those are: I = -1, 0, 1, and basing on different states it provides the
system with positive or negative voltage [3].

9
2. XILINX DEVELOPMENT BOARD
2.1Objective:
The main objective is to implement a controller using Xilinx ISE 8.2i on FPGA
board (VIRTEX-II Pro, xc2v100 FG256 chip). It is a design which is fully
simulated and requires board level testing. JTAG interface acts like
communicator between FPGA and PC.
This report supports users how to use Xilinx Project Navigator and
Chipscope for different methods to perform calculations on signals inside
FPGA. The other main task is to show a user how to integrate the Chipscope
tool into a complex design in an efficient manner to authenticate its operation.
2.2 Software:
In the thesis project a development board from Xilinx is used: Xilinx ISE 8.2i
on FPGA board (VIRTEX-II Pro, xc2v100 FG256 chip). Xilinx ISE offers
analysis tools for both design implementation and design concept. The ISE tools
help to reach optimal design results with timing predictability and
reconfiguration with greater flexibility and size. Xilinx ISE maps the design
over the available chip area. Once after generating the bit file and loading it on
to the kit, we have an access to analyze the design using Chipscope Pro
Analyzer.
Larger the silicon area, the longer is the design time and high is the cost. In
order to eliminate these serious causes, a good vendor of FPGA products,
XILINX introduced a new revolutionary testing tool for large circuits. This is
what we call Chipscope Logic Analyzer which is connected to VHDL code and
implemented with the circuit under test on the same FPGA.
2.2.1 Chipscope Organization and its Importance:
Chipscope is a complete solution for both software and hardware. It doesn‟t
depend upon test bench. To capture signal samples the Integrated Logic
Analyzer (ILA) tool is used and Integrated Bus Analyzer (IBA) for buses.
ILA: This is a core which allows the user to view and trigger on signals in the
hardware design. One ILA supports one clock input, 64 internal trigger signals
and one external signal. Maximum data/trigger width is 64 bits. There is a
possibility of storing multiple ILA‟s on same FPGA. Each ILA core uses

10
32Kbits of capture storage for Virtex-II family. IBA cores are used to monitor
system buses.
ICON: The second type of core is called Integrated Control core (ICON).
Internal RAM signals are exported using ICON core. ILAs use a common ICON
to communicate through JTAG interface with the PC. This interface is used to
configure the architecture of FPGA. These cores are very useful to manipulate
signals directly from hardware during run time [1].
The third component is Chipscope Logic Analyzer. It has 3 features:
- Configuration of ILA‟s and ICON
- Transferring data samples to the PC
- Analysis of stored signal samples
Each ILA data input has a node associated with tested circuit. The Chipscope
Logic Analyzer has different options for displaying the captured signals. The
data can be taken in any base types like binary, decimal, hexadecimal, octal or
ASCII [4].
2.2.2 Chipscope Pro Debugging Overview:
Chipscope Pro software is used to perform verification inside a circuit. It
follows a general procedure of inserting the Chipscope Pro cores in the design
using either Core generator or Core Inserter. Then the design is implemented
using the Project Navigator and the device is configured. After the device
configuration, the design is analyzed using the Chipscope Pro Analyzer.
In this project we have used Chipscope Pro Core Inserter flow. The main
reason behind using the Chiscope Pro Core Inserter is the core generation and
insertions are carried in one step. The VHDL codes also do not require any
modification to insert the core in the code. If there is any need to exclude the
core or generate a new core, the CDC file in the Project Navigator can be
removed and a new one can be generated.
2.3 Hardware:
The hardware used is a prototype board equipped with an FPGA called
xc2v1000-FG256from the Virtex-II family whose speed is set to -6. The board
has a parallel IV cable which is used for JTAG configuration as shown in Fig
2.1.

11
Fig 2.1: Lab equipment, i.e. the used Xilinx development board.

12
3. CONTROLLER STRUCTURE
‹
‹
‹
‹
Calc_cmp
► FSM1
► Delay1
►‹‹ Conv2
►
►
Interface2 Time Test1
Fig 3.1 Design of Controller
The programming of this FPGA controller was made by Mr.Sonny Bui of
Alstom Power AB, Växjö. The function of each block of the controller shown in
Fig 3.1 is described below:
3.1 Interface2: This is the very first design block in this hierarchy which acts
like communication between FPGA and digital signal processor. This part
provides resonant voltage, ULN and the resonant current ILN to the FPGA.
3.2 Conv2: Conv2 looks for a reference value from the values stored in
Interface2.
3.3 calc_cmp: Normalizing calculations of values ILN and UCN are done by
the calc_cmp. Upcoming reference value of conv2 is compared by squaring and
adding of ILN and UCN values.
3.4 FSM: FSM evaluates the values of R2 with R2 reference values. Depending
upon the comparison, the state of the system is determined. There are 4states.
Each state has a maximum and a minimum time. In these cases, if the time
cso_n mem_IO
data_in mem_UO
rd_n min_clk
addr data_out
we_n select_signal
iLN iLN_buf_ut
uCN r_two_pos
u0N r_two_neg
yo_2
ION UON_eight
UON r2_ref_ut
rst
iLN A1
r2_pos A2
r2_neg B1
r2_ref B2
t B22
t
sw t_ut
edge_ut
rst
A1_in A1_delay
A2_in A2_delay
B1_in B1_delay
B2_in B2_delay
t_in
edge_in

13
exceeds the maximum limit, the system will be asked to stop the state. The
physical system‟s positive or negative voltage depends upon the state of the
system.
3.5 Time Test: The responsibility of observing track of timers between FSM
and delay is maintained by Time Test.
3.6 Delay: There is a constant maintenance of 1µs between opening of two
switches and closing of next two corresponding switches where all switches are
open. This makes the system to disperse remaining energy and prevent shortcuts
[2].
3.7 Process: The design entry in the Project Navigator looks like as in Fig 3.2.
Fig 3.2: Design entry in Project Navigator
3.8 Using Project Navigator:
Digital design logics on FPGAs are mostly implemented using Xilinx
Project Navigator. Managing complex designs and coordinating are the most
important features of this Project Navigator. It has an easy defined usage with
the convenience tools to capture the complete information about the design with
timely decisions. It has an easy access to architecture wizards, language
templates, graphical tools to analyze design etc. Design entry in the Project
Navigator has the following steps:
Generate Control
core and ILA core
using appropriate
method.
Insert control and
ILA cores into HDL
design.
Connect buses and
internal signals
Synthesize design
using Xilinx design
tools.
Place and route the
design with ILA
cores.
Download bit-stream
on to FPGA and
analyze the signals
using chipscope.

14
3.8.1 Creating a New project:
1. Open Project Navigator and select File New Project. Fig 3.3 refers to the
naming of the new project and selecting its location.
Fig 3.3: Creating a New Project
2. It opens as the above figure. Give the project name and project location. It
should be noted that the project location should be in hard disk (C) drive and
spaces are not allowed in the project name.
3. Set the Top-Level Module Type to HDL and click Next.
3.8.2 Selecting the Device properties and Design flow:
1. Select the Device properties like Family of the FPGA device used in the
project, device name, package of the device and its speed.
2. The Synthesis tool used in this project is XST (VHDL/Verilog). The
simulator can be chosen as per available tools like the Modelsim or an ISE
Simulator. Here in this project, we use ISE Simulator (VHDL/Verilog)
2. Select Next to complete this step. Later, the device and design flow of the
project is chosen which can be viewed from Fig 3.4.

15
Fig 3.4: Choosing Device Properties
3.8.3 Adding source files or new sources:
1. Now select Project Add source instead of Add copy of source. Navigate
to the folder where you stored VHDL files (controller & sub-files). These files
are stored in a hierarchy which looks like as in Fig 3.5.
Fig 3.5: Hierarchy of sources
2. Project Navigator will keep the hierarchy of the files showing which modules
are instantiated to the top module.

16
3. If something goes wrong with synthesizing the design, then there shows some
message in console and even shows „?‟ next to the modules which are missing.
4. Hierarchy looks something like the above figure in Sources window under top
module.
3.8.4 Adding Chipscope Definition and Connection File:
1. Now right click on the top module (controller) of the design which ought to
be verified and select New Source. Then, select Chipscope Definition and
Connection File and give some appropriate name to it as shown in Fig 3.6.
Fig 3.6: Adding Chipscope Definition and Connection File
2. Click on Next to finish adding this file.
3. Adding this file implies that the Project uses tool called Chipscope. So, it is
not necessary to add this file to every project.
3.8.5 Selecting Process Properties:

17
Fig 3.7: Selecting synthesis options
1. In order to identify easily and preferred signal names under each ILA, right
click on Synthesize-XST properties. Select Keep Hierarchy ‘Yes’ or ‘Soft’
as shown in Fig 3.7.
2. Click on Apply and OK to finish this step.
3. Double click on the Chipscope Definition and Connection source File
which intends to open Chipscope Pro Core Inserter.
4. Since this core inserter project was launched from the Project Navigator, it is
not necessary to selecting FileNew Project. The project opens and the input
and output design netlist are automatically filled in.
3.8.6 Selecting Device Settings:
1. These settings include Device Family, SRL16 usage and RPM usage which
can be viewed from Fig 3.8. The target FPGA device family is displayed in the
Device family field if only the Chipscope Core Inserter was launched from
Project Navigator. The optimization of cores depends upon different families.
2. Using SRL16s: This checkbox is selected to know whether cores are
generated or not using. If this checkbox is not selected, then the SRL16s
components are replaced with multiplexers and flip-flops which affect the
generated ILA cores .This option of the device settings is chosen by default for
the Virtex-II, Virtex-4,Virtex-5,Spartan-3,Spartan-3E and Spartan-3A device
families.

18
Fig 3.8: Selecting Device Properties
3. Using RPMs: Using RPM (Relationally Placed Macros) makes the ILA cores
to be optimized for placement. If we use most of the resources from the device,
this use of RPM‟s make some mesh.
4. In this project, we don‟t check this box because the design is too large and
needs more resources. Therefore it is very difficult to meet the placement
constraints. When the device settings are done, click Next.
5. Core Utilization Panel: There is a core utilization Panel to the left most side of
the Chipscope core inserter. This gives an estimated count of look-up table
(LUT), block RAM (BRAM) and flip-flop (FF) that are being used by the
Chipscope cores called ICON and ILA cores. This count is stored in design
netlist.
3.8.7 Selecting ICON options:
1. ICON core is the core which acts like a controller and connects all ILA cores
to the JTAG boundary scan chain. Its parameters are defined by clicking of the
ICON option as shown in Fig 3.9.

19
Fig 3.9: Selecting ICON Parameters
2. Disabling JTAG Clock BUFG Insertion: This makes the implementation
tools to select the JTAG Clock using normal routing resources rather than using
global clock routing resources. Clock in every project by default uses global
clock resource (BUFG). If the device is having some external resources, we can
choose this option. After selecting the appropriate option for ICON parameters
click Next or New ILA.
3.8.8 Selecting ILA core trigger and parameter options:
The Fig 3.10 shows that a new ILA has been created in the device hierarchy
under ICON.
1. Selecting Number of trigger ports: Choose the number of ports which you
want to view in Chipscope Logic Analyzer. ILA in individual supports nearly 16
separate trigger ports. Once after choosing number of trigger ports, an option
emerges for each of these ports. Each trigger port is tagged with TRIGn, where
„n’ is the port number from 0 to 15. Now select each trigger option which
includes trigger width, and number of match units connected to the trigger
port and type of these match units.
2. Trigger Width: Each port is individual signal with a number of bits. Range
value for this field supports from 1 to 256.
3. Selecting the Match unit number: In order to detect the events, a comparator
called match unit is connected to the trigger port. The Overall trigger condition
is formed by combining the logic of one or more match units. And this overall
trigger condition is used to control the data capture. Increasing the number of
match units per trigger port also increases the logic resources usage.

20
Fig 3.10 Selecting Trigger Parameters for ILA
4. Choosing Match unit Type: There are 6 types of match units.
- Basic type: This type is used to compare data signals where transition
detection is not important.
- Basic w/edges: This type is used to compare control signals where
transition detection is important.
- Extended: This type is used to compare data signals where magnitude is
important.
- Extended w/edges: This type is used to compare data signals where
magnitude and transition detection is important.
- Range: This type is used to compare data signals where a specific range
of values are taken.
- Range w/edges: This type is used to compare data signals where
transition detection and specific range of values are considered.
5. Choosing Match unit counter width: There is counter present on output of
each match unit which is configurable during run time to count a specific
number of match unit events. Counter width setting is Disabled by default.

21
6. Trigger condition settings: Enabling trigger sequencer enables to
configure from one level to next at run time using either contiguous or non-
contiguous sequence of match function events.
7. Storage Qualification Condition Settings: This condition is used to define
when to start and end the capture of process. The ILA core executes the storage
qualification condition. This condition is a Boolean combination of match
function events. In this project we are not checking the storage qualification
condition. After completing this step click Next.
3.8.9 Selecting ILA core capture parameters:
Fig 3.11: Selecting Capture Parameters
1. Capture settings: Select the ILA core‟s maximum capacity to store the
sample buffer which is called as Data Depth which can be seen in Fig 3.11. It is
the count of data width bits contributed by each BRAM unit. Block RAM
resources are counted by resource utilization estimator feature in Chipscope
Core Inserter.
2. Selecting the Data type: Data type can be of two sources.
- Data separate from trigger: This condition is chosen whenever we want
to limit the amount of data to be captured and the data port is different
from the trigger port.
- Data same as trigger: Both the trigger and data ports are same and
identical. When this option is chosen the ILA core doesn‟t take any input
separately for data.

22
After choosing the above option click Next.
i. Selecting Net Connections:
1. This selection of Net Connections includes CLOCK PORTS and TRIGGER
PORTS if the data is same as trigger as shown in Fig 3.12. If the data is not
same as trigger, then this tab also includes DATA PORTS.
Fig 3.12: Net Connections
2. In this project, we choose data same as trigger. These are the connections
made to signals for each ILA with specific port names. Double Click on
CLOCK PORT to make the connection with ILA clock ports which are
available and working. The appearance of these ports in red color indicates that
there is no connection made to the signals.
Fig 3.13: Selecting signals for Net Connections

23
3. We can select each appropriate ILA under structure nets and select the
trigger ports for the signals under that particular net. Just drag the signals under
net name and click on Make Connections as shown in Fig 3.13.
5. Net Name: This is the name of the Net as it shows in EDIF file.
6. Source Instance: This is the name of the source through which the net is
driven at the current level of hierarchy.
7. Source Component: It describes the component type.
8. Base Type: This can be a black box component or a primitive component.
9. After finishing this click OK.
Fig 3.14: Returning to Project Navigator
10. So Once after choosing the clock, trigger and data nets, a window opens as
in the above figure asking to Return to Project Navigator. When you click on
Return to Project Navigator, it terminates to a dialog box asking to Save
Projector and return to Project Navigator?
11. Click on Ja to save the project as shown in Fig 3.14.

24
3.8.11 Creating Timing Constraints:
1. Timing Constraints: These constraints are used to meet all the design
requirements according to the implementation tools. They also ensure that all
constraints were met.
2. Now expand User Constraints in the processes tab. Double click on the
Create Timing Constraints, then a dialog box opens asking whether to add the
User Constraints file to the project.
Fig 3.15: Adding UCF to the Project
3. So click Yes to add the user constraints file (.ucf) to the project as shown in
Fig 3.15.
Fig 3.16: Specifying Constraints

25
4. Select each and every clock present under Clock Net Name in the Constraints
Editor Global tab which can be viewed from Fig 3.16. Give the specified
Period for each clock periods. Double click the empty Period field to specify
with some values as in Fig 3.17.
Fig 3.17: Specifying Clock Period
5. Click OK to finish the step.
6. Now select the Pad to Setup field and OFFSET field to set output delay
constraint.

26
7. Save the timing constraints and click OK to continue.
8. Close the Constraints Window.
3.8.12 Assigning Package pins:
1. Select the top module from the Sources window.
2. Double click on Assign Package Pins process. It emerges to a Pinout and
Area Constraints Editor (PACE) window as shown in Fig 3.18. Select the
Design Object List- I/O Pins and assign the Clock signal with the running pin
.This can be done with Virtex-II user guide which gives the location of Clock
enable switches.
Fig 3.18: Assigning Package pins
4. Here we gave „C8‟ as Clock pin as per the Virtex-II manual.
5. Save the file by selecting FileSave. This drives to select a bus delimiter
type. Now select XST Default <> and click OK.

27
6. Close PACE. The package pins location is stored by following a dialogue
box which looks as in Fig 3.19.
Fig 3.19: Saving the package pin location
Now this shows an orange mark on the implementation tools, which indicates
that the UCF file has been modified.
3.8.13 RTL Schematic:
Fig 3.20: RTL Schematic

28
1. In order to view Schematic of the design, select the top module of the project.
Double click on the View RTL Schematic under Synthesize-XST of Processes
tab. It emerges into a new window like in the Fig 3.20.
2. This is a controller instance block diagram with 6 ILAs.
3.8.14 Implementation:
1. Implementing Design: It is the process of translating, mapping, placing and
routing and generating a BIT file.
2. Now select the top module in sources window and double click on the
Implement Design in Processes tab which can be seen in the Fig 3.21.
Fig 3.21: Implementing Design
3. Translate process: It converts all input design netlists into a single merged
NGD netlist. This netlist consists of the logic in design. This performs logical
design rule checks, timing specification and automatically adds the user
constraints file (UCF) to the merged netlist.
4. Mapping the Design: In this process, the design is plotted into Configurable
Logic Blocks (CLBs) and Input/output Blocks (IOBs) for all logic elements.
Mapping process runs according to design rule check by final mapped netlist
and performs optimal device optimizations.

29
3.8.15 Evaluating Logical Blocks in Design using Timing Analysis:
1. Expand Place and Route process in processes tab. Double click on Generate
Post-Map & Route Static Timing. In order to view the report, click ‘+’ sign to
Generate Post-Map Static Timing and double click on Analyze Post-Map Static
Timing Report as shown in the Fig 3.22.
Fig 3.22: Timing Analyzer
2. Exit the Timing Analyzer by FileExit.
3.8.16 Place and Route:
Once after going through the mapping process, the design which is plotted to
logical blocks are placed on to the FPGA and then routed.
3.8.17 Generating Programming File:
Programming file is a file which is acceptable and understandable by an
FPGA device for configuration. One FPGA device requires one bit file in a
boundary scan chain. We can generate the bit file only after the design is

30
completely routed. Since, we are using the Chipscope Logic Analyzer with a
JTAG interface we need to change the programming file properties.
1. Right click on the Generate Programming File process and select the
Properties.
Fig 3.23: Changing Properties of Generating Bit File
2. Select Startup Options under category and select FPGA Start-Up Clock to
JTAG Clock as viewed from Fig 3.23 and click on Apply and select OK to exit
the window.
3. Now Double click on Generate Programming File to produce a bit stream of
this Design.
3.8.18 Configuring Device:
It is the process of loading design-specific information onto FPGA device
using Parallel cable-IV.

31
1. Double Click on the Configure Device (iMPACT) then, a dialogue box
appears which looks like as in Fig 3.24.
Fig 3.24: Configuring Device
2. Select the Configure devices using Boundary Scan (JTAG) and click on
Finish. Selecting this option will automatically connects to a cable and identifies
the device in Boundary Scan Chain.
3. Then Progress dialog box opens which looks like as in Fig 3.25.
Fig3.25: Configuring Device Data

32
4. The devices which are detected in JTAG chain will be displayed in iMPACT
window.
5. The Assign New Configuration File dialog box opens. Now assign the
Controller.bit file which can be viewed from Fig 3.26 to the device found in the
JTAG chain.
6. Click Open.
Fig 3.26: Assigning Configuration File
7. Now right click on the Device and select Program as shown in Fig 3.27 so
that it starts to program the device.
Fig 3.27: Programming the Device

33
8. A Program Succeeded message is displayed once after completely
programming the device. Close iMPACT without saving.
9. Once after Configuring iMPACT was successful, return to the main window
of the Project Navigator. Now double click on Analyze Design Using
Chipscope in the Processes tab as shown in Fig 3.28.
Fig 3.28: Selecting option to analyze Design using Chipscope

34
4. ANALYZING CORES OF DESIGN USING CHIPSCOPE
LOGIC ANALYZER
4.1 Opening the project:
Fig 4.1: Server Host Setting
1. Here, the Chipscope Pro Analyzer application is directly opened from the
Project Navigator‟s source file called Chipscope Connection and Definition
File. This implies that there is no requirement of creating a new project.
2. The analyzer‟s client application needs a connection with the server. To do
that, select the JTAG Chain and click on Server Host Setting as shown in
Fig 4.1.
3. This pops out with a dialog box. This box consists of Server Settings which
includes Server Port number and Password. The default port number used
is localhost: 50001. For the local mode setting, password is not necessary.

35
4. Click on OK to complete the step as shown in Fig 4.2.
Fig 4.2: Server Settings
4.2 Opening Xilinx Parallel Cable:
Fig 4.3: Opening of Parallel Cable
1. Make sure that the cable is connected to one of the parallel ports of the
computer.
2. Select the JTAG Chain and Click on Xilinx Parallel Cable as shown in Fig
4.3. This pops out with a dialogue box for the selection of Parallel Cable
Selection and its parameters like Speed and Port.
3. If the cable used is Parallel Cable IV, then we have a chance of selecting the
speed of the cable. Some of the speeds available are 625MHz, 1.25MHz,
2.5MHz, 5MHZ or 10 KHz [3]. Fig 4.4 describes the selection of parallel cable
parameters.

36
4. If something goes wrong with the boundary scan chain composition, then it
implies that the cable is not connected to the correct port.
Fig 4.4: Parallel Cable Parameters
4.3 Setting Boundary Scan Chain:
Fig 4.5: JTAG Chain Device Order
1. The analyzer queries through the successfully downloaded cable for the
devices in Boundary Scan Chain.
2. Here in this project, the detected device is XC2V1000 and the IR Length is
nothing but its Instruction Register length used for the Chipscope Pro Cores.

37
3. Device ID CODE is an eight digit hexadecimal code generated by an option
chosen by a user during Generating Bit File options – g UserID.
4. By selecting Read USERCODEs option which can be seen in Fig 4.5,
USERCODE can be examined from the device.
4.4 Configuration of the Device:
Fig 4.6: Device Configuration
1. If the FPGA device is to be configured with the downloaded cable in JTAG
mode, select the device which we desire to configure and select the Configure
option from Configure menu option as shown in Fig 4.6.
2. This pops out Configuration dialog box which includes a configuration file
to be chosen and this choice by default will be found empty.
3. Now click on Select New File to select the BIT file to be downloaded for
Configuring the Device.
4. Select the configuring file using browser which is already generated with
proper BitGen settings.

38
5. Now click open to download the bit file as shown in Fig 4.7.
Fig 4.7: Open Configuration File
4.5 Plots Window:
Fig 4.8: waveform window
1. To view a particular ILA‟s trigger input waveform, select Window and click
on New Unit Windows which shows all the ILA‟s present in the design.

39
2. It pops out a dialog box with options which we choose, Trigger setup,
Waveform, Listing and Bus plot as shown in Fig 4.8.
3. There is chance to perform various operations on the waveform window like
the Bus creation, renaming and selection of the radix type.
4. Now set the criteria of the design. Select the Data depth or Number of the
samples to be viewed.
Fig 4.9: Triggered Waveforms
5.The waveforms in the Fig 4.9 can be obtained by clicking on T! icon. There
are X and O markers used to accurate the calculations.
6. If there is a change in the selection of trigger waveforms of an ILA , the
whole process of selecting the trigger inputs in Chipscope Core Inserter,
Synthesizing and Implementing the Design should be re-iterated.
4.6 Results: Design Summary

40
After returning to the Project Navigator, click on the Summary of Design
Overview in FPGA Design Summary tab. A winodw pops out on the right
most side of the Project Navigator as shown in the Fig 4.10. The efficiency of
controller which is implemented on the FPGA can be better understood by the
following table.
Fig 4.10: Device Utilization Summary

41
5. CHIPSCOPE PRO CORE GENERATOR
Chipscope Pro tool is used to integrate Hardware cores into FPGA devices to
study both software and hardware behaviors. The Chipscope has two debugging
tools namely the Core Generator and Core Inserter. Inserting the cores into the
FPGA design by these tools enables to capture the access nodes, bus, interval
signals and the other IP cores.
This chapter guides the user through the process of debugging using
Chipscope Pro Core Generator where as the method of using Chipscope Pro
Core Inserter was described in the chapter 4.
Chipscope Pro Core Generator is used to generate:
- Integrated Controller core(ICON)
- Integrated Logic Analyzer core(ILA)
- Integrated Bus Analyzer core connect On-chip Peripheral Bus
core(IBA/OPB)
- Integrated Bus Analyzer core connect Processor Local Bus
core(IBA/PLB)
- Virtual Input/output core(VIO)
- Integrated Bit Error Ratio Test core(IBERT)
Once after generating the needed core for a project, the user has to instantiate
them by inserting them into VHDL design. After instantiating cores user has to
run Synthesis, Implementation and Generating Programming file [1].
5.1 Selecting type of core to be generated:
1. The very first window of core generator opens with selection of the core
needed for the Project.
2. Now we select the Integrated Controller (ICON) core. If the project has
Chipscope modules in the design then it is must to generate the ICON core. This
core communicates with the PC and FPGA device through JTAG interface. This
core controls all the other cores which are instantiated in VHDL coding.
3. So select ICON and click on Next as shown in Fig 5.1.

42
Fig 5.1: Selecting type of core
5.2 Selecting ICON settings and Parameters:
1. Choose the design files destination. By default the directory tends to an
installed path. User can change this option and click on Browse to navigate the
new path.
2. Selecting the Device settings: Click on the pull down list of Device settings
and choose the family of the FPGA device.
3. Choosing ICON Parameters: Now Select the Number of Control Ports to
be connected with ICON as shown in Fig 5.2. It can handle upto 15ILAs,
IBA/OPB, IBA/PLB or VIO. User has to choose the same number of control
ports as there are other cores in the design. For Example: If the project needs
two ILA modules and one VIO module then the user has to generate an ICON
with three control ports.

43
Fig 5.2: Selecting ICON Parameters
4. Disabling Boundary Scan Component Instance: By default this Boundary
scan component is instantiated inside the ICON. Selecting this will disable the
instantiation of Boundary scan component.
5. Make suitable Device settings and click on Next.
5.3 Example and Template Options:
Fig 5.3: Selecting Example and Template Options

44
1. HDL Example File Settings: User can choose Generate HDL Example
File which is used to instantiate into VHDL coding. The Synthesis Tool can be
chosen as Xilinx XST as shown in Fig 5.3.
2. Batch Mode Argument Example File Settings: By selecting this option, it
creates a batch mode argument example file which consists of all the arguments
needed for generation of an ICON core.
3. Click on Generate Core. This creates the EDIF netlist, code examples and
NCF file.
5.4 Generating ILA core:
1. After generating the core, the user can go back and start over again to
generate new cores.
2. Now select the ILA (Integrated Logic Analyzer) and click Next as shown in
Fig 5.4.
Fig 5.4: Selecting the ILA Core

45
5.5 Selecting ILA core settings:
Fig 5.5: ILA Core settings
1. User can click on Browse to save the Design Files in a new directory. By
default this destination is made to installed path of core generator.
2. Now select the FPGA Device Family to appropriate device used in the project
as shown in the Fig 5.5.
3. Also select the Use SRL16s and Use RPMs according to the project settings.
The best usage of these options is described in chapter 4.
4. The User can either select the samples on Rising or Falling Edge of clock
signal to capture the Data.
5. Now Click on Next to finish with these settings.

46
5.6 Selecting Trigger Input Settings:
Fig 5.6: Selecting Trigger input settings
1. Trigger Input and Match Unit Settings: Most of these settings are same as
the Chipscope Pro Core Inserter settings. Select the Number of Input Trigger
Ports for an ILA as shown in the Fig 5.6. Every Individual ILA can hold 16
separate trigger ports. User can select the number from the pull down list.
2. Now select the Trigger width of each signal. By default, we choose Match
Type to Basic, Match Units to 1, and Counter width to Disabled.
3. Trigger Condition Settings: Select Enabling Trigger Sequencer enables to
configure from one level to the next at run time.

47
4. Selecting Storage Qualification Condition Settings: Enabling this option
requires more usage of the resources. It is better not to choose this option if the
design has limited resources.
5. Click Next.
5.7 Selecting ILA Data port settings:
Fig 5.7: ILA Data port settings
1. Capture settings: Select the ILA core‟s maximum capacity to store the
sample buffer which is called as Data Depth as shown in Fig 5.7. It is the count
of data width bits contributed by each BRAM unit. The Block RAM resources
are counted by the resource utilization estimator feature in Chipscope Core
Inserter.
2. Selecting the data type: Data type can be of two sources.

48
- Data separate from trigger: This condition is chosen whenever we want
to limit the amount of data to be captured. The data port is different from
the trigger port.
- Data same as trigger: Both the trigger and data ports are same and
identical. When this option is chosen then ILA core does not take any
input separately for data.
3. In this Project, we select Data same as trigger. Click on Next.
5.8 HDL Example File Settings:
Fig 5.8: HDL Example File Settings
1. This generates the HDL Example file as shown in Fig 5.8 with all the trigger
information given by the user for each ILA. This is the HDL file which has to be
instantiated into the design.
2. Check on Bus/Signal Name Example File Settings and Batch Mode
Argument Example File Settings.

49
3. Click on Generate core. The core will be generated in VHDL language.
5.9 Connecting ICON in User VHDL Program:
1. Open the generated core controller_icon_xst_example.vhd file.
2. Select and copy the part under ICON Core Component Declaration to user
VHDL program just before the ILA declaration in the top module.
3. Copy the part under ICON Core Signal Declaration to user VHDL program
after the signal declaration of all ILA signals.
4. Copy the part under ICON Core Instance to user VHDL program just before
the ILA Instance.
5.10 Connecting ILA in User VHDL Program:
1. Open the generated core controller_ila_xst_example.vhd file.
2. Copy the part under ILA Core Component Declaration to User ILA VHDL
program before begin statement of the architecture.
3. Copy the part under ILA Core Instance to User ILA VHDL program just
before end of the architecture.
4. Now rename the Instance port Map signals.
=>control, to=> control0
5. Rename the triggers to appropriate signals.
Now save all the files with the changes made in the VHDL programs of
ICON and ILA‟s. Run the Synthesis, Implementation and Generating the
Programming File processes, and analyze the logic using Chipscope Pro
Analyzer.

50
6. MERITS AND DEMERITS OF CHIPSCOPE
6.1 Merits:
1. While analyzing the signals, the probe delays are reduced to a greater extent
when compared to other external Logic analyzers.
2. Degradation of circuit performance caused due to probing is reduced.
3. Price of the Chipscope tool compared to External Logic Analyzers is very
low.
4. Very convenient and portable to run and analyze the circuitry on an FPGA.
6.2 Demerits:
1. Designing clock frequency is very much faster than the sampling rate.
2. Resources availability is limited on an FPGA device because implementing a
small design requires large amount of area on an FPGA.
6.3 Errors and Solutions:
Some of the errors which we came across during the project are discussed
below. The solutions and suggestions also follow with each error.
Error1: Timing: 3223- Timing constraint PATH “TS_U_T0_D_path” TIG;
ignored during timing analysis.
ParHelpers: 81- The following clock signals have USE LOW SKEW LINES
constraint specified. The router was not able to completely route using the LOW
SKEW resources.
Solution: For Timing: 3223 Warning, the constraint will be ignored if other
constraints with higher priority override it. The warning can also be caused due
to no path recognized in design. In trace there is an option “-tsi”. You can also
check tsi report (*.tsi) whether any constraint was overridden.
Error2: NgdBuild: 455-logical net „N2‟ has multiple driver(s):
Solution: This error indicates that one pin is driving more than 1 signal, or it has
more than one source. Either multiple IBUF or OBUF components are
connected in series. The best way is to remove this IBUF to eliminate the error.

51
Make sure that IBUFG component is not connected between 2 design elements
or DCM.
Error3: ERROR: DesignRules: 10 - Net check: The signal
"U_ila_pro_/i_no_d/u_ila/u_trig/u_tm/g_nmu/0/u_m/u_mu/i_mut_gand/u_matc
h/cfg _data_63" is completely unrouted.
Solution: Change the match type from "Basic" to "Basic w/ edges".
- Change the trigger width to a number that, when divided by eight,
do not leave a remainder of 1, 2, 3, or 4. For example if the trigger Width is 20,
change it to 21.
- Disable RPM's.
Error4: When the Status Register read back by iMPACT is all „0‟.
Solution: This may occur due to all pins pulled down to GND or this security
option can be set in BitGen options.

52
7. CONCLUSION
FPGA has its wide applications in various fields with complex designs. In the
past debugging and verification of such designs was a difficult task. Chipscope
is a tool which is a complete solution for both hardware and software. It is a
technology very helpful in implementation with timing predictability and effort.
In this project we have studied and analyzed both the Chipscope Pro Core
Generator and Chipscope Pro Core Inserter software‟s, the former is most
suitable for real time applications and the latter can be better used for prototype
design verifications.
This methodology of using Chipscope gives the users a good flexibility to
know the functionality of each part under design. The resources used by ICON
and ILA are in few percents only, but the main limitation of the Chipscope
methodology is the size of Block RAMs.
This paper includes Chipscope modules ICON and ILA for the run-time
calculations of FPGA circuit. This thesis can be extended to generate virtual I/O
module of Chipscope which allocates virtual inputs and outputs of the concerned
FPGA circuit during real time debugging.

53
8. REFERENCES
[1] Xilinx, Chipscope Pro Software and Cores User Guide (Chipscope Pro
Software 8.2i), UG029 (v8.2) September 18, 2006.
[2] Martien Spierings and Peter van Otterdijk, “Designing VHDL in Matlab,
VHDL implementation using Xilinx System Generator in Matlab Simulink”,
Bachelor thesis, Växjö University, Sweden, 2008.
[3] Jahnavi and Srinivasulu, Implementation of Observer on FPGA board,
Master thesis, University of Kalmar, 2006.
[4] Orest Oltu, Petru Lucian Milea and Alexandru Simion, Testing of Digital
circuitry using Xilinx Chipscope Logic Analyzer, Politehnica University of
Bucharest, Romania, IEEE, 2005.