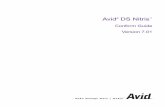Using Avid Nitris DXresources.avid.com/SupportFiles/attach/UsingNitrisDX.pdf · Using This Guide...
Transcript of Using Avid Nitris DXresources.avid.com/SupportFiles/attach/UsingNitrisDX.pdf · Using This Guide...
2
Legal NoticesProduct specifications are subject to change without notice and do not represent a commitment on the part of Avid Technology, Inc.
The software described in this document is furnished under a license agreement. You can obtain a copy of that license by visiting Avid's Web site at www.avid.com. The terms of that license are also available in the product in the same directory as the software. The software may not be reverse assembled and may be used or copied only in accordance with the terms of the license agreement. It is against the law to copy the software on any medium except as specifically allowed in the license agreement.
This product may be protected by one or more U.S. and non-U.S patents. Details are available at www.avid.com/patents.
This document is protected under copyright law. An authorized licensee of Avid Nitris DX may reproduce this publication for the licensee’s own use in learning how to use the software. This document may not be reproduced or distributed, in whole or in part, for commercial purposes, such as selling copies of this document or providing support or educational services to others. This document is supplied as a guide for Avid Nitris DX. Reasonable care has been taken in preparing the information it contains. However, this document may contain omissions, technical inaccuracies, or typographical errors. Avid Technology, Inc. does not accept responsibility of any kind for customers’ losses due to the use of this document. Product specifications are subject to change without notice.
Copyright © 2012 Avid Technology, Inc. and its licensors. All rights reserved.
Attn. Government User(s). Restricted Rights LegendU.S. GOVERNMENT RESTRICTED RIGHTS. This Software and its documentation are “commercial computer software” or “commercial computer software documentation.” In the event that such Software or documentation is acquired by or on behalf of a unit or agency of the U.S. Government, all rights with respect to this Software and documentation are subject to the terms of the License Agreement, pursuant to FAR §12.212(a) and/or DFARS §227.7202-1(a), as applicable.
Trademarks003, 192 Digital I/O, 192 I/O, 96 I/O, 96i I/O, Adrenaline, AirSpeed, ALEX, Alienbrain, AME, AniMatte, Archive, Archive II, Assistant Station, AudioPages, AudioStation, AutoLoop, AutoSync, Avid, Avid Active, Avid Advanced Response, Avid DNA, Avid DNxcel, Avid DNxHD, Avid DS Assist Station, Avid Ignite, Avid Liquid, Avid Media Engine, Avid Media Processor, Avid MEDIArray, Avid Mojo, Avid Remote Response, Avid Unity, Avid Unity ISIS, Avid VideoRAID, AvidRAID, AvidShare, AVIDstripe, AVX, Beat Detective, Beauty Without The Bandwidth, Beyond Reality, BF Essentials, Bomb Factory, Bruno, C|24, CaptureManager, ChromaCurve, ChromaWheel, Cineractive Engine, Cineractive Player, Cineractive Viewer, Color Conductor, Command|24, Command|8, Control|24, Cosmonaut Voice, CountDown, d2, d3, DAE, D-Command, D-Control, Deko, DekoCast, D-Fi, D-fx, Digi 002, Digi 003, DigiBase, Digidesign, Digidesign Audio Engine, Digidesign Development Partners, Digidesign Intelligent Noise Reduction, Digidesign TDM Bus, DigiLink, DigiMeter, DigiPanner, DigiProNet, DigiRack, DigiSerial, DigiSnake, DigiSystem, Digital Choreography, Digital Nonlinear Accelerator, DigiTest, DigiTranslator, DigiWear, DINR, DNxchange, Do More, DPP-1, D-Show, DSP Manager, DS-StorageCalc, DV Toolkit, DVD Complete, D-Verb, Eleven, EM, Euphonix, EUCON, EveryPhase, Expander, ExpertRender, Fader Pack, Fairchild, FastBreak, Fast Track, Film Cutter, FilmScribe, Flexevent, FluidMotion, Frame Chase, FXDeko, HD Core, HD Process, HDpack, Home-to-Hollywood, HYBRID, HyperSPACE, HyperSPACE HDCAM, iKnowledge, Image Independence, Impact, Improv, iNEWS, iNEWS Assign, iNEWS ControlAir, InGame, Instantwrite, Instinct, Intelligent Content Management, Intelligent Digital Actor Technology, IntelliRender, Intelli-Sat, Intelli-sat Broadcasting Recording Manager, InterFX, Interplay, inTONE, Intraframe, iS Expander, iS9, iS18, iS23, iS36, ISIS, IsoSync, LaunchPad, LeaderPlus, LFX, Lightning, Link & Sync, ListSync, LKT-200, Lo-Fi, MachineControl, Magic Mask, Make Anything Hollywood, make manage move | media, Marquee, MassivePack, Massive Pack Pro, Maxim, Mbox, Media Composer, MediaFlow, MediaLog, MediaMix, Media Reader, Media Recorder, MEDIArray, MediaServer, MediaShare, MetaFuze, MetaSync, MIDI I/O, Mix Rack, Moviestar, MultiShell, NaturalMatch, NewsCutter, NewsView, NewsVision, Nitris, NL3D, NLP, NSDOS, NSWIN, OMF, OMF Interchange, OMM, OnDVD, Open Media Framework, Open Media Management, Painterly Effects, Palladium, Personal Q, PET, Podcast Factory, PowerSwap, PRE, ProControl, ProEncode, Profiler, Pro Tools, Pro Tools|HD, Pro Tools LE, Pro Tools M-Powered, Pro Transfer, QuickPunch, QuietDrive, Realtime Motion Synthesis, Recti-Fi, Reel Tape Delay, Reel Tape Flanger, Reel Tape Saturation, Reprise, Res Rocket Surfer, Reso, RetroLoop, Reverb One, ReVibe, Revolution, rS9, rS18, RTAS, Salesview, Sci-Fi, Scorch, ScriptSync, SecureProductionEnvironment, Serv|GT, Serv|LT, Shape-to-Shape, ShuttleCase, Sibelius, SimulPlay, SimulRecord, Slightly Rude Compressor, Smack!, Soft SampleCell, Soft-Clip Limiter, SoundReplacer, SPACE, SPACEShift, SpectraGraph, SpectraMatte, SteadyGlide, Streamfactory, Streamgenie, StreamRAID, SubCap, Sundance, Sundance Digital, SurroundScope, Symphony, SYNC HD, SYNC I/O, Synchronic, SynchroScope, Syntax, TDM FlexCable, TechFlix, Tel-Ray, Thunder, TimeLiner, Titansync, Titan, TL Aggro, TL AutoPan, TL Drum Rehab, TL Everyphase, TL Fauxlder, TL In Tune, TL MasterMeter, TL Metro, TL Space, TL Utilities, tools for storytellers, Transit, TransJammer, Trillium Lane Labs, TruTouch, UnityRAID, Vari-Fi, Video the Web Way, VideoRAID, VideoSPACE, VTEM, Work-N-Play, Xdeck, X-Form, Xmon and XPAND! are either registered trademarks or trademarks of Avid Technology, Inc. in the United States and/or other countries.
Using the Avid Nitris DX • 0130-07938-01 Rev. D • April 2013
Contents
Symbols and Conventions . . . . . . . . . . . . . . . . . . . . . . . . . . . . . . . . . . . . . . . . . . . . . 5
If You Need Help. . . . . . . . . . . . . . . . . . . . . . . . . . . . . . . . . . . . . . . . . . . . . . . . . . . . . 6
Accessing the Goodies Folder . . . . . . . . . . . . . . . . . . . . . . . . . . . . . . . . . . . . . . . . . . 7
Avid Training Services . . . . . . . . . . . . . . . . . . . . . . . . . . . . . . . . . . . . . . . . . . . . . . . . 7
Technical Support Information . . . . . . . . . . . . . . . . . . . . . . . . . . . . . . . . . . . . . . . . . . 7
Chapter 1 Using the Avid Nitris DX . . . . . . . . . . . . . . . . . . . . . . . . . . . . . . . . . . . . . . . 9
How the Avid Nitris DX Handles Capture and Output . . . . . . . . . . . . . . . . . . . . . . . . . 9
Site Planning . . . . . . . . . . . . . . . . . . . . . . . . . . . . . . . . . . . . . . . . . . . . . . . . . . . . . . . 10
Installing the Avid Nitris DX for Desktop Use . . . . . . . . . . . . . . . . . . . . . . . . . . . . . . 11
Rack Mounting the Avid Nitris DX Enclosure . . . . . . . . . . . . . . . . . . . . . . . . . . . . . . 12
Environmental and Safety Guidelines for Installing the Avid Nitris DX in a Rack . . . . . . . . . . . . . . . . . . . . . . . . . . . . . . . . . . . . . . . . . 12
Installing the Avid Nitris DX in a Rack . . . . . . . . . . . . . . . . . . . . . . . . . . . . . . . . 13
Components for the Avid Nitris DX . . . . . . . . . . . . . . . . . . . . . . . . . . . . . . . . . . . . . . 16
Avid Nitris DX Front Panel . . . . . . . . . . . . . . . . . . . . . . . . . . . . . . . . . . . . . . . . . . . . 16
Avid Nitris DX Rear Panel . . . . . . . . . . . . . . . . . . . . . . . . . . . . . . . . . . . . . . . . . . . . . 18
Video I/O Connectors . . . . . . . . . . . . . . . . . . . . . . . . . . . . . . . . . . . . . . . . . . . . . 19
Audio I/O Connectors . . . . . . . . . . . . . . . . . . . . . . . . . . . . . . . . . . . . . . . . . . . . . 20
Synchronizing Audio and Video Equipment . . . . . . . . . . . . . . . . . . . . . . . . . . . . . . . 21
Specifications for the Avid Nitris DX . . . . . . . . . . . . . . . . . . . . . . . . . . . . . . . . . . . . . 23
Chapter 2 Configuring and Connecting Avid Editing Systems . . . . . . . . . . . . . . . . 25
System Connections and Configurations . . . . . . . . . . . . . . . . . . . . . . . . . . . . . . . . . 25
Installing the PCIe Host Interface Board (HIB). . . . . . . . . . . . . . . . . . . . . . . . . . 25
Connecting the Avid Nitris DX . . . . . . . . . . . . . . . . . . . . . . . . . . . . . . . . . . . . . . 25
Connecting the Keyboard and Mouse . . . . . . . . . . . . . . . . . . . . . . . . . . . . . . . . 27
Connecting the Monitors . . . . . . . . . . . . . . . . . . . . . . . . . . . . . . . . . . . . . . . . . . 27
Storage Options and Drive Striping. . . . . . . . . . . . . . . . . . . . . . . . . . . . . . . . . . . . . . 28
4
Connecting to Local Storage . . . . . . . . . . . . . . . . . . . . . . . . . . . . . . . . . . . . . . . 28
Avid VideoRAID ST and Avid VideoRAID SR . . . . . . . . . . . . . . . . . . . . . . . . . . 29
Avid MediaDock Ultra320 Informations . . . . . . . . . . . . . . . . . . . . . . . . . . . . . . . 29
Avid Shared Storage Environment . . . . . . . . . . . . . . . . . . . . . . . . . . . . . . . . . . 30
Formatting and Striping Media Drives (Windows) . . . . . . . . . . . . . . . . . . . . . . . 30
Formatting and Striping Media Drives (Macintosh) . . . . . . . . . . . . . . . . . . . . . . 31
Moving Striped Drives to Another System (Macintosh Only). . . . . . . . . . . . . . . 31
Connecting Cameras, Decks, and Monitors. . . . . . . . . . . . . . . . . . . . . . . . . . . . . . . 32
Connecting Video Devices — Summary . . . . . . . . . . . . . . . . . . . . . . . . . . . . . . 32
Connecting a Video Deck — Component Signal. . . . . . . . . . . . . . . . . . . . . . . . 33
Connecting a Video Deck — Composite Signal . . . . . . . . . . . . . . . . . . . . . . . . 34
Connecting a Video Deck — Serial Digital Signal . . . . . . . . . . . . . . . . . . . . . . . 35
Connecting a Video Deck — S-Video Signal. . . . . . . . . . . . . . . . . . . . . . . . . . . 37
Connecting Audio Signals . . . . . . . . . . . . . . . . . . . . . . . . . . . . . . . . . . . . . . . . . 38
Connecting a Client Monitor . . . . . . . . . . . . . . . . . . . . . . . . . . . . . . . . . . . . . . . 39
Supported Output Formats . . . . . . . . . . . . . . . . . . . . . . . . . . . . . . . . . . . . . . . . 39
Appendix A Regulatory and Safety Notices . . . . . . . . . . . . . . . . . . . . . . . . . . . . . . . . . 41
Warnings and Cautions . . . . . . . . . . . . . . . . . . . . . . . . . . . . . . . . . . . . . . . . . . . . . . 41
FCC Notice. . . . . . . . . . . . . . . . . . . . . . . . . . . . . . . . . . . . . . . . . . . . . . . . . . . . . . . . 41
Safety Compliance . . . . . . . . . . . . . . . . . . . . . . . . . . . . . . . . . . . . . . . . . . . . . . . . . . 41
Canadian ICES-003 . . . . . . . . . . . . . . . . . . . . . . . . . . . . . . . . . . . . . . . . . . . . . . . . . 42
LED Safety Notices . . . . . . . . . . . . . . . . . . . . . . . . . . . . . . . . . . . . . . . . . . . . . . . . . 42
Disposal of Waste Equipment by Users in the European Union . . . . . . . . . . . . . . . 42
Australia and New Zealand EMC Regulations . . . . . . . . . . . . . . . . . . . . . . . . . . . . . 42
Taiwan EMC Regulations. . . . . . . . . . . . . . . . . . . . . . . . . . . . . . . . . . . . . . . . . . . . . 43
Korean EMC Regulations. . . . . . . . . . . . . . . . . . . . . . . . . . . . . . . . . . . . . . . . . . . . . 43
Class A Equipment . . . . . . . . . . . . . . . . . . . . . . . . . . . . . . . . . . . . . . . . . . . . . . 43
Japan EMC Regulations. . . . . . . . . . . . . . . . . . . . . . . . . . . . . . . . . . . . . . . . . . . . . . 43
Class A Equipment . . . . . . . . . . . . . . . . . . . . . . . . . . . . . . . . . . . . . . . . . . . . . . 43
Using This Guide
Important Information
Avid recommends that you read all the information in this document before connecting or using your new hardware and software.
The following topics explain how to use and connect cables and devices to the Avid input/output hardware device and how to connect specific devices to an Avid-supported PC or Macintosh system that the Avid hardware is connected to. The PC and Macintosh systems supported for your Avid input/output hardware can change at any time.
Unless noted otherwise, the material in this document applies to the Windows® XP, Windows Vista®, and Mac OS® X operating systems.The majority of screen shots in this document were captured on a Windows system, but the information applies to both Windows and Mac OS X systems. Where differences exist, both Windows and Mac OS X screen shots are shown.
n Please look at the ReadMe file that installs with the application. It contains important information that you should use in conjunction with the information presented in these topics.
Symbols and Conventions
Avid documentation uses the following symbols and conventions:
Symbol or Convention Meaning or Action
n A note provides important related information, reminders, recommendations, and strong suggestions.
c A caution means that a specific action you take could cause harm to your computer or cause you to lose data.
w A warning describes an action that could cause you physical harm. Follow the guidelines in this document or on the unit itself when handling electrical equipment.
6
If You Need Help
If you are having trouble using your Avid product:
1. Retry the action, carefully following the instructions given for that task in this guide. It is especially important to check each step of your workflow.
2. Check the latest information that might have become available after the documentation was published:
- If the latest information for your Avid product is provided as printed release notes, they ship with your application and are also available online.
If the latest information for your Avid product is provided as a ReadMe file, it is supplied on your Avid installation CD or DVD as a PDF document (README_product.pdf) and is also available online.
You should always check online for the most up-to-date release notes or ReadMe because the online version is updated whenever new information becomes available. To view these online versions, select ReadMe from the Help menu, or visit the Knowledge Base at www.avid.com/readme.
3. Check the documentation that came with your Avid application or your hardware for maintenance or hardware-related issues.
> This symbol indicates menu commands (and subcommands) in the order you select them. For example, File > Import means to open the File menu and then select the Import command.
This symbol indicates a single-step procedure. Multiple arrows in a list indicate that you perform one of the actions listed.
(Windows), (Windows only), (Macintosh), or (Macintosh only)
This text indicates that the information applies only to the specified operating system, either Windows or Macintosh OS X.
Bold font Bold font is primarily used in task instructions to identify user interface items and keyboard sequences.
Italic font Italic font is used to emphasize certain words and to indicate variables.
Courier Bold font Courier Bold font identifies text that you type.
Ctrl+key or mouse action Press and hold the first key while you press the last key or perform the mouse action. For example, Command+Option+C or Ctrl+drag.
Symbol or Convention Meaning or Action
Accessing the Goodies Folder
7
4. Visit the online Knowledge Base at www.avid.com/onlinesupport. Online services are available 24 hours per day, 7 days per week. Search this online Knowledge Base to find answers, to view error messages, to access troubleshooting tips, to download updates, and to read or join online message-board discussions.
Accessing the Goodies Folder
Avid supplies a Goodies folder located on the editing application DVD. Access the Goodies folder by browsing the DVD. This folder contains programs and files you might find useful when trying to perform functions beyond the scope of your Avid editing application.
The information in the Goodies folder is provided solely for your reference and as suggestions for you to decide if any of these products fit into your process. Avid is not responsible for the manufacture, support, or sales of these products. Avid is also not responsible for any loss of data or time, or any other adverse results related to the use of these products. All risks of using such products or accessing such Web sites are entirely your own. The Web sites listed in the Goodies folder are not under the control of Avid, and Avid is not responsible for their content, any changes or updates to them, or the collection of any personal data or information by the operators of such Web sites. All information and product availability is subject to change without notice.
Avid Training Services
Avid makes lifelong learning, career advancement, and personal development easy and convenient. Avid understands that the knowledge you need to differentiate yourself is always changing, and Avid continually updates course content and offers new training delivery methods that accommodate your pressured and competitive work environment.
For information on courses/schedules, training centers, certifications, courseware, and books, please visit www.avid.com/training or call Avid Sales at 800-949-AVID (800-949-2843).
Technical Support Information
Most products feature a number of coverage options. Avid Assurance service offerings are designed to facilitate your use of Avid solutions. Service options include extended telephone coverage, automatic software maintenance, extended hardware warranty, and preferred pricing on replacement parts.
For more information regarding Avid’s service offerings, visit www.avid.com/support or call Avid Sales at 800-949-AVID (800-949-2843).
8
Program availability and details might vary depending on geographic location and are subject to change without notice. Contact your local Avid office or your local Avid Reseller for complete program information and pricing. However, if you need help locating an Avid office or Avid Reseller near you, please visit www.avid.com or call in North America 800-949-AVID (800-949-2843). International users call 978-275-2480.
1 Using the Avid Nitris DX
This chapter provides general information about your Avid input/output hardware in the following main topics:
• How the Avid Nitris DX Handles Capture and Output
• Site Planning
• Installing the Avid Nitris DX for Desktop Use
• Rack Mounting the Avid Nitris DX Enclosure
• Components for the Avid Nitris DX
• Avid Nitris DX Front Panel
• Avid Nitris DX Rear Panel
• Synchronizing Audio and Video Equipment
• Specifications for the Avid Nitris DX
How the Avid Nitris DX Handles Capture and Output
The Avid input/output hardware captures and outputs video and audio from external equipment such as cameras and decks. The hardware accepts video and audio in different formats and resolutions, and changes these formats and resolutions to Avid-specific data for transfer to the Avid editing system. Data transfer uses an Avid-specific protocol that describes the format and resolution of the media you are capturing.
Once the data is on your Avid editing system, you edit in your Avid editing application, and then return the data to the Avid input/output hardware, where it is converted to the format and resolution required for video and audio output.
Avid Nitris DX captures and outputs both SD and HD video and audio. In some configurations, Avid Nitris DX also captures and outputs HD-RGB video. Avid Nitris DX connects to an Avid editing system via a Host Interface Board (HIB). Avid Nitris DX uses the DNxHD® codec module to provide enhanced decoding/encoding performance.
1 Using the Avid Nitris DX
10
Avid Nitris DX captures SD and HD video material in digital format via the Serial Digital Interface (SDI) connectors as well as in analog component, S-Video, and composite formats, and captures audio in digital Sony®/Philips® Digital Interconnection Format/Alesis® Digital Audio Tape (SPDIF/ADAT) and Audio Engineering Society/European Broadcasting Union (AES/EBU) formats and as SDI embedded audio as well as through balanced analog connectors.
Avid Nitris DX outputs SD and HD video material in digital format via an SDI connector. A High-Definition Multimedia Interface (HDMI™) connector provides easy hook-up to HD displays. Analog component, S-Video, and composite formats are also available. Avid Nitris DX outputs audio in SPDIF/ADAT format and as SDI embedded audio, as well as through balanced analog connectors.
Site PlanningWhen preparing your site, you must consider the environmental, electrical, and space requirements for your Avid Nitris DX workstation, as well as for any additional equipment. Before setting up your system, see the ReadMe provided with your Avid editing application to make sure that there are no changes to the information in this document.
For instructions on setting up workstation hardware, see the setup documentation provided with the workstation. For a rackmount workstation, you must install the workstation into a standard 19-inch (483 mm) rack before connecting the hardware.
To prevent equipment damage that might be caused by static electricity, do all of the following before making any connections:
• Always use anti-static protection.
• Always connect devices to a properly grounded outlet.
• Turn off all devices.
• Touch the metal casing of the device before handling any circuit boards.
Environmental Requirements
The site you choose for your Avid Nitris DX workstation should meet the following environmental requirements:
• Site is clean and dust free.
• Site is free from significant temperature or humidity changes.
• Site is sturdy, level, and not subject to vibration.
• Site is away from radio frequency emissions, high-traffic, or high-noise areas.
Installing the Avid Nitris DX for Desktop Use
11
• Site provides adequate space in front of and behind the workstation components, so you can connect cables and service your workstation. This also provides adequate airflow for cooling.
• Site provides a minimum clearance of 3 inches (7.6 cm) for the side and back panels of the deskside base unit.
Electrical Requirements
Your site should meet the following electrical requirements:
• Site has adequate, grounded, power outlets for the Avid Nitris DX. This prevents the need for extension cords.
• Site is away from major electrical equipment such as motors, air conditioners, or elevators.
• Site is not subject to static electrical buildup.
Avid recommends the use of an uninterruptible power supply (UPS) appropriately sized for your system configuration. The UPS provides system protection against sudden power surges or losses that could cause you to lose your work.
n Plug only the Avid Nitris DX and other system equipment into the power strip. Do not plug in coffee makers, radios, lights, or other non-Avid devices.
For information on the electrical specifications of your Avid editing system and your Avid Nitris DX input/output hardware, see “Specifications for the Avid Nitris DX” on page 23.
Installing the Avid Nitris DX for Desktop Use
You can install the Avid Nitris DX for desktop use. Each Avid Nitris DX accessory kit includes four rubber feet that attach to the bottom of the Avid Nitris DX chassis. Install these rubber feet if you plan to use the Avid Nitris DX as a desktop unit.
To configure the Avid Nitris DX for use as a rack-mounted unit, see “Rack Mounting the Avid Nitris DX Enclosure” on page 12.
To attach the rubber feet to the bottom of the Avid Nitris DX:
1. Locate the rubber feet on the black adhesive strip included in the accessory kit.
2. Place the Avid Nitris DX upside down on a smooth, flat surface.
3. Remove one of the rubber feet from the adhesive strip, peel off the adhesive backing, and place the rubber foot adhesive-side down onto the bottom of the Avid Nitris DX.
1 Using the Avid Nitris DX
12
4. Repeat step 3 to install the remaining three rubber feet on the bottom of the Avid Nitris DX.
Where to locate the rubber feet on the bottom of the Avid Nitris DX (for desktop use of the Avid Nitris DX)
Rack Mounting the Avid Nitris DX EnclosureThis section describes how to mount the Avid Nitris DX in a 19-inch (483-mm) National Electrical Manufacturers Association (NEMA® ) or Electronics Industries Association (EIA) rack. Avid recommends that you mount your Avid Nitris DX in a rack before you connect any cables.
n If you need to rack mount the HP workstation, a rack-mount kit with installation instructions is available from HP. The HP Workstation system requires five rack units.
Environmental and Safety Guidelines for Installing the Avid Nitris DX in a Rack
When you install the Avid Nitris DX in a rack, you must take precautions against the following hazards:
Hazard Description
Elevated Operating Ambient Temperature
When the Avid Nitris DX is installed in a closed or multiunit rack assembly, the operating ambient temperature of the rack environment might be greater than the room ambient temperature. Therefore, consider installing the equipment compatible with the manufacturer’s maximum ambient temperature of 104ºF (40ºC).
Reduced Airflow Do not compromise the amount of airflow required for safe operation of the equipment.
Rack Mounting the Avid Nitris DX Enclosure
13
Installing the Avid Nitris DX in a Rack
The Avid Nitris DX is designed for 19-inch (483-mm) rack enclosures and requires two EIA rack units (2RU), or 3.5 inches (88.8 mm) of rack space. The Avid Nitris DX ships with a rackmount accessory kit that includes rack-nut clips for rack enclosures that do not have threaded holes. Threaded rack-nut clips slide into the holes of the rack and provide the threaded holes to secure the rack components.
c To ensure the stability of the rack enclosure, start from the bottom when you install the rack components in the rack enclosure.
c Have someone help you to lift the Avid Nitris DX enclosure.
Mechanical Loading Avoid a hazardous condition due to an uneven mechanical loading.
Circuit Overloading Consider connecting the equipment to the supply circuit and the effect that overloading of circuits might have on overcurrent protection and supply wiring. Use appropriate equipment nameplate ratings.
Reliable Grounding Maintain reliable grounding of rack-mounted equipment. Give particular attention to supply connections other than direct connections to the branch circuit (for example, use power strips).
Hazard Description
1 Using the Avid Nitris DX
14
To install the Avid Nitris DX in a rack:
1. Select the lowest position in the rack where you can mount the Avid Nitris DX, and position the Avid Nitris DX so the bottom is at the baseline of a U-alignment position.
Positioning the Avid Nitris DX in a rack enclosure. The Avid Nitris DX requires two EIA rack units of space, as shown on the left. Align the baseline of the Avid Nitris DX at a U-alignment position between two 1/2-inch holes on the rack mounting rail, as shown on the right.
2. (Option for rack enclosures without threaded holes) From the inside of the enclosure rail, slide the rack-nut clip over each hole you want to use.
Each front support rail needs 2 rack-nut clips for the front of the Avid Nitris DX.
5/8 in
5/8 in
1/2 in
5/8 in
5/8 in
1/2 in
5/8 in
5/8 in
1/2 in
5/8 in
5/8 in
1/2 in
1U
2U1 3/4 in
1 3/4 in
Rack Mounting the Avid Nitris DX Enclosure
15
Attaching rack-nut clips onto the rack enclosure. From the inside of the enclosure rail, the clip slides over the hole that you want to use when you mount the Avid Nitris DX.
3. From the front of the rack, position the Avid Nitris DX so that it is flush against the front mounting rails.
Securing the Avid Nitris DX in a rack enclosure. Screws pass through the front of the Avid Nitris DX and into the front mounting rail of the rack enclosure.
4. Align the holes in the Avid Nitris DX with the holes in the front mounting rail.
5. Insert the screws through the front of the Avid Nitris DX and the front mounting rail, and tighten them.
1 Using the Avid Nitris DX
16
Components for the Avid Nitris DXThis topic lists the main components of the Avid Nitris DX as well as the cables and media supplied by Avid.
Main Components
The Avid Nitris DX consists of:
• The Avid Nitris DX enclosure.
The enclosure contains video and audio I/O connectors, Linear Time Code (LTC), sync and word clock connectors, a Peripheral Component Interconnect Express (PCIe®) cable connector, a headphone socket with volume control, and an autosensing power supply.
• A 4-lane PCIe Host Interface Board (HIB).
The Host Interface Board connects the Avid Nitris DX to qualified Windows and Mac workstations.
Supplied Cables
Avid Nitris DX is supplied with a PCIe cable for connecting the Avid Nitris DX to the PCIe Host Interface Board. Optional cable items for workstations include a cable kit, two serial digital video cables, and two audio (1/4”) phono cables. Additional optional items for Macintosh® workstations are a Mac® keyboard and a Mac cable kit.
PDF Documentation
Avid input/output hardware is supplied with a Using CD or DVD that includes this online document. See the Avid Customer Support Knowledge Base at www.avid.com/onlinesupport for the most up-to-date version of this document.
The installation poster for your Avid input/output hardware provides detailed instructions on initial software installation.
Avid Nitris DX Front PanelThis topic describes the front panels and LEDs of the Avid input/output hardware products supported for use with your Avid editing application.
Avid Nitris DX Front Panel
17
Avid Nitris DX Front Panel
Avid Nitris DX front panel. Left to right: power LED, status LEDs, headphone output, and volume control knob (depress to access the volume control).
The Avid Nitris DX automatically turns on or off when you turn on or shut down your system. You do not need to turn on the Avid Nitris DX separately.
HOSTLINK ANALOG SYNC LTC AUDIO
HDSDI A
HDSDI B
SDSDI
HOSTLINK ANALOG SYNC LTC AUDIO
HDSDI A
HD SDSDI B SDI
LED Color Indication and Status
Power • Amber: Standby mode. AC power has been applied.
• Green: Host PC has been powered up or Avid Nitris DX has been turned on via power switch.
Host Link • Green: Host connected, driver communicating with unit.
• Green/Amber: Host connected, PCIe negotiated only, no driver communication.
• Amber: No host connection.
• Off: Power off.
HD-SDI A • Green: HD-SDI input A selected, correct format present.
• Green/Amber: HD-SDI input A selected, input missing or incorrect format.
• Amber: HD-SDI input A present, but not selected.
• Off: HD-SDI input A not selected, no input present.
1 Using the Avid Nitris DX
18
Avid Nitris DX Rear PanelThis topic describes the rear panel of the Avid Nitris DX.
HD-SDI B • Green: HD-SDI input B selected, correct format present.
• Green/Amber: HD-SDI input B selected, input missing or incorrect format.
• Amber: HD-SDI input B present, but not selected.
• Off: HD-SDI input B not selected, no input present.
SD-SDI • Green: SD-SDI input selected, correct format present.
• Green/Amber: SD-SDI input selected, incorrect format present.
• Amber: SD-SDI input present, but not selected.
• Off: SD-SDI input not selected, no input present.
ANALOG • Green: Analog Video input selected, correct format present on selected source.
• Green/Amber: Analog Video selected as input, incorrect format or no signal present.
• Amber: Analog Video input present but not selected.
• Off: Analog Video input not selected, no input present.
SYNC • Green: Reference selected and correct format detected.
• Green/Amber: Reference selected, input missing or incorrect format.
• Amber: Reference present, but not selected.
• Off: Reference not selected, and no input present.
LTC • Green: LTC input selected, correct format present.
• Green/Amber: LTC input selected and incorrect format or bad signal present.
• Amber: LTC input present, application not yet launched.
• Off: No LTC input detected.
AUDIO • Green: Audio present at selected input, digital source at correct sample rate.
• Green/Amber: Audio not present at selected input or digital audio source at incorrect sample rate.
• Amber: Audio input present, but not selected.
• Off: Audio input not selected and no input present.
LED Color Indication and Status
Avid Nitris DX Rear Panel
19
The Avid Nitris DX rear panel contains the following video I/O and audio I/O connections:
• Video connections: Provide HD and SD SDI I/O (with embedded audio support), Host PCIe, an HDMI output, analog video I/O and Ref Sync input.
• Audio connections: Provide analog audio I/O, optical audio, optical audio I/O (SPDIF/ADAT), LTC I/O, and word clock out.
Avid Nitris DX Rear Panel. Audio connections are at the top. Video connections are at the bottom. Power cord socket is in the bottom right corner.
Video I/O Connectors
Avid Nitris DX viceo connectors
CH 3 CH 4
IN
IN OUTLTC
OUT
Y/G P /RS-VIDEO
AUDIOMONOUT
L
R
ANALOG VIDEO OUT
AUDIOCLK OUT
REFSYNC
R CVBSP /BR
CH 1 CH 2 CH 3 CH 4 CH 1 CH 2
SERIAL
AES I/O
IN OUT
IN OUT IN OUT IN OUT
HD SPIA
R
L
B SDI
AUDIOLINE IN
BALANCED AUDIO IN
SPDF/ADAT
HOST PCIe HDMI OUT
ANALOG VIDEO IN
Y/G P /RRP /BR CVBS
IN
OUT
Y/G P /RS-VIDEO
IN OUT IN OUT IN OUT
HD SPIA B SDI
HOST PCIe HDMI OUT
ANALOG VIDEO OUTANALOG VIDEO IN
AUDIOCLK OUT
REFSYNC
R CVBSY/G P /RRP /BR P /BRCVBS
1
2 3 4 5 6 7 9 11
8 10
Number LabelConnector Type Function
1 SERIAL DB-9 n This port is used for manufacturing purposes and cannot be used for deck connections.
2 HD SDI IN/OUT A BNC (2) These two connectors provide HD, SMPTE 292 SDI.
3 HD SDI IN/OUT B BNC (2) These two connectors provide HD SDI dual secondary I/O.
4 SD-SDI I/O BNC (2) SD SDI In/Out.
1 Using the Avid Nitris DX
20
Audio I/O Connectors
n Embedded audio support is provided via the HD and SD SDI connectors. The number of available audio channels is defined by your Avid editing application.
5 HOST PCIe PCIe Host Interface Connection to workstation.
6 HDMI OUT HDMI HDMI Out. HDMI supports high-bandwidth, uncompressed video, and multichannel digital audio
7 COMPOSITE/COMPONENT VIDEO IN
BNC (4) Component input can be SD or HD. Composite input is only SD.
8 S-VIDEO I/O DIN (2) S-Video.
9 COMPOSITE/COMPONENT VIDEO OUT
BNC (4) Composite output plus component SD/HD output (YPrPb or GBR).
10 AUDIO CLK OUT BNC Audio word clock output (LRCLK)/electrical SPDIF output.
11 REF SYNC BNC (2) Input and Output. Accepts either Blackburst or Tri-level.
These two sync connections provide a sync input with passive loop-through. Either connection can be used for input but the other connection must be terminated externally or connected to a terminated piece of equipment.
REF 1 SYNCREF 2 SYNC
BNC (2) Depending on the version of Avid Nitris DX, REF 1 and REF 2 appear. Accepts both Blackburst and Tri-level.
You can use the above method for REF SYNC, or you can connect both a Blackburst and a Tri-level to the REF 1 and REF 2 connectors. You can switch between both devices without having to disconnect the cable. No need to terminate.
Number LabelConnector Type Function
Synchronizing Audio and Video Equipment
21
Avid Nitris DX audio connectors
Synchronizing Audio and Video EquipmentYou select synchronization source in the Video Output tool. Your Avid editing application automatically displays the appropriate synchronization choices, depending on your Avid Nitris DX version. If reference is selected, the Avid Nitris DX locks to either blackburst or Tri-level, whichever is connected. On some versions, you can connect to both a blackburst or
CH 1 CH 2 CH 3 CH 4 CH 1 CH 2 CH 3 CH 4 IN OUTLTC
AES I/O
AUDIOMONOUT
L
R
IN OUT
R
L
AUDIOLINE IN
BALANCED AUDIO IN
SPDF/ADAT
1 2 3 74 5 6
Number LabelConnector Type Function
1 AES INPUT/OUTPUT DB25 Four channel pairs in and out through dB25 for use with standard Digidesign® B25 to 4 XLR (M) and 4 XLR (F) breakout cable.
2 S/PDIF/ADAT IN/OUT
Toslink (dual) SPDIF or ADAT.
n Standard to which conformity is declared: (Class 1 LED Product per IEC 60825-1:2007)
3 AUDIO LINE IN RCA (dual) Analog – 10 dBV consumer level stereo pair input, select in place of balanced inputs 1, 2.
4 BALANCED IN XLR (F) (4) Balanced +4 dBu nominal input level for –20 dBFS.
5 BALANCED OUT XLR (M) (4) Balanced +4 dBu nominal output level for –20 dBFS, max output level is +24 dBu into 2K ohm load.
6 LTC IN/OUT XLR (one M, one F)
SMPTE 12M compatible balanced LTC I/O.
7 AUDIO MON OUT Dual 1/4” TRS Two-channel balanced 1/4 in TRS output, nominal +4 dBu output level with fixed 20 dB headroom, max output level is +24 dBu into 2K ohm load.
c The TRS jack provides balanced professional level audio to your speaker system. If you use mono cables, TRS will cut your input by one-half.
1 Using the Avid Nitris DX
22
Tri-level and choose which reference signal to use without disconnecting a cable. If internal is selected, or if there is no blackburst or Tri-level connected, the Avid Nitris DX generates its own reference.
The following table summarizes how synchronization works.
When using SD video, synchronization is only required when the output must be synchronized to some other external equipment. When using HD video, you can use either black burst or tri-level sync on the ref sync connector.
n If you are using one black burst connector, you must use a terminator. Depending on the version of your Avid Nitris DX, you can have one connector for either black burst or Tri-level, or two connectors which let you connect to both a blackburst and Tri-level.
Sync Type Description
Audio/Video Sync During Capture
When you capture audio and video together, they must be synchronized to each other external to the Avid Nitris DX. When you capture from a single device such as a VTR, no special considerations are necessary. When you capture audio and video from separate sources simultaneously, the audio and video sources must be synchronized, typically with the house reference signal, in order to maintain audio/video synchronization (lip sync).
Video Reference Sync In order to ensure the audio and video outputs of the Avid Nitris DX are in sync with external equipment (VTR, or video distribution equipment), the reference sync input must be connected to a valid sync source, either black burst or tri-level at the appropriate frame rate, common with the external equipment. If the loop-through connection is unused, it should be terminated with a 75ohm terminator. If synchronization with external equipment is not required, the reference sync input can be left unconnected.
Video Reference IN (REF)
Sync signals can be either black burst or Tri-level, or depending on your version of the Avid Nitris DX, you can connect to two reference signals (REF 1 and REF 2). If there is no sync connected to REF, an internal sync is used.
Word Clock Out Signal
The Word Clock Out signal is primarily used to sync an audio device with the Avid Nitris DX video output. The word clock can also be configured to provide an S/PDIF signal as a reference instead of word clock.
c When you capture audio using the AES/EBU inputs on the Avid Nitris DX, always use AES/EBU channels 1 and 2 first. The AES/EBU 1/2 connector syncs to the incoming digital signal. If you connect to the AES/EBU 3/4 connector only, the internal sync on the Avid Nitris DX does not sync with the incoming digital audio signal and the audio data will be corrupted. Use the AES/EBU 3/4 connector only if you need 4 channels of AES/EBU audio.
Specifications for the Avid Nitris DX
23
Specifications for the Avid Nitris DXDimensions
Electrical Specifications
Hardware component Dimensions (Inches) Dimensions (Centimeters)
Avid Nitris DXconfiguration (Desktop)
Height: 3.5Width: 17.5
18.5Depth: 11.0
Height: 8.8Width: 44.4
46.9Depth: 27.9
Avid Nitris DXconfiguration (Rackmount) — Rack Units: 2
Height: 3.5Width: 19.6Depth: 11.0
Height: 8.8Width: 48.2Depth: 27.9
HP WorkstationRackmount configuration — Rack Units: 5
Height: 17.9Depth: 20.7Width: 8.3
Height: 45.4Depth: 52.5Width: 21.0
Avid Nitris DX Weight: 13 lb (5.9 kg)
Component Voltage FrequencyPower Consumption
Avid Nitris DX 100 to 240 V ac 50 to 60 Hz Normal operating power: 75w
Heavy load: 113w
Hewlett-Packard (HP) workstation
100 to 240 V ac auto-ranging 50 to 60 Hz See the HP website for specific information on power consumption.
Macintosh 100-200V or 200-240 AC 50-60 See the Apple website for specific information on power consumption.
1 Using the Avid Nitris DX
24
Monitors 100 to 250 V ac 50 to 60 Hz See the manufacturer’s website for specific information on power consumption.
Avid VideoRAID® SR8-drives
16-drives
100 to 240 V ac 50 to 60 Hz Normal operating power: 200wHeavy load: 375w
Normal operating power: 300wHeavy load: 575w
Avid VideoRAID® ST5-drives
100 to 240 V ac 50 to 60 Hz Normal operating power: 150wHeavy load: 200w
Component Voltage FrequencyPower Consumption
2 Configuring and Connecting Avid Editing Systems
This chapter provides information about the following configuration and connection topics:
• System Connections and Configurations
• Storage Options and Drive Striping
• Connecting Cameras, Decks, and Monitors
System Connections and Configurations
The following topics provide information about connecting equipment to your system. For a list of supported hardware, see the ReadMe for your Avid editing application.
Installing the PCIe Host Interface Board (HIB)
The Avid Nitris DX connects to your workstation via a PCIe cable which ships with the Avid Nitris DX. The PCIe cable connects from the Avid Nitris DX to a PCIe HIB you install in your workstation. See the manufacturer’s documentation provided with your workstation for detailed instructions on installing additional boards and for the location of your workstation’s PCIe slot.
c You must use anti-static precautions, for example, an anti-static mat, or an anti-static wrist or ankle strap, when handling hardware components and boards. Never touch any exposed electrical connectors on the components as they can be damaged by electrostatic discharge (ESD).
Connecting the Avid Nitris DX
The Avid Nitris DX connects via a PCIe cable to a PCIe Host Interface Board (HIB) installed in your workstation. The PCIe HIB ships with the Avid Nitris DX. For detailed instructions on installing the PCIe HIB, see the setup documentation provided with your workstation.
c The PCIe cable and connector are keyed so they can only be plugged in one way. Always use the release ring when removing the PCIe cable as failure to do so might result in equipment damage.
System Connections and Configurations
26
To connect the Avid Nitris DX to your workstation:
1. Plug one end of the PCIe cable into the rear of the workstation at the PCIe HIB connector.
PCIe cable
The PCIe cable clicks into place.
2. Plug the other end of the PCIe cable into the rear of the Avid Nitris DX at the HOST PCIe connector (see the following illustration).
The PCIe cable clicks into place.
The following illustration shows an example connection. Your specific configuration might vary.
Connecting an Avid Nitris DX
3. Attach the power cord to the power connector to the rear of the Avid Nitris DX and plug the other end into a grounded power outlet.
CH 1 CH 2 CH 3 CH 4 CH 1 CH 2 CH 3 CH 4
IN
IN OUTLTC
OUT
Y/G P /RS-VIDEO
SERIAL
AES I/O
AUDIOMONOUT
L
R
IN OUT
IN OUT IN OUT IN OUT
HD SPIA
R
L
B DS IDS
AUDIOLINE IN
BALANCED AUDIO IN BALANCED AUDIO OUT
SPDF/ADAT
HOST PCIe HDMI OUT
ANALOG VIDEO OUTANALOG VIDEO IN
AUDIOCLK OUT
REFSYNC
R CVBSY/G P /RRP /BR P /BRCVBS
SAS
System Connections and Configurations
27
n When the Avid Nitris DX is plugged into a power outlet, the Avid Nitris DX goes into standby mode and the Power LED turns amber. For more information, see “Avid Nitris DX Front Panel” on page 16.
The Avid Nitris DX automatically turns on when the workstation is turned on. You do not need to turn on the Avid Nitris DX separately.
4. Turn on your workstation and install your Avid editing application (if necessary).
See the “Read Before Installing” sheet supplied with your Avid editing application.
5. Start your Avid editing application by doing one of the following:
t (Windows) Double-click the Avid editing application icon on the desktop.
t (Macintosh) Double-click the Avid editing application icon on the Dock.
Allow your Avid editing application to update the newly installed hardware.
The Power LED and Host Link LED turn green and you are ready to use the Avid Nitris DX.
n For detailed instructions on initial software installation, see the Avid Nitris DX poster that ships with the hardware enclosure.
Connecting the Keyboard and Mouse
Attach your keyboard and mouse according to the instructions provided with the manufacturer’s documentation.
n Avid does not recommend using extension cables more than 6 feet (1.83 meters) for your keyboard and mouse.
Connecting the Monitors
Your workstation can connect with two monitors. Avid recommends Avid Nitris DX flat-panel Digital Video Interface (DVI) monitors. The monitors connect to the NVIDIA graphics board.
n On a rackmount workstation, the graphic boards are to the left when you look at the back of the workstation base unit.
To connect the monitors:
1. Verify that the power is turned off on the monitor and the workstation, and then connect these devices to a power source.
2. Attach one end of the cable to the monitor (use an adapter if needed).
3. Attach the other end of the cable to the appropriate DVI connector (use an adapter if needed).
Storage Options and Drive Striping
28
Example of video board monitor connections
Storage Options and Drive Striping
Your storage options include connecting to a local SCSI storage system or to an Avid shared storage environment. Some storage options require you to configure and stripe your drives.
Connecting to Local Storage
Avid Nitris DX editing systems support the following local storage enclosures:
• Avid VideoRAID ST and Avid VideoRAID SR (SAS connection)
• Avid MediaDock rS Ultra 320 (fixed SCSI drives) and Avid MediaDock Ultra320
• Avid VideoRAID RTR-320 and RTR-320X as a local SCSI storage system
n SCSI local storage connects to the two SCSI channels at the rear of the workstation and must be striped to provide the needed throughput.
SAS
Storage Options and Drive Striping
29
Example of SCSI connections at the rear of a system
The connections at the rear of the workstation are HD 68-pin connectors. If you plan to use SCSI devices for standalone storage, you must order the supported SCSI expansion cards and cables separately when you order your Avid editing system. For the latest list of supported devices and cables, see your Avid sales representative.
The maximum length of the external SCSI cables must not exceed 16 feet (5 meters). If you connect two MediaDock Ultra320 enclosures (one enclosure on each SCSI channel) you can use a 16-foot (5-meter) SCSI cable on each SCSI channel.
Avid typically supports newer drives as they become available. For the latest list of supported drives, see your Avid sales representative.
Avid VideoRAID ST and Avid VideoRAID SR
For installation procedures and instructions for installing either the Avid VideoRAID ST or Avid VideoRAID SR local storage, see the documentation that ships with the Avid VideoRAID ST or the Avid VideoRAID SR product.
Avid MediaDock Ultra320 Informations
For installation procedures and instructions on switching between single-bus and dual-bus modes, see the documentation that ships with the Avid MediaDock Ultra320.
SAS
Storage Options and Drive Striping
30
Avid Shared Storage Environment
Avid shared storage media networks are shared storage and networking solutions for sharing media between multiple workstations. Depending on which environment you have, a specific media network board is installed in your Avid workstation.
• For the latest network boards supported with your shared storage, see the Avid shared storage ReadMe.
Avid shared storage slot location. Top: location for an Ethernet connection. Bottom: location for a Fibre Channel connection.
Setup and installation instructions for the components ship with the Avid shared storage hardware. For information on installing the Avid network board driver, see the Avid shared storage documentation.
Formatting and Striping Media Drives (Windows)
Disk drives must be configured as Dynamic if you are striping drives.
To configure and stripe drives:
1. Start your system, and log in to an account with administrative privileges.
2. Right-click the My Computer icon, and select Manage.
The Computer Management window opens.
3. Click the Disk Management folder.
SAS
Storage Options and Drive Striping
31
For more information on the Computer Management window, click the Help icon in the toolbar of the Computer Management window.
4. Make a drive Dynamic by right-clicking the disk ID section of the disk in the Computer Management window and selecting Upgrade to Dynamic disk, or Create Dynamic disk, depending upon the status of your disk.
When you select a disk in the Computer Management window, the white section of the disk changes to stripes, showing that the section has been selected.
5. Repeat step 4 for each drive you want to stripe.
6. Right-click one of the Dynamic drives and select Action > New Striped Volume.
7. Follow the instructions in the Create Volume Wizard to finish striping the drives using NTFS format.
Formatting and Striping Media Drives (Macintosh)
To use all the resolutions available in your Avid editing system, use the ATTO ExpressStripe™ software to stripe drives on the Mac OS X operating system. The ExpressStripe software is installed in the following location:
/Applications/ExpressStripe
The instructions for using the software are in a PDF file, Expressstripe.pdf, that is installed along with the ExpressStripe application.
You must be logged in as an Administrator to stripe drives.
c Do not use the Apple Disk Utility application (in Applications/Utilities) to stripe drives. If you use the Disk Utility application, you will not be able to view the drives on the Mac OS 9 system. Additionally, Avid’s drive filtering feature will not function properly, resulting in poor performance.
You need to be aware of certain considerations if you are using striped drives on both Mac OS X systems, and if you are moving striped drives between Macintosh systems. For more information, “Moving Striped Drives to Another System (Macintosh Only)” on page 31.
Moving Striped Drives to Another System (Macintosh Only)
In order to move striped drives to another system, you need to be able to identify the drives that make up a particular striped set.
On Mac OS X, the system does not use the SCSI ID but instead uses its internal diskn name (where n is the drive number) when creating the striped sets. You can use Avid Storage Manager or ExpressStripe to identify a striped set on Mac OS X.
Connecting Cameras, Decks, and Monitors
32
To use Avid Storage Manager to identify a striped set:
1. Start the Avid Storage Manager application and select View > Volumes.
2. Select the striped volume you wish to move and click Identify.
The system blinks the lights on the front of the drives that make up the volume.
To use ExpressStripe to identify a striped set:
1. Start the ExpressStripe application.
2. In the opening dialog boxes, select Utilities and then select Benchmark.
3. Select the striped volume you want to move and click Start.
The system runs the benchmark test on the volume and shows activity on the front of the drives that make up the volume.
Connecting Cameras, Decks, and Monitors
There are several possible cabling configurations depending on your camera, video deck, and client monitor. The audio and video output signals are available to each output connector at the same time.
Industry-standard video and audio cables are not included with the Avid Nitris DX.
Connecting Video Devices — Summary
The following illustration and procedure summarize the connections you need to attach an HD VTR and video monitor. For more information, see the documentation that comes with your peripheral devices.
For information on connecting video decks using other signal types, see one of the following:
• Connecting a Video Deck — Component Signal
• Connecting a Video Deck — Composite Signal
• Connecting a Video Deck — Serial Digital Signal
• Connecting a Video Deck — S-Video Signal
To connect video devices to the Avid Nitris DX:
1. Connect the HD In on the Avid Nitris DX to the HD Out on the VTR.
2. Connect one of the HD Outs on the Avid Nitris DX to the HD In on the VTR.
3. Connect the HDMI Out on the Avid Nitris DX to the HDMI In on the video monitor.
Connecting Cameras, Decks, and Monitors
33
4. Plug one end of a BNC sync cable into the Avid Nitris DX Ref sync and the other into the reference signal.
For more information on synchronization, see “Synchronizing Audio and Video Equipment” on page 21.
Connecting a Video Deck — Component Signal
A component video deck connection requires the following:
• Two component video cables with three BNC connectors at both ends
• A video deck with component inputs and outputs
Connecting a video deck to the Avid Nitris DX — Component Signal. Left: Component IN connectors (cabling goes to Component Out on the deck). Right: Component OUT connectors (cabling goes to Component In on the deck).
To connect a video deck using component signals:
1. Locate one component video cable.
The cables used in the following example have three BNC connectors on each end of the cable and are color coded (red, green, and blue).
2. Attach one end of the cable to the Avid Nitris DX inputs by doing the following (refer to the illustration above):
a. Connect the BNC attached to the green wire to the component input connector labeled Y/G.
b. Connect the BNC attached to the red wire to the component input connector labeled PR/R.
c. Connect the BNC attached to the blue wire to the component input connector labeled PR/B.
CH 1 CH 2 CH 3 CH 4 CH 1 CH 2 CH 3 CH 4
IN
IN OUTLTC
OUT
Y/G P /RS-VIDEO
SERIAL
AES I/O
AUDIOMONOUT
L
R
IN OUT
IN OUT IN OUT IN OUT
HD SPIA
R
L
B SDI
AUDIOLINE IN
BALANCED AUDIO IN
SPDF/ADAT
HOST PCIe HDMI OUT
ANALOG VIDEO OUTANALOG VIDEO IN
AUDIOCLK OUT
REFSYNC
R CVBSY/G P /RRP /BR P /BRCVBS
Connecting Cameras, Decks, and Monitors
34
3. Attach the other end of the cable to the component outputs of your video deck by doing the following:
a. Connect the BNC attached to the green wire to the component output connector labeled Y.
b. Connect the BNC attached to the red wire to the component output connector labeled R-Y.
c. Connect the BNC attached to the blue wire to the component output connector labeled B-Y.
4. Locate another component video cable and attach it to the Avid Nitris DX outputs by doing the following:
a. Connect the BNC attached to the green wire to the component output connector labeled Y/G.
b. Connect the BNC attached to the red wire to the component output connector labeled PR/R.
c. Connect the BNC attached to the blue wire to the component output connector labeled PR/B.
5. Attach the other end of the cable to the component inputs of your video deck by doing the following:
a. Connect the BNC attached to the green wire to the component input connector labeled Y.
b. Connect the BNC attached to the red wire to the component input connector labeled R-Y.
c. Connect the BNC attached to the blue wire to the component input connector labeled B-Y.
n Make sure you terminate the input signal if your video deck supports passthrough. See the documentation that is provided with your video deck.
Connecting a Video Deck — Composite Signal
A composite video deck connection requires the following:
• Two composite video cables with BNC connectors at both ends
• A video deck with composite inputs and outputs
Connecting Cameras, Decks, and Monitors
35
Connecting a video deck to the Avid Nitris DX — Composite Signal. Left: Composite IN connector (cabling goes to Composite Out on the deck). Right: Composite OUT connectors (cabling goes to Composite In on the deck).
To connect a video deck using composite signals:
1. Locate one composite video cable and attach it to the Avid Nitris DX composite output connector (refer to the illustration above).
2. Attach the other end of the composwite cable to the composite input of your video deck.
3. Locate another composite video cable and attach it to the Avid Nitris DX composite input.
4. Attach the other end of the composite cable to the composite output of your video deck.
n Make sure you terminate the input signal if your video deck supports passthrough. See the documentation that is provided with your video deck.
Connecting a Video Deck — Serial Digital Signal
A serial digital video deck connection requires the following:
• Two serial digital cables with BNC connectors at both ends
• A video deck with serial digital inputs and outputs
CH 1 CH 2 CH 3 CH 4 CH 1 CH 2 CH 3 CH 4
IN
IN OUTLTC
OUT
Y/G P /RS-VIDEO
SERIAL
AES I/O
AUDIOMONOUT
L
R
IN OUT
IN OUT IN OUT IN OUT
HD SPIA
R
L
B SDI
AUDIOLINE IN
BALANCED AUDIO IN
SPDF/ADAT
HOST PCIe HDMI OUT
ANALOG VIDEO OUTANALOG VIDEO IN
AUDIOCLK OUT
REFSYNC
R CVBSY/G P /RRP /BR P /BRCVBS
Connecting Cameras, Decks, and Monitors
36
Connecting a video deck to the Avid Nitris DX — HD and SD serial digital signals. Top left: HD-SDI A IN and OUT connectors(cabling goes to serial digital output and input connectors on the deck). Top right: HD-SDI B IN and OUT connectors (use for dual ingest HD-RGB capture and output on some Avid system configurations). Bottom: SD SDI IN and OUT connectors (cabling goes to serial digital output and input connectors on the deck).
To connect a video deck using serial digital signals:
1. Locate one serial digital cable and attach one end of it to the HD SDI-A IN or the SD SDI IN on the Avid Nitris DX (refer to the illustration above).
If you are handling HD-RGB signals, use an additional serial digital cable and attach it to the HD SDI-B IN connector.
2. Attach the other end of the serial digital cable to the appropriate serial digital output of your video deck.
3. Locate another serial digital cable and attach it to the HD SDI-A OUT or the SD SDI OUT on the Avid Nitris DX.
If you are handling HD-RGB signals, use an additional serial digital cable and attach it to the HD SDI-B OUT connector.
CH 1 CH 2 CH 3 CH 4 CH 1 CH 2 CH 3 CH 4
IN
IN OUTLTC
OUT
Y/G P /RS-VIDEO
SERIAL
AES I/O
AUDIOMONOUT
L
R
IN OUT
IN OUT IN OUT IN OUT
HD SDIA
R
L
B SDI
AUDIOLINE IN
BALANCED AUDIO IN
SPDF/ADAT
HOST PCIe HDMI OUT
ANALOG VIDEO OUTANALOG VIDEO IN
AUDIOCLK OUT
REFSYNC
R CVBSY/G P /RRP /BR P /BRCVBS
CH 1 CH 2 CH 3 CH 4 CH 1 CH 2 CH 3 CH 4
IN
IN OUTLTC
OUT
Y/G P /RS-VIDEO
SERIAL
AES I/O
AUDIOMONOUT
L
R
IN OUT
IN OUT IN OUT IN OUT
A
R
L
B SDI
AUDIOLINE IN
BALANCED AUDIO IN
SPDF/ADAT
HOST PCIe HDMI OUT
ANALOG VIDEO OUTANALOG VIDEO IN
AUDIOCLK OUT
REFSYNC
R CVBSY/G P /RRP /BR P /BRCVBS
Connecting Cameras, Decks, and Monitors
37
4. Attach the other end of the serial digital cable to the appropriate serial digital input of your video deck.
n Make sure you terminate the input signal if your video deck supports passthrough. See the documentation that is provided with your video deck.
Connecting a Video Deck — S-Video Signal
There are two industry-standard S-Video connectors on the rear of the Avid Nitris DX. One connector is for video input, and the other is for video output. An S-Video deck connection requires the following:
• Two S-Video cables
• A video deck with S-Video inputs and outputs
Connecting a video deck to the Avid Nitris DX —S-Video signal. Top: S-Video IN connector (cabling goes to S-Video output connector on the deck). Bottom: S-Video OUT connector (cabling goes to S-Video input connector on the deck).
To connect a video deck using S-Video signals:
1. Locate one S-Video cable and attach one end of it to the Avid Nitris DX S-Video IN connector (refer to the illustration above).
2. Attach the other end of the S-Video cable to the S-Video output on your video deck.
3. Locate another S-Video cable and attach one end of it to the Avid Nitris DX S-Video OUT connector.
4. Attach the other end of the S-Video cable to the S-Video input on your video deck.
CH 3 CH 4
IN
IN OUTLTC
OUT
Y/G P /RS-VIDEO
AUDIOMONOUT
L
R
ANALOG VIDEO OUT
AUDIOCLK OUT
REFSYNC
R CVBSP /BR
CH 1 CH 2 CH 3 CH 4 CH 1 CH 2
SERIAL
AES I/O
IN OUT
IN OUT IN OUT IN OUT
HD SPIA
R
L
B SDI
AUDIOLINE IN
BALANCED AUDIO IN
SPDF/ADAT
HOST PCIe HDMI OUT
ANALOG VIDEO IN
Y/G P /RRP /BR CVBS
BALANCED AUDIO OUT
Connecting Cameras, Decks, and Monitors
38
Connecting Audio Signals
An audio cable harness is available for use with the Avid Nitris DX. The cable is sold separately (part number 7070-03150-01). The cable provides AES/EBU input/output (yellow, four male dual-channel XLRs, four female dual-channel XLRs) and is labeled for Avid Nitris DX connections.
Audio cable harnessfor the Avid Nitris DX.
The connections between the Avid Nitris DX and the VTR vary depending on the type of audio equipment and VTR you have. The following illustration identifies the connections for your audio equipment. See “Audio I/O Connectors” on page 20 for exact connector locations.
Audio input, output, and monitoring connections for the Avid Nitris DX.Top, left to right: AES/EBU I/O cable connector, line audio connectors, balanced audio input connectors, balanced audio output connectors, LTC connectors, audio monitor OUT connectors (to monitoring speakers).Bottom: connectors for input and output to a VTR or other device and for a reference signal.
The Avid Nitris DX provides two balanced ¼-inch audio TRS jacks for monitoring your audio. When you play a sequence, the audio tracks are mixed down to stereo when heard through the monitor speakers.
c These TRS jacks provide balanced professional level audio to your speaker system. Using ¼-mono cables cuts your output by one-half.
CH 3 CH 4
IN
IN OUTLTC
OUT
Y/G P /RS-VIDEO
AUDIOMONOUT
L
R
ANALOG VIDEO OUT
AUDIOCLK OUT
REFSYNC
R CVBSP /BR
CH 1 CH 2 CH 3 CH 4 CH 1 CH 2
SERIAL
AES I/O
IN OUT
IN OUT IN OUT IN OUT
HD SPIA
R
L
B SDI
AUDIOLINE IN
BALANCED AUDIO IN
SPDF/ADAT
HOST PCIe HDMI OUT
ANALOG VIDEO IN
Y/G P /RRP /BR CVBS
Connecting Cameras, Decks, and Monitors
39
The following table provides information on LTC (longitudinal timecode) options:
To connect passthrough audio:
1. Make sure that the Avid Nitris DX power is off.
2. Connect the audio output ports on the Avid Nitris DX to the input ports on the video deck or audio device (refer to the illustration above).
3. Connect the audio input ports on the Avid Nitris DX to the output ports on the video deck or audio device.
To connect LTC in cables:
1. Connect your LTC timecode source output to the LTC IN connector.
2. Connect your LTC OUT connectors to the timecode destination.
Connecting a Client Monitor
To view the video as it passes through the Avid Nitris DX, you might want to connect a client monitor. All video outputs are active when you play a sequence or when you capture data. Be sure to check that your monitor supports the formats you want to display.
Most video decks provide a video output connector. You can connect a monitor to the deck to see the video sent to the Avid Nitris DX or the video the Avid Nitris DX sends to the deck. See the documentation that came with your video deck for more information.
c The video you see in the monitor connected to the deck might not indicate there is a video signal going to the Avid Nitris DX.
Supported Output Formats
Be sure to check the specifications of your display monitor to be sure that you monitor supports the formats you desire.
LTC IN Longitudinal timecode input, female connector. Provides a feed from the external server for an analog timecode signal, allowing an alternate source generated timecode to be applied to the captured material.
LTC OUT Longitudinal timecode output, male connector. Analog timecode signal that can be used by external devices that require such a signal for their capture or command and control operations.LTC 1 output is also available as a “pass through” signal during AirSpeed capturing. During playback it reproduces the start frame timecode signal of the clip, and increments as the video frames increment during the play operation.
Connecting Cameras, Decks, and Monitors
40
The following HD formats are supported for Avid Nitris DX:
• 1080i/59.94
• 1080p/29.97 (transmitted as 1080PsF/29.97)
• 1080i/50
This format is marginal on some monitors with a lower limit of 50-Hz for vertical refresh rate. Consult your VGA monitor specification for compliance with 50-Hz vertical refresh.
• 1080p/23.976 (transmitted as 1080PsF)
• 1080p/24 (transmitted as 1080PsF)
• 1080p/25 (marginal - PsF)
• 720p 50
• 720p/59.94
A Regulatory and Safety Notices
Warnings and Cautions
c Never install equipment if it appears damaged.
c Disconnect the power cord before servicing unit.
c Only perform the services explicitly described in this document. For services or procedures not outlined in this document, speak with authorized Avid service personnel.
c Follow all warnings and cautions in the procedures.
c Operate the device within its marked electrical ratings and product usage instructions.
FCC NoticeThis equipment has been tested and found to comply with the limits for a Class A digital device, pursuant to Part 15 of the FCC rules. These limits are designed to provide reasonable protection against harmful interference when the equipment is operated in a commercial environment. This equipment generates, uses, and can radiate radio frequency energy and, if not installed and used in accordance with the instructions, may cause harmful interference to radio communications. Operation of this equipment in a residential area is likely to cause harmful interference, in which case the user will be required to correct the interference at personal expense. Any modifications to the unit, unless expressly approved by Avid, could void the user's authority to operate the equipment.
Safety Compliance
This equipment has been tested to comply with USA and Canadian safety certification in accordance with the specifications of UL Standards: UL 60950-1, 2nd Ed 2007/IEC 60950-1, 2nd Ed and CSA C22.2 No. 60950-1-07, 2nd Ed 2007-03. Avid Inc., has been authorized to apply the appropriate NRTL mark on its compliant equipment.
42
Canadian ICES-003This Class A digital apparatus meets all requirements of the Canadian Interference Causing Equipment Regulations.
Cet appareil numérique de la classe A respecte toutes les exigences du Règlement sur le matériel brouilleur du Canada.
LED Safety Notices
Avid hardware might contain LED or Laser devices for communication use. These devices are compliant with the requirements for Class 1 LED and Laser Products and are safe in the intended use. In normal operation the output of these laser devices does not exceed the exposure limit of the eye and cannot cause harm.
Standard to which conformity is declared: (Class 1 LED Product per IEC 60825-1:2007)
Disposal of Waste Equipment by Users in the European Union
This symbol on the product or its packaging indicates that this product must not be disposed of with other waste. Instead, it is your responsibility to dispose of your waste equipment by handing it over to a designated collection point for the recycling of waste electrical and electronic equipment. The separate collection and recycling of your waste equipment at the time of disposal will help conserve natural resources and ensure that it is recycled in a manner that protects human health and the environment. For more information about where you can drop off your waste equipment for recycling, please contact your local city recycling office or the dealer from whom you purchased the product.
Australia and New Zealand EMC Regulations
Taiwan EMC Regulations
43
Taiwan EMC RegulationsTaiwan EMC Regulations BSMI Class A EMC Warning
Korean EMC Regulations
Class A Equipment
Japan EMC Regulations
Class A Equipment
This is a Class A product. In a domestic environment this product may cause radio interference in which case the user may be required to take corrective actions. VCCI-A
AAudio I/O board
Avid Nitris 20Australia EMC regulations 42Avid Nitris
audio I/O board, described 20HD video I/O board, described 19mounting in a rack 12
Avid Nitris DXelectrical requirements 10environmental requirements 10installing the PCIe HIB card 25overview 9site requirements 10specifications 23
BBlack burst sync 21
CCanadian
interference causing equipment regulations 42, 43
EElectrical requirements
Avid Nitris DX 10Environmental requirements
Avid Nitris DX 10
FFCC notice 41
HHD video I/O board
Avid Nitris 19
MMounting
rack, Avid Nitris 12
NNew Zealand EMC regulations 42Nitris DX
See Avid Nitris DX
RRack mounting of Avid Nitris 12Regulatory information 41
SSafety information 41Specifications
Avid Nitris 23Synchronization
capture of audio and video 21
TTaiwan EMC regulations 43
UUninterruptible power supply 10
Index