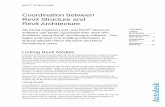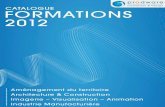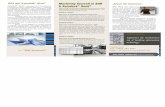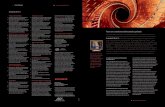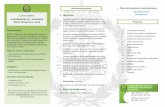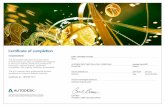Using Autodesk Revit with Autodesk VIZ · Autodesk Revit has an assortment of tools that will allow...
-
Upload
duongkhuong -
Category
Documents
-
view
253 -
download
0
Transcript of Using Autodesk Revit with Autodesk VIZ · Autodesk Revit has an assortment of tools that will allow...

www.autodesk.com/revit
Autodesk Revit
Using Autodesk Revit with Autodesk VIZ The Autodesk® Revit® software comes with integrated AccuRender® raytracing and radiosity for visualization. Those who prefer to use the Autodesk® VIZ renderer for this purpose, however, will be happy to know that, with a little preparation, they can work with files from their Revit model using that product as well.
Export to DWG Autodesk Revit can export files to DWG format (either AutoCAD® R 14 or AutoCAD® 2000) which can be imported into Autodesk VIZ. Revit provides both 2D and 3D views of a design via its Project Browser. A 2D view, such as a floor plan, section, or elevation, will result in a 2D DWG when exported. To create a 3D DWG for use in VIZ, make a 3D view current in Revit prior to export.
Figure 1 – Set 3D View Current Prior to DWG Export
White Paper

Using Autodesk Revit with Autodesk VIZ
www.autodesk.com/revit 2
Preparing for DWG Export Another useful tool that Revit provides for DWG export is the Export Layers Utility. Primarily intended to enable Revit models to be shared with an extended design team who uses AutoCAD-based solutions, this tool maps Revit categories and subcategories to specific layer names and their appropriate Color ID so that the resulting DWG will adhere to specific Layer Standards. But this tool is also very helpful when planning material assignments via Color ID in Autodesk VIZ.
Creating a Layer Export File Creating a Layer Export File can be accomplished in five easy steps.
1. From the File Import/Export Settings menu, choose Export Layers DWG/DXF
The Export Layers dialog box will appear.
Figure 2 – Revit’s Export Layer Dialog

Using Autodesk Revit with Autodesk VIZ
www.autodesk.com/revit 3
2. Under Projection or Cut, click in the Layer Name text box next to the Category name to edit the value.
3. Under Projection or Cut, click in the Color ID text box next to the Category name to edit the value.
The following table shows how each component of a Revit door has been given its own unique Layer Name and Color ID.
Table 1 - Example of Modified Layer Export File
Doors Layer Name Color ID
Frame/Mullion A-Door-Frame 251
Glass A-Door-Glass 141
Opening A-Elev-OTLN 6
Panel A-Door-Panel 41
4. Click Save As to save the file under a different name, such as VIZ.txt. 5. To load the export layer file, click Load and navigate to the directory containing the
file. Click Open to open the file. 6. When the file is loaded, all of the modifications where now appear.
Figure 3 - Set Components to a Different Color ID

Using Autodesk Revit with Autodesk VIZ
www.autodesk.com/revit 4
With the Layer Export file set, the Revit model can now be exported to DWG format with all of the new layer definitions in place.
To export a Revit model to DWG, go to File Export DWG. When the dialog box appears, notice that the name of the Revit file name appears with its current view added to the end. This is also very important to remember in order to ensure consistency in file naming for file exchange purposes. For example, if a Revit file named Tower with multiple camera views is exported to DWG with its first camera view current, the resulting default file name would be Tower-RVT-3DView-3DView1.dwg. If the same Revit model is then exported to DWG with a second camera view known as 3D2 current, the resulting DWG would be named Tower-RVT-3DView-3DView2.DWG. Though these DWG were created by the same Revit model, they have different names. Be mindful of this when exporting a Revit model with multiple 3D views to DWG because the resulting files will have different default names.
Figure 4 File Name Includes Name of View

Using Autodesk Revit with Autodesk VIZ
www.autodesk.com/revit 5
Importing DWG’s into Autodesk VIZ DWG files can be brought into Autodesk VIZ a number of ways, either by direct import or by using the File Link Manager (see more information on this in the Q&A section at the end of this paper).
Working with Presets Before bringing a file into Autodesk VIZ using the File Link Manager, take advantage of Presets. Presets are similar to user profiles because they contain specific information on how each DWG file will be imported to VIZ. Presets can be made that are optimized for importing AutoCAD DWG files, Autodesk® Architectural Desktop DWG files, and DWG files that have been created by Revit. Depending on how the DWG file was created, a user can simply pick the appropriate profile.
Creating a Revit Preset From the File Pulldown, choose File Link Manager Presets and select New.
Name the new Preset Revit.

Using Autodesk Revit with Autodesk VIZ
www.autodesk.com/revit 6
With the Preset created, highlight it and choose Modify.
Now click on the Basic tab. Make sure that Unify Normals is unchecked. This is being done in an effort to make sure that all of the imported faces will not be inverted in your Autodesk VIZ session.

Using Autodesk Revit with Autodesk VIZ
www.autodesk.com/revit 7
In the Advanced Tab, make sure that the Attach Options are set to Combine By Color.
(Note: While this Whitepaper suggests using Combine By Color as the method to import DWG files created by Revit, Combine By Layer is equally as effective. If the user maintains a “standard” of exported layer names and associated colors like the example illustrated by Table 1, materials such as multi/sub-objects, described later, can be created just as easily.)
Save the Preset. Now use the File Link Manager to import the DWG file into VIZ.

Using Autodesk Revit with Autodesk VIZ
www.autodesk.com/revit 8
The DWG file will now appear in Autodesk VIZ and is ready for visualization.
Creating Materials Once the drawing is in VIZ, it’s very easy to create materials and assign them to specific color IDs. This is where the Layer Export File comes into play. Looking specifically at the door example provided earlier, a multi/sub-object material can be created for a door and applied to the design.
Since the Revit door now appears in VIZ as a 3D block with multiple components, a Multi/Sub-Object (MSO) material can be applied to it for rendering. Simply create an MSO material, assign it to an object and choose which of the sub-materials in the MSO material are assigned to the selected entity.
In Autodesk VIZ, the MSO material interface has been improved to make MSO materials easier to manage. Sub-material IDs no longer depend on the order of the list. You can type in new color ID values.
Notice in the following example the when the door is highlighted for modification, VIZ displays the color IDs of each of the components. These color IDs reflect the changes made by the Layer Export File (see prior Table 1).

Using Autodesk Revit with Autodesk VIZ
www.autodesk.com/revit 9
Since the door has three colored components, we will create an MSO with three available material slots.
To create a multi/sub-object material:
1. Activate a sample slot in the Material Editor. 2. Click the Type button. 3. In the Material/Map Browser, choose Multi/Sub-Object and then click OK. 4. Click on the Set Number button. Set it to 3. 5. Set the ID to match the Color IDs. Those numbers were 251 (Frame), 141 (Glass),
41 (Panel). 6. Add the desired material to each slot.

Using Autodesk Revit with Autodesk VIZ
www.autodesk.com/revit 10
Once the material is created, it can be saved to an existing library or saved to a completely new library that is optimized for DWG files created in Revit.

Using Autodesk Revit with Autodesk VIZ
www.autodesk.com/revit 11
Conclusion: Autodesk Revit has an assortment of tools that will allow digital design data to migrate into Autodesk VIZ for rendering and animation purposes. By following a few simple steps, Revit designs can be fully realized with photorealistic clarity in Autodesk VIZ.
• Prior to DWG-export, specify that the Layers and colors be determined by a Layer Export File optimized for material assignment.
• Export the Revit model out as a DWG.
• Import the file into VIZ via DWG-Linking (Some issues concerning this – See Q&A)
• Create and apply materials
Q&A Q: Will the File Link Manager maintain the link to the DWG file if I update it in Revit?
Not by default. But with a little modification to the VIZ file known as FileLink.ini, the DWG File Linking capabilities in VIZ will work as expected.
Try the following steps.
1. In VIZ 4, create a new File Link preset; call it "Revit" (See the steps in Creating a Revit Preset. For this solution, it’s recommended that the linked drawings be Combined by Layer)
2. Close Autodesk VIZ
3. Using Notepad, open VIZ\plugcfg\FileLink.ini. If you chose the default installation, that path would be C:\Program Files\Autodesk VIZ\plugcfg\FileLink.ini. It’s recommended to make a copy of the file prior to modifying it.
4. Search for the entry "DisplayName=Revit.” Note: “Revit” is the name of the Preset created in VIZ.
5. Just above this entry should be an INI 'section', like [Preset.001]. All the edits below should be to 'keys' within this 'section' only this is the section that defines the Revit Preset.
6. Find the "CombineScenario" key. Set this value to “0” to indicate that the linked drawing will be Combined By Layer. Set this value to 1 to Combine by Color.
CombineScenario=0
7. Just below it should be the "CombineFlags" key. Change its value to “3” if you want to convert drawing layers to VIZ layers. Otherwise, set this value to “1.”
CombineFlags=3
8. Save the FileLink.ini file.
9. Go to VIZ, open the File Link Manager, and import a DWG using the Revit Preset. Note: All of the imported blocks will now be VIZBlocks.

Using Autodesk Revit with Autodesk VIZ
www.autodesk.com/revit 12
Q: I am a consultant, and I am now getting Autodesk Revit models for visualization. What can I give my clients to make my job easier?
Supply your client with a Layer Export File that gives each object’s component a unique layer and color ID. Ask request that they load it prior to exporting their files to DWG format.
Q: Will my Revit cameras appear in VIZ?
Yes. Cameras in a Revit model that have been exported to DWG will appear in Autodesk VIZ. Simply right-click on the VIZ Viewport name, Select View, and choose the camera.
Autodesk, Inc. 111 McInnis Parkway San Rafael, CA 94903 USA
Autodesk, AutoCAD, and Revit are registered trademarks of Autodesk, Inc., in the USA and other countries. All other brand names, product names, or trademarks belong to their respective holders.
© Copyright 2002 Autodesk, Inc. All rights reserved.