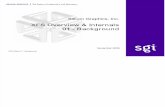Using an External Drive as a Raspberry Pi Root Filesystem · Using an External Drive as a Raspberry...
-
Upload
nguyennguyet -
Category
Documents
-
view
237 -
download
0
Transcript of Using an External Drive as a Raspberry Pi Root Filesystem · Using an External Drive as a Raspberry...
Using an External Drive as a Raspberry Pi Root FilesystemCreated by Brennen Bearnes
Last updated on 2015-04-13 12:20:09 PM EDT
235566
889
101113
141414141515
16
Guide Contents
Guide ContentsOverviewWhat You'll Need
Powered USB Hub + External Hard Drive or SSDUSB Thumb DriveAn SD Card for the Boot Partition
Configuring the DrivePlug in the DriveConfigure a New Root FilesystemCheck the New Configuration and RebootVerify You're Using the New DriveRecovering from a Failed Boot
What the Helper Script DoesInstall DependenciesCreate Target Partition & FilesystemFind Partition UUID and Partition Unique GUIDCopy Filesystem to External DriveConfigure Pi to Boot With New Filesystem
Further Reading
© AdafruitIndustries
https://learn.adafruit.com/external-drive-as-raspberry-pi-root Page 2 of 16
Overview
One of the more noticeable limitations of the Raspberry Pi is using an SD card for its main storage.If you've been using a Pi for a while, you might be looking for more storage, faster access times, ormedia with a longer lifespan than many SD cards turn out to have.
For example, I'm working on a project to configure a set of custom Raspbian images to supportsome Adafruit hardware. I'd like to write a script to automate the process, but doing so will take quitea bit of storage space, and copying multi-gigabyte files can be pretty slow on an SD card.
One approach to this is to copy your root filesystem to an external drive, connected via USB, and tellthe kernel to use this filesystem instead of one on the SD card.
Other potential uses include:
A network fileserver where lots of storage is desirable.Write-heavy applications like data logging.
For my project, I'm using an external hard drive, but the same approach should work with an SSD ora USB stick.
This guide assumes enough familiarity with the command line to open a terminal, run a script, and
© AdafruitIndustries
https://learn.adafruit.com/external-drive-as-raspberry-pi-root Page 3 of 16
maybe edit a few configuration files with Nano. Not sure about any of that? You can always startwith one of these:
What is this "Linux", anyhow? (http://adafru.it/evv)What is the command line? (http://adafru.it/ek4)An Illustrated Shell Command Primer (http://adafru.it/ekr)
This tutorial and its associated script borrow heavily from HOWTO: Move the filesystem to a USBstick (http://adafru.it/eWs), by paulv on the Raspberry Pi forums.
© AdafruitIndustries
https://learn.adafruit.com/external-drive-as-raspberry-pi-root Page 4 of 16
What You'll NeedPowered USB Hub + External Hard Drive or SSD
First, decide what you'll be using for external storage. I picked a 1 terabyte USB hard drive fromSeagate, because I had it laying around as a spare backup drive. You can probably find theequivalent on Amazon (http://adafru.it/eWt) for $60-70.
The Raspberry Pi doesn't have enough power to run most external hard drives or SSDs, so unlessyou have a drive with its own power supply, you'll probably need a powered USB hub.
© AdafruitIndustries
https://learn.adafruit.com/external-drive-as-raspberry-pi-root Page 5 of 16
I picked up a j5create JUH340 4-port hub (http://adafru.it/eWu) a while ago at a nearby Best Buy forabout $25, and so far haven't had any problems with it. Adafruit offers a USB 2.0 poweredhub (http://adafru.it/961) which has been tested with the Pi and should work well. You'll want tomake sure you get something that supports USB 2.0.
USB Thumb Drive
It won't offer all the benefits of a "real" drive, but if you've got a decent-sized USB thumb driveavailable, you can use it instead. This probably won't require a powered hub.
An SD Card for the Boot Partition
Unfortunately, no matter what you do, the Pi has to boot off an SD (microSD, in the case of the
Be wary of cheap, low-end hubs! If in doubt, it's best to use something that others havealready tested with the hardware.�
© AdafruitIndustries
https://learn.adafruit.com/external-drive-as-raspberry-pi-root Page 6 of 16
B+/Pi 2) card. Assuming you already have a Pi up and running, your existing card should work justfine, but you might want to use a spare just in case.
The card should have a standard Raspbian install already present. I started with Adafruit's 4GB SDcard with a pre-installed Raspbian image (http://adafru.it/1121), but you should be able to use justabout any card with an existing install.
If needed, you can follow our guide on preparing an SD card for the Pi (http://adafru.it/evL).
You can certainly set up the SD card and external drive from another machine, but we'll doeverything here from the command line on the Pi. You shouldn't need another computer as long asyour Pi already boots into Raspbian.
This guide assumes that you're doing everything from the Pi!�
© AdafruitIndustries
https://learn.adafruit.com/external-drive-as-raspberry-pi-root Page 7 of 16
Configuring the DrivePlug in the Drive
Hardware hookup here is pretty simple:
1. Plug USB hub into a free USB port on the Pi.2. Plug power cable into powered USB hub.3. Plug external drive into USB hub.
In the case where you're using a USB thumb drive, you can likely just plug right into the Pi.
Power on the Pi, if you haven't already, and bring up a terminal. Next, let's see if the drive showedup. First, try lsusb :
© AdafruitIndustries
https://learn.adafruit.com/external-drive-as-raspberry-pi-root Page 8 of 16
The line Bus 001 Device 005: ID 0bc2:ab24 Seagate RSS LLC looks promising. You'll likely seesomething similar, although the device isn't guaranteed to have a manufacturer string.
So next let's figure out where the drive actually shows up on the filesystem. Try using dmesg :
Here're the lines of interest:
Your output will probably look a little different, but unless you have another USB drive plugged in,your drive is almost certain to be /dev/sda .
Configure a New Root Filesystem
[ 8.822011] sd 0:0:0:0: [sda] Write cache: enabled, read cache: enabled, doesn't support DPO or FUA[ 8.849001] sda: sda1[ 8.862459] sd 0:0:0:0: [sda] Attached SCSI disk
© AdafruitIndustries
https://learn.adafruit.com/external-drive-as-raspberry-pi-root Page 9 of 16
Once you know what drive to target, you can use a helper script we've written called adafruit-pi-externalroot-helper . The source for this script can be found here on GitHub (http://adafru.it/eWv).
If you're already using our package repository, you can install the script and run it like so:
Want to use our packages? Check out this guide to using the Adafruit Raspberry Pi packagerepository (http://adafru.it/eWw).
If you're using a stock Raspbian install, and would rather not mess around with the packagemanager, try this instead:
You'll be prompted to continue - double-check that the script is pointed at the right drive, and pressy to continue.
This will take a long time.
It first creates a new filesystem on the target drive and copies everything on your root filesystemthere using rsync . Lastly, it alters the kernel boot parameters in /boot/cmdline.txt and modifies a filecalled /etc/fstab to stop mounting the old root partition on the SD card.
Check the New Configuration and Reboot
Once the script is finished, you might want to check the contents of the following files:
/mnt/etc/fstab : the old /dev/mmcblk0p2 entry for root should be commented out, and there should
sudo apt-get install adafruit-pi-externalroot-helpersudo adafruit-pi-externalroot-helper -d /dev/sda
git clone https://github.com/adafruit/Adafruit-Pi-ExternalRoot-Helper.gitcd Adafruit-Pi-ExternalRoot-Helper./adafruit-pi-externalroot-helper -d /dev/sda
adafruit-pi-externalroot-helper WILL destroy the existing contents of its target drive - makesure you want to proceed here!�
© AdafruitIndustries
https://learn.adafruit.com/external-drive-as-raspberry-pi-root Page 10 of 16
be a new one for your external device, identified by a path including a long unique id. Mine looks likethis:
/boot/cmdline.txt : Instead of root=/dev/mmcblk0p2 , you should see a root=PARTUUID=...parameter. Mine looks like so:
When you reboot, /mnt/etc/fstab will be the new /etc/fstab . (The Arch Linux wiki has a pretty goodexplanation (http://adafru.it/eWx) of what this file does.)
If everything looks in order here, go ahead and reboot like so:
Verify You're Using the New Drive
Once your Pi boots, you can log in like normal and try a couple of commands.
proc /proc proc defaults 0 0/dev/mmcblk0p1 /boot vfat defaults 0 2#/dev/mmcblk0p2 / ext4 defaults,noatime 0 1# a swapfile is not a swap partition, so no using swapon|off from here on, use dphys-swapfile swap[on|off] for that/dev/disk/by-uuid/8bc7fb29-43c4-4179-9a32-89df37badad3 / ext4 defaults,noatime 0 1
dwc_otg.lpm_enable=0 console=ttyAMA0,115200 console=tty1 root=PARTUUID=ED5E1D73-8EAA-4C40-99A6
sudo reboot
df -h
© AdafruitIndustries
https://learn.adafruit.com/external-drive-as-raspberry-pi-root Page 11 of 16
This should show /dev/root with its amount of drive space free, which should correspond to what'savailable on your new drive. This is probably a good enough indication, if you're using a drive biggerthan your SD card, but you can also check that /dev/root points to /dev/sda1 :
...and you should be able to look in /dev/disk/ and see that it's available by its unique ID:
...and verify that it's mounted on / :
readlink /dev/root
ls -l /dev/disk/by-uuidls -l /dev/disk/by-label
© AdafruitIndustries
https://learn.adafruit.com/external-drive-as-raspberry-pi-root Page 12 of 16
These should show that /dev/sda1 is
Recovering from a Failed Boot
If for some reason your Pi doesn't boot, you can restore things by opening the first partition on theSD card from another machine (Windows or OS X will work just fine) and editing cmdline.txt .
Just replace root=PARTUUID=... rootdelay=5 with root=/dev/mmcblk0p2 , which will point the rootpartition back to the second partition on your SD card, looking something like this:
Put the card back into the Pi, and it should boot like normal.
mount | grep root
dwc_otg.lpm_enable=0 console=ttyAMA0,115200 console=tty1 root=/dev/mmcblk0p2 rootfstype=ext4 elevator=
© AdafruitIndustries
https://learn.adafruit.com/external-drive-as-raspberry-pi-root Page 13 of 16
What the Helper Script DoesAt this point, hopefully you're good to go with a working system. You can safely skip this section,but it might be helpful to know the basics of what's changed on your system.
We won't go over adafruit-pi-externalroot-helper line by line, but let's hit the high points. (For moredetail, there are extensive comments in the script itself (http://adafru.it/eWy).)
Here's what the script does:
Install Dependencies
We'll need a handful of utilities:
gdisk is GPT fdisk (http://adafru.it/eWz), a tool for working with GUID PartitionTables (http://adafru.it/eWA).rsync is a utility for fast file transfers (http://adafru.it/eWB). It's usually used to copy and
synchronize collections of files over the network, but also works between filesystems. Here it'sused to copy your existing filesystem from the SD card to the external drive.parted is GNU Parted (http://adafru.it/eWC), another utility for working with partition tables.
We'll use it to actually create a new partition on the external drive.
Create Target Partition & Filesystem
These commands create a new partition on our target drive (usually /dev/sda ), using the entiredrive, and then build a new ext4 (http://adafru.it/eWD) filesystem on that partition.
Find Partition UUID and Partition Unique GUID
apt-get install gdisk rsync parted
parted --script "${target_drive}" mklabel gptparted --script --align optimal "${target_drive}" mkpart primary ext4 0% 100%mkfs -t ext4 -L rootfs "${target_partition}"
eval `blkid -o export "${target_partition}"`export target_partition_uuid=$UUIDexport partition_unique_guid=`echo 'i' | sudo gdisk /dev/sda | grep 'Partition unique GUID:' | awk '{print $4}'̀
© AdafruitIndustries
https://learn.adafruit.com/external-drive-as-raspberry-pi-root Page 14 of 16
blkid -o export /dev/sda1 gives a list of attributes for that partition, including a UUID, which we'll uselater in /etc/fstab to make sure that the root partition is mounted from the external drive.
We could just use /dev/sda1 , but the drive isn't guaranteed to show up as that device if other drivesare plugged in. The UUID should be unique to the root partition on the external drive.
echo 'i' | sudo gdisk /dev/sda | grep 'Partition unique GUID:' | awk '{print $4}' gives us a similar value whichwe can put in /boot/cmdline.txt to tell the kernel what partition to treat as root.
Copy Filesystem to External Drive
Here we attach /dev/sda1 (or other target drive) to /mnt on the current filesystem, and use rsyncto copy all the files across. The -a option means "archive", which should preserve file permissions,modification times, etc., and the -x option means "don't cross filesystem boundaries", so it'll skip/boot and /mnt .
Configure Pi to Boot With New Filesystem
These commands tweak /boot/cmdline.txt to boot from the new root partition (identified by the GUIDfrom gdisk ) and the new partition's /etc/fstab to mount it as root (identified by the UUID fromblkid ) instead of the old root partition from the SD card.
If something goes wrong here, you can copy cmdline.txt.bak over cmdline.txt from anothermachine, and your Pi should boot like before.
mount "${target_partition}" /mntrsync -ax / /mnt
cp /boot/cmdline.txt /boot/cmdline.txt.baksed -i "s|root=\/dev\/mmcblk0p2|root=PARTUUID=${partition_unique_guid} rootdelay=5|" /boot/cmdline.txt
sed -i '/mmcblk0p2/s/^/#/' /mnt/etc/fstabecho "/dev/disk/by-uuid/${target_partition_uuid} / ext4 defaults,noatime 0 1" >> /mnt/etc/fstab
© AdafruitIndustries
https://learn.adafruit.com/external-drive-as-raspberry-pi-root Page 15 of 16
Further ReadingThe adafruit-pi-externalroot-helper script is mostly an implementation of the process outlined inpaulv's HOWTO: Move the filesystem to a USB stick (http://adafru.it/eWs) on the Raspberry Piforums, with additional help from the following sources:
The Arch Linux wiki, GUID Partition Table (http://adafru.it/eWE) for what a GPT is and someparted commands.
GUID Partition Table (http://adafru.it/eWA), Wikipedia.Booting from an external USB drive (http://adafru.it/eWF), from the Raspberry PiStackExchange.Booting a Raspberry Pi reliably from USB in the presence of multiple USBdrives (http://adafru.it/eWG), by Stefan Krastanov.Speed up your Pi by booting to a USB flash drive (http://adafru.it/eWH), by Sam Hobbs.This comment (http://adafru.it/eWI) on root= in init/do_mounts.c in the Linux source tree.
While the steps here are fairly straightforward once you put them together, this can be a finickyprocess. If you run into any problems, please consider filing an issue on the GitHubproject (http://adafru.it/eWJ).
© Adafruit Industries Last Updated: 2015-04-13 12:20:10 PM EDT Page 16 of 16