Using Adobe InDesign to Build a Flyer and Booklet
description
Transcript of Using Adobe InDesign to Build a Flyer and Booklet

Using Adobe InDesign to
Build a Flyer and Booklet
Prof. Elio L. Arteaga

About Adobe InDesign
InDesign is Adobe’s software application for creating
page layouts. One does not actually create the images
or write the text in InDesign (although it’s quite
possible). Instead a graphic designer combines text
from a word processing application, such as Microsoft
Word, and images from a graphics application, such as
Adobe Photoshop or Adobe Illustrator.

The Flyer

Launch Adobe InDesign
Mac: Choose InDesign (menu): Preferences > Units & Increments.
Win: Choose Edit (menu): Preferences >Units & Increments
Change Ruler Units, Horizontal and Vertical, to Inches.

Create a New Document
From the Welcome screen, make a New Document.
The flyer will feature a bleed, which means the image will extend off the edge of the page. In printing, pages with bleeds are printed on oversized pages, then cut to the final size.

Create a New Document

Add the Main Image
Choose File (menu): Place… and navigate into the downloaded folder to select the file cupcake.jpg
Drag the loaded graphic icon from the top left bleed lines to about 6.25 inches from the top, over to the right bleed line.

Add the Main Heading
Draw a text box over the bottom part of the image. Type “BAKE SALE.”
Select the text and change the font, style and size as shown below in the Options Panel. Change the color to white.

Drop Shadow
Select the heading text box with the Black Arrow Tool. Choose Object (menu): Effects > Drop Shadow… Format as shown:

Create Color Swatches
From the top-right pop-out menu of the Swatches Panel, choose New Color Swatch…

Create Color Swatches
From the top-right pop-out menu of the Swatches Panel, choose New Color Swatch…

Create Color Swatches
From the top-right pop-out menu of the Swatches Panel, choose New Color Swatch…

Create Color Swatches
From the top-right pop-out menu of the Swatches Panel, choose New Color Swatch…

Create Color Swatches
From the top-right pop-out menu of the Swatches Panel, choose New Color Swatch…

Type the Items for Sale
Type “COOKIES * CUPCAKESPIES * CHOCOLATESCAKES * PASTRIES.” Format as shown:

Change the Text Colors
Select each item and change to one of the newly created colors in the Swatches Panel.

Add the Handwritten Text
Draw a text box and write, “Come on Over and[Shift-Enter] Join in the Fun!” Format as shown:
Change color to red and rotate 15 degrees.

Add the Location
Draw a text box and write, “Supporting Our Student Media Club[Shift-Enter]Next Saturday from 10 am to 12 noon in the Student Lounge.”Format as shown:
Using the Eyedropper Tool, change the color of the text to the color of the blue background.

Save
Save your flyer in the downloaded folder.

Choose File(menu): Print…
In Setup, makePage PositionCentered.

In Marks &Bleed, turnon Crop Marks.
Click Print.

Trimming It!
Using a retractable blade cutter and metal ruler, cut off the edges of the printed flyer to make a page with bleeds.

Booklet

New Document
The document will be an 8-
page booklet, printed on
letter-size paper, then
folded in half.
In the Welcome window,
click New Document. Set
the new document window
as shown here:

Adding Color Swatches
Using the same techniques you learned in the previous section, add
Pantone colors to the Swatches panel. Pull down the pop-up menu on
the right side, and choose New Swatch... Change Color Type to Spot,
and pick the Pantone Solid Coated library. Add the following
numbers: 1525, 484, 690, 315, 5757, and 5487.
Pantone colors are colors of ink that are run on the press on its own
plate.
CMYK colors can print a large number of colors using only four press
runs—one each for cyan, magenta, yellow and black ink colors.

Build the Master Pages
Master pages contain items that repeat on all the printable
document pages. In this case, we’ll add page numbers. Pull
down a guideline and drop it on 8 inches on the vertical
ruler. Draw a text box from the guideline down and from the
left margin to the right margin.

Choose Type: Insert Special Characters: Markers: Current Page Number. The letter A
will appear on the master page, but the correct page number will appear on each
page. Type “Using Adobe InDesign,” and set fonts and colors. Page numbers are
usually very small and inconspicuous, so set the point size to 9 points.

Add the Text from a File
Choose File (menu): Place... Navigate to your downloaded folder and
choose InDesignText.txt. When the loaded text cursor is visible, flow
the text on the two inside columns of pages 2 through 8.
After dragging a text box across the width of the two inside columns
and the height of the columns, click on the overflow box at the
bottom of each textbox and continue flowing text onto the next
page.

Add Images
Place images by placing the blinking keyboard cursor
at the location where you want to insert the
appropriate image, then choosing Object (menu):
Anchored Object: Insert... Change Content to Graphic,
and Position to Inline or Above Line. Check “Above
Line.”
Next, choose File (menu) Place... Navigate into the
downloaded folder, and choose the appropriate image
as indicated for each location. Be sure Replace
Selected Item is checked.
Finally, scale the box to the width of the column, and
choose Object (menu): Fit Content Proportionally.

Add the Main Heading and Cover Image
Draw a text box and type “Using Adobe InDesign to Build a Booklet.”
Set the font, size and color. Use a Line Break [Shift-Enter] to
separate the lines between “InDesign” and “to.” Place the cover
image by choosing File (menu): Place..., choosing the cover image in
the downloaded folder, then using the loaded graphic icon to place
the image in the intended size and position.

Add a Table of Contents
Draw a text box on the lower half of the front cover, then type the following:
Opening a New Document[Tab]2[Enter]
Adding Color Swatches[Tab]2[Enter]
Building Master Pages[Tab]3[Enter]
Adding Text[Tab]3[Enter]
Adding Images[Tab]3[Enter]
Adding a Table of Contents[Tab]4[Enter]
Creating a Wraparound[Tab]5[Enter]
Defining and Applying Style Sheets[Tab]5[Enter]
Saving a Booklet[Tab]8[Enter]
Printing a Booklet[Tab]8[Enter]

Add a Table of Contents
Select the table of contents text, and choose Type (menu): Tabs... Choose the
Align-Right Tab, and click 3.5 inches on the Tab Ruler. For Leader, add a period and
a space.

Create a Wraparound
Draw a text box on page 5 the width of the third column and a few inches tall.
Select the text box with the Black Arrow Tool. Change the background color to a
20% tint of Pantone 315.
To change the inset, choose Option (menu): Text Frame Options. Change the
Inset to 0.125 inches on all four sides.
To change the outset, choose Window (menu): Text Wrap. Choose Wrap Around
Bounding Box. Change the outset amount to 0.125 inches on all four sides. Copy
and paste a small section of text into the blue box. Use Smart Guides to position
the box centered in the first gutter.

Style Sheets
Style sheets are a way to speed up your productivity by defining repeating attributes under a name and keyboard shortcut, then applying said attributes with a single click or keystroke.

Define Style Sheets
Choose Type (menu): Paragraph Styles.
At the bottom of the Paragraph Styles
Panel, click the notepad to create a new
style, then double-click “Paragraph
Style 1” to open it.
In the General category, change the
style name to “Body Text.”
Under the Basic Character Formats
category, choose Font Family: Gill Sans,
and Font Style: Regular. Next to Size,
choose 9 pt. Next to Leading, choose 11
pt.

Define Style Sheets
In the Indents and Spacing
category, change Space After
to 0.0625 inches.

Define Style Sheets
In the Indents and Spacing
category, change Space After
to 0.0625 inches.

Define Style Sheets
Under Keep Options, check
Keep Lines Together, and
leave First 2 Lines and Last 2
Lines selected.

Define Style Sheets
In the Hyphenation category,
uncheck Hyphenation.

Define Style Sheets
Finally, in the Character Color
category, choose Black.
Close the style sheet by
clicking OK.

Define Style Sheets
Next, create a new paragraph style for headings. At the bottom of the Paragraph Styles
panel, click the notepad to Create New Style, then double-click Paragraph Style 1 to open it.
In the General category, change the style name to “Headings.”
Under the Basic Character Formats category, choose Font Family: Gill Sans, and Font Style:
Bold. Next to Size, choose 24 pt. Next to Leading, choose 11 pt.
Under Keep Options, select Keep with Next 3 Lines. In the Hyphenation category, uncheck
Hyphenation.
Finally, in the Character Color category, choose Pantone 1525. Close the style sheet by
clicking OK.

Applying Style Sheets
Using the Text Tool, select all
(Command/CTRL+A) the text and
click Body Text in the Paragraph
Styles panel.
Select each heading one at a time,
then click Headings in the Paragraph
Styles.

Updating Style Sheets
Assuming your client wants to change all the headings to
Pantone green, double-click the Headings style sheet, then
go into the Character Color category, and choose Pantone
5757. The headings throughout the entire booklet change
instantly. It’s possible to change style sheet attributes
instantly throughout the entire document in this manner.

Save Booklet
Choose File (menu): Save... Save the InDesign Document (.INDD) in the
downloaded folder.

Printing a Booklet
Choose File (menu): Print Booklet... Click Print Settings. In the Setup category,
choose Letter-size paper, Landscape orientation, and Centered on the paper.
Click OK.
Back in the Print Booklet window, leave Booklet Type on 2-Up Saddle Stitch.
Click Preview, and you’ll see printer’s spreads—pages sequenced so that when
they are printed, then assembled, are viewed in order by the reader. Page 8 is
next to page 1, page 2 is next to page 7, page 3 is next to page 6, and page 4 is
next to page 5. The odd pages will be on the right of each spread and the even
pages will be to the left.


Printing a Booklet
If printed on a duplexing printer, the only task left for the designer will be to
fold, insert the 3/6, 4/5 spread into the 1/8, 2/7 spread, and staple them along
the spine with a special long-handled stapler or saddle-stitching machine.

Completed Booklet

To Continue Learning…
To continue learning more about Adobe InDesign, visit Adobe TV (tv.adobe.com).
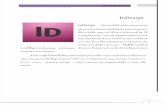




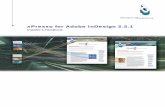

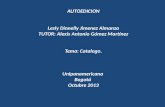









![filedb.experts-exchange.com · Web viewProcess: Adobe InDesign CS6 [285] Path: /Applications/Adobe InDesign CS6/Adobe InDesign CS6.app/Contents/MacOS/Adobe InDesign CS6](https://static.fdocuments.net/doc/165x107/602b38af6bf67e0d433498b2/web-view-process-adobe-indesign-cs6-285-path-applicationsadobe-indesign-cs6adobe.jpg)

