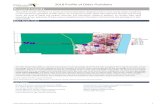Using - Yesterbitsyesterbits.com/media/pubs/AppleOrchard/articles/using... · 2014. 8. 23. ·...
Transcript of Using - Yesterbitsyesterbits.com/media/pubs/AppleOrchard/articles/using... · 2014. 8. 23. ·...

Using
by Kevin Everett FitzMaurice
I t's surprising how many people have swallowed the line that the Apple/// and its Sophisticated Operating System (SOS) are beyond comprehension. It's even more
surprising because the pathname and other SOS concepts are also used by other machines which are allegedly "easier" to use. Sure, if we want to do advanced programming on the Apple///, then we must learn to talk to SOS with both the Pascal computer language and 6502 assembler. But that bewildering trip isn't necessary, because Apple provides a diskette called "Utilities" with every Apple///:
The Utilities diskette contains all the functions needed to successfully operate your Apple///. SOS Utilities should be regarded as the set of tools you need to work with disks, files, and adding or changing hardware. You need no understanding of programming to use the utilities. There are no cryptic commands to learn as on other systems. Instead, you just need to be able to read and spell at an acceptable level.
Hello, SOS?
First put the Utilities disk in the built-in system disk drive, and either turn on your machine, which will cause an automatic cold boot of the disk (Reading the disk into memory and executing it without anything else being there too.), or press CTRL-«RESET», which will also do a cold boot of the disk. Having been booted, SOS is now awake and ready to talk to you in the form of menus and simple prompts (suggestions). You will see the main menu on your screen. There are now only four choices for you to choose from, and one of these is just for "Q"uitting or ending your activity. To quit normally, you just remove the disk, insert a new one, then press «CONTROL» and «RESET» at the same time
60 Apple Orchard - March 1984
Now that we've covered quitting, things are already sim.plified into just three types of work SOS will do for you: (1) work on our devices (diskettes for the most part); (2) work on files (hard disk files or floppy disk files); and (3) work on SOS's drivers (peripheral interfacing).
Working With Disks
Device handling commands are the top menu choice, and we are going to see what these are by either typing the letter "D", or by moving the cursor with the up and down arrow keys until it is on the "D" and pressing either the «RETURN» or «ENTER» key. Here we are looking at another menu, this on·e with six choices. Stepping down through the Device menu, the top choice is asking us if we want to use SOS to now copy one complete diskette, just as it is, onto another diskette. If that is indeed what we want to do, we either type "C" or move the cursor over "C" (for copy) and hit «RETURN» or «ENTER».
we are now looking at another screen which prompts us for the name of the disk we want to copy. SOS has already supplied a name for us. You will find that SOS is always second guessing what names we will use in order to save us from typing them. In this case SOS has put in .D2. This means that the disk we want to copy is in disk drive number two (first external drive) which is the most likely place for it. But, you say, there is no na~e of the diskette (Volume name). SOS does not need a name, though you could supply the name of the disk instead, but it is easier to just type either .Dl or .D2 than having to remember and type the exact diskette (volume) name. If you have the disk in another drive, then just move the cursor with the left arrow key over the "l" and type the new number.
Next, of course, you will be asked where the diskette you want the copy made to is located. SOS will suggest .Dl and if that is the case just press «RETURN» or «ENTER». Finally,
·you are asked what name you want the copy to have, If you want it to have the same name as the one you are copying, then just hit «RETURN» again. Still SOS is asking questions, (When will it be able to read minds?). This time it asks you if you are sure that you want to make the copy to that disk (if it already has something on it). SOS doesn't know it is an old mess we would be glad to get rid of, so we tell it so by answering with a "Y" for "yes". You can use this utility to make copies with only the built-in disk drive, but that involves constantly switching diskettes in and out of the built-in disk drive. Even though SOS will keep track of which diskette is which, there is a much easier way if you also have the 5-megabyte ProFile hard disk, and in a future article on the ProFile, we will tell you how.
The other options from the Device menu are even simpler, and work very much the same way. We can rename a floppy

disk with a more appropriate name with the "Rename a Volume" option. Those new diskettes we just bought need to be set up for SOS with the " Format a volume" option. SOS will provide names for your new disks to speed up the formatting process using the word BLANK and two digit numbers after it. If we are having some problems we can make sure it is not the fault of some bad blocks (groups of 512 bytes each) on our disk, by checking it with the "Verify a Volume" option.
A listing of the devices (drivers) we have available on any diskette can be found out with the "List Devices Configured" option. And last, we can set the date and time, which we should have done first thing on booting up the Utilities. SOS will be using the last date and time it had to mark our files, if we don't give it a new one. If somewhere along the way we decided we didn't really want to copy a diskette, then we can just press the «ESCAPE» key (panic button) and be returned to the primary device menu. Let's panic again and go back to the main menu (hit «ESCAPE» twice).
Pathnames
Pathnames are the way you find your file in the hierarchical file structure of SOS. Do you remember from school the basic form of a simple outline? Or do you understand a simple filing system that has files further broken down under single subjects? Can you use the card catalog of your local library? If you can answer "Yes" to any of these things, then you already understand more than enough to be able to use the hierarchical file system of SOS. The path through directory levels that SOS must take to any given file is that file's complete pathname. The number of directory levels is up to you, within limits.
File pathnames always start with the device name of the part of your system that contains the file, or the Volume name of the disk. For example, .PROFILE is the device name for the Pro File hard disk drive. To access any file on the ProFile you must first begin the pathname with its device name, .PROFILE, or its directory (volume) name /PROFILE. All device names begin with a period so that SOS will know it is dealing with a device and not an actual file.
There also has to be a way for SOS to know what is the end of the first name in the path, and what is the start of the next element or steppingstone to your file. To do this we use delimiters; these are just single characters that SOS knows are not ever allowed to be part of a name, and that are to be regarded as name separators or delimiters. There are other delimiters that could have been used, but Apple chose the slash (/) as the delimiter in our pathnames. Now we have .PROFILE/ as the device. It could also be /OLDDISK/ or . 02/ for a floppy disk.
What follows next may be a file; name it and you are at the end of your path. The next item could also be a subdirectory name. Directories and subdirectories are not files, but rather names of groups of files. Also, directories and subdirectories can be listed or cataloged, but it doesn't make sense to do the same with files. Let's say we have a subdirectory for our business letters. We type in the subdirectory name .PROFILE/ BZ.LETTERS/, and then add the name of the individual letter file we want. Example: .PROFILE/BZ.LETTERS/ NAME.4. This would locate the file N AME.4 in subdirectory BZ.LETTERS on the ProFile. We do that kind of thing regularly with Apple Writer///, loading a file to our screen using CONTROL "L".
Working With Files
The second area of the Utilities package deals with all kinds of files. We will now chose the "F" option from themain menu, and arrive at the primary menu for handling files. Here we have seven options to choose from. Starting at the top again we will choose the "L" option to list some files. We are now asked what directory we want listed. I use this more to get a listing of the files on my Pro File than anything else. So, I type in .PROFILE over what SOS already has there for the default or suggestion.
Hitting «RETURN», we then get a query to see if we want ALL directory levels. If we just want the main directory and only some subdirectory levels, we can type the number of subdirectory levels we want over the default ALL. (We'll consider subdirectories in just a moment.) Next we have the option of what device we want to send the listing to. Here the default is .CONSOLE which means the listing will appear on our screen. I usually type over .CONSOLE the printer device or .PRINTER. This gives me a printed listing (provided my printer is on) of all the files on my Pro File for easy reference. If you ever make a typo while entering a device or pathname, it can be corrected by moving the cursor back over the word with the left arrow key and retyping it. Extra spaces after the word will never cause problems. The ESCAPE key used here will return you to the primary File menu.
Continuing down the File menu our next choice is "C" or "Copy files" . This is very useful for transferring files from disk to disk, and even to a different subdirectory on the same disk. Perhaps you didn't know that the copy files option can also be used to send any SOS file to the printer by merely naming the destination file as .PRINTER. There was an erroneous article in another magazine explaning how to write a program to accomplish this for captured Access /// files. (Wonderful: write a program to emulate a feature you already have.) We also have the simple options necessary to delete files, · and to rename files.
A very important option is the "M" or "Make a new subdirectory" option. It is necessary to use this to create subdirectories subordinate to the main directory of your disk, whether it is the ProFile or a diskette. The default suggestion from SOS this time is that we leave room for 25 files under our new subdirectory. We can change that by merely typing over it the number of files we think we will need room for. Any main directory is capable of having only 51 files listed under it. These may be all subdirectories or files, or they can be a mix of each. Subdirectories can also have both files and subdirectories under them. which is the means by which a true hierarchical file structure can be developed using SOS. Files, of course, can only have actual data under them .
Why bother with subdirectories? First, it may be that 51 files is plenty on a diskette, but you will surely want more than that on the ProFile. Hence, you will need to make sub- ' directories. These work just like the main directory, only they are subordinate to it; the directory name must appear before the subdirectory name to gain access to the subdirectory and the files under it (becomes part of its pathname).
There's another reason to use subdirectories: with most software you can set a prefix pathname (see below) to load or save files. That prefix can be the device name alone, or a pathname including device and subdirectory names. The file names can be clearer when they are part of an orderly grouping rather than just being scattered on your disks.
Apple Orchard- March 1984 61

A safety feature is the set write protection option "W". Using this we can protect crucial files on a disk that is not write protected, and leave others open to change. We must remember that files that are write protected in this manner cannot be deleted or updated until the write protection status has been changed.
Our final feature of the file menu is the "P" or "set Prefix" option. This is a convenience feature, and once again shows Apple's concern with helping us save time and avoid tedious and repetitious typing. The prefix is the first part or name-in a pathname. Once the prefix has been set, we don't need to type it again as SOS will retrieve it for us. We can still supply it, or supply an alternate one and SOS won't object. Most of these operations on files are also available from Apple Writer ///, Business BASIC, and Pascal. In fact, instead of the Pascal · Filer, you can use the SOS Utilities with its superior features right from Pascal. Copy the SYSTEM.STARTUP file from the Utilities disk to the ProFile, and rename it SYSTEM.FILER as you do so.
When we use our Utilities we will most often use the device name .Dl. This is an abbreviation for disk drive one (fortunately Apple loves to abbreviate), or the built-in system disk drive. It does not matter what the actual (Volume) name of the diskette in disk drive one is, as SOS can refer to it by its Volume name or .Dl. The main difference between using device names as opposed to volume names, is that SOS will locate volume names for you (find in which drive it is), and SOS will just go to a device name. Volume names are the same thing as directories, but not subdirectories. Device names must always begin with a period followed by a letter, then any combination ofletters and numbers up to a total of15 characters. Volume names are always preceeded by a slash(/), and must also begin with a letter. They can then contain letters, numbers, and periods in any combination up to a total of 15 characters. Local names (the names of specific files) and subdirectory names, both follow the same rules as Volume names. Pathnames are limited to a total of 128 characters, which means don't use long file names. If you don't get carried away, you won'tfind much problem with the rules as they are quite logical. In a future article I will delve more deeply into the file structure, and show how to set up an efficient tree structure using it.
MORE to Come
Next time, I would like to go into the System Configuration Program with you. This unique feature of the Apple /// really deserves more than one article, but I will try to give you a good start at using this powerful tool.
Apple is continually coming out with new products for the Apple///. Apple now has a very serious COBOL for the Apple ///. A new command module is planned that will make use of the Cursor/// joysticks. They are beginning to make plans for another rewrite of the Apple II Emulation mode. The clockchip kit should have been released by the time you read this. BackUP ///, Apple Speller///, and BPI software are all now available. Both the" Apple/// Device Writers Guide" and the "Apple /// SOS Reference Manual" manuals have been released. (Now we know where they all went: to Omaha!PCW.) Perhaps early next year we will get the "Apple /// Technical Reference Manual". Apple is encouraging and helping software authors like never before. Seminars are
62 Apple Orchard - March 1984
being held in the U.S. and Europe to teach advanced programming on the///.
Apple is determined to establish themselves as "the" users' computer company. One idea in this vein has been the "Product Training Paks". These are. manuals and training diskettes for such programs as Apple Writer ///, VisiCa.lc ///, Utilities, Mail List Manager ///, and Business Graphics /// . What makes them unique is that they are intended to provide enough hands-on training to get you sucessfully using the programs in less than an hour. There is a new program at your dealer's store to make loading and changing drivers a snap: Driver's Aid.
Be sure to get the latest SOS update from your dealer: it is version 1.3. Apple is no longer publishing and distributing for free the " Apple ///Dimensions" newsletter. Inside new Apple ///boxes is a manual called " Read Me First". The idea is to provide you with enough information to get going right away. Also Apple has an interactive program called "The Keyboard" to familiarize a novice with the operation of an Apple ///. All this and more is combined in a new merchandising program called "The Apple /// Professional Solution". It also includes a 256K Apple ///, Monitor ///, Apple Writer ///, VisiCalc ///, and Quick File ///.
Apple says their number one priority for the entire company in 1982 was the rerelease of the Apple ///. Did you know that VisiCorp originally developed VisiOn on the Apple / //? "VisiCalc Advanced Version" is still available only for the///. An Apple /// will fit under an airplane seat in an Apple Softcase. Did you notice that the hero of "Tron" used an Apple /// at home? Makes sense that the programmer for the users would use the user's micro. e
Travel With Your Apple ••• Call (800} 847-41761
·ups Shipping Included.
Apple •IBM • Epson Call for Complete Computer Case Catalog.
Credit Card Customers Call Toll Free
Fiberbilt lkelheimer-Ernst, Inc. 601 West 26th Street New York, New York 10001-1199 (212) 675-5820 (N.Y.C. area)
Circle HelpCard No. 14