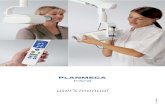FastCube.Net User'sManual...Contents DescriptionoftheFastCubeLibrary 4 TheGrid 4...
Transcript of FastCube.Net User'sManual...Contents DescriptionoftheFastCubeLibrary 4 TheGrid 4...

FastCube.Net
User's Manual
© 2008-2020 FastReports Inc.

Contents
Description of the FastCube Library 4
The Grid 4
Setting up the Grid Structure 4
Totals 6
Drill Up/Down 11
Drill Through 12
Rotation 13
Filtering 15
Sorting 18
Grouping 19
Formatting, highlighting 22
Data Formatting 22
Data highlight 23
Highlight all cells depending on value 24
Two color scale and Three color scale 24
Bar 26
Icon set 26
Highlighting only the matching cells 27
Cells that match the condition 28
Most or Least cells 29
Cells above or below average 29
Cells with unique or repeatable values 30
Cells that matches the expression 30
Expressions 31
Expression editor 31
Using .Net functions 32
Reference to slice data 33
Reference to slice elements 33
Script 34
General information 34
Using .Net objects 34
Data export 35
Export to XLS 36
Export to ODS 37
Export to HTML 37
Export to XML 38
Toolbar 38
The Chart 39
The Chart Toolbar 40
Example of FastCube Use 41
Contents 2

Example "Demography" 41
Contents3

Description of the FastCube Library
The Grid
The Grid is an interactive tool for the presentation and analysis of data. There are multi-levelheaders in the left and top parts of the grid. The 'headers' are filled with the dimension
values; there are both horizontal and vertical 'headers'. The central part of the grid displays
the values of the measures.
The grid consists of several regions, identified by numbers above:
1. the grid title
2. the filter region : dimensions included in this region can be used for filtering the grid data3. the vertical dimension headers : dimensions included in this region form the grid's
vertical header
4. the horizontal dimension headers : dimensions included in this region form the grid's
horizontal header5. the vertical header of the grid
6. the horizontal header of the grid
7. data region8. the list of fields : the fields required for processing are dragged from the drop-down list :
fields not required are dragged back to this list
9. list of Top-N filters : filters can be modified through the context menu for this field
10. the region showing aggregates for the selected cells : can be modified through the
context menu
Setting up the Grid Structure
The grid structure many be defined in several different ways: by code, by loading from a cube
or scheme file or by manual setup by the user. This paragraph deals only with manual setupof the grid structure.
Dimensions and measures are added to the grid by dragging from the drop-down list (shown
below) or by using the Field List dialog. They are added to one of the following regions:
● the filters region
Description of the FastCube Library 4

● the row fields region
● the column fields region
● or the measure fields region (the data region)
Let's add the fields "Category" and "Item" to the filters region, and drag the "Price" field tothe data region. The grid now looks like this:
The number in brackets in the "Measures" dimension indicates the number of measures
defined for this grid. Here the number of measures is 1, since we dragged the "Price" field tothe data region. The "Measures" dimension is in fact not a simple dimension. Unlike all the
others, "Measures" contains measures, and not elements of the database row as its values.
This implementation of the measure list as a pseudo-dimensions allows a consistent approach
in the user interface - dragging to any dimension region and value filter.
No data is yet displayed in the grid above as the grid only displays data when it contains at
Description of the FastCube Library5

least one measure and the "Measures" dimension is located either in the row fields region or
in the column fields region.
For example, if the "Category" and "Item" dimensions are dragged into the row fields region
and the "Measures" dimension into the column fields region, then the grid will look like this:
Totals
As well as dimension values the grid can also show Total values. Total value is an aggregated
measure value over a group of dimension values. A Total value is calculated using the default
aggregate function for the measure.
The various levels of Total are shown in this partial grid:
Use the dimension context menu to change the position of Totals (before or after), to hide
Totals and to manage the aggregate functions.
Description of the FastCube Library 6

If in the example above we turn off the Total for the "Seller" dimension and also the Grand
Total, set the Total position for "Category" dimension to "Before" and add an aggregate
"Count" to it, we achieve this final grid:
The context menu item "From measure" sets Totals to show a value defined on the "Totalposition" parameter for the measure. This item only has a value for the axis which contains
the "Measures" field and is ignored for other axes.
A measure's Total parameters can be modified in the measure editor:
Description of the FastCube Library7

A Total value is calculated using the default aggregate function for the measure. The
aggregate function to be used can be changed or can even be implemented using a script, if
required.
The Total calculation can be made either on the source dataset values or on total values of achild level. This can be set using the "Calc totals on to totals" checkbox. If this option ischecked then the axis from which to take the Total value (either columns or rows) must be
set. This can be set using "Use column totals as base".
Sometimes a situation can arise where, according to the dimensions parameters, each axisrequires a different aggregate function with a different values for particular cells. So there is a
conflict of which aggregate function to use. The "Totals conflict resolution" group-box has
options for solving the conflict. A conflicting cell will not be calculated by default.
The "Total position" parameter defines how to show the Total for the axis with the "Measures"
field for those dimensions which have the Totals position set to "From measure".
The example below shows the dimension "Manager" Totals set to "From measure", the
"Amount" measure Totals set to "Before", the "Cost" measure Totals set to "Hide" and the
other measures Totals set to "After". It can be seen that the "Cost" Total is not shown for the"Manager" dimension:
Description of the FastCube Library 8

The next example shows the outcome when Total aggregate functions are changed and Total
values are calculated on child totals. All three measures are built using the main aggregate
function "Sum" by field "Amount". The Total for measure "Amount" is not customized. Formeasures "Amount1" and "Amount2" the Totals aggregate function is changed to "Average"and the measure "Amount2" uses the "Calculate totals on totals" option:
Description of the FastCube Library9

Grand totals can only be managed through the context menu:
Description of the FastCube Library 10

Drill Up/Down
Grid data can be collapsed (drilled up) to exclude the values of the dimensions located belowfrom processing or can be expanded (drilled down). These operations are performed using the
"-" and "+" buttons located on both headers of the grid.
To group the data by the value of a certain dimension, you need to click the "-" button of the
corresponding dimension. And conversely, to refine the data click the "+" button. Thesebuttons are identified as '1' and '2' below:
1. drill up button2. drill down button
Drilling up or drilling down changes the structure of the grid header and the data region. The
two illustrations below show how the grid looks after drilling down on "service center" and
then after drilling up on "Consumption":
Description of the FastCube Library11

Only the main Total shows when a dimension item is collapsed.
It is possible to collapse the grand totals. The result depends on whether or not the"Measures" field is placed in the collapsed axis. An axis without measures collapses with the
hiding of all the cells except the grand total cell. An axis with measures can collapse grandtotals for each measure independently. The collapse of measure grand totals hides all the
cells of that measure. Collapsing the grand totals of all the measures hides all the cells except
the grand total cells for each measure.
In this example the grand totals for measure "Amount" and "Cost" are collapsed:
And here the grand totals for all the measures are collapsed:
Drill Through
Double-clicking on a data cell opens a window showing a Detail Table which contains the
source data rows used for calculation of the selected cell:
Description of the FastCube Library 12

This Detail Table can be manipulated by:
● changing the visibility and size of the columns
● selecting data cells for copying to the clipboard
● exporting data to the same format as the main grid
The status bar shows the current row and total row count.
Rotation
The grid layout can easily be changed by moving the dimensions between the three regions:filter region, row dimensions region and column dimensions region. In OLAP terms, this
operation is called rotation, because it corresponds to rotating a multi-dimensional data array.
Data rotation enables the same information to be analysed from different perspectives.
To rotate data in the grid the various dimensions must be dragged with the mouse from oneregion to another. As the mouse is dragged over the grid a special pointer shows where the
dimension will go if the button mouse is released at that moment (see grid below):
Description of the FastCube Library13

This is the resultant grid after the "Item" dimension has been moved from the row dimensions
region to the column dimensions region:
The move can also be made using the field list dialog of the grid:
As well as partial rotation it is also possible to perform total rotation (grid transposition). Thisoperation moves all the row dimensions to the column region and all the column dimensions
to the row region. Unlike partial rotation, grid transposition does not require the recalculation
of data cells and as a result is instantaneous. Transpose a grid using the 'Transpose' buttonon the toolbar. Our transposed grid looks like this:
Description of the FastCube Library 14

Filtering
Data filtering is performed by excluding certain dimension values from the analysis. Please
note that it does not matter in which region of the grid this dimension is located (filter region,
row dimensions region or column dimensions region). Filtered values are not only hidden in
the grid header but are also excluded from measures and Totals calculations.
Values of dimensions can be filtered using the drop-down list which is opened with amouse-click on the dimension filtering button ('1' below):
Key to the grid above:
1. dimension filtering button
2. list of dimension values
3. drop-down list toolbar
Checked values in the drop-down list are visible in the grid. If un-checked, all thecorresponding rows of the source data are excluded from grid calculations. Values are toggled
either by clicking on its checkbox or by selecting the value and pressing the spacebar on the
keyboard. Holding the Ctrl button down while clicking a checkbox turns off all the valuesexcept the clicked one.
Depending on the grid settings, changes may be applied automatically or by the Apply button.
The toolbar may contain the following commands:
Icon Action
Mark all values as visible
Mark all values as hidden
Toggle value visibility
Show only the values that are not filtered by other dimensions
Description of the FastCube Library15

Icon Action
Apply changes and close list
Cancel changes and close list
Filters can also be applied through the grid context menu:
The Filter drop-down list can also be configured as radio buttons instead of checkboxes.
Radio buttons allow the selection of only one value at a time as visible:
The Dimension values Range Editor offers conditional filtering of values. It is opened from thedimension context menu item "Custom filter...":
Description of the FastCube Library 16

For example, the "Product" dimension can be set to filter out all values except where "Text
contains 'utensils' substring":
This is equivalent to:
The Range Editor can create multiple, simultaneous conditions of varying type:
Description of the FastCube Library17

Filtering affects measures and the calculation of Totals, but the grid can also be set to simply
hide particular nodes in the headers. In this case the hidden nodes do not affect measures
and the calculation of Totals. Node hiding can only be set using the context menu.
Sorting
All the data in the grid is displayed in sorted order, irrespective of the original order in thesource table. The sort order is either ascending or descending. Numeric values and date/times
are sorted in their natural order, ascending or descending. Strings are sorted alphabetically,ascending or descending.
Every dimension in the grid can have its own sort order. For example, rows for the "Category"
dimension can have ascending order and those for the "Seller" dimension descending order.The default sort order is ascending for all dimensions.
The sort order for a selected dimension is changed either by:
1. double-clicking on the dimension title
2. or selecting the required order from the dimension context menu (numbered '2' indiagram below)
The current dimension sort order is marked with a special symbol (numbered '1' in diagrambelow):
Apart from the sort order, it is also possible to set the sort type separately for lines and
columns. There are three types of sorting:
1. by axes values - the default sort type
2. by measure Totals - data is sorted by the Total values for a measure - if there are severalmeasures then only the values of the measure associated with the selected cell are
included in the sort
3. by active row/column - sorting is similar to the previous type, but instead of the Totalvalues of the row/column the values of the current row/column (selected in the grid) are
used
The sort type is selected through the toolbar for both row dimensions and column dimensions.
Description of the FastCube Library 18

Grouping
FastCube can collect several dimension values into a group. Grouping is a two stage process -
group creation followed by population with values.
Grouping features:
● unlimited number of dimension groups
● empty groups allowed
● empty groups not shown on axes
● groups must have unique names inside a dimension● a dimension value cannot belong to more than one group
● inclusion of a dimension value in one group automatically excludes it from all other
groups
● a dimension value can be excluded from grouping
● a system group "Others" can be created, which includes all values not belonging to anyother group
● group deletion automatically excludes all the values it contains
● group creation, deletion, renaming, value inclusion and exclusion can be performed while
the cube is active● a filter window shows all groups and their members : group filtering state depends on
member states● moving a dimension from one region to another does not reset groups● dimension groups are saved in cube files together with the dimension members
The axis shows dimensions having groups at two levels: group level and member level. Thegroup level contains dimension group names and also dimension values that do not belong to
any group. The member level contains the values which belong to the groups. A group can bein a collapsed state, in which case the group members are not shown. If all groups arecollapsed then the member level is not shown.
Beware! any operation involving a group, including collapse/expansion, causes measure
recalculation because of the change to the axis.
An example of a grid where the "Manager" dimension has no grouping:
The same grid with the dimension "Manager" having two groups, "Dept 1" and "Dept 2", eachmanager having been moved to the correct Department group:
Description of the FastCube Library19

Note that group "Dept 1" is expanded and group "Dept 2" is collapsed. Also, manager
"Sutherland Claudia" does not belong to any group since she works in "Dept 3". Let's create a
group for her. First open the context menu by right-clicking on value "Sutherland Claudia".
The "Move to group" options are : add to a previously created group, or start a new group.Let's choose "Create new...":
And enter the department name:
The new group is created and "Sutherland Claudia" is moved to it:
The filter drop-down list for the "Manager" dimension now looks like this:
Description of the FastCube Library 20

And the context menu for the dimension is:
While the context menu for a dimension member is:
And the context menu for the dimension group is:
Description of the FastCube Library21

Formatting, highlighting
Data Formatting
By default a grid formats data according to the field type and the precision. For numericmeasures the grid uses a number format having the same precision as the database field. But
sometimes one or more measures need to be presented differently. For example, let's change
the format of the "Price" measure to currency:
The Format Editor is opened either from the cell's context menu or through the toolbar:
Description of the FastCube Library 22

This editor lists the format categories on the left with the corresponding formats on the right.
The format string, group and decimal separators can be altered if necessary.
Data highlight
FastCube.Net cross-table allows to set a special display style for the particular measure
values.
It is necessary to create a highlight rule (or several rules) in the measure properties dialog tohighlight measure data.
Description of the FastCube Library23

All highlight rules can be divided into 2 types which will be given below:
● highlight all measure cells depending on their values,
● highlight only those cells which match the specified condition.
Rules apply to cells consistently. Therefore, if one cell matches 2 rules which both change cellbackground then the last rule wins. On the other hand, if one rule only changes thebackground and another changes the font style then cell will get background from the first
rule and the font style from the second.
Rules apply to generic cells by default but if needed can also be applied to totals and thegrand total. This can be set in the highlight rule setup dialog.
Some rules require to perform additional calculations in the pivot table (like minimum,
average, rank, etc). And we know that measures can be placed both in rows and in columns.
To perform these calculations FastCube needs to know the Scan direction (the direction to
traverse measure cells). "Auto" mode correctly works in the majority of cases but it may beneeded to define the direction by hands. In this case the Scan direction option needs to be
set to the Rows or Columns mode.
Highlight all cells depending on value
FastCube.Net can apply four different types of highlighting known as continuous highlighting,which applies highlighting to all cells dependent on their values. Each type of continuous
highlighting is described below.
Two color scale and Three color scale
Description of the FastCube Library 24

Color scale highlighting fills each cell's background with a color calculated from the given color
gradient scale. The editor dialog sets the values for the extreme points and theircorresponding colors, and also for one intermediate point for the three color scale. The values
for the points can be set either as absolute numbers ("Number" option) or as one of thefollowing relative options:
● Minimal value / Maximal value - minimal or maximal measure value
● Percent - value field sets the percent relative to minimal and maximal measure values● Percentile - value field sets the percentile relative to measure values
An example of two color and three color scale highlighting:
Description of the FastCube Library25

Bar
This type of highlighting draws a colored bar within the measure cell. The length of the bar
depends on the values set under the Shortest bar and the Longest bar properties. The
property values, as previously, can be set with either the absolute or the relative option. The
bar can be drawn either in a solid color or with a gradient color to white. The frame color for
the bar is set independently. The cell value can also be hidden for this type of highlighting,
leaving only the bar visible.
An example of bar highlighting with and without visible cell values:
Icon set
Description of the FastCube Library 26

In Icon set highlighting an icon related to the value inside the measure cell is drawn to the
left of the cell's value. The editor dialog has options for sets of 3, 4 or 5 icons. Each icon used
requires a value range to be set. The cell value can also be hidden for this type of
highlighting, leaving only the icon visible.
An example of icon set highlighting with and without visible cell values:
Highlighting only the matching cells
The rules of this group differ only by the cell selection mechanics. The rule style applies to all
the cells which passes the selection.
The "Style..." button opens the drawing style editor:
Description of the FastCube Library27

The style editor allows you to choose background fill, color and style of the text. Solid fill style
only requires a "Fill Color 1" value, but gradient fill also requires a "Fill Color 2" value.
Here is an example after applying different conditional styles to some measure cells:
Cells that match the condition
Highlight rules can process measure data as number, text, date or check for NULL value.
Depending on the type of processing, different conditions can be used. So, for example,number processing allows "greater" and "lower" conditions while text processing allows
"contains" and "not contains" conditions, which look for a substring within a text string:
Description of the FastCube Library 28

Most or Least cells
The rule allows to select most or least cells or percent from amount of most/least cells ingroup. Most cells are cells with the minimal rank (and maximal value). On the other hand,
Least cells are cells with the maximal rank (and minimal value).
Cells above or below average
The rule allows to select cells comparing with average in group. In addition it is possible to
offset from average by the chosen amount of standard deviations.
Description of the FastCube Library29

Cells with unique or repeatable values
The rule allows to select cells which values are repeated or not in the group.
Cells that matches the expression
The rule allows to set any user expression to select cells. One, for example, can check
dimension values or values of another measure. So, in the below example, we check the first
letter of the Manager dimension.
Description of the FastCube Library 30

Expressions
FastCube allows to use expressions for Measures, Totals calculation and for Measure filtering.
An expression is a code in C# or VB.Net language, which returns any value. For example:
2 + 2
An expression should be written in a language chosen as a script in a cube. By default, it is
C#. You can change the language by the button "Cube options" and by choosing the "Script"
element in a window.
Expression editor
To write an expression quickly, use the expression editor. It can be invoked in such places of
FastCube UI, where you can type an expression:
The expression editor presents a window where you can write an expression and insert some
elements into it:
Expressions31

Using .Net functions
You can use any.Net objects in expressions. The following example demonstrates Maxfunction use:
Math.Max(5, 10)
By default a report uses the following .Net assemblies:
System.dll
System.Drawing.dll
System.Windows.Forms.dll
System.Data.dll
System.Xml.dll
You have access to all .Net objects declared in these assemblies. If you need to have access
to another assembly, add its name in report assemblies list. You can do it in the
"Report|Options..." menu, by choosing the "Script" element in a window:
For example, if you want to use a function in your report which was declared in your
application, add application assembly (.exe or .dll) in a report assemblies list. After that youcan call the function by using namespace of your application. For example, if the following
function is defined in application:
namespace Demo
{
public static class MyFunctions
{
public static string Func1()
{
return "Hello!";
}
}
}
You can use it in your report in the following way:
Demo.MyFunctions.Func1()
Expressions 32

If you add the "using Demo" line at the top of the report's script, it will allows you to shorten
the syntax:
MyFunctions.Func1()
To refer to the function or variable that was defined in a script, just use its name:
myPrivateVariableThatIHaveDeclaredInScript
MyScriptFunction()
You can use in an expression only those functions which return a value.
Reference to slice data
Apart from standard language elements, you can use the following slice elements inexpressions:
● measures;
● dimensions.
Any of these elements can be used in an expression, by including it in square brackets. For
example:
[Price] + 1
A variable "Page", which returns Price measure value, is used in the expression. It is enclosedin square brackets.
Reference to slice elements
For reference to measures and dimensions, the following format is used:
[MeasureName]
Let us look at the following example of using measures in an expression:
[Price] * [Amount]
Here it should be noted that: every measure and dimension has a definite data type. How
element can be used in an expression depends on its type. For instance, in above mentionedexample, Price is double and Amount is integer and that is why they can be used in such a
way. In the following example, we will try to use "Item" dimension of string type, which will
lead to an error:
[Amount] + " " + [Item]
The error occurs because, you never mix strings with numbers. For this, you need to convert
the number into a string:
[Amount].ToString() + " " + [Item]
In this case, we refer to the "Amount" measure as if it is an integer variable. And it is so. We
know that all expressions are compiled. All non-standard things (like referring measure) froma compiler's point of view are converted into another type, which is understandable to a
compiler. So, the last expression will be turned into the following form:
((int)Slice.Measures.GetItemByName("Amount").CurrentValue).ToString() + " " +
((string)Slice.Dimensions.GetItemByName("Item").CurrentValue)
As seen, FastCube changes reference to measures and dimensions in the following way:
[Amount] --> ((int)Slice.Measures.GetItemByName("Amount").CurrentValue)
[Item] --> ((string)Slice.Dimensions.GetItemByName("Item").CurrentValue)
That is, we can use data column in an expressions as if it is a variable having a definite type.
Expressions33

For example, the following expression will return the first symbol of an employee's name:
[Employees.FirstName].Substring(0, 1)
Script
Script is a higher-level programming language, which works inside the FastCube library.Script can be written in one of the following .Net languages:
● C#
● VisualBasic.Net
Using the script, you can do the following:
● perform measure calculation and totals calculation, which cannot be done via regular
means of the FastCube engine;
● perform dimension values calculation;
In order to see the cube's script, press the "Code" button.
Script language can be set in the "Cube options" window (click on appropriate button on thetoolbar). This is supposed to be done before writing various handlers, because when changing
the language, the existing script gets deleted.
General information
In the script, you can:
● add your variables, methods and properties to the main script class;● create slice/cube elements events handler;
● add new classes to the script, if needed. A class can be added either before the
SliceScript main class or after it.
You cannot:
● delete, rename or change the visibility area of the SliceScript main class;● rename a namespace in which the main class is located.
When cube/slice builds, the following occurs:
● FastCube adds Slice and Cube variables into the script. This is done before compiling thescript and allows you to refer them;
● a script is compiled, if it is not empty;
● the script class is initialized;
● performs further cube/slice building.
Using .Net objects
In a script, you can use any .Net objects, which are defined in the following assemblies:
System.dll
System.Drawing.dll
System.Windows.Forms.dll
System.Data.dll
System.Xml.dll
Apart from that, you can use any object, defined in the FastCube assembly. If you needaccess to another assembly, add it to the list of assemblies. This can be done by "Cube
options" button, by choosing the "Script" tab:
For example, if you want to use a function in your cube which was declared in your
Expressions 34

application, add application assembly (.exe or .dll) in a cube assemblies list. After that you
can call the function by using namespace of your application. For example, if the following
function is defined in application:
namespace Demo
{
publicstaticclass MyFunctions
{
publicstaticstring Func1()
{
return"Hello!";
}
}
}
Calling it in the script can be done in the following way:
string hello = Demo.MyFunctions.Func1();
If you add the "using Demo" line at the top of the cube's script, it will allows you to shortenthe syntax:
string hello = MyFunctions.Func1();
Data export
FastCube.Net can export grid data to a number of formats.
Presently export is supported in five formats: Excel, ODS, XML, HTML and DBF. Export in eachformat is initiated from buttons on the toolbar:
Exporting uses either the grid data or the source cube data, depending on the export format
chosen. So, for example, Excel export uses the dimensions and measures in the grid, while
DBF export is from the source cube data.
In addition to exporting data, FastCube can copy data from a selected region to the clipboard.A region in the grid can be selected either using the mouse or by pressing the Shift+arrow
keys on the keyboard. Copying to the clipboard is done using the usual 'Ctrl+C' or
'Ctrl+Insert' combinations or using the context menu:
Expressions35

Export to XLS
Excel is a Microsoft application for working with electronic spreadsheets. It is included in
Microsoft Office. XLS files can also be opened with OpenOffice and LibreOffice.
When exporting to Excel format the output file settings are made in the export dialog:
Export settings:
Setting Action
Repeat axes values Grouped values in grid headers are repeated for each row/column
Use default palette Use standard Excel colors
Merge cells Merge cells for ranges
Open after export Open file immediately after export (requires Excel, OpenOffice or
LibreOffice)
Expressions 36

Export to ODS
OpenDocument Format (ODF : OASIS Open Document Format for Office Application) was
designed by OASIS and based on the XML format used in OpenOffice.
FastCube.Net supports export to the table type OpenDocument format (.ods). These files canbe opened in OpenOffice or LibreOffice.
When exporting to ODF format the output file settings are made in the export dialog:
Export settings:
Setting Action
Repeat axes values Grouped values in grid headers are repeated for each row/column
Open after export Open file immediately after export
Export to HTML
HTML (Hypertext Markup Language) is regarded as the standard language for documents onthe Internet. It is used for creating relatively simple but well designed documents. HTML
supports hypertext linking as well as simple document layout.
When exporting to HTML format the output file settings are made in the export dialog:
Export settings:
Setting Action
HTML Format Possible values: HTML table - export to HTML table (table tag); Excel
Worksheet HTML - export to HTML format with Excel extensions
Repeat axes values Grouped values in grid headers are repeated for each row/column
Open after export Open file immediately after export (requires Excel, OpenOffice orLibreOffice)
Expressions37

Export to XML
XML (Extensible Markup Language) is an extendable markup language. XML is intended for
structured data storage and also for information exchange between different programs.
When exporting to XML format the output file settings are made in the export dialog:
Export parameters:
Setting Action
XML format See bellow
Open after export Open file immediately after export (requires Excel, OpenOffice orLibreOffice)
XML formats:
Format Description
Rowset export cube data in the format compatible with ADO Rowset
Dataset export cube data in the format compatible with .Net Dataset
DataPacket export cube data in the format compatible with ClientDataset of
Embarcadero Delphy
XML for Analysis export slice data in XML for Analysis format
Toolbar
The grid toolbar contains the following set of buttons:
Icon Command
Save cube or scheme to file. Cube files have an mdc extension - they contain source
data array, filters and formatting settings. Scheme files have an mds extension - as
well as formatting settings they can also contain filters
Load cube or scheme file. Also allows loading of an additional data array to thecurrent cube (e.g. data from another time period)
Clear formatting scheme
Export data to external formats drop-down menu shows list of available formats
Transpose grid
Hide dimension values having only zero or empty data in rows
Hide dimension values having only zero or empty data in columns
Expressions 38

Icon Command
Select sort mode by rows
Select sort mode by columns
Open measure editor dialog
Open measure highlight options
Open measure format options
Open field list window
Show information about grid structure, data loading elapsed time, creation of
headers and calculation of measures
The Chart
The data in a grid may be presented as a cumulative 2D chart. The MsChart component is
used for display of the chart. Depending on the settings, one of the major dimensions of the
rows/columns is used for the chart series and the opposing dimension (i.e. the major
dimension in the columns/rows) is used to supply the values in each of the series.
If the source grid does not contain row or column dimensions, an internal representation of a
grid with row and column dimensions will be built inside the chart. The chart properties dialog
is opened from the toolbar:
Expressions39

The main property is the source of data for the series and categories. Possible sources are:
the dimensions and the measures in the grid. The dimension region, number of dimensions
for the names of categories/series and the measure index need to be selected appropriate tothe selected source.
The Chart Toolbar
The chart toolbar contains the following set of buttons:
Icon Action
Select type of chart series
"Freeze" chart. Chart will not update automatically
Chart properties editor
Display labels on values of series
Display chart legend
Copy to clipboard
Expressions 40

Example of FastCube Use
This chapter describes examples of using FastCube.Net.
The examples can be seen in the demo program 'Advanced'.
Example "Demography"
Let's show an example of using a multi-dimensional table holding demographic data for a
number of countries. The source data was taken from the free service of the U.S. Census
Bureau.
After some insignificant processing the data was loaded in the cube, so allowing the data tobe displayed in a convenient way.
After loading the data into FastCube, start with the empty grid below (see 'Advanced' demo,'Life Examples', 'Demography'):
Clicking on the "Field list" element, show this drop-down list:
What can be done with this data? Let's create several examples.
Example 1: Population by country
Drag the "Country" field to the row region and the "People" field to the data region, thenmove the measures field that is already located in the filters region into the columns region:
These steps give the grid below:
It is easy to see that the data in the grid is incorrect. The reason for this is that here the"People" measure sums the values for all years. So we need to specify the required year. Todo this, we must drag the "Year" field into the filters region.
When a field is added to the filters region of the grid, an element appears to enable datafiltering through a drop-down list.
Let's click on the drop-down list of the "Year" field:
As shown, the grid contains data for 11 years. But we only need the data for 2006 - this can
be achieved in several ways:
Example of FastCube Use41

1. by un-checking every year not needed, one by one (i.e. from 1996 to 2005)
2. by un-checking just 2006 and then clicking the "Inverse" button
3. by clicking the "Clear all" button and then clicking on 2006
4. by clicking on 2006 while holding down the 'Ctrl' key on the keyboard
After these changes to the "Year" dimension the grid looks like this:
Note that the title 'Year' is displayed in italic and the drop-down icon shows a funnel, which
means that a filter is applied to it.
Also note that the values of the "Country" dimension are listed in the alphabetical order. For
our analysis it would be more useful to list the countries in descending order of population. To
do this, we need to sort the data by the value of the measure.
Click on any data cell in the grid, in the column which will be used for sorting the data, andselect the option "Sort by focused column" in the toolbar:
This results in the grid displaying the data sorted by the value of the "People" measure(population), but in ascending order. Note that the column used for the sort is marked with a
special symbol (diamond):
To change the sort order to descending, double-click on the "Country" dimension (or do the
same on the drop-down dimension menu).
Adding Percentage and Rank columns to the measure values, shows that China takes the firstplace by population (20% of the total population) and the United States only takes third place
(4% of the total population).
Example 2: The dynamics of population growth
This example is based on the grid created above.
To achieve our objective we need to move the "Year" dimension from the filters region to the
columns region, before the measures field, and add the values '1996' and '2001' to the yearsfilter. As a result, the grid will show the population size in 5-year intervals between 1996 and2006. Further, we can filter the country dimension to show just six countries: China, France,
Germany, Russia, United Kingdom and the USA:
Now the first column shows the sum of the other columns and does not make any sense in
this context, so we can hide the column. This is done through the context menu for the
People item - 'Grand total - Hide':
The final grid looks like this:
This grid is useful for presenting the raw demographic data, but a far greater impact can be
made when presented as a chart:
Example of FastCube Use 42

The chart clearly shows the relative sizes of the populations.
But to reveal which populations are increasing in size and which are falling, the grid data canbe emphasized using the highlight tools:
Example 3: Population by sex and age
In this example we will try to answer the following questions:
1. children of which gender are born more frequently?
2. does this gender ratio change with age?
To answer these questions we will make the following changes to the grid:
1. drag the "Age_group" field from the Field list into the row region
2. drag the "Year" and "Country" fields into the filters region3. drag the "Sex" field from the Field list and the measures field to the measure fields
region
4. exclude the values of '100+' and '5-9' from the values of the "Age_group" dimension
5. leave only 2006 in the "Year" dimension6. leave only Russia in the "Country" dimension
These steps produce the following grid:
Just as previously, the raw data is less informative than a chart (though the figures may beimportant for printed reports), so let's switch to the chart page:
Example of FastCube Use43

A chart makes it easy to answer our initial questions:
1. more boys are born than girls
2. however, from the age group 40-44 more women survive than men
If you have not been able to reproduce these examples, you can open the ready-madeexamples from the Advanced demo, "Life Examples", "Demography".
Example of FastCube Use 44