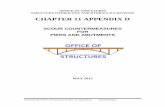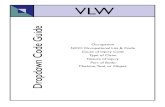ComponentOne DropDown for WPF - HTML5 / jQuery, ASP.NET, WPF
Users Manual Tool Guide - University Of...
Transcript of Users Manual Tool Guide - University Of...

GISHydroNXT Users Manual
Tool Guide
July 2018

July 2018 ii
Copyright ©2018 Department of Civil & Environmental Engineering, University of Maryland College Park

GISHydroNXT Tool Guide / Users Manual iii
Table of Contents Introduction ............................................................................................................................... 1
GISHydroNXT Tools ................................................................................................................ 2 Toolbar ...................................................................................................................................... 2
Area of Interest Tool ................................................................................................................. 3 Watershed Delineation .............................................................................................................. 5
Land Use Editor Tool ................................................................................................................ 7 Control Boundaries Tool ........................................................................................................... 9
Hydro Dropdown Menu: Reset Tool ....................................................................................... 12 Hydro Dropdown Menu: Basin Composition .......................................................................... 13
Hydro Dropdown Menu: Calculate Basin Statistics ................................................................ 14 Hydro Dropdown Menu: Calculate Thomas Discharge .......................................................... 15
Hydro Dropdown Menu: Compare Discharges ....................................................................... 17 Flow Paths ............................................................................................................................... 18
CRWR-PrePro Dropdown Menu: Add Streams ...................................................................... 20 CRWR-PrePro Dropdown Menu: Reset .................................................................................. 22
Add Subwatershed Outlets ...................................................................................................... 23 CRWR-PrePro Dropdown Menu: Add Outlets ....................................................................... 25
CRWR-PrePro Dropdown Menu: Delineate Subwatersheds .................................................. 26 CRWR-PrePro Dropdown Menu: Set Tc Parameters ............................................................. 28
CRWR-PrePro Dropdown Menu: Calculate Attributes .......................................................... 31 CRWR-PrePro Dropdown Menu: Combine Longest Flow Path Segments ............................ 34
CRWR-PrePro Dropdown Menu: Write Sub-Area Land Use Distribution ............................ 44 Transect ................................................................................................................................... 46
WinTR-20 Dropdown Menu: Select Precipitation Events ...................................................... 50 WinTR-20 Dropdown Menu: Control Panel ........................................................................... 51
WinTR-20 Dropdown Menu: Execute WinTR-20 .................................................................. 52 ArcGIS Basics ......................................................................................................................... 53


GISHydroNXT Tool Guide / Users Manual 1
Introduction This document serves as a reference to the GISHydroNXT tools within the program. The GISHydroNXT tools are described in terms of their appearance, function, and potential issues that could be encountered while performing analysis using the tool. Basic ArcGIS tools are also described, as they may be employed when using GISHydroNXT.

July 2018 2
GISHydroNXT Tools Toolbar All of the tools built into GISHydroNXT are located in a single toolbar:
Throughout this manual, an updated appearance of the toolbar will be included with each tool. In order to use some tools, other tools must be used first. A user with a hydrology background will understand the sequencing of the tools. When a tool is available on the toolbar, it will appear black. If the tool is not available, it will appear greyed-out. Many tools are located within dropdown menus. Such a tool will appear black if available, greyed-out if unavailable.

GISHydroNXT Tool Guide / Users Manual 3
Area of Interest Tool Appearance of Toolbar:
Toolbar Icon: Description: Allows the user to select a specific section of the state for analysis. This tool sets the Area of Interest (AOI) for delineating the watershed and all subsequent analysis. Guidance: The GISHydroNXT database includes finely resolved, detailed data for the entire spatial domain (state of Maryland plus adjoining regions). For computational efficiency, the user-defined Area of Interest (AOI) allows GISHydroNXT to activate and load only as much detailed data as are needed for the analysis. Select an area of interest that is certain to cover the extent of the watershed. You should make this bounding rectangle as small as possible so as to minimize computation time and file sizes but not at the expense of possibly truncating part of the watershed to be studied. An experienced hydrologist can recognize the approximate locations where stream flow changes direction, thus ensuring that the watershed divide is captured well within the bounding rectangle. If in doubt, it is better to specify a slightly larger area than seems needed, to avoid multiple iterations at specifying the AOI. Use: Select the “A” tool on the GISHydroNXT tool bar. The user specifies the AOI by clicking in one corner, then dragging out a rectangle using the cursor. Release the click when satisfied with the area of interest. When the cursor is released, the dialog box shown is launched, prompting the user to specify the following information. The possible selections are further described in the GISHydroNXT Technical Documentation. ● Project Name. The default name is shown. To change to a custom project name, click in the text box and type.● Soil Data Type. Select using the pull-down menu.● Land Use Data Type. Select using the pull-down menu.● Hydrologic Condition. Select using the pull-down menu.● Digital Elevation Model. Select using the pull-down menu.● Accumulation Threshold. The default value is shown. To change it, click in the text box and type.

July 2018 4
When the inputs are selected, click “Apply.” Depending on your choice of soils data, the screen shown below may appear. Acknowledge the Data Usage Agreement by clicking “OK”.
This step completes the Area of Interest Tool. The screen should appear as shown below.
Troubleshooting: If the AOI created is too small for the watershed being delineated, the user must start over. Close and then restart GISHydroNXT. This will be known after the watershed delineation tool is used.

GISHydroNXT Tool Guide / Users Manual 5
Watershed Delineation Appearance of Toolbar:
Toolbar Icon: Description: Used to delineate a watershed, where “watershed” is defined as all the land from which surface flow drains to a specified outlet point. The user specifies the outlet point. Guidance: You should know the location of watershed outlet (analysis point), either by Geographic Coordinates (Longitude, Latitude) or by intersection of a river or stream with a road or highway. The specified watershed outlet must lie on an “Inferred Streams” pixel. Make sure that the “Inferred Streams” layer is overlying the other layers in the GIS data view; this is the default condition for GISHydroNXT at this point in the analysis. Zoom the data view to the desired watershed outlet point.
Use: Click the “W” tool icon. Click on the stream pixel corresponding to the watershed outlet. In the example image below, the red cross represents the selection cursor used in GISHydroNXT.

July 2018 6
After the outlet pixel is clicked, GISHydroNXT calculates the watershed. It appears as a blue polygon with differing shapes depending on the location. No matter the shape of the watershed, its entire boundary should be well away from the AOI bounding box. Troubleshooting: The most common issue at this point in the analysis is that the polygon shape of the watershed is truncated by the AOI. See example. If this is the case, the user needs to restart GISHydroNXT, and redraw the AOI. Another possible issue is that, upon examination of the watershed, the user may realize that the outlet was not properly located. In this case, it may not be necessary to redraw the AOI. The user can use the “Reset” tool, described further in the “Hydro Dropdown Menu” section.

GISHydroNXT Tool Guide / Users Manual 7
Land Use Editor Tool Toolbar Appearance:
Tool Icon: Description: Allows the user to modify the selected land use database and set their own imperviousness or curve numbers to a more appropriate hydrologic condition (for example, an outdated database is not showing a correctly developed or undeveloped land). This is done by drawing an in map polygon that will overwrite the land use raster file to a category of choice (forest, storage, and urban). The tool is enabled after delineating the watershed, and is disabled after calculating the Thomas discharge regression equations. Please note that after this tool is executed the user will have to create new basin composition and statistics, since the land use has been changed. Guidance: It is an optional tool and is not essential for GISHydroNXT analysis. This tool should be used with caution since it could dramatically change the outcome of the analysis. For example, the land use database selected in the Input Data Selection is accurate for our watershed analysis but it does not show a new golf course in it, so the user should manually draw the new golf course as a polygon with the Modify Land Use tool and then configure the parameters accordingly.
Use: To edit the land use click on the Land Use Editor tool, this will prompt the user to draw a polygon that will overwrite the loaded land use. Note that the polygon is created through a polyline; to create the polygon the user must double click, this will close both ends of the

July 2018 8
polyline. After the polygon is created the user will be prompted to name the new land use category (e.g., “Golf Course”). There exist three special classes of land use that need to be indicated for correct calculation of the “Basin Statistics” and/or the USGS regression equations. These categories are “urban”, “forest”, and “storage”. The user simply needs to click on the category that applies to the new land use category being specified. If none of these categories apply, leave the selection set as the category, “none”. The default imperviousness is 0% as the dialog box opens. There are no default curve number values. So long as the major land use category is “urban” or “none” the imperviousness box is editable. Any numerical entry in imperviousness box will result in the calculation of the associated A, B, C, and D curve numbers according to the formulas:
� ⋅ 98+ (1−�) ⋅ 39 = ��� (Soil A) � ⋅ 98+ (1−�) ⋅ 61 = ��� (Soil B) � ⋅ 98+ (1−�) ⋅ 75 = ��� (Soil C) � ⋅ 98+ (1−�) ⋅ 80 = ��� (Soil D)
where � is the imperviousness expressed as a fraction of 1. All curve numbers are rounded to the nearest integer value. Please note that any manual entry in the imperviousness box after the curve number boxes have been filled out will undo entries manually entered in the curve number boxes. If the user wishes to manually both specify curve numbers and imperviousness, they should first specify the imperviousness and then the curve numbers. Clicking on cancel will undo the polygon and close the Land Use Editor window, leaving everything as before. For instance, you may wish to use this button if you are unhappy with the polygon the user have digitized. The user could then re-open the dialog box by pressing the “L” button with no memory of any information entered previously (the defined polygon or other text information) being retained since the last time. Clicking on the Revise Curve Number button will apply the Land Use Editor configuration to the polygon and overwrite the selected database land use and the curve numbers accordingly to the selected soil. Once this is done the user can continue editing the land use as much as it wants, there is no option to undo land use editions so if the user is not satisfied it must use the reset button under the “hydro” drop down option in the toolbar (this will reset the land use to the original one). Note that the user created/edited land uses appear in the legend and can be observed by enabling the visibility of the Land Use layer (the color is given randomly for every new category, and if the category has the same name as an existing one it will just add to that same category).

GISHydroNXT Tool Guide / Users Manual 9
Control Boundaries Tool Toolbar Appearance:
Tool Icon: Description: In some rare circumstances, the watershed determined by GIS by calculating flow direction from the digital elevation model (DEM) is incorrect. Such circumstances can arise when the resolution of the DEM does not accurately represent a location’s topography, for example, in a very flat region. In other situations, the analyst may be aware of artificial drainage structures that redirect and capture flow in a direction that is not represented by surface topography (terrain DEMs do not reflect any underground pipe infrastructure). This tool allows the analyst to remove part of the DEM-derived watershed by drawing new boundaries. Guidance: This tool is optional. It is not essential for GISHydroNXT analysis. It should only be used when the analyst is very familiar with the watershed. The example shown here is artificial, not based on actual field conditions. Suppose that the analyst knows from field inspection that surface water does not flow as indicated in the delineated watershed, but actually flows in the direction indicated by the arrows. This area should not be part of the watershed.
Use: Click the “Control Boundaries” tool. Click once outside the delineated watershed to begin the new boundary. Click as many times as necessary to define the desired watershed boundary.

July 2018 10
For the final point on the boundary, double click outside the watershed.
GISHydroNXT shows the following confirmation message:
If you have changed your mind, click “No.” The proposed revision to the watershed boundary will be ignored. GISHydroNXT will return to its state before this tool was launched. If you are sure, click “Yes.” GISHydroNXT will proceed to recalculate the watershed boundary. Note that the new boundary is defined by the drawn line, but does not follow it literally because of adjustments dictated by the pixel flow direction.

GISHydroNXT Tool Guide / Users Manual 11

July 2018 12
Hydro Dropdown Menu: Reset Tool Appearance of Toolbar:
Command: Description: This tool resets the state of the analysis to the point before the Watershed tool was activated, that is it retains the AOI and all associated data, but undoes the Watershed delineation and any calculations based on the watershed. Guidance: “Hydro > Reset” can be used after watershed delineation (“W” tool) and up to the completion of all tools in the Hydro menu. If the user is not satisfied with their watershed, the reset button will allow them to specify a different outlet point. Use: Select the Hydro Dropdown Tool, then select Reset.

GISHydroNXT Tool Guide / Users Manual 13
Hydro Dropdown Menu: Basin Composition Appearance of Toolbar:
Command: Description: This tool creates a text file summarizing the basin (watershed) composition. The text file is written to the user’s working folder and is also displayed on screen after the calculations are completed. Guidance: Note that both this tool and “Reset” are available at this point in the analysis. The tools below are not available, because they cannot be launched until “Basin Composition” is completed. “Reset” can be launched at any point that Hydro Dropdown tools are being run. Use: Click on the ‘Hydro’ dropdown menu. Select “Basin Composition”. When the tool has completed, a text file (Notepad) appears (example on right).

July 2018 14
Hydro Dropdown Menu: Calculate Basin Statistics Appearance of Toolbar:
Command: Description: This tool calculates all the basin (watershed) statistics that are required for later analysis, particularly for the regional regression equations to predict peak discharge. The tool creates a text file, which is written to the user’s working folder and is also displayed on screen after the calculations are completed. Guidance: As indicated by the gray and black type in the pull-down menu, this tool is only available after “Basin Composition” has been run. It must be run before the following tools can be used. Use: Click on “Hydro” to reveal the dropdown menu. Click “Calculate Basin Statistics” command. The following information box will appear. Click “OK”. GISHydroNXT will run calculations in the background. Allow the application to run. You may see some black boxes appear and disappear. New items will be added to the GIS Table of Contents. When the tool has finished, a text file “basinstat –Notepad” will appear (example on right has been clipped at the bottom). The GISHydroNXT Technical Reference provides a complete description of the items listed in this output file.

GISHydroNXT Tool Guide / Users Manual 15
Hydro Dropdown Menu: Calculate Thomas Discharge Appearance of Toolbar:
Command: Description: This tool is used to calculate the regression-based peak discharges, known as the “Thomas Discharges,” for the given watershed. This tool has the ability to adjust the regression estimates to reflect flood frequency information from a nearby stream gage, if one is present. The tool creates a text file, which is written to the user’s working folder and is also displayed on screen after the calculations are completed. Guidance: As indicated by the gray and black type in the pull-down menu, this tool is only available after “Basin Composition” and “Calculate Basin Statistics” have been run. It must be run before the remaining tool can be used. Use: Click on “Hydro” to reveal the dropdown menu. Click “Calculate Thomas Discharge”. If GISHydroNXT determines that a USGS Gage lies in the watershed or near to the analysis point, the screen below will appear (Note: the box has been resized in this image in order to show its title completely.)
If you wish to adjust the peak flow estimates to reflect measured data at the gage, select it in the drop-down menu. If multiple gages are listed in the drop-down menu, select the gage nearest to your outlet point.

July 2018 16
Click “OK”. Allow the program to run. During the calculation of Thomas Discharges, a window or windows such as shown below may appear and disappear.
When the “Calculate Thomas Discharge” tool has finished, a text file “frdischarges – Notepad” will appear (Example at right has been cropped at the bottom). The GISHydroNXT Technical Reference provides more in-depth explanation of the items and terms appearing in this text file.

GISHydroNXT Tool Guide / Users Manual 17
Hydro Dropdown Menu: Compare Discharges Appearance of Toolbar:
Command: Description: This tool uses several different methods to estimate the peak discharge corresponding to specified annual probabilities, and compares them in tabular format. The tool creates a text file, which is written to the user’s working folder and is also displayed on screen after the calculations are completed. Guidance: This tool is optional, as indicated by the black color of the next tool in the GISHydroToolbar (“S”). As indicated by the gray and black type in the pull-down menu, this tool is only available after “Basin Composition”, “Calculate Basin Statistics”, and “Calculate Thomas Discharge” have been run. Use: Click on Hydro to reveal the ‘Hydro’ dropdown menu. Click “Compare Discharges”. Wait for a text file (“dischargecomparison – Notepad”) to appear. In the example shown below, the window has been resized to show the entire table.

July 2018 18
Flow Paths Appearance of Toolbar:
Icon: Description: The “Flow Paths” tool is used to select stream reaches that will define the network topology for WinTR-20 modeling, and which form the basis for subdividing the watershed, if desired. Guidance: At least one flow path must be identified. If the user wishes to subdivide the watershed into hydrologic subunits (subwatersheds), multiple flow paths must be identified. Before using this tool, it is helpful to arrange the GIS layers so that the “Inferred Streams” layer overlies the watershed polygon; this step reveals the natural drainage network of the watershed and can guide the analyst in defining flow paths for subdivision.
Usage: Click on the “S” icon. Then click on each area of the watershed for which a flow path is desired. It is not necessary to click directly on a stream. Clicking in the general area will produce the same results. The GIS can follow pixel-to-pixel flow direction in the DEM and trace flow to where it joins the nearest stream. The examples below show (left) selection of a single flow path for a watershed that will be modeled without subdivision, and (right) selection of tributary streams as multiple flow paths

GISHydroNXT Tool Guide / Users Manual 19
for subdivision of the same watershed. Note: in the analysis shown, the analyst did not click directly on the Inferred Streams.
After the flow paths have been selected, the watershed should have red lines connecting the selected points to the outlet, as shown in the examples above. The more clicks you make, the more subwatersheds will be delineated. Each subwatershed will be analyzed with its own unit hydrograph in WinTR20. An experienced WinTR20 user will have a sense for the effects of watershed subdivision on model results. For beginning users, a small number of subwatersheds is recommended. Troubleshooting: If the selected flow paths result in an unacceptable watershed subdivision, the user may Reset; however, “Reset” can only be chosen after the subdivision step has been performed.

July 2018 20
CRWR-PrePro Dropdown Menu: Add Streams Appearance of Toolbar:
Command: Description: This tool adds the flow paths as streams to the hydrologic model being generated for WinTR-20 analysis. It prepares the dataset for watershed subdivision based on the flow network. Guidance: This tool must be run, even if the user chooses not to subdivide the watershed – that is, if only one stream was defined in the “Flow Paths” tool. As indicated by the gray and black type in the pull-down menu, this is the only tool available at this point in the CRWR-PrePro Menu. Use: Click “CRWR-PrePro” to reveal the dropdown menu. Click “Add Streams” to add the streams. The streams now appear white/light grey, as shown below.

GISHydroNXT Tool Guide / Users Manual 21
Troubleshooting: At this point, the “Reset” tool becomes available in the CRWR-PrePro pulldown menu. If you are not satisfied with the stream network that you selected, click “Reset.”

July 2018 22
CRWR-PrePro Dropdown Menu: Reset Appearance of Toolbar:
Tool: Description: This tool is available at any point during the steps included in the CRWR-PrePro dropdown menu. It returns the state of the GIS dataset to the end of “Hydro” menu tool execution, before the “Add Streams” (“S”) tool. Guidance: Use this tool if the watershed is properly delineated and all its statistics, peak discharges, etc., are correctly analyzed, but adjustments need to be made in the topology/network analysis, watershed subdivision, etc. Use: Click “CRWR-PrePro” to reveal the dropdown menu. Click “Reset.”

GISHydroNXT Tool Guide / Users Manual 23
Add Subwatershed Outlets Appearance of Toolbar:
Icon: Description: This tool allows the user to insert an additional, internal outlet in the watershed. Each added outlet will define a subwatershed when subdividing the watershed into subareas. Guidance: Adding an internal outlet is a way to further subdivide an already subdivided area. This tool can be used if the user wishes to model an event hydrograph at a point other than the watershed outlet or the confluence of tributaries as defined by the Flow Paths tool. As shown by its color in the toolbar, this tool only becomes available after the “Flow Paths” tool and the “CRWR-PrePro: Add Streams” tools have been run. This point must be on an “Added Stream” pixel contained within the watershed. The user should zoom in to the location where the internal outlet is desired, to a level where the “Added Stream” pixels are clearly visible. In the example shown, the analyst wishes to create an internal outlet where a road crosses the stream.
Use: Click the “Add Subwatershed Outlets” icon. Click on the “Inferred Stream” pixel to mark the outlet location.

July 2018 24
A point is added at the location of the desired outlet.

GISHydroNXT Tool Guide / Users Manual 25
CRWR-PrePro Dropdown Menu: Add Outlets Appearance of Toolbar:
Command: Description: This tool adds the indicated internal outlet(s) to the hydrologic model being generated for WinTR-20 analysis. It prepares the dataset for watershed subdivision based on the specified outlet point(s), in addition to the flow network. Guidance: As indicated by the text colors in the dropdown menu, two tools are available at this time. However, the “Delineate Subwatersheds” tool must not be run until the “Add Outlets” tool has been run. Use: Click “CRWR-PrePro” to reveal the dropdown menu. Click “Add Outlets”. After this step, the selected outlet location(s) will be represented by colored pixels.

July 2018 26
CRWR-PrePro Dropdown Menu: Delineate Subwatersheds Appearance of Toolbar:
Command: Description: This tool delineates the watershed into subwatersheds with outlets dictated by (a) the confluences of streams identified from the “Flow Paths” tool and (b) at outlets indicated by the “Add Subwatershed Outlets” tool. Guidance: This tool must be run, even if the user chooses not to subdivide the watershed – that is, even if only one stream was defined in the “Flow Paths” and “CRWR-PrePro: Add Streams” process. In order for the “Flow Paths” stream network to be recognized, the “CRWR-PrePro: Add Streams” was required. The “Delineate Subwatersheds” tool is unavailable (grayed out) if “Add Streams” has not been run. In order for internal outlets to be recognized, the “CRWR-PrePro: Add Outlets” tool was required. Because the procedure to “Add Subwatershed Outlets” and “CRWR-PrePro: Add Outlets” is optional, the “CRWR-PrePro: Delineate Subwatersheds” tool is available even if that procedure has not been completed. However, users who wish to add internal outlets should be sure to run “CRWR-PrePro: Add Outlets” before activating “CRWR-PrePro: Delineate Subwatersheds”. Use: Click “CRWR-PrePro to reveal the pulldown menu. Click “Delineate Subwatersheds”. The output from this tool is a map of the watershed showing the subdivision, as defined by tributary confluences and specified internal outlets.

GISHydroNXT Tool Guide / Users Manual 27

July 2018 28
CRWR-PrePro Dropdown Menu: Set Tc Parameters Appearance of Toolbar:
Command: Description: This tool allows the user to select the method that will be used to calculate the time of concentration (Tc), and to define the parameters used in the selected method. Guidance: As shown by the text colors in the CRWR-PrePro dropdown menu, this tool is not available until “CRWR-PrePro: Delineate Subwatersheds” tool has been run. Use: Click “CRWR-PrePro to reveal the pulldown menu. Click on “Set Tc Parameters”. A dialog box will appear as shown below.
The GISHydro Technical Reference provides details on the definitions and meanings of variables and terms in this dialog box. Note: As of the June 2018 version/release of GISHydroNXT, Tc Method and Parameters can only be set for “All Sub-Areas”. The software currently does not support setting different parameters for “Only Selected Sub-Areas”, as indicated by the grayed-out text.
Under “Tc Method,” click on the dropdown bar and select the desired method.

GISHydroNXT Tool Guide / Users Manual 29
GISHydroNXT automatically sets the parameters for sheet flow to default values. The dialog box allows you to change these values, using your hydrologic judgment.
Use the radio button to indicate whether shallow (swale) flow is unpaved or paved. This step is only necessary for the Velocity Method; for other Tc methods, these values are ignored.
Use the radio button to indicate whether the Velocity Method calculations should be based on NHD streams or Inferred Streams. Specify the Manning’s “n” value for the channel, nc. These steps are only necessary for the Velocity Method; for other Tc methods, these values are ignored.
The coefficients used to determine channel width, depth, and area are retrieved from GISHydroNXT’s database, for the geographic region in which the watershed is located. They can be edited, but you should only do so for very good reasons. These values are only necessary for the Velocity Method; for other Tc methods, these values are ignored.

July 2018 30
When all parameters are set to the desired values, click “Apply”. When the tool is finished, numbers will appear in the subwatersheds.

GISHydroNXT Tool Guide / Users Manual 31
CRWR-PrePro Dropdown Menu: Calculate Attributes Appearance of Toolbar:
Command: Description: This tool performs all the calculations necessary to estimate the Time of Concentration for each subwatershed, using the selected method. Guidance: As indicated by the black and grayed-out text, this tool will not be available until the “Set Tc Parameters” tool has been run. Use: Click “CRWR-PrePro” to reveal the dropdown menu. Click on “Calculate Attributes”. GISHydroNXT will run for a while (up to a few minutes, depending on your choice of Tc Method, the number of subwatersheds, and the speed of your local or remote CPU). While the tool is working, black command windows will appear and disappear, and items will appear in the GIS Table of Contents. Do not attempt to use any ArcGIS functions or GISHydroNXT tools while “Calculate Attributes” is working. When the calculations are complete, a pop-up box will appear, as seen below. Click “OK”.
The flow path corresponding to flow from the hydraulically most distant point in each Sub-Area is shown on the watershed map. Zooming in to pixel level (right-hand image below), the pixel-to-pixel construction of the longest flow path is evident.

July 2018 32
In order to view the attributes, right-click on the “Subshed” layer in the GIS Table of Contents. Choose, “Open Attribute Table”.
The attribute table will resemble the example shown below. Each row in this table represents one of the subwatersheds. In the example shown below (Velocity Method attributes), the attribute table is shown in two pieces, because this Tc method generates a large number of subwatershed attributes.

GISHydroNXT Tool Guide / Users Manual 33

July 2018 34
CRWR-PrePro Dropdown Menu: Combine Longest Flow Path Segments Appearance of Toolbar:
(Note, if no outlets were added, the ‘O’ icon will appear black.) Command: Description: This tool allows the user to merge flow path pixels together for each type of water flow, including overland, swale, and channel. This tool is only available if the “Velocity Method” time of concentration was used when calculating attributes. Each subwatershed is analyzed individually. Guidance: This operation is optional. As explained in the GISHydroNXT Technical Reference, merging flow page pixels will decrease the time of concentration calculated by the program. For a given set of overland, swale, and channel parameters, the minimum possible Tc is obtained using the “Quick Merge” option for all three flow segments. A more detailed, step-by-step example of “Combine Longest Flow Path Segments” is provided in the GISHydroNXT Training Manual. GisHydroNXT stores every table generated in the execution of this tool. The tables, in CSV format, can be found in a subfolder of the analyst’s working folder, named “vel_meth/attribute_tables”. Use: Click “CRWR-PrePro to reveal the dropdown menu. Click on “Combine Longest Flow Path Segments”. The dialog window shown below will appear.

GISHydroNXT Tool Guide / Users Manual 35
Under “Select Sub-Area” use the dropdown to select a subarea.
Click “Apply”. After some calculation time, the “Velocity Method Statistics” on the right-hand side of the dialog will be populated.

July 2018 36
Additionally, a “Segment Attributes” table will appear. This table gives detailed, pixel-by-pixel information about the flow path used to calculate Tc by the Velocity Method for this sub-area.
The analyst may select “Quick Merge” or a custom “Merge Specific Segment.” The “Quick Merge” option creates a single overland flow segment, a single swale (shallow concentrated flow) segment, and/or a single channel flow segment. All three flow types can be merged, or only one flow type. This option is illustrated first, merging all three flow types. Check the boxes for “Single Overland”, “Single Swale”, and “Single Channel”.

GISHydroNXT Tool Guide / Users Manual 37
Click the “Recalculate Tc” button. After some calculation time, the Velocity Method Statistics on the right will change, and a new “Segment Merge Attribute” Table will appear.

July 2018 38
For a second example, we will analyze Sub-Area 2, applying “Quick Merge” to the Overland and Swale pixels, then using “Merge Specific Segment” for the Channel pixels. Uncheck the “Quick Merge” boxes. Select the Sub-Area. Note that the Velocity Method Statistics for the previously-analyzed Sub-area remain displayed until the “Apply” button is clicked.
Click “Apply.” The “Velocity Method Statistics” are updated to the pixel-by-pixel values for this Sub-Area. A “Segment Attributes” table is created and displayed.

GISHydroNXT Tool Guide / Users Manual 39
Under “Quick Merge”, click the boxes next to “Single Overland” and “Single Swale.” Click “Recalculate Tc”. The recalculated Velocity Method Statistics will appear in the dialog box. A new “Segment Merge Attributes” table is created and displayed.

July 2018 40
In this example, we decide to merge Channel segments C1 through C16 into a single channel segment. The “Upstream Pixel” and “Downstream Pixel” inputs are obtained from the Segment Merge Attributes table. Under “Merge Specific Segment” in the dialog box, enter these pixel values. Note that the “Velocity Method Statistics” do not change until “Recalculate Tc” is clicked.

GISHydroNXT Tool Guide / Users Manual 41
Click “Recalculate Tc”. New “Velocity Method Statistics” appear, and the corresponding Segment Merge Attributes table is displayed.

July 2018 42
The steps are repeated, using “Merge Specific Segment” three more times, and “Recalculating Tc” for each merge. The Final result is as shown in the dialog box and corresponding “Segment Merge Attributes” table.
If desired, the analyst performs this analysis, either “Quick Merge,” “Merge Specific Segment,” or a combination of the two, for each Sub-Area of the watershed. The last segment merge completed for a given Sub-Area establishes the Time of Concentration included for that Sub-Area in the input file for WinTR-20 analysis. Since Segment Merge affects the time of concentration, the results from WinTR-20 will differ greatly if the user performs a segment merge or not.

GISHydroNXT Tool Guide / Users Manual 43
When Segment Merging is complete, click the button to “Close Dialog.” As of this writing, using the June 2018 release/version of GISHydroNXT, a large number of windows remain open after working with the “CRWR-PrePro: Combine Longest Flow Segments” tool. The user is advised to take a few moments after completing this process to close all open “Segment Attribute” and “Segment Merge Attribute” tables. Note that all tables are saved in CSV form in the working folder.

July 2018 44
CRWR-PrePro Dropdown Menu: Write Sub-Area Land Use Distribution Appearance of Toolbar:
Command: Description: This tool generates a text file giving details on the distribution of land use and hydrologic soil type in each Sub-Area. In addition, the text file lists the reaches from the National Hydrographic Dataset (NHD) that lie within each subarea. The text file is saved in the working folder and displayed on-screen. Guidance: This is an optional tool that is designed to provide useful information to the analyst. Its results are not essential to subsequent steps in GISHydroNXT. Use: Click “CRWR-PrePro” to reveal the dropdown menu. Click on “Write Sub-Area Land Use Distribution”. When the analysis and generation of the file are complete, a text file “sub_basincomp – Notepad” will appear. An example is shown below.

GISHydroNXT Tool Guide / Users Manual 45

July 2018 46
Transect Appearance of Toolbar:
Icon: Description: The transect tool is used to generate a cross-section elevation profile and discharge rating table of a stream at a selected point. The rating table is required for each routing reach in a WinTR-20 model. Guidance: Familiarity with the WinTR-20 model topology is helpful. In WinTR-20, a routing reach is a stream segment that takes an upstream hydrograph as input and simulates the transformation of that hydrograph by travel time and attenuation (reduction of the peak) in the reach, producing a downstream hydrograph. The upstream hydrograph may be generated by subwatershed runoff, by a connected upstream routing reach, or by the addition of multiple hydrographs. A channel lying in a subwatershed that does not receive flow from any other source is not a routing reach. In the brief example shown here, Sub-Areas 3, 5, and 6 contain routing reaches. The user needs to generate a transect for each of these. To guide the user in selecting a representative location along a reach and in placing the transect line, GISHydroNXT allows the user to add elevation contours. The user is referred to the WinTR-20 documentation for further insight on routing reaches.

GISHydroNXT Tool Guide / Users Manual 47
Use: As an optional, but recommended, step to guide the creation of transects, add elevation contour lines to the map. In the GISHydroNXT toolbar, click “Surface” to reveal a menu. Click “Create Contours.” A dialog box appears.
Enter the desired parameters of the contour lines. The units of elevation are meters. Contour lines will be drawn on the entire AOI.
Locate the stream reach you wish to analyze and zoom in. Identify a representative location along the stream reach. Click on the ‘X’ tool in the GISHydroNXT toolbar. Initialize the tool by clicking once, on one side of the stream. Drag the cursor across the stream, and a line should appear as seen below.

July 2018 48
Double click on the other side of the stream to complete the transect tool. The drawn line on the map will change color.
A dialog box will appear. This box shows properties of the stream reach and the cross-section (transect) as inferred from the DEM.
Click the button “Plot Cross Section” to view a cross-section plot of Elevation vs. Station feet as seen below.

GISHydroNXT Tool Guide / Users Manual 49
The ‘Export Cross Section’ button exports the elevation data into a text file. Under “Roughness Characteristics”, specify the appropriate Manning’s “n” values for the channel and the overbanks. When you are satisfied with the “Cross Section Editor” information, click “Apply”. GISHydroNXT calculates the rating table (Stage – Discharge) for the reach based on the geometry and parameters provided. Manning’s equation for uniform flow is used in the discharge calculations. Allow for the program to run for a few seconds, then “userout_reach – Notepad” will appear. It contains the calculated rating table.
When the text file (Notepad) window is closed, a confirmation window appears:
If you are satisfied with the cross section and the rating table, click “Continue”. Repeat the process for all routing reaches.

July 2018 50
WinTR-20 Dropdown Menu: Select Precipitation Events Appearance of Toolbar:
Command: Description: This tool allows the user to specify the events that are of interest for the WinTR-20 analysis, as defined by duration and return period. GISHydroNXT retrieves the precipitation depths from the database (NOAA Atlas 14 data). Guidance: This menu becomes available when all required data steps for building a WinTR-20 model have been completed. Specifically, this menu will not be available until a transect has been drawn for each routing reach in the watershed. Use: Click “WinTR-20” to reveal the dropdown menu. Click on “Select Precipitation Events”. In the dialog box that appears, select the desired duration / return period events by clicking in the boxes. Then click the “Apply/Close” button.

GISHydroNXT Tool Guide / Users Manual 51
WinTR-20 Dropdown Menu: Control Panel Appearance of Toolbar:
Command: Description: This tool controls the creation of a WinTR-20 input file, using the data that have been assembled by GISHydroNXT analysis. Guidance: This tool becomes available when all required data steps for building a WinTR-20 model have been completed. Specifically, this menu will not be available if a watershed contains routing reaches and no transects have been drawn. Use: Click “WinTR-20” to reveal the dropdown menu. Click on “Control Panel”.

July 2018 52
WinTR-20 Dropdown Menu: Execute WinTR-20 Appearance of Toolbar:
Command: Description: This tool runs the WinTR-20 application. (A command-line version of the application is included with GISHydroNXT; this version does not include the full Windows interface provided by NRCS. Users may, however, download the WinTR-20 input file created in the “Control Panel” step, and use it as input to their own installation of WinTR-20.) Guidance: This tool becomes available when all required data steps for building a WinTR-20 model have been completed. Specifically, this menu will not be available if a watershed contains routing reaches and no transects have been drawn. Use: Click “WinTR-20” to reveal the dropdown menu. Click on “Execute WinTR-20”.

GISHydroNXT Tool Guide / Users Manual 53
ArcGIS Basics Zoom In/Out
Graphic: Description: This tool is used to zoom in and out of the view when using GISHydroNXT Use: Select the plus to zoom in, and select to minus to zoom out. Click once to make a small incremental zoom. If you click and drag, you can create and area on which you can zoom in or zoom out to. This method is best when zooming to a specific known area. Pan
Graphic: Description: This tool is used to move around the view when using GISHydroNXT. Use: Once the tool is selected, simply click and hold, and then move your mouse. This will move the view around. Double clicking will center the screen. While holding shift, you can select a rectangle to which it will pan (this is essentially like using the zoom tool). Full Extent
Graphic: Description: Zooms to the full extent of the map. Use: Clicking on the tool will automatically cause the screen to zoom out to full extent. This can be useful if somehow you zoom in/out too far and cannot find the state of Maryland in your view. Fixed Zoom In/Out
Graphic: Description: Zooms in/out on the center of the map. Use: Click the proper button and it will automatically incrementally zoom in or out on the center of the map. This eliminates user error that can happen if using the normal zoom tools.

July 2018 54
Go Back to Previous/Next Extent
Graphic: Description: Allows user to go back and forth between previous views. Use: Click the forward or back button and the view will return or advance to the previous view. Useful when user accidentally zoomed to the wrong view. Add Data
Graphic: Description: Allows user to add data to the current data frame. Use: Select the dropdown bar on the add data symbol. The graphic below will appear.
Then select “Add Data…” which will then direct you to a finder window, seen below.
Navigate the folders to find the necessary data to be added. This is just an example of what could be added, such as stream gages

GISHydroNXT Tool Guide / Users Manual 55
Table of Contents Tools List by Drawing Order Graphic: Description: Layers are listed by drafting order when the sorting order is selected. Use: Selecting this allows the user to select which layer lies on top of the others. The layer at the top of the list will overlie all of the others. Click and drag a layer up or down in the list to change which order it is drawn.

July 2018 56
List by Source Graphic: Description: Layers are listed by the geodatabase or folder containing the data source they reference. Use: Listing the layers this way shows the user the file path from which each item is attached. It will appear as shown below.

GISHydroNXT Tool Guide / Users Manual 57
List by Visibility
Graphic: Description: The layers are listed by whether they are turned off or turned on. Use: Selecting this way of listing the T.O.C. allows the user to see which layer is on and off. This can be useful when a layer has accidentally been turned off and has become ‘lost’. The T.O.C. will appear like the example below.

July 2018 58
List by Selection
Graphic: Description: Layers are listed by whether or not their features are selectable by interactive selection and editing tools. Use: This listing shows the user which features are selected, which are selectable, and which are not selectable. The T.O.C. screen is shown below.

GISHydroNXT Tool Guide / Users Manual 59
Table of Contents Options Graphic: Description: Allows the user to change the behavior and appearance of the T.O.C. Use: By selecting this, the user can change how items appear and behave in the T.O.C. The menu appears as shown below. Changing the patch size and shape affects the appearance of T.O.C. graphis, such as the symbol for “subwatershed”.