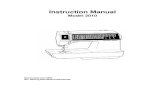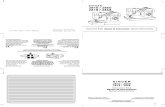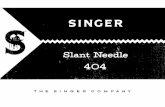User's Manual - SINGER
-
Upload
truonghanh -
Category
Documents
-
view
264 -
download
2
Transcript of User's Manual - SINGER

User’s Manual


User’s Manual

FUTURATrademarks
Futu
ra -
Eng
lish
1-01
iv FUTURALicense Agreement
Futu
ra - Eng
lish 1-01
v
Trademarks
COMPUCON has made all possible efforts to supply trademark information about company names, products and services mentioned in this manual.Trademarks indicated below were derived from various sources:
COMPUCON is a registered trademark of COMPUCON Computer Applications S.A.
is a registered Trademark of The Singer Company Limited
MS-Windows is a trademark of Microsoft Corporation.Windows, Windows 95, Windows NT are trademarks of Microsoft Corporation.MS-DOS is a trademark of Microsoft Corporation.PC is a trademark of International Business Machines Corporation.
ZSK is a trademark of ZSK Stickmaschinen Gesellschaft mbH.Tajima is a trademark of Tajima Industries Ltd. Barudan is a trademark of Barudan Co. Ltd.FMC is a trademark of Barudan Co. Ltd.FDR is a trademark of Barudan Co. Ltd.Pfaff is a trademark of its respective owner.Melco is a trademark of Melco Industries Inc..Marco is a trademark of its respective owner.Happy is a trademark of its respective owner.Brother is a trademark of Brother Industries Ltd.Toyota is a trademark of its respective owner.
All other accompanying logos, brands and product names are trademarks of their respective companies.

FUTURATrademarks
Futu
ra -
Eng
lish
1-01
iv FUTURALicense Agreement
Futu
ra - Eng
lish 1-01
v
To the user:This is a license agreement between you and Compucon S.A., established in 14th Klm Thessaloniki / Moudania Road, P.O. Box: 445, P.C.: 57001 THERMI, THESSALONIKI, GREECE, which grants you the right to use this software, sold under registered trademark “Compucon”.
Buying this software package, you irrevocably accept the terms described underneath.1. COMPUCON S.A. grants you the non exclusive, non transfer-
able right to use one copy of the COMPUCON Software product (“Software”), acquired with this License, on a single computer only. In case that you wish to install the Software on a network server you should either acquire a number of Software Licenses equal to the number of computers on which the Software will be distributed and used, or a group license. In this case the number of persons using (simulta-neously) the Software should not exceed the number of Licenses you have been granted. The software is in use on a computer when it is resident in memory (RAM) installed on a hard disk or other storage device. Software installed on a server for the only and exclusive purpose to be transferred to the workstations or terminals is not considered “in use” according to this license.
2. The Software is owned by COMPUCON S.A. and is protected by International Copyright Laws, International Treaties and Greek Law on Copyright (Law 2121/1994). You acknowledge the copyright ability of the software.
3. You are not allowed to copy or in any way reproduce the Product’s manual or other written materials supporting the software.
4. Your right of use the program allows you only loading and running of the program according to its intended purpose. You are not allowed to adapt, translate or otherwise alter the program, to distribute it by any means or electronically, or rent, lease or licence it. No other rights are assigned to you than the herein explicitly mentioned.
5. You are not allowed to bypass, circumvent or remove any copy protection mean.
6. You may not reverse engineer or decompile the software, since it contains secret, valuable know how of the right holder. This does not affect your rights under any legislation implementing the EEC Directive on the Legal Protection of Computer programs.
7. The violation of articles 1,2 and 4 entitles the licensor with-out any further notice to terminate this agreement as well as any accessory maintenance agreement with the licensee concerning the maintenance of this software. In case of termination the licensee has to erase or destroy the original diskettes or return them to the licensor, return the protec-tion key to the licensor, erase any other copy of the program and return the whole documentation of software.
8. The user of the program cannot reproduce or distribute the program or part of it for private or commercial purposes. The licensee is not entitled to remove or alter any propri-etary rights of the program like the copyright notice or the logo of COMPUCON.
9. Under no circumstances will COMPUCON be liable for direct, indirect or consequential or any other damage or loss of data arising out of the use or inability to use the Software or the user documentation, even if advised of the possibility of such damages.
To the extend that national applicable law does not allow the exclusion of liability for any kind of damages, COMPUCON’s liability in no case shall exceed the amount paid by you for the Software license upon the condition that the user returns all the original diskettes, hardware equipment and devices, including the protection key, returns all documents provided by COMPUCON and erases all existing copies of the program in every possible storage mean.COMPUCON warrants that the software will perform substan-tially in accordance with the accompanying User’s manual. Any COMPUCON’s supplied hardware and electronic devises accompaning the Software will be free of defects in materials under normal use and service.COMPUCON however makes no other warranty of any kind either express or implied that the program product is free of errors. No COMPUCON dealer, distributor, agent or employee is authorized to make any modification or alteration to the war-ranty or liability provisions.
License Agreement

FUTURATable of Contents
Futu
ra -
Eng
lish
1-01
vi FUTURATable of Contents
Futu
ra - Eng
lish 1-01
vii
Installation 1Manual structure 2System Requirements 2Installation of the software 3Get more at FUTURA Support Site 9
Using FUTURA User’s Manual 10In-built Help features 11
Index Help 11“How to” Tutorial 12“Machine set-up” Tutorial 12
General informationon working with your PCand software 13
General Windows Tasks 14Mouse Basics 16
Double-click (with left button) 16Click 16Right-click 16Scroll button 16
Files and Folders 16
How your computer is organized 16Make New Folder 17Copy files 17Open folder 18Paste files 18Rename files 18Delete files 19Restore files 19Open files 19Save/Save As files 20
Screens 20Blank 20Open 21Minimize 21Maximize 21Close 21
Dialogue Boxes 22Move box 22Box Options 22
Table of contents

FUTURATable of Contents
Futu
ra -
Eng
lish
1-01
vi FUTURATable of Contents
Futu
ra - Eng
lish 1-01
vii
Using FUTURA Software 23Inside Welcome Box 25
Welcome to FUTURA 25First time machine user / sending a sample design 25Open Design 25Start a new Design 25Set to work with Inches or MM 25
Open FUTURA software 26Open FUTURA 26How to Open FUTURA 26
Inside Open Design 27Open Design 28
Inside Close Design 29Close Design 29How to Close Design 29
Inside Save Design 30Use Save Design As 31Use Save Design 32
Design Formats 33
Inside Machine Navigator 34Inside Open Machine Disk 38
Machine Disk options 39Use Open Machine Disk 39Use Delete (from Machine Disk) 40Use Identify (Machine Disk) 40Use Copy (files from Machine Disk) 41
Inside Design Browser 42Design Browser Dialogue Box 42
Inside Embroidery Anthology 44Embroidery Anthology Dialogue Box 44
Inside Print Design 46Print Design 46
How to Print on-screen design 46
Inside Exit FUTURA 47Exit FUTURA 47How to Exit FUTURA 47
Inside Undo/Redo 48Undo/Redo 48How to Use Undo 48How to Use Redo 48
Inside Realistic View 49Realistic View 49How to Use Realistic View 49
Inside Redraw Design 50Redraw Design 50How to Redraw Design 50
Inside Zoom 51Zoom In 51Zoom Out 52Zoom Full Screen 52Zoom 1:1 52Zoom Fit-to-screen 53Zoom (set) % 53
Inside Stitch Points 54Stitch Points 54How to Use Stitch Points 54
Inside Hoop 55Change Hoop 55View Hoop 56
Inside Grid 57Grid 57How to turn on Grid 57How to Set Grid Size 57
Inside Screen Color 58Screen Color 58How to Change Screen Color 58

FUTURATable of Contents
Futu
ra -
Eng
lish
1-01
viii
Inside Design Library 59Design Library 59How to Use Design Library 59
Inside Change Size 61How to Change Size 61
Rotate a Design 62
Inside Center Design 63Center Design 63How to Center Design 63
Inside Stitch Colors 64Stitch Colors 64
Change Stitch Colors 64
Inside Ruler 66Ruler 66How to Use Ruler 66
Color Block List 67Select 68
Select Design to Move 68Select blocks 68
To Move 69To Re-size 70To Rotate 71To Delete 72Change Color 72
Inside Lettering 73Step-by-Step Lettering 73Text Box 74Font Style 74Font Height 74Spacing 74Italics 74Justification 74Frames 75
Rectangle Frame 75Circle Frames 76
Bridge Frames 76
Reset 76Stitch Letters 76Changing color for Lettering 77
Inside System Parameters 78System Parameters 78How to Use System Parameters 78Other System Parameters 79
Show Welcome Dialogue 79Show User Hints 79
Inside Help 80Index Help 80“How to” Tutorial 81“Machine set-up” Tutorial 81Tip-of-the-Day 81Keyboard Map 82Register 82This option will take you to a page on the Internet at which you will be able to register your software. 82Get more at FUTURA support site 83About FUTURA 83

Installation:
Futu
ra - Eng
lish 1-01
1
InstallationThank you for purchasing FUTURA software, a software de-signed especially for your FUTURA sewing machine.
FUTURA has been especially designed as a powerful combina-tion of the FUTURA sewing machine and the FUTURA software.
The FUTURA software is the “front-end” of your sewing ma-chine allowing you to easily transfer any kind of embroidery design to the FUTURA machine.
What is more, FUTURA software includes numerous editing capabilities allowing you to edit and manipulate your design before transferring it to the machine to be embroidered.
In the pages of this manual you will learn how to get the best out of your FUTURA software & machine , for excellent sewing results.
We hope you enjoy using FUTURA !

Installation:Introduction - Installing the software
Futu
ra -
Eng
lish
1-01
2 Installation:Introduction - Installing the software
Futu
ra - Eng
lish 1-01
3
Manual structure
In order to help you easily learn how to use the software, the FU-TURA software comes with this manual , divided into the following sections:
1. “Getting Started/Installing the Software...” section, which will help you install the software and understand the general concept of the product before using it.
2. “Inside...” section,designed to provide information and explanation on the com-plete (detailed) functionality of FUTURA.
System Requirements
The following is a list of specifications for your PC (personal computer). You can install and use the software on a PC which fulfills at least this specification list.
> PC with PENTIUM II or faster processor> Windows OS: Windows 98 / NT / 2000 / ME / XP> 64MB of RAM (128MB or more recommended)> CD-ROM drive> 500 MB (or more recommended) of available hard-disk space for
installation > Color standard (640X480 pixels, 16colors) VGA adapter connected
with a color VGA monitor (1024x768 pixel; 65,000 colors recom-mended)
> Microsoft compatible mouse

Installation:Introduction - Installing the software
Futu
ra -
Eng
lish
1-01
2 Installation:Introduction - Installing the software
Futu
ra - Eng
lish 1-01
3
Installation of the software
In order to start using the software on your PC you would have to first install the contents of the CD to your PC. This procedure is refered to as “installation procedure”. Please follow the below listed instructions in order to successfully install FUTURA on your personal computer.
The FUTURA software comes on a CD-ROM disc. In most personal computers the default drive setting for a CD-ROM drive is “D:”
Please insert the FUTURA CD-ROM into the CD-ROM disc receiver in your PC.
After some seconds, the Installation procedure of the software will start automatically.In case this will not occur after a short while, you can run the instal-lation procedure manually by going to the “Start” option of Win-dows, select “Run”, type “D:\setup.exe” and click on OK.

Installation:Introduction - Installing the software
Futu
ra -
Eng
lish
1-01
4 Installation:Introduction - Installing the software
Futu
ra - Eng
lish 1-01
5
After some seconds the step by step installation of the software begins with the Welcome window. You can always abort the instal-lation procedure by clicking on the “Cancel” button.
Click on “Next” to move on the next screen.

Installation:Introduction - Installing the software
Futu
ra -
Eng
lish
1-01
4 Installation:Introduction - Installing the software
Futu
ra - Eng
lish 1-01
5
After reading and agreeing with terms given in the License Agreement, please click on “Yes”. Now define your User Name and Company Name (in case there is no information available for “Company Name”, insert any character).
and again click on Next, and then select the directory where the software should be installed. It would be recommended to use the default selected directory.
Simply click on “Next” to continue.

Installation:Introduction - Installing the software
Futu
ra -
Eng
lish
1-01
6 Installation:Introduction - Installing the software
Futu
ra - Eng
lish 1-01
7
Now you are prompted to select the Program Folder where the shortcut for the software will be stored.
Simply click on “Next” to continue.
Now you are prompted to select the language in which the Tutorials and Help files of the software will be installed. English language is installed by default.

Installation:Introduction - Installing the software
Futu
ra -
Eng
lish
1-01
6 Installation:Introduction - Installing the software
Futu
ra - Eng
lish 1-01
7
A progress bar will indicate the stage at which the installation pro-cedure is. I t will finish when it has reached to 100% .
The installation procedure is finalizing all required actions and will automatically close after finish. Please wait for a short while until this happens.
If the installation utility identifies a lack of available space on your hard disk , an error message will prompt you to free some hard disk space before proceeding with the installation.You can always abort the installation procedure by clicking on “Cancel”.
Tip!Tip : If for any reason you would like to uninstall the software,
select from “Start” -> “Settings” -> “Control Panel” -> “Add/Remove Programs” icon. From the appearing window scroll down until you find the FUTURA option
and click on the “Add/Remove” button.
Finally you are requested to confirm all the selections made during the installation set-up.
Pressing the “Next” button will finally start the copy and instal-lation of the FUTURA software files to the given directory on the hard disk.
After finish of installation and when turn-ing on the machine, Microsoft Windows
will automatically prompt you to finalize the installation by installing the special
USB driver for connection to the machine.
Follow the simple steps of the Microsoft “Add New Hardware” wizard in order to
instal the driver. When being asked where to look fo the driver, simply select to look
in the CD-ROM drive.

Installation:Introduction - Installing the software
Futu
ra -
Eng
lish
1-01
8 Installation:Upgrade/Add more options
Futu
ra - Eng
lish 1-01
9
Handling CD-ROMS
CD-ROMs are an excellent media for holding information.A typical CD can hold up to 650 MB of storage space and access time is relatively fast.
In the uncommon event that you experience any difficulty installing the program from your CD, please make sure that the CD Drive itself is in proper working order.
In addition, please check that the backside of the CD(where the data is stored and no information is printed on)
is perfectly clean and free from dirt, dust and greasy marks, including fingerprints.
Important Note :
In order to run and use the FUTURA software, the FUTURA machine has to be set up for embroidery and also has to be connected to the PC via the serial
cable that is included in the product package.
The FUTURA software wil not run if machine is set up for sewing and/or is not connected to the PC.
After finish of the installation procedure, the software will prompt if you would like to view the “Machine set-up” Tutorial, with step-by-step instructions on how to correctly setup your machine for embroidery. Select “Yes” if you would like to view the tutorial or “No” to skip.

Installation:Introduction - Installing the software
Futu
ra -
Eng
lish
1-01
8 Installation:Upgrade/Add more options
Futu
ra - Eng
lish 1-01
9
Get more at FUTURA Support Site
The www.futura-support.com is an online support website designed to provide support to the users of the exciting FUTURA product.
To see for yourself, from inside the FUTURA software simply click on “Help” -> “Connect to Support site”. Log onto www.futura-support.com and register to benefit from all the services offered.

Installation:Using FUTURA User’s Manual
Futu
ra -
Eng
lish
1-01
10 Installation:In-built Help features
Futu
ra - Eng
lish 1-01
11
Using FUTURA User’s ManualIn the following pages you will receive detailed explanations on the functionality and use of all the incredible functions and features included in the FUTURA software. Please study the manual carefully in order to learn how to use and get the best out of this software product.

Installation:Using FUTURA User’s Manual
Futu
ra -
Eng
lish
1-01
10 Installation:In-built Help features
Futu
ra - Eng
lish 1-01
11
In-built Help featuresFUTURA comes with built-in help features to help and support you while working with the software. You can access all Help fea-tures from the Help Menu in the software.
Index Help
FUTURA comes with an on-line Help feature to provide valuable information on the features and functions of FUTURA.
>Press the F1 button on the keyboard after selecting any feature you might need some help with, and the program will immedi-ately display the related Help topic.
>For general help, choose Help>Contents. Clicking on the Con-tents option prompts the program to activate the Help feature, and displays a menu window with the available help topics.
>Select Help>Search and type a specific subject name. The avail-able subjects are displayed in a table.

Installation:In-built Help features
Futu
ra -
Eng
lish
1-01
12 Installation:General information on working with your PC and software
Futu
ra - Eng
lish 1-01
13
“How to” Tutorial
The “How to” Tutorial is an additional Help feature that will quickly guide you on how to use the software correctly to achieve amazing results. Whereas the standard Help section focuses more on what each feature and function of the software is, the “How to” Tutori-als has the purpose to show you “how to do” things while working with the software. From the Tutorials Page, simply select the topic you would like to study and go through the comprehensive step-by-step instructions on how to use a function or feature of the FUTURA software.
“Machine set-up” Tutorial
In order to start working with FUTURA for embroidery, you will have to first set up the FUTURA machine to work for embroidery.
This tutorial presents in a step-by-step procedure how to correctly set up the machine for embroidery.

Installation:In-built Help features
Futu
ra -
Eng
lish
1-01
12 Installation:General information on working with your PC and software
Futu
ra - Eng
lish 1-01
13
General informationon working with your PCand software
Welcome to the exciting world of software products !
In case this is the first time you are attempting to work with soft-ware, it is very possible that you are very cautious and afraid of this new field of activity. Nevertheless have no fear, it is not as hard as it might seem. Little by little you will find that computers and software are great tools to help your work. In this case the FUTURA software is an amazing tool to help you design and produce your own personalized embroidery results.In the field of embroidery consider your sewing machine as a “printer” and the FUTURA software as the tool which will give you the power to design anything you have in mind and want to “print”, that is to sew out on your machine. There is no limit set to what you can imagine and do.
However, as every new field it requires some time to get adjusted and learn little by little.Study through all the sections provided in this software, follow the examples and you will see that in no time you will be able to easily handle the software. Don’t be afraid to try and experiment as this is an important part of the procedure of learning in general.
Before we get into the sections of what the software is offering and how you will be able to use it, allow us to give some brief intro on general tasks related to the operating system your PC is running on, the famous Microsoft Windows.

Installation:General information on working with your PC and software
Futu
ra -
Eng
lish
1-01
14 Installation:General information on working with your PC and software
Futu
ra - Eng
lish 1-01
15
General Windows Tasks
Whichever edition of Microsoft Windows your PC might be running, whether it is Windows 98, Windows ME, Windows 2000, Windows NT or Windows XP (and FUTURA runs on all of these), this is the operating system of the PC. This means that Windows actually “run” and coordinate all the hardware parts a PC consists of. Simply put it is like the brains of the machine whereas all parts are pretty “dump” if not being run by the operating systemAll other software products run on top of this operating system, Microsoft Windows in our case, and this is also the case for the FUTURA software.
It is necessary to get familiar with basic Windows functions for the easiest interaction with your PC, as well as using FUTURA produc-tively.
There are a number of common tasks used in computers with Win-dows (computer operating system). While there are many different versions of Windows, the procedures for the subjects listed here are basically the same for any of them. The explanations and exercises may help you to be more confident before you even launch your embroidery software.For those of you already familiar with working with software prod-ucts it is possible to skip this chapter and proceed to the next one but remember “repetition is the mother of knowledge” if you would like to go through it one time.

Installation:General information on working with your PC and software
Futu
ra -
Eng
lish
1-01
14 Installation:General information on working with your PC and software
Futu
ra - Eng
lish 1-01
15
Read and practice the following items by following the Steps:
Mouse basicsDouble-click (with left mouse button)ClickRight-clickScrollFiles and FoldersHow your computer is organizedMake New FolderCopy filesOpen folderPaste filesRename files/foldersDelete files/foldersRestore files/foldersOpen filesSave/Save As filesScreensOpenMinimizeMaximizeCloseDialogue BoxesMoving boxesBox options

Installation:General information on working with your PC and software
Futu
ra -
Eng
lish
1-01
16 Installation:General information on working with your PC and software
Futu
ra - Eng
lish 1-01
17
Mouse BasicsThere are some very basic ways in which the “Mouse”, the little plastic unit with two buttons, a turning dial (on some models) and an attached wire (on most models) that connects to the back of the computer.
Double-click (with left button)This is two quick clicks. You may have to practice to get the hang of how quick to click. Generally, the double-click action is used to open something (like a folder), or launch something (like a pro-gram). Most often, the double-click option is the 1st step in a task.
ClickThis is a short, light, click using the left button on the mouse. Generally, the click is used for selecting or choosing something. It can be used to confirm a selection as well. Most often, the click is the 2nd option for a task.
Right-clickThis short, light, click of the right button on the mouse usually opens additional options. A “fly-out” box will appear giving options relative to the item that was right-clicked.
Scroll buttonThis button is used to scroll the screen up or down in any screen.
Files and Folders
How your computer is organizedYour computer is comprised of many programs (such as your em-broidery software), folders and files . If you take the time to acquire some basic skills in handling files, you will be able to do your work with ease. Let’s get started.
You may use the right-click (right button on the mouse) to pull up the “Open” option (or choose from other options from the fly-out box) instead of using the double-click option.
When selecting an option from the fly-out boxes, a click will be used.

Installation:General information on working with your PC and software
Futu
ra -
Eng
lish
1-01
16 Installation:General information on working with your PC and software
Futu
ra - Eng
lish 1-01
17
On your desktop (the screen that opens when you power up your computer), there is an icon (a graphic symbol and title of a program or feature) called “My Computer”. Inside are all of the contents of your computer! You will be able to choose from the Hard drive (most often the C: drive); the Floppy drive (usually the A: drive); or the CD Rom drive (often the D: drive). Let’s take a look:
Step-by-Step>1 Double-click on “My Computer”.
>2 Double-click the C: drive.
Here you can see all the files and folders that have previously been stored on your computer which brings us to that subject:
Make New Folder Before you try to save embroidery designs onto your computer, you should make a folder with a recognizable name.
Step-by-Step>1 (With the C: drive still open) select “File/New (a fly-out box
will open)/Folder”. You will see a new folder created.
>2 In the slot (which is awaiting a title), type the name of your new folder (perhaps your own name).
>3 Hit the “Enter” key (on the keyboard) to confirm the name.
You should now be able to see your new folder on the C: drive.
Copy files If you want to make duplicate or backup files, you will need to copy a file.
Step-by-Step>1 Select “Back” at the top/left of your screen. This takes you
back one step (from the C: drive).
Continues >

Installation:General information on working with your PC and software
Futu
ra -
Eng
lish
1-01
18 Installation:General information on working with your PC and software
Futu
ra - Eng
lish 1-01
19
Step-by-Step>2 Place a disk with an embroidery file or other type of file into
the floppy drive.
>3 Double-click on the Floppy A: drive.
>4 Click on one of the files on the Floppy.
>5 Right-click on the file.
>6 Select “Copy” from the fly-out box.
Open folder Now we must open the folder where we want to place the copied file.
Step-by-Step>1 Select “Back” at the top/left of your screen. This takes you
back one step (from the A: drive).
>2 Double-click on the C: drive.
>3 Double-click on the New Folder (that you created).
Now that we have an appropriate folder open:
Paste files Now we can paste the file that we copied.
Step-by-Step>1 Right-click and choose “Paste” from the fly-out box.
The file that was copied should now appear in the New Folder.
Rename files If you want more than one version of a file, such as a different size of an embroidery design, it may be necessary to rename one of the files.

Installation:General information on working with your PC and software
Futu
ra -
Eng
lish
1-01
18 Installation:General information on working with your PC and software
Futu
ra - Eng
lish 1-01
19
Step-by-Step>1 Right-click on the file that was pasted into the new folder.
>2 Select “Rename” from the fly-out box.
>3 Type a new name (in the awaiting title box).
>4 Choose “Enter” on the keyboard to confirm the new name.
Delete files If you have excess files that need to be cleaned up from a folder:
Step-by-Step>1 Right-click on the file to be eliminated.
>2 Choose “Delete” from the fly-out box. Answer “Yes” to con-firm the deletion.
Restore files A file can be restored if it was accidentally deleted.
Step-by-Step>1 Select “File/Close” to exit the folder.
>2 Double-click on the “Recycle Bin” on the desktop.
>3 Right-click on the file that was just deleted.
>4 Select “Restore” from the fly-out box, or from the left of the screen.
The file that was deleted has now been restored to the original loca-tion.
Open files A file must be opened with a program that recognizes that file type. For example, if you are trying to open a Stock Embroidery De-sign (whether it resides on the computer, a CD, or a floppy disk), you must have a program open that can “see” it. Or if you have a docu-ment file, a Word Processing program must be opened in order to read and write the file.

Installation:General information on working with your PC and software
Futu
ra -
Eng
lish
1-01
20 Installation:General information on working with your PC and software
Futu
ra - Eng
lish 1-01
21
Step-by-Step>1 Double-click on the icon on the Desktop or in “My Com-
puter” that represents the program of your choice. This “launches” the program.
>2 Click on “File/Open” to open a file.
Save/Save As files When you have made any changes to a file, or wish to save this design onto your computer...
Step-by-Step>1 Select “File/Save As” to give your design a name. Changes
made after the initial saving need only “Save” because you already have a name.
>2 Close the program if desired.
Screens
There are some common ways in which to handle screens whether the screen is an embroidery design or some other type of program or file.
BlankIn most programs there is a “Blank” screen that is the foundation for opening files.
Step-by-Step>1 Double-click on the “FUTURA” icon on the desktop.

Installation:General information on working with your PC and software
Futu
ra -
Eng
lish
1-01
20 Installation:General information on working with your PC and software
Futu
ra - Eng
lish 1-01
21
Open From the Blank screen, a file can be opened.
Step-by-Step>1 Select “File/Open”.
>2 At the top of the “Open Design File” box, there is a “Look In” Label with a downward (black) triangle. Browse there to locate the correct drive (C: A: or D) and folder. The large white rectangle in the center will display all of the files. Also, you must select the “File Type” i.e. (.DST, etc.).
>3 Click on a file, and choose “OK” in the box. The design will open into your “FUTURA” screen.
Minimize
Step-by-Step>1 Click on the “-” at the top right of the screen. This minimizes
the screen, allowing you to work with multiple screens at once.
Maximize
Step-by-Step>1 When you want to enlarge a screen that you have worked
with before, click on the bar at the bottom of the screen that has the name of the screen desired.
Close
Step-by-Step>1 When you have saved your file, select “Close” either with
the “X” at the top right of the screen, or select “File/Close”.
for step >1A dialogue box will open.

Installation:General information on working with your PC and software
Futu
ra -
Eng
lish
1-01
22
Dialogue Boxes
Most programs also have commonalities in the dialogue boxes. Also included in this topic are the “Fly-out” boxes. These fly-out boxes nearly always mean more options are available (in the dialogue box).
Move boxIf a dialogue box is blocking your view, it can be moved.
Step-by-Step>1 Click (and hold to drag) on the bar at the top of the box.
>2 Move to anywhere on the screen.
Box OptionsMost types of dialogue boxes contain options (selections) from which to choose.
Step-by-Step>1 Click to select the desired answer.
>2 (In some types of dialogue boxes) select “OK”.

Using FUTURA Software:
Futu
ra - Eng
lish 1-01
23
Using FUTURA Software

Using FUTURA Software:
Futu
ra -
Eng
lish
1-01
24 Using FUTURA Software:Inside Welcome Box
Futu
ra - Eng
lish 1-01
25

Using FUTURA Software:
Futu
ra -
Eng
lish
1-01
24 Using FUTURA Software:Inside Welcome Box
Futu
ra - Eng
lish 1-01
25
Inside Welcome BoxWelcome to FUTURAThe Welcome to FUTURA dialogue box can be useful to quickly set up your first job for the day. Choose from Start machine navigator ;Open Design; New Screen or Ruler measurement by clicking on the relative “link”. The Welcome box opens (only) when FUTURA is launched, so that it is the first thing that you see on-screen.
First time machine user / sending a sample designIf it is the first time for you to work with embroidery, make use of this feature to have the FUTURA software automatically open a selected SINGER design and have it ready to be sent to the ma-chine. All you have to do is click on the “Send” button and then click “Start” on the machine to start the embroidery !
Open DesignChoose the Open Design link to automatically open the “Open Design” dialogue box and choose a stitch file to work with.
Start a new Design Choose the Start a new Design link to automati-cally open a blank screen for working with Lettering.
Set to work with Inches or MMChoose the Set to work with Inches or MM link to change the rulers to either inches or millimeters.
The box can be disabled inSystem Parameters if you prefer
not to see/use it.

Using FUTURA Software:Inside Open FUTURA
Futu
ra -
Eng
lish
1-01
26 Using FUTURA Software:Inside Open Design
Futu
ra - Eng
lish 1-01
27
Open FUTURA softwareOpen FUTURAOpen FUTURA is a function used to open or launch the FUTURA software. Once opened, you can open multiple embroidery de-signs. They will each have a different Window inside the FUTURA screen.
How to Open FUTURA
Step Action Result >1 Double-click icon on
the Desktop. Alternativelly click on the “Start menu” of Windows, then go to “Pro-grams” and from the list displayed select the option “FUTURA”
The FUTURA screen will open.
Image 1Opening FUTURA Software

Using FUTURA Software:Inside Open FUTURA
Futu
ra -
Eng
lish
1-01
26 Using FUTURA Software:Inside Open Design
Futu
ra - Eng
lish 1-01
27
Inside Open DesignFUTURA software provides a variety of options of reading designs into the software in order to have these transmitted and embroi-dered on the FUTURA machine.One of the main options is to open a design stored on the hard disk or a CD into the software. It is possible to open many types (formats) of embroidery designs with FUTURA. There are several formats available of both the com-mercial and home embroidery software platforms. The following formats can be opened with FUTURA:
Format Extension
FUTURA DesignsPSW Designs
Compucon Stitch & Sew DesignsCompucon Designs
Brother Bernina-BabylockBrother Bernina-Babylock
Husqvarna VikingJanome
Melco DesignsTajima
Pfaff*All Files
.FHE
.PSW
.CHE
.XXX
.PEC
.PES
.HUS
.SEW
.EXP
.DST
.PCS*.*
While you can see all file types using “*.*”, the only formats that can be opened
are listed right.
In order to open designs from the Internet into the FUTURA software, download and save the designs onto your hard disk and
then read into FUTURA with the use of the “Open Design” function.

Using FUTURA Software:Inside Open Design
Futu
ra -
Eng
lish
1-01
28 Using FUTURA Software:Inside Close Design
Futu
ra - Eng
lish 1-01
29
Open DesignIn order to work with a stitch file you need to open it into the FU-TURA screen.
Step Action Result >1 Select the Open icon.
Alternatively, select Open from the File drop-down menu.
Open Design File dialogue box will open.
>2 Choose Designs folder from Look In box from drop-down list.
>3 Select FUTURA Designs (.FHE) from the Files of Type box.
The large box will display all .FHE designs in the Designs folder.
>4 Click on a design in the large box.
The name of the design will appear in the File Name box.
>5 Click Ok. The stitch file will open onto your screen.
A Preview will be displayed in the Open Design File dialogue box only if the design is in the native .FHE format or al-ternatively Compucon Home embroidery .CHE and Compucon .XXX format.
Image 1Open Design dialogue Box

Using FUTURA Software:Inside Open Design
Futu
ra -
Eng
lish
1-01
28 Using FUTURA Software:Inside Close Design
Futu
ra - Eng
lish 1-01
29
Inside Close DesignClose DesignClose Design is a function used to close the current design.
How to Close Design
Step Action Result >1 Select File/Close Design. A “Save changes…” dialogue
box will Open Design.
>2 Select Yes. The design will close.
Image 1Prompt to save your design
If the design has not been saved, FU-TURA will prompt you to do so.
If the design has been saved,FUTURA will simply close.

Using FUTURA Software:Inside Save Design
Futu
ra -
Eng
lish
1-01
30 Using FUTURA Software:Inside Save Design
Futu
ra - Eng
lish 1-01
31
Inside Save DesignA design or lettering that is created or edited with FUTURA software should be saved to the computer hard drive. There is a distinction between Save Design As, and Save regarding storing an embroidery file.
Save Design As
If a design is new – or has never been saved, Save Design As is the option that assigns the original name to the design.
Save
If a design has previously been given a name (if so, the name will appear at the top-left of the FUTURA screen) – then only Save is needed to store any changes or additions that are made to the design.

Using FUTURA Software:Inside Save Design
Futu
ra -
Eng
lish
1-01
30 Using FUTURA Software:Inside Save Design
Futu
ra - Eng
lish 1-01
31
Use Save Design AsUse the Save Design As feature to assign a name to a stitch file to one of the formats listed at the end of this section.
Step Action Result >1 Select Save Design As from
the File drop-down menu.Save Design dialogue box will open.
>2 Choose Designs from Look In drop-down list.
The Designs folder will open for design storage.
>3 Choose .FHE from the Files of Type drop-down list.
The list of .FHE designs will appear in the large white box.
>4 Type New Name in the File Name box.
>5 Select OK. The design will be saved and the given name will appear at top-left of FUTURA screen.
Image 1Save Design dialogue Box

Using FUTURA Software:Inside Save Design
Futu
ra -
Eng
lish
1-01
32 Using FUTURA Software:Inside Save Design
Futu
ra - Eng
lish 1-01
33
Use Save DesignUse the Save Design feature to overwrite a stitch file that has already been named (“Save Design As”) to one of the formats listed below. This feature is used when editing is required, and the original name is retained. If more than one version of the design is needed, simply use the Save Design As function as often as necessary.
Step Action Result >1 Click the Save icon from the
top toolbar. Alternatively, select Save Design from the File drop-down menu.
The software will overwrite the existing design.
There must be an embroidery designon-screen for the following exercise.
If a design has been modified in any way, an * will appear by the original name.This is a “prompt” that a Save or Save
Design As is needed.

Using FUTURA Software:Inside Save Design
Futu
ra -
Eng
lish
1-01
32 Using FUTURA Software:Inside Save Design
Futu
ra - Eng
lish 1-01
33
Design FormatsThere are several formats that can be saved with FUTURA software. The following formats can be saved:
Format Extension
FUTURA DesignsCompucon Stitch & Sew Designs
Compucon DesignsBrother Bernina-BabylockBrother Bernina-Babylock
Husqvarna VikingJanome
Melco DesignsTajima
Pfaff
.FHE
.CHE
.XXX
..PEC
.PES
.HUS
.SEW
.EXP
.DST
.PCS

Using FUTURA Software:Inside Machine Navigator
Futu
ra -
Eng
lish
1-01
34 Using FUTURA Software:Inside Machine Navigator
Futu
ra - Eng
lish 1-01
35
Inside Machine NavigatorNow that you have learned how to read and open a design stored on the hard disk or the CD, the next important step is to see how to transmit this selected design to the FUTURA machine in order to embroider.After having selected the design and open in the screen of the FUTURA software, from the menu option choose “File” > “Transmit to FUTURA machine”.The Machine Navigator dialogue box will open allowing you to send the design to the FUTURA machine.
It is important to notice that the design can be sent to the ma-chine in a colour by colour sequence, which means that one color has to finish on the machine side before it is ready to accept the next color. At that time you will also have to change the thread color on the machine in order to be ready to embroider the new color block with a new thread color.
The Machine Navigator has the following options
“Send block” will send the block displayed to the FUTURA machine.
“Skip block” skips to the next block in sequence.
“Cancel” prompts you whether to terminate the current transmis-sion and close the “Machine Navigator” window. Click on “Yes” if you would like to close this window.
v
Always check that the design to be sent to the machine will fit into the hoop. Any design that exceeds the size of the hoop attached at the machine will gener-ate an error message and will not be sent to the machine.
The on-screen visible hoops can be a useful tool to always check if a design is within the boundaries of your machine hoop.
v
Before transmitting a design to the machine the software prompts whether you would like the design to be optimized for speed that this will be sewn out. This however might affect the appearance of some parts of the design. Select “Yes” or “No” to continue.
v
In case of selecting to skip a block its data was already downloaded to the machine, the software will prompt you to confir m the action and discard the previous data. Click on “Yes” to continue.

Using FUTURA Software:Inside Machine Navigator
Futu
ra -
Eng
lish
1-01
34 Using FUTURA Software:Inside Machine Navigator
Futu
ra - Eng
lish 1-01
35
The FUTURA software is the front-end screen of your FUTURA ma-chine thus providing real-time valuable information on the actions of the machine.What is more, the software will prompt you with any type of error messages that might come up during operation.
The list of possible error messages, their meaning and the proposed action are listed below.
Step Action Result >1 Open a design. Selected design appears on
screen.
>2 Select Transmit to FUTURA machine from the File drop-down menu or click on the machine icon on the toolbar.
“Machine Navigator” dia-logue box will open.
>3 Click on “Send Block” to have the particular color block of the design trasnmitted to the machine.
The block is directly trans-ferred to the machine. Press the machine button “Start” to start sewing.
>4 After having embroidered a particualar color block, re-peat step 3 for the next color block of the design.

Using FUTURA Software:Inside Machine Navigator
Futu
ra -
Eng
lish
1-01
36 Using FUTURA Software:Inside Machine Navigator
Futu
ra - Eng
lish 1-01
37
EM-01 Check cable and power switchCheck that USB cable is connected and power switch is turned on.
EM-02 Attach large hoopTurn off power switch and attach large hoop.
EM-03 Bobbin winder in operation Bobbin winder is in operation.
EM-04 Raise buttonhole leverButtonhole lever is lowered. Raise but-tonhole lever.
EM-05 Lower presser footLower presser foot by lowering presser foot lifter.

Using FUTURA Software:Inside Machine Navigator
Futu
ra -
Eng
lish
1-01
36 Using FUTURA Software:Inside Machine Navigator
Futu
ra - Eng
lish 1-01
37
EM-07 Safety device activated (No animation supplied)Safety device is activated. See related section in instruction manual of ma-chine
EM-06 Raise needle Raise needle by rotating hand wheel toward you.
EM-08 Check bobbin winderCheck bobbin winder and move it to left.
EM-09 Thread breakage detectedThread breakage is detected. Check threads.

Using FUTURA Software:Inside Open Machine Disk
Futu
ra -
Eng
lish
1-01
38 Using FUTURA Software:Inside Open Machine Disk
Futu
ra - Eng
lish 1-01
39
Inside Open Machine DiskThere are several types of commercial Machine Disk formats that can be read with FUTURA software. These will be expanded files (already having instructions for an embroidery machine) with limited editing capabilities. The following formats can be read from a properly formatted (the appropriate disk type - usually “DS/DD” - double-sided/double-density that was formatted for the requested type)
Format Disk Type
Barudan FDRBarudan FDR 1.44
BarudanBarudan M7000
BEAT 900CEM/BXFortron
JukiHappyMarcoMelco
Melco DOSPfaff
TajimaToyota
ZSKZSK DOS
DS/DDHigh DensityDS/DDDS/DDDS/DDDS/DDDS/DDDS/DDDS/DDDS/DDDS/DDHigh DensityDS/DDDS/DDDS/DDDS/DDHigh Density

Using FUTURA Software:Inside Open Machine Disk
Futu
ra -
Eng
lish
1-01
38 Using FUTURA Software:Inside Open Machine Disk
Futu
ra - Eng
lish 1-01
39
Machine Disk optionsThere are other tasks that can be done with Open Machine Disk. Delete (stitch files), Identify (type of Machine Disk), Copy (selected files), and All (copy entire disk to computer).
Use Open Machine DiskUse the Open Machine Disk feature to open a stitch file from one of the formats listed above.
Step Action Result >1 Select Open Machine
Disk... from the File drop-down menu.
Read Design from Machine Disk dialogue box will open.
>2 Choose a Format from the list on the left
>3 Click Read. The system will read the files on the disk and display in the right-hand column.
>4 Highlight stitch file in the right-hand column.
>5 Select Read. The design will be read and open on-screen.

Using FUTURA Software:Inside Open Machine Disk
Futu
ra -
Eng
lish
1-01
40 Using FUTURA Software:Inside Open Machine Disk
Futu
ra - Eng
lish 1-01
41
Use Delete (from Machine Disk)Use the Open Machine Disk feature to delete a stitch file from the machine disk.
Step Action Result >1 Select Open Machine
Disk... from the File drop-down menu.
Open Machine Disk dialogue box will open.
>2 Choose a Machine Formatfrom the list on the left
>3 Click Read. The system will read the files on the disk and display in the right-hand column.
>4 Highlight stitch file in the right-hand column.
>5 Select Delete. The design will be deleted from disk.
Use Identify (Machine Disk)Use the Open Machine Disk feature to identify the format of a ma-chine disk
Step Action Result >1 Select Open Machine
Disk... from the File drop-down menu.
Open Machine Disk dialogue box will open.
>2 Click Identify. The system will read the disk to determine the (accept-able) format.

Using FUTURA Software:Inside Open Machine Disk
Futu
ra -
Eng
lish
1-01
40 Using FUTURA Software:Inside Open Machine Disk
Futu
ra - Eng
lish 1-01
41
Use Copy (files from Machine Disk)Use the Open Machine Disk feature to copy a stitch file from the machine disk to the hard drive.
Step Action Result >1 Select Open Machine
Disk... from the File drop-down menu.
Open Machine Disk dialogue box will open.
>2 Choose a Format from the list on the left
>3 Click Read. The system will read the files on the disk and display in the right-hand column.
>4 Highlight stitch file in the right-hand column.
>5 Select Copy.Alternatively, select All for all stitch files.
A “Browse destination” box will open.
>6 Choose location to save the copied file(s).
The design(s) will be copied to a location that you specify.
Image 1Read Machine Disk dialogue Box

Using FUTURA Software:Inside Design Browser
Futu
ra -
Eng
lish
1-01
42 Using FUTURA Software:Inside Design Browser
Futu
ra - Eng
lish 1-01
43
Inside Design BrowserDesign Browser is a quick-and-easy way to access stitch files. Infor-mation, such as, stitch count, dimensions and number of color changes can be viewed in the Design Browser window.
Design Browser Dialogue BoxThe following table correlates with Image 1 (of next page), and defines each section of Design Browser and its function.
No# Definition Action >1 Contents of computer (usu-
ally C :); and other drives and storage devices.
Choose a drive and folder from the left-hand column.
>1a Selected folder name.
>2 Contents (design files) of selected folder.
Click a design from right-hand column.
>3 Design name displayed.
>4 File type displayed. Isolate to desired file type with black triangle on right.
>5 Design information displayed.>Dimensions>Stitch count>Number of STOP codes (which indicate colour changes)
>6 Individual blocks of selected design displayed.
>7 Open design confirmation. Click “Open” or double-click on highlighted design.

Using FUTURA Software:Inside Design Browser
Futu
ra -
Eng
lish
1-01
42 Using FUTURA Software:Inside Design Browser
Futu
ra - Eng
lish 1-01
43
1a
3
4
5
1
6
2
7

Using FUTURA Software:Inside Embroidery Anthology
Futu
ra -
Eng
lish
1-01
44 Using FUTURA Software:Inside Embroidery Anthology
Futu
ra - Eng
lish 1-01
45
Inside Embroidery AnthologyEmbroidery Anthology is a wonderful collection of unique stock designs that will be available for the FUTURA users.
Embroidery Anthology Dialogue BoxThe following table correlates with Image 1, and defines each sec-tion of Embroidery Anthology and its function.
No# Definition Action >1 Icon for search by filename.>2 Design categories. Click on desired category.
>3 Contents (design files) of selected category.
Click a design from top column.
>4 Scroll bars. Move up and down with the bar to see all designs in category.
>5 Selected Design displayed.
>6 Open design icon. Click “Open” or double-click on highlighted design.

Using FUTURA Software:Inside Embroidery Anthology
Futu
ra -
Eng
lish
1-01
44 Using FUTURA Software:Inside Embroidery Anthology
Futu
ra - Eng
lish 1-01
45
1
2
34
5
6

Using FUTURA Software:Inside Print Design
Futu
ra -
Eng
lish
1-01
46 Using FUTURA Software:Inside Exit FUTURA
Futu
ra - Eng
lish 1-01
47
Inside Print DesignPrint DesignPrint Design is function used to print the open (on-screen) design in the FUTURA software. This can be useful for record-keeping, and seeing the thread colors of the design.
How to Print on-screen design
Step Action Result >1 Select Print from the File
drop-down menu.A Print dialogue box will open.
>2 Follow setup procedure for your printer.
A print will be made of the on-screen design.
Select “Print Preview” to seehow the design will look before printing.
Image 1A print preview of your design

Using FUTURA Software:Inside Print Design
Futu
ra -
Eng
lish
1-01
46 Using FUTURA Software:Inside Exit FUTURA
Futu
ra - Eng
lish 1-01
47
Inside Exit FUTURAExit FUTURAExit FUTURA is a function used to exit the FUTURA software. It is not necessary to Exit FUTURA to work on different designs. Multi-ple windows may be open at-once within the FUTURA screen.
How to Exit FUTURA
Step Action Result >1 Select Exit from the File
drop-down menu.The FUTURA screen will close.
A message will appear if a designin any open Window has not been saved.
Image 1The message that appears if a design
in any open Window has not been saved.

Using FUTURA Software:Inside Undo - Redo
Futu
ra -
Eng
lish
1-01
48 Using FUTURA Software:Inside Realistic View
Futu
ra - Eng
lish 1-01
49
Inside Undo/RedoUndo/RedoUndo/Redo is a function used to Undo the last action performed. If Undo is used, then Redo can be chosen to restore the action where Undo was used.
How to Use Undo
Step Action Result >1 Click on a (any) portion of
the design to Select it and move it.
The design will appear dif-ferently.
>2 Click the Undo icon. The last action (a moved segment) will be undone (restored).
How to Use Redo
Step Action Result >1 Click the Redo icon. The Undo will restore the
performed action.“Undo” must be performedbefore “Redo” is available.
for step >1Some action must be performedbefore “Undo” is available.
In order to use the Undo feature,a design must be on-screen.

Using FUTURA Software:Inside Undo - Redo
Futu
ra -
Eng
lish
1-01
48 Using FUTURA Software:Inside Realistic View
Futu
ra - Eng
lish 1-01
49
Inside Realistic ViewRealistic ViewRealistic View is a function used to view an embroidery design in a Realistic or “3-D” simulation. In some instances, such as us-ing special stitch types, it may be beneficial to view a design with Realistic View.
How to Use Realistic View
Step Action Result >1 Select Realistic View from
the View drop-down menu.The design will be shown in realistic view.
An embroidery design must be on-screento use Realistic View.
Realistic View
OFF ON
Image 1Realistic View in action

Using FUTURA Software:Inside Redraw Design
Futu
ra -
Eng
lish
1-01
50 Using FUTURA Software:Inside Zoom
Futu
ra - Eng
lish 1-01
51
Inside Redraw DesignRedraw DesignRedraw Design is function used to redraw (“stitch”) the on-screen design in the FUTURA software. This feature is particularly useful for “stitching” stock designs to see how they travel, color changes, etc.
How to Redraw Design
Step Action Result >1 Select Redraw Design icon.
Alternatively, choose Re-draw Design from the View drop-down menu.
The Redraw dialogue box will open.
>2 Click Green Triangle to begin redraw.
The design will redraw on-screen exactly as it would stitch.
>3 Hit Esc on keyboard to end Redraw function.
Redraw box will disappear.
An embroidery design must be on-screen to use Redraw Design.
Move the slide-bar on right-hand sideof box to slow or speed-up the redrawing.
Start Draw
To BeginningBack 10 Stitches
Forward 1 Block
Speed Control
To End
Back 1 Block Forward 10 StitchesStop Draw
Image 1Redraw Design options

Using FUTURA Software:Inside Redraw Design
Futu
ra -
Eng
lish
1-01
50 Using FUTURA Software:Inside Zoom
Futu
ra - Eng
lish 1-01
51
Inside ZoomZoom is a useful feature for re-sizing the image or embroidery design for different viewing needs. It is important to become very comfortable with the Zoom features so that your digitizing experi-ence is relaxed and you are creating minimal eye-strain. It is pos-sible to Zoom In (enlarge an area); Zoom Out (“back off” an area); Zoom Full Screen (adjusts screen for more viewing); Zoom 1: 1 (actual size of design and/or image); and Zoom % (choose a % of Zoom).
Zoom InWhen editing a design, it is imperative to Zoom In closely on the image so that you can see it well enough to place the points ac-curately. Try to get into the habit of zooming very close on the area that you are working.
Step Action Result >1 Select the Zoom icon. Al-
ternatively, select Zoom.../ Zoom In from the View drop-down menu.
The cursor will change to the Zoom icon
>2 Click, drag, and release Zoom window around area to be enlarged.
The design and/or image will be increased to reflect Zoom window.

Using FUTURA Software:Inside Zoom
Futu
ra -
Eng
lish
1-01
52 Using FUTURA Software:Inside Zoom
Futu
ra - Eng
lish 1-01
53
Zoom OutIf you need to see more of the image or design, using Zoom Out will assist.
Step Action Result >1 Select the Zoom - icon. Al-
ternatively, select Zoom.../ Zoom Out from the View drop-down menu.
Zoom % will decrease by / for each click of Zoom Out.
Zoom Full ScreenThe Full Screen feature allows you to see more of the embroidery design by hiding some of the toolbars that take up viewing space on the screen.
Step Action Result >1 Select the Full Screen
icon. Alternatively, select Zoom.../ Full Screen from the View drop-down menu.
The toolbars will disappear.
>2 Click Full Screen icon to close.
The screen will return to normal screen.
Zoom 1:1The Zoom 1:1 feature presents the design at actual size. It is im-portant to use this Zoom from time-to-time to gauge appropriate column widths, stitch types, and overall dynamics of the design by viewing it at the intended sew-out size.
Step Action Result >1 Select the Zoom 1:1 icon.
Alternatively, select Zoom.../ 1:1 from the View drop-down menu.
The Zoom % will be at 100% - actual size.

Using FUTURA Software:Inside Zoom
Futu
ra -
Eng
lish
1-01
52 Using FUTURA Software:Inside Zoom
Futu
ra - Eng
lish 1-01
53
Zoom Fit-to-screenThe Zoom fit-to-screen feature presents the design at the full-screen size.
Step Action Result >1 Select the
Zoom Fit-to-screen icon. Alternative-ly, select Zoom.../ Zoom Fit-to-screen from the View drop-down menu.
Design will fit to (fill) screen.
Zoom (set) %The Zoom 25%, 50%, 75%, 100%, 200%, and 300% allow you to set a precise viewing size. Sometimes the smaller views allow you to see a design that is larger than the screen. The larger views, such as 300%, allow you to use a constant Zoom % when digitizing. This can be very helpful for retaining a “feel” for placing points and such.
Step Action Result >1 Select Zoom from the View
drop-down menu.Zoom pop-out window will open.
>2 Choose 300% . Alternative-ly, click the 300% box using the downward triangle.
The Zoom % will be at 300%.
Image 1Zoom (set) %

Using FUTURA Software:Inside Stitch Points
Futu
ra -
Eng
lish
1-01
54 Using FUTURA Software:Inside Hoop
Futu
ra - Eng
lish 1-01
55
Inside Stitch PointsStitch PointsStitch Points is a function used to turn off/on the needle penetra-tion view in an embroidery design. In some instances, such as, checking for lockdowns, it may be beneficial to view stitch points.
How to Use Stitch Points
Step Action Result >1 Select Show/Hide Stitch
Points from the View drop-down menu.
The design will be shown with “dots” at every stitch.
An embroidery design must be on-screento view Stitch Points.
In order to view Stitch Points,“Realistic View” must be disabled.
Image 1Stitch Points shown.

Using FUTURA Software:Inside Stitch Points
Futu
ra -
Eng
lish
1-01
54 Using FUTURA Software:Inside Hoop
Futu
ra - Eng
lish 1-01
55
Inside HoopHoop is a feature that offers the opportunity to view your embroi-dery design on-screen in a “Hoop” that has the dimensions of the real hoops that are specially designed for the FUTURA embroidery machine.The FUTURA machine comes by default with two different size hoops, the small one at a size of 80x120mm and the large one at a size of 115x170mmWhen running the FUTURA software , it automatically identifies the hoop that is attached to the machine and displays it on screen.You can easily choose to change the hoop appearing on screen.
Change HoopUse the Hoop feature to view your embroidery design inside the appropriate size, which is the smallest possible size for the design based on the hoops provided with the FUTURA machine. FUTURA software automatically displays the hoop installed on the machine side, nevertheless in case you would like to switch you would follow the steps listed below.
Step Action Result >1 Select Select Hoop from the
Tools drop-down menu.Hoop dialogue box will open.
>2 Choose between the Small or Large Hoop for the FU-TURA machine .
>3 Click Ok.
Important !Remember , the FUTURA machine
has to always be turned on, set up for embroidery and connected to the PC in
order for the FUTURA software to run.
Important ! The software will prompt you with a warning message in case a design is
bigger than the visual hoop on screen or if the design is being moved outside
the hoop.

Using FUTURA Software:Inside Hoop
Futu
ra -
Eng
lish
1-01
56 Using FUTURA Software:Inside Grid
Futu
ra - Eng
lish 1-01
57
View HoopNow you can turn on/off the view of your selected hoop.
Step Action Result >1 Select Show/Hide Hoop
from the View drop-down menu.
The (previously) selected Hoop will open on-screen
The bold hoop line indicates the actual size of the hoop while the dotted line shows the actual embroidery area.

Using FUTURA Software:Inside Hoop
Futu
ra -
Eng
lish
1-01
56 Using FUTURA Software:Inside Grid
Futu
ra - Eng
lish 1-01
57
Inside GridGridThe Grid is a useful tool for both digitizing and editing. The Grid can be turned on at any time for aid in placing elements such as letter-ing and pasted objects. The Grid can also be sized according to your needs.
How to turn on Grid
Step Action Result >1 Click Show/Hide Grid in the
View drop-down menu.A Grid will fill the screen.
How to Set Grid Size
Step Action Result >1 Click Set Grid Size in the
Tools drop-down menu.The Grid Properties box will open.
>2 Type 50 in the “Grid Proper-ties X” box.
>3 Click OK. A 5mm grid will appear on-screen.
Image 1Grid properties box.
The Grid blocks are set at a defaultof 10mm square.
The unit of measurement is relevantto the choice in System Parameters.
Tip!Uncheck the “Lock Values” box
to change one dimensionof the grid.

Using FUTURA Software:Inside Screen Color
Futu
ra -
Eng
lish
1-01
58 Using FUTURA Software:Inside Design Library
Futu
ra - Eng
lish 1-01
59
Inside Screen ColorScreen Color”Screen Color” is a function used to change the color of the screen. Using a neutral color, such as gray, black, or white is better than bright colors, as it is much easier on the eyes.
How to Change Screen Color
Step Action Result >1 Click Screen Color in the
View drop-down menu.A large color palette will open.
>2 Choose from color blocks on the left-hand side of the dialog box. Alternatively, click in the right-hand rain-bow field.
>3 Choose from the Value bar to set a lighter or darker value.
>4 Click Ok. The Screen color of the screen will display new color.
If you created a colorthat is not in the Basic colors,click on “Add to Custom Colors”for future use.
Image 1Screen Color palette

Using FUTURA Software:Inside Screen Color
Futu
ra -
Eng
lish
1-01
58 Using FUTURA Software:Inside Design Library
Futu
ra - Eng
lish 1-01
59
Inside Design LibraryDesign LibraryFUTURA comes with a variety of 60 free embroidery designs through the Design Library ! Make use of any of these designs to create beautiful embroidery results !All of the designs included in the Design library are fully resizable ensuring at all times exceptional embroidery quality.
How to Use Design Library
Step Action Result >1 Select Design Library...
from the Create drop-down menu.
The Design Library of de-signs will open.
>2 Select a category from the list in left-hand column.
A group of designs will ap-pear in the right-hand box.
>3 Highlight a design from the list on the right
>4 Select Ok. The design will open in a “ghost-frame” box on-screen.
>5 Right-click and choose Apply. Alternatively, click anywhere off of the design.
The design will fill with stitches.
You may want to set the intendedthread colors to your choices.
“Redraw Design” will helpto see the sequence of colors.
Image 1Design Library window
Tip!Work with design
while it is in the “ghost-frame”.
v
The designs in the Design Library are di-vided into two sections based on their size.
“Small” ones that fitinto the Small FUTURA hoop.
“Large” ones that fitinto the Large FUTURA hoop.

Using FUTURA Software:Inside Design Library
Futu
ra -
Eng
lish
1-01
60 Using FUTURA Software:Inside Change Size
Futu
ra - Eng
lish 1-01
61
ResizeProportionately
ResizeHeight Rotate
ResizeWidth
ResizeWidth
ResizeProportionately
ResizeHeight
Rotate
Image 1How to Resize and Rotate the Designwhile in “Ghost Frame”.

Using FUTURA Software:Inside Design Library
Futu
ra -
Eng
lish
1-01
60 Using FUTURA Software:Inside Change Size
Futu
ra - Eng
lish 1-01
61
Inside Change SizeThe Change Size feature of FUTURA is helpful in changing the size, rotating, and/or stitch processing a design. It is possible to change the size of an embroidery design, whether it is an expanded (“stock”) design (i.e. .dst , .pes , .xxx etc), or block design (i.e. .che , .psw) .
How to Change Size
Step Action Result >1 Select a design from File/
Open Design>2 Choose Ok. The design will open.
>3 Select Change Size from the Design drop-down menu.
The Change Size dialogue box will open.
>4 Check % box. The design is now change-able by a %.
>5 Type 125 in either dimension box and click Ok.
Design will be increased to 125 % , that is 25% bigger than the original one.
You can change the unit of measure-ment to inches in the “Units” box.
for step >5Both dimensions (Height and Width) will
change if the “Padlock” is enabled.
Image 1Change Size dialogue box.
You can also change dimensions
by inputting the exact required values.
The values in the cells are restrictedto the Height and Width of the large hoop.

Using FUTURA Software:Inside Change Size
Futu
ra -
Eng
lish
1-01
62 Using FUTURA Software:Inside Center Design
Futu
ra - Eng
lish 1-01
63
Rotate a DesignA design can be rotated while working inside the Change Size dialogue box.
Step Action Result >1 Check directional box. The design will be rotated in
the direction of selection.
>2 Type 15 in the rotational value box.
>3 Choose Ok. Design will be rotated to 15º.
Image 1Change Size dialogue box.

Using FUTURA Software:Inside Change Size
Futu
ra -
Eng
lish
1-01
62 Using FUTURA Software:Inside Center Design
Futu
ra - Eng
lish 1-01
63
Inside Center DesignCenter DesignThe most common “Origin Point” for a design is Center/Center. This means that the total design, plus lettering, if applicable, begins and ends at the perfect mathematical center. Even if a Stock design appears to have a center origin point, it is wise to make a habit of re-centering all designs.
How to Center Design
Step Action Result >1 Select Center Design from
the Design drop-down menu.
The design will now have a perfect Center Origin Point.
An embroidery design must be on-screento use Center Design
Image 1Selecting Center Design
from the Design drop-down menu

Using FUTURA Software:Inside Stitch Colors
Futu
ra -
Eng
lish
1-01
64 Using FUTURA Software:Inside Stitch Colors
Futu
ra - Eng
lish 1-01
65
Inside Stitch ColorsStitch ColorsDigitizing is a more pleasurable experience if the “thread-colors” (on-screen colors that represent the thread that will be stitched in a design) match the artwork or are realistic for the subject mat-ter. Even when saving stock designs, it is beneficial to change the Stitch Colors as they will be stored with the design.
Change Stitch Colors
Step Action Result >1 Select to Open a design
from the File drop-down menu, and choose Ok.
The design will open on-screen.
>2 Select Stitch Colors from Tools drop-down menu.
The floating Stitch Colors dialogue box will open.
>3 Select a thread palette from Active Palette box.
>4 Choose List Colors. The floating color chart of the selected thread palette will open.
>5 Click on any desired color to change.
>6 Alternatively you can click and select any color in the RGB color area.
>7 Repeat step #6 for all remaining colors choosing appealing colors.
>8 Click X on Color Chart to close.
In order to Change Stitch Colora stitch file needs to be openon the FUTURA screen.
Tip!Note that the color boxes relateto the colors in the designin the stitching sequence

Using FUTURA Software:Inside Stitch Colors
Futu
ra -
Eng
lish
1-01
64 Using FUTURA Software:Inside Stitch Colors
Futu
ra - Eng
lish 1-01
65
Image 1Stitch Colors floating palette.

Using FUTURA Software:Inside Ruler
Futu
ra -
Eng
lish
1-01
66
Inside RulerRuler”Ruler” is a function used to measure any two points, at any time on-screen. In some instances, such as measuring the width of a column in Lettering, it is very beneficial to use Ruler.
How to Use Ruler
Step Action Result >1 Select Ruler icon. Alterna-
tively, select Ruler from the Tools drop-down menu.
The cursor will turn into a Ruler.
>2 Select 1st point on object to be measured...
>3 Drag (hold) straight to 2nd point to be measured and release.
The distance will be re-corded on bottom-right of information bar.
An embroidery design or imagemust be on-screen in order to havesomething to measure with Ruler.
Ruler Icon
RecordedMeasurement
Cursor turnedinto a Ruler
Ruler will note measurementin unit type - millimeters or inches -that is set in System Parameters.

Using FUTURA Software:Color Block List
Futu
ra - Eng
lish 1-01
67
Color Block ListThe Color Block List displays all color blocks of the design in the se-quence in which they will be sent to the machine and embroidered.
It is a useful function giving you an instant overview of the color segments of the design, in the manner these will be sequentially sent to the machine.
The small rectangles on each color block indicate the start and end point of each color block, that is the position at which the first stitch of the color block starts and the last stitch where the color block ends.
Depending on the color of the block (dark or light) , the background of
the icons will either be drawn in black or white, aiming to provide a better
contrast and view of the block.

Using FUTURA Software:Select
Futu
ra -
Eng
lish
1-01
68 Using FUTURA Software:Select
Futu
ra - Eng
lish 1-01
69
Select There will be cases in which you will need to move a design inside the boundaries of the FUTURA hoop.Doing this in the FUTURA software is very easy, while FUTURA also gives you the ability to select and move only a particular block, change it’s color or even delete it !
Select Design to Move
In order to select a design and move it on screen to another posi-tion, all you have to do is right-click with the mouse anywhere in the screen and choose “Select Design to Move”. The whole design will automatically be selected and you can move it to any point desired on the screen.When having it moved to the desired position simply right-click with the mouse and select “Apply”. The design will be reconstructed at the new defined position.
Select blocks
FUTURA software also provides the ability to select only parts or blocks of the design.Simply click on the block to be selected. Holding down the Ctrl key on the keyboard will allow adding more blocks to the selection.
Again when having the selection moved to the desired position simply right-click with the mouse and select “Apply”. The block(s) will be reconstructed at the new defined position.
Important !The software will prompt you with a warning message in case a design is bigger than the visual hoop on screen or if the design is being moved outside the hoop.
Hold “CTRL” key for multipleBlock Selection

Using FUTURA Software:Select
Futu
ra -
Eng
lish
1-01
68 Using FUTURA Software:Select
Futu
ra - Eng
lish 1-01
69
To MoveYou can Move the selected segment(s).
Step Action Result >1 Select Block or Select All as
described above.
>2 Click and drag the Selec-tion to desired location and release.
The selection will be (tempo-rarily) set to the new loca-tion.
>3 Right-click and choose Ap-ply from the pop-up menu.
The selection will be filled with stitches.
Image 1Click and Drag to Move.

Using FUTURA Software:Select
Futu
ra -
Eng
lish
1-01
70 Using FUTURA Software:Select
Futu
ra - Eng
lish 1-01
71
To Re-sizeYou can Re-size the selected segment(s).
Step Action Result >1 Select Block or Select All as
described above.Selection will be encased in a frame.
>2 Click and drag on a Square on the selection frame to the new size and release.
>3 Right-click and choose Ap-ply from the pop-up menu.
The selection will be filled with stitches.
Shows which handle to use, Start and finish Positions and movement of the Square.
for step >2Dragging inward will decrease sizeand outward will increase it.

Using FUTURA Software:Select
Futu
ra -
Eng
lish
1-01
70 Using FUTURA Software:Select
Futu
ra - Eng
lish 1-01
71
To RotateYou can Rotate the selected segment(s).
Step Action Result >1 Select Block or Select All as
described above.
>2 Click and drag on Circle on top-right, or bottom left of frame.
The selection will Rotate to the chosen direction.
>3 Right-click and choose Ap-ply from the pop-up menu.
The selection will be filled with stitches.
See related Image in next page >
Image 1Rotate with circles.
Shows which handles to use to Rotate and the movement directions to rotate the frame.

Using FUTURA Software:Select
Futu
ra -
Eng
lish
1-01
72
To DeleteYou can Delete the selected segment(s).
Step Action Result >1 Select Block or Select All as
described above.
>2 Hit Delete on keyboard. The selection will be re-moved from the screen.
Change ColorYou can also change color to one selected Color Block.
Step Action Result >1 Select Block .
>2 Right-click with the mouse and choose “Change color”.
The color selection window will be displayed.
>3 Pick any color for the block. The color of the block will change.

Using FUTURA Software:Inside Lettering
Futu
ra - Eng
lish 1-01
73
Inside LetteringIt is simple to use Lettering in the FUTURA software. Whether adding lettering to an embroidery design, or setting up individual names, it will soon become a task that’s as easy as “A, B, C”! Though the sequence of tasks used in setting up lettering is not important, following a Step-by-step “formula” will help while learning the program. The Lesson shown follows from left-to-right on the Lettering toolbar to set up basic Lettering.
Step-by-Step Lettering
Step Action Result >1 Select Lettering icon. The Lettering toolbar will
open.
>2 Click in text box and type in [Name].
The letters will appear in frame on-screen.
>3 Select Font in Font Style box.
Letters in frame will change to selected font.
>4 Choose Font Height from drop-down list.
Letters will change to se-lected height.
>5 Choose Spacing from drop-down list.
Letters will adjust to selected spacing.
>6 Select Stitch It icon. Letters will fill with stitches.
For the following lesson,open a blank FUTURA screen.
Image 1Step-by-Step Lettering
>1Type Name
>2Choose Font
>3Set Font Height
>4 Set Letter Spacing
>5Stitch Letters
>1 >2 >3 >4 >5

Using FUTURA Software:Inside Lettering
Futu
ra -
Eng
lish
1-01
74 Using FUTURA Software:Inside Lettering
Futu
ra - Eng
lish 1-01
75
Text BoxThe Text Box behaves just like a typewriter. You simply type in a name, and hit Enter to go to the second line (if needing additional lines). Though many lines can be typed here at once, sometimes it is easier to work with individual lines of text.
Font StyleThis drop-down list includes all of the available fonts in your soft-ware. The last font used remains displayed in the Font Style box.
Font HeightIn the Font Height box, choose from the drop-down list the desired height of the letters. You can also type Letter Height by highlight-ing Font Height box. The letters in the frame will automatically be updated to reflect the new size.
SpacingIn the Spacing box, choose from the drop-down list the desired spacing between (all) the letters. You can also type Letter Space by highlighting Space box. Also, see Section on “Advanced Spac-ing” below.
ItalicsClick on this icon to automatically Italicize the text in the letter frame.
JustificationYour embroidered letters can be handled exactly like a typewriter. Select left, center, or right Justification. This feature is particularly useful when working with multiple lines.
Tip!A standard value to use for Spacingis 10 to save trimming between letters.
If more or less slanting is desired,see section on rectangular frame.

Using FUTURA Software:Inside Lettering
Futu
ra -
Eng
lish
1-01
74 Using FUTURA Software:Inside Lettering
Futu
ra - Eng
lish 1-01
75
Frames Frames offer several styles from which to select for “designing” with text. While the letters are inside the frame, the circles and squares on the perimeter of the frames can be used to manipulate the shape. All of the different types of frames can be moved, resized, and rotated. To move any frame, simply click in the center of it and drag it to the desired location.See additional information below for resizing and rotating frames.
Rectangle FrameThe Rectangle frame has many capabilities for altering text (from a “normal”, straight line). The frame can be moved by clicking any-where in the frame and dragging to a new location.
Step Action Result ItalicizeLetters
Click on diamond at bottom left of frame, and drag in direction of desired slant.
Letters will slant in direction of pulled baseline.
Step Down Click on diamond at bottom right of frame, and drag downward.
Letters will step down diagonally.
Re-size Frame Click on square at bot-tom right or top left of frame and drag up or down.
Letters will re-size pro-portionately.
Rotate Click on circle at the top right or bottom left and rotate.
Baseline of Letters will rotate to new direction.
for step >Resize FrameThe squares on (center)
Left/Right/Top/Bottom will resize boxin one direction (height or width).

Using FUTURA Software:Inside Lettering
Futu
ra -
Eng
lish
1-01
76 Using FUTURA Software:Inside Lettering
Futu
ra - Eng
lish 1-01
77
Circle FramesOn all of the frames, the symbols - circles and squares - on the frame have a purpose. It is best to experiment with each of the frames by clicking and dragging the points to see a visual repre-sentation of the proposed manipulation.
Bridge FramesThese frames can have a lot of versatility, including the traditional bridge. The letters always remain vertical.
ResetIf a frame has been manipulated in any manner, using the Reset icon will set the letters back to the original configuration within the frame.
Stitch LettersSelect Stitch It iconto fill the letters with stitches.
Image 1Finished Lettering

Using FUTURA Software:Inside Lettering
Futu
ra -
Eng
lish
1-01
76 Using FUTURA Software:Inside Lettering
Futu
ra - Eng
lish 1-01
77
Changing color for LetteringWhen working with Lettering you might like to change the color of the words to be embroidered to a different color than the last use. Simply click on the color icon on the toolbar to change the active color.
Change color
Image 2Change color for Lettering

Using FUTURA Software:Inside System Parameters
Futu
ra -
Eng
lish
1-01
78 Using FUTURA Software:Inside System Parameters
Futu
ra - Eng
lish 1-01
79
Inside System ParametersSystem ParametersSystem Parameters is a function used to personalize the envi-ronment (screen) of FUTURA. For those of us who still want to measure in inches, System Parameters is the place to set that up.Of course, using millimeters is the default setting.
How to Use System Parameters
Step Action Result >1 Select System Parameters
from the Tools drop-down menu
The System Parameters dia-logue box will open.
>2 Click English System (inch-es) from the Unit System drop-down list.
The on-screen rulers will ap-pear in Inches.
>3 Select English from the Lan-guage drop-down list.
The menus will be English (default) language.
>4 Click Ok. Changes will take place.
Image 1System Parameters dialogue box

Using FUTURA Software:Inside System Parameters
Futu
ra -
Eng
lish
1-01
78 Using FUTURA Software:Inside System Parameters
Futu
ra - Eng
lish 1-01
79
Other System ParametersIt is also possible to uncheck the boxes for “Show Welcome Dialog”, and “User Hints” while inside System Parameters.
Show Welcome DialogueThe software has a “start-up” dialogue box to guide the user on basic starting tasks such as: open a design, start a new design, define hoop, and more. This can be turned on or off from this se-lection (the dialogue box) or inside System Parameters. Show User HintsThis deactivates the caution message when sending a design to the FUTURA machine to always set embroidery tension on the machine to “E”.

Using FUTURA Software:Using Help
Futu
ra -
Eng
lish
1-01
80 Using FUTURA Software:Using Help
Futu
ra - Eng
lish 1-01
81
Inside HelpFUTURA includes in-built help features to help and support you while working with the software.These topics are available in the Help drop-down menu.
Index Help
FUTURA comes with an on-line Help feature to provide valuable information on the features and functions of FUTURA.
> Press the F1 button on the keyboard after selecting any feature you might need some help with, and the program will immedi-ately display the related Help topic.
> For general help, choose Help>Contents. Clicking on the Con-tents option prompts the program to activate the Help feature, and displays a menu window with the available help topics.
> Select Help>Search and type a specific subject name.The available subjects are displayed in a table.
.

Using FUTURA Software:Using Help
Futu
ra -
Eng
lish
1-01
80 Using FUTURA Software:Using Help
Futu
ra - Eng
lish 1-01
81
“How to” Tutorial
The “How to” Tutorial is an additional Help feature that will quickly guide you on how to use the software correctly to achieve amazing results. Whereas the standard Help section focuses more on what feature and function of the software is, the “How to” Tutorials has the purpose to show you “how to do” things while working with the software. From the Tutorials Page, simply select the topic you would like to study and go through the comprehensive step-by-step instructions on how to use a function or feature of the FUTURA software.
“Machine set-up” Tutorial
In order to start working with FUTURA for embroidery, you will have to first set up the FUTURA machine to work for embroidery.
This tutorial presents in a step-by-step procedure how to correctly set up the machine for embroidery.
Tip-of-the-Day
The Tip-of-the-Day is a fun and insightful feature of FUTURA. There are many helpful hints included that may get your day off to a good start!Click on “Next” to see more tips or “Close” to close the window.
As Tip-of-the-Day is a very simple function of FUTURA, please see “How to Use Tip-of-the-Day” for more information.
If you would not like this window to open when opening the software, un-checkthe option to “Show Tips on StartUp”.

Using FUTURA Software:Using Help
Futu
ra -
Eng
lish
1-01
82 Using FUTURA Software:Using Help
Futu
ra - Eng
lish 1-01
83
Keyboard Map
The Keyboard Map is a useful Help chart to view keyboard short-cuts and definitions of the topics found in the drop-down menus.As Keyboard Map is a very simple function of FUTURA, please see “How to Use Keyboard Map” for more information.
Register
This option will take you to a page on the Internet at which you will be able to register your software.
In order to use this featureplease make sure to connectyour computer to the Internet first.

Using FUTURA Software:Using Help
Futu
ra -
Eng
lish
1-01
82 Using FUTURA Software:Using Help
Futu
ra - Eng
lish 1-01
83
Get more at FUTURA support site
The www.futura-support.com is an online support website designed to provide support to the users of the exciting FUTURA product.
To see for yourself, from inside the FUTURA software simply click on “Help” -> “Connect to support site”. Log onto www.futura-support.com and register to benefit from all the services offered.
In order to use this featureplease make sure to connect
your computer to the Internet first.
About FUTURA
The function “About FUTURA” opens a Window which displays basic information about the software.

My Notes