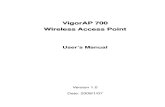User’s Manual - short-circuit.com Navigation and Multimedia Systems User’s Manual Please take...
Transcript of User’s Manual - short-circuit.com Navigation and Multimedia Systems User’s Manual Please take...

Car Navigation and Multimedia Systems
User’s Manual
Please take the time to read this instruction manual carefully before starting to operate.
1

2
Preface
Thank you for purchasing our car navigation and multimedia systems products. We believe you will enjoy the many benefits provided by this car navigation and multimedia systems. This manual has been carefully prepared, but we do not warrant it is error-free. Please contact us if you discover a mistake. All the information in this manual is subject to change without notice. You may refer the updated and upgraded information to our website.
Safety Precautions and Warnings
It is the user’s responsibility to use the car navigation and multimedia systems with care. To reduce the risk of unsafe operation, please read through all the instructions carefully and make sure you understand all instructions for the first time operation. Familiarity with installation and operation procedures will assist you to obtain the best possible performance from the unit.
The illustrations in this manual are for reference only. We recommend you to backup the important data in advance, and our company assumes no responsibility for any loss of data.
This unit is designed to operate on 12V DC, negative ground electrical systems. Mounting and wiring this product require skills and experience. Leave the mounting and wiring work to professionals to prevent electric shock or other risks.
The data of the navigation software may not be consistent with the actual traffic conditions due to accidents, road construction or other unforeseen developments. When in actual use, please comply with the actual road conditions and obey all traffic rules and laws.
Start the car engine before using this unit, otherwise the unit will run out of the car battery. Do not expose the unit to direct sunlight or install the unit at an environment of excessive
heat or humidity. Also avoid places with too much dust or the possibility of water splashing. You are not supposed to watch the monitor or operate your car navigation and multimedia
systems while manipulating the steering wheel as you might be involved in an accident, for which we disclaim all liability.
For your safety, you should not install the unit or wire any cable in a spot where it might obstruct the driver’s view or manipulation or distract your attention. Besides, do not raise the volume level too high, because this will block outside sounds, leading to a traffic accident.
Limited warranty: To avoid unexpected damages, you are persuaded to use the original accessories provided by our company. The warranty does not cover any failure due to the misuse, the installation of incompatible accessories or programs, the accidents or unauthorized repair.
In some countries it is illegal to watch TV while driving. Therefore when you are driving for any extended period, do not watch any video or fix your eyes on the unit’s display.

3
Table of Contents
PREFACE.....................................................................................................................................................................2
SAFETY PRECAUTIONS AND WARNINGS...............................................................................................................2
TABLE OF CONTENTS ...............................................................................................................................................3
INTRODUCTION ..........................................................................................................................................................5
FEATURES...................................................................................................................................................................5 PRODUCT PACKAGING: ................................................................................................................................................5 SPECIFICATIONS..........................................................................................................................................................6 CONNECTOR ILLUSTRATION..........................................................................................................................................7
AV Input/ Output ....................................................................................................................................................7 Multi-functional connector .....................................................................................................................................7
BEFORE USE...............................................................................................................................................................8
OPERATING VOLTAGE ..................................................................................................................................................8 SYSTEM UPGRADE ......................................................................................................................................................8 POWER ON .................................................................................................................................................................8 POWER OFF................................................................................................................................................................8 TF MEMORY CARD ......................................................................................................................................................9 USB CABLE ................................................................................................................................................................9
BASIC OPERATIONS ................................................................................................................................................10
MAIN MENU...............................................................................................................................................................10 NAVIGATION ..............................................................................................................................................................11 MUSIC PLAYER..........................................................................................................................................................11 VIDEO PLAYER ..........................................................................................................................................................13 E-BOOK READER.......................................................................................................................................................14 PICTURE BROWSER...................................................................................................................................................16 FLASH PLAYER ..........................................................................................................................................................17 SETTINGS .................................................................................................................................................................18
Note.....................................................................................................................................................................19 Calculator ............................................................................................................................................................20 Calendar..............................................................................................................................................................21 FM/ AM Radio .....................................................................................................................................................21 Volume ................................................................................................................................................................23 Backlight Settings................................................................................................................................................23 Date Time............................................................................................................................................................24 Language ............................................................................................................................................................25 System Info .........................................................................................................................................................25 Calibration ...........................................................................................................................................................26 Factory Reset ......................................................................................................................................................26 MCU Upgrade .....................................................................................................................................................26 GPS Info..............................................................................................................................................................27 Wallpaper ............................................................................................................................................................27 Games.................................................................................................................................................................28 Screensaver ........................................................................................................................................................28

4
NAV. SETUP ..............................................................................................................................................................29 BLUETOOTH ..............................................................................................................................................................30
ASP SOUND EFFECTS SETTINGS..........................................................................................................................35
STEERING WHEEL CONTROL SETTINGS..............................................................................................................36
MAINTENANCES.......................................................................................................................................................37

5
Introduction
Your new car navigation and multimedia systems will allow you to determine your exact position and navigate to and from your destinations, as well as support such multi-functions as audio/ video playing, e-book reading, picture browsing, FM/ AM, Analog TV/ ISDB-T, Bluetooth hands-free, AVIN, AV-out etc. Features
7.0” 800x480 HD Digital LCD touch screen SiRF Atlas-Ⅳ, dual-core, ARM11 CPU, 533MHz+264MHz DSP: High-performance, power
consumption Operating system: WinCE 6.0 Internal/ External memory support up to 32GB User friendly interface, outstanding graphics: simple and easy to operate Built-in GPS navigation system: Excellent signal reception enables to accurately pinpoint
position and to navigate you efficiently to the destination Built-in Bluetooth CSR chipset: Connect to the Bluetooth cell phone to make and receive
hands-free calls Advanced FM/ AM radio system (sensitive PHILIPS CHIPSET) AV-IN/ OUT: Rear view camera (optional) Built-in Analog TV/ ISDB-T (optional) Support RDS, CAN BUS protocol decoder function (optional) Support USB host for data transmitting, TF (Micro SD) & iPod Built-in 4.1 channel subwoofer output: 4x50W Multimedia player: Multi format music & movie player Support original car steering wheel control
Product Packaging: Please check the following accessories included in the gift box: 1、Main unit * 1pc 2、Multifunctional connecting cable * 1pc 3、GPS antenna * 1pc (optional) 4、USB cable* 1pc 5、User’s Manual * 1pc 6、Analog/ ISDB TV antenna * 1pc (optional) The above items are subject to the real objects. The pictures in the manual are reference only and may vary from the actual model purchased. Should you find any problem, please contact your dealer or distributor.

6
Specifications
CPU SIRF ATLAS IV 533MHz+ 264MHz DSP
Flash 128/256/512MB/1G/2G/4G/8G/16G/32GBytes
RAM 128Mbytes DDR
LCD 7”TFT LCD with the resolution of 800*480 pixels
Touch panel High-precision and wear-resisting touch panel
USB USB Client 2.0, MINI USB 5PIN port
TF TF TF card slot, support up to 32GB TF card
Buttons [Sleep/On/Off] [Vol+/ Vol-] [Mode] [Mute]
Bluetooth Built-in Bluetooth ver2.0 certified
FM/AM FM/ AM frequency range: 76~108MHZ
GPS Cold start: <42S/ Hot start: <9S (in the open area)/
Warm start: <18S
Power 12V
Operating system Microsoft Windows CE 6.0
Navigation software
storage TF card
Video player Support playing the video files of WMV9, MPEG4, Divx 5.0/
4.0/ 3.11, Xvid, MPEG2, ASF, AVI and WMV format
Audio player Support playing the audio files of WMA9, MP3 和 WAV format
and display synchronic lyrics
Picture browser E-album, support browsing the pictures of JPG, GIF, BMP,
PNG format
E-book reader Support reading the text of TXT format
System settings [Language setting] [Backlight setting] [Date setting] [Volume
setting] [Power setting] [System setting] [ASP setting] etc.
System upgrade Through TF card
Applications upgrade Through TF card
Start-up screen upgrade Through TF card

Connector Illustration
AV Input/ Output
Multi-functional connector
Connector Function Connector Function
1 Ground lead 9 12V Power cord
2 ACC 10 Car light control
3 AV I/O cord 11 Car boot control
4 Steering wheel button+ 12 Antenna power
5 Right speaker (front) - 13 Left speaker (rear) -
6 Right speaker (front) + 14 Left speaker (rear) +
7 Left speaker (front) - 15 Right speaker (rear) +
8 Left speaker (front) + 16 Right speaker (rear) -
7

8
Before Use
Operating Voltage Make sure to ground the unit to a negative 12V DC power supply.
[Notes] To prevent malfunction or damage, do not let this unit work for too long at extreme environments such as high temperature, intense moisture.
Use the navigation system (as well as the optional rear view camera) only as a navigational aid rather than being distracted or careless by the navigation system while driving.
Always operate the vehicle in a safe manner. Should you be affected by operating this unit while driving, stop the operation immediately to observe the current traffic rules.
Be aware of all driving conditions as the navigation system is designed to provide you with route suggestions that might fail to reflect the latest route information or traffic restrictions.
You’d better not put on the earphone while driving. Keep the system volume at a low enough level to enable to hear outside noises otherwise you may be unable to react adequately to the outside traffic situation.
This unit is designed to operate through touch panel. The touch screen may be scratched or damaged by harsh or sharp objects thus please use the stylus with intact stylus point.
Mounting and wiring this unit require skills and experience. Leave the mounting and wiring work to professionals in case of electric shock or other risks. If you are unsure how to install this unit correctly, have it installed by a qualified technician.
In some countries it is illegal to watch TV while driving. For your and others’ safety, do not watch any video or fix your eyes on your unit’s display while driving. We disclaim any responsibility that results from this.
The optional rear view camera function is provided only as an aid for backing a car. We assume no responsibility for any accidents arising from this. System Upgrade You should follow the technician’s instructions to upgrade and update the systems software. Power On Press the power button on the faceplate to turn on the power. Power Off To have this unit stop working, press the power button on the faceplate and the systems will enter sleep mode. When the power button is pressed and held down for 1 second or more, the power is turned off.

[Note] Please cut off the power before turning off your car ignition switch. If no response to any operation please try to restart the systems by the following way: Pressing the power button on the faceplate to cut off the power supply and then pressing it again to restart. There may be no response in the following situations:
1. The process of switching between different pictures is prolonged or suspended, which leads to unsuccessful screen switch.
2. The time to execute certain instruction(s) by clicking the functional icons on the screen is too long, which results of failure to activate.
3. If the power button cannot work properly, please restart your unit by pressing the reset button.
This operation may cause data loss so please backup your data and information in advance. TF Memory Card
This unit supports TF (Micro SD) card in which allows you to install the navigation software and data and other documents. Insert the TF card into the TF card slot to start the use.
[Note] Do not take out the TF card when the unit is running the navigation software or others in the TF card. Never press hard on nor bend the TF card. Avoid the drop and impact to it. Do not expose the TF card to direct sunlight. Do not use or storage it in a humid or corrosive environment. Keep away from liquid, heat sources and extreme temperature. Take note of the right direction for inserting the TF card into the slot in case the slot or TF card is damaged due to carelessness. USB Cable
Connect this unit to USB flash disk or USB-HDD through the MINI USB cable so that you can copy files between each other.
[Note] Please make sure that the unit is turned on. Plug the MINI USB terminal of the USB cable into MINI USB port on the right side of the unit’s faceplate and standard USB terminal into the USB port of USB flash disk or USB-HDD. The USB flash disk or USB-HDD to be connected must be FAT32 format. But for USB-HDD, it need exFAT format. Data security: Please backup the data to other storage device in advance. We shall not be liable for any loss of data. In the process of connection, you should not pull out the MINI USB cable or turn off the unit, which will break off the connection and probably cause data loss.
9

Basic Operations
Main Menu
Navigation Provide the navigation for reference
Radio Receive FM/ AM radio channels
Bluetooth
Connect with a Bluetooth mobile phone to make and receive the hands-free calls
Music Support playing the audio files in WMA9, MP3 and WAV format
Video Support playing the video files in WMV, ASF, AVI format
E-book Support reading the text in TXT format
Picture Support browsing the picture in JPG, GIF, BMP and PNG format
Flash Support playing the flash in SWF format
Settings Include the settings of volume, power, backlight, date time, language, system info., note, calculator, calendar, games, nav.setup, AVIN, screensaver, wallpaper, ASP, steering, MCU, AUX etc.
10

Navigation This car navigation system is compatible with many kinds of licensed navigation software. According to the navigation software chosen, the GPS receiver will quickly pinpoint your position and upon input of your destination, the optimal route will be calculated, helping you reach your destination fast and safely.
[Note] Please refer the specific navigation operations to your “Navigation software manual”.
The unit must be connected to external GPS antenna otherwise the navigation system will be unable to pinpoint the position.
The data provided by your navigation software may not be consistent with the actual traffic conditions because of accidents, road construction or other unforeseen developments. When in actual use, please do comply with the actual road condition and obey the traffic rules and laws.
Many factors, such as being between high and dense buildings, in a tunnel or underground parking structure, under the viaduct, a sharp change of weather, or the closure of the satellite signal may affect the reception of the GPS satellite signal. This can result in an inaccurate position reading or even malfunction of the navigation system. Music Player The music player supports playing audio files in WMA9, MP3 and WAV format, you can set up the playing order as you like.
[Note] Before using the audio player, please copy your audio files to any folder of the memory card in advance.
Operation
1. Click to open the audio folder shown as the following picture:
Close Exit the current folder
Last page Show the last page of the files
11

Next page Show the next page of the files
Return Return to the previous folder
Folder name The name of the current folder
2. Click to enter the audio player interface shown as the picture below:
Close Close the audio player
Play Go on to play the paused or stopped audio
Pause Pause playing the current audio
Stop Stop playing the current audio
Playing order Support playing in a random, sequential or circular way
Last item Play the previous item
Next item Play the next item
Volume adjustment Go left to turn down, go right to turn up
Progress adjustment
Use the stylus to adjust the playing progress by sliding the progress bar, go left to back up, go right to advance
Folder Open the audio folder
Display mode Switch to display the lyrics or not
Display area Display the synchronic lyrics in LRC format
12

Video Player The video player supports playing video files in WMV, ASF and AVI format. It also supports the full-screen playing, progress adjusting and file choosing.
[Note] Before using the video player, please copy your video files to any folder of the memory card in advance.
Operation
1. Click to enter the video folder interface seen as the picture below:
Close Close the current folder
Last page Show the last page of the video files
Next page Show the next page of the video files
Return Go back to the previous folder
File title. format Show the file title and format
2. Click the video file icon to open the video player shown as below picture:
13

Close Close the video player
Play Go on to play the paused or stopped video
Pause Pause playing the video
Stop Stop playing the video
Progress adjustment
Use the stylus to adjust the progress by dragging the progress bar, go left to back up, go right to advance
Full-screen playing
Click the screen to realize the full screen playing; Double click the screen to return to the normal playing
Folder Open the video folder
E-book Reader The e-book reader supports reading the file in TXT format. It also supports the page turning and skipping and folder choosing as well.
[Note] Before using e-book reader, please copy your files to any folder of the memory card.
Operation
1. Click to open the e-book folder shown as the picture below:
Close Exit the current folder
Last page Turn to the last page of text files
Next page Turn to the next page of text files
Return Return to the previous folder
Text title. format Show the text title and format
14

2. Click to open the e-book reader shown as the following picture:
Close Close the e-book reader
Last page Turn to the last page of text
Next page Turn to the next page of text
Page skipping
Enter the page-choosing interface which allows you to skip to any page to read
Folder Return to the e-book folder
Current page/ Total pages Show the current page No./ total pages
3. Click to enter the page choosing interface shown as the picture below:
Close Exit the page choosing interface
Numeric keyboard
Consist of 10 figures from 0 to 9, compose all numbers from 0 to 99999999
Numeric display area Show the input page number
Delete Delete the last digit
Cancel Cancel all the numbers
Skip Skip to and browse the selected page
15

Picture Browser The picture browser supports viewing the pictures in JPG, GIF, BMP and PNG format. It also supports the picture rotating, zooming and auto playback.
Operation
1. Click to enter the picture browser interface shown as the following picture:
Close Exit the current folder
Last page Show the last page of the pictures
Next page Show the next page of the pictures
Return Return to the previous folder
Picture title. format Show the picture title and format
2. Click to open the picture browser shown as the following picture:
Close Close the picture browser
Zoom in Zoom in the current picture on proportion
16

Zoom out Zoom out the current picture on proportion
Rotate Rotate the current picture clockwise by 90 degrees
Auto playback Playback all the pictures of this folder circularly on full screen
Last item Display the previous picture of the same folder
Next item Display the next picture of the same folder
Folder Return to the picture folder
Flash player The flash player supports playing the flashes in SWF format.
[Note] Before using the flash player function, please copy your flash files to the memory card.
Operation
1. Click to enter the flash player interface shown as the following picture:
Close Close the flash player
Last page Show the last page of flashes
Next page Show the next page of flashes
Return Return to the previous folder
Flash title. format Show the flash title and format
2. Click to open the flash player shown as the picture below:
17

Close Back to the upper menu
Play Go on to play the paused or stopped flash
Pause Pause playing the flash
Stop Stop playing the flash
Volume adjustment Go left to turn down, go right to turn up
Progress adjustment Use the stylus to adjust the progress by dragging the progress bar, go left to back up, go right to advance
Full-screen playing
1. Click the screen to realize the full screen playing 2. Double click the screen to return to the normal playing
Open the folder Open the video folder
Settings The system setup include the settings of volume, power, backlight, date time, language, system info., note, calculator, calendar, games, nav.setup, AVIN, screensaver, wallpaper, ASP, steering,
MCU, AUX etc. Click to enter system setup interface seen as the picture below:
18

Note The note function supports text writing, saving and deleting. And it’s convenient to make records.
Operation
Click to open the Note interface shown as the pictures below:
Close Back to the upper menu
Last record Show the last record
19

Next record Show the next record
Recorded events Display the recorded events
New Write new record
Move Move the keyboard to the top so as to input words at the bottom
Hide Hide the keyboard
Save Save the words
Delete Delete the record
Last page Show the last page of a record
Next page Show the next page of a record
Last character Display the last characters
Next character Display the next characters
Words display Show the input letters
Delete Delete the input words
Linefeed Shift to a new line
Calculator The calculator supports ordinary and scientific calculation. It also supports the hexadecimal, decimal, octal and binary system, and angle, radian, grads calculation as well.
Operation
Click to enter the calculator interface shown as the following picture: The operation of this calculator is the same as the ordinary calculator.
20

Calendar Besides showing the current date, the calendar also supports date searching as well as the solar and lunar calendars.
Operation
Click to enter the calendar interface shown as the picture below:
Close Back to the upper menu
Year Click the left or right icon to choose the right year
Month Click the left or right icon to choose the right year
OK Reset and confirm the day, month and year of system
Cancel Cancel the setup
FM/ AM Radio
Click to enter the interface of FM/ AM shown as the picture below:
21

Close Exit the radio interface
Main Menu Return to the main menu
Leftwards Choose the saved radio channels leftwards
Rightwards Choose the saved radio channels rightwards
Saved channels Display the saved radio channels
FM channel searching Search the FM radio channels
Channel searching/ saving
Search the radio channels and save automatically, but you should delete your prior saved channels at first
Channel saving Save the current radio channel automatically
Channel locked Switch between three modes of locking the radio channel: Strong, moderate, weak
Channel Deletion Delete the current channel
Frequency Setting Input the frequency directly to set the channel
Channel searching
Search the radio channels leftwards/ rightwards
Frequency setup Each click will increase the frequency by 0.1 MHz
Frequency setup Each click will increase the frequency by 0.1 MHz
Volume setup Include the setups of mute, volume increased and decreased
Mode switching Shift to your desired radio channel
Signal indicator Indicate the strength or weakness of the signal
22

Close Exit the channel input interface
Numeric keyboard and decimal point Input the radio frequency
Delete Delete the last digit of input frequency
OK Confirm the input frequency
Volume
Click to enter the volume setup interface shown as the picture below, which includes: 1. Speaker volume adjustment 2. Enable the sound for taps or not 3. Enable the special voice for opening an interface or not
Close Exit the volume adjustment interface
Volume -
There are 10 levels for the system volume (from loudest to mute), each click will decrease a level
Volume + There are 10 levels for the system volume (from mute to loudest), each click will increase a level
Enable sounds for taps Select to turn on the sound, vice versa
Current volume Blue grids show the current volume level, a grid for a level
Backlight Settings
Click to enter the backlight setup interface shown as the following picture:
23

Close Exit the backlight setup interface
Backlight- Decrease the brightness of the backlight
Backlight+ Increase the brightness of the backlight
Current backlight The grids represent the degree of current backlight
Date Time
Date time setups include the settings of date, time and time zone.
1. Click to enter the date time setup interface shown as the picture below:
Click to enter the time setup interface shown as the following picture, then click or
to set up the hour and minute, and click to save and exit at last.
24

2. Click to enter the date setup interface shown as the following picture, then click or
to setup the year, month and date, and click to save and exit at last.
3. Click to enter the time zone setup interface shown as the following picture, then click
or to set up the time zone, and click to save and exit at last.
1
Language
Click to enter the language setup interface shown as the picture below:
Click or to choose the system language. Meanwhile the screen will display the
national flag above the language bar accordingly, click to save and exit at last.
System Info
25System info settings include calibration, GPS reset, factory reset.

Calibration
Click to enter the screen calibration interface shown as the following picture. Use
the stylus to click the center of each cross cursor from to , i.e. ① ⑥ from center, upper left, lower left, lower right, upper right and finally to the center again till the calibration is successful, and then the system will exit the screen calibration interface automatically to the system info setup interface.
Factory Reset
Click the system will recover the factory (default) setup.
MCU Upgrade
Click in settings interface to enter the MCU upgrade interface seen as the picture below:
Copy the to be upgraded MCU documents to the root directory of SD/ TF card, and insert this 26

card to the unit then the MCU documents will be read as well as the version number. GPS Info
Wallpaper
Click in the settings interface to enter the wallpaper setup interface shown as the
following pictures. This wallpaper is similar with that of the computer.
Close Exit the current interface
Last page Show the last page of pictures
Next page Show the next page of pictures
27

Open the folder Enter the picture folder interface
Delete Delete the selected wallpaper picture
Confirm
Confirm to set up the currently selected picture as wallpaper, but this will malfunction in default display mode
Return Return to the previous folder
Folder name Show the name of the current folder
Games
Click in the settings interface to enter the game interface shown as the following picture.
You can choose different games to play, click the relevant game icon to start.
Screensaver
Click in the settings interface to enter the screensaver setup interface shown as the
following picture. This screensaver is similar with that of the computer.
Close Exit the current interface
28

Screensaver on/ off Choose to turn on or off the screensaver function
Picture folder Enter the picture folder interface
Confirm Confirm to set up the currently selected picture as wallpaper
Last item Display the previous picture of the same folder
Next item Display the next picture of the same folder
Click to enter the picture folder interface shown as the following picture.
Close Exit the current interface
Last page Show the last page
Next page Show the next page
Folder name Show the name of current folder
Nav. Setup
Click in the settings interface to enter the navigation setup interface shown as the
following pictures:
[Note] You are allowed to set up different navigation paths, but you should always plan your route beforehand since it is dangerous to operate your unit while driving.
29

Close Exit and save the setup of navigation path
Path of navigation software
Choose the path of navigation software from TF card
Apply this path setting to run navigation program
Select this option to apply the chosen navigation software for actual use, vice versa
Last page Show the last page of the navigation software
Next page
Show the next page of the navigation software
Bluetooth Please note that after entering the Bluetooth setup interface, you must wait for 10 seconds before clicking the “Pair” icon to pair your unit with a Bluetooth device.
Operation
1. Click in the main menu to enter the Bluetooth setup interface shown as the picture below:
Close Exit the current
Phone keyboard Dial the phone number
Phone records
Record all outgoing, received, missed calls of this unit with at most 20 records for each item
Speed dial
Record the last call you dialed if any, which enables you to dial the number directly
Pair Pair the unit with a Bluetooth mobile phone
30

Attribute
Set up the Bluetooth pin code, incoming call ring, cut off the Bluetooth function or not
Pair device Display all the ever paired and matched Bluetooth devices
Status Show the current pair status
2. Click in the Bluetooth interface to set up the Bluetooth shown as the picture below:
Close Exit the current interface
Bluetooth name Bluetooth name: GPS (unchangeable)
Pin code Show the already set pin code
Numeric keyboard Set up the Bluetooth pin code
Keep Bluetooth run when interface closed
It is default that the Bluetooth function is still on when the Bluetooth interface is closed. If you ignore this option, the Bluetooth function will be closed accordingly.
Auto pick up the coming call
By choosing this option, the incoming call will be answered automatically, vice versa.
3. Click in the Bluetooth setup interface to set up the pin code shown as the following
picture:
31

Close Exit the current interface
Number display area Display the pin code
Numeric keyboard
Consist of 10 figures from 0 to 9, input and display 16 digits at most
Clear Delete the last digit
Enter Confirm the input of the pin code
[Note] After resetting the pin code, you should input the renewed pin code rather than the default “8888” to pair another Bluetooth cell phone, otherwise they can not be successfully connected.
4. Click in the Bluetooth interface to enter the pair interface shown as the picture below:
Close Exit the current interface
Pair time The automatic timing lasts 60S
Pair pin code Display the pin code for pair
Pair instruction
Put the Bluetooth cell phone near this car navigation and multimedia systems, and then select the phone’s menu “Tools” - “Bluetooth” - “Pair device”, click “Options” and select “newly paired device”. After a few while the cell phone will find the new Bluetooth device “XXXX”, i.e. your unit. Click “Options” again, you will be prompted to input the pin code of the Bluetooth devices XXXX. Input “8888” and confirm, then the cell phone will show that the pairing is completed. For the third time to click “Option”, select “Connect”. There will be a loudspeaker icon displayed on the cell phone screen after successful connection and the unit will exit the pair interface automatically. The status bar in the Bluetooth interface indicates “Mobile phone connected”, the cell phone icon in the status bar will become red and the blue LED will turn from glittery to alight.
32

[Note] 1. The above instruction is in line with the Nokia 3280 mobile phone only, for other models please refer to the relevant cell phone instruction manual to pair. 2. This unit will automatically connect the ever paired device when entering the Bluetooth interface later, and the ever paired Bluetooth cell phone will prompt you “Whether to accept the connection request of XXXX”, click “Yes” and no need to input the pin code and search the Bluetooth device again.
5. Click in the Bluetooth interface to enter the phone keyboard interface shown as the
following picture:
Close Exit the current folder
Numeric display area Show the input number
Numeric keyboard
Consist of 10 figures from 0 to 9 and “*” “#”, input 20 items of phone numbers and display 16 characters at most
Back space Delete the last digit
Calling Make a phone call
Hang up Finish the call
6. If there is an incoming call, the screen will display “Incoming call” as well as the relevant phone number shown as the picture below:
33

Minimize Minimize the current interface
Volume+ Increase the volume (also available on calling )
Volume- Decrease the volume (also available on calling)
Numeric display area Display the incoming phone number
Answer Answer the call
Ignore Hang up
7. Click in the Bluetooth interface enter the call record interface shown as the picture below:
Close Exit the current folder
Outgoing call records Display the outgoing calls
Received call records Display the received calls
Missed call records Display the missed calls
Phone number display area Display the records of phone number items
Last Page View the call records of last page
Next Page View the call records of next page
Delete the selected call record Delete the selected call record
Delete the selected series of call records Delete the selected series of call records
Dial the selected call record Dial the selected call record
34

[Note] Only the most recently 20 outgoing, incoming or missed calls can be recorded for the GPS navigator, which includes the phone number, incoming and lasting time of the call.
8. Click in the Bluetooth interface to enter the management interface of paired Bluetooth
devices shown as the picture below:
Close Exit the current folder
Display area of Bluetooth devices
Display the number of the ever paired Bluetooth devices
Upward Display the number of the previous Bluetooth device
Downward Display the number of the next Bluetooth device
Connect Send the connection request to the selected Bluetooth device
Disconnect Disconnect the current connected device
Delete all Click to delete all the paired Bluetooth device
[Note] You should cut off the current connection before pairing your unit with another Bluetooth
device, then click to search the target one. If you fail to find the desirable Bluetooth
device, please turn back to the main interface and click the icon “pair” to pair and connect again.
ASP Sound Effects Settings
Click the ASP in the system settings menu to enter sound effects settings interface:
35

Close Exit the ASP setting
Leftwards/ Rightwards Shift the sound effects area towards the
left/ right
Upwards/ Downwards Shift the sound effects area towards the front/ back
Default Resume the default settings
Sound effect settings Set the sound effect as you like.
Steering Wheel Control Settings
Click the steering in the system settings menu to enter steering wheel settings interface:
Close Exist the steering wheel settings
Analog GPS navigation software
Open the analog GPS navigation software
Analog functions Select the analog functions
Analog play Analog play
Analog mute Analog mute
36

Analog volume increased Analog volume increased
Analog volume decreased Analog volume decreased
Analog fast backwards Analog fast backwards
Analog fast forwards Analog fast forwards
Analog dial Dial the analog numeric keyboard
Analog close Analog close
Clear button Delete all the input settings
Maintenances
The car navigation and multimedia systems will be a reliable navigator and good pastime companion as long as you protect and maintain it appropriately. Please adopt the following methods to keep your unit in top work condition. Any accidental damage will void the warranty.
Do not operate the touch panel using a ball-point pen or similar tool with the sharp tip. You are advised to tap carefully on the screen to operate as the screen might be damaged if pressed hard on the touch panel.
If you need to clean the faceplate of this unit, wipe it slightly with a dry soft cloth or with a cloth moistened with neutral cleaner. Do not apply spray cleaner directly to the screen or wipe the faceplate with a hard cloth.
Do turn off the unit before cleaning the faceplate.
Avoid drop because dropping from a high place or a harsh strike may damage precision parts, such as the screen.
If you need to transport by air, we suggest you run the unit through the conveyor X-ray with your carry-on luggage when passing through the security checkpoint. The magnetic metal detector you walk through, as well as the hand-held detectors used by inspectors, will damage the system data of the car navigation and multimedia systems, and our company will not be reliable for any system damage or data loss if the unit has been subjected to the magnetic detectors.
Avoid strong direct light: Do not expose this unit under strong light or ultraviolet directly so as to prolong its service life.
37