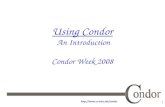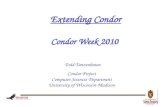User's Manual of Condor DVR_ver.2.3.7.2-Sw
-
Upload
ghostboywm -
Category
Documents
-
view
35 -
download
1
Transcript of User's Manual of Condor DVR_ver.2.3.7.2-Sw

1
Important Notice
1. The DVR sever is based on Linux, while the CMS software based on Windows.
2. Each server may connect 32 channels.
3. The software is by now only compatible with Techwell' s 6805A chipset. Each chip support 2
channels or 1 channel.(optional in setup/system setup/version)
4. Audio function is only available when the card have audio function.
5. Starting the server after installation, the main screen will be displayed automatically,
when you exit the system, the server will be shut off. You can not enter the desk of Linux
during the whole process ,so the DVR is a full-time equipment.
6. Operating the Linux DVR is very easy, even you do not understand Linux.
7. The software can be upgraded through USB or Internet.
8. There are three installation mode: DOM(Disk on Module),USB and CD. You should setup BIOS
properly. The system will work immediately after DOM installation; USB and CD installation
will take about 5 minutes(320G SATA HDD).The USB equipment can be plugged off after
installation.
9. You need restart the server after you change the video format PAL or NTSC.
10. Both the default username and password on server or client are "admin".
11. System requirements:
CPU: Intel Celeron core2 E1200 or above
Motherboard: 945 or G31 (VGA onboard)
1G memory or above
Server
The Condor DVR Server is a Linux PC/Server and consists of the Techwell 6805A Video
Capture Cards and the Server Application. The Server is responsible for monitoring and recording
the video/audio inputs. It also provides a network service for real-time video streaming and
playback of recorded files over a network. The system can be optionally equipped with an alarm
PCI card for connecting alarm sensors and relays.
Main Screen
The Server's main screen allows access to all of the commonly used features and functions.

2
Toolbar Buttons: Hover over the buttons to see their label.
Display
This button pops up a menu of display screen layout and auto scan choices, based on the
number of channels you would like to see at the same time.
Note: Double-click on a screen may switch between a single-channel display and multi-channel
display.
The green diamond light on a screen’s right-bottom indicates manual or scheduled
recordings, while pink indicates motion or alarm recording.
Playback
This button launches the Playback program. Please see the Playback chapter for further
details.
Setup

3
This button provides access to System Configuration options. Please see the Setup chapter
for complete details.
Full Screen
This button allow users to enlarge the image to full screen. On this state, right-click on a
screen go back the main screen.
Snapshot
This button will take and store a snapshot of the current frame of the blue highlighted,
currently selected channel. The snapshot image is presented to you immediately in a pop-up
window.
After closing the image window, you can access the snapshots via the Playback function.
Lock
Click the Lock button to Lock the Server main screen, preventing further user interaction until
unlocked.
Exit
This button is located at the top right of the screen. Click this button to exit the Server.
Preview
Click on the numbered buttons to turn the different incoming channel previews on and off.
Click the ALL or NONE buttons to turn all cameras on or off. There are two states of channel
buttons, the gray and green indicate deactivating or activating this function.
Record
Click on the numbered buttons to activate or deactivate recording for the corresponding
channel. Click the ALL or NONE buttons to turn all cameras on or off. There are three states
of channel buttons, the gray and green indicate deactivating or activating this function, the red
indicates motion or alarm recording is happening.
Note: While starting the system, the default state is recording.

4
Motion
Click on the numbered buttons to activate or deactivate motion-detecting for the
corresponding channel. Click the ALL or NONE buttons to turn all cameras on or off. There
are four states of channel buttons, the gray and green indicate deactivating or activating this
function, the red indicates motion or alarm recording is happening, the yellow indicates no
motion or alarm recording is happening when motion or alarm is activated.
Alarm
Click on the numbered buttons to activate or deactivate Alarm detection for the corresponding
channel. Click the ALL or NONE buttons to turn all cameras on or off. There are three states
of channel buttons, the gray and green indicate deactivating or activating this function, the red
indicates motion or alarm recording is happening.
PTZ Control
The PTZ (Pan-Tilt-Zoom) Camera Control allows easy access to all PTZ Camera functions.
Zoom
The camera zooms in and out for tighter or wider view of the scene.
Focus
Adjusts the camera lens focus for the clearest image.
Iris
Opens and closes the camera iris, allowing more or less light into the lens.
Preset
Preset positions of a Dome. There are 8 preset positions.
Setup
Setup contains most of the configuration options. The Setup folder contains Camera Setup,

5
System Setup, User Setup, Network Setup and Disk Setup configuration options
Camera setup
The Camera Setup folder contains Display, Color, Video Profile, Schedule, PTZ and Alarm
configuration options
Display
Color

6
Video Profile
Schedule
Record Mode

7
PTZ
Alarm Box
Motion Detect

8
Video Loss
Hide Area

9
System setup
The System Setup folder contains General Setup, Date/Time Setup, Network Time Setup, Alarm
Box Setup, System Log and Version configuration options
General Setup
Date/Time Setup

10
Network Time Setup

11
Alarm Box Setup
System Log

12
Version

13
Note: The server’s software can be updated through USB. Click Update, the following will be
shown:
User Setup
Network Setup
The Network Setup folder contains General Setup, Port Setup, ADSL Setup, DDNS Setup and

14
E-Mail Setup configuration options
General Setup
Port Setup

15
ADSL Setup

16
DDNS Setup
Note:When the client is on ADSL mode, DDNS Server is www.3322.org; DDNS is
linuxdvr1.3322.org
E-Mail Setup

17
Disk Setup
Playback
The Condor DVR Playback program is accessible from within both the Server and Client

18
applications. On the Server, Playback is used to review recordings made on the Server. On the
Client, Playback is used to connect to Servers and review recordings OR review recordings made
by the Client itself, locally. Playback provides many useful features to make searching for the right
video easy and even a CD Burner to make it easy to provide evidence or just export video for safe
keeping.
There are two modes for playback: time mode and file mode.
Time Mode Main Screen

19
File Mode Main Screen

20
Note: Backup function can only be operated in File Mode. The backup device is an USB device.
Playback Controls
Hover over the buttons to see their label. The following list is in order from left to right:
Playback: Starts the playback of the selected recordings.
Pause: Pauses playback on the current frame. Click play to continue.
Stop: Stops playback completely. Playback continues from the beginning again after clicking
Stop.
Snapshot: Takes a Snapshot of the currently selected playback screen.
Fast: Click the button and choose the slow speed from the menu. Maximum speed is 8x
normal.
Note: Fast playback function is disabled on 9, 16 channels playback mode due to CPU
resources concerns.
Slow: Slows down the playback. Click the button and choose the slow speed from the menu.
Minimum speed is 1/16th speed.
Back : Plays the recorded video 5 seconds backwards.
Forward : Plays the recorded video 5 seconds forwards.
Exit : Exits the Playback program, returning you to the Server.
There are three choices for Max. Channels: 4,9,16.
Note: The more channels playbacked, the higher CPU required, usually 9,16 channels playback is
not recommended.
Recording Timeline
The Calendar at the above starts with the current day selected. Dates in green also have
recordings available for the type and camera selected. Single-click on a date with recordings to
choose a previous date and playback will start immediately at the beginning of the chosen day.
The Recording Timeline will display what times of the selected day have recordings available:

21
The Screen numbers are listed on the left, next to the hours of the day.
When you click inside an hour, you will see the playback timeline marker, and the row at the top
will display the minutes of that hour in greater detail.
Single-click on either the Hour or Minute display to change the playback time.
Recording Period Indicators: The red and green bars on the Minutes and Hours Display
Bars show what time periods for which there are recordings. Red indicates Motion or Alarm
recordings. Green indicates Manual or Scheduled recordings.
Screen Indicators: The list of display on the left must be checked to select which screens
have what recording times available.
Hour Display Bar: This grid shows the currently selected date broken down by hours. Inside
you see the Recording Period Indicators for each channel, giving you a quick view of
recording events. Single-click on the Hour Display Bar grid to set the Start Position Indicator
to the desired start time.
Minutes Display Bar: This bar shows the minute-by-minute breakdown of the currently
selected hour for the currently highlighted channel. Here you can single-click in the Display
Bar to fine-tune the Start Position for playback.
Time Mode Playback steps:
1. Select Time Mode.
2. Select the playback date.
3. Select Max. Channels
4. Select cameras
5. Select time zone
6. Click playback
File Mode Playback steps:
1. Select File Mode.
2. Select the playback date.
3. Select Max. Channels
4. Select cameras
5. Search files between the playback time periods.
6. Click each files listed.
Note: The more channels playbacked, the more CPU resources will be consumed, sometimes it
may damage the whole system.
Client

22
The Condor DVR Remote Client systems run on regular Windows PC’s for remote operation of
the Server system, such as remote monitoring, remote Server control, and recording to the local
client computer.
The Main Screen
Toolbar Buttons:
Player
Plays all the recording files or backup files

23
Setup
The setup folder contains two parts: Client Setup and Server Setup
Client Setup
The Client Setup folder contains DVR Tree Config, Local Config, Password Modify and Version
options.
DVR Tree Config

24
The Server Setup folder contains User Setup, Video Setup, Schedule Setup,Camera Setup,
Alarm Setup, IO and System Setup options.
Minimize
Allowed to minimize the Client application to the Windows Taskbar.

25
Playback
Allowed to playback the recording files on the Server.
Backup button is used to backup the server’s recording files.
Other buttons are the same as the Server, please see the Server chapter for complete details.
Steps on how to connect a server:
1. Click Setup/Local Config/DVR Tree config, right-click Add DVR, the following screen will be
shown:

26
2. Fill in the blank, then click set and exit.
3. A DVR tree of Server’s channels will be shown on top-right of the main screen.
4. Select a display mode, there are 5 modes:1,4,8,9,16 .
5. Single-click on a screen, then double-click a channel on the DVR tree, the remote video will
be shown afterwards.
Note:Server Setup and Playback can only be activated when the server and client are connected.
Playback need clicking the server’s name.
Note: While the client is on ADSL mode, the IP address is linuxdvr1.3322.org.
Screen Control of the Client:
1. Double-click on a screen may switch between a single-channel display and multi-channel
display.
2. Right-click on a screen will show four states: full screen, close video, start record and stop
record.