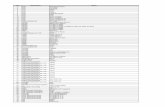User's Manual Acer E14 Series
-
Upload
andres-nunez-aravena -
Category
Documents
-
view
45 -
download
0
description
Transcript of User's Manual Acer E14 Series
-
- 1
Users Manual
Aspire E 14 Series
-
2 -
2014. All Rights Reserved.Aspire E 14 SeriesCovers: Aspire E5-471, E5-471G, E5-431, E5-421, E5-421G, E5-411This revision: June 2014
Sign up for an Acer ID and enable Acer Remote FilesOpen the Acer Portal from the Start screen to sign up for an Acer ID or sign in if you already have an Acer ID.There are three great reasons for you to get an Acer ID: Remotely access your PC from your other devices with our
free Acer Remote Files app Get the latest offers and product information Register your device for warranty serviceFor more information, please visit the AcerCloud website:www.acer.com/acercloud
Model number: _________________________________Serial number: _________________________________Date of purchase: ______________________________Place of purchase: ______________________________
ImportantThis manual contains proprietary information that is protected by copyright laws. The information contained in this manual is subject to change without notice. Images provided herein are for reference only and may contain information or features that do not apply to your computer. Acer Group shall not be liable for technical or editorial errors or omissions contained in this manual.
-
Table of contents - 3TABLE OF CONTENTSFirst things first 6Your guides ............................................. 6Basic care and tips for using your computer.................................................. 6
Turning your computer off........................... 6Taking care of your computer ..................... 7Taking care of your AC adapter .................. 7Cleaning and servicing................................ 8
Your Acer notebook tour 9Screen view........................................... 10Keyboard view....................................... 11Left view ............................................... 12
Information on USB 3.0............................. 12Right view ............................................. 13Base view .............................................. 14
Using the keyboard 15Lock keys and embedded numeric keypad................................................... 15
Hotkeys ..................................................... 16Windows keys........................................ 17
Touchpad 18Touchpad basics ................................... 18Touchpad gestures................................ 18
Recovery 20Creating a recovery backup................... 20Creating a drivers and applications backup................................................... 22Recovering your system........................ 24
Reinstalling drivers and applications......... 25Returning to an earlier system snapshot .. 27Returning your system to its factory condition.................................................... 28Recovering from Windows ........................ 28Recovering from a recovery backup ......... 31
Connecting to the Internet 34Connecting with a cable ........................ 34
Built-in network feature ............................. 34Connecting wirelessly............................ 35
Connecting to a wireless LAN................... 35Connecting to a 3G network ..................... 36
Using a Bluetooth connection 37Enabling and disabling Bluetooth .......... 37
Enable Bluetooth and add a device .......... 37
Acer Backup Manager 39
Acer Theft Shield 42Using Acer Theft Shield......................... 43
General ..................................................... 43
Settings ..................................................... 44
BIOS utility 45Boot sequence....................................... 45Setting passwords ................................. 45
Securing your computer 46Using a computer security lock.............. 46Using passwords ................................... 46
Entering passwords .................................. 47
Power management 48Saving power ......................................... 48
Battery pack 50Battery characteristics ........................... 50
Charging the battery ................................. 50Optimizing battery life ............................... 51Checking the battery level......................... 52Battery-low warning .................................. 52
Traveling with your computer 53Disconnecting from the desktop ............ 53Moving around ....................................... 53
Preparing the computer ............................ 53What to bring to meetings ......................... 54
Taking the computer home .................... 54Preparing the computer ............................ 54What to take with you................................ 55Special considerations .............................. 55Setting up a home office ........................... 55
Traveling with the computer................... 56Preparing the computer ............................ 56What to take with you................................ 56Special considerations .............................. 56
Traveling internationally......................... 56Preparing the computer ............................ 57What to bring with you .............................. 57Special considerations .............................. 57
Memory card reader 59Connectivity options............................... 59
Video and audio connectors 61
HDMI 62
Universal Serial Bus (USB) 63
Frequently asked questions 65Requesting service ................................ 67Tips and hints for using Windows 8.1 .... 69
How do I get to Start? ............................... 69What are "Charms?" ................................. 69Can I boot directly to the desktop? ........... 70How do I jump between apps?.................. 70How do I turn off my computer?................ 70How do I unlock my computer?................. 70
-
4 - Table of contentsHow do I set the alarm?............................ 72Where are my apps?................................. 73What is a Microsoft ID (account)?............. 74How do I add a favorite to Internet Explorer?................................................... 75How do I check for Windows updates?..... 75Where can I get more information?........... 75
Troubleshooting..................................... 76Troubleshooting tips.................................. 76Error messages......................................... 76
Internet and online security 78First steps on the net ............................. 78
Protecting your computer.......................... 78Choose an Internet Service Provider ........ 78Network connections................................. 80Surf the Net!.............................................. 82Security ..................................................... 82
Playing Blu-Ray or DVD movies 89
-
- 5
Getting started...
In this section you will find: Useful information on caring for your computer and your health Where to find the power button, ports and connectors Tips and tricks for using the touchpad and keyboard How to create recovery backups Guidelines for connecting to a network and using Bluetooth Information on using Acers bundled software
-
6 - First things firstFIRST THINGS FIRSTWe would like to thank you for making this Acer notebook your choice for meeting your mobile computing needs.
Your guidesTo help you use your Acer notebook, we have designed a set of guides:First off, the Setup Guide helps you get started with setting up your computer.The Quick Guide introduces you to the basic features and functions of your new computer. For more on how your computer can help you to be more productive, please refer to the Users Manual. This guide contains detailed information on such subjects as system utilities, data recovery, expansion options and troubleshooting. In addition it contains general regulations and safety notices for your notebook. It is available from the desktop; double-click the Help icon and click Users Manual in the menu that opens.
Basic care and tips for using your computerTurning your computer off
To turn the power off, do any of the following: Use the Windows shutdown command: Press the Windows key +
, click Settings > Power then click Shut Down.If you need to power down the computer for a short while, but dont want to completely shut it down, you can put it into Hibernate by pressing the power button.
-
First things first - 7You can also put the computer in sleep mode by pressing the sleep hotkey + .
Taking care of your computerYour computer will serve you well if you take care of it. Do not expose the computer to direct sunlight. Do not place it near
sources of heat, such as a radiator. Do not expose the computer to temperatures below 0 C (32 F) or
above 50 C (122 F). Do not subject the computer to magnetic fields. Do not expose the computer to rain or moisture. Do not spill water or any liquid on the computer. Do not subject the computer to heavy shock or vibration. Do not expose the computer to dust or dirt. Never place objects on top of the computer. Do not slam the computer display when you close it. Never place the computer on uneven surfaces.
Taking care of your AC adapterHere are some ways to take care of your AC adapter: Do not connect the adapter to any other device. Do not step on the power cord or place heavy objects on top of it.
Carefully route the power cord and any cables away from foot traffic. When unplugging the power cord, do not pull on the cord itself but
pull on the plug. The total ampere ratings of the equipment plugged in should not
exceed the ampere rating of the cord if you are using an extension
NoteIf you cannot power off the computer normally, press and hold the power button for more than four seconds to shut down the computer. If you turn off the computer and want to turn it on again, wait at least two seconds before powering up.
-
8 - First things firstcord. Also, the total current rating of all equipment plugged into a single wall outlet should not exceed the fuse rating.
Cleaning and servicingWhen cleaning the computer, follow these steps:1.Turn off the computer.2.Disconnect the AC adapter.3.Use a soft, moist cloth. Do not use liquid or aerosol cleaners.If either of the following occurs: The computer has been dropped or the body has been damaged; The computer does not operate normallySee Frequently asked questions on page 69.
-
Your Acer notebook tour - 9YOUR ACER NOTEBOOK TOURAfter setting up your computer as illustrated in the Setup Guide, let us show you around your new Acer computer.
-
10 - Your Acer notebook tourScreen view
# Icon Item Description
1 Webcam
Web camera for video communication. A light next to the webcam indicates that the webcam is active.
2 Screen Displays computer output.
3 SD card reader
Accepts one Secure Digital card (SD or SDHC).Push to install and pull to remove a card.Only one card can operate at any given time.
4
Power indicator Indicates the computers power status.
Battery indicator
Indicates battery status.Charging: The light is amber when the battery is charging.Fully charged: The light is blue.
5 Microphone Internal microphone for sound recording.
1
2
3 4 5
-
Your Acer notebook tour - 11Keyboard view
# Icon Item Description
1 Power button Turns the computer on and off.
2 Keyboard
For entering data into your computer.See "Using the keyboard" on page 15.Do not use a keyboard protector or similar cover as the keyboard includes ventilation intakes for cooling.
3 Touchpad
Touch-sensitive pointing device.The touchpad and selection buttons form a single surface. Press down firmly on the touchpad surface to perform a left click. Press down firmly on the lower right corner to perform a right click.
1
2
3
-
12 - Your Acer notebook tourLeft view
1 2 3 4 6 75
# Icon Item Description
1
Kensington lock slot
Connects to a Kensington-compatible computer security lock.Wrap the computer security lock cable around an immovable object such as a table or handle of a locked drawer. Insert the lock into the notch and turn the key to secure the lock. Keyless models are also available.
2 VentilationAllows the computer to stay cool.Do not cover or obstruct the openings.
3 External display (VGA) port
Connects to a display device (e.g., external monitor, LCD projector).
4 Ethernet (RJ-45) portConnects to an Ethernet 10/100/1000-based network.
5 HDMI port Supports high-definition digital video connections.6 USB port Connects to USB devices.
7 Headset/speaker jack
Connects to audio devices (e.g., speakers, headphones) or a headset with microphone.
Information on USB 3.0 USB 3.0 compatible ports are blue.
-
Your Acer notebook tour - 13 Compatible with USB 3.0 and earlier devices. For optimal performance, use USB 3.0-certified devices. Defined by the USB 3.0 specification (SuperSpeed USB).
Right view
1 2 34 65
# Icon Item Description1 USB ports Connect to USB devices.
2 Optical drive Internal optical drive; accepts CDs or DVDs.
3 Optical disk access indicatorLights up when the optical drive is active.
4 Optical drive eject button Ejects the optical disk from the drive.
5 Emergency eject hole
Ejects the optical drive tray when the computer is turned off.Carefully insert a straightened paper clip to eject the optical drive tray.
6 DC-in jack Connects to an AC adapter.
-
14 - Your Acer notebook tourBase view
2
1
3
4
# Icon Item Description1 Battery bay Houses the computer's battery pack.
2 Battery release latch
Releases the battery for removal. Insert a suitable tool and slide to release.
3 Speakers Deliver stereo audio output.
4 Ventilation and cooling fan
Allows the computer to stay cool.Do not cover or obstruct the openings.
-
Using the keyboard - 15USING THE KEYBOARDThe keyboard has full-sized keys and an embedded numeric keypad, separate cursor, lock, Windows, function and special keys.
Lock keys and embedded numeric keypadThe keyboard has three lock keys which you can toggle on and off.
The embedded numeric keypad functions like a desktop numeric keypad. It is indicated by small characters located on the upper right corner of the keycaps. To simplify the keyboard legend, cursor-control key symbols are not printed on the keys.
Lock key Description
Caps Lock When Caps Lock is on, all alphabetic characters typed are in uppercase.
Num Lock +
When Num Lock is on, the embedded keypad is in numeric mode. The keys function as a calculator (complete with the arithmetic operators +, -, *, and /). Use this mode when you need to do a lot of numeric data entry. A better solution would be to connect an external keypad.
Scroll Lock +
When Scroll Lock is on, the screen moves one line up or down when you press the up or down arrow keys respectively. Scroll Lock does not work with some applications.
Desired access Num Lock on Num Lock offNumber keys on embedded keypad
Type numbers in a normal manner.
Cursor-control keys on embedded keypad
Hold while using cursor-control keys.
Hold while using cursor-control keys.
Main keyboard keys
Hold while typing letters on embedded keypad.
Type the letters in a normal manner.
-
16 - Using the keyboardHotkeysThe computer employs hotkeys or key combinations to access most of the computer's controls like screen brightness and volume output.To activate hotkeys, press and hold the key before pressing the other key in the hotkey combination.
Hotkey Icon Function Description
+ Airplane mode
Turns on / off the computer's network devices. (Network devices vary by configuration.)
+ Sleep Puts the computer in Sleep mode.
+ Display toggle
Switches display output between the display screen, external monitor (if connected) and both.
+ Display offTurns the display screen backlight off to save power. Press any key to return.
+ Touchpad toggleTurns the built-in touchpad on and off.
+ Speaker toggle Turns the speakers on and off.
+ NumLk Number Lock Turns the embedded numeric keypad on or off. + Scr Lk Scroll Lock Turns Scroll Lock on or off.
+ < > Brightness up Increases the screen brightness.
+ < > Brightness downDecreases the screen brightness.
+ < > Volume up Increases the sound volume. + < > Volume down Decreases the sound volume. + Play/Pause
Play or pause a selected media file.
-
Using the keyboard - 17Windows keysThe keyboard has two keys that perform Windows-specific functions.
+ Stop
Stop playing the selected media file.
+ Previous
Return to the previous media file.
+ Next Jump to the next media file.
Hotkey Icon Function Description
Key Description
Windows key
Pressed alone it returns to the Start screen or to return to the last open app. It can also be used with other keys for special functions, please check Windows Help.
Application key
This key has the same effect as clicking the right mouse button; it opens the application's context menu.
-
18 - TouchpadTOUCHPAD
Touchpad basicsThe touchpad controls the arrow (or 'cursor') on the screen. As you slide your finger across the touchpad, the cursor will follow this movement.
The cursor is controlled by some basic gestures: Single-finger slide: Slide a finger across the touchpad to
move the cursor. Single-finger press or tap: Press the touchpad down, or
lightly tap the touchpad with your finger, to perform a 'click', which will select or start an item. Quickly repeat the tap to perform a double tap or 'double click'.
Single-finger press in the bottom-right corner: Press the bottom right corner of the touchpad to perform a 'right click'. In the Start screen, this will toggle the app commands, in most apps this will open a context menu related to the selected item.
Drag: Press and hold the bottom left corner of the touchpad, or tap twice anywhere on the touchtap, then slide a second finger across the touchpad to select all items in an area.
Touchpad gesturesWindows 8.1 and many applications support touchpad gestures that use one or more fingers.
NoteThe touchpad is sensitive to finger movement; the lighter the touch, the better the response. Please keep the touchpad and your fingers dry and clean.
NoteSupport for touchpad gestures depends on the active application.
-
Touchpad - 19This allows you to control applications with a few simple gestures, such as: Swipe in from edge: Access Windows tools
by swiping into the center of the touchpad from the right or left. Swipe in from right edge: Toggle the
charms. Swipe in from left edge: Switch to the previous app.
Two-finger slide: Swiftly scroll through web pages, documents and playlists by placing two fingers on the touchpad and moving both in any direction.
Two-finger pinch: Zoom in and out of photos, maps and documents with a simple finger-and-thumb gesture.
-
20 - Recovery
RECOVERYIf you are having trouble with your computer, and the frequently asked questions (see Frequently asked questions on page 65) do not help, you can 'recover' your computer - i.e. return it to an earlier state.This section describes the recovery tools available on your computer. Acer provides Acer Recovery Management, which allows you to create a recovery backup, a drivers and applications backup, and to start recovery options, either using Windows tools, or the recovery backup.
Creating a recovery backupTo reinstall from a USB storage drive, you must first create a recovery backup. The recovery backup includes the entire original contents of your computers hard drive, including Windows and all factory-loaded software and drivers. Using this backup will restore your computer to the same state as when you purchased it, while giving you an option to retain all settings and personal data.
NoteAcer Recovery Management is only available with a pre-installed Windows operating system.
ImportantWe recommend that you create a Recovery Backup and Drivers and Applications Backup and as soon as possible. In certain situations a full recovery will require a USB recovery backup.
NoteSince the recovery backup requires at least 16 GB of storage after formatting, it is recommended to use a USB drive with a capacity of 32 GB or larger.
-
Recovery - 211.From Start, type 'Recovery' and then click Acer Recovery Management in the list of apps.
2.Click Create Factory Default Backup. The Recovery Drive window opens.
Make sure Copy contents from the recovery partition to the recovery drive is selected. This provides the most complete and safest recovery backup.
3.Plug in the USB drive then click Next.
-
22 - Recovery
Since the recovery backup requires at least 16 GB of storage after formatting, it is recommended to use a USB drive with a capacity of 32 GB or larger.
4.You will be shown the backup progress on the screen.5.Follow the process until it completes.6.After creating the recovery backup, you can choose to delete the
recovery information on your computer. If you delete this information, you can only use the USB recovery backup to restore your computer, if you lose or erase the USB drive, you cannot restore your computer.
7.Unplug the USB drive and label it clearly.
Creating a drivers and applications backupTo create a Drivers and Applications Backup, that contains the factory-loaded software and drivers needed by your computer, you
ImportantWrite a unique, descriptive label on the backup, such as 'Windows Recovery Backup'. Make sure you keep the backup in a safe place that you will remember.
-
Recovery - 23may use either a USB storage drive or, if your computer features a DVD recorder, one or more blank recordable DVDs.1.From Start, type 'Recovery' and then click Acer Recovery
Management in the list of apps.
2.Click Create Drivers and Applications Backup. Plug in the USB drive or insert a blank DVD into the optical drive, then click Next. If you are using a USB drive, make sure your USB drive has
enough capacity before continuing. If using DVDs, it will also show the number of blank, recordable
discs you will need to complete the recovery discs. Make sure that you have the required number of identical, blank discs.
3.Click Start to copy files.You will be shown the backup progress on the screen.
4.Follow the process until it completes: If you are using optical discs, the drive ejects each disc as it
completes burning it. Remove the disc from the drive and mark it
-
24 - Recoverywith a permanent marker. If multiple discs are required, insert a new disc when prompted, then click OK. Continue until the process is complete.
If you are using a USB drive, unplug the drive and label it clearly.
Recovering your systemTo recover your system:1.Perform minor fixes.
If only one or two items of software or hardware have stopped working correctly, the problem may be solved by reinstalling the software or the device drivers. To reinstall software and drivers that were pre-installed at the factory, see Reinstalling drivers and applications on page 25. For instructions on reinstalling software and drivers that were not pre-installed, see that products documentation or support Web site.
2.Revert to a previous system condition. If reinstalling software or drivers does not help, then the problem may be solved by returning your system to a previous state when everything was working correctly. For instructions, see Returning to an earlier system snapshot on page 27.
3.Reset your operating system. If nothing else has solved the problem and you want to reset your system, but keep your user information, see Returning your system to its factory condition on page 28.
4.Reset your system to its factory condition. If nothing else has solved the problem and you want to reset your system to factory condition, see Returning your system to its factory condition on page 28.
ImportantWrite a unique, descriptive label on each backup, such as 'Drivers and Applications Backup'. Make sure you keep the backup in a safe place that you will remember.
-
Recovery - 25Reinstalling drivers and applicationsAs a troubleshooting step, you may need to reinstall the applications and device drivers that came pre-installed on your computer from the factory. You can reinstall using either your hard drive or the backup you have created. Other applications - If you need to reinstall software that did not
come pre-installed on your computer, you need to follow that softwares installation instructions.
New device drivers - If you need to reinstall device drivers that did not come pre-installed on your computer, follow the instructions provided with the device.
If you are reinstalling using Windows and the recovery information stored on your computer:1.From Start, type 'Recovery' and then click Acer Recovery
Management in the list of apps.
2.Click Reinstall Drivers or Applications.
-
26 - Recovery3.You should see the Contents section of the Acer Resource Center.
Images for reference only.
4.Click the install icon for the item you want to install, then follow the onscreen instructions to complete the installation. Repeat this step for each item you want to reinstall.
If you are reinstalling from a Drivers and Applications Backup on a DVD or USB drive:1. Insert the Drivers and Applications Backup into the disc drive or
connect it to a free USB port. If you inserted a DVD wait for Acer Resource Center to start.
If Acer Resource Center does not start automatically, press the Windows key + , then double-click on the optical drive icon.
If you are using a USB drive, press the Windows key + , then double-click on the drive that contains the backup. Double-click on ResourceCenter.
-
Recovery - 272.You should see the Contents section of the Acer Resource Center.
Images for reference only.
3.Click the install icon for the item you want to install, then follow the onscreen prompts to complete the installation. Repeat this step for each item you want to reinstall.
Returning to an earlier system snapshotMicrosoft System Restore periodically takes a 'snapshot' of your system settings and saves them as restore points. In most cases of hard-to-resolve software problems, you can return to one of these restore points to get your system running again.Windows automatically creates an additional restore point each day, and also each time you install software or device drivers.
Returning to a restore point1.From Start, type Control Panel and then click Control Panel in the
list of apps.2.Click System and Security > Action Center, then click Recovery
at the bottom of the window. 3.Click Open System Restore, then Next.
NoteFor more information about using Microsoft System Restore, from Start, type Help and then click Help and Support in the list of apps. Type Windows system restore in the Search Help box, then press Enter.
-
28 - Recovery4.Click the latest restore point (at a time when your system worked correctly), click Next, then Finish.
5.A confirmation window appears; click Yes. Your system is restored using the restore point you specified. This process may take several minutes, and may restart your computer.
Returning your system to its factory conditionIf your computer experiences problems that are not recoverable by other methods, you may need to reinstall everything to return your system to its factory condition. You can recover from either your hard drive or the recovery backup you have created. If you can still run Windows and have not deleted the recovery
partition, see Recovering from Windows below. If you cannot run Windows, your original hard drive has been
completely re-formatted or you have installed a replacement hard drive, see Recovering from a recovery backup on page 31.
Recovering from WindowsStart Acer Recovery Management: From Start, type Recovery and then click Acer Recovery
Management in the list of apps.Two options are available, Restore Factory Settings (Reset my PC) or Customized Restore (Refresh my PC).
Restore Factory Settings deletes everything on your hard drive, then reinstalls Windows and all software and drivers that were pre-installed on your system. If you can access important files on your hard drive, back them up now. See Restore Factory Settings with Acer Recovery Management on page 29.Customized Restore will attempt to retain your files (user data) but will reinstall all software and drivers. Software installed since you purchased your PC will be removed (except software installed from
-
Recovery - 29the Windows Store). See Customized Restore with Acer Recovery Management on page 30.
Restore Factory Settings with Acer Recovery Management1.Click Restore Factory Settings.
2.The Reset your PC window opens.
Images for reference only.
3.Click Next, then choose how to erase your files: a.Just remove my files quickly erases all files before restoring
your computer and takes about 30 minutes. b.Fully clean the drive completely cleans the drive after each file is
erased, so no files can be viewed after the recovery. Cleaning the drive takes much longer, up to 5 hours, but is much more secure as old files are completely removed.
4.Click Reset.
ImportantRestore Factory Settings will erase all files on your hard drive.
-
30 - Recovery5.The recovery process begins by restarting your computer, then continues by copying files to your hard drive.
6.After the recovery has finished, you can start using your computer by repeating the first-start process.
Recovering from the hard drive during startup1.Turn on your computer and press + during startup. A
screen appears asking you to choose the keyboard layout.2.Several options are now presented. Click Troubleshoot.3.Click either Refresh your PC or Reset your PC.
4.Click Next. The process will take several minutes.
Customized Restore with Acer Recovery Management1.Click Customized Restore (Retain User Data).
Note"Refresh your PC" enables you to restore your computer to the default factory condition with files intact. "Reset your PC" completely removes all your files and resets your computer to factory settings.
-
Recovery - 312.The Refresh your PC window opens.
Images for reference only.
3.Click Next, then Refresh.4.The recovery process begins by restarting your computer, then
continues by copying files to your hard drive. This process takes about 30 minutes.
Recovering from a recovery backupTo recover from a recovery backup on a USB drive:1.Find your recovery backup.2. If your computer does not have a built-in keyboard, make sure a
keyboard is attached to your computer. 3.Plug in the USB drive and turn on your computer.4. If it is not already enabled, you must enable the F12 Boot Menu:
a.Press when starting your computer. b.Use the left or right arrow keys to select the Main menu.c. Press the down key until F12 Boot Menu is selected, press
to change this setting to Enabled. d.Use the left or right arrow keys to select the Exit menu.e.Depending on the type of BIOS your computer uses, select Save
Changes and Exit or Exit Saving Changes and press Enter. Select OK or Yes to confirm.
f. Your computer will restart.5.During startup, press to open the boot menu. The boot menu
allows you to select which device to start from, select the USB drive.a.Use your arrow keys to select USB Device, then press Enter.
-
32 - Recoveryb.Windows starts from the recovery backup instead of the normal startup process.
6.Select your keyboard type.7.Select Troubleshoot and then choose the type of recovery to use:
a.Click Advanced then System Restore to start Microsoft System Restore: Microsoft System Restore periodically takes a snapshot of your system settings and saves them as restore points. In most cases of hard-to-resolve software problems, you can return to one of these restore points to get your system running again.
b.Click Reset your PC to start the reset process: Reset your PC deletes everything on your hard drive, then reinstalls Windows and all software and drivers that were pre-installed on your system. If you can access important files on your hard drive, back them up now. See Reset your PC from the recovery backup below.
c. Click Refresh your PC to start the refresh process: Refresh your PC will attempt to retain your files (user data) but will reinstall all software and drivers. Software installed since you purchased your PC will be removed (except software installed from the Windows Store). See Refresh your PC from the recovery backup on page 33.
Reset your PC from the recovery backup
1.The Reset your PC window opens.
Images for reference only.
ImportantReset your PC will erase all files on your hard drive.
-
Recovery - 332.Click Next.3.Select the operating system to recover (normally only one option is
available).4.Choose to keep any changes to the hard drive:
a. If you have deleted the recovery partition or otherwise changed the partitions on the hard drive and want to keep these changes, select No.
b.To restore your computer to Factory Settings, select Yes.5.Choose how to erase your files:
a.Just remove my files quickly erases all files before restoring your computer and takes about 30 minutes.
b.Fully clean the drive completely cleans the drive after each file is erased, so no files can be viewed after the recovery. Cleaning the drive takes much longer, up to 5 hours, but is much more secure as old files are completely removed.
6.Click Reset. 7.After the recovery has finished, you can start using your computer
by repeating the first-start process.
Refresh your PC from the recovery backup1.The Refresh your PC window opens.
2.Click Next.3.Select the operating system to recover (normally only one option is
available).4.Click Refresh. 5.The recovery process begins by restarting your computer, then
continues by copying files to your hard drive. This process takes about 30 minutes.
-
34 - Connecting to the InternetCONNECTING TO THE INTERNET
This chapter includes basic information on types of connections, and getting connected to the Internet. For detailed information, please refer to Network connections on page 80.
Connecting with a cableBuilt-in network feature
The built-in network feature makes it easy for you to connect your computer to the Internet using a cable.But first, an Internet Service Provider (ISP) -- usually a phone or cable company -- will have to go to your home or office to set up Internet service. The ISP will install a small box, called a router, that will allow you to connect to the Internet.Once your router is set up, all you have to do is plug one end of a network cable into the network port on your computer, and the other end into a port on your router. (Refer to the image below.) Then, you'll be ready to get online.
NoteInformation in this section may not apply to your computer.
-
Connecting to the Internet - 35Connecting wirelesslyConnecting to a wireless LAN
A wireless LAN (or WLAN) is a wireless local area network, which can link two or more computers without using wires. Once connected to WLAN, you can access the Internet. You can also share files, other devices, and even your Internet connection itself.
Your computer's wireless connection is turned on by default and Windows will detect and display a list of available networks during setup. Select your network and enter the password if required.Acer notebook computers feature an Airplane mode hotkey that turns the network connection on or off. You can use the network management options to turn your wireless network on/off or control what is shared over the network. From the Start screen, start typing wireless then select Connect to a network or Change Wi-Fi settings. Otherwise, open Internet Explorer and follow the instructions.
WarningUsing wireless devices while flying in aircraft may be prohibited. All wireless devices must be switched off before boarding an aircraft and during take-off, as they may be dangerous to the operation of the aircraft, disrupt communications, and even be illegal. You may turn on your computers wireless devices only when informed that it is safe to do so by the cabin crew.
NotePlease refer to your Internet Service Provider (ISP) or router documentation for details on connecting to the Internet.
-
36 - Connecting to the InternetConnecting to a 3G networkIf your computer has a SIM slot, you can connect to the Internet using a 3G (cellular phone) network. To do this, you must have a compatible SIM card and a data contract with your cellular provider.
NotePlease contact your cellular provider for details on connecting to the Internet via 3G.
-
Using a Bluetooth connection - 37USING A BLUETOOTH CONNECTIONBluetooth is a technology enabling you to transfer data wirelessly over short distances between many different types of devices. Bluetooth-enabled devices include computers, cell phones, tablets, wireless headsets, and keyboards.To use Bluetooth, you must ensure the following:1.Bluetooth is enabled on both devices.2.Your devices are "paired" (or connected).
Enabling and disabling BluetoothThe Bluetooth adapter must be enabled on both devices. For your computer, this may be an external switch, a software setting, or a separate Bluetooth dongle plugged into the computers USB port (if no internal Bluetooth adapter is available).
Enable Bluetooth and add a deviceEvery new device must first be "paired" with your computers Bluetooth adapter. This means it must first be authenticated for security purposes. You only need to pair once. After that, simply turning on the Bluetooth adapter of both devices will connect them.Bluetooth on your computer is disabled by default. To enable your computers Bluetooth adapter, do the following:1.Open the Charms and select Settings > Change PC Settings > PC
and devices > Bluetooth, or press the Windows key + and then type Wireless; in the results, click on Bluetooth settings.
2.Click the toggle next to Bluetooth to enable/disable it.3.Your computer will automatically start searching for devices, as well
as make itself visible to other devices.
NotePlease check your devices owners manual to determine how to turn on its Bluetooth adapter.
-
38 - Using a Bluetooth connection4.Tap the device you wish to add from the list of discovered devices, and tap Pair.
A code displays on your computer, which should match the code displayed on your device. Select Yes. Then, accept the pairing from your device.
NoteSome devices using older versions of the Bluetooth technology require both devices to enter a PIN. In the case of one of the devices not having any inputs (as in a headset), the passcode is hardcoded into the device (usually "0000" or "1234"). Consult your devices user manual for more information.
-
Acer Backup Manager - 39ACER BACKUP MANAGERAcer Backup Manager is a utility that enables you to do a variety of backup functions each accomplished in only three simple steps. You can even set these functions to automatically recur as often as you like.
To start Acer Backup Manager in Windows 8, simply start typing Backup Manager. Alternatively, from the desktop, select Acer Backup Manager. This opens the Welcome screen; from this screen you can select the type of backup youd like to create: Back Up My Files: Select files to back up. Image My Drive: Create a backup file for the entire drive. You can
burn this file to a DVD, save them to another drive on your computer*, or save them to removable media (i.e. a flash drive) to restore your computer at a later time.
Migrate My Files: Allows you to copy files to a USB device so that you can migrate files from your old computer to your new one or any other computer with Acer Backup Manager.
Clear out / Restore Files: Remove seldom used files to free up disk space or restore files from your backup.
Select the backup type youd like to make and select the files or drive you want to back up, then follow the onscreen instructions:
-
40 - Acer Backup Manager1.Select the content you want to back up. The less content you select, the quicker the process will be, but it will increase your risks of losing data.
2.Select where you want the backup copies to be stored. Your options include removable media, a drive on your computer*, CD/DVD media, a remote PC, or the cloud using Microsoft SkyDrive.
3.Select how often you want Acer Backup Manager to create backups.Once you have finished these three steps, backups will be created according to the schedule.
If you wish to change your settings at any time, go to the Acer Backup Manager profiles screen. To get there from the Acer Backup Manager welcome screen, click Launch My Backup Profiles.
From here you can edit or delete existing backup profiles.
Note*You will need to select an external drive or your D: drive; Acer Backup Manager cannot store a backup on the same drive that you are trying to back up.
-
- 41
Keeping your computerand data safe...
In this section you will find: How to secure your computer Setting passwords What you need to prepare when youre traveling How to get the most out of your battery
-
42 - Acer Theft ShieldACER THEFT SHIELD
Acer Theft Shield is a tool for your computer that helps prevent theft by alerting you if your computer is moved out of range of your Android cellphone or the selected wireless network.To start Acer Theft Shield, double-click the Acer Theft Shield icon on the desktop, or from Start simply start typing Acer Theft Shield to open Search and list the results.
Once Acer Theft Shield is running, you will be asked to select the type of detection you wish to use. You may select: Use an Android phone. Use a Wi-Fi network.
If you select Use an Android phone, you will be shown a QR (Quick Reference) code that you can scan using your phone. The QR
NoteThis feature is only available on certain models.
NoteAcer Theft Shield needs a Windows Log On password. If you have not set a password, you will be reminded to set one.
-
Acer Theft Shield - 43contains a link that will allow you to download the Android app to your phone.
If your phone does not have a barcode reader installed, you will need to download one before you can scan the QR code.
Once you have downloaded the Android app to your phone, click Nextto start setting up Acer Theft Shield. Click Start to turn on your notebooks Wi-Fi hotspot feature, this will allow your phone to detect the notebook.
Using Acer Theft ShieldGeneral
Once you have selected the method to use, you will be shown the General page which allows you to activate Acer Theft Shield and select a hotkey combination to activate Acer Theft Shield.You can press the hotkey combination to protect your computer at any time.
NoteIf you do not select to use an Android phone at this stage, you can select to use an Android phone at any time.
-
44 - Acer Theft ShieldSettingsThe Settings page allows you to change alarm settings and also set up notifications on your Android phone.
Tap Edit under Configure your notebooks Wi-Fi hotspot network to change the SSID that your notebook will broadcast while linking to your Android cellphone.You can also change the alarm notification duration from the drop-down menu under Alarm mode settings.
NoteTo view the QR code to download the Android app again, click the icon.
-
BIOS utility - 45
BIOS UTILITYThe BIOS utility is a hardware configuration program built into your computer's BIOS.Your computer is already properly configured and optimized, and you do not normally need to run this utility. However, if you encounter configuration problems, you may need to run it.To activate the BIOS utility, press during the POST while the computer logo is being displayed.
Boot sequenceTo set the boot sequence in the BIOS utility, activate the BIOS utility, then select Boot from the categories listed at the top of the screen.
Setting passwordsTo set a password on boot, activate the BIOS utility, then select Security from the categories listed at the top of the screen. Find Password on boot: and use the and keys to enable this feature.
-
46 - Securing your computerSECURING YOUR COMPUTERYour computer is a valuable investment that you need to take care of. Learn how to protect and take care of your computer.Security features include hardware and software locks a security notch and passwords.
Using a computer security lockThe computer comes with a Kensington-compatible security slot for a security lock.Wrap a computer security lock cable around an immovable object such as a table or handle of a locked drawer. Insert the lock into the notch and turn the key to secure the lock. Some keyless models are also available.
Using passwordsPasswords protect your computer from unauthorized access. Setting these passwords creates several different levels of protection for your computer and data: Supervisor Password prevents unauthorized entry into the BIOS
utility. Once set, you must enter this password to gain access to the BIOS utility. See Setting passwords on page 45.
User Password secures your computer against unauthorized use. Combine the use of this password with password checkpoints on boot-up and resume from Hibernation (if available) for maximum security.
Password on Boot secures your computer against unauthorized use. Combine the use of this password with password checkpoints on boot-up and resume from Hibernation (if available) for maximum security.
ImportantDo not forget your Supervisor Password! If you forget your password, please get in touch with your dealer or an authorized service center.
-
Securing your computer - 47Entering passwordsWhen a password is set, a password prompt appears in the center of the display screen. When the Supervisor Password is set, a prompt appears when you
enter the BIOS utility. Type the Supervisor Password and press to access the
BIOS utility. If you enter the password incorrectly, a warning message appears. Try again and press .
When the User Password is set and the password on boot parameter is enabled, a prompt appears at boot-up.
Type the User Password and press to use the computer. If you enter the password incorrectly, a warning message appears. Try again and press .
ImportantYou have three chances to enter a password. If you fail to enter the password correctly after three tries, the system halts. Press and hold the power button for four seconds to shut down the computer. Then turn on the computer again, and try again.
-
48 - Power managementPOWER MANAGEMENTThis computer has a built-in power management unit that monitors system activity. System activity refers to any activity involving one or more of the following devices: keyboard, mouse, hard disk, peripherals connected to the computer, and video memory. If no activity is detected for a period of time, the computer stops some or all of these devices in order to conserve energy.
Saving powerDisable Fast startup
Your computer uses Fast startup to start quickly, but also uses a small amount of power to check for signals to start. These checks will slowly drain your computers battery. If you prefer to reduce your computers power requirements and environmental impact, turn off Fast startup:
1.Open the desktop.2.Click Power Options in the Notification area.3.Select More Power Options.
4.Select Choose what the power buttons do.
NoteIf Fast startup is off, your computer will take longer to start from Sleep. Your computer will also not start if it receives an instruction to start over a network (Wake on LAN).
-
Power management - 495.Select Change settings that are currently unavailable.
6.Scroll down and disable Turn on fast startup.
7.Select Save changes.
-
50 - Battery packBATTERY PACKThe computer uses an embedded Lithium battery that gives you long use between charges.
Battery characteristicsThe battery is recharged whenever you connect the computer to the AC adapter. Your computer supports charge-in-use, enabling you to recharge the battery while you continue to operate the computer. However, recharging with the computer turned off significantly reduces charge time.The battery will come in handy when you travel or during a power failure.
Charging the batteryPlug the AC adapter into the computer, and connect to a mains power outlet. You can continue to operate your computer on AC power while your battery is charging. However, charging the battery with the computer turned off significantly reduces charge time.
Conditioning a new battery packBefore you use a battery pack for the first time, there is a conditioning process that you should follow:1.Connect the AC adapter and fully charge the battery.2.Turn on the computer and complete setting up the operating system.3.Disconnect the AC adapter.4.Operate the computer using battery power.5.Reconnect the AC adapter and fully charge the battery again.Follow these steps again until the battery has been charged and discharged three times.
NoteYou are advised to charge the battery before retiring for the day. Charging the battery overnight before traveling enables you to start the next day with a fully charged battery.
-
Battery pack - 51Use this conditioning process for all new batteries, or if a battery hasn't been used for a long time.
The battery conditioning process ensures your battery accepts the maximum possible charge. Failure to follow this procedure will prevent you from obtaining the maximum battery charge, and will also shorten the effective lifespan of the battery.In addition, the useful lifespan of the battery is adversely affected by the following usage patterns: Using the computer on constant AC power. Not discharging and recharging the battery to its extremes, as
described above. Frequent use; the more you use the battery, the faster it will reach
the end of its effective life. An embedded battery has a life span of more than 1,000 charge/discharge cycles.
Optimizing battery lifeOptimizing battery life helps you get the most out of battery operation, prolonging the charge/recharge cycle and improving recharging efficiency. You are advised to follow the suggestions set out below: Use AC power whenever possible, reserving battery for mobile use. Remove accessories that are not being used (e.g. a USB disk
drive), as they can continue to draw power. Store your PC in a cool, dry place. The recommended temperature
is 10 C (50 F) to 30 C (86 F). Higher temperatures cause the battery to self-discharge faster.
Excessive recharging decreases the battery life. Look after your AC adapter and battery.
WarningDo not expose battery packs to temperatures below 0 C (32 F) or above 45 C (113 F). Extreme temperatures may adversely affect the battery pack.
-
52 - Battery packChecking the battery levelThe power meter indicates the current battery level. Rest the cursor over the battery/power icon on the taskbar to see the battery's present charge level.
Battery-low warningWhen using battery power pay attention to the power meter.
When the battery-low warning appears, the recommended course of action depends on your situation:
ImportantConnect the AC adapter as soon as possible after the battery-low warning appears. Data may be lost if the battery is allowed to become fully depleted and the computer shuts down.
Situation Recommended Action
The AC adapter and a power outlet are available.
1. Plug the AC adapter into the computer, and then connect to the main power supply.2. Save all necessary files.3. Resume work. Turn off the computer if you want to recharge the battery rapidly.
The AC adapter or a power outlet is unavailable.
1. Save all necessary files.2. Close all applications.3. Turn off the computer.
-
Traveling with your computer - 53TRAVELING WITH YOUR COMPUTERThis section gives you tips and hints to consider when moving around or traveling with your computer.
Disconnecting from the desktopFollow these steps to disconnect your computer from external accessories:1.Save any open files.2.Remove discs from optical drive.3.Shut down the computer or put it into Sleep or Hibernate mode.4.Close the display cover.5.Disconnect the cord from the AC adapter.6.Disconnect the keyboard, pointing device, printer, external monitor
and other external devices.7.Disconnect the Kensington lock if you are using one to secure the
computer.
Moving aroundWhen you are just moving within short distances, for example, from your office desk to a meeting room.
Preparing the computerBefore moving the computer, close and latch the display cover to place it in Sleep mode. You can now safely take the computer anywhere you go within the building. To wake the computer from Sleep mode, open the display and, if necessary, press and release the power button.If you are taking the computer to a client's office or a different building, you may choose to shut down the computer: Press the Windows key + , click Settings > Power then click Shut DownOr:
-
54 - Traveling with your computerYou can put the computer in Sleep mode by pressing + or by closing the display.When you are ready to use the computer again, open the display and, if necessary, press and release the power button.
What to bring to meetingsIf your meeting is relatively short, you probably do not need to bring anything with you other than your computer. If your meeting will be longer, or if your battery is not fully charged, you may want to bring the AC adapter with you to plug in your computer in the meeting room.If the meeting room does not have an electrical outlet, reduce the drain on the battery by putting the computer in Sleep mode. Press + or close the display cover whenever you are not actively using the computer.
Taking the computer homeWhen you are moving from your office to your home or vice versa.
Preparing the computerAfter disconnecting the computer from your desktop, follow these steps to prepare the computer for the trip home: Check that you have removed all media and compact discs from the
drive(s). Failure to remove the media can damage the drive head. Pack the computer in a protective case that can prevent the
computer from sliding around and cushion it if it should fall.
NoteThe computer may enter Hibernation or Deep Sleep mode after being in Sleep mode for a period of time.
WarningAvoid packing items next to the top cover of the computer. Pressure against the top cover can damage the screen.
-
Traveling with your computer - 55What to take with youUnless you have some items at home, take the following items with you: AC adapter and power cord. The printed Setup Guide.
Special considerationsFollow these guidelines to protect your computer while traveling to and from work: Minimize the effects of temperature changes by keeping the
computer with you. If you need to stop for an extended period of time and cannot carry
the computer with you, leave the computer in the trunk of the car to avoid exposing the computer to excessive heat.
Changes in temperature and humidity can cause condensation. Allow the computer to return to room temperature, and inspect the screen for condensation before turning on the computer. If the temperature change is greater than 10 C (18 F), allow the computer to come to room temperature slowly. If possible, leave the computer for 30 minutes in an environment with a temperature between outside and room temperature.
Setting up a home officeIf you frequently work on your computer at home, you may want to purchase a second AC adapter for use at home. With a second AC adapter, you can avoid carrying the extra weight to and from home.If you use your computer at home for significant periods of time, you might also want to add an external keyboard, monitor or mouse.
-
56 - Traveling with your computerTraveling with the computer
When you are moving within a larger distance, for instance, from your office building to a client's office building or traveling locally.
Preparing the computerPrepare the computer as if you were taking it home. Make sure that the battery in the computer is charged. Airport security may require you to turn on your computer when carrying it into the gate area.
What to take with youTake the following items with you: AC adapter Additional printer driver files if you plan to use another printer
Special considerationsIn addition to the guidelines for taking the computer home, follow these guidelines to protect your computer while traveling: Always take the computer as carry-on luggage. If possible, have the computer inspected by hand. Airport security X-
ray machines are safe, but do not put the computer through a metal detector.
Traveling internationally
When you are moving from country to country.
ImportantCheck with your airline for any special requirements for travelling with Lithium batteries.
ImportantCheck with your airline for any special requirements for travelling with Lithium batteries.
-
Traveling with your computer - 57Preparing the computerPrepare the computer as you would normally prepare it for traveling.
What to bring with youBring the following items with you: AC adapter. Power cords that are appropriate for your destination(s). Additional printer driver files if you plan to use another printer. Proof of purchase, in case you need to show it to customs officials. International Travelers Warranty passport.
Special considerationsFollow the same special considerations as when traveling with the computer. In addition, these tips are useful when traveling internationally: When traveling in another country, check that the local AC voltage
and the AC adapter power cord specifications are compatible. If not, purchase a power cord that is compatible with the local AC voltage. Do not use converter kits sold for appliances to power the computer.
If you are using the modem, check if the modem and connector are compatible with the telecommunications system of the country you are traveling in.
-
58 -
Ports and connectors...
In this section you will find: Information on the ports and connectors fitted to your computer
-
Memory card reader - 59MEMORY CARD READER
Connectivity optionsYour computer has a card reader and other ports/jacks that allow you to connect peripheral devices to your computer. For instructions on how to connect different external devices to the computer, read the following section.
Memory card readerMemory cards are used in a wide selection of digital cameras, PDAs, MP3 players and mobile phones.
Inserting a memory card1.Align the card so that the connector points towards the port, with the
connectors facing down.2.Carefully slide the card into the port. If you find you need to use any
force to insert the card, try reorientating the card slightly.3.Push the card until it clicks into place. A few millimetres of the card
will extend from beyond the slot.If the card contains some files, the Windows Auto Play window may appear (this depends on the contents of the card) and ask you if you wish to use a program to access the contents of the card. Select an option here if it is appropriate, otherwise select Cancel. If the card contains no files, or unknown files, a window will open showing the contents of the card.
SD, SDHC and SDXC cardsDifferent types of SD cards cover different capacities, while using the same overall design. SD cards contain up to 4 GB, SDHC cards contain up to 32 GB, and SDXC cards can contain up to 2048 GB
-
60 - Memory card reader(2 TB). Your computer provides an SDHC or SDXC compatible card reader.
Removing a card from a memory card reader1.Click on Show hidden icons
arrow in the Notification Area (next to the clock).
2.Click on the Safely Remove Hardware icon.
3.Click on Eject SD Card (or the name of the device).
4.Wait until a Safe to Remove Hardware message is displayed.
5.Remove the card.
NoteSDXC memory cards can only be used in an SDXC-compatible reader; SD and SDHC cards can be used in either type.
3
2
1
-
Video and audio connectors - 61VIDEO AND AUDIO CONNECTORSConnect to a monitor with a VGA or DVI port (the type of connection supported depends on your computers configuration). The appropriate cable is usually included with the monitor. Follow these steps to connect an monitor to your computer:1.Check that the computer is powered off and the monitor power
switch is turned off.2.Attach the video cable to the monitor port on the computer. Secure
the cable connection with the screws provided.3.Connect the monitor power cable and plug it into a properly
grounded wall outlet.4.Follow any setup instructions in the monitor's user's guide.5.Turn on power to the monitor, then the computer.6.Make sure that the current resolution and refresh rate do not exceed
the specifications of the monitor. If necessary change the display settings used by the computer.
Headphones and microphoneThese ports allow you to connect audio devices. Use the headphone port to plug in stereo headphones or powered speakers. Plugging an audio device to the headphone port disables the built-in speakers. Use the microphone port to connect an external microphone for mono recording; plugging in an external microphone disables the built-in microphone.
NoteTo access the display controls, press the Windows key ( ) + W, type "Display" and then click on Display.
NoteSome computers have a single "combo" port that allows you to use single-pin headsets with a built-in microphone. These headsets are most commonly used with smartphones.
-
62 - HDMI
HDMIHDMI (High-Definition Multimedia Interface) is a high-quality, digital audio/video interface. HDMI allows you to connect any compatible digital audio/video source, such as your computer, a set-top box, DVD player, and audio/video receiver to any compatible digital audio and/or video monitor, such as a digital television (DTV) with a single cable.The single cable keeps everything neat and tidy while ensuring easy connection and the best audio and visual quality.
-
Universal Serial Bus (USB) - 63
UNIVERSAL SERIAL BUS (USB)The USB port is a high-speed port which allows you to connect USB peripherals, such as a mouse, an external keyboard, additional storage (external hard disks), or any other compatible device.
You can also charge devices such as tablets, smartphones, or other devices through a USB port. Some USB 3.0 ports support charging devices when the computer is in Hibernate or turned off. Additionally, you can use a USB hub to connect multiple devices to a single USB port.
NoteTwo USB standards are currently available on Acer computers: USB 2.0 (High-speed USB) and USB 3.0 (SuperSpeed USB). USB 2.0 ports on Acer computers have a black tongue in the port, while USB 3.0 ports have a blue tongue. For best performance, USB 3.0 devices should always be plugged into USB 3.0 ports. Consult your devices documentation to see which standard it supports.
ImportantWhen removing a USB storage device, you should right-click on the USB icon in the Windows task bar and select "Eject " to tell the operating system to stop using the device before removing it. Failure to do this may result in data loss or damage to your peripheral.
-
64 -
Got a question?
In this section you will find: Frequently asked questions Tips for using Windows 8.1 Troubleshooting information How to protect yourself while online Where to find Acer service center contact information
-
Frequently asked questions - 65FREQUENTLY ASKED QUESTIONSThe following is a list of possible situations that may arise during the use of your computer. Easy solutions are provided for each one.
I turned on the power, but the computer does not start or boot up.Look at the power indicator: If it is not lit, no power is being supplied to the computer. Check the
following: If you are using on the battery, it may be low and unable to power
the computer. Connect the AC adapter to recharge the battery pack.
Make sure that the AC adapter is properly plugged into the computer and to the power outlet.
If it is lit, check the following: Is a disc in the optical drive? Remove it and press +
+ to restart the system. Do you have a USB storage device (USB disk or smartphone)
plugged into your computer? Unplug it and press + + to restart the system.
Nothing appears on the screen.The computers power management system automatically blanks the screen to save power. Press any key to turn the display back on.If pressing a key does not turn the display back on, three things might be the cause: The brightness level might be too low. Press + < > (increase)
to adjust the brightness level. The display device might be set to an external monitor. Press the
display toggle hotkey + to toggle the display back to the computer.
If the power LED is flashing, the computer may be in Sleep or Hibernate mode. Press and release the power button to resume.
No audio is heard from the computer.Check the following:
-
66 - Frequently asked questions The volume may be muted. Look at the volume control (speaker) icon in the taskbar. If it is crossed-out, click the icon and deselect the Mute all option.
The volume level may be too low. Check the volume from the volume control (speaker) icon in the taskbar. You can also use the volume control buttons to adjust the volume.
If headphones, earphones or external speakers are connected to the headphone jack on the computer, the internal speakers automatically turn off.
I want to eject the optical drive tray without turning on the power.There is a mechanical eject hole on the optical drive. Simply insert the tip of a pen or straightened-out paperclip into the hole and push to eject the tray.
The keyboard does not respond.Try attaching an external keyboard to a USB port on the computer. If it works, contact your dealer or an authorized service center as the internal keyboard cable may be loose.
The printer does not work.Check the following: Make sure that the printer is connected to a power outlet and that it
is turned on. Make sure that the printer cable is connected securely to a USB port
and the corresponding port on the printer.
-
Frequently asked questions - 67I want to restore my computer to its original settings.
This recovery process helps you restore the C: drive with the original software content that is installed when you purchased your computer.
Before performing a restore operation, please check the BIOS settings.1.Check to see if Acer disk-to-disk recovery is enabled or not.2.Make sure the D2D Recovery setting in Main is Enabled.3.Exit the BIOS utility and save changes. The system will reboot.
For more information, see Recovering your system on page 24.
Requesting serviceInternational Travelers Warranty (ITW)
Your computer is backed by an International Travelers Warranty (ITW) that gives you security and peace of mind when traveling. An ITW passport came with your computer and contains all you need to know about the ITW program. A list of available, authorized service centers is in this handy booklet. Read this passport thoroughly.Always have your ITW passport on hand, especially when you travel, to receive the benefits from our support centers. Attach your proof-of-purchase to the ITW passport.
NoteIf your system is the multilingual version, the operating system and language you choose when you first turn on the system will be the only option for future recovery operations.
WarningYour C: drive will be reformatted and all data will be erased. It is important to back up all data files before using this option.
NoteTo activate the BIOS utility, press when you see the Acer logo during boot up.
-
68 - Frequently asked questionsIf the country you are traveling in does not have an Acer-authorized ITW service site, you can still get in contact with our offices worldwide. Please visit www.acer.com.
Before you callPlease have the following information available when you call Acer for online service, and please be at your computer when you call. With your support, we can reduce the amount of time a call takes and help solve your problems efficiently. If there are error messages or beeps reported by your computer, write them down as they appear on the screen (or the number and sequence in the case of beeps).You are required to provide the following information: Name: _______________________________________ Address: ______________________________________ Telephone number: _____________________________ Machine and model type: _________________________ Serial number: _________________________________ Date of purchase: ______________________________
-
Frequently asked questions - 69
Frequently askTips and hints for using Windows 8.1We know this is a new operating system that will take some getting used to, so we've created a few pointers to help you get started.
How do I get to Start?Press the Windows key; click the Start button on the desktop taskbar; or move your cursor into the upper right-hand corner of the screen and click the Start charm.
Wheres the Start button?The Start button will appear in the desktop taskbar. Clicking it will open Start where you can launch apps.
How do I see all of my apps?Click the arrow icon that appears at the bottom of Start when you move your cursor.
Can I make the "All apps" view the default for Start?Yes, you can, just follow these steps:1.Go to the desktop.2.Right-click the taskbar and select Properties from the menu that
opens.3.From the Navigation tab, check Show the Apps view automatically
when I go to Start.
What are "Charms?"Charms allow you to perform useful functions, such as sharing content, turning off your PC or changing settings.
How do I access the charms?Move your cursor into the upper right-hand corner of the screen.
-
70 - Frequently asked questionsCan I boot directly to the desktop?Yes, you can, just follow these steps:1.Go to the desktop.2.Right-click the taskbar and select Properties from the menu that
opens.3.From the Navigation tab, check Go to the desktop instead of Start
when I sign in.
How do I jump between apps?Move your cursor to the upper left-hand corner of the screen and click the thumbnail of the app that you want to jump to.
How do I turn off my computer?Move your cursor to the upper right-hand corner of the screen, click Settings > Power and select the action you'd like to take.
Can I just turn off notifications?You can turn off notifications during certain hours so that you can leave your computer running, but not be disturbed by notifications.1.Move your cursor to the upper right-hand corner of the screen and
click Settings > Change PC settings > Search & apps > Notifications.
2.Move the Quiet hours slider to On and select times to start and stop disabling notifications.
How do I unlock my computer?Press the space bar and select a user account icon to unlock the computer. If your account has a password set, you will need to enter the password to continue.Click the preview icon to see the characters you've entered to ensure the password is correct.
-
Frequently asked questions - 71Can I personalize the Lock screen?You can personalize the lock screen with a different image, to run a slideshow of images, or to show you quick status and notifications to suit your personal needs.To change the background, move your cursor to the upper right-hand corner of the screen and click Settings > Change PC settings > PC and devices > Lock screen. From here you can: Select a background image for the lock screen Turn the Slide show on or off Select lock screen apps.
How do I set up the lock screen slideshow?1.Move your cursor to the upper right-hand corner of the screen and
click Settings > Change PC settings > PC and devices > Lock screen.
2.Move the slider to On and select if the slideshow should be played while the computer is running on battery power.
3.Click Add a folder and open the folder you wish to use (your Pictures folder will open by default). Click Use this folder > OK.
4.You can see the list of folders under Add a folder. Select a folder name and click Remove to remove the folder from the lock screen slideshow.
5.Change the other settings to suit your needs.
How do I move tiles?Right-click a tile to select it, then drag it to the place on Start that you want it to appear. Other tiles will be moved to accommodate the tile in its new location.
Can I arrange tiles in groups?Yes, you can. Right-click a tile to select it and open the Customize menu. You will see Name group appear above unnamed groups. You can give the group(s) a name and arrange the tiles within the groups to suit your needs.
-
72 - Frequently asked questionsCan I make tiles bigger or smaller?Right-click anywhere on Start to open the Customize menu, click the tile(s) you wish to resize and click Resize. Select a size from the menu that appears.
How do I close an app?Move your cursor to the top of the screen. You will see it change to a hand, click and drag the hand downwards past the half-way point of the screen.
Can I change the screen resolution?Move your cursor to the upper right-hand corner of the screen and click Search, click the text box to open the onscreen keyboard and start typing 'Control Panel' to display the results; click Control Panel> Adjust screen resolution.
How do I set the alarm?Your computer can act as an alarm clock. Start typing Alarms to search for the Alarms app.1.Set the time using the sliders on the left-hand side of the screen.2.Select AM or PM.3.Choose which days the alarm should go off.4.Select the notification.
-
Frequently asked questions - 735.Save the alarm by clicking the Save icon in the upper right-hand corner.
Where are my apps?Move your cursor to the upper right-hand corner of the screen and click Search, start typing the name of the app you would like to open. Results will be displayed on the right-hand side of the screen.
How do I make an app appear on Start?If you're in All apps and you want to make an app appear on Start, Right-click a tile to select it and open the Customize menu. Click Pin to Start from the menu that appears at the bottom of the screen.
How do I remove a tile from Start?Right-click a tile to select it and open the Customize menu. Click the tile(s) you wish to remove and click Unpin from Start from the menu that appears at the bottom of the screen.
HourMinutes
SaveDelete
NoteThe alarm will only sound if your computer is awake at the set time.
-
74 - Frequently asked questionsHow do I make an app appear on my taskbar?If you're in All apps and you want to make an app appear on the taskbar, right-click a tile to select it and open the Customize menu. Select Pin to taskbar.
How do I install apps?You can download Windows Store apps from Store. You will need to have a Microsoft ID to purchase and download apps from Store.
I can't find apps like Notepad and Paint! Where are they?Move your cursor to the upper right-hand corner of the screen and click Search, type the name of the app you would like to open using the pop-up keyboard. Alternatively, open All apps and scroll to Windows Accessories to see the list of legacy programs.
Can I use more than one app at a time?1.Click on a tile to open an app from the Start screen.2.Return to the Start screen and repeat the process.3.Swipe right from the left edge of the screen to display the last app
that was opened.4.Swipe right from the left edge of the screen until you see a column
divider to display both apps simultaneously. Up to three apps may be displayed via three columns at the same time.
Can I show my desktop apps first?Yes, you can, just follow these steps:1.Go to the desktop.2.Right-click the taskbar and select Properties from the menu that
opens.3.From the Navigation tab, check List desktop apps first in the Apps
view when it's sorted by category.
What is a Microsoft ID (account)?A Microsoft account is an email address and password that you use to sign in to Windows. You can use any email address, but it is best if you choose the one you already use to communicate with friends and
-
Frequently asked questions - 75sign in to your favorite websites. When you sign in to your PC with a Microsoft account, you'll connect your PC to the people, files, and devices you care about.
Do I need one?You do not need a Microsoft ID to use Windows 8.1, but it makes life easier because you can sync data across different machines you sign in to using a Microsoft ID.
How do I get one?If you've already installed Windows 8.1 and didn't sign in with a Microsoft account or you don't have a Microsoft account and want to get one, move your cursor to the upper right-hand corner of the screen and click Settings > Change PC settings > Accounts > Connect to a Microsoft account, and follow the onscreen instructions.
How do I add a favorite to Internet Explorer?Internet Explorer 10 doesn't have traditional favorites, instead you can pin shortcuts to Start. Once you have the page open, swipe upwards from the bottom edge of the screen to open the menu at the bottom of the screen. Click Pin to Start.
How do I check for Windows updates?Move your cursor to the upper right-hand corner of the screen and click Settings > Change PC settings > Update & recovery > Windows Update. Click Check now.
Where can I get more information?For more information please visit the following pages:
Windows 8 and 8.1 tutorials: www.acer.com/windows8-tutorial Support FAQs: support.acer.com
-
76 - Frequently asked questions
FREQUENTLY TroubleshootingThis chapter shows you how to deal with common system problems. Read it before calling a technician if a problem occurs. Solutions to more serious problems require opening up the computer. Do not attempt to open the computer yourself; contact your dealer or authorized service center for assistance.
Troubleshooting tipsThis computer incorporates an advanced design that delivers onscreen error message reports to help you solve problems.If the system reports an error message or an error symptom occurs, see "Error messages" below. If the problem cannot be resolved, contact your dealer.
Error messagesIf you receive an error message, note the message and take the corrective action. The following table lists the error messages in alphabetical order together with the recommended course of action.Error messages Corrective action
CMOS battery bad Contact your dealer or an authorized service center.CMOS checksum error
Contact your dealer or an authorized service center.
Disk boot failure Insert a system (bootable) disk, then press to reboot.
Equipment configuration error
Press (during POST) to enter the BIOS utility, then press Exit in the BIOS utility to reboot.
Hard disk 0 error Contact your dealer or an authorized service center.Hard disk 0 extended type error
Contact your dealer or an authorized service center.
I/O parity error Contact your dealer or an authorized service center.
-
Frequently asked questions - 77If you still encounter problems after going through the corrective measures, please contact your dealer or an authorized service center for assistance.
Keyboard error or no keyboard connected
Contact your dealer or an authorized service center.
Keyboard interface error
Contact your dealer or an authorized service center.
Memory size mismatch
Press (during POST) to enter the BIOS utility, then press Exit in the BIOS utility to reboot.
Error messages Corrective action
-
78 - Internet and online securityINTERNET AND ONLINE SECURITY
First steps on the netProtecting your computer
It is vital to protect your computer from viruses and attacks over the Internet (see Security on page 82). A comprehensive Internet security program is offered when you first start your computer. You should activate this protection as soon as possible, certainly before you connect to the Internet.
Choose an Internet Service ProviderUsing the Internet has become a natural part of daily computing. Just a few simple steps can connect you to a vast collection of knowledge and communication tools. To accomplish these steps you should first select an Internet Service Provider (ISP), which supplies the connection between your computer and the Internet. You should research the ISPs available in
your region, not forgetting to talk to friends and family about their experiences or to check reviews and consumer reports. The ISP you select will provide instructions on how to connect to the Internet (you may need additional software or a special box that connects to your phone line).
Connection typesDepending on your computer model, your location and your communication needs, you have several ways to connect to the Internet.
Dial-upSome computers include a telephone dial-up (modem) connector. This allows you to connect to the Internet using your telephone line. With a dial-up connection, you cannot use the modem and the telephone simultaneously on a single phone line. This type of connection is recommended only if you have limited use of the
-
Internet and online security - 79Internet as the connection speed is low and connection time is typically charged per hour.
DSL (e.g. ADSL)DSL (Digital Subscriber Line) is an always-on connection that runs over the phone line. As DSL and phone do not use the same frequencies, you can use your telephone at the same time you are connected to the Internet (this requires a micro-filter on each telephone socket to avoid interference). To be eligible for DSL, you must be located near an DSL-equipped phone exchange (service is sometimes unavailable in rural areas). Connection speeds vary depending on your location, but DSL generally provides very fast and reliable Internet connection. As the connection is always-on, it is generally charged at fixed monthly rates.
CableA cable connection provides fast and always-on Internet service via a cable television line. This service is generally available in large cities. You can use your telephone and watch cable TV at the same time you are connected to the Internet.
3G (WWAN or 'Wireless Wide-Area Network')A 3G connection allows you to use cellular networks (such as those used by a mobile phone) to connect to the Internet while away from home. The socket for a SIM card may be built in to your computer, or may require an external device, such as a USB modem or even an appropriately equipped mobile phone.
NoteA DSL connection requires an appropriate modem. A modem is usually provided by the ISP when you register. Many of these modems include an router that provides network and Wi-Fi access.
NoteIf your computer includes a SIM card slot, you require a compatible SIM card and a contract with a cellular provider. Before using the 3G features, check with your service provider to see if any additional charges will be incurred, especially roaming charges.
-
80 - Internet and online securityNetwork connectionsA LAN (Local Area Network) is a group of computers (for example, within an office building or home) that share a common communications line and resources. When you set up a network, you can share files, peripheral devices (such as a printer) and an Internet connection. You can set up a LAN using wired technologies (such as Ethernet) or wireless technologies (such as Wi-Fi or Bluetooth).
Wireless networksA wireless LAN or WLAN is a wireless local area network, which may link two or more computers without using wires. Setting up a wireless network is easy and allows you to share files, peripheral devices and an Internet connection.
What are benefits of a wireless network?MobilityWireless LAN systems allow you and other users of your home network to share access to files and devices connected to the network, for example a printer or scanner.Also you can share an internet connection with other computers in your home.Installation speed and simplicityInstalling a wireless LAN system can be fast and easy and eliminates the need to pull cables through walls and ceilings.
Components of a wireless LANTo set up your Wireless network at home you need to have the following:
Access point (router)Access points (routers) are two-way transceivers that broadcast data into the surrounding environment. Access points act as a mediator between wired and wireless network. Most routers have a built-in DSL modem that will allow you access to a high speed DSL internet connection. The ISP (Internet Service Provider) you have chosen normally supplies a modem/router with the subscription to their
-
Internet and online security - 81services. Read carefully the documentation supplied with your Access point/router for detailed setup instructions.
Network cable (RJ45)A network cable (also called RJ45 cable) is used to connect the host computer to the access point (see illustration below); this type of cable may also be used to connect peripheral devices to the access point.
Wireless adapterAn internal wireless adapter is normally already installed in your computer. A button or controls in Windows allow you to activate or deactivate the adapter.
Diagram of a working network1.Access point/router2.Desktop computer3.Modem4.Printer5.Portable computer6.PDA/Smartphone7.Network cables (RJ45)
Turning on/off a wireless network connectionMost computers feature a Wi-Fi button that turns the network connection on or off. If your computer has wireless access, but does not feature a Communication button, you may turn your wireless network on or off, or control what is shared over the network with the network management options. Press the Windows key ( ) + W, type "HomeGroup" and then click on HomeGroup.
WarningUsing wireless devices while flying in aircraft is prohibited. Switch off all devices before boarding an aircraft; they may be dangerous to the operation of the aircraft, disrupt communications, and even be illegal.
-
82 - Internet and online securitySurf the Net!To surf the Internet, you need a program called an Internet browser. Internet Explorer provides an easy and secure web browsing experience. As soon as you have your Internet access installed and you are connected, from Start, click the Internet Explorer tile or the icon located on the desktop and take your Internet experience to a new level!
Acer websiteTo get you started why not visit our website, www.acer.com.Acer is dedicated to provide you with on-going personalied support. Check out our Support section to get help tailored to your ne