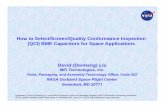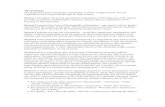User’s Guide - Tutorial · This manual provides information about operations ... zOn your...
Transcript of User’s Guide - Tutorial · This manual provides information about operations ... zOn your...

XWDJ1-E-2A
EN
User’s Guide - TutorialIf this is the first time you are using TRACKFORMER, please take a few moments to check the contents of the separate “User’s Guide - Basic Operation Reference” for important information about basic operations before trying to use this manual.

Contents
djay2 for iPad/iPhone (Tutorial) ..........................................................EN-1Using Headphones for Scratch and Mix ........................................................................................................................... EN-1
Using Auto Cut Scratching................................................................................................................................................ EN-1Using Automix................................................................................................................................................................... EN-1
Making the CROSSFADER Curve the Scratch Direction ................................................................................................. EN-2
Inverting the Left-Right Orientation of CROSSFADER Operation .................................................................................... EN-2Changing from Deck View to the Waveform View ............................................................................................................ EN-2
Loading a Song to a Deck and Entering the Standby State ............................................................................................. EN-2
Making Fine Adjustments to the Song Volume Level ....................................................................................................... EN-2Recording a DJ Performance ........................................................................................................................................... EN-2
Specifying the TRACKFORMER Left-Right Orientation ................................................................................................... EN-3
vjay for iPad/iPhone.............................................................................EN-4Before Using vjay for iPad/iPhone .................................................................................................................................... EN-4
System Requirements ...................................................................................................................................................... EN-4
Using vjay for iPad/iPhone................................................................................................................................................ EN-4Part Names and Functions ............................................................................................................................................... EN-5
Basic vjay Operations (Mix) .............................................................................................................................................. EN-7
Basic vjay Operations (Transition).................................................................................................................................... EN-8Basic vjay Operations (Visual Effects) .............................................................................................................................. EN-8
Basic vjay Operations (AUTO LOOP)............................................................................................................................... EN-8
Basic vjay Operations (SCRATCH) .................................................................................................................................. EN-8Using vjay to Mix Your Own Video Clips .......................................................................................................................... EN-8
djay LE...................................................................................................EN-9Before installing djay LE... ................................................................................................................................................ EN-9System Requirements ...................................................................................................................................................... EN-9
Installation Procedure ....................................................................................................................................................... EN-9
Configuring Audio Device Settings ................................................................................................................................. EN-10Precautions when Connecting to a Computer ................................................................................................................ EN-10
Deckadance2 for Windows................................................................EN-11Before installing Deckadance2... .................................................................................................................................... EN-11System Requirements .................................................................................................................................................... EN-11
Installation Procedure ..................................................................................................................................................... EN-11
Driver Software Control Panel Operations...................................................................................................................... EN-12
Precautions when Connecting to a Computer ................................................................................................................ EN-12Installing Deckadance (DEMO) ...................................................................................................................................... EN-13
Using Deckadance (DEMO) ........................................................................................................................................... EN-13
Part Names and Functions ............................................................................................................................................. EN-14
XW-DJ1 MIDI Implementation Chart ................................................EN-16
If this is the first time you are using TRACKFORMER, please take a few moments to check the contents of the separate “User's Guide - Basic Operation Reference” for important information about basic operations before trying to use this manual.
Company, product, technology, and other names used herein are trademarks or service marks of others.

EN-1
djay2 for iPad/iPhone (Tutorial)This manual provides information about operations and settings you need for more advanced DJ play.
For information about basic operations when using TRACKFORMER with the djay2 for iPad/iPhone app, refer to the separate “User’s Guide - Basic Operation Reference", which comes with TRACKFORMER.
The djay2 for iPad/iPhone app comes with a number of functions pre-configured to allow you to enjoy using it immediately. You can also configure your own DJ operation settings for a setup that suits your particular performance style.
NOTE
• You can use your iPad/iPhone to check whether TRACKFORMER is being recognized by your iPad/iPhone.On your iPad/iPhone screen, select Settings and then select General.On the General screen, select About.
If XW-DJ1 is shown on the list that appears, it means that TRACKFORMER is being recognized correctly.
To perform scratch and mix operations using headphones connected to TRACKFORMER, configure settings so MASTER OUT audio is output to the headphones.
The djay2 for iPad/iPhone app’s Auto Cut Scratching function makes it possible for just about anyone to perform scratching.
While holding down the [SHIFT] button, perform a JOG operation. This will automatically operate the CROSSFADER to sync the tempo of the opposite side track and perform scratching.
Use Automix when you want to produce a background mix of music at a party or other setting where you do not need a full DJ performance.
Touching the [AUTOMIX] button and then [Start Automix] starts auto playback of the songs in your iTunes play list.
You can also use the Automix List (Queue) to arrange the songs you want into an auto play list.To add a song to the Automix List (Queue), touch and hold the song’s name on the djay library screen. On the menu that appears, select Add to Queue.
NOTE
• When playback nears the end of a song, the TRACKFORMER [PLAY/PAUSE] button of the track that corresponds to the song will start to flash. If Automix is enabled, playback will automatically advance to the next song. If Automix is disabled (OFF), use CROSSFADER to mix the next song.
Using Headphones for Scratch and Mix
Shifting the on-screen CUE/MIX Slider from CUE to MIX will cause the MASTER OUT audio to be output to the headphones.
Using Auto Cut Scratching
Using Automix

EN-2
djay2 for iPad/iPhone (Tutorial)
The CROSSFADER curve is selectable. When performing a scratch operation, a fast audio rise curve is needed at either CROSSFADER extreme. For a mix operation, a smoother mix curve is required.
You can use the Invert Crossfader setting to invert the orientation of the TRACKFORMER CROSSFADER operation and the on-screen CROSSFADER movement. Select a setting in accordance with the type of scratch operation you want to perform.
Track data can be displayed as a waveform, which enables a higher degree of DJ play precision. You can configure CUE point, LOOP, and other settings while checking them on the waveform for better accuracy.
To change to the waveform view, touch the on-screen Waveforms mark.
You can configure settings so a song first goes into a standby state after it is loaded.
Normally, the djay2 for iPad/iPhone app automatically adjusts the volume levels between two songs by pre-analyzing their volume levels. This helps to make smooth mixes easier.
You can also disable Auto Gain and have data initially played back at the volume level of the song that was loaded to the deck. After that, you can use the on-screen GAIN slider to adjust the volume level.
Use the recording function to record a DJ performance.
Recorded data can be played back as-is on the left or right deck, or it can be exported as a music file using iTunes.
Making the CROSSFADER Curve the Scratch Direction
Inverting the Left-Right Orientation of CROSSFADER Operation
Changing from Deck View to the Waveform View
NOTE
• To set a CROSSFADER curve for scratch, select ON for Crossfader Cutting Mode. To set a CROSSFADER curve for mix, select OFF.
NOTE
• You can enable monitoring of the left or right deck by touching one of the headphones marks on the djay2 for iPad app screen.
Loading a Song to a Deck and Entering the Standby State
Making Fine Adjustments to the Song Volume Level
Recording a DJ Performance

EN-3
djay2 for iPad/iPhone (Tutorial)
TRACKFORMER can be configured for right-handed or left-handed play, which positions functions to match the unit’s orientation.
NOTE
• The FX PARAMETER slider assignments of the above settings simultaneously control the two FX PARAMETER controllers of the left and right decks of the djay2 for iPad/iPhone app. Use the [FX] buttons of the decks to turn application of effects on or off. Turn off FX if you do not want effects applied to a deck.
Specifying the TRACKFORMER Left-Right Orientation
To orient TRACKFORMER as shown below (JOG to the
right), press the [RIGHT SCRATCH] button.
In this orientation, FADER-1 operates as the CROSSFADER, while FADER-2 operates as the FX PARAMETER slider.
Left-hand fader operation
Right-hand JOG operation
To orient TRACKFORMER as shown below (JOG to the
left), press the [LEFT SCRATCH] button.
In this orientation, FADER-1 operates as the FX PARAMETER slider, while FADER-2 operates as the CROSSFADER.
Left-hand JOG operation
Right-hand fader operation

EN-4
vjay for iPad/iPhone
You can purchase algoriddim’s vjay for iPad/iPhone from the App Store. If you already have vjay for iPad/iPhone, make sure it is the latest version and update if necessary.
Also be sure to check the latest information about system requirements provided at the above website.
IMPORTANT!
• vjay for iPad/iPhone is a product of algoriddim GmbH. Direct any questions and/or inquiries concerning this software to algoriddim GmbH.
The vjay app comes pre-configured with functions that let you immediately perform operations like the following: syncing the tempos of and mixing two image and audio sources, real-time scene switching (transition effect), etc.
For information about connecting an amplifier, speakers, headphones, and other external equipment, refer to “General Guide/Connection Examples” in the “User’s Guide - Basic Operation Reference".
1. Use the Lightning/Mini Din cable that comes with TRACKFORMER to connect it to an iPad or iPhone.
2. On TRACKFORMER, press the P (Power) button to turn on power.After the LEDs finish their startup routine, TRACKFORMER is ready for operation.
3. On your iPad or iPhone, start up the vjay for iPad/iPhone app.vjay for iPad/iPhone will automatically recognize TRACKFORMER and the title CASIO should appear on the startup screen.
IMPORTANT!
• If the CASIO logo does not appear on the startup screen of vjay for iPad/iPhone, make sure that TRACKFORMER is turned on and that the Lightning/Mini Din cable is connected correctly. Next, perform this procedure again from step 1.
If there are other apps running on the iPad/iPhone, exit them and then restart vjay for iPad/iPhone.
If the CASIO logo still does not appear on the startup screen, try restarting your iPad/iPhone and then perform this procedure again from step 1.
4. The operational flow for outputting audio with vjay for iPad/iPhone is the same as that for algoriddim’s djay2 for iPad/iPhone. For more information, refer to “Using TRACKFORMER/Flow for Outputting Audio” in the “User’s Guide - Basic Operation Reference” that comes with TRACKFORMER.
Before Using vjay for iPad/iPhone
System Requirements
• iOS: iOS7, iOS8 (iPhone, iPad, or iPod touch)iPhone, iPad, or iPod touch model with Lightning connector.
Using vjay for iPad/iPhone
http://www.algoriddim.com/vjay

EN-5
vjay for iPad/iPhone
Part Names and Functions
No. Controller: Description:
1 P (Power) button Turns power on or off.
2 EFFECT area Controls the Visual Effect function.
3 AUTO LOOP area Controls the AUTO LOOP function.
4R 4L
SCRATCH direction buttons (SHIFT button)
Pressing the RIGHT SCRATCH button (4R) enables right-hand operation of the JOG platter and left-hand operation of the CROSSFADER. Pressing the LEFT SCRATCH button (4L) enables left-hand operation of the JOG platter and right-hand operation of the CROSSFADER.
5R 5L
CROSSFADER (FX PARAMETER)
Operating the JOG platter fades in the image and audio of the deck assigned by the vjay software. (Changes Visual Effect Parameter settings.)
6FILTER knob For images, adjusts the Visual Effect white balance. For audio, rotating to the right of
center adjusts the high pass filter (treble only output), while rotating to the left adjusts the low pass filter (bass only output).
7 MASTER OUT LEVEL knob Adjusts the output level from MASTER OUT and speaker OUT.
8 HEADPHONE LEVEL knob Adjusts the headphone output level.
9 DECK select buttons Uses to select the deck to be manipulated by the JOB platter.
10 CUE POINT area Controls the CUE POINT function.
11 PLAY/PAUSE button Starts or pauses playback.
12 SET CUE button Sets a CUE POINT (START POINT).
13 CUE PLAY button Jumps to a preset CUE POINT (START POINT) and starts playback.
14SYNC button Syncs with the speed (BPM) of the opposite side deck. Pressing this button during
playback syncs with BPM and timing.
15JOG platter Enables image and audio scratch and backspin operations with all the feel of a 7-inch
record.

EN-6
vjay for iPad/iPhone
NOTE
• CROSSFADER Operations TRACKFORMER can be configured and positioned to allow CROSSFADER (5R/5L) operations by either right-handed or left-handed DJs.
[SHIFT] + BUTTON No. Description:
[SHIFT] (4L or 4R) + FX [ ] (2: EFFECT area) DRIFT (INSTANT FX): Audio effect+ Visual Effect white balance: Image effect
[SHIFT] (4L or 4R) + FX (2: EFFECT area) SWAY (INSTANT FX): Audio effect
[SHIFT] (4L or 4R) + FX [ ] (2: EFFECT area) CRUSH (INSTANT FX): Audio effect
[SHIFT] (4L or 4R) + LOOP [1/2] (3: LOOP area) BOUNCE LOOP [1/4]: Performs video clip LOOP playback for the length set for the button.
[SHIFT] (4L or 4R) + [LOOP] (3: LOOP area) BOUNCE LOOP [1/2]
[SHIFT] (4L or 4R) + LOOP [x 2] (3: LOOP area) BOUNCE LOOP [1]
[SHIFT] (4L or 4R) + [CUE 1] (10: CUE POINT area) Deletes CUE 1 POINT (video clip point).
[SHIFT] (4L or 4R) + [CUE 2] (10: CUE POINT area) Deletes CUE 2 POINT (video clip point).
[SHIFT] (4L or 4R) + [CUE 3] (10: CUE POINT area) Deletes CUE 3 POINT (video clip point).
[SHIFT] (4L or 4R) + [PLAY/PAUSE] (11) Returns playback to the start of a video clip.
[SHIFT] (4L or 4R) + [SET CUE] (12) Rewinds the video clip.
[SHIFT] (4L or 4R) + [CUE PLAY] (13) Fast forwards the video clip.
[SHIFT] (4L or 4R) + [JOG PLATTER] (15) When performing a scratch operation, automatically syncs to the tempo of the opposite side video clip.
RIGHT SCRATCH selected LEFT SCRATCH selected

EN-7
vjay for iPad/iPhone
vjay for iPad/iPhone makes it possible for you to mix the images and audio of video clips in real time. (The vjay screen shown here is for the vjay for iPad app.)
1. Select a video clip.
Touch the iPad/iPhone screen to select the video clip you want.
This loads the selected video clip to the left deck.
The center screen is the master screen, which shows the mixed left and right deck video clips. Mixing video clips simultaneously mixes and outputs the left and right deck audio.
2. Mix the video clips loaded to the left and right decks.
Move TRACKFORMER’s CROSSFADER slider to the left side. This will also cause the on-screen CROSSFADER (bottom center) to move to the left.
This loads the selected video clip to the right deck.
Move TRACKFORMER’s CROSSFADER slider to the right side. This will also cause the on-screen CROSSFADER (bottom center) to move to the right.
Move TRACKFORMER’s CROSSFADER slider to the right side. This will mix the video clips in the center master screen, while switching to the right video clip.
NOTE
• Under initial default vjay for iPad/iPhone settings, there are video clips already loaded to the decks, so you can try playing them back. You can also configure settings so a video clip goes into a pause state after it is loaded.
vjay screen → [Settings] button → Settings → Turn off Play Automatically.
NOTE
• When mixing two video clips, pressing the right deck or left deck [SYNC] button will automatically sync the tempos of the two clips.
Basic vjay Operations (Mix)

EN-8
vjay for iPad/iPhone
You can select from among a variety of transition effects when mixing video clips with a CROSSFADER operation.
vjay for iPad/iPhone includes a large number of image and audio effects that you can apply to mixes. Effects provide you with versatility to create exciting arrangements of a video clip source.
For detailed information about FX PARAMETER operations, refer to “Specifying the TRACKFORMER Left-Right Orientation” (page EN-3 of this manual).
LOOP is a function that lets you repeat play back a section of a music clip. LOOP operations can be woven together for virtually unlimited music clip mixing creativity.
For information about TRACKFORMER operations, refer to “Using TRACKFORMER/Basic Operation/About CUE POINT/About AUTO LOOP”, and “About FX (Effects)” in the “User’s Guide - Basic Operation Reference” that comes with the unit.
You can use TRACKFORMER’s JOG platter to scratch the image and audio of a video clip.
Rotating the JOG platter clockwise fast forwards the music clip, while counter-clockwise rotation rewinds the music clip.
vjay for iPad/iPhone comes with function that let you easily mix video clips and photographs you recorded with your iPad/iPhone. You can create new video clips and even add music to them.
1. Touch the media library button.
2. Touch the [Camera Roll] menu button. In the upper right corner of the window that appears, touch the camera icon button.
3. Use the screen that appears to record a movie.
To re-shoot the movie, touch [Retake].
4. To import the video to the vjay screen, touch [Use Video].
To add music to the movie, touch the music note and then select the music you want.
Basic vjay Operations (Transition)
Basic vjay Operations (Visual Effects)
Basic vjay Operations (AUTO LOOP)
Basic vjay Operations (SCRATCH)
Using vjay to Mix Your Own Video Clips

EN-9
djay LE
Go to the website at the URL below to download the algoriddim djay LE app. If you already have djay LE, make sure it is the latest version and update if necessary.
Also be sure to check the latest information about system requirements provided at the above website.
IMPORTANT!
• djay LE is a product of algoriddim GmbH. Direct any questions and/or inquiries concerning this software to algoriddim GmbH.
1. Move djay LE file you downloaded into the application folder on your computer.
2. Double-click the djay LE app icon to start installation.
3. When the djay LE Terms of Use screen appears, carefully read the terms of use. If you agree to the terms, click [I agree].
4. Clicking [I agree] will cause the screen below to appear. Use a USB cable (High Speed compatible) to connect TRACKFORMER to your computer and then press the TRACKFORMER P (Power) button.
5. After TRACKFORMER starts up, click the djay LE app on your computer to start it.
6. Perform djay LE user registration (activation).
• If you want to perform user registration later, click [Cancel].
Input your name and email address.If you want to receive update information and other news from algoriddim, select the check box.Click [Activate].
7. Start up djay LE. When the screen shown below appears, click [OK], which will cause the TRACKFORMER audio device to be recognized by your computer.
Before installing djay LE...
System Requirements
• MAC OS: OS.X (10.6.X, 10.7.X, 10.8.X, 10.9.X)At least 1.0 GB of RAM, a USB 2.0 or higher port, enough free space on the hard disk for music data
Installation Procedure
http://www.algoriddim.com/djay-le

EN-10
djay LE
To output djay LE playback audio from TRACKFORMER, you need to configure audio device settings with djay LE. The procedure you use to start up or shut down TRACKFORMER and/or djay LE startup can cause settings to change (see the note below), so be sure to check settings after starting up djay LE.
NOTE
• Recommended startup: Turn on TRACKFORMER → Start up djay LE.Recommended shutdown: Exit djay LE. → Turn off TRACKFORMER.
1. On the displayed menu bar, select [djay LE] and then [Preferences].
2. Select [Device] and then configure audio device output settings.
Master Out: Casio XW-DJ1 Audio out : ch1-2Monitor Out: Casio XW-DJ1 Audio out: ch3-4
NOTE
• Note that the initial ch1-2 and ch3-4 settings immediately after installation may be opposite of those shown above.
IMPORTANT!
• djay LE is an app designed for use while hardware is connected. Stand-alone operation on the MAC OS is not supported.
djay LE does not support the TRACKFORMER’s Automix or recording functions.
To enable support of all TRACKFORMER functions, you need to purchase an upgrade to djay Pro. You can purchase djay Pro by going to the website at the URL below.http://www.algoriddim.com/djay-mac
Configuring Audio Device Settings
Precautions when Connecting to a Computer
If your computer does not recognize TRACKFORMER...
• Check if your computer meets the djay LE system requirements.
• Try connecting to a different USB port on your computer.
• Make sure you are using a High Speed compatible (USB 2.0) USB cable.
• Connect directly to a computer USB port, without going through a USB hub.
• Shutdown or exit all Wi-Fi, Bluetooth, or other applications, and anti-virus software.
• Try shutting down camera, and/or game controller drivers running on your computer.
• You can check the TRACKFORMER audio and MIDI connection using the MAC OS Audio MIDI Setup.
(Finder - Applications - Utilities)
Check the Audio Window to make sure that XW-DJ1 is shown.
On the Window menu, select Show MIDI Window to display the Audio Window.
Check the MIDI Window to make sure that XW-DJ1 is shown.The MIDI Window will show icons of MIDI devices that have been used in the past. Delete the icons of MIDI devices that you no longer need to use. You can delete an icon by selecting it and then pressing your computer’s DELETE key.

EN-11
Deckadance2 for Windows
Before installing Deckadance 2, you first need to perform the steps under “Installation Procedure” below to install the special ASIO driver that is required for audio output from your computer.
• Visit the CASIO site at the URL below to obtain the latest version driver software.http://world.casio.com/
1. Use a USB cable (High Speed compatible) to connect TRACKFORMER to your computer and then press the TRACKFORMER P (Power) button.
2. Download CASIO_XW-DJ1_Driver from the CASIO website, and then double-click its icon to start installation.
3. Follow the instructions that appear on your computer screen to install the driver.
4. This software’s terms of use define the conditions under which CASIO grants you the right to use this driver software. To agree to the terms and continue with installation, select [I Agree]. If you do not agree to the terms of use, exit the installation process.
5. Specify the location where you want to install the driver. If you want to install in the initial default location, simple click the [Install] button. If you want to specify a different location, click the [Browse] button.
6. Clicking [Install] starts driver software installation.
7. When a message telling you installation is complete appears, click the [Finish] button.
8. On TRACKFORMER, press the P (Power) button to re-start.
9. On your computer, display Device Manager by performing the following operations: Start → Control Panel → System and Security → System → Device Manager.• Installation is successful if you can see the two items
below on the Device Manager screen.Casio Audio DevicesCasio XW-DJ1
NOTE
• The Windows Security dialog box may appear during installation. If it does, click Install this driver software anyway to proceed.
Before installing Deckadance2...
System Requirements
• Windows OS: Windows 7, 8, 8.1 (Intel Core Duo or higher) At least 2.0 GB of RAM, a USB 2.0 or higher port, enough free space on the hard disk for music data
Installation Procedure
Keep TRACKFORMER connected to your computer until installation is complete.

EN-12
Deckadance2 for Windows
After you install this driver software, you can use the Casio Control Panel to adjust TRACKFORMER settings.
• To display the Casio Control Panel: Windows Start → All programs → CASIO → XW-DJ1 → Casio Control Panel
• You can also open the Casio Control Panel by clicking the icon in the Windows taskbar.
The USB Streaming Mode and ASIO Buffer Size settings on the Buffer Settings tab can be used to control audio latency.
USB Streaming Mode SettingThis setting adjusts audio latency.
ASIO Buffer SizeThis setting adjusts the data buffer size.
IMPORTANT!
• Before changing the USB Streaming Mode setting, first exit all other applications running on your computer.
• A message like the one shown below may appear when you change the ASIO Buffer Size setting. This message is a warning that your computer’s operation speed is lower than the audio delay setting you selected, which may cause distortion and breaking of audio during playback.
In this case, select Safe or Extra Safe for USB Streaming Mode, and set a larger value for ASIO Buffer Size.
Driver Software Control Panel Operations
Minimum Latency (Fast)
Low Latency
Standard
Relaxed
Reliable
Safe
Extra Safe (Slow)
64 sample (Small size: fast)
128 sample
256 sample
512 sample
1024 sample
2048 sample
4096 sample
8192 sample (Large size: slow)
Precautions when Connecting to a Computer
If your computer does not recognize TRACKFORMER...
• Check if your computer meets the Deckadance2 system requirements.
• Try connecting to a different USB port on your computer.
• Make sure you are using a High Speed compatible (USB 2.0) USB cable.
• Connect directly to a computer USB port, without going through a USB hub.
• Shutdown or exit all Wi-Fi, Bluetooth, or other applications, and anti-virus software.
• Try shutting down camera, and/or game controller drivers running on your computer.
• Clean up the MIDI driver registry. Cleaning the MIDI driver registry requires a high level of technical skill. Be sure to check relevant information on the Microsoft Support Page before attempting it.
• Uninstall the driver software from your computer and then re-install it.

EN-13
Deckadance2 for Windows
Go to the website at the URL below to download the Image-Line Deckadance Trial Version.If you already have Deckadance Trial Version, make sure it is the latest version and update if necessary.
IMPORTANT!
• Deckadance is a product of Image-Line. Direct any questions and/or inquiries concerning this software to Image-Line.
1. Audio setupIn the upper left corner of the screen, click the preferences icon.
2. MIDI setupIn the upper left corner of the screen, click the preferences icon.
Installing Deckadance (DEMO)
Start installation.
Clear the Asio4All check box and then click [Next].
Click [Next].
Installation in progress...
Carefully read the terms of use that appear. If you agree to the terms, click [I Agree]. If you do not agree to the terms, click [Cancel].
Select the Install only as a standalone... option.
Click [Install].
Click [Finish].
Using Deckadance (DEMO)
[Audio Setup]Audio Device Type → ASIODevice → Casio ASIO Driver
[Output Routing]Internal MixingMonitor -L → ..3 -R → ..4Master -L → ..1 -R → ..2
Select CASIO XW-DJ1.
→
Turn MIDI Input ON.
→
Turn MIDI Output ON.
→

EN-14
Deckadance2 for Windows
Part Names and Functions
No. Controller: Description:
1 P (Power) button Turns power on or off.
2 EFFECT area Toggle the FX groups (FX1, FX2, FX3) of each deck between ON and OFF.
3 AUTO LOOP area Controls the LOOP operations (LOOP ON/OFF, LOOP length setting) of each deck.
4R 4L
SCRATCH direction buttons (SHIFT button)
Pressing the RIGHT SCRATCH button (4R) enables right-hand operation of the JOG platter and left-hand operation of the CROSSFADER. Pressing the LEFT SCRATCH button (4L) enables left-hand operation of the JOG platter and right-hand operation of the CROSSFADER.
5R 5L
CROSSFADER (FX PARAMETER)
Moving the JOG platter fades in the audio of the deck assigned by the DJ software. When operating as an FX PARAMETER slider, adjust the effect parameters (FX1, FX2, FX3) of the FX group.
6FILTER knob Rotating to the right of center adjusts the high pass filter (treble only output), while
rotating to the left adjusts the low pass filter (bass only output).
7 MASTER OUT LEVEL knob Adjusts the output level from MASTER OUT and speaker OUT.
8 HEADPHONE LEVEL knob Adjusts the headphone output level.
9 DECK select buttons Used to select the deck to be manipulated by the JOB platter.
10 CUE POINT area Controls the CUE POINT function.
11 PLAY/PAUSE button Starts or pauses song playback.
12 SET button (CUP button) Returns to the last set CUE point. Song is played back when the CUP button is released.
13 CUE button Returns to the last set CUE point. Song is played back when the CUE button is pressed.
14SYNC button Syncs with the speed (BPM) of the opposite side deck. Pressing this button during
playback syncs with BPM and timing.
15JOG platter Enables image and audio scratch and backspin operations with all the feel of a 7-inch
record.

EN-15
Deckadance2 for Windows
* grossbeat pad function DECKADANCE comes with a number “sequence presets” built in, including gate, glitch, scratch, stutter, and more. Sequence presets can be recalled while performing with grossbeat pads 1, 2, and 3.
[SHIFT] + BUTTON No. Description:
[SHIFT] (4L or 4R) + FX [ ] (2: EFFECT area) Selects the frequency band for effect application (LOW).
[SHIFT] (4L or 4R) + FX (2: EFFECT area) Selects the frequency band for effect application (MID).
[SHIFT] (4L or 4R) + FX [ ] (2: EFFECT area) Selects the frequency band for effect application (HI).
[SHIFT] (4L or 4R) + LOOP [1/2] (3: LOOP area) grossbeat pad 1*
[SHIFT] (4L or 4R) + [LOOP] (3: LOOP area) grossbeat pad 2*
[SHIFT] (4L or 4R) + LOOP [x 2] (3: LOOP area) grossbeat pad 3*
[SHIFT] (4L or 4R) + [CUE 1] (10: CUE POINT area) Deletes CUE 1 POINT.
[SHIFT] (4L or 4R) + [CUE 2] (10: CUE POINT area) Deletes CUE 2 POINT.
[SHIFT] (4L or 4R) + [CUE 3] (10: CUE POINT area) Deletes CUE 3 POINT.
[SHIFT] (4L or 4R) + [PLAY/PAUSE] (11) Returns playback to the start of a track.
[SHIFT] (4L or 4R) + [SET CUE] (12) Moves one beat in the rewind direction.
[SHIFT] (4L or 4R) + [CUE PLAY] (13) Moves one beat in the fast forward direction.
[SHIFT] (4L or 4R) + [SHIFT] (14) Fixes the (musical) key of the song.

EN-16
XW-DJ1 MIDI Implementation Chart
Marking + [SHIFT] button Group NameMIDI Message (XW-DJ1→Computer) MIDI Message [LED] (Computer→XW-DJ1)
MSB MIDI LSB MSB MIDI LSB
CUE3 : DELETE CUE3 B ch(Right) Deck 0x09 0x91 0x27 D#2 OFF=00,ON=7F 0x09 0x91 0x27 D#2 OFF=00,ON=7F
CUE2 : DELETE CUE2 B ch(Right) Deck 0x09 0x91 0x28 E2 OFF=00,ON=7F 0x09 0x91 0x28 E2 OFF=00,ON=7F
CUE1 : DELETE CUE1 B ch(Right) Deck 0x09 0x91 0x29 F2 OFF=00,ON=7F 0x09 0x91 0x29 F2 OFF=00,ON=7F
PLAY/PAUSE : BACK TO START B ch(Right) Deck 0x09 0x91 0x2A F#2 OFF=00,ON=7F 0x09 0x91 0x2A F#2 OFF=00,ON=7F
SET : REW B ch(Right) Deck 0x09 0x91 0x2B G2 OFF=00,ON=7F 0x09 0x91 0x2B G2 OFF=00,ON=7F
CUE : FF B ch(Right) Deck 0x09 0x91 0x2C G#2 OFF=00,ON=7F 0x09 0x91 0x2C G#2 OFF=00,ON=7F
SYNC : MATCH KEY B ch(Right) Deck 0x09 0x91 0x2D A2 OFF=00,ON=7F 0x09 0x91 0x2D A2 OFF=00,ON=7F
FX [ ] : FX1 B ch(Right) FX&LOOP 0x09 0x91 0x20 G#1 OFF=00,ON=7F 0x09 0x91 0x20 G#1 OFF=00,ON=7F
FX [FX] : FX2 B ch(Right) FX&LOOP 0x09 0x91 0x21 A1 OFF=00,ON=7F 0x09 0x91 0x21 A1 OFF=00,ON=7F
FX [ ] : FX3 B ch(Right) FX&LOOP 0x09 0x91 0x22 Bb1 OFF=00,ON=7F 0x09 0x91 0x22 Bb1 OFF=00,ON=7F
LOOP [x1/2] : LOOP [1/4] B ch(Right) FX&LOOP 0x09 0x91 0x23 B1 OFF=00,ON=7F 0x09 0x91 0x23 B1 OFF=00,ON=7F
LOOP [ON/OFF] : LOOP [1/2] B ch(Right) FX&LOOP 0x09 0x91 0x24 C2 OFF=00,ON=7F 0x09 0x91 0x24 C2 OFF=00,ON=7F
LOOP [x2] : LOOP [1] B ch(Right) FX&LOOP 0x09 0x91 0x25 C#2 OFF=00,ON=7F 0x09 0x91 0x25 C#2 OFF=00,ON=7F
CUE3 : DELETE CUE3 A ch(Left) Deck 0x09 0x90 0x27 D#2 OFF=00,ON=7F 0x09 0x90 0x27 D#2 OFF=00,ON=7F
CUE2 : DELETE CUE2 A ch(Left) Deck 0x09 0x90 0x28 E2 OFF=00,ON=7F 0x09 0x90 0x28 E2 OFF=00,ON=7F
CUE1 : DELETE CUE1 A ch(Left) Deck 0x09 0x90 0x29 F2 OFF=00,ON=7F 0x09 0x90 0x29 F2 OFF=00,ON=7F
PLAY/PAUSE : BACK TO START A ch(Left) Deck 0x09 0x90 0x2A F#2 OFF=00,ON=7F 0x09 0x90 0x2A F#2 OFF=00,ON=7F
SET : REW A ch(Left) Deck 0x09 0x90 0x2B G2 OFF=00,ON=7F 0x09 0x90 0x2B G2 OFF=00,ON=7F
CUE : FF A ch(Left) Deck 0x09 0x90 0x2C G#2 OFF=00,ON=7F 0x09 0x90 0x2C G#2 OFF=00,ON=7F
SYNC : MATCH KEY A ch(Left) Deck 0x09 0x90 0x2D A2 OFF=00,ON=7F 0x09 0x90 0x2D A2 OFF=00,ON=7F
FX [ ] : FX1 A ch(Left) FX&LOOP 0x09 0x90 0x20 G#1 OFF=00,ON=7F 0x09 0x90 0x20 G#1 OFF=00,ON=7F
FX [FX] : FX2 A ch(Left) FX&LOOP 0x09 0x90 0x21 A1 OFF=00,ON=7F 0x09 0x90 0x21 A1 OFF=00,ON=7F
FX [ ] : FX3 A ch(Left) FX&LOOP 0x09 0x90 0x22 Bb1 OFF=00,ON=7F 0x09 0x90 0x22 Bb1 OFF=00,ON=7F
LOOP [x1/2] : LOOP [1/4] A ch(Left) FX&LOOP 0x09 0x90 0x23 B1 OFF=00,ON=7F 0x09 0x90 0x23 B1 OFF=00,ON=7F
LOOP [ON/OFF] : LOOP [1/2] A ch(Left) FX&LOOP 0x09 0x90 0x24 C2 OFF=00,ON=7F 0x09 0x90 0x24 C2 OFF=00,ON=7F
LOOP [x2] : LOOP [1] A ch(Left) FX&LOOP 0x09 0x90 0x25 C#2 OFF=00,ON=7F 0x09 0x90 0x25 C#2 OFF=00,ON=7F
RIGHT SCRATCH0x09 0x90 0x2E A#2 OFF=00,ON=7F 0x09 0x90 0x2E A#2 OFF=00,ON=7F
LEFT SCRATCH
JOG PLATTER : [A] =ON or [B] =ON [A] = ON 0x0B 0xB2 0x10 [B] = ON 0x0B 0xB2 0x11* Clockwise : 41(slow rotate 1/300 round), 42(rotate 2/300 round), 43(3/300),,,(fast) / Counter Clockwise:3F(slow rotate 1/300 round), 3E(rotate 2/300 round), 3D(3/300),,,(fast)
JOG TOUCH : [A] =ON or [B] =ON [A] = ON 0x09 0x90 0x3B B3 [B] = ON 0x09 0x91 0x3B B3 OFF=00,ON=7F
FILTER (B ch) B ch(Right) Deck 0x0B 0xB1 0x13 CC19 00(min)...40(center)...7F(max)
FILETR (A ch) A ch(Left) Deck 0x0B 0xB0 0x13 CC19 00(min)...40(center)...7F(max)
CROSS FADER CROSS F. or FX PARAM. [RIGHT SCRATCH]= ON 0x0B 0xB1 0x10 CC16 [LEFT SCRATCH]
= ON 0x0B 0xB0 0x10 CC16 00 (min)...7F (max)
FX PARAMETER CROSS F. or FX PARAM. [RIGHT SCRATCH]= ON 0x0B 0xB1 0x14 CC20 [LEFT SCRATCH]
= ON 0x0B 0xB0 0x14 CC20 00 (min)...7F (max)
MASTER MASTER VOLUME 0x0B 0xB1 0x11 CC17 00(min)...40(center)...7F(max)
HEADPHONE HEADPHONE VOLUME 0x0B 0xB0 0x12 CC18 00(min)...40(center)...7F(max)
: [SHIFT] Button

MA1502-A