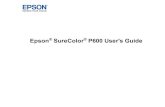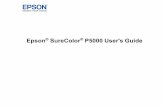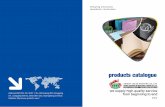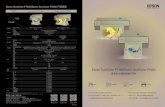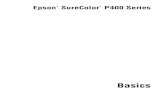User's Guide - SureColor T3470/T5470/T5470M · • Direct Printing via web interface • Printing...
Transcript of User's Guide - SureColor T3470/T5470/T5470M · • Direct Printing via web interface • Printing...

Epson® SureColor®
T3470/T5470/T5470M User's Guide


3
ContentsSureColor T3470/T5470/T5470M User's Guide........................................................................................ 11Introduction to Your Printer...................................................................................................................... 12
Printer Features ................................................................................................................................. 12Optional Equipment and Replacement Parts................................................................................. 13
Notations Used in the Documentation ................................................................................................ 14Printer Part Locations......................................................................................................................... 14
Product Parts - Front ..................................................................................................................... 15Product Parts - Top/Inside ............................................................................................................. 16Product Parts - Side....................................................................................................................... 17Product Parts - Scanner (SureColor T5470M)............................................................................... 18Control Panel................................................................................................................................. 19
Using the Control Panel ..................................................................................................................... 20Changing the LCD Screen Language............................................................................................ 20Selecting the Date and Time ......................................................................................................... 21Setting a Password and Locking the Control Panel ....................................................................... 22
Using AirPrint .................................................................................................................................... 24Wi-Fi or Wired Networking........................................................................................................................ 25
Network Security Recommendations ................................................................................................. 25Wi-Fi Infrastructure Mode Setup......................................................................................................... 26
Selecting Wireless Network Settings from the Control Panel ........................................................ 27Wi-Fi Direct Mode Setup .................................................................................................................... 29
Enabling Wi-Fi Direct Mode........................................................................................................... 29Wi-Fi Protected Setup (WPS)............................................................................................................. 31
Using WPS to Connect to a Network ............................................................................................. 31Printing a Network Status Sheet......................................................................................................... 32Printing a Network Connection Report ............................................................................................... 33
Network Connection Report Codes and Messages ....................................................................... 35Changing or Updating Network Connections ..................................................................................... 40
Accessing the Web Config Utility ................................................................................................... 40Changing a USB Connection to a Wi-Fi Connection...................................................................... 41

4
Changing a Wi-Fi Connection to a Wired Network Connection...................................................... 41Connecting to a New Wi-Fi Router ................................................................................................ 42Disabling Wi-Fi Features ............................................................................................................... 43
Media Handling.......................................................................................................................................... 44Roll Paper Handling ........................................................................................................................... 44
Loading Roll Paper ........................................................................................................................ 44Cutting Roll Paper ......................................................................................................................... 50
Cutting Roll Paper Manually...................................................................................................... 51Removing Roll Paper..................................................................................................................... 52
Loading Single Cut Sheets................................................................................................................. 55Compatible Epson Papers.................................................................................................................. 57Paper or Media Type Settings - Printing Software.............................................................................. 60Selecting the Paper Settings for Each Source - Control Panel ........................................................... 61
Paper Type Settings - Control Panel ............................................................................................. 63Creating Custom Paper Configurations.............................................................................................. 64
Selecting Custom Paper Configurations........................................................................................ 64Printing from a Computer ......................................................................................................................... 66
Printing with Windows ........................................................................................................................ 66Selecting Basic Print Settings - Windows ...................................................................................... 67
Document Size Options - Windows........................................................................................... 69Paper Source Options - Windows ............................................................................................. 69Print Mode Options - Windows.................................................................................................. 70Color Mode Options - Windows ................................................................................................ 70Level Options - Windows .......................................................................................................... 71Using Layout Manager - Windows ............................................................................................ 73
Selecting Print Layout Options - Windows..................................................................................... 78Page Layout Options - Windows............................................................................................... 79
Selecting Advanced Settings - Windows ....................................................................................... 80Roll Paper Options - Windows .................................................................................................. 81
Selecting Additional Settings - Windows ....................................................................................... 83Printing Your Document or Photo - Windows................................................................................. 84
Checking Print Status - Windows.............................................................................................. 85Saving, Sharing, and Customizing the Printer Settings ................................................................. 85

5
Saving and Sharing Print Settings - Windows........................................................................... 85Editing Print Setting Displays - Windows .................................................................................. 87
Selecting Default Print Settings - Windows.................................................................................... 88Changing the Language of the Printer Software Screens.............................................................. 89Changing Automatic Update Options ............................................................................................ 90
Printing with the Built-in Epson Driver - Windows 10 S....................................................................... 91Selecting Print Settings - Windows 10 S........................................................................................ 92
Printing on a Mac ............................................................................................................................... 94Selecting Basic Print Settings - Mac .............................................................................................. 95
Paper Size Options - Mac ......................................................................................................... 99Paper Source Options - Mac..................................................................................................... 99Print Mode Options - Mac ......................................................................................................... 99Color Mode Options - Mac ...................................................................................................... 100Level Options - Mac ................................................................................................................ 101
Selecting Print Layout Options - Mac........................................................................................... 102Selecting Advanced Settings - Mac ............................................................................................. 102Managing Color - Mac ................................................................................................................. 105
Color Matching Options - Mac................................................................................................. 106Sizing Printed Images - Mac........................................................................................................ 106Selecting Printing Preferences - Mac .......................................................................................... 107
Printing Preferences - Mac...................................................................................................... 107Printing Your Document - Mac..................................................................................................... 108
Checking Print Status - Mac.................................................................................................... 109Printing CAD Drawings..................................................................................................................... 110
Printing CAD Drawings from the Printer Driver ............................................................................ 110Printing CAD Drawings in HP-GL/2 or HP RTL Mode.................................................................. 112
Printing from a Shared Folder (SureColor T5470M)......................................................................... 113Setting Up a Shared Folder ......................................................................................................... 114Network Folder Settings .............................................................................................................. 115
Printing from a Web Browser (SureColor T5470M) .......................................................................... 117Printing from a USB Memory Device ..................................................................................................... 119
USB Memory Device Requirements................................................................................................. 119Connecting and Printing from a USB Memory Device ...................................................................... 119

6
Memory Device Settings Menu.................................................................................................... 120Using Your Printer as a Copier (SureColor T3470/T5470).................................................................... 123
Connecting a Scanner to Your Printer .............................................................................................. 123Placing Originals in the Scanner ...................................................................................................... 124Printing Enlarged Copies from the Scanner ..................................................................................... 125
Supported Copy Sizes................................................................................................................. 126Using the Integrated Scanner (SureColor T5470M) .............................................................................. 128
Supported Document Sizes and Types ............................................................................................ 128Loading Originals ............................................................................................................................. 129Using a Carrier Sheet....................................................................................................................... 131Copying Documents or Photos......................................................................................................... 132
Copy Settings .............................................................................................................................. 133Creating Scanning Contacts............................................................................................................. 136
Creating a Shared Network Folder .............................................................................................. 136Registering Contacts for Email, Network, or FTP Scanning - Control Panel................................ 138Registering Contacts for Email, Network Folder, or FTP Scanning - Web Config........................ 140
Scanning to a Network Folder or FTP Server ................................................................................... 141Scan to Network Folder/FTP Settings ......................................................................................... 143
Scanning to Email ............................................................................................................................ 145Scan to Email Settings................................................................................................................. 147
Scanning to a Memory Device.......................................................................................................... 149Scan to Memory Device Settings................................................................................................. 151
Using the Control Panel Menus.............................................................................................................. 153Accessing the Printer's Menus ......................................................................................................... 153Paper Setting Menu.......................................................................................................................... 154Basic Settings Menu......................................................................................................................... 158Printer Settings Menu....................................................................................................................... 160Scan Settings Menu (SureColor T5470M)........................................................................................ 167Network Settings Menu .................................................................................................................... 168System Administrator Settings Menu ............................................................................................... 168Maintenance Menu........................................................................................................................... 171Printer Status/Print Menu ................................................................................................................. 172

7
Replacing Ink Cartridges and Maintenance Boxes............................................................................... 173Check Cartridge and Maintenance Box Status................................................................................. 173
Checking Ink Cartridge and Maintenance Box Status on the LCD Screen .................................. 173Checking Ink Cartridge and Maintenance Box Status with Windows........................................... 174Checking Cartridge and Maintenance Box Status - Mac ............................................................. 175
Purchase Epson Ink Cartridges and Maintenance Box .................................................................... 177Ink Cartridge and Maintenance Box Part Numbers...................................................................... 177
Removing and Installing Ink Cartridges............................................................................................ 177Replacing the Maintenance Box....................................................................................................... 180
Adjusting Print Quality............................................................................................................................ 185Print Head Maintenance................................................................................................................... 185
Print Head Nozzle Check............................................................................................................. 185Checking the Nozzles Using the Product Control Panel ......................................................... 186Checking the Nozzles Using a Computer Utility ...................................................................... 187
Print Head Cleaning .................................................................................................................... 189Cleaning the Print Head Using the Product Control Panel ...................................................... 190Cleaning the Print Head Using a Computer Utility................................................................... 191Using the Powerful Cleaning Utility ......................................................................................... 193
Using Easy Adjustment .................................................................................................................... 195Adjusting Paper Feed Using the Product Control Panel ................................................................... 196Adjusting Print Length Using the Product Control Panel .................................................................. 198Aligning the Print Head Using the Product Control Panel ................................................................. 198Cleaning the Roll Paper Feeder ....................................................................................................... 199
Maintenance and Transportation ........................................................................................................... 201Replacing the Cutter......................................................................................................................... 201Replacing the Borderless Pads ........................................................................................................ 204Cleaning the Platen and Borderless Pad Edges............................................................................... 210Cleaning the Integrated Scanner (SureColor T5470M) .................................................................... 213Moving or Transporting Your Product............................................................................................... 215
Discharging Ink............................................................................................................................ 218Solving Problems .................................................................................................................................... 219
Checking for Software Updates........................................................................................................ 219Product Status Messages ................................................................................................................ 220

8
Resetting Control Panel Defaults ..................................................................................................... 221Solving Printer Problems.................................................................................................................. 222
Printer Does Not Turn On ............................................................................................................ 222LCD Screen Shuts Off ................................................................................................................. 222
Solving Network Problems ............................................................................................................... 223Product Cannot Connect to a Wireless Router or Access Point .................................................. 223Network Software Cannot Find Product on a Network................................................................. 224Product Does Not Appear in Mac Printer Window ....................................................................... 225Cannot Print Over a Network....................................................................................................... 226
Solving Printing Problems ................................................................................................................ 227Nothing Prints .............................................................................................................................. 228Print Head Moves But Nothing Prints .......................................................................................... 228
Solving Paper Problems................................................................................................................... 229Paper Feeding Problems............................................................................................................. 229Paper Cutting/Ejection Problems................................................................................................. 230Paper is Creased......................................................................................................................... 230Roll Paper Jam Problems............................................................................................................ 231Cut Sheet Paper Jam Problems .................................................................................................. 233
Solving Print Quality Problems......................................................................................................... 234Overall Print Quality is Poor......................................................................................................... 235Lines Are Misaligned ................................................................................................................... 236Prints are Scuffed or Smeared .................................................................................................... 236Prints are Not Positioned Properly............................................................................................... 237
Cannot Make Enlarged Copies from Scanner .................................................................................. 238Solving Scanning Problems (SureColor T5470M)............................................................................ 238
Removing a Jammed Original (SureColor T5470M).................................................................... 238Cannot Feed Originals Correctly (SureColor T5470M)................................................................ 240Scanned Image is Misaligned (SureColor T5470M) .................................................................... 241
Adjusting Scanned Image Stitching ........................................................................................ 241Lines Appear on Scanned or Copied Documents (SureColor T5470M) ...................................... 243Scanned Image Size Does Not Match Print Size (SureColor T5470M) ....................................... 243
Uninstall Your Product Software....................................................................................................... 244Uninstalling Product Software - Windows.................................................................................... 245

9
Uninstalling Product Software - Mac............................................................................................ 246Where to Get Help............................................................................................................................ 246
Technical Specifications ........................................................................................................................ 248Windows System Requirements ...................................................................................................... 248Mac System Requirements .............................................................................................................. 249Paper Specifications ........................................................................................................................ 249Printable Area Specifications ........................................................................................................... 250Ink Cartridge Specifications.............................................................................................................. 252Dimension Specifications ................................................................................................................. 253Electrical Specifications ................................................................................................................... 254Environmental Specifications ........................................................................................................... 255Interface Specifications .................................................................................................................... 255Network Interface Specifications ...................................................................................................... 255Scanning Specifications ................................................................................................................... 256Safety and Approvals Specifications ................................................................................................ 258
Notices ..................................................................................................................................................... 261Important Safety Instructions............................................................................................................ 261
General Product Safety Instructions ............................................................................................ 261Ink Cartridge Safety Instructions.................................................................................................. 263LCD Screen Safety Instructions................................................................................................... 264Wireless Connection Safety Instructions ..................................................................................... 264
FCC Compliance Statement............................................................................................................. 264Binding Arbitration and Class Waiver ............................................................................................... 265Trademarks...................................................................................................................................... 268Copyright Notice............................................................................................................................... 269
A Note Concerning Responsible Use of Copyrighted Materials................................................... 269Default Delay Times for Power Management for Epson Products ............................................... 270Copyright Attribution.................................................................................................................... 270


11
SureColor T3470/T5470/T5470M User's GuideWelcome to the SureColor T3470/T5470/T5470M User's Guide.
Note: Depending on your model, some LCD screens may look different and not all features may be available.
For a printable PDF copy of this guide, click here.

12
Introduction to Your PrinterRefer to these sections to learn more about your printer and this manual.Printer FeaturesNotations Used in the DocumentationPrinter Part LocationsUsing the Control PanelUsing AirPrint
Printer FeaturesThe Epson SureColor T3470/T5470/T5470M printers include these special features:High productivity• Print accurate A1/D-size prints in 24 seconds (SureColor T5470/T5470M) or 27 seconds (SureColor
T3470)• Available 110-ml color or 350-ml high-capacity ink cartridges with next generation UltraChrome XD2,
4-color, all-pigment ink• HP-GL2 support for CAD software• Wirelessly print from computers, tablets, or smartphonesReliability• Improved anti-dust design for reduced print head nozzle maintenance• PrecisionCore Micro TFP print head offers Precision Droplet Control• Nozzle Verification Technology detects nozzle condition and adjusts print qualityHigh resolution• Prints at resolutions up to 2400 dpiEasy-to-use setup and operation• Intuitive, easy-to-read, 4.3-inch, color LCD touchscreen• Print directly from USB flash drives (no PC required)• Print directly from your smartphone or tablet using Wi-Fi Direct• Included printer stand provides versatile placement options• Easy-to-use software

13
• Supports roll paper or one cut sheet up to 24 inches (609.6 mm) [SureColor T3470] or 36 inches(914.4 mm) [SureColor T5470/T5470M] wide
The SureColor T5470M also includes the following features:• Integrated 36" scanner• Scanning to shared folders, FTP locations, memory devices, and email addresses• Copying documents up to 36"• Direct Printing via web interface• Printing files from shared foldersOptional Equipment and Replacement PartsParent topic: Introduction to Your Printer
Optional Equipment and Replacement PartsYou can purchase genuine Epson ink, paper, and accessories from an Epson authorized reseller. Tofind the nearest reseller, visit proimaging.epson.com (U.S.) or proimaging.epson.ca (Canada), selectyour product series and product, and click the Where to Buy button. Or call 800-GO-EPSON (800-463-7766) in the U.S. or 800-807-7766 in Canada.
Option or part Part numberRoll media spindle (24") [SureColor T3470] C12C933281Roll media spindle (36") [SureColor T5470/T5470M] C12C933301Maintenance box T699700Borderless replacement pad kit C13S400064Replacement printer cutter blade S902006Document Carrier Sheet (A0) [SureColor T5470M] C12C935381Cleaning kit (scanner) [SureColor T5470M] B12B8192911-year extended Epson Preferred Plus service plan EPPT3454B1
Parent topic: Printer Features

14
Notations Used in the DocumentationFollow the guidelines in these notations as you read your documentation:• Warnings must be followed carefully to avoid bodily injury.• Cautions must be observed to avoid damage to your equipment.• Notes contain important information about your printer.• Tips contain additional printing information.Parent topic: Introduction to Your Printer
Printer Part LocationsCheck the printer part illustrations to learn about the parts on your printer.Product Parts - FrontProduct Parts - Top/InsideProduct Parts - SideProduct Parts - Scanner (SureColor T5470M)Control PanelParent topic: Introduction to Your Printer

15
Product Parts - Front
1 Front cover2 Maintenance box cover3 Paper basket4 Casters (included with stand)5 Cartridge cover6 Control panel7 Roll paper cover8 Alert light9 Cut sheet cover

16
Parent topic: Printer Part Locations
Product Parts - Top/Inside
1 Spindle holder2 Paper feeder3 Print head4 Roll core adapters (for 3-inch roll paper core)5 Roll paper spindle6 Translucent paper stop7 Cut sheet paper guide
Parent topic: Printer Part Locations

17
Product Parts - Side
1 USB port (for flash drives)2 Air vents3 AC inlet4 USB port (for computer connection)5 OPTION port (for scanner connection)6 Ethernet LAN port7 Data light8 Status light
Caution: Do not block the air vents shown above.
Parent topic: Printer Part Locations

18
Product Parts - Scanner (SureColor T5470M)
1 Document guide (edge guide)2 Scanner paper slot3 Scanner cover
Parent topic: Printer Part Locations

19
Control Panel
1 home button2 power light3 power button4 LCD touchscreen
LCD Screen Display
1 Status messages

20
2 Roll paper information(When roll paper is not loaded, - - - is displayed.)
3 Paper Setting menu4 Printer Status menu (or Enlarged Copy if you connect a scanner)5 Settings menu6 Information display (displays notifications or warnings) (SureColor T3470/T5470)7 Network icons
: No Ethernet connection
: Ethernet connection established
: No Wi-Fi connection
: Wi-Fi network error or the product is searching for a connection
: Wi-Fi connection established; the number of bars indicates signal strength
: No Wi-Fi Direct connection
: Wi-Fi Direct connection established8 Consumables status icons (display remaining ink cartridge and maintenance box levels)
Parent topic: Printer Part Locations
Using the Control PanelSee these sections to learn about the control panel and select control panel settings.Changing the LCD Screen LanguageSelecting the Date and TimeSetting a Password and Locking the Control PanelParent topic: Introduction to Your Printer
Changing the LCD Screen LanguageYou can change the language used on the LCD screen.1. Press the home button, if necessary.

21
2. Select Settings > Language.You see this screen:
3. Select a language.4. Press the home button to exit.Parent topic: Using the Control Panel
Selecting the Date and TimeBefore using your product, select the current date, time, and daylight saving phase in your area, andchoose your preferred date and time format.
Note: This setting can be locked by an administrator. If you cannot access or change this setting,contact your administrator for assistance.
1. Press the home button, if necessary.2. Select Settings > General Settings > Basic Settings > Date/Time Settings.

22
You see this screen:
3. Select Date/Time.4. Select the date format you want to use.5. Use the on-screen keyboard to enter the current date and select OK.6. Select the time format you want to use.7. Use the on-screen keyboard to enter the current time and select OK.8. Press the home button to exit.Parent topic: Using the Control Panel
Setting a Password and Locking the Control PanelYou can set an administrator password to lock the following settings and prevent them from beingchanged:• Network settings• Certain Printer Settings• Certain Maintenance Settings• System Administration settings• Web Config settings• EpsonNet Config settings

23
Note: The locked settings may be different depending on your specific model.
Note: This setting can be locked by an administrator. If you cannot access or change this setting,contact your administrator for assistance.
Note: For more information on administration settings, see the Administrator's Guide.
1. Press the home button, if necessary.2. Select Settings > General Settings > System Administration > Security Settings > Admin
Settings.You see a screen like this:
3. Select Admin Password.4. Select Register.5. Use the on-screen keyboard to enter a password and select OK.6. Enter the password again to confirm and select OK.
Note: Keep a copy of your password in a safe place.
7. Select OK.8. Select Lock Setting > On to lock the settings.

24
A prompt appears confirming that you want to enable locked settings. Select Yes to enable thesetting and return to the home screen.
You must enter the admin password to access any of the locked settings.
Note: If you forget your password, contact Epson for assistance.
Parent topic: Using the Control Panel
Using AirPrintAirPrint enables instant wireless printing from iPhone, iPad, and iPod touch with the latest version ofiOS, and Mac with the latest version of OS X or macOS.
1. Load paper in your product.2. Set up your product for wireless printing. See the link below.3. Connect your Apple device to the same wireless network that your product is using.4. Print from your device to your product.
Note: For details, see the AirPrint page on the Apple website.
Parent topic: Introduction to Your PrinterRelated topicsWi-Fi or Wired Networking

25
Wi-Fi or Wired NetworkingSee these sections to use your product on a Wi-Fi or wired network.Network Security RecommendationsWi-Fi Infrastructure Mode SetupWi-Fi Direct Mode SetupWi-Fi Protected Setup (WPS)Printing a Network Status SheetPrinting a Network Connection ReportChanging or Updating Network Connections
Network Security RecommendationsTo help deter unauthorized access to your product over a network, you should protect your networkenvironment using appropriate security measures.Security measures such as these can help deter threats such as loss of user data, use of telephone andfax lines, and other intrusions:• Enable security on your wireless LAN
Enable the appropriate security on the wireless LAN you plan to use with your product. Networksecurity such as a network password can deter interception of traffic over the wireless LAN. Yourrouter may already have a default password enabled by your Internet service provider (ISP). See yourISP and router documentation for instructions on how to change the default password and bettersecure your network.
• Connect your product only to a network protected by a firewallConnecting your product directly to the Internet may leave it vulnerable to security threats. Instead,connect it to a router or other network connection protected by a firewall. Your router may alreadyhave a firewall set up by your Internet service provider; check with your ISP for confirmation. For bestresults, set up and use a private IP address for your network connection.
• Change the default administrator password on your productIf your product has an option to set an administrator password, change the default administratorpassword to deter access by unauthorized users to personal data stored on your product, such as IDs,passwords, and contact lists.
Parent topic: Wi-Fi or Wired Networking

26
Wi-Fi Infrastructure Mode SetupYou can set up your product to communicate with your computer using a wireless router or access point.The wireless router or access point can be connected to your computer over a wireless or wired network.
Note: You cannot connect to a wired and wireless network at the same time.
1 Epson product2 Wireless router or access point3 Computer with a wireless interface4 Computer5 Internet6 Ethernet cable (used only for wired connection to the wireless router or access point)

27
Selecting Wireless Network Settings from the Control PanelParent topic: Wi-Fi or Wired Networking
Selecting Wireless Network Settings from the Control PanelYou can select or change wireless network settings using your product control panel.To install your product on a wireless network, install the necessary software by downloading it from theEpson website. The installer program guides you through network setup.
Note: This setting can be locked by an administrator. If you cannot access or change this setting,contact your administrator for assistance.
1. Press the home button, if necessary.
2. Select the icon.You see a screen like this:
3. Select Router > Start Setup o Change Settings> Wi-Fi Setup Wizard.4. Select the name of your wireless network or select Enter Manually to enter the name manually. Use
the on-screen keyboard to enter your network name.

28
5. Select the Enter Password field and enter your wireless password using the on-screen keyboard.
Note: The network name and password are case sensitive. Be sure to correctly enter uppercase andlowercase letters, and numeric or special characters.
• To move the cursor, press the left or right arrows.• To enter numbers or symbols, select 123#.
• To change the case of letters, select .
• To delete the previous character, select .• To enter a space, select Space.
6. Select OK when you finish entering your password.7. Confirm the displayed network settings and select Start Setup to save them.8. If you want to print a network setup report, select Print Check Report. (Otherwise, select OK.)9. Press the home button to exit.
You see the icon on the LCD screen and should be able to connect to your product directly fromyour computer or device, and then print. If you are printing from a computer, make sure you installedthe network software from the Epson website.

29
Note: If you don't see the icon, you may have selected the wrong network name or entered thepassword incorrectly. Repeat these steps to try again.
Parent topic: Wi-Fi Infrastructure Mode Setup
Wi-Fi Direct Mode SetupYou can set up your product to communicate directly with your computer or another device withoutrequiring a wireless router or access point. In Wi-Fi Direct Mode, the product itself acts as a networkaccess point for up to 4 devices.
1 Epson product2 Computer with a wireless interface3 Other wireless device
Enabling Wi-Fi Direct ModeParent topic: Wi-Fi or Wired Networking
Enabling Wi-Fi Direct ModeYou can enable Wi-Fi Direct mode to allow direct communication between your product and computer orother devices without a wireless router or access point.

30
Note: This setting can be locked by an administrator. If you cannot access or change this setting,contact your administrator for assistance.
1. Press the home button, if necessary.
2. Select the icon.You see a screen like this:
3. Select Wi-Fi Direct > Start Setup > Start Setup.You see a screen like this:

31
4. Use your computer or wireless device to select the Wi-Fi network name (SSID) displayed on theLCD screen, then enter the password shown.
5. Press the home button to exit.
You see the icon on the LCD screen and should be able to connect to your product directlyfrom your computer or device, and then print. If you are printing from a computer, make sure youinstalled the network software from the Epson website.
Note: If you don't see the icon on the LCD screen, you may have selected the wrong networkname or entered the password incorrectly. Repeat these steps to try again.
Parent topic: Wi-Fi Direct Mode Setup
Wi-Fi Protected Setup (WPS)If your network uses a WPS-enabled wireless router or access point, you can quickly connect yourproduct to the network using Wi-Fi Protected Setup (WPS).
Note: To check if your router is WPS-enabled, look for a button labeled WPS on your router or accesspoint. If there is no hardware button, there may be a virtual WPS button in the software for the device.Check your network product documentation for details.
Using WPS to Connect to a NetworkParent topic: Wi-Fi or Wired Networking
Using WPS to Connect to a NetworkIf you have a WPS-enabled wireless router or access point, you can use Wi-Fi Protected Setup (WPS) toconnect your product to the network.
Note: This setting can be locked by an administrator. If you cannot access or change this setting,contact your administrator for assistance.
1. Press the home button, if necessary.
2. Select the icon.

32
You see a screen like this:
3. Select Router > Start Setup or Change Settings> Push Button Setup (WPS).4. Follow the instructions on the LCD screen to complete WPS setup.5. Press the home button to exit.
You see the icon on the LCD screen and should be able to connect to your product directly fromyour computer or device, and then print. If you are printing from a computer, make sure you installedthe network software from the Epson website.
Note: If you don't see the icon, repeat these steps to try again.
Parent topic: Wi-Fi Protected Setup (WPS)
Printing a Network Status SheetYou can print a network status sheet to help you determine the causes of any problems you may haveusing your product on a network.Before you begin, make sure paper is loaded in the product.1. Press the home button, if necessary.2. Select Settings > General Settings > Network Settings > Network Status.

33
You see a screen like this:
3. Select Print Status Sheet > Print.Examine the settings shown on the network status sheet to diagnose any problems you have.Parent topic: Wi-Fi or Wired Networking
Printing a Network Connection ReportYou can print a network connection report to view solutions to any problems you may have using yourproduct on a network.1. Press the home button, if necessary.2. Select Settings.3. Select General Settings.

34
You see a screen like this:
4. Select Network Settings.5. Select Connection Check.6. Select Print Check Report.7. Select Print.Examine the error codes and solutions shown on the network connection report.Network Connection Report Codes and MessagesParent topic: Wi-Fi or Wired Networking

35
Network Connection Report Codes and MessagesCheck the error codes and messages on the network connection report to solve problems you mayencounter with network connections. The tables here list solutions to problems based on the error codesand messages that may appear on the top of the report.
1 Error code2 Message
Note: Error codes and messages listed here may not all apply to your product.
Error Codes and Messages
Error code and message SolutionE1Confirm that the network cable isconnected and network devices such ashub, router, or access point are turned on.
Make sure your router, access point, and/or hub areturned on, and the network cable is securely connected toyour device and to your product.If you are trying to set up Wi-Fi, remove the network cableand set up Wi-Fi again. Ethernet and Wi-Fi cannot beconnected at the same time.

36
Error code and message SolutionE2, E3, or E7No wireless network names (SSID) found.Confirm that the router/access point isturned on and the wireless network (SSID)is set up correctly. Contact your networkadministrator for assistance.No wireless network names (SSID) found.Confirm that the wireless network name(SSID) of the PC you wish to connect is setup correctly. Contact your networkadministrator for assistance.Entered security key/password does notmatch the one set for your router/accesspoint. Confirm security key/password.Contact your network administrator forassistance.
Check the following:• Make sure your router or access point is turned on, and
is correctly connected to your computer or networkdevice.
• Turn off the router or access point, wait about 10seconds, and turn it on again.
• Move your product closer to your router or access point,and remove any obstacles between them. Also moveyour product away from devices such as wirelessphones or microwaves.
• Confirm that the SSID shown on the networkconnection report matches the label on your router oraccess point. Also make sure your SSID uses onlyASCII characters and symbols, or your product cannotdisplay the SSID correctly.
• If you are trying to connect using the WPS push buttonmethod, make sure your router or access point supportsit.
• If you are using a network password, check the label onyour router or access point to confirm that you are usingthe correct password, or check with your networkadministrator or router/access point documentation.
• If you are connecting to a smart device that generatesan SSID, check the device documentation for the SSIDand password you should use.
• If your wireless connection suddenly disconnects, andanother smart device was added to the network using aWPS push button method or your network was set upusing a non-WPS push button method, try downloadingand installing your product software again.

37
Error code and message SolutionE5Security mode (e.g. WEP, WPA) does notmatch the current setting of the printer.Confirm security mode. Contact yournetwork administrator for assistance.
If the security on your router or access point is not one ofthe following types, change the type of security on yourrouter or access point and reset your product's networksettings.• WEP-64 bit (40 bit)• WEP-128 bit (104 bit)• WPA PSK (TKIP/AES); also known as WPA Personal• WPA2 PSK (TKIP/AES); also known as WPA2 Personal• WPA (TKIP/AES)• WPA2 (TKIP/AES)
E6MAC address of your printer may befiltered. Check whether your router/accesspoint has restrictions such as MAC addressfiltering. See the documentation of therouter/access point or contact your networkadministrator for assistance.
If your router or access point has MAC address filteringenabled, register your product's MAC address so it is notfiltered. Locate the MAC address on the networkconnection report and check your router or access pointdocumentation for instructions.If your router or access point is using sharedauthentication with WEP security, confirm that you areusing the correct authentication key and index.If your router or access point limits the number ofconnected devices, raise the connection limit. See yourrouter or access point documentation for instructions.
E8Incorrect IP address is assigned to theprinter. Confirm IP address setup of thenetwork device (hub, router, or accesspoint). Contact your network administratorfor assistance.
If your product's Obtain IP Address setting is set to Auto,enable DHCP on your router or access point. If it is set toManual, the IP address may be out of range or on adifferent network segment; set a valid IP address usingyour product control panel or the Web Config utility.You can also try turning off your product and the router oraccess point, waiting about 10 seconds, and turning themon again.

38
Error code and message SolutionE9Confirm the connection and network setupof the PC or other device. Connection usingthe EpsonNet Setup is available. Contactyour network administrator for assistance.
Make sure your computer or network device are turnedon. Also make sure that you can access the Internet andother devices on the same network from the devices youare trying to connect to your product.If you still cannot connect to your product, turn off yourrouter or access point, wait about 10 seconds, and turn iton again. Download and install your product softwareagain to reset your network settings.
E10Confirm IP address, subnet mask, anddefault gateway setup. Connection usingthe EpsonNet Setup is available. Contactyour network administrator for assistance.
Make sure other devices on the network are turned on anddo the following:• If your product's Obtain IP Address setting is set to
Manual, check the IP address, subnet mask, anddefault gateway addresses on the network connectionreport to see if they are correct. If not, correct thesettings.
• If DHCP is enabled, set your product's Obtain IPAddress setting to Auto. If you want to use the DHCP-assigned address as a static address, set the Obtain IPAddress setting to Manual, enter the product's IPaddress as listed on the network connection report, andset the subnet mask to 255.255.255.0.
If you still cannot connect to your product, turn off yourrouter or access point, wait about 10 seconds, and turn iton again.
E11Setup is incomplete. Confirm defaultgateway setup. Connection using theEpsonNet Setup is available. Contact yournetwork administrator for assistance.
If you set your product's TCP/IP Setup setting to Manual,check that the default gateway address listed on thenetwork connection report is correct. Also turn on thedevice that is set as the default gateway.

39
Error code and message SolutionE12Confirm the following-Entered security key/password is correct-Index of the security key/password is set tothe first number-IP address, subnet mask, or defaultgateway setup is correctContact your network administrator forassistance.
Make sure other devices on the network are turned on anddo the following:• Make sure the IP address, subnet mask, and default
gateway addresses are correct, if you are entering themmanually.
• Confirm that the subnet mask and default gatewayaddresses for other devices are the same.
• Make sure the IP address does not conflict with otherdevices.
If you still cannot connect to your product, do thefollowing:• Turn off your router or access point, wait about 10
seconds, and turn it on again.• Download and install your product software again to
reset your network settings.• If your router or access point uses WEP security with
several registered passwords, make sure that the firstregistered password is set on your product.
E13Confirm the following-Entered security key/password is correct-Index of the security key/password is set tothe first number-Connection and network setup of the PCor other device is correctContact your network administrator forassistance.
Make sure your router, access point, and/or hub areturned on. Also make sure the TCP/IP setup on yourrouter, access point, and/or hub is not set manually; thismay cause your product's network settings to differ fromthe manually set up devices.If you still cannot connect to your product, do thefollowing:• Turn off your router or access point, wait about 10
seconds, and turn it on again.• Download and install your product software again to
reset your network settings.• If your router or access point uses WEP security with
several registered passwords, make sure that the firstregistered password is set on your product.

40
Network Environment Messages
Message SolutionThe Wi-Fi environment needs to beimproved. Turn the wireless router off andthen turn it on. If the connection does notimprove, see the documentation for thewireless router.
Move your product closer to your router or access point,and remove any obstacles between them. Then turn offyour router or access point, wait about 10 seconds, andturn it back on again. If you still cannot connect to yourproduct, check the documentation that came with yourrouter or access point for solutions.
*No more devices can be connected.Disconnect one of the connected devices ifyou want to add another one.
You can connect up to computers or other devices to yourproduct using a Wi-Fi Direct (Simple AP) connection. Ifyou want to add another device, disconnect an existingconnected device first.
Parent topic: Printing a Network Connection Report
Changing or Updating Network ConnectionsSee these sections to change or update how your product connects to a network.Accessing the Web Config UtilityChanging a USB Connection to a Wi-Fi ConnectionChanging a Wi-Fi Connection to a Wired Network ConnectionConnecting to a New Wi-Fi RouterDisabling Wi-Fi FeaturesParent topic: Wi-Fi or Wired Networking
Accessing the Web Config UtilityYou can select your product's network settings and confirm its operating status using a web browser.You do this by accessing your product's built-in Web Config utility from a computer or other device that isconnected to the same network as your product.1. Print a network status sheet.2. Locate the IP address for your product that is listed on the network status sheet.3. On a computer or other device connected to the same network as your product, open a web
browser.4. Enter your product's IP address into the address bar.

41
You see the available Web Config utility options.Parent topic: Changing or Updating Network ConnectionsRelated tasksPrinting a Network Status Sheet
Changing a USB Connection to a Wi-Fi ConnectionIf you have already connected your product to your computer using a USB connection, you can changeto a Wi-Fi connection.1. Disconnect the USB cable from your product.2. Uninstall your product software.3. Download and install your product software from the Epson website using the instructions on the
Start Here sheet.Parent topic: Changing or Updating Network ConnectionsRelated conceptsUninstall Your Product Software
Changing a Wi-Fi Connection to a Wired Network ConnectionIf you have already connected your product to your computer wirelessly, you can change to a wirednetwork connection if necessary.1. Press the home button, if necessary.
2. Select the icon.

42
You see a screen like this:
3. Select Description > Wired LAN Connection Method > Start Setup.The Wi-Fi connection is disabled. Select OK.
4. Connect one end of an Ethernet network cable to the product's LAN port.5. Connect the other end to any available LAN port on your router or access point.Parent topic: Changing or Updating Network Connections
Connecting to a New Wi-Fi RouterIf you change the wireless router you have been using on your network, you need to update yourproduct's Wi-Fi connection to the new router.
Note: If you switch to a 5 GHz wireless router, set the router to operate in dual band (2.4 GHz and5 GHz) mode. See your router documentation for instructions.
1. Do one of the following:• Windows: Uninstall your product software.• Mac: Go to the next step.
2. Download and install your product software from the Epson website using the instructions on theStart Here sheet.
Parent topic: Changing or Updating Network Connections

43
Related conceptsUninstall Your Product Software
Disabling Wi-Fi FeaturesYou may need to disable your product's Wi-Fi features if you change your network connection type orneed to solve a problem with your network connection.
Note: Before disabling Wi-Fi features, make a note of your product's SSID (network name) andpassword.
Note: This setting can be locked by an administrator. If you cannot access or change this setting,contact your administrator for assistance.
1. Press the home button, if necessary.
2. Select the icon.You see a screen like this:
3. Select Router > Start Setup or Change Settings > Others > Disable Wi-Fi.4. Select Yes to disable Wi-Fi.Parent topic: Changing or Updating Network Connections

44
Media HandlingSee these sections to load and handle media on your product.Roll Paper HandlingLoading Single Cut SheetsCompatible Epson PapersPaper or Media Type Settings - Printing SoftwareSelecting the Paper Settings for Each Source - Control PanelCreating Custom Paper Configurations
Roll Paper HandlingSee these sections to load, cut, and remove roll paper in your product.Loading Roll PaperCutting Roll PaperRemoving Roll PaperParent topic: Media Handling
Loading Roll PaperLoad roll paper onto the spindle before loading the roll onto the printer.
Note: To prevent dust from accumulating inside the printer, always keep the roll paper cover and cutsheet cover closed unless you are loading or unloading media.
1. Remove any tape and protective paper from the roll. Make sure the paper is cut straight across toavoid paper feeding problems.
Note: Avoid touching the surface of your paper or leaving it on a dusty area.

45
2. Make sure Load paper is displayed on the home screen. If it is not shown, make sure to remove anyroll paper or cut sheet paper from the printer.
3. Open the cut sheet and roll paper covers.
4. Remove the spindle.

46
5. Remove the transparent paper stop from the spindle.
6. Do one of the following:• 2-inch roll core: If installed, remove the 3-inch core adapters from both paper stops. Push the two
tabs on the paper stop to remove the adapter.

47
• 3-inch roll core: Install the 3-inch core adapters on both paper stops. Align the triangle marks onthe paper stop with the triangle marks on the adapter and push the adapter in until the tabs aresecured.
7. Insert the spindle into the roll paper core as shown, with the lead edge of the roll paper facing asshown.

48
8. Push the fixed paper stop against the roll paper until there is no gap between the paper stop and theroll paper.
9. Attach the transparent paper stop to the spindle and press it in until there is no gap between thepaper stop and the roll paper.
10. Place the roll paper into the spindle holders with the black end of the spindle on the right.

49
11. Slide the spindle along the spindle holders to fully load the roll.
12. Insert the leading edge of the roll paper into the paper feeder until you hear a beep.
Note: Make sure the leading edge of the roll paper is not bent or skewed, or a paper jam or skewerror may occur.
13. Close the roll paper cover and the cut sheet cover.

50
14. Select the paper type you loaded on the LCD screen and set the remaining amount, if necessary.
Note: If the roll paper has a barcode printed on it, the printer will read it and automatically load thecorrect settings. If you do not select settings within 90 seconds, the printer uses the displayedsettings automatically.
15. Open the paper basket.
Note: If you are printing banners or other media larger than can fit in the paper basket, close thepaper basket. Hold the ejected paper in both hands and support it so that the paper does not touchthe floor.
Parent topic: Roll Paper HandlingRelated referencesCompatible Epson PapersRoll Paper Options - WindowsPaper SpecificationsRelated tasksRemoving Roll PaperSelecting Advanced Settings - Mac
Cutting Roll PaperThe printer has a built-in cutter that can automatically cut most paper types. When Auto Cut is turned on,paper is automatically cut after each page prints, or if the roll paper leading edge is not straight.
Caution: The built-in cutter is not recommended for use with commercially available canvas or syntheticpaper, as it may dull the blade and require more frequent blade replacement. When you print on thispaper type, turn off the Auto Cut setting and cut the print off the roll manually.
To switch between automatic or manual cutting methods, adjust the Auto Cut settings in the printerdriver. The setting selected in the printer driver overrides the control panel setting.Cutting Roll Paper ManuallyParent topic: Roll Paper HandlingRelated referencesRoll Paper Options - Windows

51
Related tasksSelecting Advanced Settings - Mac
Cutting Roll Paper ManuallyYou can keep your prints on the roll until you manually cut them.1. Turn off the Auto Cut setting in the printer driver or the control panel, depending on the situation:
• If you want to cut the paper manually, turn off the setting in the printer driver. Select Advanced >Roll Paper Option > Auto Cut.
Note: The Auto Cut setting in the printer driver overrides the control panel setting. The printerdriver setting returns to automatic cutting when you close the application.
• If you are using a paper type that cannot be cut with the built-in cutter, turn off the setting in thecontrol panel. From the roll paper information area, select Advanced Media Setting > Auto Cut >Off.
• If you want to turn off Auto Cut during enlarged copying, HP-GL/2 mode printing, or printingdirectly from the flash drive, turn off the setting in the control panel. From the roll paper informationarea, select Advanced Media Setting > Auto Cut > Off. The setting option will be saved for thecurrently selected paper type.
2. Print your document and wait for printing to finish.3. From the roll paper information area, select Feed/Cut Paper.

52
4. To move the paper into cutting position, press and hold Forward or Backward until the positionyou want to cut appears at the dotted line as shown.
5. To cut the paper, select Cut.• If the Auto Cut setting is turned off only in the printer driver, the paper is cut and the paper leading
edge returns to the print wait position.• If the Auto Cut setting is turned off in the control panel, select Cut to manually cut the paper with
scissors or select Print Cutting Guideline to print a line on the paper to guide with manualcutting. Select Done when you are finished to rewind the paper.
Parent topic: Cutting Roll Paper
Removing Roll PaperWhen you finish printing on roll paper, you should remove it from the printer to avoid indenting orcreasing the lead edge of the paper.1. Select Remove on the LCD screen. The roll paper rewinds automatically.
Note: Make sure the roll paper is rewound completely before removing it from the printer.

53
2. Open the cut sheet cover and roll paper cover.
3. Hold both ends of the spindle and lift it up from the spindle holders.
4. Remove the transparent paper stop from the spindle.

54
5. Remove the spindle from the roll paper.
6. Place the roll paper in its original package.
Note: Store roll paper on its end or horizontally (if the packaging end-caps are installed). Never storeroll paper on its side, as a flat spot can develop and lead to imaging artifacts on the prints. Do notstore roll paper in dusty areas. Print head maintenance and cleanings increase if dust accumulateson the paper.
7. Attach the transparent paper stop to the empty spindle.
8. Place the spindle back into the printer.

55
9. Close the roll paper cover and the cut sheet cover.
Note: To prevent dust from accumulating inside the printer, always keep the roll paper cover and cutsheet cover closed unless you are loading or unloading media.
Parent topic: Roll Paper Handling
Loading Single Cut SheetsYou can print on a variety of cut sheet paper types and sizes up to 24 inches (61 cm) [SureColor T3470]or 36 inches (91 cm) [SureColor T5470/T5470M] wide and 0.1 inch (0.3 mm) thick. You can load andprint on one sheet at a time.Before printing on cut sheets, remove any loaded roll paper.1. Make sure Load paper is displayed on the home screen. If it is not shown, make sure to remove any
roll paper or cut sheet paper from the printer.2. Select Paper Setting > Cut Sheet (1 sheet) on the LCD screen3. Open the cut sheet cover.

56
4. Load one sheet of paper, printable side up in portrait orientation. Align the right edge of the paperwith the right hand guide on the printer and insert the paper into the printer.
5. Insert the paper into the paper feeder until you hear a beep.
6. Make sure the leading edge of the paper is straight to prevent a skew error or paper jam. If it isstraight, select OK, otherwise, select Cancel and reload the paper.
7. Select the paper type and size you loaded on the LCD screen.

57
To eject a loaded cut sheet without printing, select Paper Setting > Cut Sheet (1 sheet) > Remove.Select OK and pull the paper out of the printer as shown.
Parent topic: Media HandlingRelated referencesCompatible Epson PapersPaper Specifications
Compatible Epson PapersYou can purchase genuine Epson ink, paper, and accessories from an Epson authorized reseller. Tofind the nearest reseller, visit proimaging.epson.com (U.S.) or proimaging.epson.ca (Canada), selectyour product series and product, and click the Where to Buy button. Or call 800-GO-EPSON (800-463-7766) in the U.S. or 800-807-7766 in Canada.
Note: Paper/media availability varies by country.
For the most updated list of supported Epson papers, visit proimaging.epson.com (U.S.) orproimaging.epson.ca (Canada).Roll Paper
Note: When using 3-inch roll cores, this product supports only plain roll paper. Epson cannot guaranteefeed or print quality for other media on 3-inch roll cores.

58
Paper Type Size Part number AmountEpson Singleweight Matte Paper 17 inches (432 mm) × 132 feet
(40.2 m)S041746 1 roll
24 inches (610 mm) × 132 feet(40.2 m)
S041853 1 roll
36 inches (914 mm) × 132 feet(40.2 m)
S041854 1 roll
Epson Doubleweight Matte Paper 24 inches (610 mm) × 132 feet(40.2 m)
S041385 1 roll
36 inches (914 mm) × 132 feet(40.2 m)
S041386 1 roll
Epson Premium Luster PhotoPaper (260)
8.3 inches (211 mm) × 32 feet(9.8 m)
S041408 1 roll
13 inches (330 mm) × 32 feet(9.8 m)
S041409 1 roll
10 inches (254 mm) × 100 feet(30.5 m)
S042077 1 roll
16 inches (406 mm) × 100 feet(30.5 m)
S042079 1 roll
20 inches (508 mm) × 100 feet(30.5 m)
S042080 1 roll
24 inches (610 mm) × 100 feet(30.5 m)
S042081 1 roll
36 inches (914 mm) × 100 feet(30.5 m)
S042082 1 roll
Epson Premium Semigloss PhotoPaper (170)
24 inches (610 mm) × 100 feet(30.5 m)
S041393 1 roll
36 inches (914 mm) × 100 feet(30.5 m)
S041394 1 roll

59
Paper Type Size Part number AmountEpson Premium Semimatte PhotoPaper (250)
16 inches (406 mm) × 100 feet(30.5 m)
S042149 1 roll
24 inches (610 mm) × 100 feet(30.5 m)
S042150 1 roll
36 inches (914 mm) × 100 feet(30.5 m)
S042151 1 roll
Epson Premium Glossy PhotoPaper (170)
16.5 inches (419 mm) × 100 feet(30.5 m)
S042076 1 roll
24 inches (610 mm) × 100 feet(30.5 m)
S041390 1 roll
36 inches (914 mm) × 100 feet(30.5 m)
S041391 1 roll
Epson Premium Glossy PhotoPaper (250)
24 inches (610 mm) × 100 feet(30.5 m)
S041638 1 roll
36 inches (914 mm) × 100 feet(30.5 m)
S041639 1 roll
Epson Enhanced Matte Paper 17 inches (432 mm) × 100 feet(30.5 m)
S041725 1 roll
24 inches (610 mm) × 100 feet(30.5 m)
S041595 1 roll
36 inches (914 mm) × 100 feet(30.5 m)
S041596 1 roll
Enhanced Adhesive SyntheticPaper
24 inches (610 mm) × 100 feet(30.5 m)
S041617 1 roll
Poster Paper Production (175) 17 inches (432 mm) × 175 feet(53.3 m)
S450225 1 roll
24 inches (610 mm) × 175 feet(53.3 m)
S450226 1 roll
36 inches (914 mm) × 175 feet(53.3 m)
S450227 1 roll

60
Paper Type Size Part number AmountPoster Paper Production (210) 17 inches (432 mm) × 200 feet
(60.9 m)S450230 1 roll
24 inches (610 mm) × 200 feet(60.9 m)
S450231 1 roll
36 inches (914 mm) × 200 feet(60.9 m)
S450232 1 roll
Cut Sheets
Paper Type Size Part number AmountEpson Ultra Premium Photo PaperLuster
Letter (8.5 × 11 inches[216 × 279 mm])
S041405S041913
50 sheets250 sheets
Epson Premium Photo PaperGlossy
Letter (8.5 × 11 inches[216 × 279 mm])
S041667 50 sheets
Epson Premium Photo PaperSemi-gloss
Letter (8.5 × 11 inches[216 × 279 mm])
S041331 20 sheets
Epson Premium PresentationPaper Matte
Letter (8.5 × 11 inches[216 × 279 mm])
S041257 50 sheets
Epson Singleweight Matte Paper 13 × 19 inches (330 × 483 mm) S041909 100 sheets17 × 22 inches (432 × 559 mm) S041907 100 sheets
Parent topic: Media Handling
Paper or Media Type Settings - Printing SoftwareFor this paper Select this Paper Type or Media Type settingPlain paper 16 to 20 lb (60 to 75 g/m2) Plain PaperEpson Singleweight Matte Paper Singleweight Matte PaperEpson Doubleweight Matte Paper Doubleweight Matte PaperEpson Premium Presentation Paper Matte Enhanced Matte Paper
Archival Matte Paper

61
For this paper Select this Paper Type or Media Type settingCoated paper (generic) Coated Paper (Generic)Epson Premium Glossy Photo Paper (170) Premium Glossy Photo Paper (170)Epson Premium Semigloss Photo Paper (170) Premium Semigloss Photo Paper (170)Epson Premium Photo Paper Glossy Premium Glossy Photo Paper
Photo Paper GlossyEpson Premium Photo Paper Semi-gloss Premium Semigloss Photo PaperEpson Premium Luster Photo Paper (260)Epson Ultra Premium Photo Paper Luster
Premium Luster Photo Paper
Photo paper (generic) Photo Paper (Generic)Tracing paper/vellum paper Tracing Paper
Tracing Paper <Low Duty>Matte Film
Enhanced Synthetic Paper Enhanced Synthetic PaperEnhanced Adhesive Synthetic Paper Enhanced Adhesive Synthetic Paper
Enhanced Low Adhesive Synthetic PaperPolyester banner (generic) Heavy Weight Polyester BannerBacklight Film Roll Backlight Film Roll
Note: The settings listed here are available only when printing from your computer; they do not apply toyour product's control panel settings.
Parent topic: Media Handling
Selecting the Paper Settings for Each Source - Control PanelYou can change the default paper size and paper type for each source using the control panel on theproduct.1. Press the home button, if necessary.2. Select Paper Setting.

62
You see a screen like this:
3. Select the paper source you want to select settings for.You see a screen like this:
4. Select Change Paper Type/Paper Size.5. Select Paper Type.6. Select the paper type for the paper you loaded.7. Select Paper Size.

63
8. Select the paper size you loaded.9. Press the home button to exit.Paper Type Settings - Control PanelParent topic: Media Handling
Paper Type Settings - Control PanelSelect a Paper Type setting that matches the paper you loaded. If you do not see your paper type listed,select a general category such as Others.
For this paper Select this Paper Type or Media Type settingPlain paper 16 to 20 lb (60 to 75 g/m2) Plain PaperEpson Singleweight Matte Paper Singleweight MatteEpson Doubleweight Matte Paper Doubleweight MatteEpson Premium Presentation Paper Matte Enhanced Matte
Archival MatteCoated paper (generic) Coated Paper (Generic)Epson Premium Glossy Photo Paper (170) Premium Glossy 170Epson Premium Semigloss Photo Paper (170) Premium Semigloss 170Epson Premium Photo Paper Glossy Premium Glossy Sheet
Photo Paper GlossyEpson Premium Photo Paper Semi-gloss Premium Semigloss SheetEpson Premium Luster Photo Paper (260)Epson Ultra Premium Photo Paper Luster
Premium Luster Sheet
Photo paper (generic) Photo Paper (Generic)Tracing paper/vellum paper Tracing Paper
Tracing Paper <LowDuty>Matte Film
Enhanced Synthetic Paper Enhanced Synthetic

64
For this paper Select this Paper Type or Media Type settingEnhanced Adhesive Synthetic Paper Enhanced Adhesive Syn.
Enhanced Low Adh. Syn.Polyester banner (generic) Heavyweight PolyesterBacklight Film Roll Backlight Film Roll
Parent topic: Selecting the Paper Settings for Each Source - Control Panel
Creating Custom Paper ConfigurationsYou can create and store up to 10 custom paper configurations for use if printing on non-Epson paper orpaper that is not supported by the Epson printer driver.1. Load the type of paper that you want to configure in the printer.2. Press the home button, if necessary.3. Select Settings > General Settings > Printer Settings > Custom Paper Setting.4. Select a number for the custom paper configuration.5. Select Change Name and enter a name.6. Select OK when you are done.7. Select Change Reference Paper.8. Select a paper type that is similar to the paper that you want to use.9. Select Advanced Media Setting.10. Select any additional settings as necessary.11. When you finish changing the custom paper configuration settings, press the home button to exit
the menu.Selecting Custom Paper ConfigurationsParent topic: Media Handling
Selecting Custom Paper ConfigurationsOnce you have created a custom paper configuration, you can select the configuration whenever youprint on the associated media.1. Press the home button, if necessary.

65
2. Select the paper type you are printing on.
Note: If you do not have paper loaded in the printer, the printer will ask you to load paper beforecontinuing.
3. Select Change Paper Type or Change Paper Type/Paper Size.4. Select Paper Type > Others > Custom Paper.5. Select the custom paper configuration you want to use.6. Press the left arrow button to exit the menu.Parent topic: Creating Custom Paper Configurations

66
Printing from a ComputerBefore printing from your computer, make sure you have set up your product and installed its softwareas described on the Start Here sheet.
Note: If you have an Internet connection, it is a good idea to check for updates to your product softwareon Epson's support website. If you see a Software Update screen, select Enable automatic checkingand click OK. The update scans your system to see if you have the latest product software. Follow theon-screen instructions.
Printing with WindowsPrinting with the Built-in Epson Driver - Windows 10 SPrinting on a MacPrinting CAD DrawingsPrinting from a Shared Folder (SureColor T5470M)Printing from a Web Browser (SureColor T5470M)
Printing with WindowsYou can print with your product using any Windows application, as described in these sections.
Note: If you are using your Epson product with the Windows 10 S operating system, you cannot use thesoftware described in this section. You also cannot download and install any Epson product softwarefrom the Epson website for use with Windows 10 S; you must obtain software only from the WindowsStore.
Selecting Basic Print Settings - WindowsSelecting Print Layout Options - WindowsSelecting Advanced Settings - WindowsSelecting Additional Settings - WindowsPrinting Your Document or Photo - WindowsSaving, Sharing, and Customizing the Printer SettingsSelecting Default Print Settings - WindowsChanging the Language of the Printer Software ScreensChanging Automatic Update OptionsParent topic: Printing from a Computer

67
Selecting Basic Print Settings - WindowsSelect the basic settings for the document you want to print.1. Open a document for printing.2. Select the print command in your application.
Note: You may need to select a print icon on your screen, the Print option in the File menu, oranother command. See your application's help utility for details.
3. If necessary, select your product name as the printer you want to use.
Note: You may also need to select Preferences, Properties, Print Settings, or Printer Propertiesto view your print settings.
You see the Printer Settings window:
4. Select the Current Settings option or a custom setting.

68
5. Click Settings to select the Document Size setting that matches the size of the document you areprinting.
6. If you want your printout to be a different size than the selected document size, select the OutputSize setting.
Note: If you select Fit to Output Size, you can select a different output size. If you select Same asPaper Size, the Document Size and Output Size settings are the same.
Note: Select Custom Paper Size to set a user-defined output size.
7. If you are printing a borderless photo, select Borderless. You can select Amount of Enlargementto access additional options for borderless printing.
8. Select the Source setting that matches the paper source you are using.9. Select the Media Type setting that matches the paper you loaded.
Note: If you want to use paper settings that have been set in the printer's control panel, select UsePrinter Settings.
Note: Click Acquire Info to refresh the settings if you loaded or changed paper after opening theprint window.
10. Select the Select Target setting that matches the type of document you are printing.
Note: If you want the printer driver to determine print settings based on the document type, selectthe Simple Settings checkbox. Deselect the checkbox if you want to select your own colorcorrection, print mode, or other settings.
11. If you want to prioritize quality over print speed, select the Print with High Quality checkbox.12. If you deselect the Simple Settings checkbox, the following options are available:
• Print Mode: choose a printout color• Color Mode: choose a color mode to fine-tune printout colors• Level: choose speed or quality as the printing priority• High Speed: select to speed up printing, but quality may be reduced• Finest Detail: select to smooth out jagged edges in low-resolution images

69
Note: The Finest Detail setting may reduce print speed, especially if the printer is connectedwirelessly. Use a wired connection if you enable this setting.
Note: Available options depend on the selected Select Target setting.
13. To see a preview of how your document will print, select Print Preview. (The preview appears afteryou click Print but before printing starts.)
14. To layout multiple print data or images for printing all at once, select Layout Manager.Document Size Options - WindowsPaper Source Options - WindowsPrint Mode Options - WindowsColor Mode Options - WindowsLevel Options - WindowsUsing Layout Manager - WindowsParent topic: Printing with WindowsRelated tasksPrinting Your Document or Photo - Windows
Document Size Options - WindowsYou can select any of the Document Size options to size your printed image.Same as Paper Size
Sizes your printed image to fit the selected paper size.Fit to Roll Paper Width
Sizes your printed image to fit the width of the roll paper you loaded.Fit to Output Size
Sizes your printed image to fit the selected output size.Others
Sizes your printed image to a specified size.Parent topic: Selecting Basic Print Settings - Windows
Paper Source Options - WindowsYou can select any of the available options in the Source menu to print on the paper loaded in thatsource.Roll Paper
Selects roll paper loaded in the roll paper holder.

70
SheetSelects the cut sheet loaded in the paper feeder.
Parent topic: Selecting Basic Print Settings - WindowsPrint Mode Options - Windows
You can select a Print Mode option to determine the color of your printouts.Color
Select to print your document in color.Black
Select to print your document in black and white (grayscale is supported).Black (Bi-Level)
Select to print CAD drawings in black and white (grayscale is not supported).Colored Paper (Yellow)
Select if you are printing your document on yellow paper. This option is used for some posterapplications.
Parent topic: Selecting Basic Print Settings - WindowsColor Mode Options - Windows
You can adjust the Color Mode setting to fine-tune the colors in your printout or turn off colormanagement in your printer software.EPSON Standard (sRGB)
Optimizes the sRGB space and corrects the color.Business Graphics
Performs color correction to optimize your images based on the sRGB space.Line Drawing
Optimizes color correction for line drawings by processing the border between lines and thebackground as discontinuous.
GISPerforms optimal printing for topographic maps and other geographic information system (GIS) data.
ICMAutomatically adjusts colors based on the printer’s ICC profile and the selected Media Type setting,using the Image Color Matching system. Click the Advanced button to choose the input profile andother settings.
Note: In most cases, you get better results by applying color management in your application, ratherthan in the printer driver.

71
Off (No Color Adjustment)Turns off color management in your printer software so you can manage color using only yourapplication software.
Note: An ICC profile is required if color management is turned off.
Click Settings to open the Color Controls window, where you can specify values for adjustingbrightness, contrast, saturation, and individual Cyan, Magenta, and Yellow color tones. You can choosefrom two Gamma settings, and use either a color circle or slide bar to adjust color.
Parent topic: Selecting Basic Print Settings - WindowsLevel Options - Windows
You can select a print speed or print quality priority for your printouts.Speed
Select to prioritize print speed over print quality; quality may be reduced.

72
QualitySelect to prioritize print quality over print speed.
Max QualitySelect to use the maximum print quality; print speed may be slower.
Quality OptionsSelect print speed or print quality levels using a slider.
Parent topic: Selecting Basic Print Settings - Windows

73
Using Layout Manager - WindowsLayout Manager lets you include multiple pieces of print data created in different applications onto onesheet of paper for printing.

74
You can also place the same print data multiple times as shown here.

75
You can place print data in different sizes and orientations to maximize media usage, as shown here.

76
You can place print data on roll paper as shown here.
1. Open the file you want to print in your application.2. Select the print command in your application.

77
3. Select the Layout Manager checkbox on the Printer Settings tab.
4. Choose an option for the Document Size setting that matches the size of the document in yourapplication.
5. Click OK and then click Print, if necessary.The Layout Manager screen opens and displays one page in the layout.
6. Leave the Layout Manager screen open and repeat steps 1 to 4 to arrange additional print data. Thepages are added to the Layout Manager screen.
7. Do the following to arrange objects on the Layout Manager screen:• Drag pages to move and resize them.• Use the tool buttons and the Object menu to align and rotate pages.• Resize and replace whole pages in the Preference or Arrangement Settings screens.
Note: See the Layout Manager screen help for details.

78
8. Click File > Properties and select your print settings, including the size of the paper you are printingon.
9. Open the File menu on the Layout Manager screen and click Print.
Note: To save the current job to a file, open the File menu on the Layout Manager screen, save thefile, and close the Layout Manager screen. To open the saved file later for editing or reprinting, right-click the printer icon in the Windows taskbar, click Layout Manager, and select the file.
Parent topic: Selecting Basic Print Settings - Windows
Selecting Print Layout Options - WindowsYou can select a variety of layout options for your document on the Layout tab.
• To select multiple copies and their print order, select the Copies, Collate, and Reverse Orderoptions.

79
• To print multiple pages on one sheet of paper, or print one image on multiple sheets of paper, selectthe Page Layout checkbox and select the option you want.
• To print on both sides of the paper, select the 2-sided Printing checkbox and select the options youwant.
• To rotate or flip the printed image, select the Rotate 180° or Mirror Image checkbox.Page Layout Options - WindowsParent topic: Printing with Windows
Page Layout Options - WindowsYou can select these Page Layout options to set up your multi-page print job.
Note: Available options depend on the Paper Source setting.
Folded Double-SidePrints two consecutive pages on one sheet of paper. The second page is flipped and printed next tothe first page, allowing the sheet to be folded to make a 2-sided document. Click Settings to select abinding edge option and set margins.
N-upPrints 2 (2-up) or 4 (4-up) pages on one sheet of paper. Click Settings to choose the number ofpages per sheet and set the page order.
PosterPrints one image on multiple sheets of paper to create a large poster. Click the Settings button toselect the layout and guideline options.
Print BannerSelect when using a Windows application designed for banners.
Parent topic: Selecting Print Layout Options - Windows

80
Selecting Advanced Settings - WindowsYou can select advanced printing settings on the Advanced tab.
• To control how roll paper is cut after printing, select an Auto Cut option. Select other roll paper optionsas necessary.
• To print on cut sheet paper with 14 mm margins above and below your print, select VerticalCentering.
Note: This setting is only available when the Source setting is set to Cut Sheet (1 sheet).
• To adjust the ink saturation level, select Advanced Media Control.• To create or edit custom printing settings, select Custom Settings.• To print a color background on the page, select the Print Bckg Color checkbox and click Color
Settings to select the color you want to use.

81
• To print the time, date, and other information about your print job at the top or bottom of the page,select the Job Settings checkbox and click Details to select the settings you want to use.
Roll Paper Options - WindowsParent topic: Printing with Windows
Roll Paper Options - WindowsSelect any of the available roll paper options.
Note: Some settings may not be available, depending on the Roll Paper Option you selected for yourpaper size.
Auto Cut• Off: Select this option to cut your prints manually.• Normal Cut: Creates a margin at the top and bottom of your image and automatically cuts the
paper. These margins vary by media type and may be changed from their defaults using custommedia settings.

82
• Single Cut: Prints images end-to-end with no gap between them. Borderless images may overlapslightly.
• Double Cut: Increases the space between each image and trims each print individually, providingthe cleanest edge for borderless printing.
Auto RotateAutomatically positions the image or print data to fit the roll paper.
Print Page LinePrints lines between pages as a guide for manual cutting.
Save Roll PaperWhen Auto Cut is enabled, the printer cuts the roll paper at the end of the image as positioned on thepage.
Parent topic: Selecting Advanced Settings - Windows

83
Selecting Additional Settings - WindowsYou can run maintenance utilities and select additional settings that apply to all your print jobs on theUtility tab.
• Click Nozzle Check to print a nozzle check pattern to check whether the print head nozzles areclogged.
• Click Head Cleaning to clean the print head if you notice banding or gaps in your printouts.• Click Epson Status Monitor 3 to check the printer's status.• Click Monitoring Preferences to select the error notifications displayed on the Epson Status Monitor
3 screen, or add a shortcut to the utility in the Windows taskbar.• Click Print Queue to display a list of all waiting print jobs, view information on the data waiting to be
printed, and delete or reprint the jobs.• Click Speed and Progress to select various printing options.

84
• Click Menu Arrangement to arrange the Select Setting, Media Type, and Paper Size options byfrequency of use.
• Click Export or Import to save the print settings to a file or import them from a file. This is useful whenyou want to select the same print settings on multiple computers.
• Select a Language option for the language you want to use for the printer software screens.Parent topic: Printing with WindowsRelated tasksChecking the Nozzles Using a Computer UtilityCleaning the Print Head Using a Computer Utility
Printing Your Document or Photo - WindowsOnce you have selected your print settings, you are ready to save your settings and print.1. Click OK to save your settings.
You see your application's Print window, such as this one:

85
2. Click OK or Print to start printing.Checking Print Status - WindowsParent topic: Printing with Windows
Checking Print Status - WindowsDuring printing, you see this window showing the progress of your print job. It allows you to controlprinting and check ink cartridge status.
• To cancel printing, click Cancel.• To see print jobs waiting to print, click Print Queue.Parent topic: Printing Your Document or Photo - Windows
Saving, Sharing, and Customizing the Printer SettingsYou can save groups of print settings or media settings so you can reuse them for future print jobs. Youcan export these settings as a file so you can share them with other users. You can also edit the settingsdisplayed in the printer software screens.Saving and Sharing Print Settings - WindowsEditing Print Setting Displays - WindowsParent topic: Printing with Windows
Saving and Sharing Print Settings - WindowsYou can save your print settings so you can use them for future print jobs.

86
1. Make sure the selected settings on the Printer Settings, Layout, and Advanced tabs are set to whatyou want to save.
2. Under the Select Setting dropdown menu, select Custom Settings.You see a window like this:
3. Verify that your settings are correct, enter a name for the group of settings in the Name field, andclick Save.
4. Do the following as necessary:• If you need to delete a group of settings you have created, select the name of the group of settings
from the list and click Delete.• To export the settings, select the name of the group of settings, click Export, select a location,
and enter a file name.• To import a group of settings, click Import, select the file you want to use, and click Open. Then
use the settings to print.Once custom settings are saved, you can select the name of the group of settings from the SelectSetting dropdown menu and use them to print.

87
Parent topic: Saving, Sharing, and Customizing the Printer SettingsRelated tasksSelecting Basic Print Settings - WindowsPrinting Your Document or Photo - Windows
Editing Print Setting Displays - WindowsYou can arrange the displayed print settings so you can easily select the settings you use most often.1. Click the Utility tab in the printer software.2. Select Menu Arrangement.
You see this window:

88
3. Select the item you want to edit.4. Order or group items in the List box as follows:
• To move and reorder items, drag and drop them in the list.• To add a new group (folder), click Add Group.• To delete a group (folder), select the group and click Delete Group.• To hide a group, drag and drop it to Not Display.
Note: If you delete a group, the group folder is deleted but the items within the folder remain.
5. Click Save.Parent topic: Saving, Sharing, and Customizing the Printer Settings
Selecting Default Print Settings - WindowsWhen you change your print settings in a program, the changes apply only while you are printing in thatprogram session. If you want to change the print settings you use in all your Windows programs, you canselect new default print settings.
1. Access the Windows Desktop and right-click the icon for your product in the right side of theWindows taskbar, or click the up arrow and right-click .
2. Select Printer Settings.

89
You see the printer settings window:
3. Select the print settings you want to use as defaults in all your Windows programs.4. Click OK.These settings are now the defaults selected for printing. You can still change them as needed forprinting in any program session.Parent topic: Printing with WindowsRelated tasksSelecting Basic Print Settings - Windows
Changing the Language of the Printer Software ScreensYou can change the language used on the Windows printer software screens.
1. Access the Windows Desktop and right-click the icon for your product in the right side of theWindows taskbar, or click the up arrow and right-click .

90
2. Select Printer Settings.You see the printer settings window.
3. Click the Utility tab.You see these options:
4. Select the language you want to use as the Language setting.5. Click OK to close the printer software window.The printer software screens appear in the language you selected the next time you access them.Parent topic: Printing with Windows
Changing Automatic Update OptionsYour printer software for Windows automatically checks for updates to the product software. You canchange how often the software checks for updates or disable this feature.

91
1. Access the Windows Desktop and right-click the icon for your product in the right side of theWindows taskbar, or click the up arrow and right-click .
2. Select Software Update Settings.You see this window:
3. Do one of the following:• To change how often the software checks for updates, select a setting in the Check every menu.• To disable the automatic update feature, select the Never option.
4. Click OK to exit.
Note: If you choose to disable the automatic update feature, you can check for updates manually.
Parent topic: Printing with Windows
Printing with the Built-in Epson Driver - Windows 10 SYou can print with the built-in Epson printer driver using any printing program on Windows 10 S, asdescribed in these sections.
Note: The built-in Epson driver in Windows 10 S does not include all the available print settings for yourproduct. To print with additional settings, download and install the Epson Print and Scan utility from theWindows Store. You cannot download and install any Epson product software from the Epson websitefor use with Windows 10 S; you must obtain software only from the Windows Store.

92
Selecting Print Settings - Windows 10 SParent topic: Printing from a Computer
Selecting Print Settings - Windows 10 SSelect the settings for your print job in your Windows 10 S application.1. Select the print command in your application.
Note: You may need to select a print icon on your screen, the Print option in the File menu, oranother command. See your application's help utility for details.
2. If necessary, select your product name as the printer you want to use.
Note: You may also need to select Properties or Preferences to view your print settings.
You see a window like this:

93
3. Select the type of paper you loaded as the Media setting.
Note: The setting may not exactly match the name of your paper. Check the paper type settings listfor details.
4. Click the Advanced button.You see a window like this:
5. Select the size of the paper you loaded as the Paper Size setting.6. To print multiple copies, select or enter the number as the Copy Count setting.7. To print multiple copies of multi-page documents in sets, select the Collated checkbox.8. Click OK.
You return to the printing preferences window.

94
9. Select the Layout tab.
10. Select the orientation of your document as the Orientation setting.11. Click OK to save your settings.
You see your application's Print window.12. Click OK or Print to start printing.Parent topic: Printing with the Built-in Epson Driver - Windows 10 S
Printing on a MacYou can print with your product using any Mac printing program, as described in these sections.
Note: If you have an Internet connection, it is a good idea to check for updates to your product softwareon Epson's support website.
Selecting Basic Print Settings - Mac

95
Selecting Print Layout Options - MacSelecting Advanced Settings - MacManaging Color - MacSizing Printed Images - MacSelecting Printing Preferences - MacPrinting Your Document - MacParent topic: Printing from a Computer
Selecting Basic Print Settings - MacSelect the basic settings for the document you want to print.1. Open a document for printing.2. Select the print command in your application.
Note: You may need to select a print icon on your screen, the Print option in the File menu, oranother command. See your application's help utility for details.
3. Select your product as the Printer setting.
4. If necessary, click the arrow next to the Printer setting or the Show Details button to expand theprint window.

96
You see the expanded printer settings window for your product:
Note: The print window may look different, depending on the Mac OS version and the applicationyou are using.
5. Select the Copies and Pages settings as necessary.
Note: If you do not see these settings in the print window, check for them in your application beforeprinting. They may be accessible by selecting Page Setup from the File menu.

97
6. Select the size of the paper you loaded as the Paper Size setting.
Note: You can reduce or enlarge the size of the printed image by selecting Paper Handling from thepop-up menu and selecting a scaling option. If you want to print a borderless print, select a papersize with Borderless in the name.
7. Choose portrait or landscape as the Orientation setting.8. Select Printer Settings from the pop-up menu.
Note: In certain programs, you may need to select Advanced before you can select PrinterSettings. For more information about printer settings, click the ? button.
You see a screen like this:
9. If necessary, select the Page Setup setting that matches the paper source you are using..
Note: If you select Roll Paper, select the width of the roll as the Roll Paper Width setting.
10. If you want your printout to be a different size than the displayed Paper Size setting, select theOutput Size setting in the dropdown menu.
Note: Select Specify Size to set a user-defined output size.

98
11. Select the Media Type setting that matches the paper you loaded.
Note: If you want to use paper settings that have been set in the printer's control panel, select UsePrinter Settings.
Note: Click Acquire Info to refresh the settings if you loaded or changed paper after opening theprint window.
12. Select the Select Target setting that matches the document you are printing.
Note: If you want the printer driver to determine print settings based on the document type, selectthe Simple Settings checkbox. Deselect the checkbox if you want to select your own colorcorrection, print mode, or other settings.
13. If you want to prioritize quality over print speed, select Print with High Quality .14. If you deselect the Simple Settings checkbox, the following options are available:
• Color: choose a printout color• Color Mode: choose a color mode to fine-tune printout colors• Level: choose speed or quality as the printing priority• High Speed: select to speed up printing, but quality may be reduced• Emphasize Thin Lines: select to smooth out jagged edges in low-resolution images
Note: The Emphasize Thin Lines setting may reduce print speed, especially if the printer isconnected wirelessly. If you enable this setting, use a wired connection.
Note: Available options depend on the selected Select Target setting.
15. To see a preview of how your document will print, select Print Preview. (The preview appears afteryou click Print but before printing starts.)
Paper Size Options - MacPaper Source Options - MacPrint Mode Options - MacColor Mode Options - MacLevel Options - MacParent topic: Printing on a Mac

99
Related tasksSelecting Advanced Settings - MacPrinting Your Document - Mac
Paper Size Options - MacYou can select any of the Paper Size options in the Printer Settings menu to size your printed image.Same as Paper Size
Sizes your printed image to fit the selected paper size.Fit to Roll Paper Width
Sizes your printed image to fit the width of the roll paper you loaded.Output Size
Sizes your printed image to fit the selected output size.Specify Size
Sizes your printed image to a specified size.Retain Scale
Retains the size of the original image.Banner
Select when using an application designed for banners.Parent topic: Selecting Basic Print Settings - Mac
Paper Source Options - MacYou can select any of the available options in the Source menu to print on the paper loaded in thatsource.Roll Paper
Selects roll paper loaded in the roll paper holder.Sheet
Selects the cut sheet loaded in the paper feeder.Parent topic: Selecting Basic Print Settings - Mac
Print Mode Options - MacYou can select a Print Mode option to determine the color of your printouts.Color
Select to print your document in color.Black/Grayscale
Select to print your document in black and white (grayscale is supported).

100
Black (Bi-Level)Select to print CAD drawings in black and white (grayscale is not supported).
Colored Paper (Yellow)Select if you are printing your document on yellow paper. This option is used for some posterapplications.
Parent topic: Selecting Basic Print Settings - MacColor Mode Options - Mac
You can adjust the Color Mode setting to fine-tune the colors in your printout or turn off colormanagement in your printer software.EPSON Standard (sRGB)
Optimizes the sRGB space and corrects the color.Business Graphics
Performs color correction to optimize your images based on the sRGB space.Line Drawing
Optimizes color correction for line drawings by processing the border between lines and thebackground as discontinuous.
GISPerforms optimal printing for topographic maps and other geographic information system (GIS) data.
Off (No Color Adjustment)Turns off color management in your printer software so you can manage color using only yourapplication software.
Note: An ICC profile is required if color management is turned off.

101
Click Settings to open the Color Controls window, where you can specify values for adjustingbrightness, contrast, saturation, and individual Cyan, Magenta, and Yellow color tones. You can choosefrom two Gamma settings, and use either a color circle or slide bar to adjust color.
Parent topic: Selecting Basic Print Settings - MacLevel Options - Mac
You can select a print speed or print quality priority for your printouts.Speed
Select to prioritize print speed over print quality; quality may be reduced.Quality
Select to prioritize print quality over print speed.Max Quality
Select to use the maximum print quality; print speed may be slower.

102
Parent topic: Selecting Basic Print Settings - Mac
Selecting Print Layout Options - MacYou can select a variety of layout options by selecting Layout from the pop-up menu on the printwindow.
• To print multiple pages on one sheet of paper, select the number of pages in the Pages per Sheetpop-up menu. To arrange the print order of the pages, select a Layout Direction setting.
• To print borders around each page on the sheet, select a line setting from the Border pop-up menu.• To invert or flip the printed image, select the Reverse page orientation or Flip horizontally settings.Parent topic: Printing on a Mac
Selecting Advanced Settings - MacYou can select roll paper settings and adjust color density from the Advanced menu.1. Select Advanced from the dropdown menu.

103
You see this window:
Note: Some settings may not be available, depending on the Roll Paper option you selected for yourpaper size.
2. Select one of the following Auto Cut settings:• Off: Select this option to cut your prints manually.• Normal Cut: Creates a margin at the top and bottom of your image and automatically cuts the
paper. These margins vary by media type and may be changed from their defaults using custommedia settings.

104
• Single Cut: Prints images end-to-end with no gap between them. Borderless images may overlapslightly.
• Double Cut: Increases the space between each image and trims each print individually, providingthe cleanest edge for borderless printing.
3. Select the following settings as necessary:• Select the Auto Rotate checkbox to automatically position the image or print data to fit the roll
paper.• Select the Print Page Line checkbox to print lines between pages as a guide for manual cutting.• When Auto Cut is enabled, select the Save Roll Paper checkbox to have the printer cut the roll
paper at the end of the image as positioned on the page.

105
4. If you want to adjust color density, click Settings, adjust the Black and Color settings, and click OK.
5. Select Expansion to adjust the amount of image expansion when printing borderless images.
Note: This option is available only when you choose a Paper Size setting with a Borderless option.
Parent topic: Printing on a Mac
Managing Color - MacYou can adjust the Color Matching settings to fine-tune the colors in your printout, or turn off colormanagement in your printer software.1. Select Color Matching from the pop-up menu in the print window.
2. Select one of the available options.Color Matching Options - Mac

106
Parent topic: Printing on a MacColor Matching Options - Mac
You can select from these settings on the Color Matching menu.ColorSync
Prints using standard color profiles for your product and paper to help match image colors.EPSON Color Controls
Lets you manage color using controls in your printer software or turn off color management.Parent topic: Managing Color - Mac
Sizing Printed Images - MacYou can adjust the size of the image as you print it by selecting Paper Handling from the pop-up menuon the Print window.
• To collate multiple copies into sets of documents, select the Collate pages checkbox.• To print only selected pages in a multi-page document, select an option from the Pages to Print pop-
up menu.• To adjust the order in which pages are printed, select an option from the Page Order pop-up menu.• To scale the image to fit on a specific paper size, select the Scale to fit paper size checkbox and
select a paper size from the Destination Paper Size pop-up menu.• To restrict scaling of the image to reduced sizing, select the Scale down only checkbox. (Deselect
this checkbox when enlarging the image.)Parent topic: Printing on a Mac

107
Selecting Printing Preferences - MacYou can select printing preferences that apply to all the print jobs you send to your product.1. In the Apple menu or the Dock, select System Preferences.2. Select Print & Fax, Print & Scan, or Printers & Scanners, select your product, and select Options
& Supplies.3. Select Options.
You see a screen like this:
4. Select any of the available printing options.5. Click OK.Printing Preferences - MacParent topic: Printing on a Mac
Printing Preferences - MacYou can select from these settings on the Options tab.

108
Acquire printer information automaticallyEnsures that the paper size and paper type settings are automatically updated if paper is loaded orchanged after closing the print window.
Maintenance Call NotificationAlerts you if the maintenance box is nearing capacity or needs to be replaced.
Warning NotificationsLets you choose whether or not to receive warning notifications from the printer software for variousoperating conditions.
Establish bidirectional communicationAllows the product to communicate with the computer. Do not change the default setting unless youexperience issues when using a shared printing pool.
Default media typeSelect the Media Type that you want to use as the default in the printer driver.
Parent topic: Selecting Printing Preferences - Mac
Printing Your Document - MacOnce you have selected your print settings, you are ready to print.

109
Click Print at the bottom of the print window.
Checking Print Status - MacParent topic: Printing on a Mac
Checking Print Status - MacDuring printing, you can view the progress of your print job, control printing, and check ink status.1. Click the printer icon when it appears in the Dock.

110
You see the print status window:
2. Select the following options as necessary for your Mac OS version:
• To cancel printing, click the print job and click or Delete.
• To pause a print job, click the print job and click or Hold. To resume a print job, click thepaused print job and click or Resume.
• To pause printing for all queued print jobs, click Pause or Pause Printer.• To display other printer information, click Settings or Supply Levels.
Parent topic: Printing Your Document - Mac
Printing CAD DrawingsYour product can print CAD drawings from CAD software applications. You can print them from theprinter driver or change settings in the product to emulate HP-GL/2 or HP RTL modes.
Note: Not all HP-GL/2 and HP RTL features are supported on the product.
Printing CAD Drawings from the Printer DriverPrinting CAD Drawings in HP-GL/2 or HP RTL ModeParent topic: Printing from a Computer
Printing CAD Drawings from the Printer DriverYou can print CAD drawings using your printer driver. This printing method is best for high quality viewsand drawings.

111
Note: If lines in your drawing are not printed properly, print the drawing using HP-GL/2 or HP RTL modeusing the product control panel.
1. Open the file you want to print in your CAD software.2. Click Plot and select your product as the printer.3. Click Properties.4. On the Device and Document Settings tab, click Custom Properties.
You see the printer driver window:
5. Select the Document Size and Output Size settings as necessary.6. Select the Source setting.7. Select the Media Type setting.8. Choose one of the CAD/Line Drawing options as the Select Target setting.9. Select any other printing settings as necessary and click OK.

112
10. Start printing your drawing from the CAD software.Parent topic: Printing CAD Drawings
Printing CAD Drawings in HP-GL/2 or HP RTL ModeYou can change settings on your product's control panel to print CAD drawings using HP-GL/2 or HPRTL mode. This printing method is best for maps and blueprints, or when lines need to be emphasized.
Note: Not all HP-GL/2 and HP RTL features are supported on the product.
1. Press the home button on your product, if necessary.2. On the LCD screen, select Settings > General Settings > Printer Settings > Universal Print
Settings.You see this screen:
3. Make sure the Paper Source setting is set to Roll Paper.
Note: If roll paper is not selected when HP-GL2 or HP RTL print data is sent, an error occurs.
4. Select any other settings as necessary.5. Select the left arrow to return to the previous screen.6. Select HP-GL/2 Unique Settings.

113
You see this screen:
7. Change the settings as necessary.8. Select the left arrow to return to the previous screen.9. Select Printing Language.
• If you are printing over USB, select USB and change the Printing Language setting to HP-GL/2.• If you are printing over a network, select Network and change the Printing Language setting to
HP-GL/2.
Note: Make sure you return the Printing Language setting to Auto when you are done printing inHP-GL/2 mode.
10. Open the file you want to print in your CAD software.11. Click Plot and select your product as the printer.12. Start printing your drawing from the CAD software.Parent topic: Printing CAD Drawings
Printing from a Shared Folder (SureColor T5470M)You can select and print a file from a shared network folder.1. Press the home button on your product, if necessary.2. On the LCD screen, select Network Folder.

114
You see this screen:
3. Select a single file to print.4. Change the settings as necessary.5. Select Print.
Your file starts printing.Setting Up a Shared FolderNetwork Folder SettingsParent topic: Printing from a Computer
Setting Up a Shared FolderYou must set up a shared network folder before printing from the folder. The folder must already exist ona networked computer accessible by the product.1. Press the home button on your product, if necessary.2. On the LCD screen, select Settings > General Settings > Network Settings > Advanced >
Shared Folder.

115
You see this screen:
3. Enter the following information about the shared folder:• Folder Name: Enter the network path to the shared folder. You are limited to 255 characters.• User Name: Enter a user name for the computer.• Password: Enter the password for the computer.
4. Select Proceed to set up the shared folder.Parent topic: Printing from a Shared Folder (SureColor T5470M)
Network Folder SettingsBasic Settings
Setting Options DescriptionPaper Source Roll Paper
Cut Sheet (1 sheet)Selects the paper source
Color Mode Black/WhiteColor
Selects the color mode to use whenprinting
Advanced

116
Setting Options DescriptionQuality Speed
FineSuper Fine
Selects the print quality
Page Margins option Clip by Margins Adds the value selected for the pagemargin inside the size selected for thebase output size
Oversize Adds the value selected for the pagemargin outside the size selected forthe base output size (when set to astandard size)
Borderless Enlarges the print size slightly to printa borderless image on roll paperWhen printing multiple pages withborderless printing, you can specifywhether to cut twice with a marginbetween the pages or cut once withthe Cut for Borderless Print setting.
Bidirectional OnOff
Select On to print in both directions,resulting in faster print speed butreduced accuracy
Color Mode EPSON Standard (sRGB) Optimizes the sRGB space andcorrects the color
Business Graphics Performs color correction to optimizeyour images based on the sRGBspace
GIS Performs color correction whenprinting topographical maps
Line Drawing Perform color correction when printingCAD drawings and other line drawings
Off (No ColorManagement)
Turns off color management in theprinter
Reduce/Enlarge

117
Setting Options DescriptionAuto Fit Page On
OffSelect On to fit the short edge of theimage to the width of the paper
Note: This setting is not available ifpaper is not loaded into the printer.
Custom Size Various settings Select Actual Size to print using theimage size or select a different outputsize
Parent topic: Printing from a Shared Folder (SureColor T5470M)
Printing from a Web Browser (SureColor T5470M)You can upload and print files directly from the Web Config interface. This allows you to print from acomputer without the printer driver for the product.
Note: Not all HP-GL/2 and HP RTL features are supported on the product.
1. Make sure paper is loaded into the product.2. Access the Web Config interface via a web browser.3. Select Upload and Print on the Print tab.
Note: If the Print tab is not present, check with your system administrator.
You see this screen:

118
4. Select your print settings from the basic and advanced settings tab.
Note: As soon as you select a file to print, printing will begin. Make sure you select all necessarysettings before selecting a file.
5. After you are done selecting print settings, drag and drop your file onto the appropriate area to startprinting, or click Select Files to Upload and browse to the files you want to print.You can print the following file types from the Web Config interface:• JPEG• HP-GL/2• HP-RTL• TIFF files scanned on the product• PDF files scanned on the product
Parent topic: Printing from a Computer

119
Printing from a USB Memory DeviceYou can save JPG or TIFF images on a USB memory device and then connect the device to the printerfor printing.
Note: USB memory devices with security settings (such as password protection) are not supported.
USB Memory Device RequirementsConnecting and Printing from a USB Memory Device
USB Memory Device RequirementsMake sure your USB memory device meets these requirements.
Note: Connections that use an extension cable, a USB hub, or a card reader cannot be guaranteed.
• Format type: FAT32, FAT16, or exFAT• No security functions such as encryption or passwordsParent topic: Printing from a USB Memory Device
Connecting and Printing from a USB Memory DeviceYou can print from a USB memory device connected to your printer.1. Connect the USB memory device containing the saved data to the USB memory device port on the
control panel.

120
2. Press the home button, if necessary.3. Select Memory Device.4. Select JPEG to display a list of thumbnails or TIFF to display a list of files.5. Do one of the following to select a single image to print:
• JPEG: Select an image and select Proceed to Print. Select Single View to view each imageindividually.
• TIFF: Select the file name.You see a screen like this:
6. Select the paper source and either Black/White or Color.7. Select the Advanced tab and select any necessary settings.
Note: You can select Presets to use a previously saved group of settings.
8. Select the number of copies and use the on-screen keyboard to enter the amount, if necessary.9. Select Print to begin printing.Memory Device Settings MenuParent topic: Printing from a USB Memory Device
Memory Device Settings MenuBasic Settings

121
Setting Options DescriptionCopies 1 to 99 Specifies the number of copies to printPaper Source Roll Paper
Cut Sheet (1 sheet)Selects the paper source.
Color Mode Black/WhiteColor
Selects the color mode to use when printing
Advanced
Setting Options DescriptionQuality Speed
FineSuper Fine
Specifies the print quality
Page Margins option Clip By Margins Adds the value selected for the page margininside the size selected for the base outputsize
Oversize Adds the value selected for the page marginoutside the size selected for the base outputsize (when set to a standard size)
Borderless Enlarges the print size slightly to print aborderless image on roll paper
Bidirectional OnOff
Select On to print in both directions, resultingin faster print speed but reduced accuracy

122
Setting Options DescriptionColor Mode EPSON Standard
(sRGB)Optimizes the sRGB space and corrects thecolor
Business Graphics Performs color correction to optimize yourimages based on the sRGB space
GIS Performs color correction when printingtopographical maps
Line Drawing Perform color correction when printing CADdrawings and other line drawings
Off (No ColorManagement)
Turns off color management in the printer
Reduce/Enlarge Auto Fit Page Select On to fit the short edge of the image tothe width of the paper
Note: This setting is not available if paper isnot loaded into the printer.
Custom Size Select Actual Size to print using the imagesize or select a different output size
Parent topic: Connecting and Printing from a USB Memory Device

123
Using Your Printer as a Copier (SureColor T3470/T5470)You can connect a supported Epson scanner to your printer and print out enlarged scans on roll paper.The following Epson scanners are supported:• DS-530• DS-7500• DS-70000
Note: Visit the Epson website for the most updated list of supported scanners.
Connecting a Scanner to Your PrinterPlacing Originals in the ScannerPrinting Enlarged Copies from the Scanner
Connecting a Scanner to Your PrinterYou can connect a supported scanner directly to the printer to print out enlarged copies. (SC-T3470/T5470)1. Turn off the printer and the scanner.

124
2. Connect one end of the USB cable supplied with the scanner to the scanner port and the other endto the OPTION port on the back of the printer.
Parent topic: Using Your Printer as a Copier (SureColor T3470/T5470)
Placing Originals in the ScannerSee your scanner's User's Guide for instructions on placing originals in the scanner.Follow these guidelines to prevent reduced print quality or other scanning problems:• You can copy only one side of a double-sided document at a time, even if your scanner supports
double-sided scanning. Place the side you want copied facedown on the scanner glass or in theautomatic document feeder (ADF).
• Make sure there are no originals in the ADF if you want to scan an original from the scanner glass.• Use the ADF to scan multi-page originals.• Do not use the ADF if the original is printed on thick paper or cardstock.• Do not use the ADF if JIS B1 or A0 is selected as the Reduce/Enlarge setting.• If you make multiple copies from an original placed on the scanner glass, the original is scanned for
each copy. Make sure all copies have finished printing before opening the scanner cover.

125
Parent topic: Using Your Printer as a Copier (SureColor T3470/T5470)
Printing Enlarged Copies from the ScannerAfter the scanner and printer are connected and originals are placed in the scanner, you can printenlarged copies from the printer. (SureColor T3470/T5470)1. Turn on the printer and the scanner.
The Enlarged Copy option appears on the LCD screen:
Note: If you do not see the Enlarged Copy option, make sure the cables connecting the printer andscanner are secure and the scanner is turned on.
2. Make sure roll paper is loaded in the printer.
Note: Only roll paper is supported for enlarged copies.
3. Select Enlarged Copy.

126
You see a screen like this:
4. Select the size of your original as the Original Size setting.5. Select a Reduce/Enlarge option to set the output size.
Note: If you select Auto Fit Page, the copy is enlarged to fit the width of the roll paper.
6. Select any other settings as necessary.7. Select the number of copies as the Copies setting.8. Select Copy on the printer LCD screen or press the scan button on the scanner to begin copying.Supported Copy SizesParent topic: Using Your Printer as a Copier (SureColor T3470/T5470)
Supported Copy SizesThe following original and output sizes are supported for enlarged copies:

127
Type SizeOriginal size 5 × 7 inches (127 × 178 mm)
A3 (11.7 × 16.5 inches [297 × 420 mm])A4 (8.3 × 11.7 inches [210 × 297 mm])A5 (5.8 × 8.2 inches [148 × 210 mm])B4 (13.9 × 9.84 inches [353 × 250 mm])B5 (7.2 × 10.1 inches [182 × 257 mm])Letter (8.5 × 11 inches [216 × 279 mm])
Output size A0 (33.1 × 44 inches [841 × 1189 mm])*A1 (23.4 × 33.1 inches [594 × 841 mm])A2 (16.5 × 23.4 inches [420 × 594 mm])B1 (27.8 × 39.4 inches [707 × 1000 mm])*B2 (19.7 × 27.8 inches [500 × 707 mm])17 × 22 inches (432 × 559 mm)22 × 34 inches (559 × 864 mm)34 × 44 inches (864 × 1120 mm)*
Note: The available original sizes depend on the scanner you are using.
*Not supported on the SureColor T3470Parent topic: Printing Enlarged Copies from the Scanner

128
Using the Integrated Scanner (SureColor T5470M)You can use the integrated scanner on your product to scan and copy originals.Supported Document Sizes and TypesLoading OriginalsUsing a Carrier SheetCopying Documents or PhotosCreating Scanning ContactsScanning to a Network Folder or FTP ServerScanning to EmailScanning to a Memory Device
Supported Document Sizes and TypesYou can load the following document types and sizes into the integrated scanner:
Document SizeWidth: 5.8 to 36 inches (148 to 914 mm)Length: 5.8 to 120 inches (148 to 30480 mm)Paper thickness: 0.03 inches (0.8 mm) or less (0.02 inches [0.55 mm] with optional carrier sheet)
Supported Document Types• Plain paper• Recycled paper• Coated paper• Glossy paper• Tracing paper*• Film• Blueprints• Actual printing stock• Newspaper• Flyers

129
• Drafting paper* When tracing paper is loaded, the product cannot automatically detect the width of the paper. Makesure you set the Original Size setting on the Copy menu or the Scan Size setting on the Scan menu tothe size of your original.
Caution: Do not load the following types of originals directly in the scanner, or they may cause paperjams or damage the scanner:• Originals that are bound• Originals that are bent• Originals with carbon backing• Originals with staples, paper clips, or glue• Originals with many holes (such as loose-leaf paper)• Irregularly shaped originals or originals that are not cut at right angles• Originals with attached photos, stickers, or labels• Transparent originals• Glossy originals• Torn or deteriorated originals
Parent topic: Using the Integrated Scanner (SureColor T5470M)
Loading OriginalsYou can load an original that meets the document specifications in the input slot.
Caution: Do not load photos, or valuable original documents or artwork, directly into the product. Thismay wrinkle or damage the original.
Note: If the original is curled or creased, straighten or smooth the irregularity before loading thedocument into the product..

130
1. Align the right edge guide with the document loading position.
2. Insert the top edge of the original into the scanner slot as shown below. Align it with the right edgeguide. Continue inserting the original until you hear a beep.
3. Move the left edge guide to the edge of the original.
Parent topic: Using the Integrated Scanner (SureColor T5470M)

131
Related referencesSupported Document Sizes and Types
Using a Carrier SheetYou can load thin or fragile originals in the scanner using a carrier sheet (not included). Make sure theoriginal meets the loading specifications before scanning it.
Note: If you are using a carrier sheet, the product cannot automatically detect the size of the original. Ifyou are copying the original, set the Original Size setting to the size of your original. If you are scanningthe original, set the Scan Size and Top Offset settings.
1. Insert the original into the carrier sheet with the printed side facing the transparent sheet. Align thetop edge of the original with the top of the carrier sheet (A) and align the side of the original with thealignment mark (B).

132
2. Set the right edge guide to the carrier sheet mark.
Parent topic: Using the Integrated Scanner (SureColor T5470M)
Copying Documents or PhotosYou can copy documents or photos onto various sizes and types of paper, including Epson specialpapers.1. Load the paper you want to print on in the product.2. Load the original into the scanner slot.3. Press the home button, if necessary.4. Select Copy.
You see this screen:

133
5. Select the basic and advanced copy settings as necessary.
Note: If you are using the optional carrier sheet, make sure you set the Original Size setting to thesize of your original and set the Top Offset setting to 19 mm.
6. To print more than one copy, select the number (up to 99).7. When you are ready to copy, select Copy.
Note: To cancel copying, select Cancel.
Copy SettingsParent topic: Using the Integrated Scanner (SureColor T5470M)Related tasksUsing a Carrier Sheet
Copy SettingsBasic Settings
Setting Options DescriptionCopies 1 to 99 Specifies the number of copies to printColor Mode Black/White
ColorSelects the color mode to use whenprinting
Quality SpeedFineSuper FineDraft
Selects the print quality
Density -4 to 4 Choose the print density for the printedoutput. Positive values increase thedensity.
Paper Source Roll PaperCut Sheet (1 sheet)
Selects the paper source
Reduce/Enlarge

134
Setting Options DescriptionAuto Fit Page On
OffSelect On to fit the short edge of theimage to the width of the paper
Note: This setting is not available ifpaper is not loaded into the printer.
Custom Size Various settings Select Actual Size to print using theimage size or select a different outputsize
Page Margins option Clip by Margins Adds the value selected for the pagemargin inside the size selected for thebase output size
Oversize Adds the value selected for the pagemargin outside the size selected forthe base output size (when set to astandard size)
Borderless Enlarges the print size slightly to printa borderless image on roll paper
Advanced Settings
Setting Options DescriptionOriginal Type Text & Image
Tracing PaperRecycledBlueprintBlueprint InvertedWatercolor Rendering
Selects the type that corresponds tothe loaded original

135
Setting Options DescriptionOriginal Size Auto Detect
ISO AUS-ANSIUS-ARCHJIS-BISO BUser-Defined
Determines the size of the scannedoriginal. In most cases, Auto Detectshould be used. Tracing paper andthe optional carrier sheet are notdetected automatically.
Top Offset 0.0 to 3.94 inches0.0 to 100.0 mm
Selects the amount of area at thetop of the scanned original that willnot be scanned. If you are using theoptional carrier sheet, the valueshould be 19 mm.
Image Quality Contrast Adjusts the contrast of the imageSharpness Adjusts the sharpness of the imageRemove Background Removes backgrounds from thin
originals or images with unwantedbackgrounds
Bidirectional OnOff
Select On to print in both directions,resulting in faster print speed butreduced accuracy

136
Setting Options DescriptionColor Mode EPSON Standard
(sRGB)Optimizes the sRGB space andcorrects the color
Business Graphics Performs color correction tooptimize your images based on thesRGB space
GIS Performs color correction whenprinting topographical maps
Line Drawing Perform color correction whenprinting CAD drawings and otherline drawings
Off (No ColorManagement)
Turns off color management in theprinter
Parent topic: Copying Documents or Photos
Creating Scanning ContactsYou can create email, network folder, and FTP contacts to receive your scanned images.Creating a Shared Network FolderRegistering Contacts for Email, Network, or FTP Scanning - Control PanelRegistering Contacts for Email, Network Folder, or FTP Scanning - Web ConfigParent topic: Using the Integrated Scanner (SureColor T5470M)
Creating a Shared Network FolderYou can create a shared network folder on your computer or an FTP site and register its location to yourproduct's Contacts list.
Note: If you are creating a shared network folder on a Mac, see your Mac documentation for instructionson creating the folder. The instructions here are for Windows.
First make sure you connected your product and computer to the same network.
Note: If you are running a Home version of the Windows operating system, you cannot create a sharedfolder on your Windows desktop or in the Documents or Pictures folder unless you have created a Home

137
Group Configuration for sharing. You can, however, create a shared folder in the root of the C: drive onyour system.
If you want to scan to a folder on an FTP server, contact the FTP server administrator for the serveraddress and authentication access to a shared folder on the server.1. If you are scanning to a network folder on your computer, do one of the following to check the format
of your computer name:• Windows 10 or Windows 8.x: Hold down the Windows key on your keyboard and press the X
key. Select System from the list that appears. Check the Computer Name or Device Name listedfor your computer on the System window.
• Windows 7: Click , right-click Computer, and select Properties. Check the Computer Namelisted for your computer on the System window.
Note: The settings in these steps may vary, depending on your version of Windows. See WindowsHelp for details on your operating system.
2. If the computer's name uses any characters that are not alphanumeric (letters or numbers), do oneof the following to change the computer's name:• Windows 10 or 8.x: Select Rename this PC and follow the on-screen prompts.• Windows 7: Select Change Settings, change the computer's name, and click OK. (See Windows
Help for instructions, if necessary.)
Note: You need to be logged into Windows as an administrator to change the computer's name.After changing the name, restart your computer.
3. Start File Explorer or Windows Explorer.4. Create a folder on the Windows desktop with a folder name of 12 characters or less; otherwise, your
product may not be able to access the folder.
Note: You need to be logged into Windows as an administrator to access the desktop folder and thedocument folder under each User folder.
5. Right-click the folder you created and select Properties.6. On the General tab, deselect the Read-only checkbox to allow users to access the folder over the
network.

138
7. Select the Sharing tab and click the Advanced Sharing button.
Note: You need to be logged into Windows as an administrator to select the Advanced Sharingbutton.
8. On the Advanced Sharing screen, select the Share this folder checkbox.9. Click the Permissions button and select the following on the Share Permissions tab:
• Select Everyone under Group or user names.• Select the checkbox in the Allow column for the Change setting.
10. Click OK to save the settings, then click OK again to close the Advanced Sharing window.11. Select the Security tab and check that the Group or user names list at the top includes the current
computer user and the administrators who can now access the folder.12. Select the Sharing tab again and write down the Network Path listed under Network File and Folder
Sharing at the top. This is the path you will register to your product contacts list so you can select itfor network scanning.
13. Click OK or Close.Now you can register the folder path to your product contacts list.Parent topic: Creating Scanning Contacts
Registering Contacts for Email, Network, or FTP Scanning - Control PanelYou can create a list of contacts for scanning to email or to a network folder or FTP.
Note: Contacts can be locked by an administrator. If you cannot access or change contacts, contactyour administrator for assistance. You can create up to 200 contacts and contact groups combined.
1. Press the home button, if necessary.2. Select Settings.3. Select Contacts Manager.4. Select Register/Delete.

139
You see a screen like this:
5. Select Add Entry.6. Select Add Contact.7. Do one of the following:
• To create a contact for scanning to email, select Email.• To create a location for scanning to a network folder or FTP, select Network Folder/FTP.
8. Select the number you want to use for the contact you are adding.9. Select the Name field. Use the on-screen keyboard to enter the contact name (up to 30 characters)
and select OK.10. Select the Index Word field. Use the on-screen keyboard to enter a word to use when searching for
an entry (up to 30 characters) and select OK. (This field is optional.)11. Do one of the following:
• For an email contact, select the Email Address field. Use the on-screen keyboard to enter theaddress and select OK.
• For a network folder or FTP location, select the Communication Mode field and select NetworkFolder (SMB) or FTP. Then select the Location field, use the on-screen keyboard to enter thelocation, and select OK. Enter other information if necessary.

140
Enter the folder path name for the Location setting in one of the following formats depending onthe Communication Mode setting you selected:• SMB: \\host name\folder• FTP: ftp://host name/folder nameEnter additional connection information as needed.
12. To add the contact to the frequently used contacts list, select Assign to Frequent Use.13. Select OK.Parent topic: Creating Scanning ContactsRelated tasksCreating a Shared Network Folder
Registering Contacts for Email, Network Folder, or FTP Scanning - Web ConfigYou can register a list of contacts for scanning to email, a network folder or an FTP server using WebConfig and your computer's internet browser. You can create a total of 200 contacts and groupscombined.Before you begin, print a network status sheet and locate the IP address for your product on the sheet.
Note: These instructions use Internet Explorer as an example browser.
1. Start Internet Explorer on a computer that is using the same network as your product.2. Type your product's IP address into the address bar and press Enter.3. Click Continue to this website (not recommended).4. Click Scan/Copy > Contacts.5. Select the number you want to use for the contact you are adding and click Edit.6. Select Email, Network Folder (SMB), or FTP as the Type setting.7. Enter the following information for the contact:
• Name: The name to display in your product's contact list.• Index Word: Enter a word to identify this entry when searching for it (up to 30 characters). This
field is optional.• Assign to Frequent Use: If you want to identify the contact as a frequently used address, select
On. This makes it quicker to select the contact when you scan.

141
• Secure Connection: For FTP locations, choose whether to use FTP or FTPS when connecting• Email Address: For email contacts, enter the email address• Save to: The network path to the shared folder.
Enter the folder path name in one of the following formats depending on the Type setting youselected:• SMB: host_name\folder• FTP: host_name/folder_name
• User Name and Password: Enter only if you have set up a password on your computer.• Connection Mode: For FTP locations, select Passive Mode if there is a firewall between the
product and FTP server.• Port Number: For FTP locations, enter the port number.• Certification Validation: For FTP locations, select whether to require certification validation.
8. Click Apply.After a moment, you see a message telling you that contact registration is complete.
9. Close your web browser.Parent topic: Creating Scanning ContactsRelated tasksCreating a Shared Network Folder
Scanning to a Network Folder or FTP ServerYou can scan an image and save it to a network folder using your product's control panel. You can eitherenter the folder path directly on the product's control panel or select a folder from the Contacts list.
Note: Make sure the date and time are set correctly before using this feature.
1. Place your original on the product for scanning.
Note: To scan a double-sided or multi-page document, place your originals in the ADF.
2. Press the home button, if necessary.3. Select Scan.

142
You see a screen like this:
4. Select Network Folder/FTP.You see a screen like this:
5. Do one of the following:• Select from any displayed frequent contacts.• Select Keyboard, select the Communication Mode field, and select Network Folder (SMB) or
FTP. Then select the Location field and enter the folder location, and press OK. Enter otherinformation as necessary.

143
Enter the folder path name for the Location setting in one of the following formats depending onthe Communication Mode setting you selected:• SMB: \\host name\folder• FTP: ftp://host name/folder name
• Select Contacts and choose a saved folder from the Contacts list.6. Select Scan Settings.7. Select File Format to choose the file format for your scan.8. Scroll down and change the File Name setting, if necessary.9. Select any additional scan settings as necessary.10. Select Presets to save your scan settings.
Note: Presets can be locked by an administrator. If you cannot access or change this setting,contact your administrator for assistance.
11. Press the Save icon.Your product scans your original and saves it in the selected location.
12. After scanning is complete, hold the original and select OK to remove the original.Scan to Network Folder/FTP SettingsParent topic: Using the Integrated Scanner (SureColor T5470M)Related tasksCreating a Shared Network Folder
Scan to Network Folder/FTP Settings
Setting Options DescriptionDestination — Specifies the location where the
scanned image will be saved. You canselect from your existing contacts oredit the location directly.
Scan SettingsColor Mode Black/White
ColorSelects the color mode to use whenprinting

144
Setting Options DescriptionFile Format File Format Selects the file format for the saved
imageCompression Ratio Selects the compression ratio for the
saved imagePDF Settings Sets the permissions and passwords
for the saved PDFResolution 200 dpi
300 dpi400 dpi600 dpi
Select the scanning resolution
Scan Size Auto DetectISO AUS-ANSIUS-ARCHJIS-BISO BUser-Defined
Determines the size of the scannedoriginal. In most cases, Auto Detectshould be used. Tracing paper and theoptional carrier sheet are not detectedautomatically.
Top Offset 0.0 to 3.94 inches0.0 to 100.0 mm
Selects the amount of area at the topof the scanned original that will not bescanned. If you are using the optionalcarrier sheet, the value should be 19mm.
Original Type Text & ImageTracing PaperRecycledBlueprintBlueprint InvertedWatercolor Rendering
Selects the type that corresponds tothe loaded original

145
Setting Options DescriptionDensity -4 to 4 Choose the print density for the printed
output. Positive values increase thedensity.
Image Quality Contrast Adjusts the contrast of the imageSharpness Adjusts the sharpness of the imageRemove Background Removes backgrounds from thin
originals or images with unwantedbackgrounds
File Name Filename Prefix Adds a prefix to the file name. Theprefix is restricted to single-bytecharacters and symbols.
Add Date Adds the date to the file nameAdd Time Adds the time to the file name
Parent topic: Scanning to a Network Folder or FTP Server
Scanning to EmailYou can scan an original and email the scanned file using your product's control panel. You need tohave a preconfigured email server before you can scan to email. You can either enter the email addressdirectly on the product's control panel or select an address from the Contacts list. Make sure the dateand time are set correctly so the time stamps on your emails are accurate.
Note: You can also use the Scan to Document Capture Pro function to scan and email the scanned file.
1. Load your original into the product for scanning.2. Press the home button, if necessary.3. Select Scan.

146
You see a screen like this:
4. Select Email.You see a screen like this:
5. Do one of the following:• Select from any displayed frequent contacts.• Select Keyboard to use the displayed keyboard to enter the address for the recipient and press
OK.

147
• Select Contacts and choose an email address from the Contacts list.• Select History to choose an email address from your recent scan history.
6. Select Scan Settings.7. Select File Format to choose the file format for your scan.8. Scroll down and change the Subject and File Name settings, if necessary.9. Select any additional scan settings as necessary.10. Select Presets to save your scan settings.
Note: Presets can be locked by an administrator. If you cannot access or change this setting,contact your administrator for assistance.
11. Press the Save icon.Your product scans your original and emails the scanned file.
12. While holding the original, select OK to remove the original from the product.Scan to Email SettingsParent topic: Using the Integrated Scanner (SureColor T5470M)
Scan to Email Settings
Setting Options DescriptionDestination — Specifies the recipient of the scanned
image. You can select from yourexisting contacts or enter the recipientdirectly.
Scan SettingsColor Mode Black/White
ColorSelects the color mode to use whenprinting

148
Setting Options DescriptionFile Format File Format Selects the file format for the saved
imageCompression Ratio Selects the compression ratio for the
saved imagePDF Settings Sets the permissions and passwords
for the saved PDFResolution 200 dpi
300 dpi400 dpi600 dpi
Select the scanning resolution
Scan Size Auto DetectISO AUS-ANSIUS-ARCHJIS-BISO BUser-Defined
Determines the size of the scannedoriginal. In most cases, Auto Detectshould be used. Tracing paper and theoptional carrier sheet are not detectedautomatically.
Top Offset 0.0 to 3.94 inches0.0 to 100.0 mm
Selects the amount of area at the topof the scanned original that will not bescanned. If you are using the optionalcarrier sheet, the value should be 19mm.
Original Type Text & ImageTracing PaperRecycledBlueprintBlueprint InvertedWatercolor Rendering
Selects the type that corresponds tothe loaded original

149
Setting Options DescriptionDensity -4 to 4 Choose the print density for the printed
output. Positive values increase thedensity.
Image Quality Contrast Adjusts the contrast of the imageSharpness Adjusts the sharpness of the imageRemove Background Removes backgrounds from thin
originals or images with unwantedbackgrounds
Subject — Specifies the contents of the subject ofthe email. The subject is restricted tosingle-byte characters and symbols.
Attached File Max Size 1MB2MB5MB10MB20MB30MB
Limits the size of the file attached tothe email.
File Name Filename Prefix Adds a prefix to the file name. Theprefix is restricted to single-bytecharacters and symbols.
Add Date Adds the date to the file nameAdd Time Adds the time to the file name
Parent topic: Scanning to Email
Scanning to a Memory DeviceYou can scan an original and save the scanned image to a memory card or external USB device.1. Insert a memory card into your product's memory card slot or connect an external USB device to the
port on the front of the product.2. Place your original on the product for scanning.

150
3. Press the home icon, if necessary.4. Select Scan.
You see a screen like this:
5. Select Memory Device.You see a screen like this:
6. Change any of the displayed settings on the Scan tab as necessary.7. Select the Advanced tab to view and change additional scan settings, if necessary.8. On the Basic Settings tab, press the Save icon to start scanning.

151
Your product scans your original and saves the scanned file to the memory card or USB device.9. While holding the original, select OK to remove the original.Scan to Memory Device SettingsParent topic: Using the Integrated Scanner (SureColor T5470M)
Scan to Memory Device SettingsBasic Settings
Setting Options DescriptionColor Mode Black/White
ColorSelects the color mode to use whenprinting
File Format File Format Selects the file format for the savedimage
Compression Ratio Selects the compression ratio for thesaved image
PDF Settings Sets the permissions and passwordsfor the saved PDF
Resolution 200 dpi300 dpi400 dpi600 dpi
Select the scanning resolution
Scan Size Auto DetectISO AUS-ANSIUS-ARCHJIS-BISO BUser-Defined
Determines the size of the scannedoriginal. In most cases, Auto Detectshould be used. Tracing paper and theoptional carrier sheet are not detectedautomatically.

152
Setting Options DescriptionTop Offset 0.0 to 3.94 inches
0.0 to 100.0 mmSelects the amount of area at the topof the scanned original that will not bescanned. If you are using the optionalcarrier sheet, the value should be 19mm.
Original Type Text & ImageTracing PaperRecycledBlueprintBlueprint InvertedWatercolor Rendering
Selects the type that corresponds tothe loaded original
Advanced
Setting Options DescriptionDensity -4 to 4 Choose the print density for the printed
output. Positive values increase thedensity.
Image Quality Contrast Adjusts the contrast of the imageSharpness Adjusts the sharpness of the imageRemove Background Removes backgrounds from thin
originals or images with unwantedbackgrounds
File Name Filename Prefix Adds a prefix to the file name. Theprefix is restricted to single-bytecharacters and symbols.
Add Date Adds the date to the file nameAdd Time Adds the time to the file name
Parent topic: Scanning to a Memory Device

153
Using the Control Panel MenusFollow the instructions in these sections to access the printer menu system and select settings.Accessing the Printer's MenusPaper Setting MenuBasic Settings MenuPrinter Settings MenuScan Settings Menu (SureColor T5470M)Network Settings MenuSystem Administrator Settings MenuMaintenance MenuPrinter Status/Print Menu
Accessing the Printer's MenusYou can use the printer menus to adjust the settings that control how your printer works.1. Press the home button, if necessary.2. Select Settings on the LCD screen.
You see this screen:

154
3. Press the up or down arrow to scroll through the menus, or swipe up or down on the LCD screen.
Note: To return to the previous screen, press the left arrow button.
4. Press the up or down arrow to move through the settings, or swipe up or down on the LCD screen.5. To select a setting, select OK any time the OK option is displayed. You can also select a setting to
toggle it on or off.6. When you finish changing settings on a menu, press the left arrow button to go back or press the
home button to completely exit the menu.Parent topic: Using the Control Panel Menus
Paper Setting MenuSelect Paper Setting to customize paper options.Roll Paper menu
Setting Options DescriptionRemove — Rewinds the loaded roll paper until it is
ejected from the paper feederFeed/Cut Paper Backward
ForwardCut
Moves the paper backward or forward, or cutsit using the built-in cutter

155
Setting Options DescriptionMedia Adjust Easy Adjustment Select Start to automatically run the paper
feed adjustment and print head alignmentPaper Feed Adjust Select Auto to automatically adjust the paper
feedSelect Manual if an error appears duringautomatic adjustment or if you are notsatisfied with the results of the automaticadjustmentSelect Print length adjustment to preciselyadjust the paper feed amount
Note: You will need a ruler to perform printlength adjustment.
Print Head Alignment Select Auto to automatically align the printheadSelect Manual if an error appears duringautomatic alignment or if you are not satisfiedwith the results of the automatic alignment
Advanced Media Setting Various options See the Advanced Media Setting tablebelow
Manage RemainingAmount
Setup Select On to display and record the amount ofremaining roll paper
Remaining Amount Select the amount increment to display (16.4to 492 feet [5 to 150 m])
Remaining Alert Select the amount of remaining roll paperbefore a warning is displayed (3.3 to 49.2 feet[1 to 15 m])
Change Paper Type Paper Type Select Plain Paper, Coated Paper (Generic),or Premium Glossy Sheet. Select Others tochoose another paper type.
Paper Type Select the width of the loaded paper, or User-Defined if the width is not listed

156
Advanced Media Setting menu (in the Roll Paper menu)
Setting Options DescriptionPlaten Gap 1.2
1.62.1
Adjusts the distance between the print headand the paper; displayed when CustomPaper is selected as the Paper Type setting
Top/Bottom Margins StandardTop 3 mm/Bottom 3mmTop 15 mm/Bottom 15mmTop 35 mm/Bottom 15mm
The Standard margins are as follows for thetop and bottom:• CAD/line drawings: 3 mm• Other: 30 mmSelect a different value as necessary.
Note: Left and right margins are always 3mm.
Paper Suction -4 to +3 Select this to adjust the distance between thepaper and the print head. Choose lowervalues for thinner papers.
Back Tension AutoStandardHighExtra High
Select High or Extra High if paper wrinklesduring printing
Note: If the paper still wrinkles when youselect High, select Extra High and thenchange the level of suction by adjusting theSettings > General Settings > PrinterSettings > Paper Source Settings > RollPaper Setup > Back Tension 2 setting.
Drying Time Drying Time per Pass Select from 0 to 10 seconds for the amount oftime the print head pauses to allow dryingafter each pass
Drying Time per Page Select from 0 to 60 minutes for the amount oftime the printer pauses to allow drying aftereach page is printed

157
Setting Options DescriptionPaper Size Check On
OffSelect On to detect the paper width whenpaper is loaded.Select Off if a paper setting error occurs whenpaper is correctly loaded.
Note: If this setting is set to Off, the printermay print beyond the edges of the paper,causing ink to get on the printer.
Cut Sheet (1 sheet) menu
Setting Options DescriptionRemove — Ejects the loaded cut sheetMedia Adjust Easy Adjustment Select Start to automatically run the paper
feed adjustment and print head alignmentPaper Feed Adjust Select Auto to automatically adjust the paper
feedSelect Manual if an error appears duringautomatic adjustment or if you are notsatisfied with the results of the automaticadjustment
Print Head Alignment Select Auto to automatically align the printheadSelect Manual if an error appears duringautomatic alignment or if you are not satisfiedwith the results of the automatic alignment
Change Paper Type/PaperSize
Paper Type Select Plain Paper, Coated Paper (Generic),or Premium Glossy Sheet. Select Others tochoose another paper type.
Paper Size Select a paper size or select User-Defined ifyour desired size is not listed
Advanced Media Setting menu (in the Cut Sheet (1 sheet) menu)

158
Setting Options DescriptionPlaten Gap 1.2
1.62.1
Adjusts the distance between the print headand the paper; displayed when CustomPaper is selected as the Paper Type setting
Paper Suction -4 to +3 Select this to adjust the distance between thepaper and the print head. Choose lowervalues for thinner papers.
Paper Size Check OnOff
Select On to detect the paper width whenpaper is loaded; displayed when CustomPaper is selected as the Paper Type setting .Select Off if a paper setting error occurs whenpaper is correctly loaded.
Note: If this setting is set to Off, the printermay print beyond the edges of the paper,causing ink to get on the printer.
Auto Cut OnOff
Select On to automatically cut roll paper aftereach page is printed, or select Off to cut papermanually
Remove Skew OnOff
Select On to enable paper skew reduction
Parent topic: Using the Control Panel MenusRelated tasksLoading Roll PaperCreating Custom Paper ConfigurationsSelecting the Paper Settings for Each Source - Control PanelRelated topicsCutting Roll Paper
Basic Settings MenuSelect Settings > General Settings > Basic Settings to customize various display and power settings.

159
Setting Options DescriptionLCD Brightness 1 to 9 Adjusts LCD screen brightnessSound Mute Select On to mute control panel
soundsNormal Mode Button Press: Adjusts the volume of
control panel soundsError Notice: Adjusts the volume oferror notificationsSound Type: Adjusts the type ofcontrol panel sounds
Sleep Timer 1 to 210 minutes Selects the amount of time until theprinter enters sleep mode
Power Off Timer Various timesOff
Selects the amount of time until theprinter turns off automatically
Circuit Breaker InterlockStartup
OnOff
Selects whether to turn the printer onor off when the circuit breaker switch isturned on
Date/Time Settings Date/Time Enters the date and timeTime Difference Sets the time difference for
coordinated universal time (UTC)Language Various languages Selects the language used on the LCD
screenOperation Time Out On
OffSelect On to return to the Homescreen after a few minutes of inactivity
Keyboard Various settings Selects the keyboard arrangement fortext input screens
Length Unit mft/in
Selects the unit of length displayed onthe LCD screen
Parent topic: Using the Control Panel Menus

160
Related tasksChanging the LCD Screen LanguageSelecting the Date and Time
Printer Settings MenuSelect Settings > General Settings > Printer Settings to customize paper and printing options.
Setting Options DescriptionPaper Source Settings Various options See the Paper Source Settings table belowCustom Paper Settings 1 to 10 See the Custom Paper Settings table belowPrinting Language* USB
NetworkSelect the printing language to use for eachconnection modeAuto: select for most printing situationsHP-GL/2: select if HP-GL/2 or HP RTL printdata sent from a CAD application does notautomatically switch the printing mode
Universal Print Settings* Various options See the Universal Print Settings table belowHP-GL/2 Unique Settings* Various options See the HP-GL/2 Unique Settings table
belowMemory Device Interface Enable
DisableSelect Disable to prevent printing directlyfrom a USB device
Thick Paper OnOff
Select On to widen the platen gap to preventscuffing if you are printing on thick paper
Self Check and Cleaning OffOnceTwiceThree times
Select the number of times to automaticallyperform a print head check and cleaning whenthe printer turns on and before printing;selecting Off prevents the print head checkand the automatic cleaning
Bidrectional OnOff
Select On if you want the print head to moveleft and right during printingSelect Off to decrease misalignment of ruledlines, but slow down printing

161
Setting Options DescriptionPC Connection via USB Enable
DisableSelect Enable to allow access to the printerfrom a USB-connected computer
USB I/F Timeout Setting 5 to 300 seconds Specifies the length of time before endingcommunication from a USB-connectedcomputer
*The Printing Language, Universal Print Settings, and HP-GL/2 Unique Settings menus can belocked by an administrator. If you cannot access or change these settings, contact your administrator forassistance.Paper Source Settings
Setting Options DescriptionError Notice Paper Size Notice
Paper Type NoticeSelect On to display an error message whenthe output size or paper type settings aredifferent between the driver and printer
Roll Paper Setup Detect PaperMeandering
Select On to display an error message andstop printing if the printer detects the paper isskewed
Print Cutting Guideline Select On to print cut lines on roll paper (ifAuto Cut is turned off)
Cut for Borderless Print Select Two Cuts to insert a margin and cuttwice between pages; or One Cut to cut oncebetween pages
Quick Cut Select On to cut once between pages whilethe next page is still printing
Cut Mode Select Quiet to reduce the speed and noisewhen cutting paper
Margin Refresh Select On to automatically remove ink stainsfrom previous borderless prints by trimmingthe leading edge of the paper
Back Tension 2 Select the level of tension when the BackTension setting is set to Extra High

162
Custom Paper Setting
Setting Options DescriptionChange Name — Use the keyboard to enter a name for the
custom paper setting (this name is displayedin the Paper Type list)
Change Reference Paper Various options Select the media type for the paper closest tothe one you are using
Advanced Media Setting optionsPlaten Gap Select a larger value if print results are
smudged by print head strikesTop/Bottom Margins The Standard margins are as follows for the
top and bottom:• CAD/line drawings: 3 mm• Other: 30 mmSelect a different value as necessary. Left andright margins are always 3 mm.
Paper Suction Select this to adjust the distance between thepaper and the print head; lower values forthinner papers.
Back Tension Select High or Extra High if paper wrinklesduring printing
Drying Time Drying Time per Pass: Select from 0 to 10seconds for the amount of time the print headpauses to allow drying after each passDrying Time per Page: Select from 0 to 60minutes for the amount of time the printerpauses to allow drying after each page isprinted

163
Setting Options DescriptionPaper Size Check Select On to detect the paper width when
paper is loadedSelect Off if a paper setting error occurs whenpaper is correctly loaded. If this setting is setto Off, the printer may print beyond the edgesof the paper, causing ink to get on the printer.
Auto Cut Select On to automatically cut roll paper aftereach page is printed, or select Off to cut papermanually
Remove Skew Select On to enable paper skew reductionRestore Default — Restores the custom setting to the defaults
Universal Print SettingsAdjust these settings as necessary when printing in HP-GL/2 or HP RTL mode, or when using AirPrint.
Setting Options DescriptionPaper Source Roll Paper
Cut Sheet (1 sheet)Select the paper source from which you wantto print
Quality StandardSpeedFineSuper FineDraft
Select the print quality
Color Mode ColorBlack/White
Select the color you want for printing

164
Setting Options DescriptionPage Margins option Clip By Margins Adds the value selected for the page margin
inside the hard clip area of the PS commandof the data, or the size selected for the baseoutput size
Oversize Adds the value selected for the page marginoutside the hard clip area of the PS commandof the data (when Auto is selected)Adds the value selected for the page marginoutside the size selected for the base outputsize (when set to a standard size)
Page Margin 3 mm5 mm
Select the top, bottom, left, and right marginvalues for roll paper
Note: Margins are 3 mm for cut sheetsregardless of the setting.
Smoothing OnOff
Select On to print at the maximum resolutionfor the selected paper type
Note: This may result in longer printing timeor insufficient memory errors.
Base Output Size Various options When Auto (the default setting) is selected,the hard clip area of the PS command of thedata becomes the base output sizeSelect User-Defined when printing in acustom size
Resolution Standard300 dpi600 dpi1200 dpi
Selects the print resolution; when Standard(the default setting) is selected, availableresolutions depend on the selected paper type

165
Setting Options DescriptionColor Mode (Common) EPSON Standard
(sRGB)Optimize the sRGB space and correct thecolor
Business Graphics Perform color correction to optimize yourimages based on the sRGB space
GIS Perform color correction when printingtopographical maps
Line Drawing Perform color correction when printing CADdrawings and other line drawings
Off (No ColorManagement)
No color correction is performed
HP-GL/2 Unique SettingsAdjust these settings as necessary when printing in HP-GL/2 or HP RTL mode.
Setting Options DescriptionRotate 0°
90°180°270°
Rotate the coordinates of the drawn datacounterclockwise before printing
Origin Setup Left EdgeCenter
Set the data coordinate origin
Mirror Image On Select to horizontally flip the image using thecenter of the output size width as the basisline
Off Select to print without flipping the imageLine Merge On Select to merge the intersection of
overlapping lines within the image accordingto the MC command of the data
Off Select to move lines to be printed later to thefront at intersections

166
Setting Options DescriptionColor Mode (HP-GL/2) EPSON Standard
(sRGB)Optimize the sRGB space and correct thecolor
Business Graphics Perform color correction to optimize yourimages based on the sRGB space
GIS Perform color correction when printingtopographical maps
Line Drawing Perform color correction when printing CADdrawings and other line drawings
Off (No ColorManagement)
No color correction is performed
Select Palette Software Print according to the pen configurations set inthe application and ignore the built-in printerpalette
Default Print according to the built-in printer palettesettings (logical pen with a pen width of 0.35mm and 256 colors)
Palette APalette B
Print according to the built-in printer palettesettings specified under Define Palette
Print Color Palette Print Select to print the selected palette in A3 sizeDefine Palette Palette A
Palette BDefine a built-in palette by specifying the penwidth and color for the 16 types of logical pens
Restore Default HP-GL/2Unique Settings
NoYes
Select Yes to restore all HP-GL/2 UniqueSettings to their defaults
Parent topic: Using the Control Panel MenusRelated tasksPrinting CAD Drawings in HP-GL/2 or HP RTL ModeCreating Custom Paper ConfigurationsSelecting the Paper Settings for Each Source - Control Panel

167
Scan Settings Menu (SureColor T5470M)Select Settings > General Settings > Scan Settings to customize various display and power settings.
Setting Options DescriptionConfirm Recipient On
OffSelect On to check the recipientsbefore scanning an original
Email ServerServer Settings Off No email server set
POP before SMTP Authenticates on a POP3 receivingemail server before sending the email.
SMTP-AUTH Authenticates on the outgoing SMTPserver when sending the email. Themail server must support SMTPauthorization.
Connection Check — Checks the connection to the emailserver
Scan OptionsConfirm Before EjectingScanned Document
OnOff
Selects whether to hold the ejectedoriginal and display a removalconfirmation screen after scanning
Correct Skewed Image OnOff
Automatically corrects and savesscanned images that are skewed.Should only be enabled if the OriginalSize or Scan Size settings have beenset to Auto.
Document Feed Adjustment -1.00 to 1.00 Adjusts the length of the printed imageif it is different from the scannedoriginal. Select - to reduce the lengthof the printout, or + to increase thelength. Differences in length mayoccur due to the type of paper.
Image Stitching Adjustment -5 to 5 Corrects misalignment in prints ofscanned images

168
Parent topic: Using the Control Panel Menus
Network Settings MenuSelect Settings > General Settings > Network Settings to configure your printer's network settings.
Setting Options DescriptionWi-Fi Setup Router
Wi-Fi DirectSee the link below for more information
Wired LAN Setup — See the link below for more informationNetwork Status Wired LAN/Wi-Fi Status Displays current communication status and
connection settingsWi-Fi Direct Status Displays the number of connected devices
and connection settingsPrint Status Sheet Prints the current network connection
informationConnection Check — Confirms the network status. You can also
print a connection check report.Advanced — Displays advanced information, such as
TCP/IP settings. You can enable or disableother network settings.
Parent topic: Using the Control Panel Menus
System Administrator Settings MenuSelect Settings > General Settings > System Administrator Settings to configure security settingsand update firmware.

169
Setting Options DescriptionSecurity Settings Restrictions (SureColor
T5470M)See the Restrictions tablebelow.
Access Control (SureColorT5470M)
Allows administrators to grantaccess to functions to specificuser accounts. Accounts must beset up in advance through theWeb Config interface. See theAdministrator's Guide forinstructions on creating useraccounts.
Admin Settings Lets you add or change theadministrator passwordIf you choose to add a password,set the Lock Setting to On toenable password entry for certainfeatures and settings.
Restore Default Settings Network Settings Select Yes to restore all networksettings to their defaults
Clear All Data and Settings Select Yes to restore all settingsto their defaults (exceptdate/time, length unit, andlanguage settings)

170
Setting Options DescriptionFirmware Update Update Select Start Checking to access
the Epson website and search fora firmware update. The printermust be connected to theinternet. Follow the prompts toupdate the firmware, which cantake up to 5 minutes or longer.
Note: Do not turn off or unplugthe printer during a firmwareupdate or you may damage theprinter.
Notification Select On to allow the printer toautomatically check for newfirmware; a message is displayedon the LCD screen if newfirmware is found
Restrictions (SureColor T5470M)When Lock Setting is enabled, the following settings can be enabled or disabled individually.
Setting OptionsAccess to Register/Delete Contacts Allows users to register new contacts or edit and
delete existing contacts.Access to Recent of Scan to Email Controls the display of the recent Scan to Email
entries.Access to Show Sent History of Scan to Email Controls the display of the Scan to Email history
list of entries.Access to Language Allows users to change the display language on
the control panel.Access to Thick Paper Allows users to access the Thick Paper settings.

171
Setting OptionsProtection of Personal Data Controls the display of potentially sensitive contact
information (such as IP addresses) for non-administrators. When enabled, displays hiddeninformation as ****.
Parent topic: Using the Control Panel MenusRelated tasksSetting a Password and Locking the Control Panel
Maintenance MenuSelect Settings > Maintenance to run nozzle checks, cleaning cycles, and other maintenanceoperations.
Caution: Follow the instructions in the topic links below the table to use these menu settings correctly.
Setting DescriptionPrint Quality Adjustment Perform when there are streaks in printouts, ruled lines are
duplicated, or text is blurredPrint Head Nozzle Check Prints a nozzle check pattern so you can check for clogged
nozzlesHead Cleaning Perform if the nozzle check pattern has faint or missing areasInk Cartridge(s) Replacement Moves the print head to the correct position so you can
replace ink cartridges. Displays the ink cartridge replacementprocedure.
Replace Maintenance Box Displays the maintenance box replacement procedureReplace Cutter Displays the cutter replacement procedurePowerful Cleaning* Perform if the nozzle check pattern still has faint or missing
areas after performing a head cleaning three times in a rowDischarging/Charging Ink* Perform if you are transporting or storing the printer in 14°F
(–10°C) or lower temperatures. Follow the prompts to eject theink. The printer turns off automatically after the procedure.

172
*The Powerful Cleaning and Discharging/Charging Ink settings can be locked by an administrator. Ifyou cannot access or change these settings, contact your administrator for assistance.Parent topic: Using the Control Panel MenusRelated tasksChecking the Nozzles Using the Product Control PanelCleaning the Print Head Using the Product Control PanelDischarging InkReplacing the CutterReplacing the Borderless PadsRemoving and Installing Ink CartridgesReplacing the Maintenance BoxUsing the Powerful Cleaning Utility
Printer Status/Print MenuSelect Settings > Printer Status/Print to view current printer and network settings.
Setting Options DescriptionPrint Status Sheet Configuration Status Sheet Prints a summary of current
printer settingsNetwork Wired LAN/Wi-Fi Status Displays current communication
status and connection settingsWi-Fi Direct Status Displays the number of
connected devices andconnection settings
Print Status Sheet Prints the current networkconnection information
Parent topic: Using the Control Panel Menus

173
Replacing Ink Cartridges and Maintenance BoxesIf a message appears or the icon appears above an ink color on the LCD screen, the cartridge is lowor expended. When an ink cartridge is expended, printing stops and you need to replace the cartridge.You may also need to replace a cartridge that is more than six months old, or if your printouts do not looktheir best, even after cleaning and aligning the print head.The maintenance box stores ink that gets flushed from the system during print head cleaning. If amessage appears or the icon appears above the maintenance box icon on the LCD screen, theamount of empty space in the maintenance box is low. When the maintenance box is full, you need toreplace it.
Note: Please dispose of your used Epson branded ink cartridges responsibly and in accordance withlocal requirements. If you would like to return your used ink cartridges to Epson for proper disposal,please go to epson.com/recycle for more information.
Check Cartridge and Maintenance Box StatusPurchase Epson Ink Cartridges and Maintenance BoxRemoving and Installing Ink CartridgesReplacing the Maintenance Box
Check Cartridge and Maintenance Box StatusYour product and its software will let you know when an ink cartridge is low or expended, or when themaintenance box needs to be replaced.Checking Ink Cartridge and Maintenance Box Status on the LCD ScreenChecking Ink Cartridge and Maintenance Box Status with WindowsChecking Cartridge and Maintenance Box Status - MacParent topic: Replacing Ink Cartridges and Maintenance Boxes
Checking Ink Cartridge and Maintenance Box Status on the LCD ScreenWhen one of your ink cartridges is low or expended, or the maintenance box is almost full, you see amessage on the LCD screen.You can also check the status of the ink cartridges and maintenance box from the product control panel.If the icon appears on an ink color or the maintenance box, you need to replace them soon.1. Press the home button, if necessary.

174
2. Do one of the following:• Select the ink color icons at the top of the home screen.• Select Printer Status > Supply Status.You see a screen like this:
Note: The displayed ink and maintenance box levels are approximate.
Parent topic: Check Cartridge and Maintenance Box StatusRelated tasksRemoving and Installing Ink CartridgesReplacing the Maintenance Box
Checking Ink Cartridge and Maintenance Box Status with WindowsYou can check your ink cartridge or maintenance box status at any time using a utility on your Windowscomputer.
1. To check your status, access the Windows Desktop and click the icon for your product in the rightside of the Windows taskbar, or click the up arrow and click . Then click your product name.

175
You see a screen like this:
2. Replace or reinstall the ink cartridge or maintenance box as indicated on the screen.
Note: If any of the ink cartridges installed in the product is broken, incompatible with the productmodel, or improperly installed, Epson Status Monitor will not display an accurate ink status.
Parent topic: Check Cartridge and Maintenance Box StatusRelated tasksRemoving and Installing Ink CartridgesReplacing the Maintenance Box
Checking Cartridge and Maintenance Box Status - MacYou can check the status of your ink cartridges and maintenance box using a utility on your Mac.1. In the Apple menu or the Dock, select System Preferences. Select Print & Fax, Print & Scan, or
Printers & Scanners, select your product, and select Options & Supplies. Select Utility and selectOpen Printer Utility.
2. Select EPSON Status Monitor.

176
You see this window:
3. Do the following as necessary:• You can update the ink cartridge and maintenance box status by clicking Update.• Replace or reinstall the maintenance box or any ink cartridge as indicated on the screen.
Note: If any of the cartridges installed in the product is broken, incompatible with the product model,or improperly installed, Epson Status Monitor will not display an accurate cartridge status.
Parent topic: Check Cartridge and Maintenance Box StatusRelated tasksRemoving and Installing Ink CartridgesReplacing the Maintenance Box

177
Purchase Epson Ink Cartridges and Maintenance BoxYou can purchase genuine Epson ink, maintenance boxes, and paper at epson.com (U.S. sales),epson.ca (Canadian sales), or epson.com.jm (Caribbean sales). You can also purchase supplies froman Epson authorized reseller. To find the nearest one, call 800-GO-EPSON (800-463-7766) in the U.S.or 800-807-7766 in Canada.
Note: We recommend that you use genuine Epson maintenance boxes and cartridges and do not refillthem. The use of other products may affect your print quality and could result in printer damage.Part of the ink from the included set of cartridges is used for charging the printer. Yields varyconsiderably based on images printed, print settings, paper type, frequency of use, and temperature. Forprint quality, a variable amount of ink remains in the cartridge after the "replace cartridge" indicatorcomes on.
Ink Cartridge and Maintenance Box Part NumbersParent topic: Replacing Ink Cartridges and Maintenance Boxes
Ink Cartridge and Maintenance Box Part NumbersUse these part numbers when you order or purchase a new ink cartridge or maintenance box.
Note: For best printing results, use up a cartridge within 6 months of opening the package.
Maintenance box part number: T699700
Ink color 110 ml 350 mlBlack T41W520 T41P520Cyan T41W220 T41P220Magenta T41W320 T41P320Yellow T41W420 T41P420
Parent topic: Purchase Epson Ink Cartridges and Maintenance Box
Removing and Installing Ink CartridgesMake sure you have your replacement cartridges handy before you begin. You must install newcartridges immediately after removing the old ones.

178
Note: Replace all expended ink cartridges. You cannot print if any of the ink cartridges are expended ormissing.
1. Turn on your product.2. Open the ink cartridge cover.
3. Remove the new ink cartridge from the bag and gently shake it horizontally for about 10 seconds(approximately 30 times).
Caution: Do not touch the chip on the cartridge.

179
4. Using the indentation on top of the cartridge, pull the old cartridge out of the printer.
5. With the label facing you, slide the new ink cartridge all the way into the slot.
Note: Make sure to insert the cartridge into the correct color location
6. Repeat steps 3 to 5 as necessary to replace any other cartridges.

180
7. Close the ink cartridge cover.
Caution: If you remove an ink cartridge for later use, protect the ink supply area from dirt and dust andstore it in the same environment as the printer. The valve in the ink supply is designed to contain anyexcess ink, but do not touch the ink supply port or surrounding area.
Parent topic: Replacing Ink Cartridges and Maintenance BoxesRelated conceptsPurchase Epson Ink Cartridges and Maintenance Box
Replacing the Maintenance BoxReplace the maintenance box when a message or icon is displayed on the LCD screen telling you thatthe maintenance box is near or at the end of its service life.

181
Note: The SureColor T5470/T5470M have two maintenance boxes located behind the maintenance boxcover.
Note: You can view the replacement procedure on the LCD screen. Press the home button ifnecessary and select Settings > Maintenance > Replace Maintenance Box > See Guide.
1. Open the maintenance box cover.

182
2. Pull out the maintenance box.
Warning: If ink gets on your skin, wash it thoroughly with soap and water. If ink gets into your eyes,flush them immediately with water. If ink gets into your mouth, spit it out and see a doctor right away.

183
3. Place the used maintenance box in the clear plastic bag (included with the replacementmaintenance box) and make sure it is closed tightly.
4. Remove the new maintenance box from the package.5. Insert the new maintenance box into the printer.
Caution: Do not touch the chip on the maintenance box or you may damage the product.
Note: Repeat the above procedure for the second maintenance box on the SureColorT5470/T5470M, if necessary. If you are only replacing one of the maintenance boxes, make sure it isthe correct one.

184
6. Close the maintenance box cover.
Parent topic: Replacing Ink Cartridges and Maintenance BoxesRelated conceptsPurchase Epson Ink Cartridges and Maintenance BoxRelated referencesOptional Equipment and Replacement Parts

185
Adjusting Print QualityIf your print quality declines, you may need to run a utility to clean or align the print head.
Note: If you are using your Epson product with the Windows 10 S operating system, you cannot use thesoftware described in this section. You also cannot download and install any Epson product softwarefrom the Epson website for use with Windows 10 S; you must obtain software only from the WindowsStore.
If running these utilities does not solve the problem, you may need to replace the ink cartridges.Print Head MaintenanceUsing Easy AdjustmentAdjusting Paper Feed Using the Product Control PanelAdjusting Print Length Using the Product Control PanelAligning the Print Head Using the Product Control PanelCleaning the Roll Paper Feeder
Print Head MaintenanceIf your printouts become too light, or you see dark or light bands across them, you may need to clean theprint head nozzles. Cleaning uses ink, so clean the nozzles only if print quality declines.You can check for clogged nozzles before you clean them so you don’t clean them unnecessarily.
Note: You cannot clean the print head if an ink cartridge is expended, and may not be able to clean itwhen a cartridge is low. You must replace the cartridge first.
Print Head Nozzle CheckPrint Head CleaningParent topic: Adjusting Print QualityRelated tasksRemoving and Installing Ink Cartridges
Print Head Nozzle CheckYou can print a nozzle check pattern to check for clogged nozzles.Checking the Nozzles Using the Product Control Panel

186
Checking the Nozzles Using a Computer UtilityParent topic: Print Head Maintenance
Checking the Nozzles Using the Product Control PanelYou can check the print head nozzles using the control panel on your product.1. Make sure roll paper or cut sheet paper is loaded in the printer.2. Press the home button, if necessary.3. Select Settings > Maintenance > Print Head Nozzle Check.
You see a screen like this:
4. If you want to change the paper source that the nozzle check pattern prints on, select PaperSource. Otherwise, select Start to print the nozzle check pattern.The nozzle check pattern prints.

187
5. Check the printed pattern to see if there are gaps in the lines.Print head is clean
Print head needs cleaning
6. Do one of the following:
• If there are no gaps in the pattern, select the icon.• If there are gaps or the pattern is faint, select the icon on the Head Cleaning screen. Select
Start to clean the print head.If you don’t see any improvement after cleaning the print head three times, perform a PowerfulCleaning.Parent topic: Print Head Nozzle CheckRelated tasksChecking the Nozzles Using a Computer UtilityCleaning the Print Head Using the Product Control PanelUsing the Powerful Cleaning Utility
Checking the Nozzles Using a Computer UtilityYou can check the print head nozzles using a utility on your Windows or Mac computer.1. Make sure roll paper or cut sheet paper is loaded in the printer.2. Do one of the following:
• Windows: Access the Windows Desktop and click the icon for your product in the right side ofthe Windows taskbar, or click the up arrow and click .

188
• Mac: In the Apple menu or the Dock, select System Preferences. Select Print & Fax, Print &Scan, or Printers & Scanners, select your product, and select Options & Supplies. SelectUtility and select Open Printer Utility.
3. Select Nozzle Check.You see a window like this:
4. Click Print.The nozzle pattern prints.

189
5. Check the printed pattern to see if there are gaps in the lines.Print head is clean
Print head needs cleaning
6. If there are no gaps in the pattern, click Finish.If there are gaps or the pattern is faint, click Clean.
If you don’t see any improvement after cleaning the print head three times, perform a PowerfulCleaning.Parent topic: Print Head Nozzle CheckRelated tasksChecking the Nozzles Using the Product Control PanelCleaning the Print Head Using a Computer UtilityUsing the Powerful Cleaning Utility
Print Head CleaningIf print quality has declined and the nozzle check pattern indicates clogged nozzles, you can clean theprint head.
Note: Your printer automatically checks the print head nozzles when the printer is turned on and beforeprinting; and cleans them when it detects clogged nozzles. To change this setting, select Settings >General Settings > Printer Settings > Self Check and Cleaning.
Note: You cannot clean the print head if an ink cartridge is expended, and may not be able to clean itwhen a cartridge is low. You must replace the cartridge first.

190
Cleaning the Print Head Using the Product Control PanelCleaning the Print Head Using a Computer UtilityUsing the Powerful Cleaning UtilityParent topic: Print Head Maintenance
Cleaning the Print Head Using the Product Control PanelYou can clean the print head using the control panel on your product.1. Make sure roll paper or cut sheet paper is loaded in the printer.2. Press the home button, if necessary.3. Select Settings > Maintenance > Head Cleaning.
You see a screen like this:
4. Select Start to begin the cleaning cycle.When the cleaning cycle is finished, the power light stops flashing and a confirmation screenappears.
Caution: Never open any covers or turn off the product during a cleaning cycle or you may damageit.
5. Select Yes to print a nozzle check pattern.The nozzle pattern prints.

191
6. Check the printed pattern to see if there are gaps in the lines.Print head is clean
Print head needs cleaning
7. Follow the instructions on the screen to clean the print head, check the nozzles, and repeat theprocess as necessary.
If you don’t see any improvement after cleaning the print head three times, perform a PowerfulCleaning.Parent topic: Print Head CleaningRelated tasksCleaning the Print Head Using a Computer UtilityUsing the Powerful Cleaning UtilityChecking the Nozzles Using the Product Control Panel
Cleaning the Print Head Using a Computer UtilityYou can clean the print head using a utility on your Windows computer or Mac.1. Make sure roll paper or cut sheet paper is loaded in the printer.2. Do one of the following:
• Windows: Access the Windows Desktop and click the icon for your product in the right side ofthe Windows taskbar, or click the up arrow and click .
• In the Apple menu or the Dock, select System Preferences. Select Print & Fax, Print & Scan, orPrinters & Scanners, select your product, and select Options & Supplies. Select Utility andselect Open Printer Utility.
3. Select Head Cleaning.

192
You see a window like this:
4. Click Start to begin the cleaning cycle.When the cleaning cycle is finished, the power light stops flashing and a confirmation screenappears.
Caution: Never open any covers or turn off the product during a cleaning cycle or you may damageit.
5. Click Print Nozzle Check Pattern.The nozzle pattern prints.

193
6. Check the printed pattern to see if there are gaps in the lines.Print head is clean
Print head needs cleaning
If you don’t see any improvement after cleaning the print head three times, perform a PowerfulCleaning.Parent topic: Print Head CleaningRelated tasksCleaning the Print Head Using the Product Control PanelUsing the Powerful Cleaning UtilityChecking the Nozzles Using a Computer Utility
Using the Powerful Cleaning UtilityIf print head nozzles are still clogged after cleaning the print head three times, run the PowerfulCleaning utility from the product control panel. This process consumes a lot of ink to clean the cloggednozzles.1. Press the home button, if necessary.2. Select Settings > Maintenance > Powerful Cleaning.

194
You see a screen like this:
3. Select Start to begin the cleaning cycle.When the cleaning cycle is finished, the power light stops flashing and a confirmation screenappears.
Caution: Never open any covers or turn off the product during a cleaning cycle or you may damageit.
4. Select Yes > Start to print a nozzle check pattern.The nozzle pattern prints.

195
5. Check the printed pattern to see if there are gaps in the lines.Print head is clean
Print head needs cleaning
If nozzles are still clogged, turn off the printer and leave it off overnight. If nozzles are still clogged,contact Epson for support.Parent topic: Print Head CleaningRelated tasksChecking the Nozzles Using a Computer UtilityChecking the Nozzles Using the Product Control PanelCleaning the Print Head Using the Product Control PanelCleaning the Print Head Using a Computer Utility
Using Easy AdjustmentYou can use Easy Adjustment to run the Paper Feed Adjust and Print Head Alignment functions andautomatically optimize the settings.Use Easy Adjustment in the following cases:• You create custom paper settings
Note: Even if the paper types are the same, roll paper and cut sheets will require different optimizedpaper settings. You should run an Easy Adjustment for roll paper and cut sheet paper typesseparately.
• You notice streaking, horizontal banding, or uneven colors in your printouts

196
• You notice duplicate ruled lines, warped lettering, or grainy printing in your printoutsTo use Easy Adjustment successfully, do the following:• Correctly load the paper and select the appropriate paper type• Do not use paper with visible curls, wrinkles, waves, folds, or bends• Make sure direct sunlight does not enter the printer (it can interfere with the sensor)• Do not use transparent or colored media1. Make sure roll paper or cut sheet paper is loaded in the printer. You need at least this much paper to
print the adjustment pattern:• Roll paper: 13.5 inches (344 mm)• Cut sheet feeder: 1 sheet of paper sized A3+ (13 × 19 inches [329 × 483 mm]) or larger, or 2
sheets of paper smaller than A3+ (13 × 19 inches [329 × 483 mm]), loaded one at a time2. Press the home button, if necessary.3. Do one of the following:
• Roll paper: Select Roll paper information area > Media Adjust > Easy Adjustment.• Cut Sheet: Select Paper Setting > Cut Sheet (1 sheet) > Media Adjust > Easy Adjustment
4. Select Start to begin the adjustment process.When the adjustment cycle is finished, a confirmation screen appears.
If you get an error message when using Easy Adjustment or want to run the automatic adjustment cyclesseparately, you can select the Media Adjust menu item for your paper source and select either PaperFeed Adjust - Manual or Print Head Alignment - Manual.Parent topic: Adjusting Print QualityRelated tasksAdjusting Paper Feed Using the Product Control PanelAligning the Print Head Using the Product Control Panel
Adjusting Paper Feed Using the Product Control PanelIf your printouts become grainy or blurry, or you see dark or light horizontal bands, you may need toadjust the paper feed using the product control panel.

197
1. Make sure roll paper or cut sheet paper is loaded in the printer.
Note: You need at least this much paper to print the adjustment pattern:
• Roll paper: 6.1 inches (156 mm)• Cut sheet feeder: 2 sheets of A4 (8.3 × 11.7 inches [210 × 297 mm]) or larger, loaded one sheet at
a time2. Press the home button, if necessary.3. Select one of the following:
• Roll paper: Select the roll paper information area and select Media Adjust > Paper Feed Adjust- Manual.
• Cut sheet: Select Paper Setting > Cut Sheet (1 sheet) > Media Adjust > Paper Feed Adjust -Manual
4. Select Start to print an adjustment pattern.The first set of adjustment patterns prints.
Note: If you are printing on roll paper with Auto Cut turned off, do not remove or pull out the paperuntil the second set of alignment patterns prints.
5. Follow the instructions on the LCD screen to select the best patterns for the first set of adjustmentpatterns and select OK.The second set of adjustment patterns prints.
Note: If you are printing on cut sheets smaller than A2 (16.5 × 23.4 inches [420 × 594 mm]) size,load the second sheet of paper.
6. Follow the instructions on the LCD screen to select the best patterns for the second set ofadjustment patterns, and select OK.The screen displays a confirmation message and returns to the home screen.
Parent topic: Adjusting Print QualityRelated referencesPaper Setting MenuRelated tasksLoading Roll Paper

198
Loading Single Cut Sheets
Adjusting Print Length Using the Product Control PanelIf your roll paper printouts need to match the length of the print data exactly, such as with CAD drawings,you can adjust the print length.
Note: You will need a ruler to perform the adjustment. The print length adjustment is saved with thechosen paper type, so make sure you load the correct roll paper.
1. Make sure at least 21.8 inches (555 mm) of roll paper is loaded in the printer.2. Press the home button, if necessary.3. Select the roll paper information area and select Media Adjust > Paper Feed Adjust > Print length
adjustment.4. Select Start to print the adjustment pattern.5. Using a ruler, measure the distance between the + symbols.
6. Enter the measured length on the LCD screen and select OK.After adjustment, the screen displays a confirmation message.
Parent topic: Adjusting Print QualityRelated tasksLoading Roll Paper
Aligning the Print Head Using the Product Control PanelIf your printouts become grainy or blurry, or you notice misalignment of vertical lines, you may need toalign the print head using the product control panel.

199
1. Make sure roll paper or cut sheet paper is loaded in the printer. You need at least this much paper toprint the adjustment pattern:• Roll paper: 11.2 inches (285 mm)• Cut sheet feeder: 1 sheet of paper sized A4 (8.3 × 11.7 inches [210 × 297 mm]) or larger
2. Press the home button, if necessary.3. Do one of the following:
• Roll paper: Select the roll paper information area and select Media Adjust > Print HeadAlignment - Manual.
• Cut sheet: Select Paper Setting > Cut Sheet (1 sheet) > Media Adjust > Print Head Alignment- Manual
4. Select Start to print the adjustment pattern.5. Follow the instructions on the LCD screen to select the best patterns for each set of adjustment
patterns and select OK.The screen displays a confirmation message and returns to the home screen.
Parent topic: Adjusting Print QualityRelated referencesPaper Setting MenuRelated tasksLoading Roll PaperLoading Single Cut Sheets
Cleaning the Roll Paper FeederIf ink smears on a printout when printing on roll paper or cut sheets, you can clean the roll paper feederto remove excess ink.1. Load the widest available roll paper in the printer.2. Press the home button, if necessary.3. Select Paper Setting > Roll Paper > Feed/Cut Paper.4. Press and hold Forward until there are no ink smears on the ejected roll paper.5. Select Cut to cut the roll paper.Parent topic: Adjusting Print Quality

200
Related referencesPaper Setting MenuRelated tasksLoading Roll Paper

201
Maintenance and TransportationSee the instructions in these sections to maintain your printer for optimum results, or to move ortransport your printer.Replacing the CutterReplacing the Borderless PadsCleaning the Platen and Borderless Pad EdgesCleaning the Integrated Scanner (SureColor T5470M)Moving or Transporting Your Product
Replacing the CutterIf you notice that your paper does not cut cleanly, you may need to replace the cutter. You will need aPhillips-head screwdriver.
Caution: Do not remove the protective material from the new cutter until instructed to do so. Do not dropthe cutter or knock it against anything or you may chip the blade.
1. Remove all paper from the printer.2. Press the home button, if necessary.3. Select Settings > Maintenance > Replace Cutter > Start.
The cutter moves to the replacement position.

202
4. Use a Phillips-head screwdriver to loosen the screw holding the cutter in place and carefully pull thecutter straight out. Place the cutter in a plastic bag and dispose of it properly.
Warning: Keep the cutter out of the reach of children. The blade is sharp and can cause injury.

203
5. Align the pin on the new cutter with the hole in the product and insert the cutter. Tighten the cutterscrew securely.
Note: Make sure the screw is tightened securely, otherwise the cut position may shift slightly.
6. Select OK.The cutter moves into position and cuts off the protective piece. Remove the protective piece fromthe printer.
Parent topic: Maintenance and TransportationRelated referencesOptional Equipment and Replacement Parts

204
Replacing the Borderless PadsIf you see smearing or ink on the back of your prints, you may need to replace the pads for borderlessprinting. Only replace the borderless pads in the areas where you notice ink on your prints. You do notneed to replace all of the borderless pads.You will need a Borderless Replacement Pad Kit (part number C13S400064) to perform thereplacement.1. Turn off the product, wait for the LCD screen to turn off, and unplug the power cable from the
electrical outlet.2. Wait for one minute before continuing.3. Open the front cover.

205
4. Using tweezers, pull out the borderless pads in the areas where ink transfer occurs.
5. Use cleaning sticks to wipe off the accumulated ink in the following locations:Bottom

206
Sides
Center groove

207
6. Bend a new borderless pad as shown below.
Note: Do not bend the borderless pad except at the designated spot.

208
7. Insert the leg of the borderless pad all the way into the hole.

209
8. Push the protrusions on the sides of the borderless pad into the grooves on the left and right.
9. Gently press the borderless pad until it is seated in place.

210
Caution: Make sure that no part of the borderless pad extends above the surrounding surface. Theborderless pad may rub against the print head and damage it.
Parent topic: Maintenance and TransportationRelated referencesOptional Equipment and Replacement Parts
Cleaning the Platen and Borderless Pad EdgesCarefully follow the steps here to clean the platen and borderless pad edges to remove ink, paperparticles, and lint.
Caution: If ink remains on these parts, it could transfer to your printouts. Continued use of your productwith ink, paper particles, or lint on these surfaces could damage the print heads or clog the nozzles.
1. Turn off the product, wait for the LCD screen to turn off, and unplug the power cable from theelectrical outlet.
2. Wait for one minute before continuing.

211
3. Open the front cover.
4. Using a soft cloth to remove dust and dirt from the platen. Thoroughly clean the area shown in bluein the image below. Wipe from the inside to the outside of the platen to clean it as shown here.
Note: For stubborn dirt, dampen a soft cloth with neutral detergent and wring it out, then clean theplaten as shown above. Dry the platen with a soft, dry cloth when you are finished.

212
5. If any paper particles have accumulated in the holes shown in the illustration below, use a pointedobject such as a toothpick to push the material into the holes.
6. Remove any paper particles or dust around the outer edges of the borderless pads using cottonswabs.
7. Close the front cover, plug in the power cord, and turn the product back on.Parent topic: Maintenance and Transportation

213
Cleaning the Integrated Scanner (SureColor T5470M)Carefully follow the steps here to clean the inside of the integrated scanner.If the rollers or the scanner's glass surface are very dirty, use the optional cleaning kit.Follow the instructions below when cleaning the scanner:• Do not use volatile chemicals, such as alcohol or paint thinners.• Do not apply excessive force to glass surfaces.• Do not use brushes or hard objects; they may scratch the glass surface and affect scan quality.• Do not spray liquids directly on the scanner or glass surfaces.1. Open the scanner cover.

214
2. Using a soft cloth, wipe off any dust, dirt, or paper particles from the areas highlighted below.
3. Using the cleaning kit or the clean side of the soft cloth, thoroughly wipe the areas shown below:

215
4. Using the cleaning kit or the clean side of the soft cloth, thoroughly wipe the glass surfaces shownbelow:
5. Close the scanner cover immediately after you have finished cleaning.Parent topic: Maintenance and Transportation
Moving or Transporting Your ProductIf you need to move or transport your product, prepare it as described here.Caution: During transportation and storage, follow these guidelines:• Avoid tilting the product, placing it vertically, or turning it upside down; otherwise ink may leak.• Leave the ink cartridges installed. Removing the cartridges can dry out the print head and may prevent
the product from printing, or ink may leak.
Note: Before storing your product for a long period, replace low, expended, or expired ink to helpprevent the print head from drying out. Store your product in a cool, dry place.
1. Remove all the paper from the product.2. Turn off the product.3. Unplug the power cable.

216
4. Disconnect any connected cables.5. Close all covers on the product.6. If you are moving the product without the stand, you will need two people for the SureColor T3470,
and three for the SureColor T5470/T5470M. Lift the product using the indented areas as shown.SureColor T3470

217
SureColor T5470/T5470M
Warning: The product is heavy and requires two or more people to move it.
7. If you are moving the product on the stand, do the following:• Close the paper basket.• Release the caster locks.• Move the product on an even floor surface.• Lock the casters in the new location.
Caution: Do not move the product with locked casters. Avoid areas with steps or uneven flooring.
Note: If you are transporting or storing the product below 14°F (–10°C), you must discharge the ink.See the link below for instructions.

218
8. If you are transporting the product, place it in its original packing materials, if possible, or useequivalent materials with cushioning around the product.
9. After the printer is moved, connect the power cable and turn on the printer.10. Run a print head nozzle check and clean the print head, if necessary.Discharging InkParent topic: Maintenance and TransportationRelated tasksChecking the Nozzles Using the Product Control PanelCleaning the Print Head Using the Product Control Panel
Discharging InkIf you need to move or transport your product when the temperature is 14°F (–10°C) or lower, you mustfirst discharge the ink to keep the print head in optimum condition.
Note: The maintenance box needs enough capacity to discharge the ink. Replace the maintenance boxfirst if the remaining capacity is low.
1. Turn on the product.2. Remove all the paper from the product.3. Press the home button, if necessary.4. Select Settings > Maintenance > Discharging/Charging Ink > Start.
The ink begins to discharge. The power turns off automatically when the discharge process iscomplete.
Caution: Do not open any product cover or turn off the product while ink is discharging.
Parent topic: Moving or Transporting Your ProductRelated tasksChecking Ink Cartridge and Maintenance Box Status on the LCD Screen

219
Solving ProblemsCheck these sections for solutions to problems you may have using your product.Checking for Software UpdatesProduct Status MessagesResetting Control Panel DefaultsSolving Printer ProblemsSolving Network ProblemsSolving Printing ProblemsSolving Paper ProblemsSolving Print Quality ProblemsCannot Make Enlarged Copies from ScannerSolving Scanning Problems (SureColor T5470M)Uninstall Your Product SoftwareWhere to Get Help
Checking for Software UpdatesPeriodically, it's a good idea to check Epson's support website for free updates to your product software.Visit epson.com/support (U.S.), epson.ca/support (Canada), or epson.com.jm/support (Caribbean) andselect your product.• Windows: Your printer software automatically checks for updates. You can also manually update the
software by selecting Software Update here:
• Access the Windows Desktop and right-clicking the icon for your product in the right side of theWindows taskbar, or clicking the up arrow and right-clicking .
• On the Maintenance tab in the printer settings windowYou can also update the software by selecting EPSON Software Updater in the EPSON or EPSONSoftware program group, accessible by the Start button, or on the Start or Apps screens, dependingon your version of Windows.
• OS X: You can manually update the software by opening the Applications > Epson Software folderand selecting EPSON Software Updater.
• macOS 10.12.x or 10.13.x: You can manually update the software by opening the App Store,selecting Updates, searching for a software update option for Epson Software, and selecting Update.

220
Parent topic: Solving Problems
Product Status MessagesYou can often diagnose problems with your product by checking the messages on the LCD screen.
LCD screen message Condition/solutionCannot recognize inkcartridges.Try installing again.
Remove and reinsert the ink cartridge. If the message persists, insert a newink cartridge. Make sure the ink cartridges are at room temperature.
Ink is low. The ink is low. Make sure you have a replacement ink cartridge handy.The maintenance box isnot recognized. Install itcorrectly.
Remove and reinsert the maintenance box. If the message persists, insert anew maintenance box.
There is not enoughspace in maintenancebox to perform headcleaning. You cancontinue printing untilreplacement is required.
The maintenance box does not have enough capacity to store ink dischargedin print head cleaning. Do not perform head cleaning until you replace themaintenance box with a new one. The used maintenance box may bereinstalled after cleaning is completed.
Command ErrorCheck the printer driversetting.
Select Cancel to stop printing. Make sure that the printer driver you are usingsupports your product.
Scanner ErrorRefer to manual fordetails.
Release the scanner transportation lock as described in your scanner'sUser's Guide. Turn the printer and scanner off and on. If the messagepersists, contact Epson for support.
Recovery Mode The printer restarted in recovery mode because the firmware update failed.Make sure the computer and printer are connected via USB and try updatingthe firmware again.
Maintenance RequestReplace Parts Soon/Endof Parts Service Life(maintenance requestcode)
A part used in the printer is nearing or at the end of its service life. ContactEpson for support and provide them with the displayed maintenance requestcode. The error persists until you replace the requested part.

221
LCD screen message Condition/solutionPrinter ErrorPrinter error. Turn thepower off and on again.See documentation orvisit epson.com fordetails.(printer error code)
Turn off the printer, disconnect the power cable from the outlet and from theprinter, and reconnect it. Turn on the printer again. If the message persists,contact Epson for support and provide them with the displayed printer errorcode.
Parent topic: Solving Problems
Resetting Control Panel DefaultsIf you have a problem with settings on the product control panel, you can reset them to their factorydefaults. You can choose which settings to reset or reset them all.
Note: This setting can be locked by an administrator. If you cannot access or change this setting,contact your administrator for assistance.
1. Press the home button, if necessary.2. Select Settings > General Settings > System Administration > Restore Default Settings.
You see a screen like this:

222
3. Select one of these options:• Network Settings: Resets all network settings.• Clear All Data and Settings: Resets all control panel settings except date and time, length unit,
and language settings.You see a confirmation screen.
4. Select Yes to reset the selected settings. (Select No if you want to cancel the operation.)Parent topic: Solving ProblemsRelated referencesWhere to Get HelpRelated tasksRemoving and Installing Ink CartridgesReplacing the Maintenance BoxConnecting a Scanner to Your Printer
Solving Printer ProblemsCheck these sections if you have problems operating your product.Printer Does Not Turn OnLCD Screen Shuts OffParent topic: Solving Problems
Printer Does Not Turn OnIf the printer does not turn on, try these solutions:• Make sure the power cable is securely connected.• Make sure the power outlet works by connecting the power cable for another electronic device.Parent topic: Solving Printer Problems
LCD Screen Shuts OffIf the LCD screen shuts off intermittently, the printer may be in sleep mode. Try these solutions:• Press the touchscreen or any of the buttons on the control panel to exit sleep mode.• You can adjust the delay time before the product enters sleep mode in the Basic Settings menu.Parent topic: Solving Printer Problems

223
Related referencesBasic Settings Menu
Solving Network ProblemsCheck these solutions if you have problems setting up or using your product on a network.
Note: Breakdown or repair of this product may cause loss of network data and settings. Epson is notresponsible for backing up or recovering data and settings during or after the warranty period. Werecommend that you make your own backup or print out your network data and settings.
Product Cannot Connect to a Wireless Router or Access PointNetwork Software Cannot Find Product on a NetworkProduct Does Not Appear in Mac Printer WindowCannot Print Over a NetworkParent topic: Solving Problems
Product Cannot Connect to a Wireless Router or Access PointIf your product has trouble finding or connecting to a wireless router or access point, try these solutions:• If you are connecting the product via Wi-Fi Protected Setup (WPS) and the Wi-Fi icon on your
product's LCD screen is not lit or does not appear, make sure you select one of the WPS options fromthe product control panel within 2 minutes of pressing the WPS button on your router.
• Make sure to place your product within contact range of your 2.4 GHz router or access point. Avoidplacing your product near a microwave oven, 2.4 GHz cordless phone, or large metal object, such as afiling cabinet.
Note: If you are using a 5 GHz wireless router, set the router to operate in dual band (2.4 GHz and5 GHz) mode. If your router uses a single network name (SSID) for both the 2.4 GHz and 5 GHz band,give each band its own network name (SSID) instead, such as Home Network 2.4 GHz and HomeNetwork 5 GHz. See your router documentation or contact your internet service provider forinstructions.
• Verify that your router or access point is operating correctly by connecting to it from your computer oranother device.
• You may need to disable the firewall and any anti-virus software on your wireless router or accesspoint.

224
• Try restarting your router following the instructions in your router documentation.
Note: If you are reading these instructions online, you will lose your Internet connection when yourestart your router.
• Check to see if access restrictions, such as MAC address filtering, are set on the router or accesspoint. If access restrictions are set, add your product's MAC address to your router's address list. Toobtain your product's MAC address, print a network status sheet. Then follow the instructions in yourrouter or access point documentation to add the address to the list.
• If your router or access point does not broadcast its network name (SSID), follow the instructions thatcame with your product to enter your wireless network name manually.
• If your router or access point has security enabled, determine the kind of security it is using and anyrequired password or passphrase for connection. Then make sure to enter the exact WEP key or WPApassphrase correctly.
• Check if your computer is restricting the available wireless channels. If so, verify that your wirelessaccess point is using one of the usable channels and change to a usable channel, if necessary.
• If you cannot connect your product to a device using Wi-Fi Direct, you may have exceeded themaximum number of devices connected to your product (4). Print a network status sheet or accessWeb Config on the browser for your device and check the number of connected devices. If 4 devicesare already connected, disconnect a device by deleting the product's SSID from the Wi-Fi screen ofthat device. If fewer than 4 devices are connected, check the accuracy of your other network settings,move your device closer to your product, and try connecting again.
• If you are using a Wi-Fi Direct connection that suddenly disconnects, the Wi-Fi direct password onyour device may have been changed. If necessary, delete the existing DIRECT-xxxxxxxx connectionsettings from your device and enter a new password. See your device documentation for instructions.
• If you connected your product to a Windows computer using Wi-Fi Direct and it automatically selectedAccess Point Mode, you may have trouble accessing a low-priority Internet connection. Check thenetwork connection or adapter settings in the Windows Control Panel and set the Internet metricsetting to 100 for your version of the Internet Protocol.
Parent topic: Solving Network Problems
Network Software Cannot Find Product on a NetworkIf EpsonNet Setup cannot find your product on a network, try these solutions:• Make sure your product is turned on and connected to your network. Verify the connection using your
product control panel.

225
• Check if your network name (SSID) contains non-ASCII characters. Your product cannot display non-ASCII characters.
• Make sure your product is not connected to a guest network.• If necessary, reinstall your product software and try running EpsonNet Setup again:
1. Reset your product's network settings to their factory defaults.2. Windows only: Uninstall your product software.3. Restart your router following the instructions in your router documentation.
Note: If you are reading these instructions online, you will lose your Internet connection when yourestart your router, so note the next step before restarting it.
4. Download your product software from the Epson website using the instructions on the Start Heresheet.
• If you have replaced your router, reinstall your product software to connect to the new router.
Note: If you are using a 5 GHz wireless router, set the router to operate in dual band (2.4 GHz and5 GHz) mode. If your router uses a single network name (SSID) for both the 2.4 GHz and 5 GHz band,give each band its own network name (SSID) instead, such as Home Network 2.4 GHz and HomeNetwork 5 GHz. See your router documentation or contact your internet service provider forinstructions.
• Check to see if your wireless router or access point has an enabled Privacy Separator function that ispreventing detection of your device over the network. See your router or access point documentationfor instructions on disabling the Privacy Separator function.
Parent topic: Solving Network ProblemsRelated conceptsUninstall Your Product SoftwareRelated tasksResetting Control Panel Defaults
Product Does Not Appear in Mac Printer WindowIf your product does not appear in the Mac printer window, try these solutions:• Turn your product off, wait 30 seconds, then turn it back on again.

226
• If you are connecting the product via Wi-Fi Protected Setup (WPS) and the Wi-Fi icon on yourproduct's LCD screen is not lit, make sure you select one of the WPS options from the product controlpanel within 2 minutes of pressing the WPS button on your router.
• If you are connecting the product wirelessly via EpsonNet Setup and the Wi-Fi icon does not appear liton your LCD screen, make sure your product software was installed correctly. If necessary, reinstallyour software.
Note: If you are using a 5 GHz wireless router, set the router to operate in dual band (2.4 GHz and5 GHz) mode. If your router uses a single network name (SSID) for both the 2.4 GHz and 5 GHz band,give each band its own network name (SSID) instead, such as Home Network 2.4 GHz and HomeNetwork 5 GHz. See your router documentation or contact your internet service provider for instructions.
Parent topic: Solving Network Problems
Cannot Print Over a NetworkIf you cannot print over a network, try these solutions:• Make sure that your product is turned on.• Make sure you install your product's network software as described in your product documentation.• Print a network status sheet and verify that the network settings are correct. If the network status is
Disconnected, check any cable connections and turn your product off and then on again.• If you are using TCP/IP, make sure the product's IP address is set correctly for your network. If your
network does not assign IP addresses using DHCP, set the IP address manually.• Make sure your computer and product are both using the same wireless network.• If network printing is slow, print a network status sheet and check the signal strength. If it is poor, place
your product closer to your router or access point. Avoid placing your product near a microwave oven,2.4 GHz cordless phone, or large metal object, such as a filing cabinet.
Note: If you are using a 5 GHz wireless router, set the router to operate in dual band (2.4 GHz and5 GHz) mode. See your router documentation for instructions.
• Try restarting your router following the instructions in your router documentation.
Note: If you are reading these instructions online, you will lose your Internet connection when yourestart your router.
• Check if there are any paused print jobs.

227
• Check if the selected printer port is correct.• Check to see if your wireless router or access point has an enabled Privacy Separator function that is
preventing printing from a device over the network. See your router or access point documentation forinstructions on disabling the Privacy Separator function.
• If you are connecting the product via Wi-Fi Protected Setup (WPS) and the Wi-Fi icon on yourproduct's LCD screen is not lit, make sure you select one of the WPS options from the product controlpanel within 2 minutes of pressing the WPS button on your router.
• Check your wired LAN router or access point to see if the LED for the port to which your product isconnected is on or flashing. If the link LED is off, try the following:• Make sure the Ethernet cable is securely connected to your product and to your router, access
point, switch, or hub.• Try connecting your product to a different port or a different router, access point, switch, or hub.• Try connecting with a different Ethernet cable.• Try printing to your product from another computer on the network.
Note: If you are using a 5 GHz wireless router, set the router to operate in dual band (2.4 GHz and5 GHz) mode. See your router documentation for instructions.
• If you are connecting the product via EpsonNet Setup and the Wi-Fi icon does not appear lit on theLCD screen, make sure your product software was installed correctly. If necessary, reinstall yoursoftware.
Parent topic: Solving Network ProblemsRelated tasksPrinting a Network Status Sheet
Solving Printing ProblemsCheck these sections if you have problems printing with your product.Nothing PrintsPrint Head Moves But Nothing PrintsParent topic: Solving Problems

228
Nothing PrintsIf you have sent a print job and nothing prints, try these solutions:• Make sure your printer is turned on.• Make sure there are no errors on the screen.• If you have Print Preview enabled in your printer driver, the preview appears after you click Print but
before printing starts. Disable this setting if you want printing to start immediately.• Make sure any interface cables are connected securely at both ends. If you have a spare cable, try
connecting with the spare cable.• Check the model and specifications of the interface cable to see if the cable is appropriate for your
computer and printer.• If you connected your printer to a USB hub, make sure it is a first-tier hub. If it still does not print,
connect your printer directly to your computer instead of the hub.• Make sure the USB hub is recognized correctly on the computer. Disconnect all USB hubs from the
computer and connect the printer directly to the computer's USB port.• Make sure the USB cable length does not exceed 10 feet (3 m).Parent topic: Solving Printing ProblemsRelated referencesInterface Specifications
Print Head Moves But Nothing PrintsIf the print head is moving and nothing prints, try these solutions:• Print a nozzle check pattern. If the pattern does not print correctly, clean the print head again. (If the
printer has not been used for a long time the nozzles may be clogged.)• If you see the message Motor self adjustment running on the product's LCD screen, the printer is
adjusting its internal motor. Wait a few moments for the message to disappear and do not turn off theprinter.
Parent topic: Solving Printing ProblemsRelated conceptsPrint Head Nozzle CheckPrint Head Cleaning

229
Solving Paper ProblemsCheck these sections if you have problems using paper with your product.Paper Feeding ProblemsPaper Cutting/Ejection ProblemsPaper is CreasedRoll Paper Jam ProblemsCut Sheet Paper Jam ProblemsParent topic: Solving Problems
Paper Feeding ProblemsIf you have problems feeding paper, try these solutions:• Make sure paper is loaded in the correct orientation. Load cut sheets vertically (short edge first).• For best results, follow these guidelines:
• Use new, smooth, high-quality paper that is not damp, curled, creased, old, too thin, or too thick.• Follow any special loading instructions that came with the paper.
• If roll paper does not feed, cut the end straight across and uncurl it by rolling it backward, if necessary.Then reload the paper.
• Make sure there are no gaps between the roll paper and the paper stops on the spindle.• If wrinkles appear on roll paper, adjust the Back Tension setting.• If you cannot insert paper easily into the paper feed slot, make sure the paper is perfectly flat and not
curled.• Do not load more than one piece of cut sheet paper.• Make sure your paper meets the specifications for your product.• Make sure you selected the Media Type setting in the printer driver that matches the paper you
loaded in the product.• Make sure that paper is not jammed inside the product.• Make sure you are using the product in the proper room temperature.Parent topic: Solving Paper ProblemsRelated referencesPaper Setting Menu

230
Paper SpecificationsRelated tasksSelecting Basic Print Settings - MacSelecting Basic Print Settings - WindowsLoading Roll PaperLoading Single Cut SheetsRelated topicsCutting Roll Paper
Paper Cutting/Ejection ProblemsIf your printout does not cut cleanly or does not eject into the paper basket, try these solutions:• Replace the cutter.• Manually cut the paper after the image is printed. Make sure the Auto Cut setting is turned off.• Use your hands to lightly press the paper into the paper basket as it is ejected from the printer.• If the paper creases as it ejects into the paper basket, close the paper basket and support the printout
with your hands before it touches the floor.Parent topic: Solving Paper Problems
Paper is CreasedIf the paper is creased when it exits the printer, try these solutions:• Make sure you are printing at normal room temperatures (59 to 77° F [15 to 25° C])• Make sure the paper stops are flush with the edges of the paper with no gap.• Perform an Easy Adjustment.• Adjust the Back Tension setting to High or Extra High.Parent topic: Solving Paper Problems

231
Roll Paper Jam ProblemsIf roll paper has jammed in the printer, follow the steps here to clear the jam.1. Open the cut sheet cover and roll paper cover.
2. Cut the paper above the paper feeder.
3. Close the roll paper cover and the cut sheet cover.

232
4. Remove the jammed paper from the front of the product.
5. Open the front cover and remove any other jammed paper as necessary.
Caution: Do not touch the print head.
6. Close the front cover.7. Turn the printer off, wait a moment, and then turn it back on.8. Cut the edge of the roll paper straight horizontally and reload the roll paper.
Note: Make sure to cut off any jagged or folded sections of paper.

233
Parent topic: Solving Paper ProblemsRelated tasksLoading Roll Paper
Cut Sheet Paper Jam ProblemsIf cut sheet paper has jammed in the product, follow the steps here to clear the jam.1. Remove any jammed paper from the front of the product.
2. Open the front cover.

234
3. Remove any other jammed paper as necessary.
Caution: Do not touch the print head.
4. Close the front cover.5. Turn the printer off, wait a moment, and then turn it back on.6. Reload a cut sheet.Parent topic: Solving Paper ProblemsRelated tasksLoading Single Cut Sheets
Solving Print Quality ProblemsCheck these sections if you have problems with print quality.Overall Print Quality is PoorLines Are MisalignedPrints are Scuffed or SmearedPrints are Not Positioned ProperlyParent topic: Solving Problems

235
Overall Print Quality is PoorIf you notice that your print quality is uneven, too light, too dark, or there are lines in the print (banding),try these solutions:• Run a nozzle check to see if any of the print head nozzles are clogged. Then clean the print head, if
necessary. If nozzles are still clogged after cleaning three times, perform a Powerful Cleaning.• Check the Color Density setting.• Perform an Easy Adjustment, or run a manual Print Head Alignment and Paper Feed Adjustment.• Make sure your paper meets the specifications for your product.• Make sure the paper is not wrinkled, folded, or bent.• Make sure your ink cartridges have not expired. For best results, use ink cartridges before the
expiration date printed on the package (within six months of installation in the printer). Replace expiredcartridges with new ones.
• Shake the cartridges before installing them in the printer.• Remove and shake the cartridges every three months.• Make sure you selected the correct Media Type setting in the printer driver that matches the paper
loaded in the printer.• Compare the print result with the image on your computer screen. Since monitors and printers
produce colors differently, printed colors and screen colors do not always look the same.• Make sure that all printer covers are closed during printing.• Keep all printer covers closed unless you are loading or unloading media to prevent dust from
accumulating inside the printer.• Check the ink levels on the LCD screen. Replace any cartridges that are low on ink.• Enable color management in the software application or in the printer driver.• If you are using non-Epson media, make sure you create a custom paper configuration for the media.• Check the quality setting that you selected in the printer driver. Using a faster printing method may
decrease the overall print quality.Parent topic: Solving Print Quality ProblemsRelated conceptsPrint Head Nozzle CheckPrint Head Cleaning

236
Related tasksAdjusting Paper Feed Using the Product Control PanelAligning the Print Head Using the Product Control PanelRemoving and Installing Ink CartridgesManaging Color - MacCreating Custom Paper ConfigurationsSelecting Basic Print Settings - WindowsSelecting Basic Print Settings - Mac
Lines Are MisalignedYou may see vertical lines in the (bi-directional) print output. If this occurs, try these solutions:• Perform a Print Head Alignment.• If the problem persists after Print Head Alignment, uncheck the Simple Settings checkbox in the
printer driver, select Level - Max Quality, and clear the High Speed checkbox. Then try printingagain.
• Make sure you selected the correct Media Type setting in the printer driver that matches the paperloaded in the printer.
Parent topic: Solving Print Quality ProblemsRelated tasksAligning the Print Head Using the Product Control PanelSelecting Basic Print Settings - MacSelecting Basic Print Settings - Windows
Prints are Scuffed or SmearedIf your prints are scuffed or smeared, try these solutions:• Make sure your paper meets the specifications for your product.• Make sure you selected the correct Media Type setting in the printer driver that matches the paper
loaded in the printer.• Do not use paper with folds or creases and always use new media.• If you are using cut sheet paper, check that changes in humidity and temperature have not made the
paper wavy or curled up on the edges. Flatten the paper before loading it or use new paper.• If the surface of the paper is scuffed, select a wider Platen Gap setting.

237
• If you are printing on thick paper, make sure the Thick Paper setting is enabled in the PrinterSettings menu.
• If the bottom edge is scuffed, try widening the bottom margin.• If ink is smeared on your prints, clean the rollers. Load blank paper and perform a paper guide
cleaning.• If you are using non-Epson media, make sure you create a custom paper configuration for the media
and run Easy Adjustment.• Depending on the print density and type of paper you are using, the ink may take a while to dry. Do not
stack the prints until the ink is completely dry. You can adjust the drying time in the Printer Settingsmenu.
• Adjust the ink density in the printer driver settings and on the control panel for custom paperconfiguration settings.
• If the back of your prints are smeared with ink, clean the platen and replace any borderless printingpads as necessary.
Parent topic: Solving Print Quality ProblemsRelated referencesPaper Setting MenuPrinter Settings MenuPaper SpecificationsRelated tasksSelecting Basic Print Settings - MacSelecting Basic Print Settings - WindowsCreating Custom Paper ConfigurationsCleaning the Roll Paper FeederCleaning the Platen and Borderless Pad EdgesReplacing the Borderless Pads
Prints are Not Positioned ProperlyIf your prints are not positioned properly on the media, try these solutions:• Make sure your print settings in the control panel and the printer driver match.• Make sure the Document Size or Paper Size setting in the printer driver matches the paper loaded in
the product.

238
• Check for paper skew errors on the LCD screen. Make sure the Detect Paper Meandering setting isset to On.
• Margin settings made in the printer driver have priority over margin settings made in the control panel.Parent topic: Solving Print Quality ProblemsRelated referencesPrinter Settings MenuRelated tasksSelecting Basic Print Settings - MacSelecting Basic Print Settings - Windows
Cannot Make Enlarged Copies from ScannerIf you cannot make enlarged copies from a scanner connected to your printer, try these solutions:• Make sure all cables are securely connected and the scanner is turned on.• Make sure the scanner connected to the printer is compatible. Visit the Epson website for the most
updated list of supported scanners.Parent topic: Solving ProblemsRelated tasksConnecting a Scanner to Your Printer
Solving Scanning Problems (SureColor T5470M)Check these sections if you have problems scanning with the integrated scanner in your product.Removing a Jammed Original (SureColor T5470M)Cannot Feed Originals Correctly (SureColor T5470M)Scanned Image is Misaligned (SureColor T5470M)Lines Appear on Scanned or Copied Documents (SureColor T5470M)Scanned Image Size Does Not Match Print Size (SureColor T5470M)Parent topic: Solving Problems
Removing a Jammed Original (SureColor T5470M)To remove a jammed original from the integrated scanner, follow the steps below.

239
1. Open the scanner cover.
2. Remove the jammed original.

240
3. Close the scanner cover.
Parent topic: Solving Scanning Problems (SureColor T5470M)
Cannot Feed Originals Correctly (SureColor T5470M)If you cannot feed originals into the scanner successfully, try these solutions:• Make sure the edge guides are in the correct position.
If you are loading an original directly, align the right edge guide with the document line:

241
If you are loading an original using the carrier sheet, align the right edge guide with the carrier sheetline:
• Make sure the loaded original is not skewed. Reload the original if it is skewed.• If the original is folded, unfold it. Folded originals may cause the Auto Detect setting to misread the
size of the original.• Clean inside the scanner.Parent topic: Solving Scanning Problems (SureColor T5470M)
Scanned Image is Misaligned (SureColor T5470M)If the scanned image is not aligned correctly, try these solutions:• Change the direction of the original.• If the original is curled, try to correct the curl before loading the original.• Perform Image Stitching Adjustment.• Use the optional carrier sheet.Adjusting Scanned Image StitchingParent topic: Solving Scanning Problems (SureColor T5470M)
Adjusting Scanned Image StitchingIf your scanned images are not aligned correctly, you can adjust the way the image is stitched together.

242
In the image below, the scanned image is misaligned in the center. The arrow shows the feed directionof the original.
1. Press the home button, if necessary.2. Select Settings > General Settings > Scan Settings > Scan Options > Image Stitching
Adjustment.You see a screen like this:
3. Tap the adjustment value area to adjust the value directly, or use the +/- buttons to change thevalue.Shifting the value of the adjustment by 1 will correct the misalignment by approximately 0.1 mm.

243
Increase the value to correct alignment like this:
Decrease the value to correct alignment like this:
4. Select OK to finish entering the value.Parent topic: Scanned Image is Misaligned (SureColor T5470M)
Lines Appear on Scanned or Copied Documents (SureColor T5470M)If lines appear on copy results or scanned images, clean the inside of the scanner.Parent topic: Solving Scanning Problems (SureColor T5470M)
Scanned Image Size Does Not Match Print Size (SureColor T5470M)If your roll paper printouts need to match the length of your scanned or copied files exactly, you canadjust the document feed.1. Press the home button, if necessary.2. Select Settings > General Settings > Scan Settings > Scan Options > Document Feed
Adjustment.

244
You see a screen like this:
3. Tap the adjustment value area to adjust the value directly, or use the +/- buttons to change thevalue.The adjustment value is calculated using the following formula:[Length of Original]/[Length of Print Result]×100-100 with the result rounded at the seconddecimal.For example, if the length of the original is 50 cm, and the print result is 50.1 cm, the formula wouldlook like:50 / 50.1 × 100 - 100 = -0.1996 rounded to -0.2You would enter -0.2 as the adjustment value.
4. Select OK to enter the value.Parent topic: Solving Scanning Problems (SureColor T5470M)
Uninstall Your Product SoftwareIf you have a problem that requires you to uninstall and re-install your software, follow the instructions foryour operating system.Uninstalling Product Software - WindowsUninstalling Product Software - MacParent topic: Solving Problems

245
Uninstalling Product Software - WindowsYou can uninstall and then re-install your printer software to solve certain problems.1. Turn off the product.2. Disconnect any interface cables.3. Do one of the following:
• Windows 10: Right-click and select Control Panel > Programs > Programs and Features.Select the uninstall option for your Epson product, then select Uninstall/Change.
Note: If you see a User Account Control window, click Yes or Continue.
Select your product again, if necessary, then select OK, and click Yes to confirm theuninstallation.
• Windows 8.x: Navigate to the Apps screen and select Control Panel > Programs > Programsand Features. Select the uninstall option for your Epson product, then select Uninstall/Change.
Note: If you see a User Account Control window, click Yes or Continue.
Select your product again, if necessary, then select OK, and click Yes to confirm theuninstallation.
• Windows (other versions): Click or Start, and select All Programs or Programs. SelectEpson, select your product, then click EPSON Printer Software Uninstall.
Note: If you see a User Account Control window, click Yes or Continue.
In the next window, select your product and click OK. Then follow any on-screen instructions.4. Restart your computer, then re-install your software.
Note: If re-installing your product software does not solve a problem, contact Epson support.
Parent topic: Uninstall Your Product SoftwareRelated referencesWhere to Get Help

246
Uninstalling Product Software - MacIn most cases, you do not need to uninstall your product software before re-installing it. However, youcan download the Uninstaller utility from the Epson support website to uninstall your product software asdescribed here.
Note: If re-installing your product software does not solve a problem, contact Epson support.
1. To download the Uninstaller utility, visit epson.com/support (U.S.), epson.ca/support (Canada), orepson.com.jm/support (Caribbean) and select your product.
2. Click Downloads.3. Select your operating system, click Utilities, locate the Uninstaller utility, and click Download. (If
you do not see an Uninstaller utility, search for "Uninstaller" using the site search field.)4. Run the file you downloaded.5. Double-click the Uninstaller icon.6. In the Epson Uninstaller screen, select the checkbox for each software program you want to
uninstall.7. Click Uninstall.8. Follow the on-screen instructions to uninstall the software.9. Reinstall your product software.
Note: If you uninstall the printer driver and your product name remains in the Print & Fax, Print & Scan,or Printers & Scanners window, select your product name and click the – (remove) icon to remove it.
Parent topic: Uninstall Your Product SoftwareRelated referencesWhere to Get Help
Where to Get HelpEpson provides technical support and information on the installation, configuration, and operation ofprofessional printing products through the Epson Preferred Limited Warranty Plan. Dial (888) 377-6611,6 AM to 6 PM, Pacific Time, Monday through Friday. Days and hours of support are subject to changewithout notice.
Note: If you experience difficulty with the toll-free number, call (562) 276-1305 (U.S.).

247
Before you call, make sure you have your printer serial number and proof of purchase.Visit epson.com/support (U.S.) or epson.ca/support (Canada) and select your product for solutions tocommon problems. You can download drivers, firmware, and documentation, get FAQs andtroubleshooting advice, or e-mail Epson with your questions.
Note: For help using any other software on your system, see the documentation for that software fortechnical support information.
Purchase Supplies and AccessoriesYou can purchase genuine Epson ink, paper, and accessories from an Epson authorized reseller. Tofind the nearest reseller, visit proimaging.epson.com (U.S.) or proimaging.epson.ca (Canada), selectyour product series and product, and click the Where to Buy button. Or call 800-GO-EPSON (800-463-7766) in the U.S. or 800-807-7766 in Canada.Parent topic: Solving Problems

248
Technical SpecificationsThese sections list the technical specifications for your product.
Note: Epson offers a recycling program for end of life Epson products. Please go to this site (U.S) or thissite (Canada) for information on how to return your Epson products for proper disposal.
Windows System RequirementsMac System RequirementsPaper SpecificationsPrintable Area SpecificationsInk Cartridge SpecificationsDimension SpecificationsElectrical SpecificationsEnvironmental SpecificationsInterface SpecificationsNetwork Interface SpecificationsScanning SpecificationsSafety and Approvals Specifications
Windows System RequirementsTo use your product and its software, your computer should meet these requirements.
Microsoft Windows OSversion(32- and 64-bitcompatible)
Windows 10, Windows 8.x, Windows 7, Windows Vista, Windows Server2016, Windows Server 2012 R2, Windows Server 2012, Windows Server2008 R2, Windows Server 2008, Windows Server 2003 R2, Windows Server2003 SP2 or later
CPU Core 2 Duo 3.05 GHz or betterMemory 1GB or moreHard disk spaceavailable
32GB or more
Display resolution WXGA (1280 × 800) or higher

249
Note: For the latest product software available for your operating system, visit the Epson support site atepson.com/support (U.S.), epson.ca/support (Canada), or epson.com.jm/support (Caribbean), selectyour product, and select Downloads.
Parent topic: Technical Specifications
Mac System RequirementsTo use your product and its software, your Mac should meet these requirements.
OS X version Mac OS X 10.6.8 through macOS 10.14.xCPU Core 2 Duo 3.05 GHz or betterMemory 4GB or moreHard disk spaceavailable
32GB or more
Display resolution WXGA+ (1440 × 900) or higher
Note: For the latest product software available for your operating system, visit the Epson support site atepson.com/support (U.S.), epson.ca/support (Canada), or epson.com.jm/support (Caribbean), selectyour product, and select Downloads.
Parent topic: Technical Specifications
Paper SpecificationsNote: Since the quality of any particular brand or type of paper may be changed by the manufacturer atany time, Epson cannot guarantee the quality of any non-Epson brand or type of paper. Always test asample of paper stock before purchasing large quantities or printing large jobs.
Roll paper
Core size 2 inches (51 mm) or 3 inches (76.2 mm)Outer diameter Up to 6.7 inches (170 mm)Width SureColor T3470: 10 to 24 inches (254 to 610 mm)
SureColor T5470/T5470M: 10 to 36 inches (254 to 914 mm)

250
Thickness 0.003 to 0.011 inch (0.08 to 0.3 mm)Weight Up to 26.4 lbs (12 kg)
Cut sheet paper (1 sheet)
Width SureColor T3470: 8.26 to 24 inches (210 to 610 mm)SureColor T5470/T5470M: 8.26 to 36 inches (210 to 914 mm)
Length 11 to 62.2 inches (279.4 to 1580 mm)Thickness 0.003 to 0.011 inch (0.08 to 0.3 mm)
Parent topic: Technical Specifications
Printable Area SpecificationsRoll paper
Note: Margins may change depending on the Top/Bottom Margins setting that you select. Thenumbers below are the standard settings.

251
1 Printable width:SureColor T3470: 10 to 24 inches (254 to 610 mm)SureColor T5470/T5470M: 10 to 36 inches (254 to 914 mm)
2 Printable length: 11 to 708.66 inches (279.4 to 18000 mm)3 Left/right margin: 0.12 inch (3 mm) minimum (0 inches [0 mm] with borderless printing)4 Bottom margin: 0.12 to 1.38 inches (3 to 35 mm)5 Top margin: 0.12 to 0.59 inches (3 to 15 mm)
Cut sheet (1 sheet)
1 Printable width:SureColor T3470: 8.27 to 24 inches (210 to 610 mm)SureColor T5470/T5470M: 8.27 to 36 inches (210 to 914 mm)
2 Left/right/bottom margin: 0.12 inch (3 mm) (left/right margins will be 0 inches [0 mm] withborderless printing)Top margin: 0.78 inch (20 mm)
Note: Top and bottom margins vary depending on print quality settings.3 Printable length: 11 to 50.87 inches (279.4 to 1292 mm)

252
Parent topic: Technical Specifications
Ink Cartridge SpecificationsNote: We recommend that you use genuine Epson cartridges and do not refill them. The use of otherproducts may affect your print quality and could result in printer damage.The cartridges included with the printer are designed for printer setup and not for resale. After some inkis used for charging, the rest is available for printing. Yields vary considerably based on images printed,print settings, paper type, frequency of use, and temperature. For print quality, a variable amount of inkremains in the cartridge after the "replace cartridge" indicator comes on.
Type Epson ink cartridgesPigment ink Cyan, Magenta, Yellow, BlackCartridge life See the expiration date on the package or cartridgePrint quality guarantee 1 year after installation in the printerTemperature Transportation (in package): –4 to 140 °F (–20 to 60°C)
Storage (in package and after installation): –4 to 104 °F (–20 to40°C)1 month at 104°F (40°C)Ink freezes below -4°F (–20°C)Ink thaws and is usable after 4 hours at 77°F (25°C)
Cartridge dimensions 110 ml:Width: 0.98 inches (25 mm)Depth: 7.87 inches (200 mm)Height: 4.33 inches (110 mm)350 ml:Width: 1.57 inches (40 mm)Depth: 7.87 inches (200 mm)Height: 4.33 inches (110 mm)
Parent topic: Technical Specifications

253
Related referencesInk Cartridge and Maintenance Box Part Numbers
Dimension SpecificationsSureColor T3470Dimensions include the opened paper basket.
Height 41.73 inches (1060 mm)Width 42.52 inches (1080 mm)Depth 38.03 inches (966 mm)Weight(without ink cartridges)
Approx. 141.09 lb (64 kg)
SureColor T5470Dimensions include the opened paper basket.
Height 41.73 inches (1060 mm)Width 54.52 inches (1385 mm)Depth 38.03 inches (966 mm)Weight(without ink cartridges)
167.55 lb (76 kg)
SureColor T5470MDimensions include the opened paper basket.
Height 41.73 inches (1060 mm)Width 54.52 inches (1385 mm)Depth 38.03 inches (966 mm)Weight(without ink cartridges)
196.2 lb (89 kg)

254
Parent topic: Technical Specifications
Electrical SpecificationsPower supply rating 100 to 240 VRated frequency range 50/60 HzRated current 2.8 APower consumption SureColor T3470:
• Printing: approximately 34 W• Ready mode: approximately 13 W• Sleep mode: approximately 1.3 W• Power off mode: approximately 0.25 WSureColor T5470:• Printing: approximately 38 W• Ready mode: approximately 13 W• Sleep mode: approximately 1.3 W• Power off mode: approximately 0.25 WSureColor T5470M:• Printing: approximately 38 W• Ready mode: approximately 19 W• Sleep mode: approximately 1.6 W• Power off mode: approximately 0.25 W
Parent topic: Technical Specifications

255
Environmental SpecificationsTemperature Operating: 50 to 95 °F (10 to 35 °C)
Operating (recommended): 59 to 77 °F (15 to 25 °C)Storage (before unpacking): –4 to 140 °F (–20 to 60 °C)1 month at 104 °F (40 °C)Storage (after unpacking): 14 to 104 °F (–10 to 40 °C)1 month at 104 °F (40 °C)
Humidity(non-condensing)
Operating: 20 to 80% RHOperating (recommended): 40 to 60% RHStorage: 5 to 85% RH
Parent topic: Technical Specifications
Interface SpecificationsInterface type High-Speed USB port compatible with USB 2.0 specification
(OPTION port) for scanner connectionSuperSpeed USB port compatible with USB 3.0 specification (USBport) for computer connection
Parent topic: Technical Specifications
Network Interface SpecificationsWi-Fi
Standards IEEE802.11b/g/nSecurities WEP (64/128bit)
WPA-PSK (TKIP)WPA2-PSK (AES) (complies with WPA2 standards with support forWPA/WPA2 Personal)
Frequency range 2.4 GHz

256
Communication mode InfrastructureWi-Fi Direct (Simple AP) (not supported for IEEE802.11b)
Security Protocols• SSL/TLS (HTTPS Server/Client, IPPS)• IEEE802.1X• IPsec/IP Filtering• SMTPS (STARTTLS, SSL/TLS• SNMPv3
Ethernet
Standards IEEE802.3i (10BASE-T)IEEE802.3u (100BASE-TX)IEEE802.3ab (1000BASE-T)IEEE802.3az (Energy Efficient Ethernet); connected device shouldcomply with IEEE802.3az standards
Note: Use a category 5 or higher shielded twisted pair cable for all interfaces.
Parent topic: Technical Specifications
Scanning SpecificationsScanner type Color Simplex Sheet-Fed ScannerPhotoelectric device RGB color filter CISEffective pixels 21600 pixels (600 dpi) (main scanning direction)Document size Maximum: 36 × 1200 inches* (914.4 × 30480 mm)Document thickness 0.002 to 0.03 inches (0.054 to 0.8 mm)Scanning resolution 600 dpi (main scan)
600 dpi (sub scan)

257
Output resolution 200, 300, 400, 600 dpiImage data Color:
30-bit input (10 bits per pixel per color internal)24-bit output (8 bits per pixel per color internal)Grayscale:10-bit input8-bit outputBlack and white:10 bits input1 bit output
Light source Dual LED (white)
* Depending on data settings and format, the maximum length may differ:• TIFF (no tilt compensation): 1200 inches (30480 mm) at full resolution• JPEG/TIFF (with tilt compensation):
• 600 dpi: 103.3 inches (2624 mm)• 400 dpi: 156.3 inches (3972 mm)• 300 dpi: 207 inches (5260 mm)• 200 dpi: 310.8 inches (7895 mm)
• PDF (black and white; no tilt compensation): 5080 mm (full resolution)• PDF (color, grayscale, black and white (with tilt compensation)):
• 600 dpi: 103.3 inches (2624 mm)• 400 dpi: 156.3 inches (3972 mm)• 300 dpi: 200 inches (5080 mm)• 200 dpi: 207 inches (5260 mm)
• Copy: 5260 mm (Draft, Speed), 2624 mm (Fine, Super Fine)Parent topic: Technical Specifications

258
Safety and Approvals SpecificationsUnited States Safety: UL62368-1: 2014
EMC: FCC part 15 Subpart B class BCanada Safety: CSA C22.2 No.62368-1
ICES-003: CAN/CSA-CEI/IEC CISPR 22 Class B (ANSI C63.4-2014)
This equipment contains the following wireless module:• Model: SureColor T3470/T5470• Manufacturer: Epson• Type: WLU6320-D69 (RoHS)• Model: SureColor T5470M• Manufacturer: Epson• Type: J26H006This product conforms to Part 15 of FCC Rules and RSS-210 of the IC Rules. Epson cannot acceptresponsibility for any failure to satisfy the protection requirements resulting from a non-recommendedmodification of the product. Operation is subject to the following two conditions: (1) this device may notcause harmful interference, and (2) this device must accept any interference received, includinginterference that may cause undesired operation of the device.To prevent radio interference to the licensed service, this device is intended to be operated indoors andaway from windows to provide maximum shielding. Equipment (or its transmit antenna) that is installedoutdoors is subject to licensing.This equipment complies with FCC/IC radiation exposure limits set forth for an uncontrolled environmentand meets the FCC radio frequency (RF) Exposure Guidelines in Supplement C to OET65 and RSS-102of the IC radio frequency (RF) Exposure rules. This equipment should be installed and operated so thatthe radiator is kept at least 7.9 inches (20 cm) or more away from a person's body (excluding extremities:hands, wrists, feet and ankles).
Notice for ArgentinaModel: SureColor T3470/T5470WLAN Module Model: WLU6320-D69 (RoHS)Brand: EPSON

259
CNC ID: C-12902Model: SureColor T5470MWLAN Module Model: J26H006Brand: EPSON
CNC ID: C-20841
Notice for MexicoOperation is subject to the following two conditions: (1) this device may not cause harmful interference,and (2) this device must accept any interference received, including interference that may causeundesired operation of the device.Product Model: K331A (SureColor T3470/T5470)WLAN Module Model: WLU6320-D69 (RoHS)Brand: EPSONIFT Certification Number: RCPEPWL14-0107Product Model: K332A (SureColor T5470M)WLAN Module Model: J26H006Brand: EPSONIFT Certification Number: RCPEPJ218-0025
Notice for ParaguayImported by:Fastrax, S.A.Av. Perú esq. Río de Janeiro, Barrios Las Mercedes, Asunción, ParaguayImported by:Sol Control S.R.L.Av. Gral. Bernardino Caballero 810 esq. Celsa Speratti, Asunción, Paraguay
Notice for PeruProduct Model: SureColor T3470/T5470 (K331A)Brand: EPSON

260
This product uses the following WLAN module:WLAN Module Model: WLU6320-D69 (RoHS)FCC ID: BKMFBWLU6320Product Manufacturer: Seiko Epson CorporationAddress: 3-3-5 Owa Suwa-shi, Nagano-Ken 392-8502, JapanProduct Model: SureColor T5470M (K332A)Brand: EPSONThis product uses the following WLAN module:WLAN Module Model: J26H006FCC ID: BKMFBJ26H006Product Manufacturer: Seiko Epson CorporationAddress: 3-3-5 Owa Suwa-shi, Nagano-Ken 392-8502, JapanParent topic: Technical Specifications

261
NoticesCheck these sections for important notices about your product.
Note: Epson offers a recycling program for end of life Epson products. Please go to this site (U.S) or thissite (Canada) for information on how to return your Epson products for proper disposal.
Important Safety InstructionsFCC Compliance StatementBinding Arbitration and Class WaiverTrademarksCopyright Notice
Important Safety InstructionsBefore using your Epson product, read and follow these safety instructions.General Product Safety InstructionsInk Cartridge Safety InstructionsLCD Screen Safety InstructionsWireless Connection Safety InstructionsParent topic: Notices
General Product Safety Instructions• Be sure to follow all warnings and instructions marked on the product.• Use only the type of power source indicated on the product's label.• Use only the power cord that comes with the product. Use of another cord may cause fires or shock.
Do not use the cord with any other equipment.• Place the product near a wall outlet where the plug can be easily unplugged.• Connect your product to a properly grounded power outlet. Avoid plugging the product into an outlet
on the same circuit as a photo copier or air control system that regularly switches on and off, or on anoutlet controlled by a wall switch or timer.
• Do not let the power cord become damaged or frayed. Place it to avoid abrasions, cuts, fraying,crimping, and kinking. Do not place objects on top of it and do not allow it to be stepped on or run over.Be careful to keep the cord straight at each end.

262
• If you use an extension cord with the product, make sure the total ampere rating of the devicesplugged into the extension cord does not exceed the cord's ampere rating. Also, make sure the totalampere rating of all devices plugged into the wall outlet does not exceed the wall outlet's ampererating.
• If damage occurs to the plug, replace the cord set or consult a qualified electrician. If there are fuses inthe plug, make sure you replace them with fuses of the correct size and rating.
• Always turn off the product using the power button, and wait until the power light stops flashing beforeunplugging the product or cutting off power to the electrical outlet.
• If you will not be using the product for a long period, unplug the power cord from the electrical outlet.• Place the product on a flat, stable surface that extends beyond its base in all directions. It will not
operate properly if it is tilted or at an angle.• Avoid locations that are subject to rapid changes in heat or humidity, shocks or vibrations, or dust.• Do not place or store the product outdoors.• Do not place the product near excessive heat sources or in direct sunlight.• Leave enough room around the product for sufficient ventilation. Do not block or cover openings in the
cabinet or insert objects through the slots.• Keep the product away from potential sources of electromagnetic interference, such as loudspeakers
or the base units of cordless telephones.• When connecting the product to a computer or other device with a cable, ensure the correct
orientation of the connectors. Each connector has only one correct orientation. Inserting a connectorin the wrong orientation may damage both devices connected by the cable.
• Do not put your hands inside the product or touch the ink cartridges while printing.• Do not move the print head by hand; this may damage the product.• Do not spill liquid on the product or use the product with wet hands.• Do not use aerosol products that contain flammable gases inside or around the product. Doing so may
cause fire.• Except as specifically explained in your documentation, do not attempt to service the product yourself.• Unplug the product and refer servicing to qualified service personnel under the following conditions: if
the power cord or plug is damaged; if liquid has entered the product; if the product has been droppedor the cabinet damaged; if the product does not operate normally or exhibits a distinct change inperformance. Adjust only those controls that are covered by the operating instructions.
• Leave the ink cartridges installed. Removing the cartridges can dehydrate the print head and mayprevent the product from printing.

263
• Before storing the product, make sure the print head is positioned at the far right.• When storing or transporting the product, do not tilt it, stand it on its side, or turn it upside down;
otherwise ink may leak.
Note: The lithium batteries in this product contain Perchlorate Material - special handling may apply.Click here for details.
Parent topic: Important Safety Instructions
Ink Cartridge Safety Instructions• Keep ink cartridges out of the reach of children and do not drink the ink.• Be careful when you handle used ink cartridges; there may be ink remaining around the ink supply
port. If ink gets on your skin, wash it off with soap and water. If it gets in your eyes, flush themimmediately with water.
• Do not put your hand inside the product or touch any cartridges during printing.• Install a new ink cartridge immediately after removing an expended one. Leaving cartridges
uninstalled can dry out the print head and may prevent the product from printing.• Install ink cartridges in all the ink cartridge slots. You cannot print if any of the slots are empty.• Dried ink on the supply port may cause ink leaks when the cartridge is reinserted and used. Wipe off
any excess ink before reinserting.• Do not insert or remove replacement cartridges during printing.• Do not remove the transparent seal from the ink supply port. This may cause the cartridge to become
unusable.• The green IC chip on this ink cartridge retains a variety of cartridge-related information, such as the ink
cartridge status, so that the cartridge may be removed and reinserted freely. Do not touch the green ICchip on the side of the cartridge. This may prevent normal operation and printing.
• If you remove an ink cartridge for later use, protect the ink supply area from dirt and dust and store it inthe same environment as the product. Note that there is a valve in the ink supply port, making coversor plugs unnecessary, but care is needed to prevent the ink from staining items that the cartridgetouches. Do not touch the ink cartridge ink supply port or surrounding area.
• To ensure print quality, use an ink cartridge before the date printed on its package.• Do not dismantle or alter an ink cartridge. This could damage the print head and may prevent the
product from printing.• Do not drop cartridges or bump them against hard objects; otherwise, the ink may leak.

264
• Store ink cartridges at room temperature in a location that is not exposed to direct sunlight.• After bringing an ink cartridge inside from a cold storage site, allow it to warm up at room temperature
for at least four hours before using it.Parent topic: Important Safety Instructions
LCD Screen Safety Instructions• Use only a dry, soft cloth to clean the LCD screen. Do not use liquid or chemical cleansers.• If the LCD screen is damaged, contact Epson. If the liquid crystal solution gets on your hands, wash
them thoroughly with soap and water. If the liquid crystal solution gets into your eyes, flush themimmediately with water. If discomfort or vision problems remain after a thorough flushing, see a doctorimmediately.
• Do not press too hard on the LCD screen or subject it to heavy impacts.• Do not use a pointy or sharp object, such as a pen or your fingernail, to operate the LCD screen.• If the LCD screen chips or cracks, do not touch or attempt to remove the broken pieces; contact Epson
for support.Parent topic: Important Safety Instructions
Wireless Connection Safety InstructionsRadio waves from this product may adversely affect the operation of medical equipment or automaticallycontrolled devices, such as pacemakers, automatic doors or fire alarms. When using this product nearsuch devices or inside a medical facility, follow the directions from authorized staff members at thefacility, and follow all posted warnings and directions on the device to avoid causing an accident.Parent topic: Important Safety Instructions
FCC Compliance StatementFor United States UsersThis equipment has been tested and found to comply with the limits for a Class B digital device, pursuantto Part 15 of the FCC Rules. These limits are designed to provide reasonable protection against harmfulinterference in a residential installation. This equipment generates, uses, and can radiate radiofrequency energy and, if not installed and used in accordance with the instructions, may cause harmfulinterference to radio or television reception. However, there is no guarantee that interference will notoccur in a particular installation. If this equipment does cause interference to radio and television

265
reception, which can be determined by turning the equipment off and on, the user is encouraged to try tocorrect the interference by one or more of the following measures:• Reorient or relocate the receiving antenna.• Increase the separation between the equipment and receiver.• Connect the equipment into an outlet on a circuit different from that to which the receiver is connected.• Consult the dealer or an experienced radio/TV technician for help.
WARNINGThe connection of a non-shielded equipment interface cable to this equipment will invalidate the FCCCertification or Declaration of this device and may cause interference levels which exceed the limitsestablished by the FCC for this equipment. It is the responsibility of the user to obtain and use a shieldedequipment interface cable with this device. If this equipment has more than one interface connector, donot leave cables connected to unused interfaces. Changes or modifications not expressly approved bythe manufacturer could void the user’s authority to operate the equipment.
For Canadian UsersCAN ICES-3(B)/NMB-3(B)Parent topic: Notices
Binding Arbitration and Class Waiver1. DISPUTES, BINDING INDIVIDUAL ARBITRATION, AND WAIVER OF CLASS ACTIONS ANDCLASS ARBITRATIONS1.1 Disputes. The terms of this Section 1 shall apply to all Disputes between you and Epson. The term"Dispute" is meant to have the broadest meaning permissible under law and includes any dispute, claim,controversy or action between you and Epson arising out of or relating to this Agreement, Epsonbranded products (hardware and including any related software), or other transaction involving you andEpson, whether in contract, warranty, misrepresentation, fraud, tort, intentional tort, statute, regulation,ordinance, or any other legal or equitable basis. "DISPUTE" DOES NOT INCLUDE IP CLAIMS, or morespecifically, a claim or cause of action for (a) trademark infringement or dilution, (b) patent infringement,(c) copyright infringement or misuse, or (d) trade secret misappropriation (an "IP Claim"). You and Epsonalso agree, notwithstanding Section 1.6,that a court, not an arbitrator, may decide if a claim or cause ofaction is for an IP Claim.1.2 Binding Arbitration. You and Epson agree that all Disputes shall be resolved by binding arbitrationaccording to this Agreement. ARBITRATION MEANS THAT YOU WAIVE YOUR RIGHT TO A JUDGEOR JURY IN A COURT PROCEEDING AND YOUR GROUNDS FOR APPEAL ARE LIMITED.Pursuant to this Agreement, binding arbitration shall be administered by JAMS, a nationally recognized

266
arbitration authority, pursuant to its code of procedures then in effect for consumer related disputes, butexcluding any rules that permit joinder or class actions in arbitration (for more detail on procedure, seeSection 1.6 below). You and Epson understand and agree that (a) the Federal Arbitration Act (9 U.S.C.§1, et seq.) governs the interpretation and enforcement of this Section 1, (b) this Agreementmemorializes a transaction in interstate commerce, and (c) this Section 1 shall survive termination of thisAgreement.1.3 Pre-Arbitration Steps and Notice. Before submitting a claim for arbitration, you and Epson agree totry, for sixty (60) days, to resolve any Dispute informally. If Epson and you do not reach an agreement toresolve the Dispute within the sixty (60) days), you or Epson may commence an arbitration. Notice toEpson must be addressed to: Epson America, Inc., ATTN: Legal Department, 3840 Kilroy Airport Way,Long Beach, CA 90806 (the "Epson Address"). The Dispute Notice to you will be sent to the most recentaddress Epson has in its records for you. For this reason, it is important to notify us if your addresschanges by emailing us at [email protected] or writing us at the Epson Address above. Notice ofthe Dispute shall include the sender's name, address and contact information, the facts giving rise to theDispute, and the relief requested (the "Dispute Notice"). Following receipt of the Dispute Notice, Epsonand you agree to act in good faith to resolve the Dispute before commencing arbitration.1.4 Small Claims Court. Notwithstanding the foregoing, you may bring an individual action in the smallclaims court of your state or municipality if the action is within that court's jurisdiction and is pending onlyin that court.1.5 WAIVER OF CLASS ACTIONS AND CLASS ARBITRATIONS. YOU AND EPSON AGREE THATEACH PARTY MAY BRING DISPUTES AGAINST THE OTHER PARTY ONLY IN AN INDIVIDUALCAPACITY, AND NOT AS A PLAINTIFF OR CLASS MEMBER IN ANY CLASS ORREPRESENTATIVE PROCEEDING, INCLUDING WITHOUT LIMITATION FEDERAL OR STATECLASS ACTIONS, OR CLASS ARBITRATIONS. CLASS ACTION LAWSUITS, CLASS-WIDEARBITRATIONS, PRIVATE ATTORNEY-GENERAL ACTIONS, AND ANY OTHER PROCEEDINGWHERE SOMEONE ACTS IN A REPRESENTATIVE CAPACITY ARE NOT ALLOWED.ACCORDINGLY, UNDER THE ARBITRATION PROCEDURES OUTLINED IN THIS SECTION, ANARBITRATOR SHALL NOT COMBINE OR CONSOLIDATE MORE THAN ONE PARTY'S CLAIMSWITHOUT THE WRITTEN CONSENT OF ALL AFFECTED PARTIES TO AN ARBITRATIONPROCEEDING.1.6 Arbitration Procedure. If you or Epson commences arbitration, the arbitration shall be governed bythe rules of JAMS that are in effect when the arbitration is filed, excluding any rules that permit arbitrationon a class or representative basis (the "JAMS Rules"), available at http://www.jamsadr.com or by calling1-800-352-5267, and under the rules set forth in this Agreement. All Disputes shall be resolved by asingle neutral arbitrator, and both parties shall have a reasonable opportunity to participate in theselection of the arbitrator. The arbitrator is bound by the terms of this Agreement. The arbitrator, and notany federal, state or local court or agency, shall have exclusive authority to resolve all disputes arisingout of or relating to the interpretation, applicability, enforceability or formation of this Agreement,including any claim that all or any part of this Agreement is void or voidable. Notwithstanding this broad

267
delegation of authority to the arbitrator, a court may determine the limited question of whether a claim orcause of action is for an IP Claim, which is excluded from the definition of "Disputes" in Section 1.1above. The arbitrator shall be empowered to grant whatever relief would be available in a court underlaw or in equity. The arbitrator may award you the same damages as a court could, and may awarddeclaratory or injunctive relief only in favor of the individual party seeking relief and only to the extentnecessary to provide relief warranted by that party's individual claim. In some instances, the costs ofarbitration can exceed the costs of litigation and the right to discovery may be more limited in arbitrationthan in court. The arbitrator's award is binding and may be entered as a judgment in any court ofcompetent jurisdiction.You may choose to engage in arbitration hearings by telephone. Arbitration hearings not conducted bytelephone shall take place in a location reasonably accessible from your primary residence, or in OrangeCounty, California, at your option.a) Initiation of Arbitration Proceeding. If either you or Epson decides to arbitrate a Dispute, both partiesagree to the following procedure:(i) Write a Demand for Arbitration. The demand must include a description of the Dispute and the amountof damages sought to be recovered. You can find a copy of a Demand for Arbitration athttp://www.jamsadr.com ("Demand for Arbitration").(ii) Send three copies of the Demand for Arbitration, plus the appropriate filing fee, to: JAMS, 500 NorthState College Blvd., Suite 600 Orange, CA 92868, U.S.A.(iii) Send one copy of the Demand for Arbitration to the other party (same address as the DisputeNotice), or as otherwise agreed by the parties.b) Hearing Format. During the arbitration, the amount of any settlement offer made shall not be disclosedto the arbitrator until after the arbitrator determines the amount, if any, to which you or Epson is entitled.The discovery or exchange of non-privileged information relevant to the Dispute may be allowed duringthe arbitration.c) Arbitration Fees. Epson shall pay, or (if applicable) reimburse you for, all JAMS filings and arbitratorfees for any arbitration commenced (by you or Epson) pursuant to provisions of this Agreement.d) Award in Your Favor. For Disputes in which you or Epson seeks $75,000 or less in damages exclusiveof attorney's fees and costs, if the arbitrator's decision results in an award to you in an amount greaterthan Epson's last written offer, if any, to settle the Dispute, Epson will: (i) pay you $1,000 or the amountof the award, whichever is greater; (ii) pay you twice the amount of your reasonable attorney's fees, ifany; and (iii) reimburse you for any expenses (including expert witness fees and costs) that your attorneyreasonably accrues for investigating, preparing, and pursuing the Dispute in arbitration. Except asagreed upon by you and Epson in writing, the arbitrator shall determine the amount of fees, costs, andexpenses to be paid by Epson pursuant to this Section 1.6d).e) Attorney's Fees. Epson will not seek its attorney's fees and expenses for any arbitration commencedinvolving a Dispute under this Agreement. Your right to attorney's fees and expenses under Section

268
1.6d) above does not limit your rights to attorney's fees and expenses under applicable law;notwithstanding the foregoing, the arbitrator may not award duplicative awards of attorney's fees andexpenses.1.7 Opt-out. You may elect to opt-out (exclude yourself) from the final, binding, individualarbitration procedure and waiver of class and representative proceedings specified in thisAgreement by sending a written letter to the Epson Address within thirty (30) days of your assentto this Agreement (including without limitation the purchase, download, installation of theSoftware or other applicable use of Epson Hardware, products and services) that specifies (i)your name, (ii) your mailing address, and (iii) your request to be excluded from the final, bindingindividual arbitration procedure and waiver of class and representative proceedings specified inthis Section 1. In the event that you opt-out consistent with the procedure set forth above, allother terms shall continue to apply, including the requirement to provide notice prior to litigation.1.8 Amendments to Section 1. Notwithstanding any provision in this Agreement to the contrary, youand Epson agree that if Epson makes any future amendments to the dispute resolution procedure andclass action waiver provisions (other than a change to Epson's address) in this Agreement, Epson willobtain your affirmative assent to the applicable amendment. If you do not affirmatively assent to theapplicable amendment, you are agreeing that you will arbitrate any Dispute between the parties inaccordance with the language of this Section 1 (or resolve disputes as provided for in Section 1.7, if youtimely elected to opt-out when you first assented to this Agreement).1.9 Severability. If any provision in this Section 1 is found to be unenforceable, that provision shall besevered with the remainder of this Agreement remaining in full force and effect. The foregoing shall notapply to the prohibition against class or representative actions as provided in Section 1.5. Thismeans that if Section 1.5 is found to be unenforceable, the entire Section 1 (but only Section 1)shall be null and void.Parent topic: Notices
TrademarksEPSON®, SureColor®, and PrecisionCore® are registered trademarks and EPSON Exceed Your Vision isa registered logomark of Seiko Epson Corporation.Windows is a registered trademark of Microsoft Corporation in the United States and/or other countries.Apple, App Store, AirPrint, AirPrint logo, iPad, iPhone, iPod touch, Mac, and OS X are trademarks ofApple Inc., registered in the U.S. and other countries.Wi-Fi Direct® is a registered trademark of Wi-Fi Alliance®.

269
General Notice: Other product names used herein are for identification purposes only and may betrademarks of their respective owners. Epson disclaims any and all rights in those marks.
Parent topic: Notices
Copyright NoticeAll rights reserved. No part of this publication may be reproduced, stored in a retrieval system, ortransmitted in any form or by any means, electronic, mechanical, photocopying, recording, or otherwise,without the prior written permission of Seiko Epson Corporation. The information contained herein isdesigned only for use with this Epson product. Epson is not responsible for any use of this information asapplied to other products.Neither Seiko Epson Corporation nor its affiliates shall be liable to the purchaser of this product or thirdparties for damages, losses, costs, or expenses incurred by purchaser or third parties as a result of:accident, misuse, or abuse of this product or unauthorized modifications, repairs, or alterations to thisproduct, or (excluding the U.S.) failure to strictly comply with Seiko Epson Corporation's operating andmaintenance instructions.Seiko Epson Corporation shall not be liable for any damages or problems arising from the use of anyoptions or any consumable products other than those designated as Original Epson Products or EpsonApproved Products by Seiko Epson Corporation.Seiko Epson Corporation shall not be held liable for any damage resulting from electromagneticinterference that occurs from the use of any interface cables other than those designated as Epsonapproved Products by Seiko Epson Corporation.This information is subject to change without notice.A Note Concerning Responsible Use of Copyrighted MaterialsDefault Delay Times for Power Management for Epson ProductsCopyright AttributionParent topic: Notices
A Note Concerning Responsible Use of Copyrighted MaterialsEpson encourages each user to be responsible and respectful of the copyright laws when using anyEpson product. While some countries' laws permit limited copying or reuse of copyrighted material in

270
certain circumstances, those circumstances may not be as broad as some people assume. Contact yourlegal advisor for any questions regarding copyright law.Parent topic: Copyright Notice
Default Delay Times for Power Management for Epson ProductsThis product will enter sleep mode after a period of nonuse. This is to ensure that the product meetsEnergy Star standards of energy efficiency. More energy savings can be achieved by setting the time tosleep to a shorter interval.Parent topic: Copyright Notice
Copyright Attribution© 2019 Epson America, Inc.9/19CPD-56271R1Parent topic: Copyright Notice