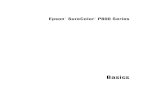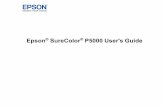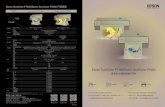Basics - SureColor P800 Series - Epson America · PDF fileEpson Exhibition Watercolor Paper Textured
User's Guide - SureColor P800 · Utilisation du protocole WPS pour établir une connexion à un...
Transcript of User's Guide - SureColor P800 · Utilisation du protocole WPS pour établir une connexion à un...
Table des matièresGuide de l'utilisateur SureColor P800........................................................................................................ 9Notions de base concernant le produit ................................................................................................... 10
Utilisation du panneau de commande ................................................................................................ 10Boutons et témoins du panneau de commande............................................................................. 11Écran tactile................................................................................................................................... 12
Icônes d'état.............................................................................................................................. 12Réglage de la position du panneau de commande........................................................................ 14Modification de la langue d'affichage de l'écran tactile .................................................................. 14Ajustement de la luminosité de l'écran........................................................................................... 15
Emplacement des pièces du produit .................................................................................................. 16Pièces du produit - Avant............................................................................................................... 17Pièces du produit - Arrière ............................................................................................................. 18
Minuterie d'extinction et de mise en veille .......................................................................................... 19Modification du paramètre de la minuterie d'extinction depuis le panneau de commande ............ 19Modification du paramètre du minuteur de mise en veille à partir du panneau de commande....... 20Modification du paramètre de la minuterie d'extinction - Windows ................................................ 21Modification du paramètre de la minuterie d'extinction - OS X....................................................... 21
Solutions Epson Connect pour téléphones intelligents, tablettes et plus............................................ 22Utilisation de l'application mobile Epson iPrint............................................................................... 23Utilisation d'Epson Remote Print .................................................................................................. 23
Utilisation d'AirPrint ........................................................................................................................... 24Utilisation de Google Cloud Print........................................................................................................ 24
Paramétrage de Google Cloud Print sur un Chromebook ............................................................. 25Réseau Wi-Fi ou câblé .............................................................................................................................. 27
Configuration du mode d'infrastructure Wi-Fi ..................................................................................... 27Sélection des paramètres de réseau sans fil à partir du panneau de commande.......................... 28
Configuration du mode Wi-Fi Direct ................................................................................................... 31Activation du mode Wi-Fi Direct .................................................................................................... 32
Configuration Wi-Fi Protected Setup (WPS) ...................................................................................... 34Utilisation du protocole WPS pour établir une connexion à un réseau........................................... 35
3
Impression d'une feuille d'état réseau ................................................................................................ 35Modification ou mise à jour des connexions réseau ........................................................................... 36
Accès à l'utilitaire Web Config ....................................................................................................... 37Passage d'une connexion USB à une connexion Wi-Fi ................................................................. 37Passage d'une connexion Wi-Fi à une connexion au réseau câblé ............................................... 37Connexion à un nouveau routeur Wi-Fi ......................................................................................... 38Désactivation des fonctionnalités Wi-Fi ......................................................................................... 39
Chargement du support............................................................................................................................ 40Chargement du papier dans l'alimenteur de feuilles........................................................................... 40Chargement de supports beaux-arts .................................................................................................. 44Chargement de papier épais et de carton .......................................................................................... 48Chargement de rouleau de papier (Optionnel) ................................................................................... 52
Installation de l'unité de rouleau de papier..................................................................................... 53Retrait et installation de l'adaptateur de rouleau de papier - mandrin de 2 po ............................... 54Retrait et installation de l'adaptateur de rouleau de papier - mandrin de 3 po ............................... 55Chargement de rouleau de papier sur le mandrin.......................................................................... 56Chargement d'un rouleau de papier dans le produit ...................................................................... 58Coupe et retrait du rouleau de papier ............................................................................................ 61
Capacité de chargement de feuilles précoupées................................................................................ 64Papiers Epson disponibles ................................................................................................................. 66Compatibilité des types de papier sans marges ................................................................................. 71Paramètres de type de papier ou de média - Logiciel du produit ........................................................ 72Sélection des paramètres papier pour chaque source - Panneau de commande .............................. 74
Paramètres de type papier ou support - Panneau de commande.................................................. 75Sélection de l'affichage de configuration papier par défaut et des paramètres d'avis d'erreur............ 76
Impression depuis un ordinateur............................................................................................................. 79Impression sous Windows.................................................................................................................. 79
Sélection des paramètres d'impression de base - Windows.......................................................... 79Options de configuration papier - Windows............................................................................... 83Options d'impression photo N&B avancées - Windows ............................................................ 84Options de qualité d'impression - Windows............................................................................... 85Options de gestion des couleurs - Windows ............................................................................. 85Options de couleurs avancées - Windows ................................................................................ 87
4
Options de source papier - Windows ........................................................................................ 87Utilisation du Gestionnaire de disposition - Windows seulement .............................................. 89
Sélection des options de mise en page - Windows........................................................................ 95Options d'impression proportionnelle - Windows ...................................................................... 96Options d'impression multi-pages - Windows ........................................................................... 97Options d'impression recto verso - Windows ............................................................................ 97
Sélection des paramètres additionnels - Windows ........................................................................ 97Impression de documents ou de photos - Windows ...................................................................... 99
Vérification de l'état de l'impression - Windows....................................................................... 101Enregistrement, partage et personnalisation des paramètres d'impression ................................ 101
Enregistrement et partage des paramètres d'impression - Windows ...................................... 102Enregistrement et partage des paramètres de support - Windows ......................................... 103Modification de l'affichage des paramètres d'impression - Windows ...................................... 104
Sélection des paramètres d'impression par défaut - Windows .................................................... 106Modification de la langue d'affichage des écrans du logiciel d'impression................................... 108Modification des options de mises à jour automatiques............................................................... 109
Impression sous OS X...................................................................................................................... 110Sélection des paramètres d'impression de base - OS X.............................................................. 110
Paramètres de couleur avancés - OS X.................................................................................. 116Paramètres de résolution de sortie - OS X.............................................................................. 119Options d'impression - OS X................................................................................................... 119
Sélection des paramètres de rouleau de papier - OS X............................................................... 120Sélection des paramètres de configuration papier - OS X ........................................................... 122
Options avancées du support - OS X...................................................................................... 122Sélection des options de mise en page - OS X............................................................................ 123Gestion des couleurs - OS X ....................................................................................................... 124
Options de concordance des couleurs - OS X ........................................................................ 124Redimensionnement des images imprimées - OS X ................................................................... 125Sélection des préférences d'impression - OS X........................................................................... 125
Préférences d'impression - OS X............................................................................................ 126Impression de documents ou de photos - OS X........................................................................... 127
Vérification de l'état de l'impression - OS X............................................................................. 127
5
Remplacement des cartouches d'encre ................................................................................................ 129Vérification de l'état des cartouches ................................................................................................. 129
Vérification de l'état des cartouches sur l'écran ACL ................................................................... 129Vérification de l'état des cartouches sous Windows .................................................................... 130Vérification de l'état des cartouches sous OS X .......................................................................... 132
Achat de cartouches d'encre Epson................................................................................................. 134Numéros de pièce pour les cartouches d'encre et la boîte de maintenance ................................ 134
Retrait et installation de cartouches d'encre..................................................................................... 135Remplacement de la cartouche de maintenance ............................................................................. 139Changement du type d'encre noire................................................................................................... 142
Liste de supports selon le type d'encre noire nécessaire............................................................. 142Changement du type d'encre noire.............................................................................................. 143
Réglage de la qualité d'impression........................................................................................................ 145Entretien de la tête d'impression ...................................................................................................... 145
Vérification des buses de la tête d'impression ............................................................................. 145Vérification des buses avec le panneau de commande .......................................................... 146Vérification des buses en utilisant un utilitaire de votre ordinateur .......................................... 147
Nettoyage de la tête d'impression................................................................................................ 149Nettoyage de la tête d'impression en utilisant le panneau de commande............................... 150Nettoyage de la tête d'impression en utilisant un utilitaire de l'ordinateur ............................... 151
Alignement de la tête d'impression................................................................................................... 153Alignement de la tête d'impression en utilisant le panneau de commande.................................. 154Alignement de la tête d'impression en utilisant un utilitaire de l'ordinateur .................................. 155
Nettoyage du guide-papier ............................................................................................................... 158Nettoyage et transport de votre produit ................................................................................................ 160
Nettoyage de votre produit ............................................................................................................... 160Transport de votre produit ................................................................................................................ 161
Résolution des problèmes...................................................................................................................... 164Vérification des mises à jour du logiciel d'impression....................................................................... 164Messages d'état du produit .............................................................................................................. 165Exécution d'une vérification du produit ............................................................................................. 166Réinitialisation des paramètres par défaut du panneau de commande............................................ 168Résolution des problèmes de configuration ..................................................................................... 169
6
Le produit émet des bruits après l'installation des cartouches d'encre ........................................ 169Problèmes d'installation des logiciels .......................................................................................... 169
Résolution des problèmes de réseau ............................................................................................... 170Le produit ne peut se connecter à un routeur ou un point d'accès sans fil ................................... 171Le logiciel réseau ne peut trouver le produit sur un réseau.......................................................... 172Le produit n'apparaît pas dans la fenêtre d'imprimantes OS X .................................................... 173Impossible d'imprimer via un réseau ........................................................................................... 173
Résolution des problèmes de papier ................................................................................................ 175Problèmes d'alimentation du papier ............................................................................................ 175Problèmes de bourrage de papier dans l'alimenteur de feuilles .................................................. 177Problèmes de bourrage de papier dans le plateau d'alimentation manuel avant ......................... 178Problèmes de bourrage de papier - Support épais ...................................................................... 180Problèmes de bourrage de papier - Rouleau de papier ............................................................... 181Problèmes d'éjection du papier ................................................................................................... 183
Résolution des problèmes d'impression à partir d'un ordinateur ...................................................... 184Rien ne s'imprime........................................................................................................................ 184L'icône d'imprimante n'apparaît pas sur la barre des tâches Windows........................................ 185Une erreur est survenue après le remplacement d'une cartouche d'encre.................................. 186Impression lente .......................................................................................................................... 186
Résolution des problèmes de mise en page et de contenu .............................................................. 187Image inversée............................................................................................................................ 188Impression d'un trop grand nombre de copies............................................................................. 188Impression de pages vides.......................................................................................................... 189Les marges sont incorrectes sur les imprimés............................................................................. 189Une bordure blanche apparaît sur vos tirages sans marges........................................................ 190Impression de caractères erronés ............................................................................................... 190Taille ou position de l'image incorrecte ........................................................................................ 191Tirage incliné ............................................................................................................................... 191
Résolution des problèmes de qualité d'impression .......................................................................... 192Tirage présentant des lignes claires ou foncées.......................................................................... 192Tirage flou ou maculé .................................................................................................................. 193Tirage estompé ou comportant des vides.................................................................................... 195Tirage granuleux.......................................................................................................................... 195
7
Les couleurs du tirage sont incorrectes ....................................................................................... 197Désinstallation des logiciels du produit............................................................................................. 197
Réinstallation des logiciels d'impression - Windows.................................................................... 198Réinstallation des logiciels du produit - OS X .............................................................................. 199
Comment obtenir de l'aide................................................................................................................ 199Caractéristiques techniques .................................................................................................................. 201
Exigences système - Windows......................................................................................................... 201Exigences système - OS X............................................................................................................... 202Caractéristiques du papier ............................................................................................................... 202Caractéristiques de la zone d'impression......................................................................................... 204Caractéristiques des cartouches d'encre ......................................................................................... 207Caractéristiques des dimensions ..................................................................................................... 208Caractéristiques électriques............................................................................................................. 209Caractéristiques environnementales................................................................................................ 210Caractéristiques de l'interface .......................................................................................................... 210Caractéristiques de l'interface réseau .............................................................................................. 210Caractéristiques de normes et de conformité ................................................................................... 211
Avis........................................................................................................................................................... 212Consignes de sécurité importantes .................................................................................................. 212
Consignes de sécurité générales de l'imprimante ....................................................................... 212Consignes de sécurité concernant les cartouches d'encre.......................................................... 214Consignes de sécurité pour l'écran ACL...................................................................................... 215Consignes de sécurité concernant la connexion sans fil ............................................................. 215
Déclaration de conformité avec la FCC............................................................................................ 216Marques de commerce..................................................................................................................... 216Avis sur les droits d'auteur................................................................................................................ 217
Note concernant l'utilisation responsable du matériel protégé par les lois sur les droits d'auteur 218Délai par défaut avant l'activation du mode d'économie d'énergie des produits Epson ............... 218Attribution des droits réservés ..................................................................................................... 218
8
Guide de l'utilisateur SureColor P800Bienvenue au Guide de l'utilisateur de l'appareil SureColor P800. Pour une version PDF imprimable de ce guide, cliquez ici.
9
Notions de base concernant le produitConsultez ces sections pour en savoir plus sur les fonctionnalités de base de votre produit.Utilisation du panneau de commandeEmplacement des pièces du produitMinuterie d'extinction et de mise en veilleSolutions Epson Connect pour téléphones intelligents, tablettes et plusUtilisation d'AirPrintUtilisation de Google Cloud Print
Utilisation du panneau de commandeConsultez ces sections pour en savoir plus sur la façon d'utiliser le panneau de commande et deconfigurer ses paramètres.Boutons et témoins du panneau de commandeÉcran tactileRéglage de la position du panneau de commandeModification de la langue d'affichage de l'écran tactileAjustement de la luminosité de l'écranSujet parent: Notions de base concernant le produit
10
Boutons et témoins du panneau de commande
1 Témoin d'alimentation2 Bouton d'accueil3 Bouton d'alimentation4 Bouton de retour5 Écran tactile6 Boutons fléchés du haut et du bas
Sujet parent: Utilisation du panneau de commande
11
Écran tactile
1 Icônes d'état2 Guide de charge s'affiche lorsqu'il n'y a pas de papier chargé; Config. du support s'affiche
lorsque du papier est chargé.3 Ouvrir le menu des cartouches d'encre4 Changer le type d'encre noire5 Ouvrir le menu de réseau6 Ouvrir le menu de configuration7 Éjecter le papier
Icônes d'étatSujet parent: Utilisation du panneau de commande
Icônes d'étatDifférentes icônes d'état peuvent s'afficher à l'écran tactile selon l'état du produit.
12
Icônes DescriptionIndique que l'encre Noir photo est sélectionnée.
Indique que l'encre Noir mat est sélectionnée.
Indique que le niveau d'encre est bas.
Affiche l'état de la connexion Ethernet.
Indique qu'une connexion sans fil ou câblée a été établie.
Indique qu'une connexion Wi-Fi a été établie. Précise la puissance du signal dela connexion à l'aide de barres.
Indique qu'une connexion Ad hoc a été établie.
Indique qu'une connexion en mode Wi-Fi Direct a été établie.
Indique qu'une connexion en mode Simple AP a été établie.
Indique que le paramètre Bac feuille à feuille est sélectionné (s'affiche dansGuide de charge).
Indique que le paramètre Support beaux-arts est sélectionné (s'affiche dansGuide de charge).
13
Icônes DescriptionIndique que le paramètre Carton poster est sélectionné (s'affiche dans Guidede charge).
Indique que le paramètre Papier rouleau est sélectionné (s'affiche dans Guidede charge).
Indique que le paramètre Papier épais est réglé sur Marche.
Sujet parent: Écran tactile
Réglage de la position du panneau de commandeVous pouvez ajuster la position du panneau de commande pour le rendre plus facile d'accès. Soulevezou abaissez le panneau selon l'angle souhaité comme indiqué.
Sujet parent: Utilisation du panneau de commande
Modification de la langue d'affichage de l'écran tactileVous pouvez modifier la langue d'affichage utilisée sur l'écran tactile.
1. Appuyez sur le bouton d'accueil, si nécessaire.
2. Appuyez sur le bouton de configuration.
14
Un écran comme celui-ci s'affiche :
3. Sélectionnez Administration système.4. Sélectionnez Param. communs.5. Appuyez sur le bouton fléché du bas, puis sélectionnez Langue/Langage.6. Sélectionnez une langue.Sujet parent: Utilisation du panneau de commande
Ajustement de la luminosité de l'écranVous pouvez ajuster la luminosité de l'écran ACL.
1. Appuyez sur le bouton d'accueil, si nécessaire.
2. Appuyez sur le bouton de configuration.
15
Un écran comme celui-ci s'affiche :
3. Sélectionnez Administration système.4. Sélectionnez Param. communs.5. Sélectionnez Luminosité LCD.6. Appuyez sur le bouton fléché de gauche ou de droite pour ajuster la luminosité de l'écran.7. Sélectionnez OK pour quitter.Sujet parent: Utilisation du panneau de commande
Emplacement des pièces du produitConsultez ces sections afin d'identifier les pièces de votre produit.Pièces du produit - AvantPièces du produit - ArrièreSujet parent: Notions de base concernant le produit
16
Pièces du produit - Avant
1 Appui et rallonges2 Guide-papier3 Capot de l'imprimante4 Couvercle des cartouches d'encre5 Capot avant6 Rallonge et plateau de sortie7 Plateau d'alimentation manuel avant8 Couvercle de la cartouche de maintenance9 Panneau de commande
17
10 Tête d'impression11 Guide-papier de l'appui du papier12 Alimenteur de feuilles automatique
Sujet parent: Emplacement des pièces du produit
Pièces du produit - Arrière
1 Appui et rallonges arrière2 Fente d'alimentation de rouleau de papier3 Évents4 Port USB5 Port LAN6 Témoin d'état7 Témoin de données8 Entrée CA
18
Sujet parent: Emplacement des pièces du produit
Minuterie d'extinction et de mise en veilleLe produit passe en mode de mise en veille ou s'éteint automatiquement s'il n'est pas utilisé pendantune certaine période de temps. Vous pouvez régler le délai avant que le produit ne s'éteigne, mais sivous augmentez ce délai, l'efficacité énergétique du produit sera réduite.Modification du paramètre de la minuterie d'extinction depuis le panneau de commandeModification du paramètre du minuteur de mise en veille à partir du panneau de commandeModification du paramètre de la minuterie d'extinction - WindowsModification du paramètre de la minuterie d'extinction - OS XSujet parent: Notions de base concernant le produit
Modification du paramètre de la minuterie d'extinction depuis le panneau decommande
Vous pouvez utiliser le panneau de commande de l'imprimante pour modifier le délai avant que leproduit ne s'éteigne automatiquement.
1. Appuyez sur le bouton d'accueil, si nécessaire.
2. Appuyez sur le bouton de configuration.Un écran comme celui-ci s'affiche :
3. Sélectionnez Administration système.
19
4. Sélectionnez Param. communs.5. Sélectionnez Temporisation arrêt.6. Sélectionnez le délai après lequel vous souhaitez que le produit s'éteigne automatiquement lorsqu'il
n'est pas en cours d'utilisation.Sujet parent: Minuterie d'extinction et de mise en veille
Modification du paramètre du minuteur de mise en veille à partir du panneau decommande
Vous pouvez utiliser le panneau de commande du produit pour modifier la période de temps avant quele produit ne passe en mode de mise en veille.
1. Appuyez sur le bouton d'accueil, si nécessaire.
2. Appuyez sur le bouton de configuration.Un écran comme celui-ci s'affiche :
3. Sélectionnez Administration système.4. Sélectionnez Param. communs.5. Sélectionnez Minut. veille.6. Sélectionnez + ou – pour choisir le délai souhaité avant que le produit ne passe en mode de mise en
veille. Puis, sélectionnez OK.Sujet parent: Minuterie d'extinction et de mise en veille
20
Modification du paramètre de la minuterie d'extinction - WindowsVous pouvez utiliser le logiciel d'impression pour modifier le délai avant que l'imprimante ne s'éteigneautomatiquement.1. Accédez au bureau de Windows, cliquez avec le bouton de droite de la souris sur l'icône du produit
dans la barre des tâches Windows et sélectionnez Paramètres imprimante.2. Appuyez sur l'onglet Utilitaire et sélectionnez Informations imprimante et options.
Cette fenêtre s'affiche :
3. Dans le menu déroulant, sélectionnez le délai après lequel vous souhaitez que le produit s'éteigneautomatiquement lorsqu'il n'est pas en cours d'utilisation.
4. Cliquez sur Envoyer.5. Lorsque le délai sélectionné apparaît dans la liste des paramètres actuels, cliquez sur OK.Sujet parent: Minuterie d'extinction et de mise en veille
Modification du paramètre de la minuterie d'extinction - OS XVous pouvez utiliser le logiciel d'impression pour modifier le délai avant que l'imprimante ne s'éteigneautomatiquement.1. Sous le menu Apple ou sur le Dock, sélectionnez Préférences Système. Sélectionnez
Imprimantes et fax ou Imprimantes et scanners, sélectionnez votre produit et sélectionnezOptions et fournitures. Sélectionnez Utilitaire et sélectionnez Ouvrir l'utilitaire de l'imprimante.
2. Sélectionnez Paramètres imprimante.
21
Cette fenêtre s'affiche :
3. Au paramètre Minuterie de mise en veille, sélectionnez le délai après lequel vous souhaitez que leproduit s'éteigne automatiquement lorsqu'il n'est pas en cours d'utilisation.
4. Cliquez sur Appliquer.5. Fermez la fenêtre Paramètres imprimante.Sujet parent: Minuterie d'extinction et de mise en veille
Solutions Epson Connect pour téléphones intelligents, tablettes et plusImprimez des documents, des photos et des pages Web depuis votre domicile ou votre bureau à l'aidede votre téléphone intelligent, votre tablette ou votre ordinateur. Epson offre ces méthodes pourimprimer et numériser des documents où que vous soyez : Epson iPrint Mobile App et Epson RemotePrint.Utilisation de l'application mobile Epson iPrintUtilisation d'Epson Remote PrintSujet parent: Notions de base concernant le produitSujets reliésRéseau Wi-Fi ou câblé
22
Utilisation de l'application mobile Epson iPrintUtilisez cette application Apple et Android gratuite pour imprimer avec des produits Epson qui sont prèsde vous et qui sont connectés à un réseau. L'application mobile Epson iPrint vous permet d'imprimer desPDF, des documents Microsoft Office, des photos et des pages Web via un réseau sans fil.1. Configurez votre produit sur un réseau. Consultez le lien sous Sujets reliés.2. Visitezepson.ca/epsonconnect-fr pour en apprendre davantage sur Epson iPrint et pour vérifier la
compatibilité de votre dispositif mobile.3. Téléchargez Epson iPrint dans l'App Store d'Apple ou sur Google Play.4. Connectez votre dispositif mobile au même réseau sans fil que votre produit.5. Imprimez depuis votre dispositif mobile avec votre produit Epson.Sujet parent: Solutions Epson Connect pour téléphones intelligents, tablettes et plusSujets reliésRéseau Wi-Fi ou câblé
Utilisation d'Epson Remote PrintLorsque le logiciel Epson Remote Print est installé sur votre ordinateur de bureau ou votre ordinateurportable, vous pouvez imprimer depuis un produit ayant une adresse courriel Epson, et ce, peu importeoù il se trouve.1. Configurez votre produit pour l'impression réseau. Consultez le lien sous Sujets reliés.2. Visitez le site Web epson.ca/epsonconnect-fr pour en apprendre davantage sur Remote Print et
pour les instructions de téléchargement du logiciel.3. Téléchargez et installez le logiciel Remote Print.4. Obtenez l'adresse courriel et la clé d'accès optionnelle du produit Epson que vous souhaitez utiliser
pour l'impression et entrez l'adresse pendant la configuration du logiciel Remote Print.5. Sélectionnez la commande d'impression dans votre application et choisissez le pilote Remote Print
pour votre produit Epson.Sujet parent: Solutions Epson Connect pour téléphones intelligents, tablettes et plusSujets reliésRéseau Wi-Fi ou câblé
23
Utilisation d'AirPrintAirPrint active l'impression sans fil instantanée depuis un iPhone, iPad ou iPod touch avec la plusrécente version d'iOS et un Mac avec la plus récente version d'OS X.
Remarque: Si vous avez désactivé les messages de configuration de papier sur le panneau decommande de votre produit, vous ne pouvez pas utiliser AirPrint. Consultez le lien ci-après pour activerles messages, au besoin.
1. Chargez du papier dans votre produit.2. Configurez votre produit pour l'impression sans fil. Consultez le lien sous Sujets reliés.3. Connectez votre dispositif Apple au même réseau sans fil que votre produit.4. Imprimez depuis votre dispositif avec votre produit.
Remarque: Pour obtenir plus de détails, consultez la page d'AirPrint sur le site Web d'Apple.
Sujet parent: Notions de base concernant le produitSujets reliésRéseau Wi-Fi ou câbléChargement du support
Utilisation de Google Cloud PrintSi vous avez un compte Google, vous pouvez imprimer avec un produit Epson depuis votre appareilApple ou Android. Vous pouvez également imprimer depuis Chromebook et le navigateur GoogleChrome sans avoir besoin de pilote ou de câble.Configurez votre produit Epson pour l'impression réseau. Consultez le lien ci-après.
Remarque: Assurez-vous que votre imprimante Epson et votre ordinateur sont connectés au mêmeréseau avant de commencer le paramétrage de Google Cloud Print.
1. Connectez votre dispositif au même réseau que votre produit Epson.
24
2. Imprimez une feuille d'état réseau.3. Repérez l'adresse IP de votre produit sur la feuille d'état réseau.4. Entrez l'adresse IP dans la barre d'adresse d'un navigateur Web.5. Sélectionnez l'option Services Google Cloud Print.
Remarque: Si vous ne voyez pas l'option Services Google Cloud Print, éteignez votre produit,puis rallumez-le. Si l'option n'apparaît toujours pas, sélectionnez l'option Mettre à jour lemicrologiciel et suivez les instructions à l'écran pour mettre à jour votre produit.
6. Cliquez sur Enregistrer.7. Cochez la case pour accepter les conditions d'utilisation et cliquez sur Suivant.8. Cliquez sur OK pour accéder à la page d'ouverture d'une session.
Une nouvelle fenêtre de votre navigateur s'ouvrira.9. Entrez le nom d'utilisateur et le mot de passe de votre compte Google et cliquez sur Connexion, ou,
si vous n'avez pas de compte, cliquez sur Créer un compte et suivez les instructions à l'écran.10. Cliquez sur Terminer l'enregistrement de l'imprimante pour terminer la configuration et imprimer
une page de test.Votre produit est maintenant lié à votre compte Google et vous pouvez y accéder depuisChromebook, un ordinateur, un appareil Apple ou un appareil Android avec un accès Internet.Visitez le site de soutien Epson pour plus de détails sur la façon d'utiliser Google Cloud Print ou lesite Web Google Cloud Print pour une liste des applications compatibles (site Web en anglaisseulement).
Paramétrage de Google Cloud Print sur un ChromebookSujet parent: Notions de base concernant le produitSujets reliésRéseau Wi-Fi ou câblé
Paramétrage de Google Cloud Print sur un ChromebookÀ l'aide d'un compte Google, vous pouvez imprimer à partir d'un Chromebook sans pilote ou câble.Configurez votre produit Epson pour l'impression réseau. Consultez le lien sous Sujets reliés.
Remarque: Assurez-vous que votre produit Epson est connecté à votre réseau sans fil avant decommencer le paramétrage de Google Cloud Print.
25
1. Allumez votre Chromebook et connectez-le au même réseau sans fil que votre produit.
Remarque: Consultez la documentation de votre Chromebook pour obtenir plus de détails sur laconnexion à un réseau.
2. Effectuez l'une des étapes suivantes :• Cliquez sur Ajouter à Google Cloud Print à l'écran de notification qui s'affiche dans le coin de
l'écran de votre Chromebook.
Remarque: Si vous n'apercevez pas de notification, vérifiez si un chiffre s'affiche dans la zoned'état dans le coin inférieur droit de votre écran. Cliquez sur ce chiffre pour ouvrir le menu desnotifications, puis cliquez sur Ajouter à Google Cloud Print.
• Ouvrez un navigateur Web et saisissez chrome://devices dans la barre d'adresse. Passez àl'étape 4.
3. Cliquez sur Ajouter un périphérique.4. Cliquez sur le bouton S'inscrire qui s'affiche à côté de votre produit.5. Cliquez sur S'inscrire à l'écran de confirmation. L'écran ACL de votre produit affiche un message de
confirmation.6. Sélectionnez OK ou appuyez sur le bouton OK de votre produit pour confirmer la connexion Google
Cloud Print et imprimer une page de test.Votre produit est maintenant lié à votre compte Google et vous pouvez y accéder depuis unChromebook, un iPhone ou un téléphone Android avec un accès Internet. Pour obtenir plusd'informations concernant l'utilisation de Google Cloud Print, visitez le site de soutien d'Epson.
Sujet parent: Utilisation de Google Cloud Print
26
Réseau Wi-Fi ou câbléConsultez ces sections pour utiliser votre produit sur un réseau Wi-Fi ou câblé.Configuration du mode d'infrastructure Wi-FiConfiguration du mode Wi-Fi DirectConfiguration Wi-Fi Protected Setup (WPS)Impression d'une feuille d'état réseauModification ou mise à jour des connexions réseau
Configuration du mode d'infrastructure Wi-FiVous pouvez configurer votre produit afin qu'il communique avec votre ordinateur en utilisant un routeurou un point d'accès sans fil. Le routeur ou le point d'accès sans fil peuvent être connectés à votreordinateur via un réseau câblé ou sans fil.
1 Produit Epson
27
2 Routeur ou point d'accès sans fil3 Ordinateur avec une interface sans fil4 Ordinateur5 Internet6 Câble Ethernet (utilisé seulement pour une connexion câblée au routeur ou au point d'accès sans
fil)
Sélection des paramètres de réseau sans fil à partir du panneau de commandeSujet parent: Réseau Wi-Fi ou câblé
Sélection des paramètres de réseau sans fil à partir du panneau de commandeVous pouvez sélectionner ou modifier les paramètres de réseau sans fil en utilisant le panneau decommande du produit.Pour connecter votre produit sur un réseau sans fil, suivez les instructions sur l'affiche Point de départ etinstallez le logiciel nécessaire. Le programme d'installation vous guidera à travers la configurationréseau.
Remarque: Le bris ou la réparation de ce produit peut causer la perte des données de réseau et desparamètres. Epson n’est pas responsable de la copie de sauvegarde ni de la restauration desparamètres et des données au cours de la période de garantie ni après. Nous vous recommandons defaire votre propre copie de sauvegarde de vos paramètres et données réseau ou de les imprimer.
1. Appuyez sur le bouton d'accueil, si nécessaire.
2. Appuyez sur l'icône d'état du réseau.3. Sélectionnez Config Wi-Fi.
28
Un écran comme celui-ci s'affiche :
4. Sélectionnez Assistant de configuration Wi-Fi.
Remarque: Si vous devez désactiver le réseau sans fil afin de configurer le produit sur un réseauEthernet, appuyez sur la flèche du bas, sélectionnez Désactiver le Wi-Fi et appuyez sur le boutonOK. Puis, suivez les instructions pour passer à une connexion au réseau câblé.
5. Sélectionnez le nom de votre réseau sans fil ou saisissez manuellement le nom.
Remarque: Pour entrer le nom du réseau sans fil manuellement, sélectionnez Autres réseaux, puissélectionnez le champ Réseau (SSID). Utilisez le clavier affiché pour saisir le nom du réseau.
29
6. Sélectionnez le champ Mot de passe, puis saisissez le mot de passe sans fil en utilisant le clavieraffiché.
Remarque: Le nom du réseau et le mot de passe sont sensibles à la casse. Assurez-vous de saisircorrectement les lettres majuscules, les lettres minuscules et les caractères numériques ouspéciaux.
• Appuyez sur ou pour déplacer le curseur.
• Appuyez sur pour changer la casse des lettres.
• Appuyez sur pour supprimer le caractère précédent.
• Appuyez sur pour entrer des chiffres et des symboles.
• Appuyez sur pour entrer une espace.
7. Appuyez sur lorsque vous avez terminé de saisir le mot de passe, puis sélectionnez Continu.8. Confirmez les paramètres de réseau affichés et sélectionnez OK pour sauvegarder.
Remarque: Si vous devez modifier un paramètre, appuyez sur le bouton de retour.
9. Si vous voulez imprimer un rapport de configuration réseau, sélectionnez Imprimer. (Sinon,sélectionnez Fini.)
10. Appuyez sur le bouton d'accueil pour quitter.
30
Votre produit devrait maintenant être connecté au réseau.
Remarque: Si le symbole de connexion Wi-Fi n'est pas allumé sur l'écran tactile, il est possible quevous ayez sélectionné le mauvais nom de réseau ou saisi un mauvais mot de passe. Répétez cesétapes pour essayer de nouveau.
Sujet parent: Configuration du mode d'infrastructure Wi-FiTâches associéesPassage d'une connexion Wi-Fi à une connexion au réseau câblé
Configuration du mode Wi-Fi DirectVous pouvez configurer votre produit afin qu'il communique directement avec votre ordinateur ou unautre dispositif sans qu'un routeur ou qu'un point d'accès sans fil ne soit requis.
1 Produit Epson2 Ordinateur avec une interface sans fil3 Autre dispositif sans fil
Vous pouvez sélectionner l'un de ces modes pour communiquer avec votre ordinateur ou votredispositif :Mode point d'accès
Le produit agit lui-même comme point d'accès réseau pour un maximum de 4 appareils. Lorsqu'ilfonctionne sous ce mode, votre produit affiche le symbole de connexion AP sur l'écran ACL.
31
Mode point-à-pointLe produit communique de manière individuelle avec un autre appareil compatible Wi-Fi Direct.Lorsqu'il fonctionne sous ce mode, votre produit affiche le symbole de connexion Direct ou D surl'écran ACL.Pour quitter le mode point-à-point, coupez la connexion à votre produit à partir de votre ordinateur oudu dispositif.Pour activer le mode point-à-point, vous devez le sélectionner depuis l'utilitaire Web Config, sousParam. Wi-Fi/Réseau > Services > Wi-Fi Direct.
Activation du mode Wi-Fi DirectSujet parent: Réseau Wi-Fi ou câblé
Activation du mode Wi-Fi DirectVous pouvez configurer votre produit afin qu'il communique directement avec votre ordinateur ou unautre dispositif sans qu'un routeur ou qu'un point d'accès sans fil ne soit requis.
Remarque: Il se peut que vous deviez activer le paramètre Wi-Fi Direct dans le menu Configurationavancée avant de pouvoir activer le mode Wi-Fi Direct.
1. Appuyez sur le bouton d'accueil, si nécessaire.
2. Appuyez sur l'icône d'état du réseau.3. Sélectionnez Config Wi-Fi.
Un écran comme celui-ci s'affiche :
32
4. Faites défiler le menu vers le bas et sélectionnez Config Wi-Fi Direct.5. Sélectionnez Configuration connexion.6. Sélectionnez Modifier le Mot de passe et sélectionnez Oui.
Remarque: Si vous avez déjà connecté des dispositifs et des ordinateurs à votre produit via Wi-FiDirect, ils seront déconnectés lorsque vous modifierez le mot de passe.
7. Entrez le nouveau mot de passe Wi-Fi Direct.
Remarque: Votre mot de passe doit avoir un minimum de 8 caractères et un maximum de 22caractères.
• Appuyez sur ou pour déplacer le curseur.
• Appuyez sur pour changer la casse des lettres.
• Appuyez sur pour supprimer le caractère précédent.
• Appuyez sur pour entrer des chiffres et des symboles.
• Appuyez sur pour entrer une espace.
8. Appuyez sur lorsque vous avez terminé de saisir le mot de passe.
33
Un écran comme celui-ci s'affiche :
9. Faites défiler le menu vers le bas pour voir le SSID (le nom du réseau Wi-Fi) et le mot de passe.10. Utilisez votre ordinateur ou votre dispositif sans fil pour sélectionner le nom du réseau Wi-Fi (SSID)
affiché à l'écran ACL, puis saisissez le mot de passe affiché.
11. Appuyez sur le bouton d'accueil pour quitter.Vous verrez le symbole de connexion AP ou Direct sur l'écran ACL et vous devriez être en mesured'imprimer directement vers le produit à partir de votre ordinateur ou votre dispositif.
Remarque: Si le symbole de connexion AP ou Direct n'est pas affiché sur l'écran ACL, le mode Wi-Fi Direct n'est pas activé. Répétez ces étapes pour essayer de nouveau.
Sujet parent: Configuration du mode Wi-Fi Direct
Configuration Wi-Fi Protected Setup (WPS)Si votre réseau utilise un point d'accès ou un routeur sans fil compatible avec WPS, vous pouvezrapidement connecter votre produit au réseau en utilisant le standard Wi-Fi Protected Setup (WPS).
Remarque: Pour vérifier si votre routeur est compatible avec WPS, essayez de trouver un bouton WPSsur votre routeur ou point d'accès. S'il n'y a pas de bouton tangible, il est possible qu'il y ait un boutonWPS virtuel dans le logiciel de votre dispositif. Vérifiez la documentation de votre produit de réseau pourobtenir plus de détails.
34
Utilisation du protocole WPS pour établir une connexion à un réseauSujet parent: Réseau Wi-Fi ou câblé
Utilisation du protocole WPS pour établir une connexion à un réseauSi vous avez un point d'accès ou un routeur sans fil compatible avec WPS, vous pouvez utiliser leprotocole Wi-Fi Protected Setup (WPS) pour connecter votre produit au réseau.
1. Appuyez sur le bouton d'accueil, si nécessaire.
2. Appuyez sur l'icône d'état du réseau.3. Sélectionnez Config Wi-Fi.
Un écran comme celui-ci s'affiche :
4. Sélectionnez Config. boutons poussoirs (WPS) et sélectionnez Continu.5. Suivez les instructions sur l'écran ACL pour compléter la configuration WPS.
6. Appuyez sur le bouton d'accueil pour quitter.Votre produit devrait maintenant être connecté au réseau.
Sujet parent: Configuration Wi-Fi Protected Setup (WPS)
Impression d'une feuille d'état réseauVous pouvez imprimer une feuille d'état réseau pour vous aider à déterminer les causes des problèmesqui peuvent survenir lors de l'utilisation de votre produit sur un réseau.
35
1. Appuyez sur le bouton d'accueil, si nécessaire.
2. Appuyez sur le bouton de configuration.3. Sélectionnez État réseau.4. Sélectionnez État Wi-Fi/réseau.
Un écran comme celui-ci s'affiche :
Remarque: Si vous avez établi une connexion sans fil à un réseau, la puissance du signal seraaussi affichée.
5. Sélectionnez Imprimer.6. Sélectionnez Imprimer à nouveau pour imprimer la feuille d'état réseau.Examinez les paramètres apparaissant sur la feuille d'état réseau afin de diagnostiquer tout problème.Sujet parent: Réseau Wi-Fi ou câblé
Modification ou mise à jour des connexions réseauConsultez les sections suivantes pour modifier ou mettre à jour la façon dont votre produit se connecte àun réseau.Accès à l'utilitaire Web ConfigPassage d'une connexion USB à une connexion Wi-FiPassage d'une connexion Wi-Fi à une connexion au réseau câblé
36
Connexion à un nouveau routeur Wi-FiDésactivation des fonctionnalités Wi-FiSujet parent: Réseau Wi-Fi ou câblé
Accès à l'utilitaire Web ConfigVous pouvez sélectionner les paramètres réseau de votre produit et confirmer son état defonctionnement en utilisant un navigateur Web. Pour ce faire, vous devez accéder à l'utilitaire WebConfig intégré à votre produit depuis votre ordinateur ou un autre dispositif connecté au même réseauque votre produit.1. Imprimez une feuille d'état réseau.2. Repérez l'adresse IP de votre produit dans la liste de la feuille d'état réseau.3. Sur votre ordinateur ou un autre dispositif connecté au même réseau que votre produit, ouvrez un
navigateur Web.4. Entrez l'adresse IP de votre produit dans la barre d'adresse.
Les options de l'utilitaire Web Config disponibles s'affichent.Sujet parent: Modification ou mise à jour des connexions réseauTâches associéesImpression d'une feuille d'état réseau
Passage d'une connexion USB à une connexion Wi-FiSi vous avez connecté le produit à votre ordinateur en utilisant une connexion USB, vous pouvez passerà une connexion Wi-Fi.1. Débranchez le câble USB de votre produit.2. Désinstallez les logiciels de votre produit.3. Téléchargez et installez les logiciels de votre produit à partir du site Web d'Epson en utilisant les
instructions de la feuille Point de départ.Sujet parent: Modification ou mise à jour des connexions réseau
Passage d'une connexion Wi-Fi à une connexion au réseau câbléSi vous avez déjà établi une connexion sans fil entre le produit et votre ordinateur, vous pouvez passer àune connexion au réseau câblé au besoin.1. Désactivez les fonctionnalités Wi-Fi du produit.
37
2. Branchez une des extrémités d'un câble réseau Ethernet au port LAN du produit.3. Branchez l'autre extrémité dans un port LAN disponible de votre routeur ou point d'accès.4. Désinstallez les logiciels de votre produit.5. Téléchargez et installez les logiciels de votre produit à partir du site Web d'Epson.6. Suivez les instructions à l'écran pour installer les logiciels.7. Lorsque l'écran de sélection de connexion s'affiche, sélectionnez Connexion à un réseau câblé.8. Si un écran de sélection de configuration apparaît, sélectionnez Configuration de l'imprimante
pour la première fois.9. Continuez de suivre les instructions à l'écran.Sujet parent: Modification ou mise à jour des connexions réseauConcepts associésDésinstallation des logiciels du produitTâches associéesDésactivation des fonctionnalités Wi-Fi
Connexion à un nouveau routeur Wi-FiSi vous changez le routeur sans fil que vous utilisiez sur le réseau, vous devez mettre à jour laconnexion Wi-Fi de votre produit au nouveau routeur.
Remarque: Si vous passez à un routeur sans fil 5 GHz, réglez-le de façon à ce qu'il fonctionne en modebibande (2,4 GHz et 5 GHz). Consultez le routeur de votre dispositif pour les instructions.
1. Effectuez l'une des étapes suivantes :• Windows : Désinstallez les logiciels de votre produit.• OS X : Passez à l'étape suivante.
2. Téléchargez et installez les logiciels de votre produit à partir du site Web d'Epson en utilisant lesinstructions de la feuille Point de départ.
Sujet parent: Modification ou mise à jour des connexions réseauTâches associéesRéinstallation des logiciels d'impression - Windows
38
Désactivation des fonctionnalités Wi-FiIl est possible que vous deviez désactiver les fonctionnalités Wi-Fi de votre produit si vous modifiez letype de connexion réseau ou si vous devez résoudre un problème avec votre connexion réseau.
Remarque: Avant de désactiver les fonctionnalités Wi-Fi, assurez-vous de noter le SSID (nom deréseau) et le mot de passe de votre produit ainsi que tous les paramètres réseau sélectionnés pour lesservices Epson Connect que vous utilisez.
1. Appuyez sur le bouton d'accueil, si nécessaire.
2. Appuyez sur l'icône d'état du réseau.3. Sélectionnez Config Wi-Fi.
L'écran suivant s'affiche :
4. Faites défiler le menu et sélectionnez Désactiver le Wi-Fi.5. Sélectionnez Oui pour désactiver le Wi-Fi.Sujet parent: Modification ou mise à jour des connexions réseau
39
Chargement du supportAvant d’imprimer, chargez le support qui convient à votre travail d’impression.
Remarque: Lorsque vous chargez le support, l'écran de configuration affiche automatiquement le typeet la taille du support. Pour désactiver cet affichage, appuyez sur le bouton de configuration,sélectionnez Administration système > Param imprim > Réglages source papier > Affich. config.papier > Arrêt.
Chargement du papier dans l'alimenteur de feuillesChargement de supports beaux-artsChargement de papier épais et de cartonChargement de rouleau de papier (Optionnel)Capacité de chargement de feuilles précoupéesPapiers Epson disponiblesCompatibilité des types de papier sans margesParamètres de type de papier ou de média - Logiciel du produitSélection des paramètres papier pour chaque source - Panneau de commandeSélection de l'affichage de configuration papier par défaut et des paramètres d'avis d'erreur
Chargement du papier dans l'alimenteur de feuillesVous pouvez imprimer sur une variété de types et de formats de papier chargés dans l'alimenteur defeuilles.1. Mettez le produit sous tension.
40
2. Déployez l'appui pour papier et tirez les rallonges vers le haut.
3. Appuyez sur le couvercle avant afin de l'ouvrir.
41
4. Allongez complètement le plateau de sortie.
5. Insérez le papier face d’impression ou brillante vers le haut, côté court en premier, contre le borddroit du chargeur et derrière la languette.
42
6. Appuyez sur le bouton sur le bord du guide-papier et glissez-le contre le papier (sans trop serrer).
7. Lorsqu'un message vous y invite à l'écran ACL, sélectionnez la taille et le type de papier que vousavez chargé dans le produit et sélectionnez OK.Suivez toujours ces directives de chargement du papier :• Ne chargez que le nombre de feuilles recommandé.• Chargez le papier côté court en premier, peu importe l’orientation de votre document.• Chargez le papier avec la face imprimable vers le haut.• Chargez le papier à en-tête ou préimprimé bord supérieur en premier.• Ne chargez pas de support au-dessus de la flèche à l’intérieur du guide-papier.• Consultez l’emballage du papier pour des directives de chargement supplémentaires.• Si le papier de grand format n'est pas bien alimenté, rabattez le guide-papier de l'appui tel
qu'illustré.
43
Sujet parent: Chargement du supportRéférences associéesCapacité de chargement de feuilles précoupéesTâches associéesChargement de supports beaux-artsChargement de papier épais et de cartonSélection des paramètres papier pour chaque source - Panneau de commandeSélection de l'affichage de configuration papier par défaut et des paramètres d'avis d'erreur
Chargement de supports beaux-artsChargez le support beaux-arts à l'aide du plateau d'alimentation manuel avant et de l'appui pour papierarrière.
Remarque: Vous pouvez charger des supports beaux-arts d'une épaisseur de 0,012 à 0,028 po (0,3 à0,7 mm).
1. Mettez le produit sous tension.2. Retirez tout papier chargé dans l'alimenteur de feuilles et fermez l'appui pour papier.3. Retirez tout rouleau de papier et toute unité de rouleau de papier, au besoin.4. Ouvrez l'appui pour papier arrière.
44
5. Tirez sur les rallonges de l'appui pour papier arrière.
6. Appuyez sur le couvercle avant afin de l'ouvrir.
7. Appuyez sur le centre du plateau d'alimentation manuel et relâchez-le pour le déployer.
45
8. Insérez une seule feuille de papier beaux-arts dans le plateau d'alimentation manuel. Insérez-laavec le côté court en premier, face imprimable vers le haut.
9. Alimentez le papier jusqu'à la ligne sur le plateau. Assurez-vous que le papier est contre le côtédroit, puis tirez doucement sur le papier afin qu'il soit aligné contre le bord du plateau d'alimentationmanuel.
10. Sélectionnez Charger à l'écran tactile. Le papier est alimenté dans votre produit.
Remarque: Si vous retournez à l'écran d'accueil, sélectionnez Guide de charge et suivez lesinstructions à l'écran tactile.
46
11. Lorsqu'un message s'affiche à l'écran, fermez le plateau d'alimentation manuel en le poussantjusqu'à ce qu'il s'enclenche.
12. Allongez complètement le plateau de sortie.
13. Au besoin, sélectionnez les paramètres Taille de paier et Type de papier, puis sélectionnez OK.14. Pour éjecter le papier, sélectionnez Éjecter dans le menu principal et sélectionnez Oui pour
confirmer.
Mise en garde: N'allongez pas le plateau d'alimentation manuel durant l'impression, ou vousrisquez d'endommager votre produit.
Suivez toujours ces directives de chargement du papier :• Chargez une feuille à la fois.
47
• Chargez le support beaux-arts côté court en premier, peu importe l’orientation de votre document.• Chargez le papier avec la face imprimable vers le haut.• Consultez l’emballage du papier pour des directives de chargement supplémentaires.Sujet parent: Chargement du supportRéférences associéesCapacité de chargement de feuilles précoupéesTâches associéesChargement du papier dans l'alimenteur de feuillesChargement de papier épais et de cartonSélection des paramètres papier pour chaque source - Panneau de commandeSélection de l'affichage de configuration papier par défaut et des paramètres d'avis d'erreur
Chargement de papier épais et de cartonUtilisez le plateau d'alimentation manuel pour charger un support d'une épaisseur de 0,047 à 0,059 po(1,2 à 1,5 mm).
Remarque: Assurez-vous de laisser au moins 17 po (43 cm) d'espace derrière votre produit pour que lesupport soit bien alimenté.
1. Mettez le produit sous tension.2. Retirez tout papier chargé dans l'alimenteur de feuilles et fermez l'appui pour papier.3. Retirez tout rouleau de papier et toute unité de rouleau de papier, au besoin.4. Fermez l'appui pour papier arrière.
48
5. Appuyez sur le couvercle avant afin de l'ouvrir.
6. Appuyez sur le centre du plateau d'alimentation manuel et relâchez-le pour le déployer.
49
7. Insérez une seule feuille de carton ou de papier épais dans le plateau d'alimentation manuel.Insérez-la avec le côté court en premier, face imprimable vers le haut.
Remarque: N'essayez jamais de charger le support depuis l'arrière, ou vous risquez d'endommagervotre produit.
8. Alimentez le papier jusqu'à la ligne sur le plateau. Assurez-vous que le papier est contre le côtédroit, puis tirez doucement sur le papier afin qu'il soit aligné contre le bord du plateau d'alimentationmanuel.
9. Sélectionnez Charger à l'écran tactile. Le papier est alimenté dans votre produit.
Remarque: Si vous retournez à l'écran d'accueil, sélectionnez Guide de charge et suivez lesinstructions à l'écran tactile.
50
10. Lorsqu'un message s'affiche à l'écran, fermez le plateau d'alimentation manuel en le poussantjusqu'à ce qu'il s'enclenche.
11. Allongez complètement le plateau de sortie.
12. Au besoin, sélectionnez les paramètres Taille de papier et Type de papier, puis appuyez sur OK.13. Pour éjecter le papier, sélectionnez Éjecter sur l'écran tactile et sélectionnez Oui pour confirmer.
Mise en garde: N'allongez pas le plateau d'alimentation manuel durant l'impression, ou vousrisquez d'endommager votre produit.
Sujet parent: Chargement du support
51
Références associéesCapacité de chargement de feuilles précoupéesTâches associéesChargement du papier dans l'alimenteur de feuillesChargement de supports beaux-artsSélection des paramètres papier pour chaque source - Panneau de commandeSélection de l'affichage de configuration papier par défaut et des paramètres d'avis d'erreur
Chargement de rouleau de papier (Optionnel)Vous pouvez charger des rouleaux de papier de 13 po à 17 po (330 mm à 432 mm) de largeur pourimprimer de grandes images, des images panoramiques ou plusieurs photos (avec ou sans bordures)en utilisant l'unité de rouleau de papier optionnelle.
Remarque: Nous vous recommandons de vérifier l'état de l'encre et de remplacer les cartouches sinécessaire avant de lancer un travail d'impression de grande envergure. Si vous devez remplacer unecartouche d'encre durant l'impression, il est possible de le faire, mais vous pourriez remarquer unedifférence de couleur sur vos tirages selon les conditions de séchage et le temps nécessaire pourl'installation de la nouvelle cartouche d'encre.
Installation de l'unité de rouleau de papierRetrait et installation de l'adaptateur de rouleau de papier - mandrin de 2 poRetrait et installation de l'adaptateur de rouleau de papier - mandrin de 3 poChargement de rouleau de papier sur le mandrinChargement d'un rouleau de papier dans le produitCoupe et retrait du rouleau de papierSujet parent: Chargement du supportConcepts associésVérification de l'état des cartouchesRéférences associéesCompatibilité des types de papier sans margesTâches associéesRetrait et installation de cartouches d'encre
52
Installation de l'unité de rouleau de papierInstallez l'unité de rouleau de papier à la partie arrière de votre produit afin de charger un rouleau depapier.1. Mettez le produit sous tension.2. Retirez tout papier chargé dans l'alimenteur de feuilles et fermez l'appui pour papier.3. Inclinez l'unité de rouleau de papier et accrochez les languettes de l'unité dans les fentes à l'arrière
de l'imprimante.
53
4. Serrez les deux vis dans la partie inférieure de l'unité de rouleau de papier.
Sujet parent: Chargement de rouleau de papier (Optionnel)
Retrait et installation de l'adaptateur de rouleau de papier - mandrin de 2 poPour un rouleau de toile avec un mandrin de 2 po, vous devez retirer l'adaptateur de rouleau de papierdu disque afin qu'il corresponde à la taille du mandrin de votre rouleau de toile.
Remarque: Le papier mince (moins de 250 gmc) n'est pas pris en charge pour cette taille d'axe.
1. Retirez le disque noir de la tige.
54
2. Éloignez les deux languettes sur le disque noir et retirez l'adaptateur gris du disque.
3. Pour retirer l'adaptateur gris de l'autre disque, glissez-le hors de la tige.
Sujet parent: Chargement de rouleau de papier (Optionnel)
Retrait et installation de l'adaptateur de rouleau de papier - mandrin de 3 poPour un rouleau de papier avec un mandrin de 3 po, vous devez installer l'adaptateur de rouleau depapier sur le disque afin qu'il corresponde à la taille du mandrin de votre rouleau de papier.1. Retirez le disque noir de la tige.
55
2. Alignez les triangles de l'adaptateur gris avec les triangles sur le disque et appuyez sur leslanguettes jusqu'à ce qu'elles s'enclenchent.
3. Insérez l'autre adaptateur gris sur la tige et installez-le sur l'autre disque.
Sujet parent: Chargement de rouleau de papier (Optionnel)
Chargement de rouleau de papier sur le mandrinChargez un rouleau de toile sur le mandrin inclus avec l'unité de rouleau de papier.1. Retirez tout ruban adhésif et papier de protection sur les extrémités du rouleau. Assurez-vous que le
bord du papier est coupé droit pour éviter les problèmes d'alimentation.
Remarque: Évitez de toucher à la surface du papier. Pour les supports en toile que vous avezchargés précédemment, il est recommandé de couper le bord bien droit chaque fois que vous lechargez à nouveau pour de meilleurs résultats.
56
2. Retirez le disque noir de la tige.
3. Insérez la tige dans le mandrin du rouleau de papier afin que l'extrémité du rouleau de papier soitorientée vers vous.
4. Appuyez le rouleau de papier contre la tige installée jusqu'à ce qu'il n'y ait pas d'écart entre la tige etle rouleau de papier.
57
5. Insérez le disque noir sur la tige et appuyez dessus jusqu'à ce qu'il n'y ait plus d'écart entre la tige etle rouleau de papier.
Sujet parent: Chargement de rouleau de papier (Optionnel)
Chargement d'un rouleau de papier dans le produitChargez la tige sur l'unité de rouleau de papier et alimentez le rouleau de papier dans le produit.1. Appuyez sur le couvercle avant afin de l'ouvrir.
Remarque: Si le plateau d'alimentation manuel est ouvert, appuyez sur le centre du plateau afin dele fermer.
58
2. N'allongez que la première section du plateau de sortie.
3. Ouvrez le support arrière, mais ne tirez pas la rallonge.
59
4. Chargez la tige avec le rouleau de papier dans l'unité de rouleau de papier en plaçant le disque grissur le côté gauche.
5. Alimentez le papier dans l’alimenteur de rouleau de papier jusqu'à ce que l'extrémité du papiertouche à l'alimenteur. Après environ trois secondes, le papier se placera en position de chargement.
Remarque: Lorsque vous chargez du support en toile, laissez un peu de jeu entre le rouleau et leproduit durant l'alimentation et l'impression pour de meilleurs résultats. Si vous éprouvez desdifficultés avec l'alimentation d'un support en toile, assurez-vous que le bord est coupé bien droit etrechargez-le. N'oubliez pas de laisser un peu de jeu.
60
6. Si cet écran apparaît, insérez le papier plus profondément dans le produit jusqu'à ce que lemessage disparaisse.
7. Sélectionnez Charger à l'écran tactile.Le papier est alimenté dans votre produit.
Sujet parent: Chargement de rouleau de papier (Optionnel)
Coupe et retrait du rouleau de papierAprès l'impression sur un rouleau de papier, utilisez des ciseaux tel que décrit ici pour couper et séparervotre tirage du rouleau de papier.1. Lorsque l’impression est terminée et que l'écran ci-après s’affiche, sélectionnez Couper pour
imprimer une ligne de coupe et alimenter le papier.
61
Remarque: Si vous sélectionnez Aucune coupe, vous retournerez au menu principal et votreprochain tirage sera placé sur le rouleau immédiatement après le dernier. Si vous lancez un autretravail d’impression sans choisir une sélection, l'imprimante poursuivra dans le même mode.
2. Utilisez des ciseaux pour couper le papier le long de la ligne de coupe.
3. Pour enlever le rouleau de papier, sélectionnez Couper/Éjecter dans le menu principal, puissélectionnez Éjecter.Le papier sortira de l'imprimante à contresens.
4. Tournez le disque pour rembobiner le rouleau de papier éjecté.
62
5. Tenez les deux extrémités de la tige et retirez-la de l'unité du rouleau de papier.
6. Pour retirer le disque noir de la tige, tenez le disque et appuyez sur l'extrémité de la tige avec vospouces tel qu'illustré. Si vous avez de la difficulté à pousser la tige hors du disque, donnez des petitscoups sur le bout de la tige de l’autre côté (disque noir).
63
7. Retirez le rouleau de papier de la tige. Rangez le rouleau de papier non utilisé dans son emballaged'origine, à l'abri des températures élevées, de l'humidité et de la lumière directe du soleil.
Sujet parent: Chargement de rouleau de papier (Optionnel)
Capacité de chargement de feuilles précoupéesVous pouvez charger dans votre produit des feuilles précoupées correspondant aux types papier et auxquantités listés ci-dessous.
Alimenteur de feuilles
Type de papier Capacité de chargementPapier ordinaire 120 feuillesPapier pour présentation – Mat Epson 100 feuilles Lettre (8,5 × 11 po
[216 × 279 mm])50 feuilles B4 (13,9 × 9,84 po[353 × 250 mm]), B5 (7,2 × 10,1 po[182 × 257 mm]), 13 × 19 po (330 × 483 mm),17 × 22 po (432 × 559 mm)
Papier blanc brillant Epson 80 feuillesPapier photo – Glacé Epson 30 feuillesPapier photo haute qualité – Glacé Epson 30 feuilles 4 × 6 po (102 × 152 mm), 5 × 7 po
(127 × 178 mm), 8 × 10 po (203 × 254 mm),Papier photo ultra haute qualité – Glacé Epson Lettre (8,5 × 11 po [216 × 279 mm]), 11 × 14po (279 × 356 mm)10 feuilles A3 (11,7 × 16,5 po[297 × 420 mm]), B4 (13,9 × 9,84 po[353 × 250 mm]), B5 (7,2 × 10,1 po[182 × 257 mm]), 13 × 19 po (330 × 483 mm),17 × 22 po (432 × 559 mm)
Papier photo ultra haute qualité – Lustré Epson 30 feuilles Lettre (8,5 × 11 po [216 × 279 mm])Papier pour présentation ultra haute qualité – Mat 10 feuilles A3 (11,7 × 16,5 poEpson [297 × 420 mm]), 13 × 19 po (330 × 483 mm),
17 × 22 po (432 × 559 mm)
64
Type de papier Capacité de chargementEpson Metallic Photo Paper Glossy 30 feuilles Lettre (8,5 × 11 po [216 × 279 mm])Epson Metallic Photo Paper Luster 10 feuilles 13 × 19 po (330 × 483 mm) et
17 × 22 po (432 × 559 mm)Papier photo haute qualité – Semi-glacé Epson 30 feuilles 4 × 6 po (102 × 152 mm) et Lettre
(8,5 × 11 po [216 × 279 mm])10 feuilles 13 × 19 po (330 × 483 mm) et17 × 22 po (432 × 559 mm)
Papier pour présentation haute qualité – Mat Epson 30 feuilles 8 × 10 po (203 × 254 mm) et Lettre(8,5 × 11 po [216 × 279 mm])Papier pour présentation haute qualité – Mat Recto
verso Epson 10 feuilles 11 × 14 po (279 × 356 mm), A3(11,7 × 16,5 po [297 × 420 mm]), 13 × 19 po(330 × 483 mm), 17 × 22 po (432 × 559 mm)
Feuilles autocollantes de qualité photo Epson 1 feuille
Plateau d'alimentation manuelVous pouvez charger une feuille de carton ou de tout autre papier épais d'une épaisseur allant de 0,047à 0,059 po (1,2 à 1,5 mm) dans le plateau d'alimentation manuel avant. Vous pouvez aussi charger unefeuille des types de support suivants :• Epson Velvet Fine Art Paper• Epson UltraSmooth Fine Art Paper• Epson Watercolor Paper Radiant White• Epson Exhibition Fiber Paper• Epson Exhibition Watercolor Paper Textured• Epson Hot Press Bright• Epson Hot Press Natural• Epson Cold Press Bright• Epson Cold Press NaturalSujet parent: Chargement du support
65
Papiers Epson disponiblesVous pouvez acheter de l'encre et du papier Epson d'origine à l'adresse epson.com/ink3 (États-Unis) ouepson.ca (Canada). Vous pouvez également vous procurer d’autres fournitures auprès d’un revendeurEpson autorisé. Composez le 1 800 463-7766 pour obtenir les coordonnées du revendeur le plusproche.
Remarque: Les papiers/supports disponibles varient selon le pays.
Type de support Dimensions Numéro du Nombre deproduit feuilles
Papier blanc brillant Epson Lettre (8,5 × 11 po S041586 500[216 × 279 mm])
Epson Cold Press Bright Lettre (8,5 × 11 po S041111 100[216 × 279 mm])Lettre (8,5 × 11 po S042307 25[216 × 279 mm])13 × 19 po (330 × 483 mm) S042310 2517 × 22 po (432 × 559 mm) S042311 25
Epson Cold Press Natural Lettre (8,5 × 11 po S042297 25[216 × 279 mm])13 × 19 po (330 × 483 mm) S042300 2517 × 22 po (432 × 559 mm) S042301 25
Epson Velvet Fine Art Paper Lettre (8,5 × 11 po S041636 20[216 × 279 mm])13 × 19 po (330 × 483 mm) S041637 2017 × 22 po (432 × 559 mm) S042097 25
Epson Exhibition Fiber Paper Lettre (8,5 × 11 po S045033 25[216 × 279 mm])13 × 19 po (330 × 483 mm) S045037 2517 × 22 po (432 × 559 mm) S045039 25
66
Type de support Dimensions Numéro du Nombre deproduit feuilles
Epson Hot Press Bright Lettre (8,5 × 11 po S042327 25[216 × 279 mm])13 × 19 po (330 × 483 mm) S042330 2517 × 22 po (432 × 559 mm) S042331 25
Epson Hot Press Natural Lettre (8,5 × 11 po S042317 25[216 × 279 mm])13 × 19 po (330 × 483 mm) S042320 2517 × 22 po (432 × 559 mm) S042321 25
Epson Exhibition Watercolor Paper Lettre (8,5 × 11 po S045486 25Textured [216 × 279 mm])
13 × 19 po (330 × 483 mm) S045487 2017 × 22 po (432 × 559 mm) S045488 25
Papier pour brochure et dépliant – Lettre (8,5 × 11 po S042384 150Mat Recto verso Epson [216 × 279 mm])Epson (Consumer) Sample Media Différents formats SMP603 DifférentesPack quantitésFeuilles autocollantes de qualité A4 (8,3 × 11,7 po S041106 10photo Epson [210 × 297 mm])Photo Quality Ink Jet Cards A6 (4,1 × 5,8 po S041054 50
[105 × 148 mm])Papier photo ultra haute qualité – Lettre (8,5 × 11 po S042175 20Glacé Epson [216 × 279 mm])
8 × 10 po (203 × 254 mm) S041946 20Epson Premium Luster Photo 8,3 po (211 mm) × 32 pi S041408 1 rouleauPaper (260) (9,8 m)
13 po (330 mm) × 32 pi (9,8 m) S041409 1 rouleau10 po (254 mm) × 100 pi S042077 1 rouleau(30,5 m)
67
Type de support Dimensions Numéro du Nombre deproduit feuilles
Epson Metallic Photo Paper Lettre (8,5 × 11 po S045589 25Glossy [216 × 279 mm])
13 × 19 po (330 × 483 mm) S045590 2517 × 22 po (432 × 559 mm) S045591 25
Epson Metallic Photo Paper Luster Lettre (8,5 × 11 po S045516 25[216 × 279 mm])13 × 19 po (330 × 483 mm) S045517 2517 × 22 po (432 × 559 mm) S045598 25
Papier photo – Glacé Epson Lettre (8,5 × 11 po S041649 50[216 × 279 mm])11 × 17 po (279 × 432 mm) S041156 2013 × 19 po (330 × 483 mm) S041143 20Lettre (8,5 × 11 po S041271 100[216 × 279 mm])
Papier photo haute qualité – Glacé Lettre (8,5 × 11 po S041286 20Epson [216 × 279 mm])
A3 (11,7 × 16,5 po S041288 20[297 × 420 mm])13 × 19 po (330 × 483 mm) S041289 20Lettre (8,5 × 11 po S041667 50[216 × 279 mm])11 × 17 po (279 × 432 mm) S041290 204 × 6 po (102 × 152 mm) S041727 1005 × 7 po (127 × 178 mm) S041464 208 × 10 po (203 × 254 mm) S041465 2011 × 14 po (279 × 356 mm) S041466 2017 × 22 po (432 × 559 mm) S042092 25
68
Type de support Dimensions Numéro du Nombre deproduit feuilles
Papier photo haute qualité – Semi- 4 × 6 po (102 × 152 mm) S041982 40glacé Epson Lettre (8,5 × 11 po S041331 20
[216 × 279 mm])13 × 19 po (330 × 483 mm) S041327 208 × 10 po (203 × 254 mm) S041467 50Lettre (8,5 × 11 po S041257 50[216 × 279 mm])11 × 14 po (279 × 356 mm) S041468 50A3 (11,7 × 16,5 po S041260 50[297 × 420 mm])13 × 19 po (330 × 483 mm) S041263 5017 × 22 po (432 × 559 mm) S042124 25
Papier pour présentation haute Lettre (8,5 × 11 po S041568 50qualité – Mat Recto verso Epson [216 × 279 mm])Papier pour présentation haute Lettre (8,5 × 11 po S041062 100qualité – Mat Epson [216 × 279 mm])
Légal (8,5 × 14 po S041067 100[216 × 356 mm])11 × 17 po (279 × 432 mm) S041070 10013 × 19 po (330 × 483 mm) S041069 10016,5 × 23,4 po (420 × 594 mm) S041079 3017 × 22 po (432 × 559 mm) S041171 100
Epson Proofing Paper White 13 × 19 po (330 × 483 mm) S045115 100Semimatte 13 po (300 mm) × 100 pi S042002 1 rouleau
(30,5 m)Epson Standard Proofing Paper 13 po (300 mm) × 100 pi S041996 1 rouleauPublication (30,5 m)
69
Type de support Dimensions Numéro du Nombre deproduit feuilles
Epson Standard Proofing Paper 13 po (300 mm) × 100 pi S042144 1 rouleauCommercial (30,5 m)Epson Signature Worthy Sample Lettre (8,5 × 11 po S045234 14Pack [216 × 279 mm])Epson Standard Proofing Paper 13 × 19 po (330 × 483 mm) S045115 100(240)Papier photo ultra haute qualité – Lettre (8,5 × 11 po S041405 50Lustré Epson [216 × 279 mm])
A3 (11,7 × 16,5 po S041406 50[297 × 420 mm])13 × 19 po (330 × 483 mm) S041407 5013 × 19 po (330 × 483 mm) S041604 10017 × 22 po (432 × 559 mm) S042084 2513 po (330 mm) × 32,8 pi S041409 1 rouleau(10 m)
Papier pour présentation ultra Lettre (8,5 × 11 po S041341 50haute qualité – Mat Epson [216 × 279 mm])
A3 (11,7 × 16,5 po S041343 50[297 × 420 mm])13 × 19 po (330 × 483 mm) S041339 5013 × 19 po (330 × 483 mm) S041605 10017 × 22 po (432 × 559 mm) S041908 100
Epson UltraSmooth Fine Art Paper 13 × 19 po (330 × 483 mm) S041896 2517 × 22 po (432 × 559 mm) S041897 25
Epson Watercolor Paper Radiant 13 × 19 po (330 × 483 mm) S041351 20WhiteEpson Exhibition Canvas Matte 13 po (330 mm) × 20 pi (6,1 m) S045255 1 rouleau
17 × 22 po (432 × 559 mm) S045255 25
70
Type de support Dimensions Numéro du Nombre deproduit feuilles
Epson Exhibition Canvas Satin 13 po (330 mm) × 20 pi (6,1 m) S045248 1 rouleauEpson Exhibition Canvas Gloss 13 po (330 mm) × 20 pi (6,1 m) S045241 1 rouleauEpson Exhibition Canvas Natural 13 po (330 mm) × 20 pi (6,1 m) S045241 1 rouleauMatteEpson Exhibition Canvas Natural 13 po (330 mm) × 20 pi (6,1 m) S045396 1 rouleauSatinEpson Exhibition Canvas Natural 13 po (330 mm) × 20 pi (6,1 m) S045410 1 rouleauGloss
Sujet parent: Chargement du support
Compatibilité des types de papier sans margesVous pouvez imprimer des photos sans marges sur des types et formats de papier compatibles.
Types de papier sans marges• Papier pour brochure et dépliant – Mat Recto verso Epson• Papier pour présentation ultra haute qualité – Mat Epson• Papier pour présentation haute qualité – Mat Epson• Papier pour présentation haute qualité – Mat Recto verso Epson• Papier photo ultra haute qualité – Glacé Epson• Papier photo haute qualité – Semi-glacé Epson• Papier photo ultra haute qualité – Lustré Epson• Epson Velvet Fine Art Paper• Epson Watercolor Paper Radiant White• Epson UltraSmooth Fine Art Paper 325 gsm• Papier photo haute qualité – Glacé Epson• Papier photo – Glacé Epson
71
Formats de papier sans marges• 4 × 6 po (102 × 152 mm)• 5 × 7 po (127 × 178 mm)• 8 × 10 po (203 × 254 mm)• Lettre (8,5 × 11 po [216 × 279 mm])• 11 × 14 po (279 × 356 mm)• A4 (8,3 × 11,7 po [210 × 297 mm])• A3 (11,7 × 16,5 po [297 × 420 mm])• 13 × 19 po (330 × 483 mm)• 17 × 22 po (432 × 559 mm)Sujet parent: Chargement du support
Paramètres de type de papier ou de média - Logiciel du produitPour ce papier Sélectionnez ce paramètre Type de papier ou
SupportPapier ordinaire Papier ordinaire/Papier blanc brillantPapier blanc brillant EpsonPapier photo haute qualité – Glacé Epson Papier photo haute qualité GlacéPapier photo ultra haute qualité – Glacé EpsonPapier photo – Glacé Epson Papier photo GlacéPapier pour présentation – Mat Epson Papier pour présentation MatPapier photo haute qualité – Semi-glacé Epson Papier photo haute qualité Semi-glacéPremium Luster Photo Paper (260) Papier photo ultra haute qualité LustréPapier photo ultra haute qualité – Lustré Epson
72
Pour ce papier Sélectionnez ce paramètre Type de papier ouSupport
Papier pour présentation ultra haute qualité – Mat Papier pour présentation ultra haute qualité MatEpsonPapier pour présentation haute qualité – MatEpsonPapier pour présentation haute qualité – MatRecto verso EpsonPapier pour brochure et dépliant – Mat Rectoverso EpsonFeuilles autocollantes de qualité photo EpsonEpson Velvet Fine Art Paper Papier beaux-arts veloutéEpson Metallic Photo Paper Glossy Metallic Photo GlossyEpson Metallic Photo Paper Luster Metallic Photo LusterEpson Hot Press Bright Hot Press BrightEpson Hot Press Natural Hot Press NaturalEpson Cold Press Bright Cold Press BrightEpson Cold Press Natural Cold Press NaturalEpson Exhibition Fiber Paper Exhibition Fiber PaperEpson Exhibition Watercolor Paper Textured Exhibition Watercolor TexturedEpson Watercolor Paper Radiant White Watercolor Paper - Radiant WhiteEpson UltraSmooth Fine Art Paper UltraSmooth Fine Art PaperEpson UltraSmooth Fine Art Paper 325 gsmStandard Proofing Paper (240) Papier photo ultra haute qualité LustréProofing Paper White SemimatteStandard Proofing Paper PublicationStandard Proofing Paper CommercialEpson Exhibition Canvas Matte Exhibition Canvas MatteEpson Exhibition Canvas Satin Exhibition Canvas Satin
73
Pour ce papier Sélectionnez ce paramètre Type de papier ouSupport
Epson Exhibition Canvas Gloss Exhibition Canvas GlossEpson Exhibition Canvas Natural Matte Exhibition Canvas Natural MatteEpson Exhibition Canvas Natural Satin Exhibition Canvas Natural SatinEpson Exhibition Canvas Natural Gloss Exhibition Canvas Natural GlossCarton pour affiche Ultra Premium Presentation Paper Matte (plateau
d'alimentation manuel avant seulement)
Sujet parent: Chargement du support
Sélection des paramètres papier pour chaque source - Panneau decommande
Vous pouvez changer la taille du papier et le type de papier par défaut pour chaque source à l'aide dupanneau de commande situé sur le produit.
1. Appuyez sur le bouton d'accueil, si nécessaire.2. Sélectionnez Guide de charge.3. Sélectionnez la source de papier que vous souhaitez modifier.4. Sélectionnez Taille du papier.5. Sélectionnez la taille du papier que vous avez chargé.6. Sélectionnez Type de papier.7. Sélectionnez le type de papier que vous avez chargé en suivant les instructions dans le lien indiqué
ci-après.8. Sélectionnez OK.9. Répétez ces étapes pour sélectionner une source papier différente.Paramètres de type papier ou support - Panneau de commandeSujet parent: Chargement du support
74
Paramètres de type papier ou support - Panneau de commande
Pour ce papier Sélectionnez ce paramètre Type de papierPapier ordinaire Plain PaperPapier blanc brillant EpsonPapier photo haute qualité – Glacé Epson Prem. GlossyPapier photo ultra haute qualité – Glacé EpsonPapier photo – Glacé Epson GlossyPapier pour présentation – Mat Epson Presentation MattePapier photo haute qualité – Semi-glacé Epson Prem. SemiglossPremium Luster Photo Paper (260) Premium LusterPapier photo ultra haute qualité – Lustré EpsonPapier pour présentation ultra haute qualité – Mat Ultra Premium MatteEpsonPapier pour présentation haute qualité – Mat Presentation MatteEpsonPapier pour présentation haute qualité – MatRecto verso EpsonPapier pour brochure et dépliant – Mat Rectoverso EpsonFeuilles autocollantes de qualité photo EpsonEpson Velvet Fine Art Paper Velvet Fine ArtEpson Metallic Photo Paper Glossy Prem. GlossyEpson Metallic Photo Paper Luster Premium LusterEpson Hot Press Bright UltraSmooth Fine ArtEpson Hot Press NaturalEpson Cold Press BrightEpson Cold Press NaturalEpson Exhibition Fiber Paper Premium Luster
75
Pour ce papier Sélectionnez ce paramètre Type de papierEpson Exhibition Watercolor Paper Textured Watercolor PaperEpson Watercolor Paper Radiant WhiteEpson UltraSmooth Fine Art Paper UltraSmooth Fine ArtEpson UltraSmooth Fine Art Paper 325 gsmStandard Proofing Paper (240) Prem. SemiglossProofing Paper White SemimatteStandard Proofing Paper PublicationStandard Proofing Paper CommercialEpson Exhibition Canvas Matte UltraSmooth Fine ArtEpson Exhibition Canvas Natural MatteEpson Exhibition Canvas Satin Premium LusterEpson Exhibition Canvas GlossEpson Exhibition Canvas Natural SatinEpson Exhibition Canvas Natural GlossCarton pour affiche UltraSmooth Fine Art
Sujet parent: Sélection des paramètres papier pour chaque source - Panneau de commande
Sélection de l'affichage de configuration papier par défaut et desparamètres d'avis d'erreur
Vous pouvez sélectionner l'affichage de configuration papier et les paramètres d'avis d'erreur quis'appliquent à tous les travaux d'impression à l'aide du panneau de commande de votre produit.
1. Appuyez sur le bouton d'accueil, si nécessaire.
2. Appuyez sur le bouton de configuration.
76
Un écran comme celui-ci s'affiche :
3. Sélectionnez Administration système. Entrez le mot de passe administrateur, si nécessaire.4. Sélectionnez Param imprim.5. Sélectionnez Réglages source papier.6. Sélectionnez Affich. config. papier.7. Sélectionnez l'une de ces options :
• Sélectionnez Marche pour afficher l'écran de configuration du support lorsque vous chargez dupapier.
• Sélectionnez Arrêt si vous ne voulez pas afficher l'écran de configuration du support lorsque vouschargez du papier.
Remarque: Lorsque ce paramètre est désactivé, AirPrint n'est pas disponible.
8. Sélectionnez Avis d'erreur.9. Sélectionnez l'une de ces options :
• Sélectionnez Marche pour afficher une erreur si la taille ou le type de papier chargé diffère desparamètres du produit.
• Sélectionnez Arrêt si vous ne voulez pas qu'une erreur s'affiche.
77
Remarque: Ce paramètre se désactive automatiquement si vous réglez le paramètre Affich.config. papier sur Arrêt.
10. Une fois que vous avez terminé, appuyez sur le bouton d'accueil pour quitter.Sujet parent: Chargement du support
78
Impression depuis un ordinateurAvant d’imprimer depuis votre ordinateur, assurez-vous que vous avez configuré votre produit et installéles logiciels tel que décrit sur l'affiche Point de départ.
Remarque: Si vous avez une connexion Internet, nous vous recommandons de visiter régulièrement lesite Web de soutien d’Epson pour voir s’il existe des mises à jour du logiciel d’impression pour votreproduit. Si un écran de mise à jour du logiciel apparaît, cliquez sur Activer la vérification automatiqueet cliquez sur OK. La mise à jour parcourra votre ordinateur pour s'assurer que vous possédez la versionla plus récente du logiciel. Suivez les instructions à l'écran.
Impression sous WindowsImpression sous OS X
Impression sous WindowsVous pouvez imprimer avec votre produit au moyen de n’importe quelle application Windows, tel quedécrit dans les sections qui suivent.Sélection des paramètres d'impression de base - WindowsSélection des options de mise en page - WindowsSélection des paramètres additionnels - WindowsImpression de documents ou de photos - WindowsEnregistrement, partage et personnalisation des paramètres d'impressionSélection des paramètres d'impression par défaut - WindowsModification de la langue d'affichage des écrans du logiciel d'impressionModification des options de mises à jour automatiquesSujet parent: Impression depuis un ordinateur
Sélection des paramètres d'impression de base - WindowsSélectionnez les paramètres de base pour le document ou la photo que vous souhaitez imprimer.1. Ouvrez une photo ou un document pour l'impression.
79
2. Sélectionnez la commande d'impression dans votre application.
Remarque: Vous devrez peut-être sélectionner une icône d'impression à l'écran, l'option Imprimerdans le menu Fichier ou une autre commande. Consultez l'utilitaire d'aide de votre application pourplus de détails.
3. Au besoin, sélectionnez le nom de votre produit comme imprimante que vous souhaitez utiliser.
Remarque: Vous pourriez aussi devoir sélectionner Préférences, Propriétés, Paramètresd'impression ou Propriétés de l'imprimante pour voir les paramètres d'impression.
L'onglet Principal de la fenêtre des paramètres d'impression s'affiche :
4. Sélectionnez un paramètre Support qui correspond au papier que vous avez chargé.
80
5. Si vous utilisez du papier ou un support qui n'est pas d'origine Epson et que vous devez affiner sesperformances, cliquez sur le bouton Config. papier et modifiez les options de configuration papierau besoin.
6. Lorsque vous utilisez du papier ordinaire, sélectionnez une option pour le paramètre Encre :• Pour imprimer avec les paramètres du travail d'impression précédent, sélectionnez Utilisé
dernièrement.• Sélectionnez le paramètre Encre noire photo ou Encre noir mate selon le type de support que
vous utilisez.
Remarque: Pour éviter de changer le type d'encre trop souvent, vous pouvez régler le type d'encrenoire par défaut sur celui que vous utilisez régulièrement. Consultez le lien indiqué après cesétapes.
7. Sélectionnez une option Couleur :• Pour imprimer un document ou une photo couleur, sélectionnez le paramètre Couleur.• Pour imprimer du texte et des graphiques en noir ou en nuances de gris, sélectionnez le
paramètre Photo N&B avancée ou Niveaux de gris.
Remarque: Le paramètre Niveaux de gris est disponible seulement lorsque le papier ordinaire estsélectionné comme paramètre Support.
8. Au paramètre Qualité, sélectionnez Vitesse, Qualité ou Qualité maximale (disponible seulementpour certains types de support), ou sélectionnez Options qualité et choisissez l'option de qualité quicorrespond à la qualité d'impression que vous souhaitez utiliser.
9. Sélectionnez l'option de gestion de la couleur désirée au paramètre Mode.10. Sélectionnez le paramètre Source qui correspond à la source d'alimentation du papier que vous
utilisez.11. Sélectionnez la taille du papier que vous avez chargé pour le paramètre Taille.
Remarque: Vous pouvez aussi sélectionner Personnalisée pour créer un format de papierpersonnalisé.
81
12. Si vous souhaitez imprimer une photo sans bordures, sélectionnez Sans marges.
Remarque: Vous devez sélectionner un type et une taille de papier sans marges compatibles pourl'impression sans marges. Consultez la liste de compatibilité des papiers sans marges pour obtenirplus de détails.
13. Pour voir un aperçu de ce que votre document ou photo aura l'air une fois imprimé, sélectionnezAperçu avant impression. (L'aperçu apparaît après que vous avez appuyé sur Imprimer, maisavant que l'impression ne commence.)
14. Pour configurer la mise en page de plusieurs travaux d'impression à la fois, sélectionnezGestionnaire de disposition.
Options de configuration papier - WindowsOptions d'impression photo N&B avancées - WindowsOptions de qualité d'impression - WindowsOptions de gestion des couleurs - WindowsOptions de couleurs avancées - WindowsOptions de source papier - WindowsUtilisation du Gestionnaire de disposition - Windows seulementSujet parent: Impression sous WindowsTâches associéesImpression de documents ou de photos - Windows
82
Options de configuration papier - WindowsSélectionnez les options de configuration papier disponibles pour affiner la qualité de votre impression.
Densité des couleursAjuste le niveau de saturation de l'encre.
Temps de séchage par passage de la tête d'impressionImmobilise la tête d'impression jusqu'à 5 secondes après chaque passage afin de permettre à l'encrede sécher. Ce paramètre vous permet d'imprimer sur des supports qui ne sont pas d'origine Epson etd'éviter de maculer l'encre.
Réglage alimentation papierModifie la vitesse de l'alimentation du papier afin de compenser pour les lignes dans la direction de latête d'impression.
83
Épaisseur du papierPermet de sélectionner l'épaisseur de votre papier ou support.
Espace cylindreAjuste la distance entre le papier et la tête d'impression. (Utilisez un paramètre plus large si vousconstatez des marques sur les bords ou des marques sur vos tirages.)
Sujet parent: Sélection des paramètres d'impression de base - WindowsOptions d'impression photo N&B avancées - Windows
Si vous sélectionnez Photo N&B avancée au paramètre Couleur, vous pouvez imprimer avec facilitédes tirages aux tons neutres ou en noir et blanc. Que votre photo soit en couleur ou en niveaux de gris,cette technologie de tramage et de gestion de la couleur vous permet de créer de magnifiques tirages ennoir et blanc. Sélectionnez les options d'impression disponibles, au besoin.Tonalité couleurs
Ajoute des tonalités (teintes) à vos tirages en noir et blanc. Le réglage par défaut, Neutre, fournit unegamme de couleurs d'impression neutres. Vous pouvez également sélectionner d'autresprésélections populaires comme Froid, Chaud et Sépia. Notez que les présélections affectent lacible dans le cercle chromatique.
TonChange la gamme complète de tonalités de vos tirages en noir et blanc. Même si Plus foncé est leréglage par défaut, vous pourriez obtenir de meilleurs résultats si vous choisissez Foncé. Le cerclechromatique vous permet d'ajuster le ton de vos tirages en noir et blanc. Cliquez sur une portion ducercle chromatique ou entrez les valeurs correspondant à la tonalité (teinte) personnalisée désiréepour l'ajouter à votre tirage. Plus vous sélectionnez une couleur près du bord du cercle chromatique,plus vous ajouterez de la couleur.
LuminositéRègle les paramètres de luminosité et d’assombrissement de votre image.
ContrasteRègle la différence entre les zones claires et sombres de l'ensemble de l'image.
Tonalité zone ombréeContrôle la tonalité seulement dans les zones ombrées de votre image.
Tonalité en surbrillanceContrôle la tonalité seulement dans les zones lumineuses de votre image.
Densité optique maximaleAjuste la densité ou la netteté d'ensemble de votre tirage. Créez un flou artistique sur votre tirage enréduisant le paramètre de densité.
84
Décal points en surbrilPermet de réduire la différence de brillance sur les supports brillants en ajoutant de la densité auxzones lumineuses de votre image.
Sujet parent: Sélection des paramètres d'impression de base - WindowsOptions de qualité d'impression - Windows
Vous pouvez utiliser le curseur Vitesse/Qualité pour ajuster le niveau de qualité désiré, et sélectionnerl'une des options de qualité d'impression disponibles pour affiner la qualité de votre impression. Certainsparamètres peuvent ne pas être disponibles, selon les paramètres de type de papier et de marges quevous avez choisis.Vitesse rapide
Accélère l'impression, mais peut réduire la qualité d'impression.Contour lissé
Adoucit les bords irréguliers dans les images à basse résolution telles que les saisies d'écran ou lesimages provenant du Web.
Détails plus finsAugmente la netteté des contours des données vectorielles incluant le texte, les graphiques et lesdessins au trait. (Ce paramètre n'affecte pas les photos.)
Sujet parent: Sélection des paramètres d'impression de base - WindowsOptions de gestion des couleurs - Windows
Vous pouvez modifier le paramètre Mode afin d'affiner les couleurs de vos impressions. Vous pouvezaussi désactiver la gestion des couleurs dans le logiciel d'impression.Standard EPSON (sRVB)
Augmente le contraste des images. Cliquez sur le bouton Plus d'options pour utiliser des options decouleur avancées.
Adobe RGBFait correspondre les couleurs de l'image aux standards de couleur Adobe RGB. Utilisez ceparamètre si votre fichier source a été créé avec le standard Adobe RGB. Cliquez sur le bouton Plusd'options pour utiliser des options de couleur avancées.
PhotoEnhancePermet de sélectionner parmi différents paramètres Correction de la scène afin d'analyserautomatiquement vos photos.
Remarque: L'option PhotoEnhance utilise une technologie de reconnaissance des visages avancéepour optimiser les photos comportant des visages. Pour que le réglage fonctionne, les deux yeux et lenez de la personne doivent être visibles. Si votre photo comprend un visage avec une dominante de
85
couleur intentionnelle, comme une statue, il convient de désactiver l’option PhotoEnhance pour queles effets de couleur spéciaux soient conservés.
ICMAjuste automatiquement les couleurs selon le profil ICC de l'imprimante et selon le paramètreSupport sélectionné à l'aide du système Concordance des couleurs. Cliquez sur le bouton Plusd'options pour choisir le profil d'entrée et d'autres paramètres.
Remarque: Dans la plupart des cas, vous obtiendrez de meilleurs résultats en appliquant la gestiondes couleurs dans votre application plutôt que dans le pilote d'impression.
Désactivé (pas de calibrage couleur)Désactive les réglages couleur effectués par le logiciel d’impression afin que vous puissiez n’utiliserque les réglages couleur de votre application.
Remarque: Un profil ICC est nécessaire si les réglages couleur sont désactivés.
Sujet parent: Sélection des paramètres d'impression de base - Windows
86
Options de couleurs avancées - WindowsSi vous sélectionnez Standard EPSON (sRvB) ou Adobe RGB au paramètre Mode, vous pouvezcliquer sur le bouton Plus d'options pour sélectionner des paramètres détaillés.
L'écran Calibration Epson vous permet de spécifier les valeurs d'ajustement de la luminosité, ducontraste, de la saturation et des tons de couleur individuelle (cyan, magenta et jaune). Vous pouvezchoisir parmi deux modes Réglage des couleurs de l'imprimante et deux paramètres Gamma, et utiliserun cercle de couleur ou un curseur pour ajuster la couleur.Sujet parent: Sélection des paramètres d'impression de base - Windows
Options de source papier - WindowsVous pouvez sélectionner l'une des options disponibles dans le menu Source pour imprimer sur lepapier chargé dans cette source.Feuille
Sélectionne les feuilles de papier chargées dans l'alimenteur de feuilles.
87
Papier rouleauSélectionne le rouleau de papier installé sur l'unité de papier rouleau optionnelle pour l'impression dephotos ou d'images panoramiques de jusqu'à 27 po (68,6 cm) de longueur. Cliquez sur OptionsPapier rouleau et sélectionnez Ligne de découpe pour une ligne de découpe autour de chaquephoto.
Papier rouleau (bannière)Sélectionne le rouleau de papier installé sur l'unité de rouleau de papier optionnelle pour l'impressionde photos ou de bannières de jusqu'à 27 po (68,6 cm) de longueur.
Avant - beaux-artsSélectionne le papier beaux-arts chargé dans le plateau d'alimentation manuel avant.
Avant - carton posterSélectionne l'affiche en carton ou tout autre support épais chargé dans le plateau d'alimentationmanuel avant.
Sujet parent: Sélection des paramètres d'impression de base - Windows
88
Utilisation du Gestionnaire de disposition - Windows seulementLe Gestionnaire de disposition vous permet de créer une affiche ou un montage en combinant plusieursdonnées d'impression créées dans différentes applications pour l'impression sur une seule feuille.
89
Vous pouvez placer des données d'impression de différentes tailles et orientations pour maximiserl'usage du support, comme illustré ici.
91
Vous pouvez aussi placer des données d'impression en vue de l'impression sur un rouleau de papier,comme illustré ici.
1. Ouvrez le fichier que vous voulez imprimer dans votre application.2. Sélectionnez la commande d'impression dans votre application.
92
3. Sélectionnez Gestionnaire de disposition sur l'onglet Principal et choisissez le paramètre Taillequi correspond à la taille du document dans l'application.
Remarque: Vous sélectionnerez la taille du papier sur lequel vous imprimez à une étape ultérieure.
4. Cliquez sur OK, puis cliquez sur Imprimer, au besoin.L'écran Gestionnaire de disposition s'ouvre et affiche une page dans le montage.
5. Laissez l'écran Gestionnaire de disposition ouvert et répétez les étapes 1 à 4 pour mettre en pagedes données d'impression additionnelles. Les pages sont ajoutées à l'écran Gestionnaire dedisposition.
6. Effectuez les actions suivantes pour organiser les éléments à l'écran Gestionnaire de disposition :• Faites glisser les pages pour les déplacer et les redimensionner.
93
• Utilisez les boutons des outils et le menu Object pour aligner et faire pivoter les pages.• Redimensionnez et remplacez des pages entières aux écrans Préférences ou Paramètres de
disposition.
Remarque: Consultez l'aide de l'écran Gestionnaire de disposition pour plus de détails.
7. Cliquez sur Fichier > Propriétés, puis sélectionnez vos paramètres d'impression sur l'ongletPrincipal.
8. Cliquez sur le menu Fichier à l'écran Gestionnaire de disposition et cliquez sur Imprimer.
Remarque: Pour enregistrer le travail d'impression actuel, cliquez sur le menu Fichier à l'écranGestionnaire de disposition, sauvegardez le fichier, puis fermez l'écran Gestionnaire de disposition.Pour ouvrir le fichier sauvegardé afin de le modifier ou de le réimprimer, cliquez avec le bouton dedroite de la souris sur l'icône de l'imprimante dans la barre des tâches Windows, sélectionnezGestionnaire de disposition, puis ouvrez le fichier.
Sujet parent: Sélection des paramètres d'impression de base - Windows
94
Sélection des options de mise en page - WindowsVous pouvez sélectionner parmi plusieurs options de taille et de mise en page pour votre document ouvotre photo sous l'onglet Disposition.
• Pour modifier l'orientation de votre document ou photo à imprimer, cochez la case Portrait ouPaysage.
• Pour pivoter ou inverser l’image à imprimer, cochez la case Rotation 180° ou Image miroir.• Pour imprimer plusieurs copies et spécifier leur ordre d'impression, sélectionnez les options Copies,
Assemblées et Ordre inversé.• Pour redimensionner le document ou la photo à l’impression, cochez la case Impression
proportionnelle et sélectionnez vos paramètres de taille.
95
• Pour imprimer plusieurs pages sur une seule feuille ou une seule image sur plusieurs feuilles, cochezla case Multi-Pages et sélectionnez les options souhaitées pour votre document.
• Pour imprimer sur les deux côtés du papier, sélectionnez l'option Impression recto-verso.
Remarque: Le logiciel de votre produit vous demandera de réinsérer votre papier lorsqu'il sera tempsd'imprimer sur l'autre côté.
• Pour agrandir votre image au-delà des limites de votre application, sélectionnez Optimiserl'agrandissement.
Remarque: Le pilote peut augmenter la taille de l'image jusqu'à 650 % et réduire la résolution desortie afin de respecter les limitations de pixels. Selon la résolution de l'image d'origine et la taille dutirage, vous pourriez remarquer une réduction de la qualité de l'impression.
• Pour imprimer une couleur de fond sur la page, sélectionnez Impr. coul. fond et cliquez surParamètres des couleurs pour choisir la couleur à utiliser.
• Pour imprimer l'heure, la date et d'autres informations à propos de votre travail d'impression dans lehaut ou le bas de la page, sélectionnez Paramètres du travail et cliquez sur Détails pour choisir lesparamètres à utiliser.
Options d'impression proportionnelle - WindowsOptions d'impression multi-pages - WindowsOptions d'impression recto verso - WindowsSujet parent: Impression sous Windows
Options d'impression proportionnelle - WindowsVous pouvez sélectionner les options d'Impression proportionnelle pour ajuster la taille de l'imageimprimée.Identique à la taille du papier
Redimensionne votre image imprimée afin qu'elle corresponde à la taille du papier que vous avezchargé et que vous avez sélectionné au paramètre Sortie papier.
Ajuster à la largeur du papier rouleauRedimensionne votre image imprimée afin qu'elle corresponde à la taille du rouleau de papier quevous avez chargé.
Perso.Redimensionne votre image imprimée selon le pourcentage sélectionné au paramètre Proportion.
Sujet parent: Sélection des options de mise en page - Windows
96
Options d'impression multi-pages - WindowsVous pouvez sélectionner ces options Multi-Pages pour configurer votre travail d'impression multi-pages.Impression multiple
Imprime 2 pages ou 4 pages sur une seule feuille de papier.Poster
Imprime une image sur plusieurs feuilles de papier pour créer une grande affiche avec ou sansmarges. Cliquez sur le bouton Configuration pour sélectionner la mise en page et les optionsdirectrices.
Sujet parent: Sélection des options de mise en page - WindowsOptions d'impression recto verso - Windows
Vous pouvez sélectionner n'importe laquelle des options recto verso disponibles pour configurer lesimpressions recto verso.Marges
Cliquez sur Marges pour personnaliser les marges utilisées durant l'impression recto verso.Options Bord de reliure
Sélectionnez un paramètre pour orienter la reliure de l'impression recto verso dans la directionsouhaitée.
Options Marge de reliureSélectionnez des options pour définir une marge plus large afin de permettre la reliure.
Option Livret pliéChoisissez l'option de reliure à utiliser lors de la création d'un livret plié.
Sujet parent: Sélection des options de mise en page - Windows
Sélection des paramètres additionnels - WindowsVous pouvez lancer des utilitaires de maintenance et sélectionner parmi plusieurs paramètresadditionnels qui s’appliquent à tous les travaux d’impression que vous envoyez à votre produit.1. Accédez au bureau de Windows et cliquez avec le bouton de droite de la souris sur l'icône du
produit dans la barre des tâches Windows.2. Sélectionnez Paramètres imprimante.3. Cliquez sur l'onglet Utilitaire.
97
Une fenêtre comme celle-ci s'affiche :
4. Sélectionnez, au besoin, les options suivantes :• Vérification des buses : imprime un motif de vérification des buses pour vérifier si la tête
d'impression est obstruée.• Nettoyage des têtes : nettoie la tête d'impression si vous remarquez des bandes ou des écarts
dans vos tirages.• Alignement des têtes : aligne la tête d'impression si vos tirages sont granuleux ou flous.• Epson Status Monitor 3 : vérifie l'état de l'impression.• Préferences du contrôle : active la notification en cas d'erreur affichée sur l'écran Epson Status
Monitor 3, ou ajoute un raccourci vers l'utilitaire dans la barre des tâches Windows.
98
• File d'attente : affiche une liste des travaux d'impression en attente, des informations sur lesdonnées en attente d'impression et permet de supprimer ou de réimprimer les travauxd'impression.
• Langue : définit la langue d'affichage pour les écrans du logiciel d'impression.• Informations imprimante et options : définit l'heure à laquelle l'imprimante s'éteint
automatiquement.• Vitesse et Progression : définit des options variées.• Disposition du menu : organise les options Paramètre de sélection, Support et Taille papier
en ordre de fréquence d'utilisation.• Exporter ou importer : enregistre les paramètres d'impression dans un fichier, ou importe les
paramètres d'impression d'un fichier déjà enregistré. Cette option est utile lorsque vous voulezutiliser les mêmes paramètres d'impression sur plusieurs ordinateurs.
• Mise à jour du pilote : vérifie s'il existe des mises à jour pour le logiciel d'impression sur le siteWeb Epson et les installe automatiquement.
5. Cliquez sur OK pour fermer la fenêtre du logiciel d'impression.Sujet parent: Impression sous WindowsTâches associéesVérification des buses en utilisant un utilitaire de votre ordinateurNettoyage de la tête d'impression en utilisant un utilitaire de l'ordinateurAlignement de la tête d'impression en utilisant un utilitaire de l'ordinateur
Impression de documents ou de photos - WindowsUne fois que vous avez sélectionné vos paramètres d'impression, vous êtes prêt à sauvegarder vosparamètres et à imprimer.1. Cliquez sur OK pour sauvegarder vos paramètres.
99
Une fenêtre d'impression de l'application semblable à celle-ci s'affiche :
2. Cliquez sur OK ou Imprimer pour lancer l'impression.Vérification de l'état de l'impression - WindowsSujet parent: Impression sous Windows
100
Vérification de l'état de l'impression - WindowsPendant l’impression, la fenêtre suivante s’affiche pour indiquer la progression du travail. Cette fenêtrepermet de contrôler l’impression et de vérifier les niveaux d’encre.
• Pour annuler l'impression, cliquez sur Annuler.• Pour voir la file d'attente des travaux d’impression, cliquez sur File d'attente.Sujet parent: Impression de documents ou de photos - Windows
Enregistrement, partage et personnalisation des paramètres d'impressionVous pouvez enregistrer des groupes de paramètres d'impression ou de paramètres de support afin deles réutiliser ultérieurement. Vous pouvez exporter ces paramètres sous forme de fichiers pour lespartager avec d'autres utilisateurs. Vous pouvez également modifier les paramètres affichés sur lesécrans du logiciel d'impression.Enregistrement et partage des paramètres d'impression - WindowsEnregistrement et partage des paramètres de support - WindowsModification de l'affichage des paramètres d'impression - WindowsSujet parent: Impression sous Windows
101
Enregistrement et partage des paramètres d'impression - WindowsVous pouvez enregistrer vos paramètres d'impression afin de les utiliser ultérieurement.1. Sélectionnez les paramètres d'impression que vous souhaitez enregistrer.2. Cliquez sur Enregistrer/supprimer sur l'onglet Principal ou Disposition de votre logiciel
d'impression.Une fenêtre comme celle-ci s'affiche :
3. Confirmez les paramètres, entrez le nom pour le groupe de paramètres dans le champ Nom, etcliquez sur Enregistrer.
Remarque: Si vous devez supprimer un groupe de paramètres que vous avez créé, sélectionnez lenom du groupe dans la liste et cliquez sur Effacer.
4. Effectuez les étapes suivantes, au besoin :• Sélectionnez le nom du groupe de paramètres dans la liste Paramètres du support et utilisez-le
pour imprimer.
102
• Pour exporter les paramètres, cliquez sur Enregistrer/supprimer, sélectionnez le nom du groupede paramètres, cliquez sur Exporter, sélectionnez un emplacement et entrez un nom de fichier.
• Pour importer un groupe de paramètres, cliquez sur Enregistrer/supprimer, cliquez surImporter, sélectionnez le fichier à utiliser et cliquez sur Ouvrir. Puis, utilisez les paramètres pourimprimer.
Sujet parent: Enregistrement, partage et personnalisation des paramètres d'impressionTâches associéesSélection des paramètres d'impression de base - WindowsImpression de documents ou de photos - Windows
Enregistrement et partage des paramètres de support - WindowsVous pouvez enregistrer et partager les paramètres sélectionnés pour un certain type de support afin deles réutiliser ultérieurement.1. Sélectionnez les Paramètres du support que vous voulez enregistrer sur l'onglet Principal, tel que
nécessaire.2. Cliquez sur Config. personnalisée.
Une fenêtre comme celle-ci s'affiche :
103
3. Confirmez les paramètres, entrez le nom pour les paramètres de support dans le champ Nom, etcliquez sur Enregistrer.
Remarque: Si vous devez supprimer un groupe de paramètres que vous avez créé, sélectionnez lenom du groupe de paramètres dans la liste et cliquez sur Effacer.
4. Effectuez les étapes suivantes, au besoin :• Sélectionnez le nom des paramètres de support sous Support et utilisez-les pour imprimer.• Pour exporter les paramètres, cliquez sur Config. personnalisée, sélectionnez le nom des
paramètres de support, cliquez sur Exporter, sélectionnez un emplacement et entrez un nom defichier.
• Pour importer les paramètres, cliquez sur Config. personnalisée, sélectionnez le nom desparamètres de support, cliquez sur Importer, sélectionnez le fichier à utiliser et cliquez surOuvrir. Puis, utilisez les paramètres pour imprimer.
Sujet parent: Enregistrement, partage et personnalisation des paramètres d'impressionTâches associéesSélection des paramètres d'impression de base - WindowsImpression de documents ou de photos - Windows
Modification de l'affichage des paramètres d'impression - WindowsVous pouvez réorganiser les paramètres d'impression affichés afin de sélectionner avec plus de facilitéles paramètres que vous utilisez régulièrement.1. Cliquez sur l'onglet Utilitaire dans le logiciel d'impression.2. Sélectionnez Disposition du menu.
104
Cette fenêtre s'affiche :
3. Sélectionnez l'élément à modifier.4. Organisez ou groupez des éléments dans le champ Liste.
• Pour déplacer et réorganiser des éléments, cliquez dessus et faites-les glisser dans la liste.
105
• Pour ajouter un nouveau groupe (dossier), cliquez sur Ajouter un groupe.• Pour supprimer un groupe (dossier), sélectionnez-le et cliquez sur Supprimer le groupe.• Pour masquer un groupe, cliquez dessus et sélectionnez Ne pas afficher.
Remarque: Si vous supprimez un groupe, le dossier du groupe sera effacé, mais pas les élémentsdans le dossier.
5. Cliquez sur Enregistrer.Sujet parent: Enregistrement, partage et personnalisation des paramètres d'impression
Sélection des paramètres d'impression par défaut - WindowsLorsque vous modifiez vos paramètres d'impression dans un programme, les modifications s'appliquentuniquement lorsque vous imprimez durant cette session. Si vous souhaitez modifier les paramètresd'impression que vous utilisez dans tous les programmes Windows, vous pouvez sélectionner denouveaux paramètres d'impression par défaut.1. Accédez au bureau de Windows et cliquez avec le bouton de droite de la souris sur l'icône du
produit dans la barre des tâches Windows.2. Sélectionnez Paramètres imprimante.
106
La fenêtre des paramètres de l'imprimante s'affiche :
3. Sélectionnez les options d'impression que vous souhaitez utiliser comme paramètres par défautdans tous vos programmes Windows.
4. Cliquez sur OK.Ces paramètres sont désormais les valeurs par défaut sélectionnées pour l'impression. Vous pourrez lesmodifier au besoin lors d'une session d'impression dans un programme.Sujet parent: Impression sous WindowsTâches associéesSélection des paramètres d'impression de base - Windows
107
Modification de la langue d'affichage des écrans du logiciel d'impressionVous pouvez modifier la langue d'affichage utilisée pour les écrans du logiciel d'impression sousWindows.1. Accédez au bureau de Windows et cliquez avec le bouton de droite de la souris sur l'icône du
produit dans la barre des tâches Windows.2. Sélectionnez Paramètres imprimante.
La fenêtre des paramètres de l'imprimante s'affiche.3. Cliquez sur l'onglet Utilitaire.
Les options suivantes s'affichent :
4. Sélectionnez la langue que vous souhaitez utiliser au paramètre Langue.
108
5. Cliquez sur OK pour fermer la fenêtre du logiciel d'impression.Les écrans du logiciel d'impression s'afficheront dans la langue que vous avez choisie la prochaine foisque vous accéderez au logiciel d’impression.Sujet parent: Impression sous Windows
Modification des options de mises à jour automatiquesLe logiciel d’impression de Windows vérifie automatiquement si des mises à jour sont disponibles pourle logiciel du produit. Vous pouvez modifier la fréquence à laquelle le logiciel vérifie si des mises à joursont disponibles. Vous pouvez également désactiver cette fonction.1. Accédez au bureau de Windows et cliquez avec le bouton de droite de la souris sur l'icône du
produit dans la barre des tâches Windows.2. Sélectionnez Configuration de la mise à jour des logiciels.
Cette fenêtre s'affiche :
3. Effectuez l'une des étapes suivantes :• Pour modifier la fréquence à laquelle le logiciel doit vérifier si des mises à jour sont disponibles,
sélectionnez un paramètre dans le menu Fréquence de vérification.• Pour désactiver la fonction des mises à jour automatiques, sélectionnez l'option Jamais.
4. Cliquez sur OK pour quitter.
Remarque: Si vous choisissez de désactiver la fonction des mises à jour automatiques, vous pouveztout de même vérifier manuellement si des mises à jour sont disponibles.
109
Sujet parent: Impression sous WindowsTâches associéesVérification des mises à jour du logiciel d'impression
Impression sous OS XVous pouvez imprimer avec votre produit au moyen de n’importe quelle application d’impression OS X,tel que décrit dans les sections qui suivent.
Remarque: Si vous avez une connexion Internet, nous vous recommandons de visiter régulièrement lesite Web de soutien d’Epson pour voir s’il existe des mises à jour du logiciel d’impression pour votreproduit.
Sélection des paramètres d'impression de base - OS XSélection des paramètres de rouleau de papier - OS XSélection des paramètres de configuration papier - OS XSélection des options de mise en page - OS XGestion des couleurs - OS XRedimensionnement des images imprimées - OS XSélection des préférences d'impression - OS XImpression de documents ou de photos - OS XSujet parent: Impression depuis un ordinateur
Sélection des paramètres d'impression de base - OS XSélectionnez les paramètres de base pour le document ou la photo que vous souhaitez imprimer.1. Ouvrez une photo ou un document pour l'impression.2. Sélectionnez la commande d'impression dans votre application.
Remarque: Vous devrez peut-être sélectionner une icône d'impression à l'écran, l'option Imprimerdans le menu Fichier ou une autre commande. Consultez l'utilitaire d'aide de votre application pourplus de détails.
110
3. Sélectionnez votre produit pour le paramètre Imprimante.
4. Au besoin, cliquez sur la flèche à côté du paramètre Imprimante ou sur le bouton Afficher lesdétails afin d'agrandir la fenêtre d'impression.
111
La fenêtre agrandie des paramètres d'impression pour votre produit s'affiche :
Remarque: La fenêtre d'impression peut être différente selon la version d'OS X et l'application quevous utilisez.
5. Réglez les paramètres Copies et Pages au besoin.
Remarque: Si vous ne voyez pas ces paramètres dans la fenêtre d'impression, vérifiez s'ilsapparaissent dans votre application avant d'imprimer.
112
6. Au paramètre Taille du papier, indiquez la taille du papier que vous avez chargé.• Pour imprimer une photo sans marges, cochez la case Sans marges ou sélectionnez une taille
de papier avec une option Sans marges. Vous pouvez également créer une taille de papier surmesure, mais le paramètre Qualité d'impression le plus élevé sera limité à Fin - 360 dpi.
• Pour imprimer sur un rouleau de papier, sélectionnez une taille de rouleau de papier ou une tailleavec une option Sans marges.
Remarque: Pour le rouleau de papier, assurez-vous que la largeur maximum de votre photo estréglée à 17 po afin de convenir à la largeur de votre rouleau de papier (réglez les marges à 0 dansvotre logiciel d'application).
• Pour imprimer sur le papier chargé dans le plateau d'alimentation manuel, sélectionnez une taillede papier avec l'option Avant - beaux-arts.
Remarque: Vous pouvez réduire ou agrandir la taille de l'image imprimée en sélectionnant Gestiondu papier dans le menu contextuel et en sélectionnant une option de report à l'échelle.
Remarque: Si vous ne voyez pas ces paramètres dans la fenêtre d'impression, vérifiez s'ilsapparaissent dans votre application avant d'imprimer. Ils peuvent être accessibles en sélectionnantFormat d'impression à partir du menu Fichier.
7. Choisissez portrait ou paysage au paramètre Orientation.8. Sélectionnez les paramètres propres à l'application qui apparaissent à l'écran tels que ceux illustrés
dans l'image ci-dessus pour l'application Aperçu.
113
9. Sélectionnez Paramètres imprimante à partir du menu contextuel.
Remarque: Dans certains programmes, il est possible que vous deviez sélectionner Avancé avantde pouvoir sélectionner Paramètres imprimante. Pour obtenir plus d'informations sur lesparamètres d'impression, appuyez sur le bouton ?.
114
Ces paramètres s'affichent :
10. Sélectionnez le type de papier que vous avez chargé pour le paramètre Support.
Remarque: Le nom du paramètre pourrait ne pas correspondre exactement au nom du papier.Vérifiez la liste des paramètres de type de support pour plus de détails.
Remarque: Le type d'encre peut varier selon la taille et le type de papier que vous avezsélectionnés. Pour éviter de changer le type d'encre trop souvent, vous pouvez régler le type d'encrenoire par défaut sur celui que vous utilisez régulièrement.
11. Sélectionnez l'une des options suivantes pour le paramètre Mode impression :• Sélectionnez Couleur pour tout type d'impression de photo.
115
• Sélectionnez Photo N&B avancée pour imprimer des photos en noir et blanc sur certains typesde papier photo. Consultez la liste des options Photo N&B avancée pour plus de détails. Si votretype papier ne supporte pas cette option, imprimez les photos en noir et blanc à l'aide duparamètre AccuPhoto HD.
• Sélectionnez Noir/Niveaux de gris lorsque vous utilisez du papier ordinaire.12. Cliquez sur Mode couleur et sélectionnez Configuration manuelle.13. Sélectionnez l'un de ces paramètres Paramètres couleurs :
• Standard EPSON (sRVB) : Augmente le contraste des images. Cliquez sur l'onglet Paramètrescouleur avancés pour utiliser des options de couleur avancées.
• Adobe RGB : Fait correspondre les couleurs de l'image aux standards de couleur Adobe RGB.Utilisez ce paramètre si votre fichier source a été créé avec le standard Adobe RGB. Cliquez surl'onglet Paramètres couleur avancés pour utiliser des options de couleur avancées.
• Désactivé (pas de calibrage couleur) : Désactive les réglages couleur effectués par le logicield’impression afin que vous puissiez n’utiliser que les réglages couleur de votre application.
Remarque: Si vous le souhaitez, vous pouvez utiliser ColorSync pour la gestion des couleurs. Dansla plupart des cas, vous obtiendrez de meilleurs résultats en appliquant la gestion des couleurs dansvotre application plutôt que dans le pilote d'impression.
14. Sélectionnez le paramètre Qualité d'impression de votre choix.15. Sélectionnez les options d'impression disponibles.Paramètres de couleur avancés - OS XParamètres de résolution de sortie - OS XOptions d'impression - OS XSujet parent: Impression sous OS XTâches associéesSélection des paramètres de rouleau de papier - OS XSélection des paramètres de rouleau de papier - OS X
Paramètres de couleur avancés - OS XLorsque vous cliquez sur l'onglet Paramètres couleur avancés, l'un des écrans suivants s'affiche,selon le paramètre Couleur que vous avez sélectionné.• Couleur
116
Spécifiez les valeurs d'ajustement de la luminosité, du contraste, de la saturation et des tons decouleur individuelle (cyan, magenta et jaune).
• Photo N&B avancée
117
Sélectionnez les options d'impression disponibles, au besoin.
Tonalité couleursAjoute des tonalités (teintes) à vos tirages en noir et blanc. Le réglage par défaut, Neutre, fournit unegamme de couleurs d'impression neutres. Vous pouvez également sélectionner d'autresprésélections populaires comme Froid, Chaud et Sépia. Notez que les présélections affectent lacible dans le cercle chromatique.
LuminositéRègle les paramètres de luminosité et d’assombrissement de votre image.
ContrasteRègle la différence entre les zones claires et sombres de l’image numérisée.
Tonalité zone ombréeContrôle la tonalité seulement dans les zones ombrées de votre image.
118
Tonalité en surbrillanceContrôle la tonalité seulement dans les zones lumineuses de votre image.
Densité optique maximaleAjuste la densité ou la netteté d'ensemble de votre tirage. Créez un flou artistique sur votre tirage enréduisant le paramètre de densité.
TonChange la gamme complète de tonalités de vos tirages en noir et blanc. Même si Plus foncé est leréglage par défaut, vous pourriez obtenir de meilleurs résultats si vous choisissez Foncé. Le cerclechromatique vous permet d'ajuster le ton de vos tirages en noir et blanc. Cliquez sur une portion ducercle chromatique ou entrez les valeurs correspondant à la tonalité (teinte) personnalisée désiréepour l'ajouter à votre tirage. Plus vous sélectionnez une couleur près du bord du cercle chromatique,plus vous ajouterez de la couleur.
Décal points en surbrilPermet de réduire la différence de brillance sur les supports brillants en ajoutant de la densité auxzones lumineuses de votre image.
Sujet parent: Sélection des paramètres d'impression de base - OS XParamètres de résolution de sortie - OS X
Vous pouvez sélectionner l'un des paramètres Qualité d'impression pour affiner la qualité de votreimpression. Certains paramètres peuvent ne pas être disponibles, selon les paramètres de type depapier et de marges que vous avez choisis.Brouillon
Pour l'impression d'un brouillon sur papier photo.Fin - 360 dpi
Pour l'impression normale de texte et d'images.Fin - 720 ppp
Pour l'impression normale de texte et d'images.Super Fin - 1440 ppp
Pour l'impression de photos et de graphiques avec une bonne qualité et vitesse d'impression.SuperPhoto - 2880 dpi
Pour la meilleure qualité d'impression, mais la vitesse d'impression la plus lente.Sujet parent: Sélection des paramètres d'impression de base - OS X
Options d'impression - OS XVous pouvez sélectionner l'une des options d'impression pour personnaliser votre impression. Certainesoptions peuvent ne pas être disponibles selon les autres paramètres que vous avez choisis.
119
Vitesse rapideAccélère l'impression, mais peut réduire la qualité d'impression.
Image miroirInverse l'image imprimée de gauche à droite.
Sujet parent: Sélection des paramètres d'impression de base - OS X
Sélection des paramètres de rouleau de papier - OS XPour imprimer sur un rouleau de papier, sélectionnez la taille du rouleau de papier et les options derouleau de papier dans le menu Paramètres imprimante.1. Sélectionnez Gérer les tailles personnalisées au paramètre Taille du papier.2. Cliquez sur +, double-cliquez sur Sans titre et entrez un nom pour la taille de votre rouleau de
papier.3. Pour l'impression sans marges, entrez l'une des valeurs suivantes au paramètre Largeur :
• 12,95 pour un rouleau de 13 po (330 mm) de largeur.• 16 pour un rouleau de 16 po (406 mm) de largeur.• 16,5 pour un rouleau de 16,5 po (419 mm) de largeur.• 17 pour un rouleau de 17 po (432 mm) de largeur.
Remarque: Assurez-vous que la taille de votre image n'est pas trop grande pour la largeur de votrerouleau de papier.
4. Entrez la longueur de l'image à imprimer sur le rouleau de papier sous Hauteur (jusqu'à 44 po [1118mm]).
5. Réglez le paramètre de marge sur 0.6. Cliquez sur OK.7. Sélectionnez votre nouvelle taille de rouleau de papier personnalisée au paramètre Taille du
papier.8. Sélectionnez Paramètres disposition pages.
120
Cette fenêtre s'affiche :
Remarque: Certains paramètres pourraient ne pas être disponibles selon l'option Taille du papiersélectionnée pour votre rouleau de papier.
9. Sélectionnez les paramètres suivants, au besoin :• Cliquez sur Rotation auto et sélectionnez la largeur du rouleau de papier afin que les images ne
soient pas trop grandes pour le papier.• Cliquez sur Ligne de découpe pour imprimer une ligne de coupe autour des images.• Ajustez la proportion d'agrandissement de l'image lorsque vous imprimez des images sans
marges.
Remarque: Cette option n'est disponible que lorsque vous choisissez un paramètre Taille dupapier avec une option Sans marges.
10. Cliquez sur Imprimer.Sujet parent: Impression sous OS X
121
Sélection des paramètres de configuration papier - OS XSi vous utilisez du papier qui n'est pas d'origine Epson et que vous avez besoin de faire des ajustementsprécis de la qualité d'impression, sélectionnez Contrôle sup. au. dans le menu contextuel. Sélectionnezles options nécessaires.
Options avancées du support - OS XSujet parent: Impression sous OS X
Options avancées du support - OS XSélectionnez les options Configuration papier disponibles pour affiner la qualité de vos tirages.Densité des couleurs
Ajuste le niveau de saturation de l'encre.
122
Temps de séchage par passage de la tête d'impressionImmobilise la tête d'impression jusqu'à 5 secondes après chaque passage afin de permettre à l'encrede sécher. Ce paramètre vous permet d'imprimer sur des supports qui ne sont pas d'origine Epson etd'éviter de maculer l'encre.
Réglage alimentation papierModifie la vitesse de l'alimentation du papier afin de compenser pour les lignes dans la direction de latête d'impression.
Épaisseur du papierPermet de sélectionner l'épaisseur de votre papier ou support.
Espace cylindreAjuste la distance entre le papier et la tête d'impression. (Utilisez un paramètre plus large si vousconstatez des marques sur les bords ou des marques sur vos tirages.)
Sujet parent: Sélection des paramètres de configuration papier - OS X
Sélection des options de mise en page - OS XVous pouvez sélectionner parmi différentes options de mise en page en sélectionnant Mise en page àpartir du menu contextuel de la fenêtre d'impression.
• Pour imprimer plusieurs pages sur une seule feuille de papier, sélectionnez le nombre de pages dansle menu contextuel Pages par feuille. Déterminez l’ordre dans lequel les pages sont imprimées enréglant le paramètre Orientation.
123
• Pour imprimer une bordure autour de chaque page, sélectionnez l’un des paramètres de ligne dans lemenu contextuel Bordure.
• Vous pouvez inverser ou faire pivoter l’image en sélectionnant Inverser l’orientation de la page ouRetournement horizontal.
Sujet parent: Impression sous OS X
Gestion des couleurs - OS XVous pouvez modifier les paramètres de Concordance des couleurs afin d'affiner les couleurs de vosimpressions. Vous pouvez aussi désactiver la gestion des couleurs dans le logiciel d'impression.1. Sélectionnez Concordance des couleurs à partir du menu contextuel de la fenêtre d'impression.
2. Sélectionnez l'une des options disponibles.Options de concordance des couleurs - OS XSujet parent: Impression sous OS X
Options de concordance des couleurs - OS XVous pouvez choisir parmi ces paramètres dans le menu Concordance des couleurs.ColorSync
Imprime en utilisant des profils de couleur standards pour le produit et le papier afin de faireconcorder les couleurs de l’image. Vous pouvez personnaliser la méthode de conversion et lesparamètres de filtrage depuis le menu contextuel ColorSync dans la fenêtre d'impression.
Calibration EPSONPermet de gérer la couleur en utilisant les commandes dans votre logiciel d'impression ou dedésactiver la gestion des couleurs.
Sujet parent: Gestion des couleurs - OS X
124
Redimensionnement des images imprimées - OS XVous pouvez ajuster la taille de l'image alors que vous l'imprimez en sélectionnant Gestion du papierdans le menu contextuel sur la fenêtre d'impression.
• Pour assembler plusieurs copies en groupes de documents, cochez la case Trier les pages.• Pour imprimer uniquement les pages sélectionnées dans un document de plusieurs pages,
sélectionnez une option du menu contextuel Pages à imprimer.• Pour ajuster l'ordre dans lequel les pages sont imprimées, sélectionnez une option du menu
contextuel Ordre des pages.• Pour redimensionner l'image afin qu'elle s'adapte à un format de papier spécifique, cochez l'option
Adapter à la taille du papier et sélectionnez un format de papier dans le menu contextuel Taille dupapier de destination.
• Pour limiter le redimensionnement de l'image au rapetissement seulement, cochez la case Réduireseulement. (Décochez la case si vous voulez agrandir l'image.)
Sujet parent: Impression sous OS X
Sélection des préférences d'impression - OS XVous pouvez sélectionner parmi plusieurs préférences d’impression qui s’appliquent à tous les travauxd’impression que vous envoyez à votre produit.1. Sous le menu Apple ou sur le Dock, sélectionnez Préférences Système.
125
2. Sélectionnez Imprimantes et fax ou Imprimantes et scanners, choisissez votre produit etsélectionnez Options et fournitures.
3. Sélectionnez Options.Un écran comme celui-ci s'affiche :
4. Sélectionnez les options d'impression disponibles.5. Cliquez sur OK.Préférences d'impression - OS XSujet parent: Impression sous OS X
Préférences d'impression - OS XVous pouvez choisir parmi ces paramètres sous l'onglet Options.Notifications d'alerte
Permet de choisir de recevoir ou non les avertissements du logiciel d'impression pour différentesconditions d'exploitation.
Établir une communication bidirectionnellePermet au produit de communiquer avec l'ordinateur. Ne modifiez pas le réglage par défaut pour ceparamètre à moins que vous éprouviez des difficultés lorsque vous partagez plusieurs imprimantes.
126
Sujet parent: Sélection des préférences d'impression - OS X
Impression de documents ou de photos - OS XUne fois que vous avez sélectionné vos paramètres d'impression, vous êtes prêt à imprimer.Cliquez sur Imprimer dans le bas de la fenêtre d'impression.
Vérification de l'état de l'impression - OS XSujet parent: Impression sous OS X
Vérification de l'état de l'impression - OS XPendant l'impression, vous pouvez suivre la progression du travail d'impression, contrôler l'impression etvérifier les niveaux d'encre.
127
1. Cliquez sur l'icône de l'imprimante lorsqu'elle s'affiche sur le Dock.La fenêtre d'état de l'impression s'affiche :
2. Sélectionnez, au besoin, les options suivantes :OS X 10.7 :• Pour annuler l'impression, cliquez sur le travail d'impression et cliquez sur Supprimer.• Pour mettre en pause une impression, cliquez dessus, puis cliquez sur l'icône Suspendre. Pour
reprendre l'impression d'un travail interrompu, cliquez sur le travail marqué « En attente », puiscliquez sur l'icône Reprendre.
• Pour suspendre tous les travaux d'impression dans la file d'attente, cliquez sur l'icône Pause.• Pour vérifier les niveaux d'encre, cliquez sur l'icône Niveau des fournitures.OS X 10.8/10.9/10.10 :
• Pour annuler l'impression, cliquez sur le bouton à côté du travail d'impression.
• Pour mettre en pause une impression, cliquez sur le bouton à côté du travail d'impression.Pour reprendre l'impression d'un travail interrompu, cliquez sur le bouton .
• Pour suspendre tous les travaux d'impression dans la file d'attente, cliquez sur le bouton Pause.• Pour vérifier les niveaux d'encre, cliquez sur l'icône Réglages, puis cliquez sur l'onglet Niveau
des fournitures.Sujet parent: Impression de documents ou de photos - OS X
128
Remplacement des cartouches d'encreLorsqu'une cartouche d'encre est épuisée, vous devez la remplacer.Si une cartouche d’encre est en place depuis plus de six mois ou si la qualité de vos tirages laisse àdésirer même après le nettoyage et l’alignement de la tête d’impression, il peut être nécessaire de laremplacer.
Remarque: Veuillez vous défaire des cartouches d'encre Epson usagées de façon responsable etconformément à la règlementation locale. Si vous souhaitez retourner vos cartouches d'encre usagées àEpson pour une élimination appropriée, veuillez visiter le site Web epson.com/recycle pour obtenir plusd'informations (site Web disponible en anglais seulement).
Vérification de l'état des cartouchesAchat de cartouches d'encre EpsonRetrait et installation de cartouches d'encreRemplacement de la cartouche de maintenanceChangement du type d'encre noire
Vérification de l'état des cartouchesVotre produit et ses logiciels d'impression vous avertiront lorsqu’une cartouche d’encre sera faible ouépuisée.Vérification de l'état des cartouches sur l'écran ACLVérification de l'état des cartouches sous WindowsVérification de l'état des cartouches sous OS XSujet parent: Remplacement des cartouches d'encre
Vérification de l'état des cartouches sur l'écran ACLLorsque l'une de vos cartouches est vide ou presque vide, un message d'erreur s'affiche à l'écran ACLde votre produit. Vous pouvez également vérifier l'état de vos cartouches en tout temps en suivant lesétapes suivantes.
1. Appuyez sur le bouton d'accueil ou tapez sur l'écran tactile de l'imprimante afin d'ouvrir le menuprincipal.
2. Appuyez sur le bouton d'affichage d'encre restante.L'écran des niveaux d'encre s'affiche.
129
3. Pour plus de détails, sélectionnez Informations cartouche au bas de l'écran.
Remarque: Le niveau d'encre indiqué est approximatif.
Sujet parent: Vérification de l'état des cartouchesTâches associéesRetrait et installation de cartouches d'encre
Vérification de l'état des cartouches sous WindowsUn rappel de niveau d'encre faible s'affiche lorsque vous essayez d'imprimer et que le niveau d'encre estbas. Vous pouvez vérifier l'état des cartouches en tout temps en utilisant un utilitaire sur votre ordinateurWindows.1. Pour vérifier l'état des cartouches d'encre, accédez au bureau de Windows et double-cliquez sur
l'icône du produit dans la barre des tâches Windows.Cette fenêtre s'affiche :
130
2. Remplacez ou réinstallez les cartouches d'encre indiquées à l'écran.
Remarque: Si l'une des cartouches d’encre installées dans l’imprimante est brisée, incompatibleavec le modèle d’imprimante ou mal installée, Epson Status Monitor ne pourra pas afficher avecprécision l’état de la cartouche d’encre.
3. Pour désactiver le rappel de niveau d’encre faible, cliquez avec le bouton de droite de la souris surl’icône d’imprimante et sélectionnez Préférences du contrôle.Cette fenêtre s'affiche :
131
4. Décochez l’option Voir les alertes Rappel niveau d’encre faible au bas de la fenêtre.5. Pour désactiver les offres promotionnelles, décochez la case Afficher les offres d'Epson.Sujet parent: Vérification de l'état des cartouchesTâches associéesRetrait et installation de cartouches d'encre
Vérification de l'état des cartouches sous OS XVous pouvez vérifier l'état des cartouches d'encre en utilisant un utilitaire sur votre ordinateur Mac.1. Sous le menu Apple ou sur le Dock, sélectionnez Préférences Système. Sélectionnez
Imprimantes et fax ou Imprimantes et scanners, sélectionnez votre produit et sélectionnezOptions et fournitures. Sélectionnez Utilitaire et sélectionnez Ouvrir l'utilitaire de l'imprimante.
2. Sélectionnez EPSON Status Monitor.
132
Une fenêtre comme celle-ci s'affiche :
3. Effectuez les étapes suivantes, au besoin :• Pour mettre à jour l’état des cartouches d’encre, cliquez sur Mise à jour.• Remplacez ou réinstallez les cartouches d'encre indiquées à l'écran.
Remarque: Si l'une des cartouches d’encre installées dans l’imprimante est brisée, incompatibleavec le modèle d’imprimante ou mal installée, Epson Status Monitor ne pourra pas afficher avecprécision l’état de la cartouche d’encre.
Sujet parent: Vérification de l'état des cartouches
133
Tâches associéesRetrait et installation de cartouches d'encre
Achat de cartouches d'encre EpsonVous pouvez acheter de l'encre et du papier Epson d'origine à l'adresse epson.com/ink3 (États-Unis) ouepson.ca (Canada). Vous pouvez également vous procurer d’autres fournitures auprès d’un revendeurEpson autorisé. Composez le 1 800 463-7766 pour obtenir les coordonnées du revendeur le plusproche.
Remarque: Nous vous recommandons d'utiliser des cartouches Epson d'origine et de ne pas lesremplir. L’utilisation d’autres produits peut nuire à la qualité d’impression et risque d’endommagerl’imprimante.Les cartouches incluses avec l'imprimante ont été conçues seulement pour la configuration del'imprimante et non pas pour la revente. Une partie de l'encre est utilisée pour le chargement del'imprimante et le reste de l'encre sera utilisé pour l'impression. Le rendement des cartouches varieconsidérablement selon les images imprimées, les paramètres d’impression, le type de papier, lafréquence d’utilisation et la température. Pour assurer la qualité des tirages, une petite quantité d’encrereste dans la cartouche après que le témoin de remplacement de cartouche s’allume.
Numéros de pièce pour les cartouches d'encre et la boîte de maintenanceSujet parent: Remplacement des cartouches d'encre
Numéros de pièce pour les cartouches d'encre et la boîte de maintenanceUtilisez ces numéros de pièce lorsque vous commandez ou achetez de nouvelles boîtes demaintenance ou cartouches d'encre.
Remarque: Pour les meilleurs résultats, utilisez les cartouches dans les six mois suivant leur déballage.
Couleur de l'encre Numéro de pièceNoir photo T8501Cyan T8502Magenta vif T8503Jaune T8504Cyan clair T8505
134
Couleur de l'encre Numéro de pièceMagenta clair vif T8506Noir clair T8507Noir mat T8508Noir très clair T8509
Numéro de pièce de la boîte de maintenance : T582000Sujet parent: Achat de cartouches d'encre Epson
Retrait et installation de cartouches d'encreAvant de commencer, assurez-vous d'avoir des cartouches de rechange à portée de main. Vous devezinstaller les cartouches d'encre neuves dès que vous avez retiré les cartouches usagées del’imprimante.
Mise en garde: Laissez les cartouches usagées dans l'imprimante jusqu'à ce que vous soyez prêt à lesremplacer, sinon, les buses de la tête d'impression risquent de sécher. N'ouvrez pas l'emballage descartouches d'encre avant d’être prêt à les installer. Les cartouches sont emballées sous vide pourassurer leur fiabilité.
1. Mettez le produit sous tension.
2. Appuyez sur le bouton d'accueil ou tapez sur l'écran tactile de l'imprimante afin d'ouvrir le menuprincipal.
3. Appuyez sur le bouton d'affichage d'encre restante.L'écran des niveaux d'encre s'affiche.
4. Sélectionnez Cap encr ouv.
135
Le verrou du couvercle de cartouches d'encre est débloqué.
5. Ouvrez le couvercle des cartouches d'encre.
Remarque: Ne tentez pas d'ouvrir le couvercle des cartouches d'encre avant que le verrou ne soitdébloqué.
6. Appuyez sur le levier de la cartouche d'encre que vous souhaitez remplacer. La cartouche d'encresortira légèrement.
136
7. Tirez sur la cartouche afin de la retirer.
Remarque: Mettez la cartouche au rebut en prenant les précautions nécessaires. Ne démontez pasles cartouches usagées et ne tentez pas de les remplir.
Avertissement: Si vous recevez de l'encre sur votre peau, lavez-la soigneusement avec du savonet de l’eau. Si vous recevez de l’encre dans les yeux, rincez-les immédiatement avec de l’eau. Si del'encre entre dans votre bouche, crachez-la et consultez immédiatement un médecin. Gardez lescartouches d’encre hors de portée des enfants.
8. Retirez la cartouche d'encre de l'emballage et secouez-la tel qu'illustré pendant environ cinqsecondes.
137
Mise en garde: Ne retirez aucune étiquette ni aucun ruban d’étanchéité, sinon l’encre risque de fuir.Ne touchez pas à la puce verte sur la cartouche.
9. Introduisez la cartouche neuve dans son logement et appuyez dessus jusqu’à ce qu’elles’enclenche.
10. Fermez le couvercle des cartouches d'encre.
Attendez que votre produit vérifie les cartouches d'encre et charge le système de distributiond'encre, si nécessaire. N'éteignez pas le produit lors du chargement de l'encre.
138
Mise en garde: Si vous retirez une cartouche d’encre en vue d’une utilisation ultérieure, protégez le portde distribution d’encre de la saleté et la poussière et rangez la cartouche dans le même environnementque votre imprimante. La valve du port de distribution d'encre est conçue pour contenir tout excédentd'encre, mais ne touchez pas le port de distribution d'encre ni la zone près de ce dernier. Rangeztoujours les cartouches d'encre avec l'étiquette vers le haut; ne rangez pas les cartouches d'encre àl'envers.
Sujet parent: Remplacement des cartouches d'encreRéférences associéesNuméros de pièce pour les cartouches d'encre et la boîte de maintenance
Remplacement de la cartouche de maintenanceLa cartouche de maintenance absorbe l'encre utilisée lors des opérations de maintenance comme lenettoyage des têtes et le changement du type d'encre noire. Remplacez la cartouche lorsqu'un messages'affiche à l'écran tactile.1. Mettez le produit sous tension.2. Ouvrez le couvercle de la cartouche de maintenance.
139
3. Retirez la nouvelle cartouche de maintenance de son emballage.
Mise en garde: Ne touchez pas la zone illustrée ici, sinon vous risquez d'endommager le produit.
4. Poussez la cartouche de maintenance légèrement vers le haut et tirez-la délicatement du produit etsans l'incliner.
140
5. Placez la cartouche de maintenance usagée dans le sac fourni avec la nouvelle cartouche et scellezle sac.
6. Insérez la nouvelle cartouche de maintenance dans le logement.
7. Fermez le couvercle de la cartouche de maintenance.Sujet parent: Remplacement des cartouches d'encre
141
Changement du type d'encre noireVotre produit est emballé avec des cartouches d'encre de couleurs Noir mat et Noir photo. Bien que lesdeux cartouches doivent être installées pour que votre produit fonctionne, vous pouvez imprimer à l'aided'un seul type d'encre noire à la fois.Votre produit passe automatiquement d'un type de noir à l'autre, selon le support que vous chargez.Puisque ce procédé consomme de l'encre, évitez de changer d'encre noire plus souvent que nécessaire,et sélectionnez l'encre noire par défaut qui convient au type de support que vous utilisez le plusrégulièrement.
Remarque: Pour désactiver le changement de l'encre noire automatique, appuyez sur le bouton deconfiguration et sélectionnez Administration système > Param imprim > Chgt auto encre noire >Désactivé.
Liste de supports selon le type d'encre noire nécessaireChangement du type d'encre noireSujet parent: Remplacement des cartouches d'encre
Liste de supports selon le type d'encre noire nécessairePour économiser l'encre, sélectionnez l'encre noire par défaut qui correspond au type de support quevous utilisez le plus souvent.
Types de support nécessitant l'encre Noir mat• Papier pour présentation – Mat Epson• Papier pour présentation haute qualité – Mat Epson• Papier pour présentation haute qualité – Mat Recto verso Epson• Papier pour présentation ultra haute qualité – Mat Epson• Epson Velvet Fine Art Paper• Epson Exhibition Watercolor Paper Textured• Epson Watercolor Paper Radiant White• Epson UltraSmooth Fine Art Paper 325 gsm• Epson Exhibition Canvas Matte• Epson Exhibition Canvas Natural Matte• Feuilles autocollantes de qualité photo Epson
142
• Epson Hot Press Bright• Epson Hot Press Natural• Epson Cold Press Bright• Epson Cold Press Natural
Types de support nécessitant l'encre Noir photo• Papier photo – Glacé Epson• Papier photo haute qualité – Glacé Epson• Papier photo ultra haute qualité – Glacé Epson• Papier photo haute qualité – Semi-glacé Epson• Papier photo ultra haute qualité – Lustré Epson• Epson Exhibition Canvas Gloss• Epson Exhibition Canvas Satin• Epson Exhibition Canvas Natural Satin• Epson Exhibition Canvas Natural Gloss• Epson Exhibition Fiber Paper• Epson Metallic Photo Paper Glossy• Epson Metallic Photo Paper LusterSujet parent: Changement du type d'encre noire
Changement du type d'encre noireLe processus de changement de l'encre noire dure plusieurs minutes et consomme de l'encre. Vérifiez laliste des supports selon le type d'encre noire nécessaire pour sélectionner le bon type d'encre pour lesupport que vous avez chargé.
1. Appuyez sur le bouton d'accueil.
2. Appuyez sur le bouton de changement d'encre noire.3. Sélectionnez Continu, puis sélectionnez l'un de ces procédés :
• Noir photo à Noir mat; le processus dure environ 1,5 minute.• Noir mat à Noir photo; le processus dure environ 3,5 minutes.
Sujet parent: Changement du type d'encre noire
143
Réglage de la qualité d'impressionSi la qualité d'impression se dégrade, il est peut-être nécessaire d'exécuter un utilitaire de nettoyage oud'alignement de la tête d'impression.Si votre problème persiste après exécution de ces utilitaires, il est possible que vous deviez remplacerles cartouches d'encre.Entretien de la tête d'impressionAlignement de la tête d'impressionNettoyage du guide-papier
Entretien de la tête d'impressionSi vos tirages deviennent estompés ou s’ils présentent des lignes horizontales claires ou foncées, il estpeut-être nécessaire de nettoyer les buses de la tête d’impression. N’exécutez un nettoyage des busesque si la qualité d’impression se dégrade, car le processus consomme de l’encre.Vous pouvez vérifier si les buses sont bouchées avant le nettoyage pour éviter de les nettoyerinutilement.
Remarque: Vous ne pouvez pas nettoyer la tête d'impression si une cartouche d'encre est épuisée, et ilest possible que vous ne puissiez pas nettoyer la tête d'impression lorsque le niveau d'encre d'unecartouche est bas. Vous devez d'abord remplacer la cartouche.
Vérification des buses de la tête d'impressionNettoyage de la tête d'impressionSujet parent: Réglage de la qualité d'impression
Vérification des buses de la tête d'impressionVous pouvez imprimer un motif de vérification des buses pour vérifier si les buses sont obstruées.Vérification des buses avec le panneau de commandeVérification des buses en utilisant un utilitaire de votre ordinateurSujet parent: Entretien de la tête d'impressionTâches associéesRetrait et installation de cartouches d'encre
145
Vérification des buses avec le panneau de commandeVous pouvez vérifier les buses de la tête d'impression en utilisant le panneau de commande de votreproduit.
1. Appuyez sur le bouton d'accueil, si nécessaire.
2. Appuyez sur le bouton de configuration.L'écran suivant s'affiche :
3. Sélectionnez Entretien.4. Sélectionnez Vérif buses tête impr.5. Chargez quelques feuilles de papier ordinaire dans l'alimenteur de feuilles.6. Sélectionnez Imprimer.
Le motif de vérification des buses s'imprime.
146
7. Vérifiez le motif imprimé pour voir s'il y a des écarts dans les lignes.La tête d'impression est propre.
La tête d'impression doit être nettoyée.
8. Effectuez l'une des étapes suivantes :• S'il n'y a pas d'écarts, sélectionnez Terminer.• S'il y a des écarts ou que le motif est estompé, sélectionnez Nettoyer la tête d'impr. et continuez.
9. Suivez les instructions à l'écran pour nettoyer la tête d'impression, vérifier les buses et répéter leprocessus si nécessaire.
Si vous ne constatez pas d'amélioration après avoir nettoyé la tête d'impression 4 fois, attendez aumoins 6 heures. Ensuite, essayez de nettoyer de nouveau la tête d'impression. Si la qualité ne s'esttoujours pas améliorée, il se peut que l'une des cartouches d’encre soit ancienne ou endommagée et aitbesoin d'être remplacée.Sujet parent: Vérification des buses de la tête d'impressionConcepts associésNettoyage de la tête d'impressionTâches associéesChargement du papier dans l'alimenteur de feuilles
Vérification des buses en utilisant un utilitaire de votre ordinateurVous pouvez vérifier les buses de la tête d'impression en utilisant un utilitaire sur votre ordinateurWindows ou Mac.1. Chargez quelques feuilles de papier ordinaire dans l'alimenteur de feuilles.
147
2. Effectuez l'une des étapes suivantes :• Windows : Accédez au bureau de Windows et cliquez avec le bouton de droite de la souris sur
l'icône du produit dans la barre des tâches Windows.• OS X : Sous le menu Apple ou sur le Dock, sélectionnez Préférences Système. Sélectionnez
Imprimantes et fax ou Imprimantes et scanners, choisissez votre produit et sélectionnezOptions et fournitures. Sélectionnez Utilitaire et sélectionnez Ouvrir l'utilitaire del'imprimante.
3. Sélectionnez Vérification des buses.Une fenêtre comme celle-ci s'affiche :
4. Cliquez sur Imprimer.
148
5. Vérifiez le motif imprimé pour voir s'il y a des écarts dans les lignes.La tête d'impression est propre.
La tête d'impression doit être nettoyée.
6. S'il n'y a pas d'écarts, cliquez sur Terminer.Si le motif est estompé ou présente des écarts, nettoyez la tête d’impression.
Si vous ne constatez pas d'amélioration après avoir nettoyé la tête d'impression 4 fois, attendez aumoins 6 heures. Ensuite, essayez de nettoyer de nouveau la tête d'impression. Si la qualité ne s'esttoujours pas améliorée, il se peut que l'une des cartouches d’encre soit ancienne ou endommagée et aitbesoin d'être remplacée.Sujet parent: Vérification des buses de la tête d'impressionConcepts associésNettoyage de la tête d'impressionTâches associéesChargement du papier dans l'alimenteur de feuilles
Nettoyage de la tête d'impressionSi la qualité d’impression s’est détériorée et que le motif de vérification des buses indique que les busessont bouchées, vous pouvez nettoyer la tête d’impression.
Remarque: Vous ne pouvez pas nettoyer la tête d'impression si une cartouche d'encre est épuisée, et ilest possible que vous ne puissiez pas nettoyer la tête d'impression lorsque le niveau d'encre d'unecartouche est bas. Vous devez d'abord remplacer la cartouche.
Nettoyage de la tête d'impression en utilisant le panneau de commande
149
Nettoyage de la tête d'impression en utilisant un utilitaire de l'ordinateurSujet parent: Entretien de la tête d'impression
Nettoyage de la tête d'impression en utilisant le panneau de commandeVous pouvez nettoyer la tête d'impression en utilisant le panneau de commande de votre produit.
1. Appuyez sur le bouton d'accueil, si nécessaire.
2. Appuyez sur le bouton de configuration.L'écran suivant s'affiche :
3. Sélectionnez Entretien.4. Sélectionnez Nettoyage tête d'impr.5. Chargez quelques feuilles de papier ordinaire dans l'alimenteur de feuilles.6. Sélectionnez Nettoy. tête.7. Sélectionnez Imprimer.
Une fois le cycle de nettoyage terminé, un message s'affiche à l'écran.
Mise en garde: N'éteignez jamais le produit pendant un cycle de nettoyage ou vous risquez del'endommager.
8. Sélectionnez Impr. modèle vérif.buse et sélectionnez Imprimer.
150
9. Vérifiez le motif imprimé pour voir s'il y a des écarts dans les lignes.La tête d'impression est propre.
La tête d'impression doit être nettoyée.
• S'il n'y a pas d'écarts, sélectionnez Terminer.• S'il y a des écarts ou que le motif est estompé, sélectionnez Nettoyer la tête d'impr. et continuez.
10. Suivez les instructions à l'écran pour nettoyer la tête d'impression, vérifier les buses et répéter leprocessus si nécessaire.
Si vous ne constatez pas d'amélioration après avoir nettoyé la tête d'impression 4 fois, attendez aumoins 6 heures. Ensuite, essayez de nettoyer de nouveau la tête d'impression. Si la qualité ne s'esttoujours pas améliorée, il se peut que l'une des cartouches d’encre soit ancienne ou endommagée et aitbesoin d'être remplacée.Sujet parent: Nettoyage de la tête d'impressionTâches associéesChargement du papier dans l'alimenteur de feuillesRetrait et installation de cartouches d'encre
Nettoyage de la tête d'impression en utilisant un utilitaire de l'ordinateurVous pouvez nettoyer la tête d'impression en utilisant un utilitaire sur votre ordinateur Windows ou Mac.1. Chargez quelques feuilles de papier ordinaire dans l'alimenteur de feuilles.2. Effectuez l'une des étapes suivantes :
• Windows : Accédez au bureau de Windows et cliquez avec le bouton de droite de la souris surl'icône du produit dans la barre des tâches Windows.
151
• Sous le menu Apple ou sur le Dock, sélectionnez Préférences Système. SélectionnezImprimantes et fax ou Imprimantes et scanners, sélectionnez votre produit et sélectionnezOptions et fournitures. Sélectionnez Utilitaire et sélectionnez Ouvrir l'utilitaire del'imprimante.
3. Sélectionnez Nettoyage des têtes.Une fenêtre comme celle-ci apparaît :
4. Cliquez sur Démarrer pour lancer le cycle de nettoyage.Le témoin d'alimentation clignote durant le cycle de nettoyage et il demeure allumé lorsque lecycle de nettoyage est terminé.
Mise en garde: N'éteignez jamais le produit pendant un cycle de nettoyage ou vous risquez del'endommager.
152
5. Lorsque le cycle de nettoyage est terminé, vous pouvez vérifier si les buses sont propres. Cliquezsur Impression du motif de test des buses, puis cliquez sur Imprimer.
6. Vérifiez le motif imprimé pour voir s'il y a des écarts dans les lignes.La tête d'impression est propre.
La tête d'impression doit être nettoyée.
• S'il n'y a pas d'écarts, cliquez sur Terminer.• Si le motif est estompé ou présente des écarts, cliquez sur Nettoyer pour nettoyer la tête
d'impression de nouveau.Si vous ne constatez pas d'amélioration après avoir nettoyé la tête d'impression 4 fois, attendez aumoins 6 heures. Ensuite, essayez de nettoyer de nouveau la tête d'impression. Si la qualité ne s'esttoujours pas améliorée, il se peut que l'une des cartouches d’encre soit ancienne ou endommagée et aitbesoin d'être remplacée.Sujet parent: Nettoyage de la tête d'impressionTâches associéesChargement du papier dans l'alimenteur de feuillesRetrait et installation de cartouches d'encre
Alignement de la tête d'impressionSi vos tirages deviennent flous ou granuleux, ou si vous remarquez un décalage des lignes verticales oudes lignes horizontales claires ou foncées, il peut être nécessaire d’aligner la tête d’impression.
Remarque: Des lignes blanches peuvent également apparaître si les buses de la tête d’impression ontbesoin d’être nettoyées.
153
Alignement de la tête d'impression en utilisant le panneau de commandeAlignement de la tête d'impression en utilisant un utilitaire de l'ordinateurSujet parent: Réglage de la qualité d'impression
Alignement de la tête d'impression en utilisant le panneau de commandeVous pouvez aligner la tête d'impression en utilisant le panneau de commande de votre produit.
1. Appuyez sur le bouton d'accueil, si nécessaire.
2. Appuyez sur le bouton de configuration.L'écran suivant s'affiche :
3. Sélectionnez Entretien.4. Appuyez sur le bouton fléché du bas et sélectionnez Alignement de la tête.5. Chargez quelques feuilles de papier ordinaire dans l'alimenteur de feuilles.6. Sélectionnez Imprimer pour imprimer une feuille d'alignement.
Remarque: N'annulez pas l'impression lorsque vous imprimez des motifs d'alignement de la tête.
Après avoir imprimé la feuille d'alignement, une série d'écrans vous demandant de sélectionner lemeilleur carré de chaque ensemble de motifs s'affiche.
7. Vérifiez les motifs imprimés et choisissez le chiffre représentant le meilleur carré pour chaqueensemble, puis sélectionnez Poursuivre.
154
8. Après avoir sélectionné le chiffre pour chaque ensemble, sélectionnez Terminé.Sujet parent: Alignement de la tête d'impressionTâches associéesChargement du papier dans l'alimenteur de feuilles
Alignement de la tête d'impression en utilisant un utilitaire de l'ordinateurVous pouvez aligner la tête d'impression en utilisant un utilitaire sur votre ordinateur Windows ou Mac.1. Chargez quelques feuilles de papier ordinaire dans l'alimenteur de feuilles.2. Effectuez l'une des étapes suivantes :
• Windows : Accédez au bureau de Windows et cliquez avec le bouton de droite de la souris surl'icône du produit dans la barre des tâches Windows.
• Sous le menu Apple ou sur le Dock, sélectionnez Préférences Système. SélectionnezImprimantes et fax ou Imprimantes et scanners, sélectionnez votre produit et sélectionnezOptions et fournitures. Sélectionnez Utilitaire et sélectionnez Ouvrir l'utilitaire del'imprimante.
3. Sélectionnez Alignement des têtes.
155
Une fenêtre comme celle-ci s'affiche :
4. Cliquez sur Suivant, puis cliquez sur Imprimer pour imprimer une feuille d'alignement.
Remarque: N'annulez pas l'impression lorsque vous imprimez un motif d'alignement de la tête.
156
Une fenêtre comme celle-ci s'affiche :
5. Vérifiez le motif imprimé et suivez les instructions à l’écran pour choisir le chiffre représentant lemotif imprimé optimal pour chaque ensemble.• Après avoir choisi le chiffre pour chaque ensemble, cliquez sur Suivant.• Si aucun des motifs n’est correctement aligné dans l'un ou plusieurs des ensembles, sélectionnez
le motif le plus près du résultat recherché dans chaque ensemble et cliquez sur Réalignement.Ensuite, imprimez une autre feuille d'alignement et vérifiez-la.
Remarque: Cliquez sur Passer (le cas échéant) pour sauter une feuille d’alignement spécifique.
6. Quand vous avez terminé, cliquez sur Terminer.Sujet parent: Alignement de la tête d'impression
157
Tâches associéesChargement du papier dans l'alimenteur de feuilles
Nettoyage du guide-papierSi vous remarquez des traces d’encre au dos de vos tirages, vous pouvez nettoyer les rouleaux deguide-papier afin de retirer tout excès d'encre.1. Chargez plusieurs feuilles de papier ordinaire (ou une feuille de nettoyage) dans l'alimenteur de
feuilles.
2. Appuyez sur le bouton d'accueil, si nécessaire.
3. Appuyez sur le bouton de configuration.L'écran suivant s'affiche :
4. Sélectionnez Entretien.5. Sélectionnez Nettoyage guide papier.6. Sélectionnez Nett. Rouleau.
Le papier est alimenté dans votre produit.7. Répétez ces étapes au besoin jusqu'à ce qu'aucune trace d'encre n'apparaisse au dos de vos
tirages.Sujet parent: Réglage de la qualité d'impression
158
Nettoyage et transport de votre produitConsultez ces sections si vous devez nettoyer ou transporter votre produit.Nettoyage de votre produitTransport de votre produit
Nettoyage de votre produitPour maintenir votre produit en état de fonctionnement optimal, nettoyez-le plusieurs fois par année.
Mise en garde: N’utilisez jamais une brosse dure ou abrasive, du benzène, de l’alcool ou un diluantpour nettoyer le produit, sinon, vous risquez de l'endommager. Ne placez rien sur le dessus du capot etn'utilisez pas le capot comme surface d'écriture, au risque de le rayer de façon permanente. N’utilisezpas d’huiles ni de lubrifiants dans le produit et ne laissez pas d’eau s’introduire à l’intérieur.
1. Mettez le produit hors tension.2. Débranchez le câble d'alimentation.3. Débranchez tous les câbles connectés.4. Retirez tout le papier et l'unité de rouleau de papier optionnelle du produit.5. Nettoyez les appuis pour papier et le plateau d'alimentation manuel à l'aide d'une brosse souple et
d'un chiffon en microfibre.6. Fermez l'appui pour papier, le plateau d'alimentation manuel, le plateau de sortie et tous les
couvercles.7. Nettoyez le boîtier extérieur avec un chiffon doux imbibé d'un détergent doux.8. Branchez le câble d'alimentation de nouveau et mettez le produit sous tension.9. Chargez plusieurs feuilles de papier ordinaire (ou une feuille de nettoyage) dans l'alimenteur de
feuilles et nettoyez le guide-papier.Fermez l'appui pour papier arrière et le bac de sortie lorsque vous n'utilisez pas le produit pour lesmaintenir en bon état.Sujet parent: Nettoyage et transport de votre produitTâches associéesChargement du papier dans l'alimenteur de feuillesNettoyage du guide-papier
160
Transport de votre produitSi vous devez ranger votre produit ou le déplacer sur une distance importante, préparez-le pour letransport tel que décrit ici.
Mise en garde: Durant le transport et l'entreposage, suivez les directives suivantes :• Évitez d'incliner le produit, de le placer à la verticale ou à l'envers; sinon l'encre pourrait fuir.• Laissez les cartouches d'encre installées. Le retrait des cartouches peut assécher la tête d'impression
et empêcher le produit d'imprimer.
1. Mettez le produit hors tension.2. Débranchez le câble d'alimentation.3. Débranchez tous les câbles connectés.4. Retirez tout le papier du produit.5. Retirez l'unité de rouleau de papier.6. Fermez le support à papier arrière et le plateau de sortie.7. Appuyez sur le couvercle avant afin de l'ouvrir.
8. Si vous avez modifié l'angle du panneau de commande, poussez-le vers le bas afin qu'il retourne àsa position d'origine.
161
9. Installez le verrou de transport fourni avec le produit dans la partie inférieure du plateaud'alimentation manuel et fixez-le avec du ruban adhésif.
162
10. Fermez le capot avant et fixez-le avec du ruban adhésif.
11. Placez le produit dans son emballage d’origine, si possible, ou placez du matériel amortissantéquivalent autour du produit. Assurez-vous que le boîtier protège adéquatement le panneau decommande du produit.
12. Après avoir déballé le produit, assurez-vous de retirer tous les rubans adhésifs.Gardez le produit de niveau pendant le transport. Si la qualité d’impression n’est plus la même au nouvelemplacement, nettoyez et alignez la tête d’impression.Sujet parent: Nettoyage et transport de votre produitConcepts associésNettoyage de la tête d'impressionAlignement de la tête d'impression
163
Résolution des problèmesConsultez ces sections pour obtenir des solutions aux problèmes qui pourraient survenir lors del'utilisation de votre produit.Vérification des mises à jour du logiciel d'impressionMessages d'état du produitExécution d'une vérification du produitRéinitialisation des paramètres par défaut du panneau de commandeRésolution des problèmes de configurationRésolution des problèmes de réseauRésolution des problèmes de papierRésolution des problèmes d'impression à partir d'un ordinateurRésolution des problèmes de mise en page et de contenuRésolution des problèmes de qualité d'impressionDésinstallation des logiciels du produitComment obtenir de l'aide
Vérification des mises à jour du logiciel d'impressionNous vous recommandons de visiter périodiquement le site Web de soutien d'Epson pour voir s'il existedes mises à jour gratuites du logiciel d’impression pour votre produit. Visitez le site de téléchargementsà l'adresse (téléchargements des É.-U. ou téléchargements du Canada).• Windows : Votre imprimante vérifie automatiquement si des mises à jour sont disponibles. Vous
pouvez effectuer une mise à jour manuelle du logiciel d'impression de cette façon :• Accédez au bureau de Windows et cliquez avec le bouton de droite de la souris sur l'icône du
produit dans la barre des tâches Windows, puis cliquez sur Configuration de la mise à jour deslogiciels.
• Cliquez sur l'onglet Utilitaire dans la fenêtre des paramètres de l'imprimante et sélectionnez Mise àjour du pilote.
Vous pouvez aussi mettre le logiciel à jour en sélectionnant EPSON Software Updater dans legroupe de programmes EPSON ou EPSON Software, accessible à partir du bouton Démarrer ou desécrans Accueil ou Applications, selon votre version de Windows.
• OS X : Vous pouvez mettre le logiciel à jour manuellement en ouvrant le dossier Applications >Epson Software et en sélectionnant EPSON Software Updater.
164
Sujet parent: Résolution des problèmesTâches associéesModification des options de mises à jour automatiques
Messages d'état du produitVous pouvez souvent diagnostiquer les problèmes de votre produit en vérifiant les messages affichéssur l'écran ACL.
Remarque: Si l'écran ACL est assombri, appuyez dessus pour désactiver le mode veille du produit.
Message à l'écran ACL Problème/solutionVérifiez s'il y a un bourrage papier. Du papier est peut-être coincé dans le produit. Si du papier estConsultez le manuel pour des coincé dans le produit, suivez les instructions dans ce guideinstructions sur le retrait du papier pour retirer le papier coincé dans la zone indiquée.coincé.Err impr. Éteindre & rallumer l'app. Une erreur sérieuse s'est produite. Mettez le produit horsConsultez votre documentation pour tension et mettez-le sous tension de nouveau. Si l'erreurplus de détails. persiste, vérifiez s'il y a un bourrage papier dans le produit. S'il
n'y a pas de bourrage papier, communiquez avec Epson pour lesoutien.
Un format de papier non pris en La taille du papier indiquée dans le pilote d'impression ne prendcharge pour l'impression sans pas en charge l'impression sans marges. Consultez les tableauxbordure est chargé. Consultez le des supports dans le présent guide pour de l'information sur lesmanuel pour des détails sur le papier tailles qui sont supportées pour l'impression sans marges.pris en charge.Les éléments de protection de la tête Des éléments de protection peuvent se trouver à l'intérieur ded'impression ne sont pas retirés. l'imprimante. Suivez les instructions de l'affiche Point de départConsultez le manuel pour plus de afin de retirer tout le ruban et le matériel d'emballage.détails.La pièce de rechange périodique La pièce de rechange périodique approche de la fin de sa duréeapproche de la fin de sa durée de de vie. Vous pouvez continuer à imprimer, mais la pièce doit êtrevie. Veuillez contacter rapidement le remplacée dès que possible afin de maintenir une qualitésupport Epson. d'impression optimale. Communiquez avec Epson afin d'obtenir
une pièce de remplacement.
165
Message à l'écran ACL Problème/solutionAssociation adresse IP et masque de Un problème est survenu lors de la configuration réseau dess-réseau incorrecte. Consultez votre produit.votre documentation.Certaines fonctions peuvent ne pas Lorsqu'Affich. config. papier est réglé sur Arrêt, le paramètreêtre disponibles. Pour plus de Avis d'erreur est réglé par défaut sur Arrêt et AirPrint n'est pasdétails, voir la documentation. disponible. Réglez le paramètre Affich. config. papier sur
Marche pour utiliser AirPrint.
Remarque: Les tampons d'encre dans l'imprimante récupèrent, distribuent et contiennent l'encre qui n'apas été utilisée sur les pages imprimées. Durant sa durée de vie, l'état de votre produit pourrait faire ensorte qu'il n'arrive plus à maintenir une qualité d'impression acceptable, ou alors, les tampons d'encrepourraient atteindre la fin de leur durée de vie utile. Epson Status Monitor, votre écran ACL ou lestémoins sur le panneau de contrôle vous avertiront si ces pièces doivent être remplacées. Si une tellesituation se produit durant la garantie standard de votre produit, le remplacement du produit ou destampons d'encre sont couverts par la garantie standard. Si le produit n'est plus sous garantie, lestampons d'encre peuvent être remplacés par un technicien Epson autorisé. Les tampons d'encre usésne sont pas des pièces qui peuvent être remplacées par l'utilisateur.
Sujet parent: Résolution des problèmesRéférences associéesProblèmes de bourrage de papier dans l'alimenteur de feuillesProblèmes de bourrage de papier dans le plateau d'alimentation manuel avantProblèmes de bourrage de papier - Support épaisProblèmes de bourrage de papier - Rouleau de papierComment obtenir de l'aideCompatibilité des types de papier sans margesTâches associéesSélection de l'affichage de configuration papier par défaut et des paramètres d'avis d'erreurSujets reliésRéseau Wi-Fi ou câblé
Exécution d'une vérification du produitL'exécution d'une vérification du produit vous aide à déterminer si votre produit fonctionne correctement.
166
1. Débranchez tous les câbles d'interface reliés à votre produit.2. Assurez-vous qu'il y a du papier ordinaire dans l'alimenteur de feuilles.
3. Appuyez sur le bouton d'accueil, si nécessaire.
4. Appuyez sur le bouton de configuration.L'écran suivant s'affiche :
5. Sélectionnez Entretien.6. Sélectionnez Vérif buses tête impr.7. Sélectionnez Imprimer.
Le motif de vérification des buses s'imprime.8. Effectuez les étapes suivantes, selon les résultats de la vérification de votre produit :
• Si la page s'imprime et que le motif de vérification est complet, le produit fonctionne correctement.Le problème de fonctionnement peut être causé par votre ordinateur, câble, logiciel ou lesparamètres sélectionnés. Vérifiez les autres solutions dans ce manuel ou essayez de désinstalleret de réinstaller le logiciel de l'imprimante.
• Si la page s'imprime mais que le motif de vérification des buses présente des écarts, nettoyez oualignez la tête d'impression.
• Si la page ne s'imprime pas, il est possible que le produit ait un problème. Vérifiez les autressolutions disponibles. Si elles ne fonctionnent pas, communiquez avec Epson.
Sujet parent: Résolution des problèmes
167
Concepts associésNettoyage de la tête d'impressionAlignement de la tête d'impressionRéférences associéesComment obtenir de l'aide
Réinitialisation des paramètres par défaut du panneau de commandeSi vous rencontrez des difficultés avec le panneau de commande du produit, vous pouvez le réinitialiseraux paramètres d'usine. Vous pouvez choisir les paramètres à réinitialiser ou les réinitialiser tous.
1. Appuyez sur le bouton d'accueil, si nécessaire.
2. Appuyez sur le bouton de configuration.L'écran suivant s'affiche :
3. Sélectionnez Administration système.4. Appuyez sur les boutons fléchés du haut ou du bas et sélectionnez Rest param défaut.5. Sélectionnez l'une de ces options :
• Paramètres réseau : réinitialise tous les paramètres réseau.• Tous sauf réglages réseau : réinitialise tous les paramètres sauf les paramètres réseau.• Eff ttes données et param : réinitialise tous les paramètres du panneau de commande.Un écran de confirmation s'affiche.
168
6. Sélectionnez Oui pour réinitialiser les paramètres sélectionnés. (Sélectionnez Non si vous voulezannuler l'opération.)
Sujet parent: Résolution des problèmes
Résolution des problèmes de configurationConsultez ces solutions si vous avez des problèmes lors de la configuration de votre produit.Le produit émet des bruits après l'installation des cartouches d'encreProblèmes d'installation des logicielsSujet parent: Résolution des problèmes
Le produit émet des bruits après l'installation des cartouches d'encreSi le produit émet des bruits après l'installation des cartouches d'encre, vérifiez ce qui suit :• La première fois que vous installez des cartouches d’encre, le produit doit charger sa tête
d’impression. Attendez la fin du chargement avant de mettre le produit hors tension, sinon lechargement pourrait être perturbé et le produit risque d'utiliser trop d'encre la prochaine fois que vousle mettrez sous tension. Votre produit a terminé de charger la tête d'impression lorsque le témoin
d'alimentation cesse de clignoter.• Si la tête d'impression cesse de se déplacer ou si le produit n'émet plus de sons et que le chargement
est toujours en cours après environ cinq minutes, mettez l'imprimante hors tension. Remettez leproduit sous tension et vérifiez si le chargement est toujours en cours. Si le chargement est toujoursen cours, communiquez avec Epson pour obtenir de l'aide.
• Éteignez le produit, puis assurez-vous que les cartouches d'encre sont insérées jusqu'au fond et quele couvercle des cartouches d'encre est bien fermé. Assurez-vous également qu'il n'y a aucunmatériel d'emballage à l'intérieur du produit. Attendez un moment, puis mettez le produit sous tensionde nouveau pour effacer l'erreur.
Sujet parent: Résolution des problèmes de configuration
Problèmes d'installation des logicielsSi vous avez des problèmes pendant l'installation des logiciels de votre produit, essayez ces solutions :• Assurez-vous que votre produit est sous tension et que les câbles nécessaires sont bien connectés
aux deux extrémités. Si vous éprouvez toujours des problèmes avec l'installation des logiciels,débranchez le câble d'alimentation et suivez attentivement les instructions de l'affiche Point de départ.Assurez-vous aussi que votre ordinateur est conforme aux exigences pour votre systèmed'exploitation.
169
• Fermez tous les autres programmes, incluant les économiseurs d'écran et les logiciels de protectionantivirus, et installez de nouveau les logiciels pour votre produit.
• Sous Windows, assurez-vous que votre produit est sélectionné comme imprimante par défaut et quele bon port est affiché dans les propriétés de l'imprimante.
• Si vous voyez un message d'erreur ou si votre logiciel ne s'installe pas sous Windows, il est possibleque vous n'ayez pas les droits d'installation de logiciels. Communiquez avec votre administrateur desystème.
• Si vous imprimez sur un réseau, assurez-vous que votre produit est bien configuré sur le réseau.Sujet parent: Résolution des problèmes de configurationConcepts associésDésinstallation des logiciels du produitRéférences associéesExigences système - WindowsExigences système - OS X
Résolution des problèmes de réseauConsultez ces solutions si vous avez des problèmes lors de la configuration ou l'utilisation du produit surun réseau.
Remarque: Le bris ou la réparation de ce produit peut causer la perte des données de réseau et desparamètres. Epson n’est pas responsable de la copie de sauvegarde ni de la restauration desparamètres et des données au cours de la période de garantie ni après. Nous vous recommandons defaire votre propre copie de sauvegarde de vos paramètres et données réseau ou de les imprimer.
Le produit ne peut se connecter à un routeur ou un point d'accès sans filLe logiciel réseau ne peut trouver le produit sur un réseauLe produit n'apparaît pas dans la fenêtre d'imprimantes OS XImpossible d'imprimer via un réseauSujet parent: Résolution des problèmes
170
Le produit ne peut se connecter à un routeur ou un point d'accès sans filSi votre produit ne parvient pas à trouver un routeur ou point d'accès sans fil ou à se connecter, essayezces solutions :• Si vous connectez le produit par configuration Wi-Fi Protected Setup (WPS) et que l'icône Wi-Fi à
l'écran ACL de votre produit n'est pas allumée ou ne s'affiche pas, assurez-vous de sélectionner l'unedes options WPS depuis le panneau de commande du produit moins de deux minutes après avoirappuyé sur le bouton WPS sur votre routeur.
• Assurez-vous de placer votre produit à portée de votre routeur ou point d'accès 2,4 GHz. Évitez deplacer le produit près de fours micro-ondes, de téléphones sans fil 2,4 GHz ou d’objets métalliques degrande taille (comme un classeur).
Remarque: Si vous utilisez un routeur sans fil 5 GHz, réglez-le de façon à ce qu'il fonctionne en modebibande (2,4 GHz et 5 GHz). Consultez le routeur de votre dispositif pour les instructions.
• Reliez le routeur ou point d'accès à votre ordinateur ou à un autre dispositif afin de vérifier s'ilfonctionne correctement.
• Il est possible que vous deviez désactiver le pare-feu et le logiciel antivirus sur votre routeur ou pointd'accès.
• Assurez-vous qu'il n'existe pas de restrictions d'accès (comme le filtrage des adresses MAC)configurées sur votre routeur ou point d'accès sans fil. Si des restrictions d'accès ont été mises enplace, enregistrez l'adresse MAC du produit sur le routeur ou point d'accès. Pour obtenir l'adresseMAC de votre produit, imprimez une feuille d'état réseau. Consultez ensuite les instructions dans ladocumentation de votre routeur ou point d’accès pour des directives sur l'ajout d'une adresse à la liste.
• Si votre routeur ou point d'accès sans fil ne diffuse pas son nom de réseau (SSID), suivez lesinstructions fournies avec votre produit pour la saisie manuelle du nom de réseau sans fil.
• Si la sécurité sans fil a été activée sur votre routeur ou point d’accès sans fil, vous devez déterminer letype de sécurité utilisé et tout mot de passe ou phrase passe requis pour la connexion. Ensuite,assurez-vous de saisir correctement la clé WEP ou la phrase passe WPA.
• Vérifiez si votre ordinateur limite les canaux sans fil disponibles. Si tel est le cas, assurez-vous quevotre point d'accès sans fil utilise l'un des canaux utilisables et passez à un canal utilisable, au besoin.
• Si vous utilisez une connexion Wi-Fi et qu'elle est coupée, le mot de passe Wi-Fi Direct de votredispositif pourrait avoir été modifié. Au besoin, supprimez les paramètres de connexion DIRECT-xxxxxxxx existants à partir de votre dispositif et entrez un nouveau mot de passe. Consultez ladocumentation de votre dispositif pour les instructions.
• Si vous connectez votre produit à un ordinateur Windows en utilisant Wi-Fi Direct et qu'il sélectionneautomatiquement le mode de point d'accès, il est possible que vous éprouviez des difficultés à
171
accéder à une connexion Internet de faible priorité. Vérifiez la connexion réseau ou les paramètresd'adaptateur dans le panneau de commande Windows et réglez le paramètre Métrique Internet à100 pour votre version du protocole Internet.
Sujet parent: Résolution des problèmes de réseauSujets reliésRéseau Wi-Fi ou câblé
Le logiciel réseau ne peut trouver le produit sur un réseauSi EpsonNet Setup ne peut pas trouver votre produit sur un réseau, essayez ces solutions :• Assurez-vous que votre produit est sous tension et relié à votre réseau. Vérifiez la connexion en
utilisant le panneau de commande du produit.• Vérifiez si le nom de réseau (SSID) contient des caractères non-ASCII. Votre produit ne peut pas
reconnaître les caractères non-ASCII.• Assurez-vous que votre produit n'est pas connecté à un réseau invité.• Au besoin, réinstallez les logiciels de votre produit et essayez d'exécuter EpsonNet Setup de
nouveau :1. Réinitialisez les paramètres réseau du produit aux paramètres en usine.2. Windows seulement : désinstallez les logiciels de votre produit.3. Initialisez votre routeur en suivant les instructions dans la documentation du routeur.
Remarque: Si vous lisez ces instructions en ligne, veuillez noter la prochaine étape, car laconnexion Internet sera coupée lorsque vous réinitialiserez le routeur.
4. Téléchargez les logiciels de votre produit à partir du site Web d'Epson en utilisant les instructionsde la feuille Point de départ.
• Si vous avez remplacé votre routeur, réinstallez les logiciels du produit pour connecter le nouveaurouteur.
Remarque: Si vous utilisez un routeur sans fil 5 GHz, réglez-le de façon à ce qu'il fonctionne en modebibande (2,4 GHz et 5 GHz). Consultez le routeur de votre dispositif pour les instructions.
Sujet parent: Résolution des problèmes de réseauConcepts associésDésinstallation des logiciels du produit
172
Sujets reliésRéseau Wi-Fi ou câblé
Le produit n'apparaît pas dans la fenêtre d'imprimantes OS XSi votre produit n'apparaît pas dans la fenêtre d'imprimantes OS X, essayez ces solutions :• Éteignez votre appareil, attendez 30 secondes, puis rallumez-le.• Si vous connectez le produit sans fil par EpsonNet Setup et que le symbole Wi-Fi n'est pas affiché sur
l'écran ACL de votre produit, assurez-vous que les logiciels de votre produit ont été installéscorrectement. Au besoin, réinstallez votre logiciel.
• Assurez-vous que vous avez installé les logiciels de votre produit correctement pour votre réseau.Consultez la feuille Point de départ pour les instructions.
• Si votre Mac inclut les services réseau câblé et sans fil, assurez-vous que le réseau auquel votreproduit est relié est en haut de la liste Définir l’ordre des services. Consultez la documentation devotre Mac pour les instructions.
Remarque: Si vous utilisez un routeur sans fil 5 GHz, réglez-le de façon à ce qu'il fonctionne en modebibande (2,4 GHz et 5 GHz). Consultez le routeur de votre dispositif pour les instructions.
Sujet parent: Résolution des problèmes de réseauConcepts associésDésinstallation des logiciels du produitSujets reliésRéseau Wi-Fi ou câblé
Impossible d'imprimer via un réseauSi vous ne pouvez pas imprimer via un réseau, essayez ces solutions :• Assurez-vous que votre produit est sous tension.• Assurez-vous que le logiciel de réseau de votre produit a été installé tel que décrit dans la
documentation de votre produit.• Imprimez une feuille d'état réseau et assurez-vous que les paramètres de réseau sont réglés
correctement. Si l'état du réseau est Déconnecté, vérifiez si tous les câbles sont bien connectés etéteignez puis rallumez le produit.
173
• Si vous utilisez le protocole TCP/IP, assurez-vous que l'adresse IP du produit est définie correctementpour votre réseau. Si votre réseau n'attribue pas les adresses IP en utilisant DHCP, configurezl'adresse IP manuellement.
• Assurez-vous que votre ordinateur et le produit utilisent le même réseau sans fil.• Si l'impression en réseau est lente, imprimez une feuille d'état réseau et vérifiez la puissance du
signal. Si le signal est faible, placez votre produit plus près du routeur ou du point d'accès. Évitez deplacer le produit près de fours micro-ondes, de téléphones sans fil 2,4 GHz ou d’objets métalliques degrande taille (comme un classeur).
Remarque: Si vous utilisez un routeur sans fil 5 GHz, réglez-le de façon à ce qu'il fonctionne en modebibande (2,4 GHz et 5 GHz). Consultez le routeur de votre dispositif pour les instructions.
• Vérifiez si votre point d'accès ou routeur sans fil possède la fonction Séparateur privé et si elle estactivée. Cela pourrait empêcher l'impression à partir d'un dispositif sur le réseau. Consultez ladocumentation de votre point d'accès ou routeur pour obtenir des instructions sur la désactivation dela fonction Séparateur privé.
• Si vous connectez le produit par configuration Wi-Fi Protected Setup (WPS) et que l'icône Wi-Fin'apparaît pas à l'écran ACL de votre produit, assurez-vous de sélectionner l'une des options WPSdepuis le panneau de commande du produit moins de deux minutes après avoir appuyé sur le boutonWPS sur votre routeur.
• Vérifiez le routeur de votre réseau local (LAN) ou votre point d'accès pour voir si le témoin lumineuxdu port auquel votre produit est connecté est allumé ou clignote. Si le témoin est éteint, essayez lessolutions suivantes :• Assurez-vous que le câble Ethernet est bien connecté à votre produit et à votre routeur, point
d'accès, commutateur ou concentrateur.• Essayez de connecter votre produit à un autre port ou à un autre routeur, point d'accès,
commutateur ou concentrateur.• Essayez de connecter votre produit avec un câble Ethernet différent.• Essayez d'imprimer avec votre produit depuis un autre ordinateur sur le réseau.
Remarque: Si vous utilisez un routeur sans fil 5 GHz, réglez-le de façon à ce qu'il fonctionne en modebibande (2,4 GHz et 5 GHz). Consultez le routeur de votre dispositif pour les instructions.
• Si vous connectez le produit par EpsonNet Setup et que l'icône Wi-Fi ne s'affiche pas sur l'écran ACL,assurez-vous que les logiciels de votre produit ont été installés correctement. Au besoin, réinstallezvotre logiciel.
174
Sujet parent: Résolution des problèmes de réseauConcepts associésDésinstallation des logiciels du produitSujets reliésRéseau Wi-Fi ou câblé
Résolution des problèmes de papierConsultez ces solutions si vous avez des problèmes d'utilisation de papier avec votre produit.Problèmes d'alimentation du papierProblèmes de bourrage de papier dans l'alimenteur de feuillesProblèmes de bourrage de papier dans le plateau d'alimentation manuel avantProblèmes de bourrage de papier - Support épaisProblèmes de bourrage de papier - Rouleau de papierProblèmes d'éjection du papierSujet parent: Résolution des problèmes
Problèmes d'alimentation du papierSi l'alimentation du papier pose un problème, essayez l'une de ces solutions :• Si le papier ne s'alimente pas dans l'alimenteur de feuilles, retirez le papier et aérez les bords pour
séparer les feuilles. Rechargez le papier contre le côté droit et glissez le guide-papier contre la pile.Ne chargez pas trop de feuilles dans l'alimenteur de feuilles et assurez-vous que le couvercle duproduit est fermé.
• Lorsque vous utilisez l'alimenteur de feuilles, ne chargez pas de papier au-dessus de la flèche àl’intérieur du guide-papier gauche. Ne chargez qu'une feuille de papier compatible lorsque vousutilisez le plateau d'alimentation manuel avant.
• Ne chargez qu'une seule feuille de support dans le plateau d'alimentation manuel avant. Pour lesaffiches de carton, assurez-vous qu'il y a assez d'espace derrière le produit pour que le support soitalimenté d'un bout à l'autre.
• Si plusieurs pages sont alimentées à la fois, retirez le papier, aérez les bords afin de séparer lesfeuilles et rechargez le papier.
• Si vous n'arrivez pas à insérer le papier aisément dans le plateau d'alimentation manuel avant,assurez-vous que le papier est parfaitement droit et n'est pas enroulé.
175
• Si vous imprimez sur un rouleau de papier ou avec l'alimenteur de feuilles, assurez-vous que leplateau d'alimentation manuel n'est pas allongé. Ne l'allongez que pour charger du papier beaux-artsou des affiches de carton. Une fois que le support est alimenté dans le produit et qu'un messageapparaît à l'écran ACL, fermez le plateau d'alimentation manuel.
• Si le papier chargé dans le plateau d'alimentation manuel avant ne s'alimente pas correctement,assurez-vous que vous avez bien placé le papier et que vous l'avez guidé jusqu'au fond du produit.
• Ne chargez pas un nombre de feuilles plus élevé que celui recommandé.• Assurez-vous que vous avez chargé le papier dans la bonne direction. Chargez les feuilles
précoupées à la verticale dans l'alimenteur de feuilles.• Assurez-vous que votre papier est conforme aux spécifications pour votre produit.• Si de la poussière de papier s'accumule sur les rouleaux, leur traction pourrait diminuer et les rouleaux
pourraient être incapables d'alimenter le papier correctement. Nettoyez les guide-papier.• Si le rouleau de papier ne s'alimente pas correctement, coupez l'extrémité de façon droite d'un bout à
l'autre et retirez toute ondulation en roulant l'extrémité dans le sens contraire, si nécessaire. Puis,rechargez le papier.
• Si le support épais ne s'alimente pas correctement, assurez-vous que vous le chargez bien droit dansle produit, et non pas de biais.
• Assurez-vous de retirer le verrou de transport situé sur le devant du plateau d'alimentation manuel.• Si le papier se coince lorsque vous imprimez des deux côtés du papier, essayez de charger moins de
feuilles.• Pour obtenir les meilleurs résultats, suivez ces directives :
• Utilisez du papier neuf, lisse, de haute qualité qui n'est pas humide, ondulé, plissé, vieux, tropmince ou trop épais.
• Chargez le papier avec la face d'impression vers le haut.• Suivez toutes directives de chargement spéciales fournies avec le papier.
Sujet parent: Résolution des problèmes de papierRéférences associéesProblèmes de bourrage de papier dans l'alimenteur de feuillesProblèmes de bourrage de papier dans le plateau d'alimentation manuel avantProblèmes de bourrage de papier - Support épaisProblèmes de bourrage de papier - Rouleau de papierCaractéristiques du papier
176
Sujets reliésChargement du support
Problèmes de bourrage de papier dans l'alimenteur de feuillesSi un bourrage de papier se produit dans l'alimenteur de feuilles, essayez cette solution :1. Retirez avec précaution tout papier coincé dans l'alimenteur de feuilles ou dans la zone de sortie
avant.
177
2. Ouvrez le couvercle de l'imprimante et retirez doucement tout papier coincé dans le produit.
3. Fermez le couvercle de l'imprimante et sélectionnez Reprise.4. Si l'erreur persiste, éteignez le produit, puis rallumez-le.5. Si vous n'arrivez pas à retirer le papier, contactez le soutien Epson.Sujet parent: Résolution des problèmes de papierRéférences associéesProblèmes de bourrage de papier dans le plateau d'alimentation manuel avantProblèmes de bourrage de papier - Support épaisProblèmes de bourrage de papier - Rouleau de papier
Problèmes de bourrage de papier dans le plateau d'alimentation manuel avantSi du papier est coincé dans le plateau d'alimentation manuel avant, essayez ces solutions :1. Au besoin, annulez le travail d'impression à partir de votre ordinateur.
178
2. Retirez avec précaution le papier depuis l'avant ou l'arrière comme indiqué (selon la façon qui voussemble la plus facile).
3. Ouvrez le couvercle de l'imprimante et retirez doucement tout papier coincé dans le produit.
4. Fermez le couvercle de l'imprimante et sélectionnez Reprise.5. Si l'erreur persiste, éteignez le produit, puis rallumez-le.6. Si vous n'arrivez pas à retirer le papier, contactez le soutien Epson.
179
Sujet parent: Résolution des problèmes de papierRéférences associéesProblèmes de bourrage de papier dans l'alimenteur de feuillesProblèmes de bourrage de papier - Support épaisProblèmes de bourrage de papier - Rouleau de papier
Problèmes de bourrage de papier - Support épaisSi une affiche de carton ou un autre support épais est coincé dans le produit, essayez l'une dessolutions suivantes :1. Au besoin, annulez le travail d'impression à partir de votre ordinateur.2. Retirez avec précaution le papier depuis l'avant ou l'arrière comme indiqué (selon la façon qui vous
semble la plus facile).
180
3. Ouvrez le couvercle de l'imprimante et retirez doucement tout papier coincé dans le produit.
4. Fermez le couvercle de l'imprimante et sélectionnez Reprise.5. Si l'erreur persiste, éteignez le produit, puis rallumez-le.6. Si vous n'arrivez pas à retirer le papier, contactez le soutien Epson.Sujet parent: Résolution des problèmes de papierRéférences associéesProblèmes de bourrage de papier dans l'alimenteur de feuillesProblèmes de bourrage de papier dans le plateau d'alimentation manuel avantProblèmes de bourrage de papier - Rouleau de papier
Problèmes de bourrage de papier - Rouleau de papierSi un rouleau de papier est coincé dans le produit, essayez l'une des solutions suivantes :1. Au besoin, annulez le travail d'impression à partir de votre ordinateur.
181
2. Coupez le papier aussi près de l'alimenteur du rouleau et du plateau de sortie que possible, commeindiqué.
3. Retirez avec précaution le papier depuis l'avant ou l'arrière comme indiqué (selon la façon qui voussemble la plus facile).
182
4. Ouvrez le couvercle de l'imprimante et retirez doucement tout papier coincé dans le produit.
5. Fermez le couvercle de l'imprimante et sélectionnez Reprise.6. Si l'erreur persiste, éteignez le produit, puis rallumez-le.7. Si vous n'arrivez pas à retirer le papier, contactez le soutien Epson.Sujet parent: Résolution des problèmes de papierRéférences associéesProblèmes de bourrage de papier dans l'alimenteur de feuillesProblèmes de bourrage de papier dans le plateau d'alimentation manuel avantProblèmes de bourrage de papier - Support épais
Problèmes d'éjection du papierSi le papier n'est pas éjecté correctement, essayez l'une des solutions suivantes :• Si le papier n'est pas complètement éjecté, il est possible que vous ayez choisi une taille de papier
inadéquate. Annulez l'impression à l'aide du panneau de commande du produit, puis sélectionnezÉjecter ou Couper et éjecter (rouleau de papier) pour éjecter le papier. Retirez le papier qui restedans le produit. Sélectionnez la bonne taille de papier lorsque vous réimprimez.
• Si le papier est froissé quand il est éjecté, il peut être humide ou trop mince. Chargez de nouvellesfeuilles de papier et assurez-vous de sélectionner le bon type de papier dans le logiciel d'impressionlorsque vous réimprimez.
183
Sujet parent: Résolution des problèmes de papierRéférences associéesProblèmes de bourrage de papier dans l'alimenteur de feuillesProblèmes de bourrage de papier dans le plateau d'alimentation manuel avantProblèmes de bourrage de papier - Support épaisProblèmes de bourrage de papier - Rouleau de papierTâches associéesSélection des paramètres papier pour chaque source - Panneau de commandeSélection des paramètres papier pour chaque source - Panneau de commandeSélection de l'affichage de configuration papier par défaut et des paramètres d'avis d'erreurSujets reliésChargement du support
Résolution des problèmes d'impression à partir d'un ordinateurConsultez ces sections si vous avez des problèmes d'impression à partir d'un ordinateur.
Remarque: Lorsque vous imprimez en utilisant AirPrint, les paramètres d'impression diffèrent de ceuxmentionnés dans ce manuel. Consultez le site Web d'Apple pour obtenir des détails.
Rien ne s'imprimeL'icône d'imprimante n'apparaît pas sur la barre des tâches WindowsUne erreur est survenue après le remplacement d'une cartouche d'encreImpression lenteSujet parent: Résolution des problèmes
Rien ne s'imprimeSi vous avez envoyé une tâche d'impression et que rien ne s'imprime, essayez ces solutions :• Assurez-vous que votre produit est sous tension.• Assurez-vous que le câble d'interface est bien branché aux deux extrémités.• Assurez-vous que les caractéristiques d'interface correspondent aux caractéristiques pour
l'imprimante et l'ordinateur.
184
• Si vous avez branché votre produit à un concentrateur USB, assurez-vous qu'il s'agit d'unconcentrateur de premier niveau. Si cela ne fonctionne pas, connectez votre produit directement àvotre ordinateur au lieu d'un concentrateur.
• Exécutez une vérification du produit pour vérifier si la page de test s'imprime. Si la page de tests'imprime, vérifiez si le logiciel de votre produit est installé correctement.
• Assurez-vous que l'appareil est bien sélectionné comme imprimante par défaut dans Windows.• Sous Windows, assurez-vous que le paramètre du port de l'imprimante correspond au port de
connexion de l'imprimante.• Sous Windows, supprimez tous les travaux d'impression suspendus à partir du spouleur Windows :
• Windows 8.x : Naviguez vers l'écran Applications et sélectionnez Panneau de configuration >Matériel et audio > Périphériques et imprimantes. Cliquez avec le bouton de droite de la sourissur le nom du produit, sélectionnez Afficher les travaux d'impression en cours et, au besoin,sélectionnez le nom du produit de nouveau. Cliquez avec le bouton de droite de la souris sur letravail d'impression suspendu, cliquez sur Annuler et cliquez sur Oui.
• Windows 7 : Cliquez sur et sélectionnez Périphériques et imprimantes. Cliquez avec lebouton de droite de la souris sur le nom du produit, sélectionnez Afficher les travauxd'impression en cours et, au besoin, sélectionnez le nom du produit de nouveau. Cliquez avec lebouton de droite de la souris sur le travail d'impression suspendu, cliquez sur Annuler et cliquez surOui.
• Sous OS X, assurez-vous que l'imprimante est ajoutée à la liste d'imprimantes.Sujet parent: Résolution des problèmes d'impression à partir d'un ordinateurTâches associéesExécution d'une vérification du produit
L'icône d'imprimante n'apparaît pas sur la barre des tâches WindowsSi vous ne voyez pas l'icône de votre produit dans la barre des tâches Windows, essayez d'abord deredémarrer votre ordinateur. Si cela ne fonctionne pas, essayez cette solution :1. Effectuez l'une des étapes suivantes :
• Windows 8.x : Naviguez vers l'écran Applications et sélectionnez Panneau de configuration >Matériel et audio > Périphériques et imprimantes.
• Windows 7 : Cliquez sur et sélectionnez Périphériques et imprimantes.2. Cliquez avec le bouton de droite de la souris sur le nom du produit, sélectionnez Options
d'impression et, au besoin, sélectionnez le nom du produit de nouveau.
185
3. Cliquez sur l'onglet Utilitaire.4. Cliquez sur le bouton Préférences du contrôle.5. Cochez la case de l'option qui permet d'ajouter une icône de raccourci sur la barre des tâches.6. Cliquez sur OK pour fermer les fenêtres ouvertes du programme.Sujet parent: Résolution des problèmes d'impression à partir d'un ordinateur
Une erreur est survenue après le remplacement d'une cartouche d'encreSi un message d'erreur s'affiche après avoir remplacé une cartouche d'encre, suivez ces étapes :1. Retirez et réinsérez la cartouche d'encre que vous avez remplacée et assurez-vous de la pousser
dans le fond de son logement.2. Complétez les étapes d'installation des cartouches d'encre.Sujet parent: Résolution des problèmes d'impression à partir d'un ordinateurTâches associéesRetrait et installation de cartouches d'encre
Impression lenteSi l'impression devient lente, essayez ces solutions :• Assurez-vous que votre ordinateur est conforme aux exigences pour votre système d'exploitation. Si
vous essayez sans succès d'imprimer une grande image, la mémoire de votre ordinateur est peut-êtreinsuffisante. Au besoin, augmentez la mémoire de votre ordinateur.
• Si vous utilisez Windows 7, fermez la fenêtre Périphériques et imprimantes avant d'imprimer.• Si vous utilisez OS X, assurez-vous d'avoir téléchargé et installé le pilote d'impression Epson.• Faites de l’espace sur votre disque dur ou exécutez un utilitaire de défragmentation pour libérer de
l'espace.• Fermez tous les programmes que vous n'utilisez pas lorsque vous imprimez.• Si vous aviez raccordé votre produit à votre ordinateur au moyen d’un concentrateur USB, branchez
votre produit directement à votre ordinateur.• Si l'impression devient plus lente après l'impression en continu pendant une longue période de temps,
le produit peut avoir automatiquement ralenti afin d'empêcher le mécanisme d'impression desurchauffer ou d'être endommagé. Cessez d'utiliser le produit durant 30 minutes tout en le laissantallumé, puis essayez d'imprimer de nouveau.
186
Pour l'impression la plus rapide, sélectionnez les paramètres suivants dans le logiciel de votre produit :• Assurez-vous que le paramètre de type de papier correspond bien au papier que vous avez chargé.• Activez tout paramètre d'impression à vitesse rapide dans le logiciel de votre produit.• Sélectionnez un réglage de qualité d'impression inférieur.• Windows : Cliquez sur l'onglet Entretien ou Utilitaire, sélectionnez Paramètres étendus ou Vitesse
et progression, puis sélectionnez les paramètres suivants :• Copies rapides• Toujours spouler les données en format RAW• Mode rendu de page• Imprimer au format bitmap
Sujet parent: Résolution des problèmes d'impression à partir d'un ordinateurRéférences associéesParamètres de type de papier ou de média - Logiciel du produitParamètres de type papier ou support - Panneau de commandeExigences système - WindowsExigences système - OS XTâches associéesSélection des paramètres d'impression de base - WindowsSélection des paramètres additionnels - WindowsSélection des paramètres d'impression de base - OS X
Résolution des problèmes de mise en page et de contenuConsultez ces sections si vous avez des problèmes avec la mise en page ou le contenu de vos pagesimprimées.
Remarque: Lorsque vous imprimez en utilisant AirPrint, les paramètres d'impression diffèrent de ceuxmentionnés dans ce manuel. Consultez le site Web d'Apple pour obtenir des détails.
Image inverséeImpression d'un trop grand nombre de copiesImpression de pages videsLes marges sont incorrectes sur les imprimés
187
Une bordure blanche apparaît sur vos tirages sans margesImpression de caractères erronésTaille ou position de l'image incorrecteTirage inclinéSujet parent: Résolution des problèmes
Image inverséeSi votre image imprimée est inversée de manière inattendue, essayez ces solutions :• Désactivez tout paramètre d'image miroir ou d'inversion dans l'application d'impression.• Désactivez les paramètres Image miroir, Retournement horizontal ou Inverser l’orientation de la
page dans votre application d'impression. (Cette option est nommée différemment, selon votreversion du système d'exploitation.)
Remarque: Laissez ces options activées lorsque vous imprimez sur du Papier décalque au fer chaudEpson, si disponible pour votre produit.
Sujet parent: Résolution des problèmes de mise en page et de contenuTâches associéesSélection des options de mise en page - WindowsSélection des paramètres additionnels - WindowsSélection des paramètres d'impression de base - OS X
Impression d'un trop grand nombre de copiesAssurez-vous que le paramètre Copies du logiciel d'impression ou de l'application n’est pas réglé pourl'impression de copies multiples.Sujet parent: Résolution des problèmes de mise en page et de contenuTâches associéesSélection des options de mise en page - WindowsSélection des paramètres additionnels - WindowsSélection des paramètres d'impression de base - OS X
188
Impression de pages videsSi des pages vides s'impriment, essayez l'une des solutions suivantes :• Assurez-vous d'avoir sélectionné les bons paramètres de taille du papier dans le programme
d'impression et dans le logiciel d'impression.• S'il y a une page blanche dans un document que vous voulez imprimer et que vous souhaitez passer
cette page, sélectionnez le paramètre Sauter les pages blanches dans le logiciel d'impression, sidisponible.
• Exécutez une vérification des buses pour voir si l'une des buses est bouchée. Ensuite, nettoyez la têted'impression, au besoin.
• Assurez-vous que votre produit est sélectionné comme imprimante dans le programme d'impression.Sujet parent: Résolution des problèmes de mise en page et de contenuConcepts associésVérification des buses de la tête d'impressionNettoyage de la tête d'impressionTâches associéesSélection des paramètres d'impression de base - WindowsSélection des paramètres additionnels - WindowsSélection des paramètres d'impression de base - OS XSélection des préférences d'impression - OS X
Les marges sont incorrectes sur les imprimésSi les marges de vos pages imprimées sont incorrectes, essayez ces solutions :• Assurez-vous d'avoir sélectionné les bons paramètres de taille du papier dans le programme
d'impression et dans le logiciel d'impression.• Assurez-vous d'avoir sélectionné les marges adéquates pour la taille de votre papier dans le
programme d'impression.• Assurez-vous que le papier est bien positionné pour l'alimentation dans l'imprimante.Vous pouvez utiliser l'option d'aperçu dans le logiciel d'impression pour vérifier les marges avantd'imprimer.Sujet parent: Résolution des problèmes de mise en page et de contenuTâches associéesSélection des paramètres d'impression de base - Windows
189
Sélection des paramètres d'impression de base - OS XSujets reliésChargement du support
Une bordure blanche apparaît sur vos tirages sans margesSi vous voyez une bordure sur des tirages sans marges, essayez ces solutions :• Assurez-vous d'imprimer sur du papier sans marges de taille et de type compatibles.
Remarque: Pour les tailles de papier personnalisées, assurez-vous de sélectionner une largeur depage sans marges supportée.
• Windows : Assurez-vous d'avoir sélectionné le paramètre Sans marges dans le logiciel d'impression.• OS X : Assurez-vous d'avoir coché la case Sans marges ou d'avoir sélectionné une taille de papier
avec une option Sans marges dans le logiciel d'impression.• Ajustez le paramètre Agrandissement pour régler la quantité d'extension de l'image sur les bords des
tirages sans marges.• Assurez-vous que la taille de l'image et le format du papier sont bien réglés; si l'image est petite, il est
possible que l'agrandissement ne couvre pas tout le papier.Sujet parent: Résolution des problèmes de mise en page et de contenuRéférences associéesCompatibilité des types de papier sans margesTâches associéesSélection des paramètres d'impression de base - WindowsSélection des paramètres d'impression de base - OS X
Impression de caractères erronésSi des caractères erronés apparaissent dans vos impressions, essayez ces solutions avant d'imprimerde nouveau :• Assurez-vous que tous les câbles sont bien connectés aux deux extrémités.• Sous Windows, supprimez tous les travaux d'impression à partir du spouleur Windows : cliquez sur
File d'attente dans l'onglet Utilitaire de la fenêtre des paramètres d'impression, puis annulez tous lestravaux d'impression suspendus.
190
• Si vous aviez raccordé votre produit à votre ordinateur au moyen d’un concentrateur USB, branchezvotre produit directement à votre ordinateur.
• Si des caractères erronés apparaissent toujours sur vos tirages, essayez de brancher votre produit àl'aide d'un câble différent.
Sujet parent: Résolution des problèmes de mise en page et de contenu
Taille ou position de l'image incorrecteSi la taille ou la position de votre image imprimée est incorrecte, essayez ces solutions :• Assurez-vous d'avoir sélectionné les bons paramètres de taille du papier et de disposition dans le
programme d'impression et dans le logiciel d'impression.• Assurez-vous que vous avez sélectionné la bonne taille de papier sur le panneau de commande du
produit.• Assurez-vous que le papier est bien positionné pour l'alimentation dans l'imprimante.Vous pouvez utiliser l'option d'aperçu dans le logiciel d'impression pour vérifier les marges avantd'imprimer.Sujet parent: Résolution des problèmes de mise en page et de contenuTâches associéesSélection des paramètres d'impression de base - WindowsSélection des paramètres additionnels - WindowsSélection des paramètres d'impression de base - OS XSélection des préférences d'impression - OS XSujets reliésChargement du support
Tirage inclinéSi vos tirages sont inclinés, essayez ces solutions :• Assurez-vous que le guide-papier est contre le côté du papier.• Assurez-vous que le guide-paper de l'appui est incliné vers le bas.• Sélectionnez un paramètre de qualité d’impression supérieur dans le logiciel d'impression.• Désactivez tout paramètre d'impression à vitesse rapide dans le logiciel de votre produit.• Alignez la tête d'impression.
191
• Assurez-vous que le produit n'est pas incliné lors de l'impression.Sujet parent: Résolution des problèmes de mise en page et de contenuConcepts associésAlignement de la tête d'impressionTâches associéesSélection des paramètres d'impression de base - WindowsSélection des paramètres d'impression de base - OS XSujets reliésChargement du support
Résolution des problèmes de qualité d'impressionConsultez ces sections si vos tirages présentent un problème de qualité d'impression, mais que l'imagesemble correcte sur l'écran de votre ordinateur.
Remarque: Lorsque vous imprimez en utilisant AirPrint, les paramètres d'impression diffèrent de ceuxmentionnés dans ce manuel. Consultez le site Web d'Apple pour obtenir des détails.
Tirage présentant des lignes claires ou foncéesTirage flou ou maculéTirage estompé ou comportant des videsTirage granuleuxLes couleurs du tirage sont incorrectesSujet parent: Résolution des problèmes
Tirage présentant des lignes claires ou foncéesSi vous remarquez des lignes claires ou foncées sur vos tirages (aussi appelées bandes), essayez cessolutions avant d'imprimer de nouveau :• Exécutez une vérification des buses pour voir si l'une des buses de la tête d'impression est bouchée.
Ensuite, nettoyez la tête d'impression, au besoin.• Assurez-vous que le paramètre de type de papier correspond bien au papier que vous avez chargé.• Assurez-vous que la face d’impression du papier est chargée correctement selon votre produit.• Désactivez tout paramètre d'impression à vitesse rapide dans le logiciel de votre produit.• Alignez la tête d'impression.
192
• Vous pourriez avoir besoin de remplacer les cartouches d'encre.Sujet parent: Résolution des problèmes de qualité d'impressionConcepts associésVérification des buses de la tête d'impressionNettoyage de la tête d'impressionAlignement de la tête d'impressionRéférences associéesParamètres de type de papier ou de média - Logiciel du produitParamètres de type papier ou support - Panneau de commandeTâches associéesSélection des options de mise en page - WindowsSélection des paramètres additionnels - WindowsSélection des paramètres d'impression de base - OS XRetrait et installation de cartouches d'encreSujets reliésChargement du support
Tirage flou ou maculéSi vos tirages sont flous ou maculés, essayez ces solutions :• Assurez-vous que votre papier n'est pas humide, frisé, vieux ou chargé incorrectement dans votre
produit.• Pour les papiers spéciaux, utilisez une feuille de support ou chargez une seule feuille à la fois.• Assurez-vous que votre papier est conforme aux spécifications pour votre produit.• Utilisez des supports d’impression Epson pour assurer une bonne saturation et absorption des encres
d'origine Epson.• Assurez-vous que le paramètre de type de papier sélectionné dans le logiciel d'impression correspond
bien au papier que vous avez chargé.• Assurez-vous que la face d’impression du papier est chargée correctement selon votre produit.• Si vous imprimez sur du papier épais ou des affiches, assurez-vous de sélectionner les paramètres
appropriés.• Retirez chaque feuille du plateau de sortie dès l’impression terminée.
193
• Évitez de manipuler les tirages imprimés sur du papier glacé immédiatement après l’impression.• Désactivez tout paramètre d'impression à vitesse rapide dans le logiciel de votre produit.• Si vous utilisez du papier pour impression recto verso et que vous imprimez des images sombres ou
fortement saturées au recto de la feuille, il se pourrait que votre tirage soit maculé au recto aprèsl’impression au verso. Imprimez d’abord le côté avec l’image ou le texte le moins foncé pour éviter lemaculage. Réglez les paramètres Densité d'impression et/ou Augmentation du temps de séchagede l'encre.
• Exécutez une vérification des buses pour voir si l'une des buses de la tête d'impression est bouchée.Ensuite, nettoyez la tête d'impression, au besoin.
• Alignez la tête d'impression.• Nettoyez le circuit papier.
Remarque: Le produit ne fonctionnera pas correctement s'il est incliné. Placez-le sur une surface plane,stable et plus grande que sa base vers tous les côtés.
Sujet parent: Résolution des problèmes de qualité d'impressionConcepts associésNettoyage de la tête d'impressionAlignement de la tête d'impressionRéférences associéesOptions d'impression recto verso - WindowsPapiers Epson disponiblesCaractéristiques du papierTâches associéesSélection des paramètres d'impression de base - WindowsSélection des options de mise en page - WindowsSélection des paramètres additionnels - WindowsSélection des paramètres d'impression de base - OS XSélection des préférences d'impression - OS XNettoyage du guide-papierSujets reliésChargement du support
194
Tirage estompé ou comportant des videsSi vos tirages sont estompés ou comportent des vides, essayez ces solutions :• Exécutez une vérification des buses pour voir si l'une des buses de la tête d'impression est bouchée.
Ensuite, nettoyez la tête d'impression, au besoin.• Les cartouches d’encre sont peut-être périmées ou leur niveau d’encre est peut-être faible; vous
pourriez avoir besoin de les remplacer.• Assurez-vous que le paramètre de type de papier correspond bien au papier que vous avez chargé.• Assurez-vous que votre papier n'est pas humide, frisé, vieux ou chargé incorrectement dans votre
produit.• Alignez la tête d'impression.• Nettoyez le circuit papier.Sujet parent: Résolution des problèmes de qualité d'impressionConcepts associésVérification des buses de la tête d'impressionNettoyage de la tête d'impressionAlignement de la tête d'impressionRéférences associéesParamètres de type de papier ou de média - Logiciel du produitParamètres de type papier ou support - Panneau de commandeTâches associéesSélection des paramètres d'impression de base - WindowsSélection des paramètres d'impression de base - OS XNettoyage du guide-papierRetrait et installation de cartouches d'encreSujets reliésChargement du support
Tirage granuleuxSi vos tirages sont granuleux, essayez ces solutions :• Assurez-vous que la face d’impression du papier est chargée correctement selon votre produit.
195
• Sélectionnez un paramètre de qualité d'impression supérieur et désactivez tout paramètred'impression à vitesse rapide dans le logiciel de votre produit.
• Exécutez une vérification des buses pour voir si l'une des buses de la tête d'impression est bouchée.Ensuite, nettoyez la tête d'impression, au besoin.
• Alignez la tête d'impression.• Il pourrait être nécessaire d’augmenter la résolution de l’image ou d’imprimer dans un format plus
petit; consultez la documentation du logiciel.
Remarque: Les images provenant d'Internet pourraient être de basse résolution et résulter en destirages de mauvaise qualité.
• Si vous comptez agrandir l'image dans un programme d'édition d'images, vous devez augmenter leparamètre de résolution afin d'obtenir une qualité d'image élevée. Augmentez la résolution de l'imageselon l'augmentation de la taille de l'image. Par exemple, si la résolution est de 300 ppp (point parpouce) et que vous décidez de doubler la taille de l'image, modifiez le paramètre de résolution à 600ppp.
Remarque: Les paramètres de résolution élevés augmentent la taille des fichiers, donc plus de tempssera nécessaire pour le traitement et l'impression. Prenez en considération les limitations de votresystème informatique lorsque vous sélectionnez une résolution, et choisissez la résolution la plusbasse possible de qualité acceptable afin d'obtenir des fichiers dont la taille est facile à traiter.
Sujet parent: Résolution des problèmes de qualité d'impressionConcepts associésVérification des buses de la tête d'impressionNettoyage de la tête d'impressionAlignement de la tête d'impressionTâches associéesSélection des paramètres d'impression de base - WindowsSélection des paramètres d'impression de base - OS XSélection des options de mise en page - WindowsSélection des paramètres additionnels - WindowsNettoyage du guide-papierSujets reliésChargement du support
196
Les couleurs du tirage sont incorrectesSi les couleurs de vos tirages sont incorrectes, essayez ces solutions :• Assurez-vous que le paramètre Photo N&B avancée, Noir/Niveaux de gris ou Niveaux de gris
n'est pas sélectionné dans le logiciel d'impression.• Exécutez une vérification des buses pour voir si l'une des buses de la tête d'impression est bouchée.
Ensuite, nettoyez la tête d'impression, au besoin.• Les cartouches d’encre sont peut-être périmées ou leur niveau d’encre est peut-être faible; vous
pourriez avoir besoin de les remplacer.• Les couleurs imprimées ne correspondent jamais exactement aux couleurs affichées à l’écran.
Cependant, vous pouvez utiliser un système de gestion des couleurs pour obtenir une concordanceaussi précise que possible. Essayez d'utiliser les options de gestion des couleurs dans le logicield'impression.
• Essayez de désactiver le paramètre Corriger photo sous Windows.• Essayez d'ajuster le paramètre Gamma.• Pour de meilleurs résultats, utilisez toujours de l’encre et du papier Epson d’origine.Sujet parent: Résolution des problèmes de qualité d'impressionConcepts associésVérification des buses de la tête d'impressionNettoyage de la tête d'impressionRéférences associéesPapiers Epson disponiblesTâches associéesSélection des paramètres d'impression de base - WindowsSélection des paramètres d'impression de base - OS XSélection des options de mise en page - WindowsSélection des paramètres additionnels - WindowsGestion des couleurs - OS X
Désinstallation des logiciels du produitSi vous avez un problème qui nécessite de désinstaller et de réinstaller vos logiciels, suivez lesinstructions pour votre système d'exploitation.Réinstallation des logiciels d'impression - Windows
197
Réinstallation des logiciels du produit - OS XSujet parent: Résolution des problèmes
Réinstallation des logiciels d'impression - WindowsVous pouvez désinstaller et réinstaller les logiciels d'impression de votre produit pour résoudre certainsproblèmes.1. Mettez le produit hors tension.2. Débranchez tous les câbles d'interface.3. Effectuez l'une des étapes suivantes :
• Windows 8.x : Naviguez vers l'écran Applications et sélectionnez Panneau de configuration >Programmes > Programmes et fonctionnalités. Sélectionnez l'option de désinstallation pourvotre produit Epson, puis sélectionnez Désinstaller/Modifier.
Remarque: Si une fenêtre Contrôle de compte d’utilisateur s'affiche, cliquez sur Oui ouContinuer.
Dans la fenêtre suivante, sélectionnez votre produit, s'il y a lieu, et cliquez sur OK. Ensuite, suivezles instructions à l'écran.
• Windows (autres versions) : Cliquez sur ou Démarrer, puis sélectionnez Tous lesprogrammes ou Programmes. Sélectionnez Epson, sélectionnez votre produit, puis cliquez surDésinstallation du pilote d’impression EPSON.
Remarque: Si vous voyez une fenêtre Contrôle de compte d’utilisateur, cliquez sur Oui ouContinuer.
Dans la fenêtre suivante, sélectionnez votre produit, s'il y a lieu, et cliquez sur OK. Ensuite, suivezles instructions à l'écran.
4. Redémarrez votre ordinateur et réinstallez vos logiciels.
Remarque: Si la réinstallation des logiciels de votre produit ne résout pas le problème, communiquezavec Epson.
Sujet parent: Désinstallation des logiciels du produit
198
Réinstallation des logiciels du produit - OS XDans la plupart des cas, les utilisateurs de Mac n’ont pas besoin de désinstaller les logiciels du produitexistants avant d’effectuer une réinstallation. Cependant, vous pouvez télécharger l'utilitaire Uninstallerdepuis le site Web de soutien d'Epson pour désinstaller les logiciels du produit comme décrit ici.
Remarque: Si la réinstallation des logiciels de votre produit ne résout pas le problème, communiquezavec Epson.
1. Pour télécharger l'utilitaire Uninstaller, visitez le site de téléchargements d'Epson (téléchargementsaux États-Unis ou téléchargements au Canada).
2. Suivez les instructions à l'écran pour installer Uninstaller.3. Quittez toutes les applications en cours d'exécution sur votre Mac.4. Double-cliquez sur l'icône Uninstall.5. Cochez la case pour chaque programme informatique que vous souhaitez désinstaller.6. Cliquez sur Uninstall (Désinstaller).7. Suivez les instructions à l'écran pour désinstaller les logiciels.8. Pour réinstaller les logiciels de votre produit, consultez l'affiche Point de départ pour obtenir les
instructions.
Remarque: Si vous désinstallez le pilote d'impression, mais que le nom de votre produit apparaîttoujours dans la fenêtre Imprimantes et fax ou Imprimantes et scanners, sélectionnez le nom de votreproduit et cliquez sur l'icône – (supprimer) pour l'enlever.
Sujet parent: Désinstallation des logiciels du produit
Comment obtenir de l'aideSi vous avez besoin de contacter Epson pour obtenir des services de soutien technique, utilisez l'unedes options suivantes :
Assistance via InternetConsultez le site Web epson.ca et cliquez sur Français. Pour télécharger les pilotes, cliquez sur Piloteset soutien. Pour communiquer avec Epson par courriel, veuillez cliquer sur Soutien par courriel.Ensuite, suivez les instructions à l'écran.
199
Appel téléphonique avec un représentant du soutienAvant de communiquer avec Epson pour obtenir du soutien, ayez les informations suivantes sous lamain :• Nom de produit• Numéro de série du produit (situé sur une étiquette sur le produit)• Preuve d'achat (telle qu'un reçu de magasin) et date d'achat• Configuration informatique• Description du problèmeEnsuite, composez le numéro suivant :• États-Unis : 562 276-7272, de 6 h à 20 h, heure du Pacifique, du lundi au vendredi et de 7 h à 16 h,
heure du Pacifique, le samedi.• Canada : 905 709-2567, de 6 h à 20 h, heure du Pacifique, du lundi au vendredi et de 7 h à 16 h,
heure du Pacifique, le samedi.Les jours et les heures de service peuvent changer sans préavis. Des frais d'interurbain peuvents'appliquer.
Achat de fournitures et d'accessoiresVous pouvez acheter de l'encre et du papier Epson d'origine à l'adresse epson.com/ink3 (États-Unis) ouepson.ca (Canada). Vous pouvez également vous procurer d’autres fournitures auprès d’un revendeurEpson autorisé. Composez le 1 800 463-7766 pour obtenir les coordonnées du revendeur le plusproche.Sujet parent: Résolution des problèmes
200
Caractéristiques techniquesLes sections suivantes présentent les caractéristiques techniques de votre produit.
Remarque: Epson offre un programme de recyclage des produits en fin de vie. Veuillez consulter ce sitepour obtenir des informations sur la façon de retourner votre produit pour une élimination appropriée(site Web disponible en anglais seulement).
Exigences système - WindowsExigences système - OS XCaractéristiques du papierCaractéristiques de la zone d'impressionCaractéristiques des cartouches d'encreCaractéristiques des dimensionsCaractéristiques électriquesCaractéristiques environnementalesCaractéristiques de l'interfaceCaractéristiques de l'interface réseauCaractéristiques de normes et de conformité
Exigences système - WindowsPour utiliser votre produit et ses logiciels, votre ordinateur doit fonctionner sous l'un des systèmesd'exploitation Microsoft suivants :• Windows 8.x• Windows 7
Remarque: Visitez le site Web de soutien d'Epson epson.com/support (É.-U.) ou epson.ca/support(Canada) pour obtenir des informations récentes concernant la compatibilité et les pilotes pour votreproduit.
Sujet parent: Caractéristiques techniques
201
Exigences système - OS XPour utiliser votre produit et ses logiciels, votre Mac doit fonctionner sous l'un des systèmesd'exploitation suivants :• OS X 10.10.x• OS X 10.9.x• OS X 10.8.x• OS X 10.7.x
Remarque: Visitez le site Web de soutien d'Epson epson.com/support (É.-U.) ou epson.ca/support(Canada) pour obtenir des informations récentes concernant la compatibilité et les pilotes pour votreproduit.
Sujet parent: Caractéristiques techniques
Caractéristiques du papierRemarque: Étant donné que la qualité d’une marque ou d’un type de papier peut être modifiée par lefabricant à tout moment, Epson ne peut garantir la qualité d’un type de papier de marque autrequ’Epson. Faites toujours l’essai du support d’impression avant d’acheter des quantités importantes oud’imprimer des travaux à grand tirage.
202
Feuilles coupées - papier ordinaire
Capacité Pile de papier d'une épaisseur de jusqu'à 0,47 po (12 mm) pour cestailles de papier :A4 (8,3 × 11,7 po [210 × 297 mm])B5 (7,2 × 10,1 po [182 × 257 mm])A5 (5,8 × 8,2 po [148 × 210 mm])A6 (4,1 × 5,8 po [105 × 148 mm])Lettre (8,5 × 11 po [216 × 279 mm])Pile d'une épaisseur de jusqu'à 0,20 po (5 mm) pour ces tailles depapier :A3 (11,7 × 16,5 po [297 × 420 mm])B4 (13,9 × 9,84 po [353 × 250 mm])Tailles non standard entre 3,5 po (89 mm) et 17 po (432 mm) delargeur, et entre 5 po (127 mm) et 129 po (3276,7 mm) de longueur
Épaisseur 0,003 à 0,004 po (0,08 à 0,11 mm)Poids 17 lb (64 g/m2) à 20 lb (90 g/m2)
Feuilles coupées - papier épais
Dimensions A4 (8,3 × 11,7 po [210 × 297 mm])A3 (11,7 × 16,5 po [297 × 420 mm])13 × 19 po (330 × 483 mm)Lettre (8,5 × 11 po [216 × 279 mm])Légal (8,5 × 14 po [216 × 356 mm])11 × 17 po (279 × 432 mm)17 × 22 po (432 × 559 mm)
Capacité 1 feuilleÉpaisseur Support artistique : 0,012 po (0,3 mm) à 0,023 po (0,7 mm)
Affiche de carton : 0,047 po (1,2 mm) à 0,059 po (1,5 mm)
203
Rouleau de papier
Dimensions Largeur du rouleau de papier : 13 à 17 po (329 à 432 mm)Épaisseur 0,009 à 0,027 po (0,25 à 0,70 mm)Poids 17 lb (64 g/m2) à 20 lb (90 g/m2)
Sujet parent: Caractéristiques techniques
Caractéristiques de la zone d'impressionRemarque: Lorsque vous imprimez avec la fonction sans marges, il se peut que la qualité d’impressionse dégrade dans la zone d’impression agrandie.
Feuilles coupées - impression normale
1 Bordures du haut et des côtés : 0,12 po (3 mm) minimum2 Zone de qualité d'impression réduite/supérieure : 1,30 po (33 mm) minimum3 Zone de qualité d'impression réduite/inférieure : 1,49 po (38 mm) minimum
204
Remarque: Les marges des affiches de carton sont de 0,79 po (20 mm) pour les tailles plus petites que13 × 19 po (330 × 483 mm).
Feuilles coupées - impression sans marge
1 Zone de qualité d'impression réduite/latérale : 0,12 po (3 mm) minimum2 Zone de qualité d'impression réduite/supérieure : 1,42 po (36 mm) minimum3 Zone de qualité d'impression réduite/inférieure : 1,61 po (41 mm) minimum
Remarque: Vous ne pouvez pas imprimer sans marge sur une affiche de carton.
205
Rouleau de papier - impression normale
1 Bordures des côtés : 0,12 po (3 mm) minimum2 Bordure du haut : 1,97 po (50 mm) minimum3 Bordure du bas : 0,75 po (19 mm) minimum
206
Rouleau de papier - impression sans marge
1 Bordure du haut : 1,97 po (50 mm) minimum2 Bordure du bas : 0,75 po (19 mm) minimum
Remarque: Pour l'impression continue sur un rouleau de papier, aucune marge n'est ajoutée entre lesimages imprimées (impression normale et sans marge).
Sujet parent: Caractéristiques techniques
Caractéristiques des cartouches d'encreRemarque: Nous vous recommandons d'utiliser des cartouches Epson d'origine et de ne pas lesremplir. L’utilisation d’autres produits peut nuire à la qualité d’impression et risque d’endommagerl’imprimante.Les cartouches incluses avec l'imprimante ont été conçues seulement pour la configuration del'imprimante et non pas pour la revente. Une partie de l'encre est utilisée pour le chargement del'imprimante et le reste de l'encre sera utilisé pour l'impression. Le rendement des cartouches varieconsidérablement selon les images imprimées, les paramètres d’impression, le type de papier, la
207
fréquence d’utilisation et la température. Pour assurer la qualité des tirages, une petite quantité d’encrereste dans la cartouche après que le témoin de remplacement de cartouche s’allume.
Couleur Cartouches noires : encre Noir photo, Noir mat, Noir clair et Noir trèsclairCartouches de couleur : encre Jaune, Cyan, Cyan clair, Magenta vifet Magenta clair vif
Durée de vie des cartouches Emballage ouvert : 6 mois.Emballage intact : n’utilisez pas la cartouche si la date d’expirationindiquée sur l’emballage est dépassée.
Température Stockage : –4 à 104 ºF (–20 à 40 ºC).Dans un délai d'un mois à 104 ºF (40 ºC).L'encre gèle à 5 °F (–15 °C) si elle est laissée à cette températurepour une longue période.L’encre dégèle et devient utilisable après environ 3 heures à 77 °F(25 °C) sans condensation.
Remarque: Pour les meilleurs résultats, utilisez les cartouches dans les six mois suivant leur déballage.
Sujet parent: Caractéristiques techniquesRéférences associéesNuméros de pièce pour les cartouches d'encre et la boîte de maintenance
Caractéristiques des dimensionsHauteur Stockage : 9,8 po (250 mm)
Mode d'impression : 21,6 po (550 mm)Largeur Stockage : 26,9 po (684 mm)
Mode d'impression : 26,9 po (684 mm)Profondeur Stockage : 14,8 po (376 mm)
Mode d'impression : 37,9 po (963 mm)
208
Poids 42,9 lb (19,5 kg)(sans les cartouches d'encre)
Sujet parent: Caractéristiques techniques
Caractéristiques électriquesAlimentation en électricité 100 à 120 V
220 à 240 VPlage de tensions d’entrée Modèle 100 à 120 V : 90 à 132 V
Modèle 220 à 240 V : 198 à 264 VIntervalle de fréquence 50/60 HznominaleIntervalle de fréquence 49,5/60,5 Hzd'entréeCourant nominal Modèle 100 à 120 V : 0,6 A
Modèle 220 à 240 V : 0,3 AConsommation électrique Mode impression : environ 21 W (ISO/IEC24712)(modèle 100 à 120 V) Mode prêt : environ 5,8 W
Mode veille : environ 1,8 WMode hors tension : environ 0,13 W
Consommation électrique Mode impression : environ 21 W (ISO/IEC24712)(modèle 200 à 240 V) Mode prêt : environ 5,8 W
Mode veille : environ 1,8 WMode hors tension : environ 0,5 W
Sujet parent: Caractéristiques techniques
209
Caractéristiques environnementalesTempérature Fonctionnement :
50 à 95 °F (10 à 35 °C)Stockage avant le déballage :-4 à 140 °F (–20 à 60 °C)Dans un délai de 120 heures à 140 °F (60 °C); dans un délai d'unmois à 104 °F (40 °C)Stockage après le déballage :–4 à 104 °F (–20 à 40 °C)Dans un délai d'un mois à 104 ºF (40 ºC).
Humidité Fonctionnement : 20 à 80 % HR(sans condensation) Stockage : 5 à 85 % HR
Sujet parent: Caractéristiques techniques
Caractéristiques de l'interfaceUn port USB haute vitesse pour une connexion à un ordinateur.Sujet parent: Caractéristiques techniques
Caractéristiques de l'interface réseauWi-Fi
Standard IEEE 802.11b/g/nSecurité WPA-PSK (TKIP/AES); conforme à WPA2
WEP (64/128 bits)Bande de fréquence 2,4 GHzMode de communication Mode infrastructure
Mode Ad hoc (dans ce mode, IEEE 802.11n n'est pas supporté)Wi-Fi Direct
210
EthernetEthernet 100BASE-TX/10 Base T standardSujet parent: Caractéristiques techniques
Caractéristiques de normes et de conformitéÉtats-Unis Sécurité : UL60950-1
CEM : FCC partie 15 sous-partie B classe BCanada Sécurité : CAN/CSA C22.2 n° 60950-1
CEM : CAN/CSA-CEI/IEC CISPR 22 classe B [CAN ICES-3(B)/NMB-3(B)]
Cet équipement contient le module sans fil suivant :• Fabricant : Askey Computer Corporation.• Type : WLU6117-D69 (RoHS)Ce produit est conforme au Chapitre 15 du Règlement FCC et RSS-210 du Règlement IC. Epsondécline toute responsabilité en cas de non-respect des normes de sécurité suite à la modification nonrecommandée du produit. L’utilisation est soumise aux deux conditions suivantes : (1) le périphérique nepeut pas causer d’interférences nuisibles et (2) l’appareil doit accepter toute interférence en réception, ycompris les interférences causant un dysfonctionnement de l’appareil.Pour éviter les interférences radio du service sous licence, l’appareil doit être utilisé à l’intérieur et êtreéloigné des fenêtres afin de garantir une protection optimale. Le matériel (ou l’antenne émettrice) placéà l’extérieur doit faire l’objet d’une autorisation.Sujet parent: Caractéristiques techniques
211
AvisVérifiez ces sections pour des avis importants concernant votre produit.
Remarque: Epson offre un programme de recyclage des produits en fin de vie. Veuillez consulter ce sitepour obtenir des informations sur la façon de retourner votre produit pour une élimination appropriée(site Web disponible en anglais seulement).
Consignes de sécurité importantesDéclaration de conformité avec la FCCMarques de commerceAvis sur les droits d'auteur
Consignes de sécurité importantesAvant d'utiliser votre produit Epson, lisez et suivez les consignes de sécurité ci-après :Consignes de sécurité générales de l'imprimanteConsignes de sécurité concernant les cartouches d'encreConsignes de sécurité pour l'écran ACLConsignes de sécurité concernant la connexion sans filSujet parent: Avis
Consignes de sécurité générales de l'imprimante• Observez les instructions et les avertissements indiqués sur l'imprimante.• N'utilisez que le type de source d'alimentation indiqué sur l'étiquette de l'imprimante.• N'utilisez que le cordon d'alimentation livré avec l'imprimante. L'utilisation d'un autre cordon peut
occasionner un incendie ou provoquer une décharge électrique. N'utilisez pas le cordon avec d'autreséquipements.
• Placez l'imprimante près d'une prise murale où la fiche peut être débranchée facilement.• Évitez de brancher l'imprimante dans une prise qui se trouve sur le même circuit qu'un photocopieur
ou un système de conditionnement d'air qui s’allume et s'éteint à intervalles réguliers, ou une prisecommandée par un interrupteur mural ou une minuterie.
• N'utilisez pas un cordon d'alimentation endommagé ou effiloché.
212
• Si vous utilisez une rallonge avec l'imprimante, assurez-vous que l'intensité nominale totale de tousles dispositifs branchés sur la rallonge ne dépasse pas la capacité nominale de cette dernière.Assurez-vous également que l'intensité nominale totale de tous les dispositifs branchés dans la prisemurale ne dépasse pas la capacité nominale de cette dernière.
• Éteignez toujours l'imprimante au moyen du bouton d'alimentation et attendez que le témoind'alimentation cesse de clignoter avant de débrancher l'imprimante ou d'interrompre le courant de laprise murale.
• Placez l'imprimante sur une surface plane, stable et plus grande que sa base vers tous les côtés. Ellene fonctionnera pas correctement si elle est inclinée.
• Lors de l'impression sur du carton, veillez à laisser au moins 17 po (430 mm) d'espace à l'arrière del'imprimante.
• Laissez suffisamment d'espace à l'avant de l'imprimante pour permettre la sortie complète du papier.• Évitez les emplacements soumis à des changements rapides de température ou d'humidité, aux
chocs, aux vibrations ou à la poussière.• Ne placez pas l'imprimante près d'un appareil ou d'un évent de chauffage et ne l'exposez pas à la
lumière directe du soleil.• Prévoyez suffisamment d'espace autour de l'imprimante pour assurer une ventilation adéquate. Ne
bloquez pas ou ne recouvrez pas les ouvertures de l'imprimante; n'insérez pas d'objets dans lesfentes.
• Éloignez l'imprimante des sources éventuelles d'interférence électromagnétique, comme les haut-parleurs ou les socles de téléphones sans fil.
• Quand vous branchez l'imprimante à un ordinateur ou un autre dispositif à l’aide d'un câble, assurez-vous que les connecteurs sont orientés correctement. Les connecteurs ne disposent que d'une seuleorientation correcte. Si vous insérez un connecteur de manière incorrecte, vous risquezd'endommager les deux périphériques reliés à l'aide du câble.
• Ne touchez pas au câble plat blanc à l'intérieur de l'imprimante.• Pour éviter d'endommager l'imprimante, ne déplacez jamais la tête d'impression manuellement.• Ne renversez pas de liquide sur l'imprimante.• N'utilisez pas de produits aérosols contenant des gaz inflammables à l'intérieur ou autour de
l'imprimante. Cela risque de causer un incendie.• Sauf indication contraire dans la documentation, ne tentez pas de réparer vous-même l'imprimante.• Débranchez l'imprimante et consultez un technicien agréé dans les cas suivants : si la fiche ou le
cordon d'alimentation est endommagé; si une substance liquide s'est infiltrée dans le produit; si leproduit est tombé ou son boîtier a été endommagé; si le produit ne fonctionne pas correctement ou
213
son rendement est en baisse. Ne réglez que les commandes dont il est question dans les directivesde fonctionnement.
• Si la fiche est endommagée, remplacez le cordon ou adressez-vous à un électricien qualifié. Si lafiche comporte des fusibles, veillez à les remplacer par des fusibles de taille et de calibre appropriés.
• Laissez les cartouches d'encre installées. Le retrait des cartouches peut assécher la tête d'impressionet empêcher le bon fonctionnement de l'imprimante.
• Avant de transporter l'imprimante, assurez-vous que la tête d'impression est bien immobilisée à droiteet que les cartouches d'encre sont installées.
• Pendant le stockage ou le transport de l'imprimante, ne la penchez pas, ne la placez pas sur ses côtéset ne la tournez pas à l'envers, car les cartouches d'encre risquent de fuir.
Sujet parent: Consignes de sécurité importantes
Consignes de sécurité concernant les cartouches d'encre• Rangez les cartouches d'encre hors de portée des enfants et n'ingérez pas l'encre.• Redoublez de vigilance lorsque vous manipulez des cartouches d'encre usagées; il pourrait y avoir de
l'encre autour du port de distribution d'encre. En cas de contact de l'encre avec la peau, lavez bienavec de l'eau et du savon. En cas de projection d'encre dans les yeux, rincez-les immédiatement avecde l'eau.
• N'introduisez pas vos mains à l'intérieur du produit et ne touchez pas aux cartouches d'encre pendantl'impression.
• Installez une cartouche d'encre neuve dès que vous avez retiré une cartouche épuisée. Si vousnégligez de remplacer des cartouches d'encre, cela risque d'assécher la tête d'impression etd'empêcher le produit d'imprimer.
• Ne retirez pas ou ne déchirez pas l'étiquette sur la cartouche; cela pourrait entraîner une fuite.• Ne retirez pas le sceau transparent en dessous de la cartouche. Cela pourrait rendre la cartouche
inutilisable.• Prenez soin de ne pas briser les crochets sur le côté des cartouches d'encre lorsque vous les retirez
de l'emballage.• Ne touchez pas la puce à circuit intégré verte située sur le côté de la cartouche. Cela peut nuire au
fonctionnement normal.• Ne secouez pas les cartouches d'encre trop vigoureusement après avoir ouvert l'emballage; cela
pourrait causer une fuite.• Si vous retirez une cartouche d’encre en vue d'une utilisation ultérieure, protégez le port de
distribution d'encre de la saleté et la poussière et rangez la cartouche dans le même environnement
214
que votre produit. Le port de distribution d'encre possède une valve qui rend inutile la présence d'uncouvercle ou d'un bouchon, mais nécessite toutefois certaines précautions de manipulation pouréviter de tacher les éléments que la cartouche viendrait à toucher. Ne touchez pas le port dedistribution d'encre de la cartouche ni toute surface à proximité de celui-ci.
• N'utilisez pas une cartouche d'encre dont la date indiquée sur l'emballage est expirée.• Ne démontez pas une cartouche d'encre. Cela risque d'endommager la tête d'impression.• Rangez les cartouches d'encre dans un endroit frais et sombre.• Assurez-vous d'installer toutes les cartouches d'encre. L'imprimante fonctionne seulement lorsque
toutes les cartouches d'encre sont correctement installées.• Après avoir sorti une cartouche d'encre d'un site d'entreposage froid, laissez-la se réchauffer à la
température ambiante pendant au moins trois heures avant de l'utiliser.• Rangez les cartouches d'encre avec l'étiquette vers le haut. Ne stockez pas les cartouches à l'envers.Sujet parent: Consignes de sécurité importantes
Consignes de sécurité pour l'écran ACL• Utilisez un chiffon sec et doux pour nettoyer l'écran ACL. N'utilisez pas de nettoyants liquides ou
chimiques.• Si l'écran ACL est endommagé, communiquez avec Epson. Si la solution à cristaux liquides entre en
contact avec les mains, lavez-les bien avec de l'eau et du savon. Si vous recevez de la solution àcristaux liquides dans les yeux, rincez-les immédiatement avec de l’eau. Si vous éprouvez del'inconfort ou des problèmes de vision après avoir rincé vos yeux, consultez immédiatement unmédecin.
• N'appuyez pas trop fort sur l'écran ACL.• N'utilisez pas d'objet pointu tel qu'un crayon ou votre ongle lorsque vous utilisez l'écran ACL.Sujet parent: Consignes de sécurité importantes
Consignes de sécurité concernant la connexion sans filLes ondes radio de ce produit pourraient perturber le fonctionnement de l'équipement médical ou desappareils contrôlés automatiquement tels que les stimulateurs cardiaques, les portes automatiques oules alarmes d'incendie. Lorsque vous utilisez ce produit près de tels appareils ou dans un établissementmédical, suivez les directives données par les membres du personnel autorisé de l'établissement, etsuivez toutes les directives et tous les avertissements affichés sur l'appareil pour éviter de provoquer unaccident.Sujet parent: Consignes de sécurité importantes
215
Déclaration de conformité avec la FCCPour les utilisateurs américainsÀ l'issue des tests dont il a fait l'objet, cet appareil a été déclaré conforme aux normes des appareilsnumériques de classe B conformément à la partie 15 de la réglementation FCC. Ces normes sontdestinées à assurer un niveau de protection adéquat contre les interférences néfastes dans lesinstallations résidentielles. Cet appareil produit, utilise et peut émettre des fréquences radioélectriqueset, s'il n'est pas installé ou utilisé conformément aux directives, peut brouiller les ondes radio outélévisuelles. Toutefois, il est impossible de garantir qu'aucune interférence ne se produira dans uneinstallation particulière. Si cet équipement brouille la réception des ondes radio et télévisuelles, ce quevous pouvez déterminer en éteignant et en rallumant l'équipement, nous vous encourageons à prendrel'une ou plusieurs des mesures correctives suivantes :• Réorientez ou déplacez l'antenne.• Éloignez l'appareil du récepteur.• Branchez l'appareil à une autre prise ou sur un autre circuit que celui du récepteur.• Demandez conseil au revendeur de l'appareil ou à un technicien radio/télévision expérimenté.
AVERTISSEMENTLe branchement d'un câble d’interface non blindé à ce matériel entraînera l'annulation de l'homologationFCC de cet appareil et risque de causer des interférences dépassant les limites établies par la FCC pource matériel. Il incombe à l'utilisateur de se procurer et d'utiliser un câble d'interface blindé avec cetappareil. Si le matériel est doté de plusieurs connecteurs d'interface, évitez de connecter des câbles àdes interfaces inutilisées. Toute modification non expressément autorisée par le fabricant peut annulerla permission d'utilisation du matériel.
Pour les utilisateurs du CanadaCAN ICES-3(B)/NMB-3(B)Sujet parent: Avis
Marques de commerceEPSON®, Epson UltraChrome®, Signature Worthy® et SureColor® sont des marques déposées, EPSONExceed Your Vision est un logotype déposé et Epson ConnectMC est une marque de commerce de SeikoEpson Corporation.UltraSmooth® est une marque déposée, Designed for ExcellenceMC est une marque de commerce etEpson StoreMS est une marque de commerce d'Epson America, Inc.
216
Epson iPrintMC et Remote PrintMC sont des marques de commerce de Seiko Epson Corporation.Apple, iPad, iPhone, iPod touch, Mac et OS X sont des marques de commerce d'Apple Inc.,enregistrées aux É.-U. et dans d'autres pays. AirPrint et le logo AirPrint sont des marques de commerced'Apple Inc.Google® est une marque de commerce déposée et AndroidMC, ChromebookMC, GmailMC, GoogleChromeMC, Google Cloud PrintMC, Google DriveMC, PicasaMC et YouTubeMC sont des marques decommerce de Google Inc.Wi-Fi Direct® est une marque de commerce déposée de Wi-Fi Alliance®.Avis général : les autres noms de produit figurant dans le présent document ne sont cités qu'à titred'identification et peuvent être des marques de commerce de leurs propriétaires respectifs. Epsonrenonce à tous les droits associés à ces marques.
Sujet parent: Avis
Avis sur les droits d'auteurTous droits réservés. Il est interdit de reproduire, de conserver dans un système central ou detransmettre le contenu de cette publication sous quelque forme et par quelque moyen que ce soit –reproduction électronique ou mécanique, photocopie, enregistrement ou autre – sans la permissionécrite préalable de Seiko Epson Corporation. L'information contenue dans la présente ne peut êtreutilisée qu'avec ce produit Epson. Epson décline toute responsabilité en cas d'utilisation de cetteinformation avec d'autres produits.Ni Seiko Epson Corporation ni ses sociétés affiliées ne peuvent être tenues responsables par l'acheteurde ce produit ou par des tiers de tout dommage, pertes, frais ou dépenses encourus par l'acheteur oules tiers suite à : un accident, le mauvais usage ou l'usage abusif de ce produit, ou de modifications,réparations ou altérations non autorisées du produit, ou (sauf aux É.-U.) du manquement à respecterstrictement les instructions d'utilisation et d'entretien de Seiko Epson Corporation.Seiko Epson Corporation décline toute responsabilité en cas de dommages ou de problèmes découlantde l'utilisation d'options ou de produits consommables autres que les produits désignés comme produitsd'origine Epson ou comme produits approuvés pour Epson par Seiko Epson Corporation.
217
Seiko Epson Corporation ne pourra être tenue responsable des dommages résultant des interférencesélectromagnétiques se produisant à la suite de l'utilisation de câbles d'interface autres que ceuxdésignés par Seiko Epson Corporation comme étant des Produits approuvés par Epson.L'information contenue dans ce guide peut être modifiée sans préavis.Note concernant l'utilisation responsable du matériel protégé par les lois sur les droits d'auteurDélai par défaut avant l'activation du mode d'économie d'énergie des produits EpsonAttribution des droits réservésSujet parent: Avis
Note concernant l'utilisation responsable du matériel protégé par les lois sur les droitsd'auteur
Epson encourage les utilisateurs de ses produits à faire preuve de responsabilité et à respecter les loissur les droits d'auteur. Dans certains pays, la loi permet une reproduction ou réutilisation limitée dematériel protégé dans certaines circonstances, mais ces dernières sont parfois moins étendues que lecroient certaines personnes. Pour toute question relative aux droits d'auteur, communiquez avec votreconseiller juridique.Sujet parent: Avis sur les droits d'auteur
Délai par défaut avant l'activation du mode d'économie d'énergie des produits EpsonCe produit passera en mode veille après une certaine période de non utilisation. Cela permet d'assurerque le produit répond aux normes d'Energy Star en matière d'efficacité énergétique. Il est possibled'économiser plus d'énergie en diminuant l'intervalle avant la mise en veille du produit.Sujet parent: Avis sur les droits d'auteur
Attribution des droits réservés© 2015 Epson America, Inc.7/15CPD-43252Sujet parent: Avis sur les droits d'auteur
218