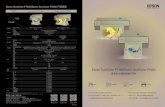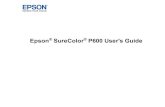User's Guide - SureColor P10000/P20000 · Replacing Ink Cartridges ... The Epson SureColor...
Transcript of User's Guide - SureColor P10000/P20000 · Replacing Ink Cartridges ... The Epson SureColor...

Epson SureColor® P10000/P20000User's Guide


3
ContentsSureColor P10000/P20000 User's Guide ................................................................................................... 9Introduction to Your Printer...................................................................................................................... 10
Printer Features ................................................................................................................................. 10Optional Equipment and Replacement Parts................................................................................. 11
Notations Used in the Documentation ................................................................................................ 11Printer Part Locations......................................................................................................................... 11
Product Parts - Front and Inside .................................................................................................... 12Product Parts - Back...................................................................................................................... 15Control Panel Parts ....................................................................................................................... 16
Media Handling.......................................................................................................................................... 19Roll Paper Handling ........................................................................................................................... 19
Loading Roll Paper ........................................................................................................................ 19Cutting Roll Paper ......................................................................................................................... 25
Cutting Roll Paper Manually...................................................................................................... 26Printing Trim Lines .................................................................................................................... 27
Removing Roll Paper..................................................................................................................... 28Cut Sheet Handling ............................................................................................................................ 31
Loading Cut Sheets ....................................................................................................................... 31Loading Poster Board.................................................................................................................... 33
Adjusting the Platen Gap.................................................................................................................... 35Using the Paper Basket...................................................................................................................... 36
Storing the Paper Basket............................................................................................................... 36Creating Paper Configurations ........................................................................................................... 37
Printing a Paper Configuration List ............................................................................................... 39Selecting Custom Paper Configurations........................................................................................ 39
Available Epson Papers ..................................................................................................................... 40Borderless Paper Type Compatibility ................................................................................................. 46
Using the Optional Auto Take-up Reel .................................................................................................... 48About the Optional Auto Take-up Reel ............................................................................................... 48Installing the Auto Take-up Reel ........................................................................................................ 48

4
Attaching the Roll Core to the Auto Take-up Reel .............................................................................. 57Take Up with the Printable Side Out................................................................................................... 63Take Up with the Printable Side In ..................................................................................................... 67Assembling and Using the Tensioner................................................................................................. 71Removing Media from the Optional Auto Take-up Reel ..................................................................... 76
Printing from a Computer ......................................................................................................................... 79Printing with Windows ........................................................................................................................ 79
Selecting Basic Print Settings - Windows ...................................................................................... 79Paper Configuration Options - Windows ................................................................................... 82Advanced B&W Photo Options - Windows................................................................................ 84Print Quality Options - Windows ............................................................................................... 85Color Management Options - Windows .................................................................................... 85Advanced Color Controls - Windows ........................................................................................ 87Paper Source Options - Windows ............................................................................................. 87Roll Paper Options - Windows .................................................................................................. 88Using Layout Manager - Windows ............................................................................................ 91
Selecting Print Layout Options - Windows..................................................................................... 96Reduce/Enlarge Options - Windows ......................................................................................... 97Multi-Page Printing Options - Windows..................................................................................... 97
Selecting Additional Settings - Windows ....................................................................................... 97Printing Your Document or Photo - Windows................................................................................. 99
Checking Print Status - Windows............................................................................................ 101Saving, Sharing, and Customizing the Printer Settings ............................................................... 101
Saving and Sharing Print Settings - Windows......................................................................... 101Saving and Sharing Media Settings - Windows....................................................................... 103Editing Print Setting Displays - Windows ................................................................................ 104
Selecting Default Print Settings - Windows.................................................................................. 106Changing the Language of the Printer Software Screens............................................................ 107Changing Automatic Update Options .......................................................................................... 109
Printing on a Mac ............................................................................................................................. 109Selecting Basic Print Settings - Mac ............................................................................................ 110
Advanced Color Settings - Mac............................................................................................... 114Output Resolution Settings - Mac ........................................................................................... 117

5
Print Options - Mac ................................................................................................................. 117Selecting Roll Paper Settings - Mac ............................................................................................ 118
Roll Paper Options - Mac ........................................................................................................ 120Selecting Paper Configuration Settings - Mac ............................................................................. 122
Advanced Media Control Options - Mac.................................................................................. 122Selecting Print Layout Options - Mac........................................................................................... 123Managing Color - Mac ................................................................................................................. 124
Color Matching Options - Mac................................................................................................. 124Sizing Printed Images - Mac........................................................................................................ 125Selecting Printing Preferences - Mac .......................................................................................... 125
Printing Preferences - Mac...................................................................................................... 126Printing Your Document or Photo - Mac ...................................................................................... 127
Checking Print Status - Mac.................................................................................................... 127Using the Control Panel Menus.............................................................................................................. 129
Accessing the Printer's Menus ......................................................................................................... 129Maintenance Menu Settings............................................................................................................. 129Paper Menu Settings........................................................................................................................ 131Setup Menu Settings ........................................................................................................................ 136
Replacing Ink Cartridges ........................................................................................................................ 144Checking Ink and Maintenance Box Status with Windows ............................................................... 144Checking Cartridge Status - Mac...................................................................................................... 145Purchase Epson Ink Cartridges and Maintenance Boxes ................................................................ 146
Ink Cartridge and Maintenance Box Part Numbers...................................................................... 146Removing and Installing Ink Cartridges............................................................................................ 147Replacing Maintenance Boxes......................................................................................................... 151
Adjusting Print Quality............................................................................................................................ 153Print Head Maintenance................................................................................................................... 153
Print Head Nozzle Check............................................................................................................. 153Checking the Nozzles Using the Product Control Panel ......................................................... 153Checking the Nozzles Using a Computer Utility ...................................................................... 155
Print Head Cleaning .................................................................................................................... 156Cleaning the Print Head Using the Product Control Panel ...................................................... 157Cleaning the Print Head Using a Computer Utility................................................................... 158

6
Print Head Alignment ....................................................................................................................... 160Aligning the Print Head Automatically Using the Product Control Panel ...................................... 161Aligning the Print Head Automatically Using a Computer Utility .................................................. 161Aligning the Print Head Manually Using the Product Control Panel ............................................. 163
Maintenance............................................................................................................................................. 166Cleaning Your Product ..................................................................................................................... 166Cleaning the Paper Feed Slot .......................................................................................................... 169Cleaning Around the Print Head....................................................................................................... 171Replacing the Cutter......................................................................................................................... 183
Moving or Transporting the Product ..................................................................................................... 186Moving the Product Short Distances ................................................................................................ 186Moving the Product Long Distances................................................................................................. 187
Solving Problems .................................................................................................................................... 189Product Status Messages ................................................................................................................ 189Solving Printer Problems.................................................................................................................. 195
Printer Does Not Turn On ............................................................................................................ 195LCD Screen Shuts Off ................................................................................................................. 195
Solving Printing Problems ................................................................................................................ 195Nothing Prints .............................................................................................................................. 196Cannot Print Over a Network....................................................................................................... 196Print Head Moves But Nothing Prints .......................................................................................... 197Red Light Shines Inside the Printer ............................................................................................. 197
Solving Paper Problems................................................................................................................... 197Paper Feeding Problems............................................................................................................. 198Roll Paper Jam Problems............................................................................................................ 198Cut Sheet Paper Jam Problems .................................................................................................. 201Paper Does Not Collect in the Basket or is Creased.................................................................... 202
Solving Print Quality Problems......................................................................................................... 202Nozzle Check Pattern Prints Incorrectly ...................................................................................... 203Overall Print Quality is Poor......................................................................................................... 203Lines Are Misaligned ................................................................................................................... 205Prints are Scuffed or Smeared .................................................................................................... 205Margins Appear in Borderless Prints ........................................................................................... 206

7
Too Much Ink is Consumed ......................................................................................................... 207Where to Get Help............................................................................................................................ 207
Technical Specifications ........................................................................................................................ 209Windows System Requirements ...................................................................................................... 209Mac System Requirements .............................................................................................................. 210Paper Specifications ........................................................................................................................ 210Printable Area Specifications ........................................................................................................... 212Ink Cartridge Specifications.............................................................................................................. 215Dimension Specifications ................................................................................................................. 216Electrical Specifications ................................................................................................................... 216Environmental Specifications ........................................................................................................... 217Interface Specifications .................................................................................................................... 217Safety and Approvals Specifications ................................................................................................ 217
Notices ..................................................................................................................................................... 218Important Safety Instructions............................................................................................................ 218
General Product Safety Instructions ............................................................................................ 218Ink Cartridge Safety Instructions.................................................................................................. 220
FCC Compliance Statement............................................................................................................. 221Open Source Software License ....................................................................................................... 222Trademarks...................................................................................................................................... 231Copyright Notice............................................................................................................................... 232
A Note Concerning Responsible Use of Copyrighted Materials................................................... 232Copyright Attribution.................................................................................................................... 232


9
SureColor P10000/P20000 User's GuideWelcome to the SureColor P10000/P20000 User's Guide. For a printable PDF copy of this guide, click here.

10
Introduction to Your PrinterRefer to these sections to learn more about your printer and this manual.Printer FeaturesNotations Used in the DocumentationPrinter Part Locations
Printer FeaturesThe Epson SureColor P10000/P20000 Series printers include these special features:High productivity• Advanced PrecisionCore MicroTFP Piezo-based print head with 10 channels featuring 800 nozzles
per channel• 700 ml high-capacity ink cartridges• Internal print server offloads print data from computer and network quicklyReliability• Fully automatic or user controlled nozzle checking and cleaning cycles for improved print head health
over prolonged periods• Ink repellant print head surface for reduced nozzle cloggingHigh resolution• Prints at resolutions up to 2400 x 1200 dpi• Supports variable-sized droplet technology as small as 3.5 picoliterEasy-to-use setup and operation• Intuitive, easy-to-read, color LCD display• Front-loaded media for easy access• Easy-to-use softwareOptional Equipment and Replacement PartsParent topic: Introduction to Your Printer

11
Optional Equipment and Replacement PartsYou can purchase genuine Epson ink, paper, and accessories from an Epson authorized reseller. Tofind the nearest reseller, visit proimaging.epson.com (U.S.) or proimaging.epson.ca (Canada), selectyour product series and product, and click the Where to Buy button. Or call 800-GO-EPSON (800-463-7766) in the U.S. or 800-807-7766 in Canada.
Option or part Part numberReplacement maintenance ink box T619300Automatic Take-Up Reel system C12C932201Paper feed cleaning sheet C13S400045Adobe PostScript 3 hardware module C12C891131Additional roll media adapters C12C932231Replacement printer cutter blade C13S2100401-year extended Epson Preferred Plus service plan EPP1020KB12-year extended Epson Preferred Plus service plan EPP1020KB2
Parent topic: Printer Features
Notations Used in the DocumentationFollow the guidelines in these notations as you read your documentation:• Warnings must be followed carefully to avoid bodily injury.• Cautions must be observed to avoid damage to your equipment.• Notes contain important information about your printer.• Tips contain additional printing information.Parent topic: Introduction to Your Printer
Printer Part LocationsCheck the printer part illustrations to learn about the parts on your printer.Product Parts - Front and InsideProduct Parts - BackControl Panel Parts

12
Parent topic: Introduction to Your Printer
Product Parts - Front and InsideFront
1 Head maintenance cover2 Ink cartridge covers3 Support bar4 Caster5 Maintenance box covers6 Paper basket7 Poster board support8 Control panel9 Alert light10 Roll paper cover11 Front cover

13
Inside
1 Accessory holder2 Maintenance boxes3 Ink cartridges4 Roll lock lever5 Adapter holder6 Adapter guides

14
7 Paper feed slot8 Print head
Roll Paper Adapter
1 Adapter lock lever2 Size lever
Parent topic: Printer Part Locations

15
Product Parts - Back
1 LAN status light2 LAN port3 LAN data light4 USB port5 Option port6 AC inlet7 Option slot8 Vents
Parent topic: Printer Part Locations

16
Control Panel Parts
1 power button2 power light3 load/remove paper button4 LCD screen5 Menu button6 back button7 Left and right arrow buttons

17
8 Up and down arrow buttons9 OK button10 ink tab info button11 maintenance button12 pause/cancel button13 cut/feed media button
LCD Screen Display
1 Status messages2 Information display area with the 5 tabs described in the next table
Print status tab Displays information about the print jobs in the print queue. Press the Menubutton to display the Print Job menu.
Paper status tab Displays information about the loaded paper, such as roll width and amount ofpaper remaining. Press the Menu button to display the Paper menu.

18
Ink CartridgeStatus
The ink cartridge status changes from normal to warning or error status ifnecessary.
: Ink cartridge error; check the displayed message and clear the error
: Ink cartridge is incompatible, or the printer does not recognize it, or theslider is unlocked
: Check the displayed ink cartridge message
: When not flashing, check the ink level in the ink cartridge, then replace thecartridge, if necessary. When flashing, replace the ink cartridge.
Maintenance tab The maintenance box status indicates the maintenance box level and changesfrom normal (left) to warning or error status (right) if necessary. Press the Menubutton to display the Maintenance menu.
: Maintenance box is almost full; prepare a new maintenance box
: Maintenance box is full; replace the maintenance box
Setup tab Displays the product's IP address, current platen gap setting, and menus forvarious settings. Press the Menu button to display the Setup menu.
Parent topic: Printer Part Locations

19
Media HandlingSee these sections to load and handle media on your product.Roll Paper HandlingCut Sheet HandlingAdjusting the Platen GapUsing the Paper BasketCreating Paper ConfigurationsAvailable Epson PapersBorderless Paper Type Compatibility
Roll Paper HandlingSee these sections to load, cut, and remove roll paper in your product.Loading Roll PaperCutting Roll PaperRemoving Roll PaperParent topic: Media Handling
Loading Roll PaperYou can load roll paper with a 2- or 3-inch core and a width of up to 44 inches (112 cm) (SureColorP10000) or 64 inches (163 cm) (SureColor P20000).
Caution: Cut off any wavy or curled portions of the roll paper before loading it. Printing on wavy orcurled paper may cause print head strikes that lead to repeated print head cleanings or permanentdamage to the printer.

20
1. Open the roll paper cover.
2. Lift the roll lock lever all the way up.
Note: If the roll lock lever is not raised up all the way, the lock is still on.
3. Adjust the paper guides to the width of the paper.

21
4. Place the roll paper on top of the paper guides.
5. If necessary, slide the size levers on the roll paper adapters to the position that matches the coresize of your roll paper.2-inch core

22
3-inch core
6. Release the adapter lock on both roll paper adapters.
7. Push the adapters into the paper core at both ends of the roll.

23
8. Push down the adapter lock levers.
9. Lift the roll and slide it to the right until it meets the roll paper guide. Then slide the roll forward.
10. Press the load/remove paper button.11. Make sure Roll Paper is selected and press the OK button.12. Insert the leading edge of the roll paper into the feed slot until the printer beeps.
Note: If the Auto Loading setting is set to Off, continue feeding the paper until it reaches the frontedge of the printer.
Note: If the cloth in the paper slot lifted up when paper was removed, press the cloth down with theleading edge of the paper.

24
13. Pull down the roll lock lever to lock the roll in place.
14. Press the OK button.
Note: Press the cut/feed media button to cut off the edge of the paper, if necessary.
15. Close the roll paper cover.
Note: To prevent dust from accumulating inside the printer, always keep the roll paper cover closedunless you are loading or unloading media.
16. Select one of these settings on the LCD screen:• If the paper settings are correct, select Keep Settings Above.• Select Change Settings and adjust the settings.

25
17. Press the OK button.To avoid indenting or creasing the paper, remove it from the paper path and roll it up when you are notprinting.
Note: Store roll paper on its end or horizontally (if the packaging end-caps are installed). Never store rollpaper on its edge, as a flat spot can develop and lead to imaging artifacts on the prints.
Parent topic: Roll Paper HandlingRelated referencesAvailable Epson PapersRelated tasksRemoving Roll Paper
Cutting Roll PaperThe printer's built-in cutter can automatically cut most paper types, or you can cut your prints manually.You can switch between cutting methods on the control panel or in the printer driver. The settingselected in the printer driver overrides the control panel setting.
Note: If you are using the optional Auto Take-up Reel, disable the Auto Cut setting in the printer driverand on the control panel.
Caution: You should not use the built-in cutter with these paper types or you may damage or dull thebuilt-in cutter:• Fine art paper• Canvas• Vinyl• Matte poster board• Adhesive paper• Banner mediaWhen you print on these paper types, disable the Auto Cut setting and cut off your prints manually.

26
Note: For the SureColor P20000, the cut end of roll paper wider than 44 inches (112 cm) may bend.Raise the additional output support on the printer to prevent this and improve cutting.
Lower the support when it is not in use or if it catches on the paper.
Cutting Roll Paper ManuallyPrinting Trim LinesParent topic: Roll Paper HandlingRelated referencesRoll Paper Options - WindowsRelated tasksSelecting Roll Paper Settings - MacRelated topicsUsing the Optional Auto Take-up Reel
Cutting Roll Paper ManuallyYou can disable the Auto Cut option to keep your prints on the roll until you manually cut them.

27
Note: The built-in cutter may not be able to cut some types of media.
1. Before you print, select the Setup tab.2. Press the Menu button.3. Select Printer Setup and press the OK button.4. Select Roll Paper Setup and press the OK button.5. Select Auto Cut and press the OK button.6. Select Off.7. Press the OK button to save the setting.8. Press the back button to exit the menu.9. Run your print job.
10. Press the cut/feed media button.11. Press and hold the down arrow button until your print is clear of the printer, then press the OK button
to cut the print.
Note: If you cannot cut the paper using the built-in cutter, press the down arrow button until yourprint is clear of the printer and cut the print by hand.
Parent topic: Cutting Roll PaperPrinting Trim Lines
When you disable the Auto Cut setting, you can print a trim line (page line) between print jobs as aguide for manual cutting.
1. Before you print, select the Setup tab.2. Press the Menu button.3. Select Printer Setup and press the OK button.4. Select Roll Paper Setup and press the OK button.5. Select Page Line and press the OK button.6. Select On.7. Press the OK button to save the setting.8. Press the back button to exit the menu.

28
9. Run your print job.Parent topic: Cutting Roll PaperRelated referencesPaper Menu SettingsSetup Menu Settings
Removing Roll PaperWhen you finish printing on roll paper, you should remove it from the printer to avoid indenting orcreasing the paper.1. Open the roll paper cover.
2. Press the load/remove paper button.3. Select Remove Paper and press the OK button.
If Roll Paper Remaining is set to On, the barcode and paper information is printed. If you are notusing the optional Auto Take-Up Reel, the paper rewinds automatically.

29
4. If you are using the optional Auto Take-Up Reel, rewind the paper using the Manual switch.
5. Lift the roll lock lever all the way up.
Note: If the roll lock lever is not raised up all the way, the lock is still on.

30
6. Lift the roll out of the printer and place it on top of the paper guides.
7. Release the adapter lock levers on both roll paper adapters and remove the adapters from the endsof the paper roll.
8. Rewind the paper carefully and place it in its original packaging.
Note: Store roll paper on its end or horizontally (if the packaging end-caps are installed). Never storeroll paper on its edge, as a flat spot can develop and lead to imaging artifacts on the prints.
Parent topic: Roll Paper HandlingRelated topicsUsing the Optional Auto Take-up Reel

31
Cut Sheet HandlingYou can load a variety of types and sizes of cut sheet paper in your product.Loading Cut SheetsLoading Poster BoardParent topic: Media Handling
Loading Cut SheetsAlways load cut sheet paper short edge first. You can load photo and fine art sheet paper 31 mil (0.8mm) or thinner directly into the paper path.
Note: Remove and roll up any roll paper before you load cut sheet paper.
Caution: Do not use wavy or curled paper. Only use paper that is stored flat in its original package. Ifyou load wavy or curled paper, it may cause print head strikes that lead to repeated print head cleaningsor permanent damage to the printer.
1. Make sure the printer is turned on and the roll paper cover is closed.2. Press the load/remove paper button.3. Select Cut Sheet and press the OK button.4. Feed the sheet into the feed slot until it meets resistance and the leading edge rests inside the feed
slot.

32
5. Align the right edge of the sheet with the vertical line on the roll paper cover.
6. Press the OK button.The sheet feeds into printing position automatically.
7. Select one of these settings on the LCD screen:• If the paper settings are correct, select Keep Settings Above.• Select Change Settings and adjust the settings.
8. Press the OK button.9. Run your print job.
After printing, the sheet stays in the printer.
10. To remove your print, hold the sheet and press the cut/feed media button.
Note: Store cut sheet media flat in its original packaging. Storing sheet media unprotected or on itslong or short edge can lead to excess paper curl, cause damage to the printer, and ruin your prints.

33
Parent topic: Cut Sheet HandlingRelated referencesAvailable Epson PapersPaper SpecificationsRelated tasksStoring the Paper Basket
Loading Poster BoardLoad poster board that is more than 31 mil (0.8 mm) thick into the front of the printer using the posterboard support.1. Make sure the printer is turned on and the roll paper cover is closed.2. Press the load/remove paper button.3. Select Poster Board and press the OK button.4. Lift up the poster board support and pull it toward you.
5. Insert the poster board printable side up.
Note: Make sure the poster board passes under the rollers in the feed slot.

34
6. Slide the poster board into the feed slot until it is flush with the front of the printer as shown. Align theright edge with the poster board support.
Note: You may need to increase the suction by pressing the up arrow button. This helps hold theposter board in place during loading and printing.
7. Press the OK button.The poster board feeds into the printer.
8. Select one of these settings on the LCD screen:• If the paper settings are correct, select Keep Settings Above.• Select Change Settings and adjust the settings.
Note: Make sure you select Enhanced Board as the Media Type setting in the Others menu.
9. Press the OK button.10. Run your print job.
After printing, the sheet stays in the printer.

35
11. To remove your print, hold the sheet and press the OK button.
Note: Store cut sheet media flat in its original packaging. Storing sheet media unprotected or on itslong or short edge can lead to excess paper curl, cause damage to the printer, and ruin your prints.
12. After removing your print, press the OK button.Push the poster board support back into the printer.Parent topic: Cut Sheet HandlingRelated referencesAvailable Epson PapersPaper SpecificationsRelated tasksStoring the Paper Basket
Adjusting the Platen GapIf the print quality is not satisfactory when printing on very thin or very thick media, you may need toadjust the Platen Gap setting in the Printer Setup menu.
Note: If you notice scuffs on the first few inches of your prints, curled paper may be causing print headstrikes. Paper curl may be more extreme in low humidity environments. Store the paper in its originalpackage and load it just before printing. Make sure your paper is flat or try increasing the Platen Gapsetting or the top margin until the problem disappears. Adjustments to both the Platen Gap and topmargin may be necessary to prevent damage.
1. Select the Setup tab.2. Press the Menu button.3. Select Printer Setup and press the OK button.4. For custom paper types, select Custom Paper Setting setting and press the OK button..5. Select Platen Gap and press the OK button..6. Select a platen gap setting and press the OK button.7. Press the back button to exit the menu.If print quality does not improve after increasing the Platen Gap, check the Paper Thickness setting inthe driver. You may need to create a custom paper configuration for the loaded media.

36
Parent topic: Media HandlingRelated referencesSetup Menu Settings
Using the Paper BasketThe paper basket catches printouts and keeps them from getting dirty or scratched. The paper basketcan only hold one print up to 44 inches (112 cm) wide and 62 inches (158 cm) long.
Caution: For fine art and other sensitive prints, do not allow media to gather in the paper basket.
Make sure the support bar is fully extended when using the paper basket.Storing the Paper BasketParent topic: Media Handling
Storing the Paper BasketStore the paper basket whenever you do the following:• Use the optional Auto Take-up Reel• Move the printer1. Unhook the plastic connectors on the paper basket from the metal pegs on the support bar.

37
2. Loosely roll the cloth and insert the loops on the basket into the clamps on the bottom of the printer.
Parent topic: Using the Paper BasketRelated topicsMoving or Transporting the Product
Creating Paper ConfigurationsYou can create and store up to 20 custom paper configurations for use in printing on non-Epson paper orpaper not supported by the Epson printer driver. You can also create and manage custom paperconfigurations in the LFP Remote Panel 2 Utility.
Note: Custom paper configurations are based on the existing print head alignment. For best results,perform the head alignments on Epson Doubleweight Matte Paper.
1. Load the type of paper that you want to configure in the printer.2. Select the Paper status tab.3. Press the Menu button.4. Select Custom Paper Setting and press the OK button.5. Select a number for the custom paper configuration and press the OK button.6. Select Select Reference Paper and press the OK button.

38
7. Select a paper preset that is similar to the paper that you loaded and press the OK button.
Note: Use the following guidelines when selecting the reference paper that is closest to the paperyou are using:• Glossy paper: Photo Paper or Proofing Paper.• Thick paper (non-glossy): Matte Paper.• Thin, soft paper (non-glossy): Plain Paper.• Cotton paper with a rough surface: Fine Art Paper.• Special media such as film, cloth, poster board, or tracing paper: Others.
8. Select Platen Gap and press the OK button.9. Select a platen gap setting and press the OK button.
Note: When you use a custom paper configuration, you cannot adjust the Platen Gap setting fromthe Printer Setup menu.
10. Select Paper Thickness and press the OK button.11. Press the OK button.
A paper thickness pattern prints.12. Check the printed pattern and locate the pattern with the most evenly overlapping lines.
13. Select the number of the most even pattern and press the OK button.14. Select any additional settings in the Custom Paper Settings menu, as necessary.15. When you finish, press back to exit the menu.After you create paper configurations, you can print a list of the presets and the settings for each one.Printing a Paper Configuration ListSelecting Custom Paper Configurations

39
Parent topic: Media HandlingRelated referencesPaper Menu Settings
Printing a Paper Configuration ListYou can print a list of the settings for all the paper configurations that you have created.1. Select the Paper status tab.2. Press the Menu button.3. Select Paper and press the OK button.4. Select Print Paper List and press the OK button.5. Press the OK button to print the list of your paper configurations.Parent topic: Creating Paper ConfigurationsRelated referencesPaper Menu Settings
Selecting Custom Paper ConfigurationsOnce you have created a paper configuration, you can select the configuration whenever you print onthe associated media.1. Select the Paper status tab.2. Press the Menu button.3. Select Paper and press the OK button.4. Select Select Paper Type and press the right arrow button.5. Select Custom Paper and press the right arrow button.6. Select the paper configuration you want to use and press the OK button.7. Press the back button to exit the menu.The custom paper configuration you selected is displayed on the LCD screen.Parent topic: Creating Paper ConfigurationsRelated referencesPaper Menu Settings

40
Available Epson PapersYou can purchase genuine Epson ink, paper, and accessories from an Epson authorized reseller. Tofind the nearest reseller, visit proimaging.epson.com (U.S.) or proimaging.epson.ca (Canada), selectyour product series and product, and click the Where to Buy button. Or call 800-GO-EPSON (800-463-7766) in the U.S. or 800-807-7766 in Canada.
Note: Paper/media availability varies by country.
Paper Type Size Part number Sheet countEpson Cold Press Bright 13 × 19 inches (330 × 483 mm) S042310 25
17 × 22 inches (432 × 559 mm) S042311 25Epson Cold Press Natural 13 × 19 inches (330 × 483 mm) S042300 25
17 × 22 inches (432 × 559 mm) S042301 25Epson Velvet Fine Art Paper 13 × 19 inches (330 × 483 mm) S041637 20
17 × 22 inches (432 × 559 mm) S042097 25Epson Exhibition Fiber Paper 13 × 19 inches (330 × 483 mm) S045037 25
17 × 22 inches (432 × 559 mm) S045039 25Epson Hot Press Bright 13 × 19 inches (330 × 483 mm) S042330 25
17 × 22 inches (432 × 559 mm) S042331 25Epson Hot Press Natural 13 × 19 inches (330 × 483 mm) S042320 25
17 × 22 inches (432 × 559 mm) S042321 25Epson Exhibition Watercolor PaperTextured
13 × 19 inches (330 × 483 mm) S045487 2017 × 22 inches (432 × 559 mm) S045488 25

41
Paper Type Size Part number Sheet countEpson Premium Luster PhotoPaper (260)
13 inches (330 mm) × 32 feet(9.8 m)
S041409 1 roll
16 inches (406 mm) × 100 feet(30.5 m)
S042079 1 roll
24 inches (610 mm) × 100 feet(30.5 m)
S042081 1 roll
36 inches (914 mm) × 100 feet(30.5 m)*
S042082 1 roll
44 inches (1118 mm) × 100 feet(30.5 m)*
S042083 1 roll
Epson Metallic Photo PaperGlossy
13 × 19 inches (330 × 483 mm) S045590 2517 × 22 inches (432 × 559 mm) S045591 25
Epson Metallic Photo Paper Luster 13 × 19 inches (330 × 483 mm) S045517 2517 × 22 inches (432 × 559 mm) S045598 25
Epson Photo Paper Glossy 11 × 17 inches (279 × 432 mm) S041156 2013 × 19 inches (330 × 483 mm) S041143 20
Epson Premium Photo PaperGlossy
A3 (11.7 × 16.5 inches[297 × 420 mm])
S041288 20
13 × 19 inches (330 × 483 mm) S041289 2011 × 17 inches (279 × 432 mm) S041290 2017 × 22 inches (432 × 559 mm) S042092 25
Epson Premium Photo PaperSemi-gloss
13 × 19 inches (330 × 483 mm) S041327 20A3 (11.7 × 16.5 inches[297 × 420 mm])
S041260 50
13 × 19 inches (330 × 483 mm) S041263 5017 × 22 inches (432 × 559 mm) S042124 25

42
Paper Type Size Part number Sheet countEpson Premium PresentationPaper Matte
11 × 17 inches (279 × 432 mm) S041070 10013 × 19 inches (330 × 483 mm) S041069 10016.5 × 23.4inches (420 × 594 mm)
S041079 30
17 × 22 inches (432 × 559 mm) S041171 100Epson Proofing Paper WhiteSemimatte
13 × 19 inches (330 × 483 mm) S045115 10013 inches (300 mm) × 100 feet(30.5 m)
S042002 1 roll
17 inches (432 mm) × 100 feet(30.5 m)
S042003 1 roll
24 inches (610 mm) × 100 feet(30.5 m)
S042004 1 roll
36 inches (914 mm) × 100 feet(30.5 m)*
S042005 1 roll
44 inches (1118 mm) × 100 feet(30.5 m)*
S042006 1 roll
Epson Standard Proofing PaperPublication
13 inches (300 mm) × 100 feet(30.5 m)
S041996 1 roll
17 inches (432 mm) × 100 feet(30.5 m)
S041997 1 roll
24 inches (610 mm) × 100 feet(30.5 m)
S041998 1 roll
36 inches (914 mm) × 100 feet(30.5 m)*
S041999 1 roll
44 inches (1118 mm) × 100 feet(30.5 m)*
S042001 1 roll

43
Paper Type Size Part number Sheet countEpson Standard Proofing PaperCommercial
13 inches (300 mm) × 100 feet(30.5 m)
S042144 1 roll
17 inches (432 mm) × 100 feet(30.5 m)
S041997 1 roll
24 inches (610 mm) × 100 feet(30.5 m)
S041998 1 roll
36 inches (914 mm) × 100 feet(30.5 m)*
S041999 1 roll
44 inches (1118 mm) × 100 feet(30.5 m)*
S042001 1 roll
Epson Standard Proofing Paper(240)
13 × 19 inches (330 × 483 mm) S045115 100
Epson Ultra Premium Photo PaperLuster
A3 (11.7 × 16.5 inches[297 × 420 mm])
S041406 50
13 × 19 inches (330 × 483 mm) S041407 5013 × 19 inches (330 × 483 mm) S041604 10017 × 22 inches (432 × 559 mm) S042084 2513 inches (330 mm) × 32.8 feet(10 m)
S041409 1 roll
Epson Ultra Premium PresentationPaper Matte
A3 (11.7 × 16.5 inches[297 × 420 mm])
S041343 50
13 × 19 inches (330 × 483 mm) S041339 5013 × 19 inches (330 × 483 mm) S041605 10017 × 22 inches (432 × 559 mm) S041908 100
Epson UltraSmooth Fine Art Paper 13 × 19 inches (330 × 483 mm) S041896 2517 × 22 inches (432 × 559 mm) S041897 25
Epson Watercolor Paper RadiantWhite
13 × 19 inches (330 × 483 mm) S041351 20

44
Paper Type Size Part number Sheet countEpson Exhibition Canvas Matte 13 inches (330 mm) × 20 feet
(6.1 m)S045255 1 roll
17 × 22 inches (432 × 559 mm) S045255 25Epson Exhibition Canvas Satin 13 inches (330 mm) × 20 feet
(6.1 m)S045248 1 roll
Epson Exhibition Canvas Gloss 13 inches (330 mm) × 20 feet(6.1 m)
S045241 1 roll
Epson Exhibition Canvas NaturalMatte
13 inches (330 mm) × 20 feet(6.1 m)
S045241 1 roll
Epson Exhibition Canvas NaturalSatin
13 inches (330 mm) × 20 feet(6.1 m)
S045396 1 roll
Epson Exhibition Canvas NaturalGloss
13 inches (330 mm) × 20 feet(6.1 m)
S045410 1 roll
Epson Premium Glossy PhotoPaper (250)
16 inches (406 mm) × 100 feet(30.5 m)
S041742 1 roll
24 inches (610 mm) × 100 feet(30.5 m)
S041638 1 roll
36 inches (914 mm) × 100 feet(30.5 m)*
S041639 1 roll
44 inches (1118 mm) × 100 feet(30.5 m)*
S041640 1 roll
Epson Premium Semigloss PhotoPaper (170)
24 inches (610 mm) × 100 feet(30.5 m)
S041393 1 roll
36 inches (914 mm) × 100 feet(30.5 m)*
S041394 1 roll
44 inches (1118 mm) × 100 feet(30.5 m)*
S041395 1 roll

45
Paper Type Size Part number Sheet countEpson Premium Semimatte PhotoPaper (250)
16 inches (406 mm) × 100 feet(30.5 m)
S042149 1 roll
24 inches (610 mm) × 100 feet(30.5 m)
S042150 1 roll
36 inches (914 mm) × 100 feet(30.5 m)*
S042151 1 roll
44 inches (1118 mm) × 100 feet(30.5 m)*
S042152 1 roll
Epson Premium Glossy PhotoPaper (170)
16.5 inches (419 mm) × 100 feet(30.5 m)
S042076 1 roll
24 inches (610 mm) × 100 feet(30.5 m)
S041390 1 roll
36 inches (914 mm) × 100 feet(30.5 m)*
S041391 1 roll
44 inches (1118 mm) × 100 feet(30.5 m)*
S041392 1 roll
Epson Enhanced Matte Paper 16 inches (406 mm) × 100 feet(30.5 m)
S041725 1 roll
24 inches (610 mm) × 100 feet(30.5 m)
S041595 1 roll
36 inches (914 mm) × 100 feet(30.5 m)*
S041596 1 roll
44 inches (1118 mm) × 100 feet(30.5 m)*
S041597 1 roll

46
Paper Type Size Part number Sheet countEpson Singleweight Matte Paper 17 inches (432 mm) × 132 feet
(40.2 m)S041746 1 roll
17 inches (432 mm) × 132 feet(40.2 m)
S041853 1 roll
36 inches (914 mm) × 132 feet(40.2 m)*
S041854 1 roll
44 inches (1118 mm) × 132 feet(40.2 m)
S041855 1 roll
Epson Doubleweight Matte Paper 24 inches (610 mm) × 82 feet(25 m)
S041385 1 roll
36 inches (914 mm) × 82 feet(25 m)
S041386 1 roll
44 inches (1118 mm) × 82 feet(25 m)
S041387 1 roll
Parent topic: Media Handling
Borderless Paper Type CompatibilityYou can print borderless photos on compatible paper types in compatible paper widths:
Examples of Borderless Paper Types• Epson Singleweight Matte Paper• Epson Doubleweight Matte Paper• Epson Premium Glossy Photo Paper (250)• Epson Premium Semigloss Photo Paper (170)• Epson Premium Glossy Photo Paper (170)• Epson Premium Semimatte Photo Paper (250)• Epson Premium Luster Photo Paper (260)
Borderless Paper Widths• 10 inches (254 mm)

47
• 11.8 inches (300 mm)• 13 inches (330 mm)• 16 inches (406 mm)• 17 inches (432 mm)• 20.3 inches (515 mm)• 23 inches (594 mm)• 24 inches (610 mm)• 33 inches (841 mm)• 36 inches (914 mm)• 44 inches (1118 mm)• 50 inches (1270 mm)*• 54 inches (1372 mm)*• 60 inches (1524 mm)** SureColor P20000 onlyParent topic: Media HandlingRelated referencesPrintable Area Specifications

48
Using the Optional Auto Take-up ReelSee these sections to use the optional auto take-up reel with your product.About the Optional Auto Take-up ReelInstalling the Auto Take-up ReelAttaching the Roll Core to the Auto Take-up ReelTake Up with the Printable Side OutTake Up with the Printable Side InAssembling and Using the TensionerRemoving Media from the Optional Auto Take-up Reel
About the Optional Auto Take-up ReelThe optional auto take-up reel automatically rolls up printed media as you print.You can use the auto take-up reel for media with the printable side in or printable side out.
It is best to do the following when using the auto take-up reel:• Make sure that the end of the roll is cut straight across.• Use the side of the take-up roll core holder that is the same width as your media core so the core does
not bend or take up media incorrectly.Parent topic: Using the Optional Auto Take-up Reel
Installing the Auto Take-up ReelBefore installing the optional auto take-up reel, you need to remove the paper basket from the supportbar and store it under the printer.

49
Note: Use the hex wrench that came with the printer to install the auto take-up reel.
1. Attach a cable clamp to the side of the printer.
2. Move the support bar into the storage position and position the take-up reel mounting bracket on theside of the printer stand.

50
3. Use the hex wrench included with the auto take-up reel to secure the mounting bracket with twobolts.
4. Hook the auto-take up reel onto the pegs on the mounting bracket.

51
5. Use the hex wrench to secure the inside of the auto take-up reel to the mounting bracket with twobolts.
6. Use the hex wrench to secure the mounting bracket to the outside of the auto take-up reel with abolt.

52
7. Remove the three thumb screws that hold the sensors in their packing position.
8. Remove the sensors.

53
9. Attach the inner and front take-up reel sensors to the mounting points on the side and front of theprinter stand.
10. Secure the sensors to the printer stand with the thumb screws.

54
11. Lower the inner take-up reel sensor.
12. Attach a cable clamp to the bottom of the printer.

55
13. Remove the thumb screw from the paper stop.
14. Attach the paper stop to the left side of the printer stand's horizontal strut.
15. Secure the paper stop to the printer stand with a thumbscrew.

56
16. Connect the included USB cable to the OPTION port on the side of the printer.
17. Route the USB cable through the cable clamp on the side of the printer.

57
18. Connect the other end of the USB cable to the port on the back of the auto take-up reel.
19. Coil the excess cable and secure it using the cable clamp on the bottom of the printer stand.
20. Connect the power cord to the AC inlet on the back of the auto take-up reel and route the cordthrough the same cable clamp as the printer's power cord.
21. Plug the auto take-up reel power cord into an electrical outlet.Parent topic: Using the Optional Auto Take-up Reel
Attaching the Roll Core to the Auto Take-up ReelYou need to attach the roll core to the auto-take up reel before you can load paper onto the take-up reel.

58
Note: Make sure the paper is the same width as the roll core. If the paper and roll core are differentwidths, the paper may not wind correctly.
1. Set the Auto switch on the take-up reel to the Off position.
2. Turn on the printer.3. Load roll media in the printer.4. Move the support bar to the storage position.

59
5. Make sure the inner take-up reel sensor is lowered and the caster is positioned parallel to the printerstand.
Note: If the caster is not positioned parallel to the printer stand, it may interfere with the take-up reelsensors.
6. Install the roll core holder with the side that matches the size of the paper core facing out.
1 2 inches (51 mm)2 3 inches (76 mm)

60
7. Attach the roll core holder to the paper stop and push it in until it clicks into place.

61
8. Unlock the paper stop and slide it to the left.

62
9. Insert the right roll core holder into the roll core until the raised edges on the roll core holder touchthe roll core.
10. Attach the roll core to the auto take-up reel and push it in until it clicks into place.

63
11. Slide the paper stop to the right and insert the roll core holder into the left end of the roll core.
Note: Make sure the raised edges on the roll core holder touch the roll core.
12. Lock the paper stop in place.
Parent topic: Using the Optional Auto Take-up Reel
Take Up with the Printable Side OutAfter you attach the roll core on the optional auto take-up reel, follow these steps to take up media withthe printable side out.

64
Note: Make sure Auto Cut is set to Off when you use the auto take-up reel.
1. Press the load/remove paper button on the printer.2. Select Use Take-up Unit and press the OK button.
Paper automatically feeds until the edge of the roll media reaches the roll core.3. Wind the edge of the media around the front of the roll core.4. Tape the edge of the media to the center of the core, then tape the edge to the left and right ends.
5. Press the right arrow button on the printer.6. Make sure the Auto switch on the take-up reel is in the Off position and press the OK button on the
printer.

65
7. Press the Manual switch on the take-up reel to the Forward position and hold it there until the mediawraps around the core at least two times. Then release the switch.
8. Press the OK button on the printer.Paper automatically feeds.
9. Make sure that there is some slack in the media and that it loads evenly on both sides.
Note: The media will not take up correctly if it is looser on one side than the other.

66
10. Move the support bar to the position shown here.
11. Press the right arrow button on the printer.12. If you are printing on one of these media, place the tensioner in the slack of the roll and press the
right arrow button on the printer: Epson Singleweight Matte Paper, Epson Premium Glossy PhotoPaper (170), or Epson Premium Semigloss Photo Paper (170).

67
13. Set the Auto switch on the take-up reel to the Backward position.
14. Press the OK button on the printer.You are now ready to print with the auto take-up reel.Parent topic: Using the Optional Auto Take-up ReelRelated referencesSetup Menu Settings
Take Up with the Printable Side InAfter you attach the roll core on the optional auto take-up reel, follow these steps to take up media withthe printable side in.
Note: Make sure Auto Cut is set to Off when you use the auto take-up reel.
1. Press the load/remove paper button on the printer.2. Select Use Take-up Unit and press the OK button.
Paper automatically feeds until the edge of the roll media reaches the roll core.3. Wind the edge of the media around the back of the roll core.

68
4. Tape the edge of the media to the center of the core, then tape the edge to the left and right ends.
5. Press the right arrow button on the printer.6. Make sure the Auto switch on the take-up reel is in the Off position and press the OK button on the
printer.

69
7. Press the Manual switch on the take-up reel to the Backward position and hold it there until themedia wraps around the core at least two times. Then release the switch.
8. Press the OK button on the printer.Paper automatically feeds.
9. Make sure that there is some slack in the media and that it loads evenly on both sides.
Note: The media will not take up correctly if it is looser on one side than the other.

70
10. Move the support bar to the position shown here.
11. Press the right arrow button on the printer.12. If you are printing on one of these media, place the tensioner in the slack of the roll and press the
right arrow button on the printer: Epson Singleweight Matte Paper, Epson Premium Glossy PhotoPaper (170), or Epson Premium Semigloss Photo Paper (170).

71
13. Set the Auto switch on the take-up reel to the Forward position.
14. Press the OK button on the printer.You are now ready to print with the auto take-up reel.Parent topic: Using the Optional Auto Take-up ReelRelated referencesSetup Menu Settings
Assembling and Using the TensionerThe tensioner keeps the roll media from becoming too slack. Use the tensioner only when printing onthese media types: Epson Singleweight Matte Paper, Epson Premium Glossy Photo Paper (170), EpsonPremium Semigloss Photo Paper (170), and other thin media wider that 17 inches (432 mm). You needto adjust the width of the tensioner to match the roll paper you are using before inserting it.1. Attach the right flange to the right end of the large tension pipe.

72
2. If the roll paper you are using is wider than 24 inches (610 mm), attach small tension pipes to the leftend of the large tension pipe as necessary.
Note: Each small tension pipe adds 10 inches (254 mm) of width to the tensioner. Add up to 4 smalltension pipes to the large tension pipe, as necessary.
3. Attach the left flange to the left end of the tension pipe.
Note: Make sure the flange is set wider than the width of the roll media.

73
4. Do one of the following:• If you attached media to the roll core with the printable side in, insert the tensioner as shown here.

74
• If you attached media to the roll core with printable side out, insert the tensioner as shown here.

75
5. Align the tensioner with the right edge of the paper as shown.

76
6. Adjust the flange on the left side of the tensioner so that there is a gap of about 0.25 inch (6 mm)between the flange and the roll paper.
Parent topic: Using the Optional Auto Take-up Reel
Removing Media from the Optional Auto Take-up ReelAfter printing on media loaded on the optional auto take-up reel, follow these steps to remove it.
Note: Two people are required to remove media from the auto take-up reel.
1. Remove the tensioner.

77
2. Move the support bar to the storage position.
3. Do one of the following:
• If the Take-up After Cut setting is set to On, press the cut/feed media button to cut themedia manually. Support the media with your hands to keep the prints off of the floor while it isautomatically rolled onto the take-up reel.
• If the Take-up After Cut setting is set to Off, move the Auto switch on the take-up reel to the Offposition. Press the cut/feed media button to cut the media manually. Hold the Manualswitch on the take-up reel in the Forward or Backward position depending on whether theprintable side of the media faces outwards or inwards.
4. Tape the end of the roll to itself to prevent it from unwinding.

78
5. Unlock the paper stop and slide the paper holder to the left.
Note: Support the reel with one hand to keep it from falling.
6. Remove the roll core from the take-up reel.
Parent topic: Using the Optional Auto Take-up Reel

79
Printing from a ComputerBefore printing from your computer, make sure you have set up your product and installed its softwareas described on the Start Here sheet.
Note: If you have an Internet connection, it is a good idea to check for updates to your product softwareon Epson's support website. If you see a Software Update screen, select Enable automatic checkingand click OK. The update scans your system to see if you have the latest product software. Follow theon-screen instructions.
Printing with WindowsPrinting on a Mac
Printing with WindowsYou can print with your product using any Windows application, as described in these sections.Selecting Basic Print Settings - WindowsSelecting Print Layout Options - WindowsSelecting Additional Settings - WindowsPrinting Your Document or Photo - WindowsSaving, Sharing, and Customizing the Printer SettingsSelecting Default Print Settings - WindowsChanging the Language of the Printer Software ScreensChanging Automatic Update OptionsParent topic: Printing from a Computer
Selecting Basic Print Settings - WindowsSelect the basic settings for the photo or document you want to print.1. Open a photo or document for printing.2. Select the print command in your application.
Note: You may need to select a print icon on your screen, the Print option in the File menu, oranother command. See your application's help utility for details.

80
3. If necessary, select your product name as the printer you want to use.
Note: You may also need to select Preferences, Properties, Print Settings, or Printer Propertiesto view your print settings.
You see the Main tab of your printer settings window:
4. Select the Media Type setting that matches the paper you loaded.
Note: You can click Custom Settings to select a custom paper configuration.

81
5. If you are using non-Epson paper or media and you need to fine-tune its performance, select theMedia Type setting that is closest to the paper you loaded, click the Paper Config button, andadjust the paper configuration options as necessary.
6. Select a Color option:• To print a color document or photo, select the Color setting.• To print text and graphics in black or shades of gray, select the Advanced B&W Photo or Black
setting.
Note: The Black setting is available only when you select Plain Paper as the Media Type setting.
7. For the Print Quality setting, select Speed, Quality, or Max Quality (available with certain mediatypes only), or select Quality Options and choose the quality option that matches the print qualityyou want to use.
8. Select the desired color management option as the Mode setting.9. Select the Source setting that matches the paper feeding method you are using.10. Select the size of the paper you loaded as the Size setting.
Note: You can also select the User-Defined setting to create a custom paper size.
11. If you are printing on roll paper, click the Roll Paper Option button and adjust the settings asnecessary.
12. If you want to print a photo without borders, select Borderless.
Note: You must select a compatible borderless paper type and size to print without borders. Checkthe borderless paper compatibility list for details.
13. To see a preview of how your document or photo will print, select Print Preview. (The previewappears after you click Print but before printing starts.)
Note: The print preview shows the layout of your document or photo, but it may not accuratelydisplay the colors of your final print.
14. To layout multiple print jobs for printing all at once, select Layout Manager.Paper Configuration Options - WindowsAdvanced B&W Photo Options - Windows

82
Print Quality Options - WindowsColor Management Options - WindowsAdvanced Color Controls - WindowsPaper Source Options - WindowsRoll Paper Options - WindowsUsing Layout Manager - WindowsParent topic: Printing with WindowsRelated referencesBorderless Paper Type CompatibilityRelated tasksPrinting Your Document or Photo - Windows
Paper Configuration Options - WindowsSelect any of the available Paper Configuration options to fine-tune the quality of your print.

83
Note: If you have high speed (bi-directional) printing enabled and small type or fine details appear toothick, you may need to adjust the Paper Thickness setting.
Color DensityAdjusts the ink saturation level.
Drying Time per Print Head PassPauses print head movement for up to 5 seconds after each pass to allow ink to dry. This lets youprint with non-Epson media and avoid smearing the ink.

84
Paper Feed AdjustmentModifies the speed of the paper feeding to compensate for banding in the direction of the print head.
Paper SuctionDecreases the paper suction when printing on thin media, such as drafting paper or backlight film.
Paper ThicknessAdjusts the appearance of details in printouts based on paper thickness.
Roll Paper Back TensionIncreases or automatically controls the tension for cloth or thin paper, or if the roll paper wrinklesduring printing.
Parent topic: Selecting Basic Print Settings - WindowsAdvanced B&W Photo Options - Windows
If you select Advanced B&W Photo as the Color option, you can easily produce neutral and tonedblack-and-white prints. Whether your photo is color or grayscale, you can use this screening and colormanagement technology to create stunning black-and-white prints. Select Custom as the Mode setting,then click Advanced and select any of the available options.Color Toning
Adds tone (hue) to your black-and-white output. The default is Neutral, which provides a neutral tonalscale print. You can also choose other popular presets such as Cool, Warm, and Sepia. Note thatthe presets affect the target in the tone color circle.
ToneChanges the entire tonal scale of your black-and-white output. While Darker is the default setting, youmay see better results if you choose Dark. The tone color circle adjusts the hue of your black-and-white print. Click on any portion of the color wheel or enter corresponding values to customize thetone (hue) to add to your print. The closer you select to the edge of the wheel, the more color you add.
BrightnessAdjusts the overall lightness and darkness of your image.
ContrastAdjusts the difference between the light and dark areas of your image.
Shadow TonalityControls tonality only in the shadow areas of your image.
Highlight TonalityControls tonality only in the highlight areas of your image.
Max Optical DensityAdjusts the overall density or focus of the print. Create a soft focus print by lowering the densitysetting.

85
Highlight Point ShiftHelps reduce gloss differential on glossy media by adding density to the highlights of your image.
Parent topic: Selecting Basic Print Settings - WindowsPrint Quality Options - Windows
You can use the Speed/Quality slider to set the desired quality level and select any of the availableQuality options to fine-tune the quality of your print. Some settings may be unavailable, depending on thepaper type and border setting you have chosen.High Speed
Speeds up printing but may reduce print quality.Edge Smoothing
Smooths jagged edges in low-resolution images such as screen captures or images from the Web.Finest Detail
Sharpens edges on vector-based data including text, graphics, and line art. (This setting does notaffect photographs.)
Note: Enabling Finest Detail may decrease the print speed.
Paper Edge QualityPrevents images on the edge of the paper from appearing faint or scuffed but may increase themargins.
Note: Selecting Optimize Media Edge Print Quality will decrease the print speed.
Parent topic: Selecting Basic Print Settings - WindowsColor Management Options - Windows
You can adjust the Mode setting to fine-tune the colors in your printout or turn off color management inyour printer software.If you select Automatic as the Mode setting, you can choose from these options:Charts and Graphs
Intensifies colors and lightens the midtones and highlights of an image.EPSON Standard (sRGB)
Increases the contrast in images.
Note: This is the standard mode for most photos and documents when not using an ICC profile.

86
Adobe RGBMatches image colors to the Adobe RGB color standard. Use this setting if your source file wascaptured in Adobe RGB.
If you select Custom as the Mode setting, you can choose from these options:Color Controls
Lets you select a Color Mode setting, individual settings for Brightness, Contrast, Saturation, andDensity, and individual color tones. Depending on the selected color mode, you can also adjust themidtone density using the Gamma setting.
PhotoEnhanceLets you choose from various Scene Correction settings to automatically analyze your photos.
Note: PhotoEnhance uses a sophisticated face recognition technology to optimize photos that includefaces. For this to work, both eyes and the nose must be visible in the subject's face. If your photoincludes a face with an intentional color cast, such as a statue, you may want to turn offPhotoEnhance to retain the special color effects.
ICMAutomatically adjusts colors based on the printer’s ICC profile and the selected Media Type setting,using the Image Color Matching system. Click the Advanced button to choose the input profile andother settings.
Note: In most cases, you get better results by applying color management in your application, ratherthan in the printer driver.
Off (No Color Adjustment)Turns off color management in your printer software so you can manage color using only yourapplication software.
Note: An ICC profile is required if color management is turned off.
Parent topic: Selecting Basic Print Settings - Windows

87
Advanced Color Controls - WindowsIf you selected Custom as the Mode setting and Color Controls from the dropdown menu, you canclick the Advanced button to select detailed settings.
The Color Controls screen lets you specify values for adjusting brightness, contrast, saturation, andindividual Cyan, Magenta, and Yellow color tones. You can choose from two Printer Color Adjustmentmodes and two Gamma settings, and use either a color circle or slide bar to adjust color.Parent topic: Selecting Basic Print Settings - Windows
Paper Source Options - WindowsYou can select any of the available options in the paper Source menu to print on the paper loaded in thatsource.Roll Paper
Selects roll paper loaded in the roll paper holder.

88
Roll Paper (Banner)Selects roll paper loaded in the roll paper holder for a series of continuous images without any marginspace between them.
SheetSelects sheets of paper loaded in the sheet feeder.
Front - Poster BoardSelects poster board or other thick media loaded on the front poster board support.
Parent topic: Selecting Basic Print Settings - WindowsRoll Paper Options - Windows
Select any of the available roll paper options.
Note: Some settings may not be available, depending on the Roll Paper Option you selected for yourpaper size.
Auto Cut options:• Off: Select this option to cut your prints manually.

89
• Normal Cut: Creates a margin at the top and bottom of your image. These margins vary by mediatype and may be changed from their defaults using custom media settings.
• Single Cut: Prints images within the same print job end-to-end with no gap between them. Borderlessimages may overlap slightly.

90
• Double Cut: Increases the space between each image and trims each print individually, providing thecleanest edge with no image overlap for borderless printing.
Auto RotateAutomatically positions the image or file to fit the roll paper. When Auto Rotate is selected, select thewidth of the paper as the Roll Width setting.
Print Page LinePrints lines between pages as a guide for manual cutting.
Parent topic: Selecting Basic Print Settings - Windows

91
Using Layout Manager - WindowsLayout Manager lets you create a poster or display by dragging multiple pieces of print data created indifferent applications onto one sheet of paper for printing.

92
You can also place the same print data multiple times as shown here.

93
You can place print data in different sizes and orientations to maximize media usage, as shown here.

94
You can place print data on roll paper as shown here.
1. Open the file you want to print in your application.2. Select the print command in your application.

95
3. Select Layout Manager on the Main tab and choose an option for the Size setting that matches thesize of the document in your application.
Note: You select the size of the paper you are printing on in a later step.
4. Click OK and then click Print, if necessary.The Layout Manager screen opens and displays one page in the layout.
5. Leave the Layout Manager screen open and repeat steps 1 to 4 to arrange additional print data. Thepages are added to the Layout Manager screen.

96
6. Do the following to arrange objects on the Layout Manager screen:• Drag pages to move and resize them.• Use the tool buttons and the Object menu to align and rotate pages.• Resize and replace whole pages in the Preference or Arrangement Settings screens.
Note: See the Layout Manager screen help for details.
7. Click File > Properties, then select your print settings, including the size of the paper you areprinting on, on the Main tab.
8. Click the File menu on the Layout Manager screen and click Print.
Note: To save the current job to a file, click the File menu on the Layout Manager screen, save thefile, and close the Layout Manager screen. To open the saved file later for editing or reprinting, right-click the printer icon in the Windows taskbar, click Layout Manager, and open the file.
Parent topic: Selecting Basic Print Settings - Windows
Selecting Print Layout Options - WindowsYou can select a variety of sizing and layout options for your document or photo on the Page Layout tab.• To change the orientation of your printed document or photo, select the Portrait or Landscape
checkbox.• To rotate or flip the printed image, select the Rotate 180° or Mirror Image checkbox.• To select multiple copies and their print order, select the Copies, Collate, and Reverse Order
options.• To change the size of your printed document or photo, select the Reduce/Enlarge checkbox and
select sizing options.• To print multiple pages on one sheet of paper, or print one image on multiple sheets of paper, select
the Multi-Page checkbox and select the options you want.• To enlarge your image beyond the limits of your application program, select the Optimize
Enlargement checkbox.
Note: The driver can increase the image size up to 650% and decrease the output resolution to staywithin the pixel limitations. Depending on the resolution of the original image and the print size, youmay see reduced print quality.

97
• To print a color background on the page, select the Print Bckg Color checkbox and click ColorSettings to select the color you want to use.
• To print the time, date, and other information about your print job at the top or bottom of the page,select the Job Settings checkbox and click Details to select the settings you want to use.
Reduce/Enlarge Options - WindowsMulti-Page Printing Options - WindowsParent topic: Printing with Windows
Reduce/Enlarge Options - WindowsYou can select any of the Reduce/Enlarge options to size your printed image.Fit to Page
Sizes your printed image to fit on the paper you loaded and selected as the Output Paper setting.Fit to Roll Paper Width
Sizes your printed image to fit the width of the roll paper you loaded.Custom
Sizes your printed image by the percentage you select as the Scale to setting.Parent topic: Selecting Print Layout Options - Windows
Multi-Page Printing Options - WindowsYou can select these Multi-Page options to set up your multi-page print job.N-up
Prints 2 (2-up) or 4 (4-up) pages on one sheet of paper.Poster
Prints one image on multiple sheets of paper to create a large poster with or without borders. Click theSettings button to select the layout and guideline options.
Parent topic: Selecting Print Layout Options - Windows
Selecting Additional Settings - WindowsYou can run maintenance utilities and select additional settings that apply to all the print jobs you send toyour product.1. Access the Windows Desktop and right-click the product icon in the Windows taskbar.2. Select Printer Settings.3. Click the Utility tab.

98
You see a window like this:
4. Select any of the following options, as necessary:• Nozzle Check to print a nozzle check pattern to check whether the print head nozzles are
clogged.• Head Cleaning to clean the print head if you notice banding or gaps in your printouts.• Print Head Alignment to align the print head if printouts appear grainy or out of focus.• Epson Status Monitor 3 to check the printer's status.

99
• Monitoring Preferences to select the error notifications displayed on the Epson Status Monitor 3screen, or add a shortcut to the utility in the Windows taskbar.
• Print Queue to display a list of all waiting print jobs, view information on the data waiting to beprinted, and delete or reprint the jobs.
• Language to select the language you want to use for the printer software screens.• Speed and Progress to select various printing options.• Menu Arrangement to arrange the Setting, Media Type, and Paper Size options by frequency of
use.• Export or Import to save the print settings to a file or import them from a file. This is useful when
you want to select the same print settings on multiple computers.• Epson LFP Remote Panel 2 to optimize printer settings and create and manage custom paper
configurations. This option is available only if Epson LFP Remote Panel 2 is installed.• Epson Color Calibration Utility to perform printer calibration. This option is available only if the
Epson Color Calibration Utility is installed.5. Click OK to close the printer software window.Parent topic: Printing with WindowsRelated tasksChecking the Nozzles Using a Computer UtilityCleaning the Print Head Using a Computer UtilityAligning the Print Head Automatically Using a Computer Utility
Printing Your Document or Photo - WindowsOnce you have selected your print settings, you are ready to save your settings and print.1. Click OK to save your settings.

100
You see your application's Print window, such as this one:
2. Click OK or Print to start printing.Checking Print Status - WindowsParent topic: Printing with Windows

101
Checking Print Status - WindowsDuring printing, you see this window showing the progress of your print job. It allows you to controlprinting and check ink cartridge status.
Parent topic: Printing Your Document or Photo - Windows
Saving, Sharing, and Customizing the Printer SettingsYou can save groups of print settings or media settings so you can reuse them for future print jobs. Youcan export these settings as a file so you can share them with other users. You can also edit the settingsdisplayed in the printer software screens.Saving and Sharing Print Settings - WindowsSaving and Sharing Media Settings - WindowsEditing Print Setting Displays - WindowsParent topic: Printing with Windows
Saving and Sharing Print Settings - WindowsYou can save your print settings so you can use them for future print jobs.1. Select the print settings you want to save.2. Click Save/Del at the top of the Main or Page Layout tab in your printer software.

102
You see a window like this:
3. Verify that your settings are correct, enter a name for the group of settings in the Name field, andclick Save.
Note: If you need to delete a group of settings you have created, select the name of the group ofsettings from the list and click Delete.
4. Do the following as necessary:• Select the name of the group of settings from the Select Setting list and use them to print.• To export the settings, click Save/Del, select the name of the group of settings, click Export,
select a location, and enter a file name.• To import a group of settings, click Save/Del, click Import, select the file you want to use, and
click Open. Then use the settings to print.Parent topic: Saving, Sharing, and Customizing the Printer SettingsRelated tasksSelecting Basic Print Settings - Windows

103
Printing Your Document or Photo - WindowsSaving and Sharing Media Settings - Windows
You can save and share settings you have selected for a particular media type so you can use them forfuture print jobs.1. Select the Media Settings you want to save on the Main tab, as necessary.2. Click Custom Settings.
You see a window like this:
3. Verify that your settings are correct, enter a name for the media settings in the Name field, and clickSave.
Note: If you need to delete a group of settings you have created, select the name of the settingsfrom the list and click Delete.
4. Do the following as necessary:• Select the name of a media setting as the Media Type setting and use it to print.

104
• To export the settings, click Custom Settings, select the name of the media settings, clickExport, select a location, and enter a file name.
• To import settings, click Custom Settings, select the name of the media settings, click Import,select the file you want to use, and click Open. Then use these settings to print.
Parent topic: Saving, Sharing, and Customizing the Printer SettingsRelated tasksSelecting Basic Print Settings - WindowsPrinting Your Document or Photo - Windows
Editing Print Setting Displays - WindowsYou can arrange the displayed print settings so you can easily select the settings you use most often.1. Click the Utility tab in the printer software.2. Select Menu Arrangement.

105
You see this window:
3. Select the item you want to edit.4. Order or group items in the List box as follows:
• To move and reorder items, drag and drop them in the list.• To add a new group (folder), click Add Group.• To delete a group (folder), select the group and click Delete Group.• To hide a group, drag and drop it to Not Display.
Note: If you delete a group, the group folder is deleted but the items within the folder remain.

106
5. Click Save.Parent topic: Saving, Sharing, and Customizing the Printer Settings
Selecting Default Print Settings - WindowsWhen you change your print settings in a program, the changes apply only while you are printing in thatprogram session. If you want to change the print settings you use in all your Windows programs, you canselect new default print settings.1. Access the Windows Desktop and right-click the product icon in the Windows taskbar.2. Select Printer Settings.
You see the printer settings window:

107
3. Select the print settings you want to use as defaults in all your Windows programs.4. Click OK.These settings are now the defaults selected for printing. You can still change them as needed forprinting in any program session.Parent topic: Printing with WindowsRelated tasksSelecting Basic Print Settings - Windows
Changing the Language of the Printer Software ScreensYou can change the language used on the Windows printer software screens.1. Access the Windows Desktop and right-click the product icon in the Windows taskbar.2. Select Printer Settings.
You see the printer settings window.3. Click the Utility tab.

108
You see these options:
4. Select the language you want to use as the Language setting.5. Click OK to close the printer software window.The printer software screens appear in the language you selected the next time you access them.Parent topic: Printing with Windows

109
Changing Automatic Update OptionsYour printer software for Windows automatically checks for updates to the product software. You canchange how often the software checks for updates or disable this feature.1. Access the Windows Desktop and right-click the product icon in the Windows taskbar.2. Select Software Update Settings.
You see this window:
3. Do one of the following:• To change how often the software checks for updates, select a setting in the Check every menu.• To disable the automatic update feature, select the Never option.
4. Click OK to exit.
Note: If you choose to disable the automatic update feature, you can check for updates manually.
Parent topic: Printing with Windows
Printing on a MacYou can print with your product using any Mac printing program, as described in these sections.
Note: If you have an Internet connection, it is a good idea to check for updates to your product softwareon Epson's support website.

110
Selecting Basic Print Settings - MacSelecting Roll Paper Settings - MacSelecting Paper Configuration Settings - MacSelecting Print Layout Options - MacManaging Color - MacSizing Printed Images - MacSelecting Printing Preferences - MacPrinting Your Document or Photo - MacParent topic: Printing from a Computer
Selecting Basic Print Settings - MacSelect the basic settings for the photo or document you want to print.1. Open a photo or document for printing.2. Select the print command in your application.
Note: You may need to select a print icon on your screen, the Print option in the File menu, oranother command. See your application's help utility for details.
3. Select your product as the Printer setting.
4. If necessary, click the arrow next to the Printer setting or the Show Details button to expand theprint window.

111
You see the expanded printer settings window for your product:
Note: The print window may look different, depending on the Mac OS version and the applicationyou are using.
5. Select the Copies and Pages settings as necessary.
Note: If you do not see these settings in the print window, check for them in your application beforeprinting. They may be accessible by selecting Page Setup from the File menu.

112
6. Select the size of the paper you loaded as the Paper Size setting.• To print a borderless photo, select the Borderless checkbox or a paper size with a Borderless
option. You can also create a custom paper size.• To print on roll paper, select a roll paper size or one with a Borderless option.
Note: For roll paper, make sure the maximum width of your image is set to 44 inches (1118 mm)for the SureColor P10000 or 64 inches (1626 mm) for the SureColor P20000 to fit in the width ofyour roll paper. Also set the margins to 0 in your application software.
Note: You can reduce or enlarge the size of the printed image by selecting Paper Handling from thepop-up menu and selecting a scaling option.
7. Choose portrait or landscape as the Orientation setting.8. Select any application-specific settings that appear on the screen, such as those shown in the image
above for the Preview application.9. Select Printer Settings from the pop-up menu.
Note: In certain programs, you may need to select Advanced before you can select PrinterSettings. For more information about printer settings, click the ? button.

113
You see these settings:
10. Select the type of paper you loaded as the Media Type setting.
Note: The setting may not exactly match the name of your paper. Check the media type settings listfor details.
Note: The Ink setting may change depending on the size and type of paper you select. To avoidchanging black ink more often than necessary, set the printer to the type of black ink you usually useon the control panel.
11. Select one of the following as the Print Mode setting:• Select EPSON Precision Dot for any type of photographic printing.• Select Advanced B&W Photo to print black-and-white photos on certain types of photo paper.
See the list of Advanced B&W Photo options for details. If your paper type does not support thisoption, print black-and-white photos using the EPSON Precision Dot setting.
• Select Grayscale when using plain paper.

114
12. Select one of the following as the Color Mode setting:• Business Graphics: Intensifies colors and lightens the midtones and highlights of an image. Click
the Advanced Color Settings tab to use advanced color controls.• EPSON Standard (sRGB): Increases the contrast in images. Click the Advanced Color Settings
tab to use advanced color controls.• Adobe RGB: Matches image colors to the Adobe RGB color standard. Use this setting if your
source file was captured in Adobe RGB. Click the Advanced Color Settings tab to use advancedcolor controls.
• Off (No Color Adjustment): Turns off color management in your printer software so you canmanage color using only your application software.
Note: If desired, you can instead use ColorSync to manage colors. In most cases, you get betterresults by applying color management in your application, rather than in the printer driver.
13. Select the Output Resolution setting you want to use.14. Select any of the available print options.Advanced Color Settings - MacOutput Resolution Settings - MacPrint Options - MacParent topic: Printing on a MacRelated tasksSelecting Roll Paper Settings - Mac
Advanced Color Settings - MacWhen you click the Advanced Color Settings tab, you see one of the screens below depending on thePrint Mode you selected.• EPSON Precision Dot

115
You can specify values for adjusting brightness, contrast, saturation, and individual Cyan, Magenta,and Yellow color tones.
• Advanced B&W Photo

116
You can select any of the available options.
Color ToningAdds tone (hue) to your black-and-white output. The default is Neutral, which provides a neutral tonalscale print. You can also choose other popular presets such as Cool, Warm, and Sepia. Note thatthe presets affect the target in the tone color circle.
ToneChanges the entire tonal scale of your black-and-white output. While Darker is the default setting, youmay see better results if you choose Dark. The tone color circle adjusts the hue of your black-and-white print. Click on any portion of the color wheel or enter corresponding values to customize thetone (hue) to add to your print. The closer you select to the edge of the wheel, the more color you add.
BrightnessAdjusts the overall lightness and darkness of your image.
ContrastAdjusts the difference between the light and dark areas of the overall image.
Shadow TonalityControls tonality only in the shadow areas of your image.

117
Highlight TonalityControls tonality only in the highlight areas of your image.
Max Optical DensityAdjusts the overall density or focus of the print. Create a soft focus print by lowering the densitysetting.
Highlight Point ShiftHelps reduce gloss differential on glossy media by adding density to the highlights of your image.
Parent topic: Selecting Basic Print Settings - MacOutput Resolution Settings - Mac
You can select any of the Output Resolution settings to fine-tune the quality of your print. Somesettings may be unavailable, depending on the paper type and border setting you have chosen.Draft - 300 dpi
For draft printing on plain or matte paper.Fine - 700 dpi
For everyday text and image printing.Super Photo - 1200 dpi
For photos and graphics with good print quality and speed.Super Photo - 2400 dpi
For the best print quality but the slowest print speed.Parent topic: Selecting Basic Print Settings - Mac
Print Options - MacYou can select any of the print options to customize your print. Some options may be unavailable,depending on other settings you have chosen.Super Microweave
Increases detail but may reduce print speed.High Speed
Speeds up printing but may reduce print quality.Finest Detail
Sharpens edges on vector-based data including text, graphics, and line art. (This setting does notaffect photographs.)
Note: Enabling Finest Detail may decrease the print speed.

118
Paper Edge QualityPrevents images on the edge of the paper from appearing faint or scuffed but may increase themargins.
Note: Selecting Optimize Media Edge Print Quality will decrease the print speed.
Parent topic: Selecting Basic Print Settings - Mac
Selecting Roll Paper Settings - MacTo print on roll paper, you select the roll paper size and roll paper options from the Printer Settingsmenu.1. Select Manage Custom Sizes as the Paper Size setting.2. Click +, double-click Untitled, and enter a name for your roll paper size.3. Enter the width of the roll paper image as the Width setting.
Note: Make sure your image fits within the width of your roll paper.
4. Enter the length of your roll paper image as the Height setting.
Note: Select your product from the Non-Printable Area menu to automatically select the largestpaper size for your product.
5. Set the margin setting to 0.6. Click OK.7. Select your new custom roll paper size as the Paper Size setting.8. Select Roll Paper Settings.

119
You see this window:
Note: Some settings may not be available, depending on the Roll Paper option you selected for yourPaper Size.
9. Click Save Roll Paper to minimize the amount of blank paper wasted when you print on bannerpaper.
10. Adjust the amount of image expansion when printing borderless images.
Note: This option is available only when you choose a Paper Size setting with a Borderless option.
11. Click Print.Roll Paper Options - MacParent topic: Printing on a MacRelated referencesBorderless Paper Type Compatibility

120
Roll Paper Options - MacSelect any of the available roll paper options.
Auto Cut options:• Off: Select this option to cut your prints manually.• Normal Cut: Creates a margin and the top and bottom of your image.

121
• Single Cut: Prints images end-to-end with no gap between them. Borderless images may overlapslightly.
• Double Cut: Increases the space between each image and trims each print individually, providing thecleanest edge for borderless printing.
Auto RotateAutomatically positions the image or file to fit the roll paper. When Auto Rotate is selected, select thewidth of the paper as the Roll Width setting.
Print Page LinePrints lines between pages as a guide for manual cutting.
Parent topic: Selecting Roll Paper Settings - Mac

122
Selecting Paper Configuration Settings - MacIf you are using non-Epson media and need to fine-tune its print quality, select Advanced MediaControl from the pop-up menu. Select the available options as necessary.
Note: Before adjusting the Advanced Media Control settings, select the Media Type setting that isclosest to the paper you are using.
Advanced Media Control Options - MacParent topic: Printing on a Mac
Advanced Media Control Options - MacSelect any of the available Advanced Media Control options to fine-tune the quality of your printouts.
Note: If you have high speed (bi-directional) printing enabled and small type or fine details appear toothick, you may need to adjust the paper thickness setting.
Color DensityAdjusts the ink saturation level.

123
Drying Time per Print Head PassPauses print head movement for up to 5 seconds after each pass to allow ink to dry. This lets youprint with non-Epson media and avoid smearing the ink.
Paper Feed AdjustmentModifies the speed of the paper feeding to compensate for banding in the direction of the print head.
Paper ThicknessAdjusts the appearance of details in printouts based on paper thickness.
Paper SuctionDecreases the paper suction when printing on thin media, such as drafting paper or backlight film.
Roll Paper Back TensionIncreases or automatically controls the tension for cloth or thin paper, or if the roll paper wrinklesduring printing.
Parent topic: Selecting Paper Configuration Settings - Mac
Selecting Print Layout Options - MacYou can select a variety of layout options by selecting Layout from the pop-up menu on the printwindow.
• To print multiple pages on one sheet of paper, select the number of pages in the Pages per Sheetpop-up menu. To arrange the print order of the pages, select a Layout Direction setting.
• To print borders around each page on the sheet, select a line setting from the Border pop-up menu.• To invert or flip the printed image, select the Reverse page orientation or Flip horizontally settings.

124
Parent topic: Printing on a Mac
Managing Color - MacYou can adjust the Color Matching settings to fine-tune the colors in your printout, or turn off colormanagement in your printer software.1. Select Color Matching from the pop-up menu in the print window.
2. Select one of the available options.Color Matching Options - MacParent topic: Printing on a Mac
Color Matching Options - MacYou can select from these settings on the Color Matching menu.
Note: If you want to use Advanced Black And White mode, select EPSON Color Controls.
ColorSyncPrints using standard color profiles for your product and paper to help match image colors. You cancustomize the conversion method and filter settings on the ColorSync pop-up menu in the printwindow.
EPSON Color ControlsLets you manage color using controls in your printer software or turn off color management.
Parent topic: Managing Color - Mac

125
Sizing Printed Images - MacYou can adjust the size of the image as you print it by selecting Paper Handling from the pop-up menuon the Print window.• To collate multiple copies into sets of documents, select the Collate pages checkbox.• To print only selected pages in a multi-page document, select an option from the Pages to Print pop-
up menu.• To adjust the order in which pages are printed, select an option from the Page Order pop-up menu.• To scale the image to fit on a specific paper size, select the Scale to fit paper size checkbox and
select a paper size from the Destination Paper Size pop-up menu.• To restrict scaling of the image to reduced sizing, select the Scale down only checkbox. (Deselect
this checkbox when enlarging the image.)Parent topic: Printing on a Mac
Selecting Printing Preferences - MacYou can select printing preferences that apply to all the print jobs you send to your product.1. In the Apple menu or the Dock, select System Preferences.2. Select Print & Fax, Print & Scan, or Printers & Scanners, select your product, and select Options
& Supplies.3. Select Options.

126
You see a screen like this:
4. Select any of the available printing options.5. Click OK.Printing Preferences - MacParent topic: Printing on a Mac
Printing Preferences - MacYou can select from these settings on the Options tab.Warning Notifications
Lets you choose whether or not to receive warning notifications from the printer software for variousoperating conditions.
Establish bidirectional communicationAllows the product to communicate with the computer. Do not change the default setting unless youexperience issues when using a shared printing pool.
Parent topic: Selecting Printing Preferences - Mac

127
Printing Your Document or Photo - MacOnce you have selected your print settings, you are ready to print.Click Print at the bottom of the print window.
Checking Print Status - MacParent topic: Printing on a Mac
Checking Print Status - MacDuring printing, you can view the progress of your print job, control printing, and check ink status.1. Click the printer icon when it appears in the Dock.
You see the print status window:2. Select the following options as necessary for your Mac OS version:
• To cancel printing, click the print job and click or Delete.

128
• To pause a print job, click the print job and click or Hold. To resume a print job, click thepaused print job and click or Resume.
• To pause printing for all queued print jobs, click Pause or Pause Printer.• To display other printer information, click Settings or Supply Levels.
Parent topic: Printing Your Document or Photo - Mac

129
Using the Control Panel MenusFollow the instructions in these sections to access the printer menu system and select settings.Accessing the Printer's MenusMaintenance Menu SettingsPaper Menu SettingsSetup Menu Settings
Accessing the Printer's MenusYou can use the printer menus to adjust the settings that control how your printer works.1. Press the left or right arrow button on the control panel to select a tab.2. Press the Menu button.
You see the current tab's menu on the LCD screen.3. Press the up or down arrow button to scroll through the menus.
Note: Press the back button to go back.
4. To change settings in the highlighted menu, press the OK button.5. Press the up or down arrow button to move through the settings. If there are additional settings,
press the right or left arrow button as instructed on the screen.6. To select a setting, press the OK button any time the OK button option is displayed.7. When you finish changing settings on a menu, press the back button to go back.Parent topic: Using the Control Panel Menus
Maintenance Menu SettingsThe Maintenance menu lets you run nozzle checks, cleaning cycles, and other maintenance operations.
Caution: Follow the instructions in the topic links below the table to use these menu settings correctly.

130
Setting Options DescriptionNozzle Check Print Nozzle Check Pattern Prints a nozzle check pattern
in the specified location onthe media.
Printless Nozzle Check Pattern Checks the nozzles anddisplays the results on theLCD screen.
Head Cleaning All NozzlesVarious colors
NormalHeavy
Lets you clean all or selectedcolors (in pairs of two), basedon the nozzle check pattern.Select Normal cleaning first.If nozzles are still clogged,select Heavy cleaning.
Check and CleanNozzle
— Automatically checks andcleans any clogged nozzles.
Head Alignment Auto (Bi-D)Manual (Bi-D)
Lets you automatically ormanually align the print headwhen print results are grainyor out of focus.
Restore Settings Restores the print headalignment to its default setting
Cutter Maintenance Adjust Cut PositionReplace Cutter
Lets you adjust or replace thebuilt-in cutter.Adjust Cut Position: adjuststhe cutter position for theleading edge in increments of0.039 inch (1 mm) from –0.12to 0.12 inch (–3 to 3 mm).Replace Cutter: positions thecutter for replacement.

131
Setting Options DescriptionTransportation/Storage — Select if you are transporting
or storing the printer intemperatures below 14 °F(–10 °C). This does notrequire the use of cleaningcartridges.
Parent topic: Using the Control Panel MenusRelated tasksChecking the Nozzles Using the Product Control PanelCleaning the Print Head Using the Product Control PanelAligning the Print Head Automatically Using the Product Control PanelAligning the Print Head Manually Using the Product Control PanelReplacing the Cutter
Paper Menu SettingsThe Paper menu lets you modify settings for the current paper, or create and customize paperconfigurations for up to 10 different types of paper.
Setting Options DescriptionLoad/Remove Paper Remove Paper Releases any loaded media.
Roll PaperCut SheetPoster Board
Lets you load the selectedmedia type.
Use Take-Up Unit Shows step-by-stepinstructions for feeding paperin the optional Auto Take-upReel.

132
Setting Options DescriptionSelect Paper Type Roll Paper
Cut SheetPoster Board
Photo Paper Select the loaded Epsonmedia type.Proofing Paper
Fine Art PaperMatte PaperPlain PaperOthersCustom Paper Lists the custom paper
configurations that you havecreated.
Custom Paper Setting — Lets you create a customconfiguration for the loadedmedia. See the next table.
Print Paper List — Press the OK button to print alist of custom paper settings.
Roll Paper Remaining OnOff
Lets you track the length ofroll paper remaining.
Remaining Alert Various settings Sets the length of roll paperremaining at which the printerwill alert you, from 4 to 50 ft(1 to 15 m).
Custom Paper Setting options
Settings Options DescriptionSetting Name — Lets you enter a name up to 22
characters for the custom papersettings.

133
Settings Options DescriptionSelect Reference Paper Photo Paper
Proofing PaperFine Art PaperMatte PaperPlain PaperOthersNo Paper Selected
Lets you select the type of paper that isclosest to the paper for which you arecreating a custom paper configuration:
Platen Gap 1.21.62.12.4
Adjusts the gap between the media andthe print head. Leave the setting at thedefault for most media. If printouts aresmeared, increase the setting. Thissetting is not affected by the Platen Gapsetting in the Printer Setup menu.
Paper Thickness 0.1 to 1.5 Lets you print patterns that you can useto determine the thickness of the currentpaper by selecting the pattern numberwith the least misalignment when youcreate a custom paper configuration.

134
Settings Options DescriptionPaper Feed Adjust Block Pattern
CrosshairsValue
Lets you adjust the paper feed if you areunable to resolve banding issues evenafter head cleaning and alignment.Block Pattern: prints a series of twopatterns that you can use to adjust thepaper feed. Lift the cover to view the firstpattern, then close the cover and followthe steps on the LCD screen.Crosshairs: prints an adjustmentpattern with multiple crosshairs.Measure the distance between thesecrosshairs and enter the measureddistance to adjust the paper feed.Value: lets you choose an adjustmentbetween –0.70 and +0.70%. Select ahigher value to reduce dark bands or alower value to reduce white bands.
Paper Suction –4 to +3 Lets you adjust the suction to increasethe gap between the print head and thinor soft paper. If print quality is reducedor media does not feed correctly, youmay need to lower the suction.
Drying Time Per Pass 0 seconds to 10 seconds Lets you adjust the amount of time thehead pauses between each pass. If theimage is blurring on the paper, you mayneed to increase the drying time perpass.
Roll Paper Tension Extra HighHighNormal
Lets you adjust the paper tension.Select High or Extra High if paperwrinkles during printing.
Remove Skew — Lets you enable paper skew reduction.Paper Feed Stabilizer — Automatically detects and corrects any
paper skew. Disable this setting whenusing any transparent or colored media.

135
Settings Options DescriptionFeed Lateral Adjust Normal
OnOff
Adjusts the paper feed to reduce paperskew.Normal: select for most media.On: select if the paper skews.Off: select if the paper wrinkles.
Use Paper Eject Roller NormalOnOff
Presses down on paper as it is ejected.Select On if the print head strikes thepaper.
Roll Paper Margin NormalTop15mm/Bottom15mmTop35mm/Bottom15mmTop45mm/Bottom15mm3mm15mm
Sets the top and bottom margins forprinting. If the print head strikes themedia, increase the top margin or youmay damage your product.
Margin Per Page Normal6mm30mm65mm
If Auto Cut is set to Off, adjusts thedefault page margin. Increase thissetting if you see scuffs from print headstrikes in the margins between pages.
Restore Settings — Returns all settings for the selectedcustom paper to their default values.
Parent topic: Using the Control Panel MenusRelated referencesAvailable Epson PapersRelated tasksCreating Paper ConfigurationsRelated topicsCutting Roll PaperCut Sheet Handling

136
Setup Menu SettingsThe Setup menu lets you configure and monitor the following aspects of your product:• Printer Setup settings• Printer Status settings• Network Setup settings• Preferences settings• Administrator Menu settingsPrinter Setup settings
Setting Options DescriptionRoll Paper Setup Auto Cut Lets you automatically cut roll paper
with the built-in cutter. Any auto cutoptions selected in the printer driverwill override this setting.
Take-up After Cut If the optional Auto Take-up Reel isinstalled, lets you automaticallytake up roll paper when you cut itwith the built-in cutter.
Refresh Margin Lets you automatically trim theleading edge and remove any inkstains left by the previous imageduring borderless printing.
Page Line If Auto Cut is set to Off, lets youprint trim lines around images. Anytrim line options selected in theprinter driver will override thissetting.

137
Setting Options DescriptionRoll Paper Setup Roll End Option Lets you select what the printer
does if the roll paper runs out and isreplaced during a print job.Stop Printing: automaticallycancels printing after paper isreplaced.Continue: resumes printing wherethe job left off.Reprint: restarts the job from thebeginning (available only when youare using the optional internal printserver).
Roll Paper Tension Adjusts the paper tension.Select High or Extra High if paperwrinkles during printing.
Refresh Margin Lets you automatically trim theleading edge and remove any inkstains left by the previous imageduring borderless printing.
Auto Loading Automatically loads media into thepaper path. Select Off only if youexperience paper slippage,extremely large curls in the paper,or other serious issues.
Feed Lateral Adjust Adjusts the paper feed to reducepaper skew. Select On if the paperskews or Off if the paper wrinkles.
Platen Gap StandardWide +1Wider +2Widest +3
Adjusts the gap between the mediaand the print head. Leave thesetting at the default for mostmedia. If printouts are smeared,increase the setting.

138
Setting Options DescriptionDrying Time Per Pass 0 seconds to 10 seconds Lets you adjust the amount of time
the head pauses between eachpass. If the image is blurring on thepaper, you may need to increasethe drying time per pass.
Paper Size Check OnOff
Automatically detects the width ofthe loaded media. Turn off thissetting only if the printer displays apaper setting error when media isloaded correctly. Changed settingstake effect when you reload paper.
Caution: Disabling this setting maycause the printer to print outside themargins of the loaded media andmay cause ink to build up inside theprinter.
Paper Feed Stabilizer OnOff
Automatically detects and correctsany paper feed pitch changes.Disable this setting when using anytransparent or colored media.
Paper Skew Check OnOff
Stops printing when skewed paperis detected. Leave this settingturned on to avoid paper jams.

139
Setting Options DescriptionAuto Nozzle Check Auto Cleaning
SettingPeriodicallyEvery JobOff
Automatically runs a nozzle checkand cleans the print head ifnecessary.Periodically: checks the nozzlesoccasionally.Every Job: checks the nozzlesafter every print job.
Note: Even if you select Off as theAuto Cleaning Setting option, theprinter runs an automatic nozzlecheck (and may clean the printhead) when you switch betweenblack inks and after initial inkcharging.
Auto Clean MaxRepeat
1 to 3 Selects the number of automaticprint head cleanings the printerperforms when clogged nozzles aredetected.
Auto Cleaning Option ContinuePause
Selects what to do if the nozzles arestill closed after the automatic headcleaning.
Store Held Job OnOff
When the internal print server isinstalled, enables the printer to skipany job that will not print due to apaper size, paper source, or outputpaper size mismatch and save thejob on the server.
Calibration Setting OnOff
Lets you use the Epson ColorCalibration Utility.
USB Timeout 10 seconds to 600 seconds Selects the length of time beforethe printer times out when printingover a USB connection.

140
Setting Options DescriptionRestore Settings — Returns all printer settings to their
default values.
Printer Status settings
Setting Options DescriptionFirmware Version — Displays the printer's firmware version.Option Status — Displays the status of any installed optional
accessories.Print Status Sheet — Prints a sheet listing the current printer
settings.Calibration Date — Displays the date that the Epson Color
Calibration Utility was last run, if applicable.
Network Setup settings
Setting Options DescriptionIP Address Setting Auto
PanelDetermines whether IP addresses areobtained automatically through DHCP ormanually. Select Panel to enter an IPaddress, subnet mask, and default gatewayaddress.
IPv6 Setting OnOff
Enables IPv6 communication.
IEEE802.1x Setting OnOff
Enables the IEEE802.1x network protocol.
HTTPS Redirect Setting OnOff
Automatically redirects network traffic sentover HTTP to secure HTTPS.
Print Status Sheet — Prints a sheet listing the current networkstatus and settings.

141
Setting Options DescriptionRestore Settings Yes
NoReturns all network settings to their defaultvalues.
Preferences settings
Setting Options DescriptionLanguage Various languages Selects the language used on the control
panel display.Unit: Length m
ft/inSelects the unit of length used on the controlpanel display and when printing test patterns.
Alert Lamp Setting OnOff
Selects whether the alert lamp lights up whenan error occurs.
Sleep Mode 5 to 210 minutes Selects the interval before the printer enterssleep mode. The default is 15 minutes.
Power Off Timer Off1 to 24 hours
Selects the interval before the printer turns offautomatically when it is idle. The default is8 hours.
Administrator Menu settings
Setting Options DescriptionChange Password — Lets you enter an administrator
password up to 20 characters long toaccess the Administrator Menu andthe Network Setup menu (dependingon the Operational Control setting).
Operational Control Network Setup PasswordRequiredNo PasswordRequired
Select whether an administratorpassword is required to access theNetwork Setup menu.

142
Setting Options DescriptionPowerful Cleaning All Nozzles
Various colorsLets you clean all or selected colors (inpairs of two), based on the nozzlecheck pattern. Use this setting only ifyou still have clogged nozzles afterrunning multiple head cleanings fromthe Maintenance menu.
Timer Cleaning OnOff
Automatically cleans the printer 6months after the initial ink charging.
Auto Cleaning StandardLight
Adjusts the threshold for the printer'sautomatic nozzle cleaning function.Standard: cleans the print head whenany nozzle clog is detected.Light: only cleans the print head whentwo or more nozzles are clogged.
Nozzle Check WhilePrint
1 hour2 hours3 hours4 hoursOff
Automatically checks and cleans theprint head after the selected intervalwhen printing banners or other large,continuous pages.
Post-print NozzleCheck
OnOff
Automatically runs a nozzle checkafter each print job.
Auto Cleaning Start OnOff
Automatically cleans the print head ifclogged nozzles are detected whenPost-print Nozzle Check is turnedon.
Manage HDD Format Hard Disk YesNo
Formats the internal print server anddeletes all stored print jobs. You mustformat an optional internal print serverthat has been used with anotherprinter before using it with yourproduct.

143
Setting Options DescriptionDate And Time — Sets the printer's built-in clock. The
time and date are used in logs andstatus sheets.
Time Zone — Lets you enter the difference betweenyour time zone and GMT (GreenwichMean Time). The time zone is used inemail notifications sent by the RemoteManager utility.
Reset All Settings YesNo
Returns all menu settings to theirdefault values (except Date and Time,Language, and Unit: Length in thePreferences menu).
Parent topic: Using the Control Panel MenusRelated tasksAdjusting the Platen GapChecking the Nozzles Using the Product Control PanelCleaning the Print Head Using the Product Control Panel

144
Replacing Ink Cartridges
If the icon appears above an ink cartridge on the LCD screen and an ink cartridge expendedmessage appears, the cartridge is expended. When an ink cartridge is expended, you need to replace it.You may also need to replace a cartridge that is more than six months old, or if your printouts do not looktheir best, even after cleaning and aligning the print head.
Note: Please dispose of your used Epson branded ink cartridges responsibly and in accordance withlocal requirements. If you would like to return your used ink cartridges to Epson for proper disposal,please go to epson.com/recycle for more information.
Checking Ink and Maintenance Box Status with WindowsChecking Cartridge Status - MacPurchase Epson Ink Cartridges and Maintenance BoxesRemoving and Installing Ink CartridgesReplacing Maintenance Boxes
Checking Ink and Maintenance Box Status with WindowsYou can check your ink or maintenance box status at any time using a utility on your Windows computer.1. To check your status, access the Windows Desktop, double-click the product icon in the Windows
taskbar, and click Details.You see this window:

145
2. Replace or reinstall the maintenance box or ink cartridge as indicated on the screen.
Note: If any of the ink cartridges installed in the product is broken, incompatible with the productmodel, or improperly installed, Epson Status Monitor will not display an accurate ink status.
Parent topic: Replacing Ink CartridgesRelated tasksRemoving and Installing Ink Cartridges
Checking Cartridge Status - MacYou can check your cartridge status using a utility on your Mac.1. In the Apple menu or the Dock, select System Preferences. Select Print & Fax, Print & Scan, or
Printers & Scanners, select your product, and select Options & Supplies. Select Utility and selectOpen Printer Utility.
2. Select EPSON Status Monitor.You see a window like this:
3. Do the following as necessary:• To update the ink cartridge status, click Update.• Replace or reinstall any ink cartridge indicated on the screen.
Note: If any of the cartridges installed in the product is broken, incompatible with the product model,or improperly installed, Epson Status Monitor will not display an accurate cartridge status.

146
Parent topic: Replacing Ink CartridgesRelated tasksRemoving and Installing Ink Cartridges
Purchase Epson Ink Cartridges and Maintenance BoxesYou can purchase genuine Epson ink, paper, and accessories from an Epson authorized reseller. Tofind the nearest reseller, visit proimaging.epson.com (U.S.) or proimaging.epson.ca (Canada), selectyour product series and product, and click the Where to Buy button. Or call 800-GO-EPSON (800-463-7766) in the U.S. or 800-807-7766 in Canada.
Note: This product uses only genuine Epson-brand cartridges. Other brands of ink cartridges and inksupplies are not compatible and, even if described as compatible, may not function properly.The cartridges included with the printer are designed for printer setup and not for resale. After some inkis used for charging, the rest is available for printing. Yields vary considerably based on images printed,print settings, paper type, frequency of use, and temperature. For print quality, a variable amount of inkremains in the cartridge after the "replace cartridge" indicator comes on.
Ink Cartridge and Maintenance Box Part NumbersParent topic: Replacing Ink Cartridges
Ink Cartridge and Maintenance Box Part NumbersUse these part numbers when you order or purchase a new maintenance box or ink cartridges.
Note: For best printing results, use up a cartridge within 6 months of opening the package.
Maintenance box part number: T6193000
Ink bay Slot Ink color 700 ml part numberLeft 1 Vivid Light Magenta (VLM) T800600
2 Cyan (C) T8002003 Gray (GY) T8009004 Light Gray (LGY) T8000005 Light Cyan (LC) T800500

147
Ink bay Slot Ink color 700 ml part numberRight 6 Photo Black (PK) T800100
7 Matte Black (MK) T8008008 Dark Gray (DGY) T8007009 Yellow (Y) T80040010 Vivid Magenta (VM) T800300
Parent topic: Purchase Epson Ink Cartridges and Maintenance Boxes
Removing and Installing Ink CartridgesMake sure you have your replacement cartridges handy before you begin. You must install newcartridges immediately after removing the old ones.
Note: Replace all expended ink cartridges. You cannot print if any of the ink cartridges are expended orany ink slots are empty.
1. Turn on your product.

148
2. Open the ink cartridge cover.
3. Insert your finger into the notch in the top of the cartridge and pull it straight out of the printer.

149
Note: Dispose of used cartridges carefully. Do not take the used cartridge apart or try to refill it.
Warning: If ink gets on your skin, wash it thoroughly with soap and water. If ink gets into your eyes,flush them immediately with water. If ink gets into your mouth, spit it out and see a doctor right away.Keep ink cartridges out of the reach of children.
4. Remove the new cartridge from the package. Then gently shake the cartridge for about ten seconds.
Caution: Do not touch the green chip on the cartridge.

150
5. Insert the new cartridge with the arrow facing up and push it in until it clicks into place.
Caution: Do not remove and re-insert cartridges more often than necessary. Doing so can break theneedle valve seal and allow air to enter the ink tubes, damaging the nozzles.
Note: Shake ink cartridges every 3 months after installation.
6. Close the ink cartridge cover.Your product begins charging the ink delivery system. Do not turn off the product during ink charging.
Caution: If you remove an ink cartridge for later use, protect the ink supply area from dirt and dust andstore it in the same environment as the printer. The valve in the ink supply port is designed to containany excess ink, but do not touch the ink supply port or surrounding area. Always store ink cartridges withthe label facing up; do not store cartridges upside-down.
Note: If a cleaning cycle starts when the printer is in a "Ink Low" status and the level of ink is less thanthat required for a cleaning,you see a prompt telling you that there is not enough ink to clean the printhead. Install a full cartridge to complete the cleaning cycle. At the end you can reinstall the originalcartridge.
Parent topic: Replacing Ink Cartridges

151
Related conceptsPurchase Epson Ink Cartridges and Maintenance Boxes
Replacing Maintenance BoxesThe maintenance boxes absorb ink used in maintenance operations such as head cleaning. Replace themaintenance boxes when you see a message on the LCD screen.
Note: Do not reuse maintenance boxes you have removed from the printer and exposed to air for a longperiod of time. The box will not absorb any more ink.
1. Check the LCD screen to determine which maintenance box needs to be replaced.2. Turn off your product.3. Remove the new maintenance box from the package.
Caution: Do not touch the chip on the side of the maintenance box or you may damage the product.
4. Open the maintenance box cover.

152
5. Use the handle on the bottom of the maintenance box to carefully lift it straight up, then pull it out ofthe product without tilting the box.
6. Place the used maintenance box in the bag supplied with the new box and seal the bag.
7. Insert the new maintenance box in the slot.Parent topic: Replacing Ink Cartridges

153
Adjusting Print QualityIf your print quality declines, you may need to run a utility to clean or align the print head.If running these utilities does not solve the problem, you may need to replace the ink cartridges.Print Head MaintenancePrint Head Alignment
Print Head MaintenanceIf your printouts become too light, or you see dark or light bands across them, you may need to clean theprint head nozzles. Cleaning uses ink, so clean the nozzles only if print quality declines.You can check for clogged nozzles before you clean them so you don’t clean them unnecessarily.
Note: You cannot clean the print head if an ink cartridge is expended, and may not be able to clean itwhen a cartridge is low. You must replace the cartridge first.
Print Head Nozzle CheckPrint Head CleaningParent topic: Adjusting Print QualityRelated tasksRemoving and Installing Ink Cartridges
Print Head Nozzle CheckYou can print a nozzle check pattern to check for clogged nozzles.Checking the Nozzles Using the Product Control PanelChecking the Nozzles Using a Computer UtilityParent topic: Print Head Maintenance
Checking the Nozzles Using the Product Control PanelYou can check the print head nozzles using the control panel on your product.1. Make sure roll or cut sheet paper is loaded in the printer.2. Make sure the correct paper type is selected.3. Press the maintenance button.

154
4. Select Nozzle Check and press the OK button.5. Do one of the following:
• To print a nozzle check pattern and manually check it for issues, select Print Check Pattern andpress the OK button.
• To automatically check for clogged nozzles without printing, select Printless Nozzle Check andpress the OK button. Follow the instructions on the LCD screen.
6. Press the OK button.The nozzle pattern prints.
7. Check the printed pattern to see if there are gaps in the lines.
Note: Use at least a 10× eye loupe to examine the pattern for any missing or deflected dots orsegments.
Print head is clean
Print head needs cleaning
8. Do one of the following:• If there are no gaps, select Exit and press the OK button.• If there are gaps or the pattern is faint, select Head Cleaning and press the OK button.
9. Follow the instructions on the screen to clean the print head, check the nozzles, and repeat theprocess as necessary.
Parent topic: Print Head Nozzle CheckRelated referencesMaintenance Menu Settings

155
Related tasksCleaning the Print Head Using the Product Control Panel
Checking the Nozzles Using a Computer UtilityYou can check the print head nozzles using a utility on your Windows or Mac computer.1. Load roll or cut sheet paper in the printer.2. Make sure the correct paper type is selected on the product control panel.3. Do one of the following:
• Windows: Access the Windows Desktop and right-click the product icon in the Windows taskbar.• Mac: In the Apple menu or the Dock, select System Preferences. Select Print & Fax, Print &
Scan, or Printers & Scanners, select your product, and select Options & Supplies. SelectUtility and select Open Printer Utility.
4. Select Nozzle Check.You see a window like this:

156
5. Click Print.The nozzle pattern prints.
6. Check the printed pattern to see if there are gaps in the lines.
Note: Use at least a 10× eye loupe to examine the pattern for any missing or deflected dots orsegments.
Print head is clean
Print head needs cleaning
7. If there are no gaps, click Finish.If there are gaps or the pattern is faint, clean the print head.
Parent topic: Print Head Nozzle CheckRelated tasksCleaning the Print Head Using a Computer Utility
Print Head CleaningIf print quality has declined and the nozzle check pattern indicates clogged nozzles, you can clean theprint head. Use the nozzle check pattern to determine which colors need cleaning. You can save ink bycleaning only selected colors (control panel only).
Note: You cannot clean the print head if an ink cartridge is expended, and may not be able to clean itwhen a cartridge is low. You must replace the cartridge first.
Cleaning the Print Head Using the Product Control PanelCleaning the Print Head Using a Computer Utility

157
Parent topic: Print Head MaintenanceCleaning the Print Head Using the Product Control Panel
You can clean the print head using the control panel on your product.1. Make sure roll or cut sheet paper is loaded in the printer.2. Make sure the correct paper type is selected.3. Press the maintenance button.4. Select Head Cleaning and press the right arrow button.5. Do one of the following:
• To manually select the nozzles to clean, select Select Nozzle & Level and press the OK button.• To automatically check and clean any clogged nozzles, select Check and Clean Nozzle and
press the OK button. Follow the instructions on the LCD screen.6. Select one of the following:
• To clean all nozzles, select All Nozzles and press the OK button.• To select the specific nozzles for cleaning, select them and press the OK button.
7. Select Start Cleaning and press the OK button.8. Select one of the following as the cleaning strength level:
• For a first cleaning, select Normal.• If nozzles are still clogged after three normal level cleanings, select Heavy.
9. Press the OK button to start the cleaning cycle.When the cleaning cycle is finished, the power light stops flashing and a confirmation screenappears.
Caution: Never turn off the product during a cleaning cycle or you may damage it.
10. Select Nozzle Check and press the OK button.11. Press the OK button.
The nozzle pattern prints.12. Check the printed pattern to see if there are gaps in the lines.
Note: Use at least a 10× eye loupe to examine the pattern for any missing or deflected dots orsegments.

158
Print head is clean
Print head needs cleaning
13. Follow the instructions on the screen to clean the print head, check the nozzles, and repeat theprocess as necessary.
If you don’t see any improvement after running three Normal level cleanings, select Heavy as thecleaning strength.Parent topic: Print Head Cleaning
Cleaning the Print Head Using a Computer UtilityYou can clean the print head using a utility on your Windows computer or Mac.1. Make sure roll or cut sheet paper is loaded in the printer.2. Make sure the correct paper type is selected on the product control panel.3. Do one of the following:
• Windows: Access the Windows Desktop and right-click the product icon in the Windows taskbar.• In the Apple menu or the Dock, select System Preferences. Select Print & Fax, Print & Scan, or
Printers & Scanners, select your product, and select Options & Supplies. Select Utility andselect Open Printer Utility.
4. Select Head Cleaning.

159
You see a window like this:
5. Click Start to begin the cleaning cycle.When the cleaning cycle is finished, the power light stops flashing and a confirmation screenappears.
Caution: Never turn off the product during a cleaning cycle or you may damage it.
6. Click Nozzle Check.7. Click OK.
The nozzle pattern prints.8. Check the printed pattern to see if there are gaps in the lines.
Note: Use at least a 10× eye loupe to examine the pattern for any missing or deflected dots orsegments.

160
Print head is clean
Print head needs cleaning
Parent topic: Print Head CleaningRelated referencesMaintenance Menu SettingsRelated tasksRemoving and Installing Ink CartridgesRemoving and Installing Ink Cartridges
Print Head AlignmentIf your printouts become grainy or blurry, you notice misalignment of vertical lines, or you see dark orlight horizontal bands, you may need to align the print head.Before you align the print head, note the following:• Alignment varies depending on the loaded media. Align the print head using the media on which you
want to print and select the correct paper type as the setting.• Run a nozzle check before you align the print head. If there are any gaps in the nozzle check pattern,
clean the print head.• Manually align the print head on any transparent or colored paper or on these paper types: Plain
paper, Epson Enhanced Matte Posterboard.Aligning the Print Head Automatically Using the Product Control PanelAligning the Print Head Automatically Using a Computer UtilityAligning the Print Head Manually Using the Product Control PanelParent topic: Adjusting Print Quality

161
Related conceptsPrint Head CleaningPrint Head Nozzle Check
Aligning the Print Head Automatically Using the Product Control PanelYou can automatically align the print head using the control panel on your product.
Note: Make sure the printer is not exposed to direct, bright light (such as direct sunlight) whileperforming an automatic print head alignment.
1. Load roll paper or cut sheet paper in this size or larger: A3 (11.7 × 16.5 inches [297 × 420 mm]).
Note: For best results, use the paper included with the product: Epson Doubleweight Matte Paper.
2. Make sure the correct paper type is selected.3. Press the maintenance button.4. Select Head Alignment and press the OK button.5. Select Auto (Bi-D) and press the OK button.6. Press the OK button.
The alignment process starts.
Note: Do not open the front cover or turn off the printer during alignment.
Parent topic: Print Head AlignmentRelated referencesMaintenance Menu Settings
Aligning the Print Head Automatically Using a Computer UtilityYou can automatically align the print head using a utility on your Windows computer or Mac.
Note: Make sure the printer is not exposed to direct, bright light (such as direct sunlight) whileperforming an automatic print head alignment.
1. Make sure roll or cut sheet paper is loaded in the printer.

162
2. Make sure the correct paper type is selected on the product control panel.3. Do one of the following:
• Windows: Access the Windows Desktop and right-click the product icon in the Windows taskbar.• In the Apple menu or the Dock, select System Preferences. Select Print & Fax, Print & Scan, or
Printers & Scanners, select your product, and select Options & Supplies. Select Utility andselect Open Printer Utility.
4. Select Print Head Alignment.You see a window like this:
5. Click Next, then click OK to begin automatic print head alignment.If the print head is not aligned, manually align it.Parent topic: Print Head Alignment

163
Aligning the Print Head Manually Using the Product Control PanelYou can manually align the print head using the control panel on your product.1. Load roll paper or cut sheet paper in this size or larger: A4 (8.3 × 11.7 inches [210 × 297 mm]).2. Make sure the correct paper type is selected.3. Press the maintenance button.4. Select Head Alignment and press the OK button.5. Select Manual (Bi-D) and press the right arrow button.6. Press the OK button.
The alignment sheet prints. The alignment sheet has multiple sets of alignment patterns (1 to 8 setsdepending on the width of the paper). Each set contain 4 lines of 5 patterns, with one pattern foreach color.
Note: When aligning on cut sheet paper, the alignment sheet is printed across multiple pages. Oncethe first sheet prints, load another sheet of paper.

164
7. Select a color, then find the pattern in which the white lines are the most evenly spaced. Note thenumber of this pattern.
8. Repeat step 7 for that color's alignment pattern in each set.9. Average the numbers of the patterns you selected in steps 7 and 8.

165
10. On the LCD screen, enter that average for that color's alignment patterns. Then press the OKbutton.
11. Repeat steps 7 through 10 for each color.12. When you're done, press the OK button.Parent topic: Print Head AlignmentRelated referencesMaintenance Menu Settings

166
MaintenanceSee the instructions in these sections to maintain your printer for optimum results.Cleaning Your ProductCleaning the Paper Feed SlotCleaning Around the Print HeadReplacing the Cutter
Cleaning Your ProductTo keep your product working at its best, you should clean it regularly (about once a month).
Note: Do not use a hard brush, benzene, alcohol, or paint thinner to clean the product or you maydamage it. Do not use oil or other lubricants inside the product or let water get inside.
1. Turn off the product.2. Unplug the power cable.3. Disconnect any connected cables.4. Remove any paper from the product.5. Open the front cover and carefully clean the inside of the product with a soft, clean cloth.

167
6. Gently wipe the light gray areas in the direction indicated by the arrows.
Note: If you see dust or paper particles on the dark gray areas (the rollers or ink absorption pads),use a cleaning stick to gently clean them. Do not use too much force when cleaning or touch therollers or the ink absorption pads with your bare hands or your prints may be affected. Do not usecotton swabs to clean these areas.
Caution: Be careful not to touch the gears or ink tubes inside the product.
7. If your product is still dirty, dampen the cloth with a small amount of water and a mild detergent andrepeat the previous step. Wipe away any moisture with a soft, dry cloth.

168
8. Use a cotton swab to gently wipe away any dust or smudges on the sensor. To avoid spreading anydust, only wipe in the direction indicated by the arrows.
Note: Do not touch the rollers or any metallic parts or your prints may be affected.
9. If the sensor is still dirty, dampen the swab with a small amount of water and a mild detergent andrepeat the previous step. Wipe away any moisture with a dry cotton swab.

169
10. If paper particles have accumulated in the holes on the platen, use a toothpick or similar tool to pushthem through.
11. Close the front cover.12. Use a soft, clean cloth to remove any dust or dirt from the outside of the product.13. Plug in the power cord and connect any interface cables.14. Turn on the product.15. Load roll paper in the printer.
16. Press the cut/feed media button, then press the down arrow button several times to feedblank paper through the paper path and clean the rollers.
Parent topic: Maintenance
Cleaning the Paper Feed SlotTo keep your product working at its best, you should clean the paper feed slot once a year using acleaning sheet.You can purchase genuine Epson ink, paper, and accessories from an Epson authorized reseller. Tofind the nearest reseller, visit proimaging.epson.com (U.S.) or proimaging.epson.ca (Canada), selectyour product series and product, and click the Where to Buy button. Or call 800-GO-EPSON (800-463-7766) in the U.S. or 800-807-7766 in Canada.1. Turn off the printer.

170
2. Remove the protective film from the cleaning sheet.
Note: Do not touch the adhesive on the sheet (the dark gray area).
3. With the adhesive facing towards you, insert the cleaning sheet about 0.4 inch (1 cm) into the paperfeed slot, then pull it out. Repeat this two to three times.

171
4. Move the cleaning sheet to the left and repeat step 3 to clean the remainder of the paper feed slot.
Note: You can only use a cleaning sheet once.
Parent topic: Maintenance
Cleaning Around the Print HeadIf your prints are scuffed or smeared, you can clean around the print head to improve print quality.
Note: Check the following when cleaning around the print head:• Remove any paper from the printer before cleaning.• Always use new cleaning sticks.• Do not touch the tip of the cleaning stick with your bare hand. The oils from your hand can affect print
quality.• Make sure to touch a metal object to discharge any static electricity before you clean around the print
head.• Do not move the print head by hand.• Do not touch any parts inside the printer except for the print head, caps, and wipers that you are
cleaning.• Do not wipe the caps with alcohol or other organic solvents.
1. Turn off the product.

172
2. Press and hold both the maintenance button and the power button at the same time.3. When the power light turns on, release the power button.4. When the Head Maintenance message appears on the screen, release the maintenance button5. Press the OK button.
The print head moves into the maintenance position.6. Open the left ink cartridge cover.

173
7. Remove the thumb screws.

174
8. Slide the upper cover to the left and remove it.

175
9. Close the ink cartridge cover.

176
10. Use a cleaning stick to clean the front and back edges on the bottom of the print head.

177
Note: Do not touch the areas shown in the image below or you may damage your product.
11. Use a cleaning stick to clean the gaps on the bottom of the print head.
Note: Use a mirror if you cannot see the bottom of the print head.

178
12. Open the ink cartridge cover and attach the upper cover.

179
13. Secure the upper cover with the thumb screws and close the ink cartridge cover.

180
14. Open the front cover and use a cleaning stick to clean the top edges of the print head cap.

181
15. Use a cleaning stick to clean the outside of the front print head wipers.

182
16. Use a cleaning stick to clean the outside of the rear print head wiper.
17. Use a cleaning stick to clean the top edges of the front and rear print head wipers.

183
18. Close the front cover.19. Press the OK button.
The print head returns to the printing position and the printer cleans the print head.20. When the print head cleaning is complete, turn the printer off.
Note: If you see an error message on the LCD screen, select Cancel and clean the print headmanually. Then turn the printer off and back on.
Parent topic: Maintenance
Replacing the CutterIf you notice that your paper does cut cleanly, you may need to replace the cutter.1. Remove any paper from the printer.2. Select the Maintenance tab3. Press the Menu button.4. Select Cutter Maintenance and press the OK button.5. Select Replace Cutter and press the OK button.6. Press the OK button.
The cutter moves to the replacement position.

184
7. Using a Phillips head screwdriver, loosen the screw holding the cutter in place.
8. Carefully remove the cutter from the product.
Warning: Keep the cutter out of the reach of children. The blade is sharp and can cause injury.

185
9. Align the pin on the new cutter with the hole in the product and insert it into your product.
10. Tighten the cutter screw securely.
Note: Make sure you completely tighten the screw or the cutter may shift and cut unevenly.
11. Press the OK button.The cutter moves back to the home position.
Parent topic: MaintenanceRelated referencesMaintenance Menu Settings

186
Moving or Transporting the ProductSee these sections to prepare and move the printer.Moving the Product Short DistancesMoving the Product Long Distances
Moving the Product Short DistancesIf you need to move the product a short distance, such as within the same building, you can roll theproduct on its casters.
Note: When moving or storing the product in temperatures at or below 14 °F (–10 °C), enable theTransportation/Storage option.
Caution: During transportation and storage, follow these guidelines to avoid damaging your product:• Do not roll the product on angled or uneven surfaces.• Leave the ink cartridges installed to prevent the print head from drying out.1. Turn off the product.2. Unplug the power cable.3. Disconnect any connected cables.4. Remove any paper from the product.5. Close the roll paper cover.6. Store the paper basket.7. Unlock the front casters.8. Carefully roll the product to its new location.9. Lock the front casters.Parent topic: Moving or Transporting the ProductRelated referencesMaintenance Menu SettingsRelated tasksStoring the Paper BasketRemoving Roll Paper

187
Moving the Product Long DistancesIf you need to move the product a long distance or ship it, you should remove the product from its stand.
Note: When moving or storing the product in temperatures at or below 14 °F (–10 °C), enable theTransportation/Storage option.
Caution: During transportation and storage, leave the ink cartridges installed to prevent the print headfrom drying out.
1. Turn off the product.2. Unplug the power cable.3. Disconnect any connected cables.4. Remove any paper from the product.5. Close the roll paper cover.6. Remove the paper basket.7. Remove the optional Auto Take-Up Reel, if it is installed.8. Lock the front casters.9. Remove the three bolts and washers securing the product to the stand and keep them in a safe
place.

188
10. Lift the product using the hand grips as shown.
Warning: Four or more people are required to lift the product.
Caution: Keep the printer level while moving it.
11. If you are shipping the product, repack it in the original box using the packing materials that camewith the product.
When the product reaches its new location, re-assemble it using the instructions in the Setup guide.Parent topic: Moving or Transporting the ProductRelated referencesMaintenance Menu SettingsRelated tasksStoring the Paper BasketRemoving Roll Paper

189
Solving ProblemsCheck these sections for solutions to problems you may have using your product.Product Status MessagesSolving Printer ProblemsSolving Printing ProblemsSolving Paper ProblemsSolving Print Quality ProblemsWhere to Get Help
Product Status MessagesYou can often diagnose problems with your product by checking the messages on the LCD screen.
LCD screen message Condition/solutionInk Cartridge ErrorInk cartridge cannot berecognized. Insert againor replace ink cartridge.
The ink cartridges have a problem.• Check that the cartridge is the same color as the color displayed on the
control panel and ink cartridge cover label, and reinstall the cartridge, ifnecessary. If the message persists, insert a new ink cartridge.
• Condensation may have occurred in the ink cartridge. Remove thecartridge, leave it for four hours or more at room temperature, and reinstallit.
Ink Cartridge ErrorInk cartridge cannot bedetected. Insert again orreplace ink cartridge.Ink Cartridge ErrorPlease install the correctink cartridge.
Insert a genuine Epson ink cartridge that is approved for use in the printer.
Ink Low The ink is low. Make sure you have a replacement ink cartridge handy.Cleaning ErrorClogged nozzles werenot fixed.
The print head nozzles are still clogged even after running automatic headcleaning. Select one of the following on the LCD screen:• To run another automatic head cleaning, select Clean Head Again.• To continue printing with clogged nozzles, select Continue Printing.• To cancel automatic cleaning and stop printing, select Cancel and follow
the instructions.

190
LCD screen message Condition/solutionPaper Load ErrorNo paper detected.
The loaded paper is not detected by the printer. Check the following:• If you are using roll paper, remove and reload the roll paper. Cut the
leading edge of the roll paper straight horizontally. Cut off any jagged orfolded sections of paper.
• If you are using poster board or a cut sheet, remove and reload the paper.Make sure the paper is loaded straight and is not skewed.
Paper Load ErrorSome paper has notbeen fed.
Paper is jammed inside the printer. Remove the jammed paper.
Paper Eject ErrorCould not eject paper.
Check the following:• Press the OK button. If paper is jammed inside the printer, remove it.• If you are using roll paper, make sure you selected Roll Paper as the
Paper Source setting on the LCD screen.Paper Cut ErrorRemove uncut paper.
Press the OK button, pull down on the paper, and cut it using scissors oranother manual cutter.
Paper Size ErrorLoaded paper size is notsupported size.
The loaded paper is not a supported width. Remove the paper and press theOK button.If the message still appears when you have loaded paper in a supportedwidth, set the Paper Size Check setting to Off on the LCD screen.

191
LCD screen message Condition/solutionPaper Sensor ErrorLoaded paper or printout has a problem.
The loaded paper is not detected correctly by the printer.
Press the pause/cancel button.If this error appears while performing an automatic head alignment, checkthe following:• Make sure that you have not loaded transparent or colored media, tracing
paper, plain paper, Epson Enhanced Matte Posterboard, or paper that ismore than 0.04 inches (1 mm) thick.
• Make sure the printer is not exposed to direct, bright light (such as directsunlight) while performing an automatic print head alignment.
• Check that the Platen Gap setting on the LCD screen is set to the defaultsetting.
• Run a nozzle check and make sure the print head nozzles are not clogged.If this error appears at any other time, make sure that the printer supports theloaded media.
F/W Install ErrorFirmware update failed.Restart the printer.
The firmware update did not install.Turn off the printer, wait for a few minutes, and turn on the printer. Then runthe firmware update file again.If the message still appears, contact Epson for support.
Command ErrorCheck driver settings.
The printer driver sent an invalid or incorrect command to the printer.
Press the pause/cancel button and select Job Cancel. Make sure thatthe driver you are using supports your product.
Reel Unit ErrorCheck Auto Take-upReel Unit and restartprinter.
Turn off the printer, wait a few minutes, and turn on the printer.If the message still appears, contact Epson for support.
Reel Unit ErrorCheck Auto Take-upReel Unit cable andrestart printer.
Reconnect the cable that runs from the optional Auto Take-up Reel to theprinter.

192
LCD screen message Condition/solutionReel Unit DisconnectedAuto Take-up Reel Unitis disconnected. Do youcontinue?
The optional Auto Take-up Reel is not connected. Reconnect the unit andselect No on the LCD screen to turn off the printer. Wait a moment, then turnthe printer on.To continue printing without the Auto Take-up Reel, select Yes on the controlpanel.
Take-Up ErrorIs anything obstructingthe take-up reel sensorsystem?
The optional Auto Take-up Reel cannot take up media.Check the optional Auto Take-up Reel sensor and clear any obstructions,then press the OK button on the control panel.If there is any loose paper on the Auto Take-up Reel roll core, set the Autoswitch to Off and hold the Manual switch in the take-up direction to removeslack in the roll paper. Confirm that the paper is attached to the roll corecorrectly, then return the Auto switch to the original position and press theOK button.
HDD ErrorHDD used for anotherprinter needs to beformatted. Continue?
The inserted hard drive is not formatted or is formatted for another printer.You must format an internal print server that has been used with anotherprinter before using it with your product. Select Yes on the LCD screen toformat the drive or you will not be able to print with the internal print server.
Storage ErrorCheck if hard disk unit iscorrectly installed.
The internal print server cannot store the current print job.
Press the pause/cancel button and select Job Cancel, then remove andreinstall the internal print server.If the message still appears, contact Epson for support.To continue printing regardless of the internal printer server's status, selectPrint only from the Hard Disk Unit menu in the printer driver.
Data Size ErrorData size of print job istoo large. Check on printjob.
The internal print server can store individual print jobs that are up to 100GBin size. To print larger jobs, select Print Only from the Hard Disk Unit menuin the printer driver.

193
LCD screen message Condition/solutionHDD Store ErrorHard disk does not haveenough space.See documentation forhow to delete storedprint jobs.
There is insufficient space on the internal print server.Delete some print jobs from the internal print server using the RemoteManager or LFP HDD Utility (Windows only).
HDD Boot ErrorHard disk error. Harddisk cannot be used.
Press the OK button.If the message still appears, contact Epson for support.To continue printing regardless of the internal printer server's status, selectPrint only from the Hard Disk Unit menu in the printer driver.
Held Jobs LimitHeld job queue full.
The internal print server has reached the limit of 200 held jobs. Press the OKbutton onn the control panel and select Resume All Jobs.
Checking hard disk Data on the internal print server is currently being checked. If the results ofthe check show that data restoration is necessary, the internal print serverwill start the restoration process. This may take up to 20 minutes.If the internal print server cannot restore the data, the Format Hard Diskoption appears on the LCD screen. Format the internal print server tocontinue using it. If you do not format the disk, you will not be able to printwith the internal print server.
Firmware ErrorFirmware mismatchbetween AdobePostScript 3 ExpansionUnit and printer. Refer tomanual for details.
Download and install the latest firmware for the printer and the optionalexpansion unit.
Feed Stabilizer ErrorPaper Feed Stabilizer isnot available.Continue printing?
The paper feed stabilizer is not functioning.To continue printing temporarily without the paper feed stabilizer, select Yes.Contact Epson for support.

194
LCD screen message Condition/solutionPaper Feed SensorErrorRefer to the manual tofind out how to solve theproblem.
The paper feed sensor is dirty. Clean the sensor.
Perform PowerfulCleaning on all nozzles.
You have not cleaned the print head nozzles in six months and TimerCleaning is set to Off.Run a Powerful Cleaning cycle in the Administrator menu.
Maintenance RequestReplace PartSoon/Replace Part Now(maintenance requestcode)
A part used in the printer is nearing the end of its service life. Contact Epsonfor support and provide them with the displayed maintenance request code.The error persists until you replace the requested part.
Call For Service(service code)Power off and then on. Ifthis doesn't work, notethe code and call forservice.
A call for service occurs when:• The power cable is not connected securely• An error occurs that cannot be clearedWhen a call for service has occurred, the printer automatically stops printing.Turn off the printer, disconnect the power cable from both the outlet and theprinter, and reconnect them. Turn the printer on and off several times. If thesame call for service is displayed on the LCD screen, contact Epson forsupport and provide them with the displayed service code.
Parent topic: Solving ProblemsRelated conceptsPrint Head Nozzle CheckPrint Head CleaningRelated referencesPrint Quality Options - WindowsColor Management Options - WindowsOutput Resolution Settings - MacAdvanced Color Settings - MacPaper Menu Settings

195
Setup Menu SettingsWhere to Get HelpRelated tasksSelecting Print Layout Options - WindowsRelated topicsReplacing Ink CartridgesMedia HandlingUsing the Optional Auto Take-up Reel
Solving Printer ProblemsCheck these sections if you have problems operating your product.Printer Does Not Turn OnLCD Screen Shuts OffParent topic: Solving Problems
Printer Does Not Turn OnIf the printer does not turn on, try these solutions:• Make sure the power cable is securely connected.• Make sure the power outlet works by connecting the power cable for another electronic device.Parent topic: Solving Printer Problems
LCD Screen Shuts OffIf the LCD screen shuts off intermittently, the printer may be in Sleep Mode. Try these solutions:• Press any of the buttons on the control panel to exit sleep mode.• You can adjust the delay time before the product enters sleep mode in the Preferences menu.Parent topic: Solving Printer ProblemsRelated referencesSetup Menu Settings
Solving Printing ProblemsCheck these sections if you have problems printing with your product.

196
Nothing PrintsCannot Print Over a NetworkPrint Head Moves But Nothing PrintsRed Light Shines Inside the PrinterParent topic: Solving Problems
Nothing PrintsIf you have sent a print job and nothing prints, try these solutions:• Make sure your printer is turned on .• Make sure any interface cables are connected securely at both ends. If you have a spare cable, try
connecting with the spare cable.• Check the model and specifications of the interface cable to see if the cable is appropriate for your
computer and printer.• If you connected your printer to a USB hub, make sure it is a first-tier hub. If it still does not print,
connect your printer directly to your computer instead of the hub.• Make sure the USB hub is recognized correctly on the computer. Disconnect all USB hubs from the
computer and connect the printer directly to the computer's USB port.• Make sure you have not selected Save only from the Hard Disk Unit menu in the printer driver.• Make sure the USB cable length does not exceed 10 feet (3 m).Parent topic: Solving Printing ProblemsRelated referencesInterface Specifications
Cannot Print Over a NetworkIf you cannot print over a network, try these solutions:• Make sure that your printer is turned on.• If you are using TCP/IP, make sure the printer's IP address is set correctly for your network. If your
network does not assign IP addresses using DHCP, set the IP address manually.• Check your wired LAN router or access point to see if the LED for the port to which your printer is
connected is on or flashing. If the link LED is off, try the following:• Make sure the Ethernet cable is securely connected to your printer and to your router, access point,
switch, or hub.

197
• Try connecting your printer to a different port or a different router, access point, switch, or hub.• Try connecting with a different Ethernet cable.• Try printing to your printer from another computer on the network.
Parent topic: Solving Printing ProblemsRelated referencesInterface SpecificationsSetup Menu Settings
Print Head Moves But Nothing PrintsIf the print head is moving and nothing prints, try these solutions:• Print a nozzle check pattern. If the pattern does not print correctly, clean the print head again. (If the
printer has not been used for a long time the nozzles may be clogged.)Parent topic: Solving Printing ProblemsRelated conceptsPrint Head Nozzle CheckPrint Head Cleaning
Red Light Shines Inside the PrinterThe red light always shines inside the printer. This is normal.Parent topic: Solving Printing Problems
Solving Paper ProblemsCheck these sections if you have problems using paper with your product.Paper Feeding ProblemsRoll Paper Jam ProblemsCut Sheet Paper Jam ProblemsPaper Does Not Collect in the Basket or is CreasedParent topic: Solving Problems

198
Paper Feeding ProblemsIf you have problems feeding paper, try these solutions:• Make sure paper is loaded in the correct orientation. Load cut sheets vertically (short edge first).• For best results, follow these guidelines:
• Use new, smooth, high-quality paper that is not damp, curled, creased, old, too thin, or too thick.• Follow any special loading instructions that came with the paper.
• If roll paper does not feed, cut the end straight across and uncurl it by rolling it backward, if necessary.Then reload the paper.
• If you cannot insert paper easily into the paper feed slot, make sure the paper is perfectly flat and notcurled.
• Do not load more than one piece of cut sheet paper.• Make sure your paper meets the specifications for your product.• If poster board does not feed, make sure you are loading it straight into the product, not at an angle.• Make sure that paper is not jammed inside the product.• If you are using pre-printed paper, such as a certificate, disable the Paper Size Check setting.Parent topic: Solving Paper ProblemsRelated referencesPaper Menu SettingsPaper SpecificationsRelated topicsRoll Paper HandlingCut Sheet Handling
Roll Paper Jam ProblemsIf roll paper has jammed in the printer, follow the steps here to clear the jam.1. Turn the printer off and back on again.2. Open the front cover.
Caution: Do not touch the ribbon cable inside the printer.

199
3. Carefully move the print head away from the paper jam.
Caution: Do not touch the print head unless you are removing a paper jam. Touching the print headmay cause a static shock that damages the printer.

200
4. Cut the paper above the paper feed slot.
5. Remove the jammed paper in the direction shown.

201
6. Close the front cover.7. Unlock the roll paper lock lever and rewind the roll paper.8. Cut the edge of the roll paper straight horizontally and reload the roll paper.
Note: Make sure to cut off any jagged or folded sections of paper.
Parent topic: Solving Paper ProblemsRelated tasksLoading Roll PaperCutting Roll Paper Manually
Cut Sheet Paper Jam ProblemsIf cut sheet paper has jammed in the printer, follow the steps here to clear the jam.1. Turn the printer off and back on again.2. Open the front cover.
Caution: Do not touch the ribbon cable inside the printer.
3. Carefully move the print head to the opposite side of the printer from the paper jam.
Caution: Do not touch the print head unless you are removing a paper jam. Touching the print headmay cause a static shock that damages the printer.

202
4. Remove the jammed paper in the direction shown.
5. Close the front cover.6. Load a new sheet of paper, making sure it is not skewed.Parent topic: Solving Paper ProblemsRelated tasksLoading Cut SheetsLoading Poster Board
Paper Does Not Collect in the Basket or is CreasedIf paper does not collect correctly in the paper basket, try these solutions:• If paper does not collect in the basket, gently press on the paper basket as paper is ejected from the
printer. This prevents the paper from catching on the basket.• If the paper folds after cutting, set the Auto Cut setting to Off. Cut the paper manually while
supporting the print.• If the paper creases and does not collect in the basket, close the basket and resume printing. Before
the paper reaches floor, hold the paper with both hands and continue to support it until printing iscomplete. Do not load more than one piece of cut sheet paper at a time.
Parent topic: Solving Paper ProblemsRelated topicsUsing the Paper Basket
Solving Print Quality ProblemsCheck these sections if you have problems with print quality.

203
Nozzle Check Pattern Prints IncorrectlyOverall Print Quality is PoorLines Are MisalignedPrints are Scuffed or SmearedMargins Appear in Borderless PrintsToo Much Ink is ConsumedParent topic: Solving Problems
Nozzle Check Pattern Prints IncorrectlyIf the nozzle check pattern does not print correctly, try these solutions:• Clean the print head and print the check pattern again. If cleaning the print head several times does
not solve the problem, use a stronger print head cleaning level.• If the printer has not been used for a long time, nozzles may be dried and clogged. Turn the printer on
at least once every two weeks to prevent the nozzles from clogging.Parent topic: Solving Print Quality ProblemsRelated conceptsPrint Head Nozzle CheckPrint Head CleaningRelated referencesSetup Menu Settings
Overall Print Quality is PoorIf you notice that your print quality is uneven, too light, too dark, or there are lines in the print (banding),try these solutions:• Run a nozzle check to see if any of the print head nozzles are clogged. Then clean the print head, if
necessary.• Align the print head.• Make sure you are using genuine Epson ink cartridges. If you use non-Epson ink cartridges, the print
result may be faint or the color of the printed image may be inaccurate because the remaining ink levelis not correctly detected.
• Make sure your ink cartridges have not expired. For best results, use ink cartridges before theexpiration date printed on the package (within six months of installation in the printer). Replace expiredcartridges with new ones.

204
• Shake the cartridges before installing them in the printer. To maintain optimum print quality, removeand shake the installed cartridges every three months.
• Make sure you selected the correct Media Type setting in the printer driver that matches the paperloaded in the printer.
• Compare the print result with the image on your computer screen. Since monitors and printersproduce colors differently, printed colors and screen colors do not always look the same.
• Make sure that the front cover is closed during printing.• Check the ink levels on the LCD screen. Replace any cartridges that are low on ink.• Enable color management in the software application or in the printer driver.• If you are using non-Epson media, make sure you created a custom paper configuration for the media.• Check the quality setting that you selected in the printer driver. Using a faster printing method may
decrease the overall print quality.• If you are printing on roll paper, cut approximately 3 inches (76 mm) off the end of the roll. Because
the leading edge is in contact with the air, the paper quality may decline over time.• Enable the Optimize media edge print quality setting in the printer driver.• Check the paper feed sensor. If the sensor is dirty, clean it.• Make sure the Paper Feed Stabilizer setting on the LCD screen is set to On.• Check the cloth in the paper slot. If you see dust or paper particles, clean it with a cleaning sheet.Parent topic: Solving Print Quality ProblemsRelated conceptsPrint Head Nozzle CheckPrint Head CleaningPrint Head AlignmentPurchase Epson Ink Cartridges and Maintenance BoxesRelated referencesPrint Quality Options - WindowsColor Management Options - WindowsOutput Resolution Settings - MacAdvanced Color Settings - MacRelated tasksCleaning the Paper Feed Slot

205
Removing and Installing Ink CartridgesSelecting Basic Print Settings - WindowsSelecting Basic Print Settings - MacCreating Paper ConfigurationsCleaning Your Product
Lines Are MisalignedIf you see vertical lines in the print output when you use bi-directional printing, try these solutions:• Align the print head.• You may encounter issues if you did the following:
• Created a custom paper configuration for non-Epson media.• Aligned the print head with the non-Epson media, but did not correctly adjust the Paper Thickness
setting.• Removed the non-Epson media, then loaded Epson media and selected a default paper type.To correct this issue, select Restore Settings in the Head Alignment menu.
Parent topic: Solving Print Quality ProblemsRelated conceptsPrint Head AlignmentPrint Head Alignment
Prints are Scuffed or SmearedIf your prints are scuffed or smeared, try these solutions:• Make sure your paper meets the specifications for your product.• Do not use paper with folds or creases and always use new paper.• If you are using cut sheet paper, check that changes in humidity and temperature have not made the
paper wavy. Flatten the paper before loading it or use new paper.• If the surface of the paper is scuffed, select a wider Platen Gap setting. If the paper is still scuffed, set
Use Paper Eject Roller setting to On.
Note: Do not enable the Use Paper Eject Roller setting when printing on glossy media.
• If an edge of the print is scuffed, try widening the corresponding margin.

206
• If ink is smeared on your prints, clean the rollers. Load blank paper and press the cut/feedmedia button to feed it through the printer.
• If you are using non-Epson media, make sure you created a custom paper configuration for the media.• Make sure the Paper Size Check setting is set to On, or the printer may print outside the edges of the
loaded paper and smear ink on the back of the print.• If the Auto Cut setting is set to Off, try setting the Margin Per Page setting to 65mm.• Depending on the print density and type of paper you are using, the ink may take a while to dry. Do not
stack prints until the ink is completely dry.• Clean around the print head.Parent topic: Solving Print Quality ProblemsRelated referencesPaper Menu SettingsSetup Menu SettingsRelated tasksCreating Paper ConfigurationsCleaning Around the Print Head
Margins Appear in Borderless PrintsIf borderless prints still have margins, try these solutions:• Check the print settings selected in your print application you are using, as well as the printer driver.• Make sure that the paper settings on the LCD screen match the paper you loaded.• Paper that is stored incorrectly may expand or contract. Make sure you have stored the paper
according to the manufacturer's specifications.• Check that the paper you are using supports borderless printing.• If you are using roll paper, change the Adjust Cut Position setting. This may reduce the margins at
the leading edge of the print.Parent topic: Solving Print Quality ProblemsRelated referencesMaintenance Menu SettingsPaper Menu SettingsBorderless Paper Type Compatibility

207
Related tasksSelecting Roll Paper Settings - Mac
Too Much Ink is ConsumedIf your printer is consuming too much ink during printing, try these solutions:• Make sure you selected the Media Type setting in the printer driver that matches the paper you
loaded in the printer. The amount of ink used during printing is controlled by the Media Type setting.• Lower the density of ink in the Paper Configuration menu in the printer driver.Parent topic: Solving Print Quality ProblemsRelated referencesPaper Configuration Options - WindowsRelated tasksSelecting Basic Print Settings - WindowsSelecting Basic Print Settings - MacSelecting Paper Configuration Settings - Mac
Where to Get HelpEpson provides technical support and information on the installation, configuration, and operation ofprofessional printing products through the Epson Preferred Limited Warranty Plan. Dial (888) 377-6611,6 AM to 6 PM, Pacific Time, Monday through Friday. Days and hours of support are subject to changewithout notice.
Note: If you experience difficulty with the toll-free number, call (562) 276-1305 (U.S.) or (905) 709-3481(Canada).
Before you call, make sure you have your printer serial number and proof of purchase.Visit epson.com/support (U.S.) or epson.ca/support (Canada) and select your product for solutions tocommon problems. You can download drivers, firmware, and documentation, get FAQs andtroubleshooting advice, or e-mail Epson with your questions.
Note: For help using any other software on your system, see the documentation for that software fortechnical support information.

208
Purchase Supplies and AccessoriesYou can purchase genuine Epson ink, paper, and accessories from an Epson authorized reseller. Tofind the nearest reseller, visit proimaging.epson.com (U.S.) or proimaging.epson.ca (Canada), selectyour product series and product, and click the Where to Buy button. Or call 800-GO-EPSON (800-463-7766) in the U.S. or 800-807-7766 in Canada.Parent topic: Solving Problems

209
Technical SpecificationsThese sections list the technical specifications for your product.
Note: Epson offers a recycling program for end of life Epson products. Please go to this site (U.S) or thissite (Canada) for information on how to return your Epson products for proper disposal.
Windows System RequirementsMac System RequirementsPaper SpecificationsPrintable Area SpecificationsInk Cartridge SpecificationsDimension SpecificationsElectrical SpecificationsEnvironmental SpecificationsInterface SpecificationsSafety and Approvals Specifications
Windows System RequirementsTo use your product and its software, your computer should meet these requirements.
Microsoft Windows OSversion(32- and 64-bitcompatible)
Windows 10, Windows 8.x, Windows 7
CPU Core 2 Duo 3.05 GHz or betterMemory 2GB or more; 4GB recommendedHard disk spaceavailable
100GB or more
Interface High-Speed USB port compatible with USB 2.0 SpecificationEthernet 100BASE-TX/1000BASE-T
Display resolution XGA (1024 × 768) or higher

210
Note: For the latest product software available for your operating system, visit the Epson support site atepson.com/support (U.S.), epson.ca/support (Canada), or epson.com.jm/support (Caribbean), selectyour product, and select Downloads.
Parent topic: Technical Specifications
Mac System RequirementsTo use your product and its software, your Mac should meet these requirements.
OS version OS X 10.11.x, 10.10.x, 10.9.x, 10.8.x, 10.7.x; macOS 10.12.xCPU Core 2 Duo 3.05 GHz or betterMemory 2GB or more; 4GB recommendedHard disk spaceavailable
32GB or more
Interface High-Speed USB port compatible with USB 2.0 SpecificationEthernet 100BASE-TX/1000BASE-T
Display resolution WXGA (1280 × 800) or higher
Note: For the latest product software available for your operating system, visit the Epson support site atepson.com/support (U.S.), epson.ca/support (Canada), or epson.com.jm/support (Caribbean), selectyour product, and select Downloads.
Parent topic: Technical Specifications
Paper SpecificationsNote: Since the quality of any particular brand or type of paper may be changed by the manufacturer atany time, Epson cannot guarantee the quality of any non-Epson brand or type of paper. Always test asample of paper stock before purchasing large quantities or printing large jobs.

211
Cut sheet paper
Size A0 (33.1 × 44 inches [841 × 1189 mm])A1 (23.4 × 33.1 inches [594 × 841 mm])A2 (16.5 × 23.4 inches [420 × 594 mm])A3 (11.7 × 16.5 inches [297 × 420 mm])A4 (8.3 × 11.7 inches [210 × 297 mm])13 × 19 inches (330 × 483 mm)Super A0 (36 × 50.9 inches [914 × 1292 mm])Letter (8.5 × 11 inches [216 × 279 mm])Legal (8.5 × 14 inches [216 × 356 mm])8 × 10 inches (203 × 254 mm)9 × 12 inches (229 × 305 mm)10 × 12 inches (254 × 305 mm)11 × 14 inches (279 × 356 mm)11 × 17 inches (279 × 432 mm)12 × 12 inches (305 × 305 mm)12 × 18 inches (305 × 457 mm)16 × 20 inches (279 × 432 mm)17 × 22 inches (432 × 559 mm)18 × 24 inches (457 × 610 mm)22 × 34 inches (559 × 864 mm)24 × 36 inches (610 × 910 mm)34 × 44 inches (864 × 1120 mm)36 × 48 inches (910 × 1219 mm)Non-standard sizes between 8.3 inches (210 mm) and 44 inches(1118 mm) wide, and between 11 inches (279 mm) and 62.2 inches(1580 mm) long

212
Thickness 0.003 to 0.06 inches (0.08 to 1.5 mm)Poster board: 0.03 to 0.06 inches (0.8 to 1.5 mm)
Roll paper
Core size 2 inches (51 mm) and 3 inches (76 mm)Outer diameter Up to 6.7 inches (170 mm)Width SureColor P10000:
10 inches (254 mm) to 44 inches (1118 mm)SureColor P20000:10 inches (254 mm) to 64 inches (1626 mm)
Thickness 0.003 to 0.02 inches (0.08 to 0.5 mm)Weight SureColor P10000:
Up to 37 lb (17 kg)SureColor P20000:Up to 53 lb (24 kg)
Parent topic: Technical Specifications
Printable Area SpecificationsNote: When printing borderless, quality may decline in the expanded printable area.

213
Cut sheet paper
Note: When printing borderless, the left and right margins are 0.
1 Left/right/bottom margin: 0.12 inch (3 mm) minimum2 Top margin: 0.55 inch (14 mm) minimum3 Printable width: 8.3 inches (210 mm) to 44 inches (1118 mm)4 Printable length: 11 inches (279 mm) to 62.2 inches (1580 mm)
Poster board printable length: 11 inches (279 mm) to 40.5 inches (1030 mm)

214
Roll paper
Note: Margins may change depending on the Roll Paper Margin setting that you select. The numbersbelow are the default settings. When printing with the left and right borderless setting, the left and rightmargins are 0. When printing with the borderless on all sides setting, all margins are 0.
1 Bottom margin: 0.59 inch (15 mm) minimum*2 Left margin: 0.12 inch (3 mm) minimum3 Top margin: 0.59 inch (15 mm) minimum*4 Right margin: 0.12 inch (3 mm) minimum5 Printable length: 0.9 feet (0.28 m) to 49.2 feet (15 m)6 SureColor P10000:
Printable width: 10 inches (254 mm) to 44 inches (1118 mm)SureColor P20000:Printable width: 10 inches (254 mm) to 64 inches (1626 mm)
* For these paper types the default top and bottom margins are 0.8 inch (20 mm): Epson PremiumGlossy Photo Paper (250), Epson Premium Semigloss Photo Paper (250), Epson Premium Luster Photo

215
Paper (260), and Epson Premium Semimatte Photo Paper (250). For these paper types the default topand bottom margins are 1.8 inches (45 mm): Epson UltraSmooth Fine Art Paper .Parent topic: Technical Specifications
Ink Cartridge SpecificationsNote: This product uses only genuine Epson-brand cartridges. Other brands of ink cartridges and inksupplies are not compatible and, even if described as compatible, may not function properly.The cartridges included with the printer are designed for printer setup and not for resale. After some inkis used for charging, the rest is available for printing. Yields vary considerably based on images printed,print settings, paper type, frequency of use, and temperature. For print quality, a variable amount of inkremains in the cartridge after the "replace cartridge" indicator comes on.
Pigment ink Black: Dark Gray, Light Gray, Gray, Photo Black, Matte BlackColor: Cyan, Light Cyan, Vivid Magenta, Vivid Light Magenta, Yellow
Cartridge life Unopened package: do not use if the date on the package hasexpired
Print quality guarantee After installation: 1 year
Note: Shake ink cartridges every 3 months after installation.Temperature In transit (unopened): –4 to 140 °F (–20 to 60 °C)
Storage: –4 to 104 °F (–20 to 40 °C)72 hours at 140 °F (60 °C)4 days at –4 °F (–20 °C)1 month at 104 °F (40 °C)Ink freezes at 5 °F (–15 °C)Ink thaws and is usable after 4 hours at 77 °F (25 °C)
Note: For best printing results, use up a cartridge within 6 months of opening the package.
Parent topic: Technical SpecificationsRelated referencesInk Cartridge and Maintenance Box Part Numbers

216
Dimension SpecificationsHeight(with roll paper cover open)
46 inches (1168 mm)
Width SureColor P10000:74 inches (1879 mm)SureColor P20000:95.1 inches (2415 mm)
Depth Paper basket closed: 29.9 inches (760 mm)Paper basket opened: 38.4 inches (976 mm)
Weight(without ink cartridges or optionalequipment)
SureColor P10000:277.8 lb (126 kg)SureColor P20000:377 lb (171 kg)
Parent topic: Technical Specifications
Electrical SpecificationsPower supply rating 100 to 240 VInput voltage range 90 to 264 VRated frequency range 50/60 HzInput frequency range 49.5/60.5 HzRated current 5 APower consumption Printing: 95 W (ISO/IEC24712)
Ready mode: 46 WSleep mode: 2.8 WPower off mode: 0.5 W
Parent topic: Technical Specifications

217
Environmental SpecificationsTemperature Operating: 50 to 95 °F (10 to 35 °C) , recommended 65 to 75 °F (18
to 24 °C)Storage (before unpacking): –4 to 140 °F (–20 to 60 °C)Within 120 hours at 140 °F (60 °C)1 month at 104 °F (40 °C)Storage (after unpacking): –4 to 104 °F (–20 to 40 °C)1 month at 104 °F (40 °C)
Humidity(non-condensing)
Operating: 20 to 80% RH, recommended 45 to 60% RHStorage: 5 to 85% RH
Parent topic: Technical Specifications
Interface SpecificationsUSB Interface Hi-Speed USB-Compatible with the Universal Serial Bus
Specifications Revision 2.0Network Interface 100BASE-TX /1000BASE-T
Parent topic: Technical Specifications
Safety and Approvals SpecificationsUnited States Safety: UL60950-1
EMC: FCC part 15 Subpart B class ACanada Safety: CAN/CSA C22.2 No. 60950-1
EMC: CAN/CSA-CEI/IEC CISPR 22 Class A
Parent topic: Technical Specifications

218
NoticesCheck these sections for important notices about your product.
Note: Epson offers a recycling program for end of life Epson products. Please go to this site (U.S) or thissite (Canada) for information on how to return your Epson products for proper disposal.
Important Safety InstructionsFCC Compliance StatementOpen Source Software LicenseTrademarksCopyright Notice
Important Safety InstructionsBefore using your Epson product, read and follow these safety instructions.General Product Safety InstructionsInk Cartridge Safety InstructionsParent topic: Notices
General Product Safety Instructions• Be sure to follow all warnings and instructions marked on the product.• Do not attempt to service this product yourself.• Use only the type of power source indicated on the product's label.• Use only the power cord that comes with the product. Use of another cord may cause fires or shock.
Do not use the cord with any other equipment.• Place the product near a wall outlet where the plug can be easily unplugged.• Connect your product to a properly grounded power outlet. Avoid plugging the product into an outlet
on the same circuit as a photo copier or air control system that regularly switches on and off, or on anoutlet controlled by a wall switch or timer.
• Do not let the power cord become damaged or frayed. Place it to avoid abrasions, cuts, fraying,crimping, and kinking. Do not place objects on top of it and do not allow it to be stepped on or run over.Be careful to keep the cord straight at each end.

219
• If you use an extension cord with the product, make sure the total ampere rating of the devicesplugged into the extension cord does not exceed the cord's ampere rating. Also, make sure the totalampere rating of all devices plugged into the wall outlet does not exceed the wall outlet's ampererating.
• If damage occurs to the plug, replace the cord set or consult a qualified electrician. If there are fuses inthe plug, make sure you replace them with fuses of the correct size and rating.
• Always turn off the product using the power button, and wait until the power light stops flashing beforeunplugging the product or cutting off power to the electrical outlet.
• If you will not be using the product for a long period, unplug the power cord from the electrical outlet.• Place the product on a flat, stable surface that extends beyond its base in all directions. It will not
operate properly if it is tilted or at an angle.• Avoid locations that are subject to rapid changes in heat or humidity, shocks or vibrations, or dust.• Do not place or store the product outdoors.• Do not place the product near excessive heat sources or in direct sunlight.• Leave enough room around the product for sufficient ventilation. Do not block or cover openings in the
cabinet or insert objects through the slots.• Keep the product away from potential sources of electromagnetic interference, such as loudspeakers
or the base units of cordless telephones.• When connecting the product to a computer or other device with a cable, ensure the correct
orientation of the connectors. Each connector has only one correct orientation. Inserting a connectorin the wrong orientation may damage both devices connected by the cable.
• Do not put your hands inside the product or touch the ink cartridges while printing.• Do not move the print head by hand; this may damage the product.• Do not spill liquid on the product or use the product with wet hands.• Do not use aerosol products that contain flammable gases inside or around the product. Doing so may
cause fire.• Except as specifically explained in your documentation, do not attempt to service the product yourself.• Unplug the product and refer servicing to qualified service personnel under the following conditions: if
the power cord or plug is damaged; if liquid has entered the product; if the product has been droppedor the cabinet damaged; if the product does not operate normally or exhibits a distinct change inperformance. Adjust only those controls that are covered by the operating instructions.
• When storing or transporting the product, do not tilt it, stand it on its side, or turn it upside down;otherwise ink may leak.

220
Note: The lithium batteries in this product contain Perchlorate Material - special handling may apply.Click here for details.
Parent topic: Important Safety Instructions
Ink Cartridge Safety Instructions• Keep ink cartridges out of the reach of children and do not drink the ink.• Be careful when you handle used ink cartridges; there may be ink remaining around the ink supply
port. If ink gets on your skin, wash it off with soap and water. If it gets in your eyes, flush themimmediately with water.
• Do not put your hand inside the product or touch any cartridges during printing.• Install a new ink cartridge immediately after removing an expended one. Leaving cartridges
uninstalled can dry out the print head and may prevent the product from printing.• Install ink cartridges in all the ink cartridge slots. You cannot print if any of the slots are empty.• Dried ink on the supply port may cause ink leaks when the cartridge is reinserted and used. Wipe off
any excess ink before reinserting.• Do not insert or remove replacement cartridges during printing.• Do not remove the transparent seal from the ink supply port. This may cause the cartridge to become
unusable.• The green IC chip on this ink cartridge retains a variety of cartridge-related information, such as the ink
cartridge status, so that the cartridge may be removed and reinserted freely. Do not touch the green ICchip on the side of the cartridge. This may prevent normal operation and printing.
• If you remove an ink cartridge for later use, protect the ink supply area from dirt and dust and store it inthe same environment as the product. Note that there is a valve in the ink supply port, making coversor plugs unnecessary, but care is needed to prevent the ink from staining items that the cartridgetouches. Do not touch the ink cartridge ink supply port or surrounding area.
• To ensure print quality, use an ink cartridge before the date printed on its package.• Do not dismantle or alter an ink cartridge. This could damage the print head and may prevent the
product from printing.• Do not drop cartridges or bump them against hard objects; otherwise, the ink may leak.• Store ink cartridges at room temperature in a location that is not exposed to direct sunlight.• After bringing an ink cartridge inside from a cold storage site, allow it to warm up at room temperature
for at least four hours before using it.

221
Parent topic: Important Safety Instructions
FCC Compliance StatementFor United States UsersThis equipment has been tested and found to comply with the limits for a Class A digital device, pursuantto Part 15 of the FCC Rules. These limits are designed to provide reasonable protection against harmfulinterference when the equipment is operated in a commercial environment. This equipment generates,uses, and can radiate radio frequency energy and, if not installed and used in accordance with theinstruction manual, may cause harmful interference to radio communications. Operation of thisequipment in a residential area is likely to cause harmful interference, in which case the user will berequired to correct the interference at his own expense.This device complies with Part 15 of the FCC Rules. Operation is subject to the following two conditions:1. this device may not cause harmful interference, and2. this device must accept any interference received, including interference that may cause undesired
operation.
WARNINGThe connection of a non-shielded equipment interface cable to this equipment will invalidate the FCCCertification of this device and may cause interference levels which exceed the limits established by theFCC for this equipment. It is the responsibility of the user to obtain and use a shielded equipmentinterface cable with this device. If this equipment has more than one interface connector, do not leavecables connected to unused interfaces. Changes or modifications not expressly approved by themanufacturer could void the user’s authority to operate the equipment.
For Canadian UsersThis Class A digital apparatus complies with Canadian ICES-003.Cet appareil numérique de la classe A est conforme à la norme NMB-003 du Canada.
WARNINGThis is a Class A product. In a domestic environment this product may cause radio interference, in whichcase the user may be required to take adequate measures.Parent topic: Notices

222
Open Source Software License1) This printer product includes open source software programs listed in Section 5) according to thelicense terms of each open source software program.2) We provide the source code of the GPL Programs, LGPL Programs, Apache License Program andncftp license Program (each is defined in Section 5) until five (5) years after the discontinuation of samemodel of this printer product. If you desire to receive the source code above, please contact Epsonsupport. You shall comply with the license terms of each open source software program.3) The open source software programs are WITHOUT ANY WARRANTY; without even the impliedwarranty of MERCHANTABILITY AND FITNESS FOR A PARTICULAR PURPOSE. See the licenseagreements of each open source software program here for more details.4) The list of open source software programs which this printer product includes are as follows.
GNU GPLThis printer product includes the open source software programs which apply the GNU General PublicLicense Version 2 or later version ("GPL Programs").The list of GPL Programs:linux-2.6.35-arm1-epson12busybox-1.17.4ethtool-2.6.35e2fsprogs-1.41.14scrub-2.4smartmontools-5.40WPA Supplicant 0.7.3
GNU Lesser GPLThis printer product includes the open source software programs which apply the GNU Lesser GeneralPublic License Version 2 or later version ("Lesser GPL Programs").The list of LGPL Programs:uclibc-0.9.32libusb-1.0.8libiConv-1.14

223
Apache LicenseThis printer product includes the open source software program "Bonjour" which apply the ApacheLicense Version2.0 ("Apache License Program").
Bonjour LicenseThis printer product includes the open source software program "Bonjour" which applies the terms andconditions provided by owner of the copyright to the "Bonjour".
Net-SNMP licenseThis printer product includes the open source software program "Net-SNMP" which applies the termsand conditions provided by owner of the copyright to the "Net-SNMP".
BSD License (Berkeley Software Distribution License)This printer product includes the open source software program which apply the Berkeley SoftwareDistribution License ("BSD Program").The list of BSD Licence Programs:busybox-1.17.4WPA Supplicant 0.7.3
Sun RPC LicenseThis printer product includes the open source software program "busybox-1.17.4" which apply the SunRPC License ("Sun RPC Program").
ncftp licenseThis printer product includes the open source software program "ncftp-3.2.4" which applies the termsand conditions provided by owner of the copyright to the "ncftp".
e2fsprogs licenseThis printer product includes the open source software program "e2fsprogs-1.41.14" which applies theterms and conditions provided by owner of the copyright to the "e2fsprogs".
MIT licenseThis printer product includes the open source software program "jQuery v1.8.2" which apply the MITLicense.

224
Software License Terms
BonjourThis printer product includes the open source software programs which apply the Apple Public SourceLicense Version1.2 or its latest version ("Bonjour Programs").We provide the source code of the Bonjour Programs pursuant to the Apple Public Source LicenseVersion1.2 or its latest version until five (5) years after the discontinuation of same model of this printerproduct. If you desire to receive the source code of the Bonjour Programs, contact Epson support.You can redistribute Bonjour Programs and/or modify it under the terms of the Apple Public SourceLicense Version1.2 or its latest version.These Bonjour Programs are WITHOUT ANY WARRANTY; without even the implied warranty ofMERCHANTABILITY AND FITNESS FOR A PARTICULAR PURPOSE.The Apple Public Source License Version1.2 is as follows. You also can see the Apple Public SourceLicense Version1.2 at http://www.opensource.apple.com/apsl/.APPLE PUBLIC SOURCE LICENSEVersion 2.0 - August 6, 20031. General; Definitions. This License applies to any program or other work which Apple Computer, Inc.("Apple") makes publicly available and which contains a notice placed by Apple identifying such programor work as "Original Code" and stating that it is subject to the terms of this Apple Public Source Licenseversion 2.0 ("License"). As used in this License:1.1 "Applicable Patent Rights" mean:(a) in the case where Apple is the grantor of rights, (I) claims ofpatents that are now or hereafter acquired, owned by or assigned to Apple and (ii) that cover subjectmatter contained in the Original Code, but only to the extent necessary to use, reproduce and/ordistribute the Original Code without infringement; and (b) in the case where You are the grantor of rights,(I) claims of patents that are now or hereafter acquired, owned by or assigned to You and (ii) that coversubject matter in Your Modifications, taken alone or in combination with Original Code.1.2 "Contributor" means any person or entity that creates or contributes to the creation of Modifications.1.3 "Covered Code" means the Original Code, Modifications, the combination of Original Code and anyModifications, and/or any respective portions thereof.1.4 "Externally Deploy" means:(a) to sublicense, distribute or otherwise make Covered Code available,directly or indirectly, to anyone other than You; and/or (b) to use Covered Code, alone or as part of aLarger Work, in any way to provide a service, including but not limited to delivery of content, throughelectronic communication with a client other than You.1.5 "Larger Work" means a work which combines Covered Code or portions thereof with code notgoverned by the terms of this License.

225
1.6 "Modifications" mean any addition to, deletion from, and/or change to, the substance and/or structureof the Original Code, any previous Modifications, the combination of Original Code and any previousModifications, and/or any respective portions thereof. When code is released as a series of files, aModification is:(a) any addition to or deletion from the contents of a file containing Covered Code; and/or(b) any new file or other representation of computer program statements that contains any part ofCovered Code.1.7 "Original Code" means (a) the Source Code of a program or other work as originally made availableby Apple under this License, including the Source Code of any updates or upgrades to such programs orworks made available by Apple under this License, and that has been expressly identified by Apple assuch in the header file(s) of such work; and (b) the object code compiled from such Source Code andoriginally made available by Apple under this License.1.8 "Source Code" means the human readable form of a program or other work that is suitable formaking modifications to it, including all modules it contains, plus any associated interface definition files,scripts used to control compilation and installation of an executable (object code).1.9 "You" or "Your" means an individual or a legal entity exercising rights under this License. For legalentities, "You" or "Your" includes any entity which controls, is controlled by, or is under common controlwith, You, where "control" means (a) the power, direct or indirect, to cause the direction or managementof such entity, whether by contract or otherwise, or (b) ownership of fifty percent (50%) or more of theoutstanding shares or beneficial ownership of such entity.2. Permitted Uses; Conditions & Restrictions. Subject to the terms and conditions of this License, Applehereby grants You, effective on the date You accept this License and download the Original Code, aworld-wide, royalty-free, non-exclusive license, to the extent of Apple's Applicable Patent Rights andcopyrights covering the Original Code, to do the following:2.1 Unmodified Code. You may use, reproduce, display, perform, internally distribute within Yourorganization, and Externally Deploy verbatim, unmodified copies of the Original Code, for commercial ornon-commercial purposes, provided that in each instance:(a) You must retain and reproduce in all copies of Original Code the copyright and other proprietarynotices and disclaimers of Apple as they appear in the Original Code, and keep intact all notices in theOriginal Code that refer to this License; and(b) You must include a copy of this License with every copy of Source Code of Covered Code anddocumentation You distribute or Externally Deploy, and You may not offer or impose any terms on suchSource Code that alter or restrict this License or the recipients' rights hereunder, except as permittedunder Section 6.2.2 Modified Code. You may modify Covered Code and use, reproduce, display, perform, internallydistribute within Your organization, and Externally Deploy Your Modifications and Covered Code, forcommercial or non-commercial purposes, provided that in each instance You also meet all of theseconditions:

226
(a) You must satisfy all the conditions of Section 2.1 with respect to the Source Code of the CoveredCode;(b) You must duplicate, to the extent it does not already exist, the notice in Exhibit A in each file of theSource Code of all Your Modifications, and cause the modified files to carry prominent notices statingthat You changed the files and the date of any change; and(c) If You Externally Deploy Your Modifications, You must make Source Code of all Your ExternallyDeployed Modifications either available to those to whom You have Externally Deployed YourModifications, or publicly available. Source Code of Your Externally Deployed Modifications must bereleased under the terms set forth in this License, including the license grants set forth in Section 3below, for as long as you Externally Deploy the Covered Code or twelve (12) months from the date ofinitial External Deployment, whichever is longer. You should preferably distribute the Source Code ofYour Externally Deployed Modifications electronically (e.g. download from a web site).2.3 Distribution of Executable Versions. In addition, if You Externally Deploy Covered Code (OriginalCode and/or Modifications) in object code, executable form only, You must include a prominent notice, inthe code itself as well as in related documentation, stating that Source Code of the Covered Code isavailable under the terms of this License with information on how and where to obtain such SourceCode.2.4 Third Party Rights. You expressly acknowledge and agree that although Apple and each Contributorgrants the licenses to their respective portions of the Covered Code set forth herein, no assurances areprovided by Apple or any Contributor that the Covered Code does not infringe the patent or otherintellectual property rights of any other entity. Apple and each Contributor disclaim any liability to You forclaims brought by any other entity based on infringement of intellectual property rights or otherwise. As acondition to exercising the rights and licenses granted hereunder, You hereby assume sole responsibilityto secure any other intellectual property rights needed, if any. For example, if a third party patent licenseis required to allow You to distribute the Covered Code, it is Your responsibility to acquire that licensebefore distributing the Covered Code.3. Your Grants. In consideration of, and as a condition to, the licenses granted to You under this License,You hereby grant to any person or entity receiving or distributing Covered Code under this License anon-exclusive, royalty-free, perpetual, irrevocable license, under Your Applicable Patent Rights andother intellectual property rights (other than patent) owned or controlled by You, to use, reproduce,display, perform, modify, sublicense, distribute and Externally Deploy Your Modifications of the samescope and extent as Apple's licenses under Sections 2.1 and 2.2 above.4. Larger Works. You may create a Larger Work by combining Covered Code with other code notgoverned by the terms of this License and distribute the Larger Work as a single product. In each suchinstance, You must make sure the requirements of this License are fulfilled for the Covered Code or anyportion thereof.

227
5. Limitations on Patent License. Except as expressly stated in Section 2, no other patent rights, expressor implied, are granted by Apple herein. Modifications and/or Larger Works may require additional patentlicenses from Apple which Apple may grant in its sole discretion.6. Additional Terms. You may choose to offer, and to charge a fee for, warranty, support, indemnity orliability obligations and/or other rights consistent with the scope of the license granted herein ("AdditionalTerms") to one or more recipients of Covered Code. However, You may do so only on Your own behalfand as Your sole responsibility, and not on behalf of Apple or any Contributor. You must obtain therecipient's agreement that any such Additional Terms are offered by You alone, and You hereby agree toindemnify, defend and hold Apple and every Contributor harmless for any liability incurred by or claimsasserted against Apple or such Contributor by reason of any such Additional Terms.7. Versions of the License. Apple may publish revised and/or new versions of this License from time totime. Each version will be given a distinguishing version number. Once Original Code has beenpublished under a particular version of this License, You may continue to use it under the terms of thatversion. You may also choose to use such Original Code under the terms of any subsequent version ofthis License published by Apple. No one other than Apple has the right to modify the terms applicable toCovered Code created under this License.8. NO WARRANTY OR SUPPORT. The Covered Code may contain in whole or in part pre-release,untested, or not fully tested works. The Covered Code may contain errors that could cause failures orloss of data, and may be incomplete or contain inaccuracies. You expressly acknowledge and agree thatuse of the Covered Code, or any portion thereof, is at Your sole and entire risk. THE COVERED CODEIS PROVIDED "AS IS" AND WITHOUT WARRANTY, UPGRADES OR SUPPORT OF ANY KIND ANDAPPLE AND APPLE'S LICENSOR(S) (COLLECTIVELY REFERRED TO AS "APPLE" FOR THEPURPOSES OF SECTIONS 8 AND 9) AND ALL CONTRIBUTORS EXPRESSLY DISCLAIM ALLWARRANTIES AND/OR CONDITIONS, EXPRESS OR IMPLIED, INCLUDING, BUT NOT LIMITED TO,THE IMPLIED WARRANTIES AND/OR CONDITIONS OF MERCHANTABILITY, OF SATISFACTORYQUALITY, OF FITNESS FOR A PARTICULAR PURPOSE, OF ACCURACY, OF QUIET ENJOYMENT,AND NONINFRINGEMENT OF THIRD PARTY RIGHTS. APPLE AND EACH CONTRIBUTOR DOESNOT WARRANT AGAINST INTERFERENCE WITH YOUR ENJOYMENT OF THE COVERED CODE,THAT THE FUNCTIONS CONTAINED IN THE COVERED CODE WILL MEET YOURREQUIREMENTS, THAT THE OPERATION OF THE COVERED CODE WILL BE UNINTERRUPTEDOR ERROR-FREE, OR THAT DEFECTS IN THE COVERED CODE WILL BE CORRECTED. NO ORALOR WRITTEN INFORMATION OR ADVICE GIVEN BY APPLE, AN APPLE AUTHORIZEDREPRESENTATIVE OR ANY CONTRIBUTOR SHALL CREATE A WARRANTY. You acknowledge thatthe Covered Code is not intended for use in the operation of nuclear facilities, aircraft navigation,communication systems, or air traffic control machines in which case the failure of the Covered Codecould lead to death, personal injury, or severe physical or environmental damage.9. LIMITATION OF LIABILITY. TO THE EXTENT NOT PROHIBITED BY LAW, IN NO EVENT SHALLAPPLE OR ANY CONTRIBUTOR BE LIABLE FOR ANY INCIDENTAL, SPECIAL, INDIRECT ORCONSEQUENTIAL DAMAGES ARISING OUT OF OR RELATING TO THIS LICENSE OR YOUR USE

228
OR INABILITY TO USE THE COVERED CODE, OR ANY PORTION THEREOF, WHETHER UNDER ATHEORY OF CONTRACT, WARRANTY, TORT (INCLUDING NEGLIGENCE), PRODUCTS LIABILITYOR OTHERWISE, EVEN IF APPLE OR SUCH CONTRIBUTOR HAS BEEN ADVISED OF THEPOSSIBILITY OF SUCH DAMAGES AND NOTWITHSTANDING THE FAILURE OF ESSENTIALPURPOSE OF ANY REMEDY. SOME JURISDICTIONS DO NOT ALLOW THE LIMITATION OFLIABILITY OF INCIDENTAL OR CONSEQUENTIAL DAMAGES, SO THIS LIMITATION MAY NOTAPPLY TO YOU. In no event shall Apple's total liability to You for all damages (other than as may berequired by applicable law) under this License exceed the amount of fifty dollars ($50.00).10. Trademarks. This License does not grant any rights to use the trademarks or trade names "Apple","Apple Computer", "Mac", "Mac OS", "QuickTime", "QuickTime Streaming Server" or any othertrademarks, service marks, logos or trade names belonging to Apple (collectively "Apple Marks") or toany trademark, service mark, logo or trade name belonging to any Contributor. You agree not to use anyApple Marks in or as part of the name of products derived from the Original Code or to endorse orpromote products derived from the Original Code other than as expressly permitted by and in strictcompliance at all times with Apple's third party trademark usage guidelines which are posted athttp://www.apple.com/legal/guidelinesfor3rdparties.html.11. Ownership. Subject to the licenses granted under this License, each Contributor retains all rights,title and interest in and to any Modifications made by such Contributor. Apple retains all rights, title andinterest in and to the Original Code and any Modifications made by or on behalf of Apple ("AppleModifications"), and such Apple Modifications will not be automatically subject to this License. Applemay, at its sole discretion, choose to license such Apple Modifications under this License, or on differentterms from those contained in this License or may choose not to license them at all.12. Termination.12.1 Termination. This License and the rights granted hereunder will terminate:(a) automatically without notice from Apple if You fail to comply with any term(s) of this License and failto cure such breach within 30 days of becoming aware of such breach;(b) immediately in the event of the circumstances described in Section 13.5(b); or(c) automatically without notice from Apple if You, at any time during the term of this License, commencean action for patent infringement against Apple; provided that Apple did not first commence an action forpatent infringement against You in that instance.12.2 Effect of Termination. Upon termination, You agree to immediately stop any further use,reproduction, modification, sublicensing and distribution of the Covered Code. All sublicenses to theCovered Code which have been properly granted prior to termination shall survive any termination of thisLicense. Provisions which, by their nature, should remain in effect beyond the termination of this Licenseshall survive, including but not limited to Sections 3, 5, 8, 9, 10, 11, 12.2 and 13. No party will be liable toany other for compensation, indemnity or damages of any sort solely as a result of terminating this

229
License in accordance with its terms, and termination of this License will be without prejudice to anyother right or remedy of any party.13. Miscellaneous.13.1 Government End Users. The Covered Code is a "commercial item" as defined in FAR 2.101.Government software and technical data rights in the Covered Code include only those rightscustomarily provided to the public as defined in this License. This customary commercial license intechnical data and software is provided in accordance with FAR 12.211 (Technical Data) and 12.212(Computer Software) and, for Department of Defense purchases, DFAR 252.227-7015 (Technical Data -- Commercial Items) and 227.7202-3 (Rights in Commercial Computer Software or Computer SoftwareDocumentation). Accordingly, all U.S. Government End Users acquire Covered Code with only thoserights set forth herein.13.2 Relationship of Parties. This License will not be construed as creating an agency, partnership, jointventure or any other form of legal association between or among You, Apple or any Contributor, and Youwill not represent to the contrary, whether expressly, by implication, appearance or otherwise.13.3 Independent Development. Nothing in this License will impair Apple's right to acquire, license,develop, have others develop for it, market and/or distribute technology or products that perform thesame or similar functions as, or otherwise compete with, Modifications, Larger Works, technology orproducts that You may develop, produce, market or distribute.13.4 Waiver; Construction. Failure by Apple or any Contributor to enforce any provision of this Licensewill not be deemed a waiver of future enforcement of that or any other provision. Any law or regulationwhich provides that the language of a contract shall be construed against the drafter will not apply to thisLicense.13.5 Severability. (a) If for any reason a court of competent jurisdiction finds any provision of thisLicense, or portion thereof, to be unenforceable, that provision of the License will be enforced to themaximum extent permissible so as to effect the economic benefits and intent of the parties, and theremainder of this License will continue in full force and effect. (b) Notwithstanding the foregoing, ifapplicable law prohibits or restricts You from fully and/or specifically complying with Sections 2 and/or 3or prevents the enforceability of either of those Sections, this License will immediately terminate and Youmust immediately discontinue any use of the Covered Code and destroy all copies of it that are in yourpossession or control.13.6 Dispute Resolution. Any litigation or other dispute resolution between You and Apple relating to thisLicense shall take place in the Northern District of California, and You and Apple hereby consent to thepersonal jurisdiction of, and venue in, the state and federal courts within that District with respect to thisLicense. The application of the United Nations Convention on Contracts for the International Sale ofGoods is expressly excluded.

230
13.7 Entire Agreement; Governing Law. This License constitutes the entire agreement between theparties with respect to the subject matter hereof. This License shall be governed by the laws of theUnited States and the State of California, except that body of California law concerning conflicts of law.Where You are located in the province of Quebec, Canada, the following clause applies: The partieshereby confirm that they have requested that this License and all related documents be drafted inEnglish.Les parties ont exigé que le présent contrat et tous les documents connexes soient rédigés en anglais.EXHIBIT A."Portions Copyright © 1999-2003 Apple Computer, Inc. All Rights Reserved.This file contains Original Code and/or Modifications of Original Code as defined in and that are subjectto the Apple Public Source License Version 2.0 (the 'License'). You may not use this file except incompliance with the License. Please obtain a copy of the License athttp://www.opensource.apple.com/apsl/ and read it before using this file.The Original Code and all software distributed under the License are distributed on an 'AS IS' basis,WITHOUT WARRANTY OF ANY KIND, EITHER EXPRESS OR IMPLIED, AND APPLE HEREBYDISCLAIMS ALL SUCH WARRANTIES, INCLUDING WITHOUT LIMITATION, ANY WARRANTIES OFMERCHANTABILITY, FITNESS FOR A PARTICULAR PURPOSE, QUIET ENJOYMENT OR NON-INFRINGEMENT. Please see the License for the specific language governing rights and limitationsunder the License."
Info-ZIP copyright and licenseThis is version 2007-Mar-4 of the Info-ZIP license. The definitive version of this document should beavailable at ftp://ftp.info-zip.org/pub/infozip/license.html indefinitely and a copy at http://www.info-zip.org/pub/infozip/license.html.Copyright © 1990-2007 Info-ZIP. All rights reserved.For the purposes of this copyright and license, "Info-ZIP" is defined as the following set of individuals:Mark Adler, John Bush, Karl Davis, Harald Denker, Jean-Michel Dubois, Jean-loup Gailly, HunterGoatley, Ed Gordon, Ian Gorman, Chris Herborth, Dirk Haase, Greg Hartwig, Robert Heath, JonathanHudson, Paul Kienitz, David Kirschbaum, Johnny Lee, Onno van der Linden, Igor Mandrichenko, SteveP. Miller, Sergio Monesi, Keith Owens, George Petrov, Greg Roelofs, Kai Uwe Rommel, SteveSalisbury, Dave Smith, Steven M. Schweda, Christian Spieler, Cosmin Truta, Antoine Verheijen, Paulvon Behren, Rich Wales, Mike White.Permission is granted to anyone to use this software for any purpose, including commercial applications,and to alter it and redistribute it freely, subject to the above disclaimer and the following restrictions:

231
1. Redistributions of source code (in whole or in part) must retain the above copyright notice, definition,disclaimer, and this list of conditions.2. Redistributions in binary form (compiled executables and libraries) must reproduce the abovecopyright notice, definition, disclaimer, and this list of conditions in documentation and/or other materialsprovided with the distribution. The sole exception to this condition is redistribution of a standardUnZipSFX binary (including SFXWiz) as part of a self-extracting archive; that is permitted withoutinclusion of this license, as long as the normal SFX banner has not been removed from the binary ordisabled.3. Altered versions--including, but not limited to, ports to new operating systems, existing ports with newgraphical interfaces, versions with modified or added functionality, and dynamic, shared, or static libraryversions not from Info-ZIP--must be plainly marked as such and must not be misrepresented as beingthe original source or, if binaries, compiled from the original source. Such altered versions also must notbe misrepresented as being Info-ZIP releases--including, but not limited to, labeling of the alteredversions with the names "Info-ZIP" (or any variation thereof, including, but not limited to, differentcapitalizations), "Pocket UnZip," "WiZ" or "MacZip" without the explicit permission of Info-ZIP. Suchaltered versions are further prohibited from misrepresentative use of the Zip-Bugs or Info-ZIP e-mailaddresses or the Info-ZIP URL(s), such as to imply Info-ZIP will provide support for the altered versions.4. Info-ZIP retains the right to use the names "Info-ZIP," "Zip," "UnZip," "UnZipSFX," "WiZ," "PocketUnZip," "Pocket Zip," and "MacZip" for its own source and binary releases.Parent topic: Notices
TrademarksEPSON®, PrecisionCore®, and SureColor® are registered trademarks and EPSON Exceed Your Vision isa registered logomark of Seiko Epson Corporation.Epson StoreSM is a service mark of Epson America, Inc.Mac and OS X are trademarks of Apple Inc., registered in the U.S. and other countries.General Notice: Other product names used herein are for identification purposes only and may betrademarks of their respective owners. Epson disclaims any and all rights in those marks.
Parent topic: Notices

232
Copyright NoticeAll rights reserved. No part of this publication may be reproduced, stored in a retrieval system, ortransmitted in any form or by any means, electronic, mechanical, photocopying, recording, or otherwise,without the prior written permission of Seiko Epson Corporation. The information contained herein isdesigned only for use with this Epson product. Epson is not responsible for any use of this information asapplied to other products.Neither Seiko Epson Corporation nor its affiliates shall be liable to the purchaser of this product or thirdparties for damages, losses, costs, or expenses incurred by purchaser or third parties as a result of:accident, misuse, or abuse of this product or unauthorized modifications, repairs, or alterations to thisproduct, or (excluding the U.S.) failure to strictly comply with Seiko Epson Corporation's operating andmaintenance instructions.Seiko Epson Corporation shall not be liable for any damages or problems arising from the use of anyoptions or any consumable products other than those designated as Original Epson Products or EpsonApproved Products by Seiko Epson Corporation.Seiko Epson Corporation shall not be held liable for any damage resulting from electromagneticinterference that occurs from the use of any interface cables other than those designated as Epsonapproved Products by Seiko Epson Corporation.This information is subject to change without notice.A Note Concerning Responsible Use of Copyrighted MaterialsCopyright AttributionParent topic: Notices
A Note Concerning Responsible Use of Copyrighted MaterialsEpson encourages each user to be responsible and respectful of the copyright laws when using anyEpson product. While some countries' laws permit limited copying or reuse of copyrighted material incertain circumstances, those circumstances may not be as broad as some people assume. Contact yourlegal advisor for any questions regarding copyright law.Parent topic: Copyright Notice
Copyright Attribution© 2017 Epson America, Inc.3/17CPD-51065R2Parent topic: Copyright Notice