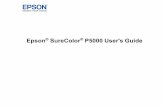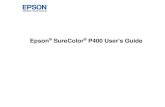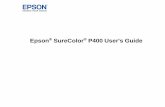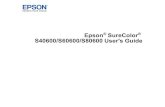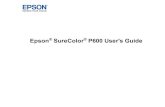Epson SureColor P5000 User's Guide3 Contents Epson SureColor P5000 User's Guide..... 9
User's Guide - SureColor F63707 Epson SureColor F6370 User's Guide Welcome to the Epson SureColor...
Transcript of User's Guide - SureColor F63707 Epson SureColor F6370 User's Guide Welcome to the Epson SureColor...

Epson® SureColor® F6370 User's Guide


3
ContentsEpson SureColor F6370 User's Guide ....................................................................................................... 7Introduction to Your Printer........................................................................................................................ 8
Notations Used in the Documentation .................................................................................................. 8Printer Part Locations........................................................................................................................... 8
Product Parts - Front and Side ........................................................................................................ 9Product Parts - Inside .................................................................................................................... 11Control Panel Parts ....................................................................................................................... 13
Consumables and Replacement Parts ............................................................................................... 16Printer Usage Guidelines ................................................................................................................... 17
Using Your Printer ......................................................................................................................... 18Handling Ink Packs and Ink Tanks................................................................................................. 19Handling Media.............................................................................................................................. 19Storing Your Printer ....................................................................................................................... 20
Media Handling.......................................................................................................................................... 21Loading Media.................................................................................................................................... 21Viewing and Changing Media Settings............................................................................................... 29Saving Sets of Media Settings............................................................................................................ 30Printable Area and Paper Size Checking ........................................................................................... 31Media Feed Adjustment ..................................................................................................................... 33
Adjusting the Media Feed.............................................................................................................. 33Adjusting the Media Feed During Printing ..................................................................................... 35
Cutting Media ..................................................................................................................................... 35Removing Media ................................................................................................................................ 36Using the Auto Take-up Reel ............................................................................................................. 39
About the Auto Take-up Reel ........................................................................................................ 39Attaching the Take-up Roll Core to the Auto Take-up Reel ........................................................... 39Take Up with the Printable Side In................................................................................................. 45Removing Media from the Auto Take-up Reel ............................................................................... 48
Using the Control Panel Menus................................................................................................................ 51Accessing the Printer's Menus ........................................................................................................... 51

4
Paper Menu Settings.......................................................................................................................... 51Maintenance Menu Settings............................................................................................................... 54Setup Menu Settings .......................................................................................................................... 55
Maintenance............................................................................................................................................... 60When to Maintain Your Product ......................................................................................................... 60Preparing for Maintenance................................................................................................................. 61
Maintenance Supplies ................................................................................................................... 62Maintenance Precautions.............................................................................................................. 64
Stirring High Density Black Ink ........................................................................................................... 65Replacing the Ink and Chip Unit ......................................................................................................... 68
About Ink and Chip Unit Replacement........................................................................................... 68Ink and Chip Unit Precautions ....................................................................................................... 69Replacing the Chip Unit and Refilling Ink....................................................................................... 70
Print Head Maintenance..................................................................................................................... 80Checking for Clogged Print Head Nozzles..................................................................................... 81Cleaning the Print Head................................................................................................................. 82Aligning the Print Head.................................................................................................................. 83Performing Head Maintenance...................................................................................................... 86
Cleaning the Anti-drying Caps............................................................................................................ 89Cleaning the Platen ............................................................................................................................ 95Replacing the Waste Ink Bottle .......................................................................................................... 97Replacing the Cutter......................................................................................................................... 100Replacing the Head Cleaning Set .................................................................................................... 103
Moving or Transporting the Product ..................................................................................................... 108Prepare to Move the Product............................................................................................................ 108Setting Up the Product After Moving ................................................................................................ 108
Solving Problems .................................................................................................................................... 110Product Status Messages ................................................................................................................ 110Solving Printer Problems.................................................................................................................. 113
Printer Does Not Turn On ............................................................................................................ 113Product Turns Off Automatically .................................................................................................. 113LCD Screen Shuts Off ................................................................................................................. 113Forgot the Administrator Password ............................................................................................. 114

5
Red Light Shines Inside the Printer ............................................................................................. 114Solving Printing Problems ................................................................................................................ 114
Nothing Prints .............................................................................................................................. 114Cannot Print Over a Network....................................................................................................... 115Print Head Moves But Nothing Prints .......................................................................................... 115Removing Jammed Media........................................................................................................... 116Media Does Not Feed or Eject Correctly...................................................................................... 118Media Does Not Cut Cleanly ....................................................................................................... 118
Solving Print Quality Problems......................................................................................................... 118Nozzle Check Pattern Prints Incorrectly ...................................................................................... 119Overall Print Quality Is Poor ........................................................................................................ 119Printed Media Is Stained or Marred ............................................................................................. 120Image is not Positioned Correctly on the Media........................................................................... 121
Where to Get Help............................................................................................................................ 121Technical Specifications ........................................................................................................................ 123
Windows System Requirements ...................................................................................................... 123Printing Specifications...................................................................................................................... 124Electrical Specifications ................................................................................................................... 124Environmental Specifications ........................................................................................................... 125Dimension Specifications ................................................................................................................. 125Interface Specifications .................................................................................................................... 125Ink Pack Specifications .................................................................................................................... 126Media Specifications ........................................................................................................................ 126Safety and Approvals Specifications ................................................................................................ 126
Notices ..................................................................................................................................................... 128Important Safety Instructions............................................................................................................ 128
General Product Safety Instructions ............................................................................................ 128Ink Pack Safety Instructions ........................................................................................................ 130
FCC Compliance Statement............................................................................................................. 130Binding Arbitration and Class Waiver ............................................................................................... 131Trademarks...................................................................................................................................... 134Copyright Notice............................................................................................................................... 134
A Note Concerning Responsible Use of Copyrighted Materials................................................... 135

6
Copyright Attribution.................................................................................................................... 135

7
Epson SureColor F6370 User's GuideWelcome to the Epson SureColor F6370 User's Guide. For a printable PDF copy of this guide, click here.

8
Introduction to Your PrinterRefer to these sections to learn more about your printer and this manual.Notations Used in the DocumentationPrinter Part LocationsConsumables and Replacement PartsPrinter Usage Guidelines
Notations Used in the DocumentationFollow the guidelines in these notations as you read your documentation:• Warnings must be followed carefully to avoid bodily injury.• Cautions must be observed to avoid damage to your equipment.• Notes contain important information about your printer.• Tips contain additional printing information.Parent topic: Introduction to Your Printer
Printer Part LocationsCheck the printer part illustrations to learn about the parts on your printer.Product Parts - Front and SideProduct Parts - InsideControl Panel PartsParent topic: Introduction to Your Printer

9
Product Parts - Front and Side
1 Roll rest2 Printer cover3 Paper eject guide4 Maintenance box covers (not used for this product)5 AC inlet6 Waste ink bottle7 Waste ink bottle stopper8 Waste ink tube9 Option port10 Data light11 LAN port12 Status light13 USB port14 Ink tank15 Stirring stick

10
16 Slider (chip holder)17 Maintenance cover18 Alert light19 Control panel20 Side cover21 Roll paper cover
Slider (Chip Holder) Parts
1 Slider2 Ink inlet cover3 Chip unit

11
Roll Paper Adapter
1 Adapter lock lever2 Size lever
Parent topic: Printer Part Locations
Product Parts - Inside

12
1 Print head2 Platen3 Pressure rollers4 Wiper cleaner5 Suction caps6 Anti-drying caps7 Wiper8 Roll lock lever9 Adapter holder10 Adapter guides11 Paper slot
Parent topic: Printer Part Locations

13
Control Panel Parts
1 The power button2 The power light3 The load/remove paper button4 LCD screen5 The Menu button6 The back button7 The left and right arrow buttons

14
8 The up and down arrow buttons9 The OK button10 The ink tab info button11 The maintenance button12 The pause/cancel button13 The cut/feed media button
LCD Screen Display
1 Status messages2 Feed adjustment information, if you have entered a value during printing3 Information display area with the 5 tabs described in the next table
Print status tabDisplays information about the print jobs in the print queue. Press the OK button to display the PrintJob menu.Paper status tabDisplays information about the loaded paper, such as roll width and amount of paper remaining.Press the OK button to display the Paper menu.

15
Chip unit status tabThe chip unit status (1) changes from normal (left) to warning or error status (right) if necessary.
The ink color is shown below (2).• HDK: High Density Black• Y: Yellow• M: Magenta• C: Cyan
: Remaining ink level indicators
: Ink is low
: Ink is nearing the end of its life. Check the remaining ink in the ink tank using the top edge ofthe metal plate or the scale on the ink pack and, if necessary, refill the ink and replace the chip unit.
: Ink is out and printing is stopped. Replace the chip unit and refill the ink.
: A chip unit for automatic charging is mounted. When ink gets low, a low ink warning does notappear. If the icon is flashing, the chip has been removed.
: The side cover is open; automatic charging cannot occur. Lower the side cover.

16
: The chip unit is mounted incorrectly or incompatible.
: Check the displayed chip unit message.Waste ink bottle status tabThe waste ink bottle status indicates the waste ink level and changes from normal (left) to warning orerror status (right) if necessary. Press the OK button to display the Maintenance menu.
: Waste ink bottle is almost full; prepare a new waste ink bottle
: Waste ink bottle is full; replace the waste ink bottle
Setup tabDisplays the product's IP address and menus for various settings. Press the OK button to display theSetup menu.
Parent topic: Printer Part LocationsRelated referencesPaper Menu SettingsRelated tasksReplacing the Waste Ink BottleRelated topicsReplacing the Ink and Chip Unit
Consumables and Replacement PartsYou can purchase genuine Epson ink, paper, and accessories from an Epson authorized reseller. Tofind the nearest reseller, visit proimaging.epson.com (U.S.) or proimaging.epson.ca (Canada), selectyour product series and product, and click the Where to Buy button. Or call 800-GO-EPSON (800-463-7766) in the U.S. or 800-807-7766 in Canada.

17
Caution: Using ink from an non-genuine ink pack may result in a malfunction. Epson shall not be heldresponsible for any damages or problems with the product that may occur when using non-genuine inkpacks.
Consumable Part numberHigh-Density Black T46C820Cyan T46C220Magenta T46C320Yellow T46C420
Replacement part Part numberAuto cutter spare blade C13S902006Auto take-up reel unit C12C934671Cap cleaning kit C13S210054Head maintenance kit C13S210043Roll adapter C12C934711Waste ink bottle C13T724000Wiper kit C13S210096
Parent topic: Introduction to Your Printer
Printer Usage GuidelinesFollow the guidelines in these sections as you use your printer, consumables, and print media.Using Your PrinterHandling Ink Packs and Ink TanksHandling MediaStoring Your PrinterParent topic: Introduction to Your Printer

18
Using Your PrinterFollow these guidelines as you use your printer:• Operate the printer only within the specified operating temperature and humidity range for your
product and your media.• Check to make sure you maintain the specified humidity range, especially in dry areas or air
conditioned environments.• Do not install the printer next to heat sources or directly in the path of exhaust from a ventilator or air
conditioner. Failure to observe this precaution could result in the print head nozzles drying out andclogging.
• Make sure the product work space is kept free of dust or lint that could damage your product or clogthe print head nozzles.
• Use the product in a sufficiently ventilated area.• Perform maintenance operations according to usage frequency or at the recommended intervals.
Failure to perform regular maintenance could reduce print quality or damage the print head.• Do not bend or pull on the waste ink tube. Otherwise ink may leak inside or outside the printer.• Be sure that the waste ink bottle is installed whenever the printer is turned on.• If an error occurs and the printer is turned off without first resolving the error, the print head may not be
in the home position, which may cause the print head to dry out. In this case, turn on the power andwait until the carriage is in the home position.
• When the printer is on, do not disconnect the power cable or cut the power at the circuit breaker. Theprint head may not be in the home position. In this case, turn on the power and wait a while until theprint head is in the home position.
• For consistent color, maintain a constant room temperature between 59 °F (15 °C) and 77 °F (25 °C).• Operate the product at altitudes below 6561 ft (2000 m).
Note: To keep the print head in the optimum operating condition, ink is used in maintenance operationssuch as head cleaning in addition to printing.
Parent topic: Printer Usage GuidelinesRelated referencesEnvironmental Specifications

19
Handling Ink Packs and Ink TanksFollow these guidelines as you handle the ink packs and ink tanks:• Do not remove the ink tanks. Ink tanks are calibrated at installation and removing them can decrease
their functionality.• Do not place items on an ink tank or subject the ink tanks to strong impacts, or the tank may detach. If
an ink tank comes off, contact Epson support.• Store ink packs at room temperature, out of direct sunlight.• To ensure print quality, use all the ink in the ink pack before the date printed on the ink pack or within
25 days of refilling the ink tank, whichever is earlier.• Allow ink packs that have been stored at low temperatures for an extended period of time to return to
room temperature for four hours before use.• Refill the ink tank as soon as possible after opening an ink pack.• When refilling an ink tank, use all of the ink in the ink pack at once.Parent topic: Printer Usage GuidelinesRelated referencesInk Pack Specifications
Handling MediaFollow these guidelines as you handle or store media:• Read and follow the guidelines provided with each type of media.• Keep the media in its packaging until just before loading the roll in the product.• Do not fold the media or otherwise damage its printable surface.• Do not touch the printable surface. This prevents oil from your hands from causing print quality
problems.• When handling media, hold it by both edges, preferably while wearing cotton gloves.• Do not carry media with the surface pressed against your clothing.• Keep the media dry and avoid storage locations subject to direct sunlight, excessive heat, and high
humidity.• Retain the media packaging materials so you can use it to store unused media.• After printing, do not touch, rub, or scratch the printed surface to avoid removing the ink.

20
• Dry printed media completely before folding or stacking it, or the printed surface may be damaged.• Keep printed media out of direct sunlight.• Display and store printed media as instructed in the media documentation.• When you are not printing on media, remove it from the printer and place it in its original packaging to
prevent deterioration.Parent topic: Printer Usage Guidelines
Storing Your PrinterFollow these guidelines if you need to store your printer for a long period:• If the printer is not used for an extended period of time with the power off, clean the print head nozzles.
Turn the printer on at least once every two weeks to automatically clean the print head and prevent thenozzles from clogging. If you do not turn on the printer for a long time, the printer may malfunction.
• If you will not use the printer for a prolonged period of time, maintenance must be performed by aservice engineer before and after this period. Contact Epson support.
• Even if the printer is not turned on, ink that has accumulated in the waste ink tube may leak out. Makesure the waste ink bottle is installed even when the printer is not on.
• Remove any loaded media before storing the printer to prevent the pressure rollers from causingcreases in the media, which may cause jams or damage to the print head.
• Make sure that the print head is in the home position before storing the printer. If it is left away from thehome position for a long time, the print quality may decline.
• Close all the covers on the printer to prevent dust and debris from getting in. If the printer will be not beused for an extended period of time, protect it with an anti-static cloth or other cover. The print headnozzles can become clogged if fine dust gets on the print head, and you may not be able to printproperly.
• Store the printer on a level surface; do not store it on angle, on its end, or upside down.Parent topic: Printer Usage GuidelinesRelated referencesWhere to Get HelpRelated tasksCutting MediaCleaning the Print Head

21
Media HandlingSee these sections to load and handle media on your product.Loading MediaViewing and Changing Media SettingsSaving Sets of Media SettingsPrintable Area and Paper Size CheckingMedia Feed AdjustmentCutting MediaRemoving MediaUsing the Auto Take-up Reel
Loading MediaBefore loading media in your printer, review and follow the media handling guidelines for the best results.
Caution: Wait until just before printing to load media. This avoids creases in the media that may becaused by the pressure rollers. Creased, wavy, or curled media could cause it to jam inside the printer orcontact the print head.
1. Press the power button and check that Press and load paper is displayed.2. Open the roll paper cover.

22
3. Lift up the adapter holder lock lever.
4. Place your media on the roll rest temporarily.

23
5. On the roll paper adapters, slide the size lever to the position for the size of the roll core on themedia you are loading.• 3-inch core

24
• 2-inch core

25
6. Lift up the lock levers on both roll paper adapters.
7. Attach the roll paper adapters to each end of your media roll and press them in until they are fullyinserted.

26
8. Lower the lock levers on both roll paper adapters.
9. Slide the roll paper right until it contacts the adapter guide, then slowly roll it backward following theadapter guide.
10. Press the load/remove paper button on the product control panel.

27
You see the Roll Paper message on the product control panel screen. Press the OK button.11. Insert the roll paper into the opening in the product and pull it through, making sure there is no slack
in the paper and the ends do not fold.
Note: Avoid touching the printable surface of the paper. Rotate the roll paper adapters as shown tofeed paper.
Warning: Do not rub your hands along the edges of the media. The edges are sharp and can causeinjury.

28
12. Lower the adapter holder lock lever and press the OK button.
Paper feeds into the product.
Note: If the leading edge of the paper is not horizontal or cut neatly, you can cut the edge of the rollpaper with the built-in cutter by pressing the OK button, then pressing the cut/feed mediabutton within five seconds.
13. Close the roll paper cover.
14. Select your media settings on the control panel.Parent topic: Media HandlingRelated referencesHandling Media

29
Related tasksViewing and Changing Media Settings
Viewing and Changing Media SettingsAfter you load media in your product, you see a screen like this on your product control panel which letsyou view or change your media settings:
The media settings include the options selected and stored for each media bank or RIP setting youcreated.1. Do one of the following:
• If the displayed media settings are correct for the media you loaded, press the up or down arrowbutton to select Keep Settings Above and press the OK button.
• If you need to change the media settings, press the up or down arrow button to select ChangeSettings and press the OK button.
2. If you want your product to calculate the amount of media remaining based on the length of the rolland the amount already printed, and display the approximate results on the product control panel,set the Remaining Setup setting to On.
3. To change your media settings, select the setting you want to change and press the OK button.Then press the back button and repeat this step to select additional settings as necessary.
4. When you finish changing media settings, press the up or down arrow button to select Exit andpress the OK button.

30
5. If you turned on the Remaining Setup setting, you see a prompt to enter the length of the currentmedia.
6. Press the up or down arrow button to select a roll length from 15 to 3000 feet (5 to 999.5 m) long andpress the OK button.
Note: You can select the roll length in 19.7 inch (0.5 m) increments.
After a moment you see the message Ready on the product control panel indicating that it is readyto print.
Parent topic: Media HandlingRelated tasksSaving Sets of Media Settings
Saving Sets of Media SettingsYou can store sets of media settings for each type of media you use. This lets you quickly select all thenecessary settings whenever you print on that media type.The media settings include the options selected and stored for each media bank or RIP setting youcreated.
Note: Make sure that you loaded the media type for which you are selecting settings.
1. On the product control panel, press the left or right arrow button to select the tab and press theOK button.The Paper menu appears.
2. Press the up or down arrow button to select Custom Paper Setting and press the OK button.The Custom Paper Setting menu appears.
3. Press the up or down arrow button to select a number for the set of media settings (from 1 to 10) andpress the OK button.
4. To select a reference media type that is close to the characteristics of the media you are adding,select Select Reference Paper and press the OK button.
5. Press the up or down arrow button to select Yes and press the OK button.6. Press the up or down arrow button to select the reference media thickness and press the OK button.7. Press the back button to return to the paper settings menu.

31
8. Press the up or down arrow button to select Setting Name and press the OK button.9. Press the up or down arrow button to display the letters and symbols you can use to name the media
setting. When you see the desired character, press the right arrow button to move to the nextcharacter position and repeat this step as necessary to complete the setting name. When you finish,press the back button.
Note: If you need to delete the previous character, press the left arrow button.
10. Press the up or down arrow button as necessary to select each available media setting and pressthe OK button. If necessary, press the back button to return to the menu to select additionalsettings.
11. Press the pause/cancel button to exit the menus.Parent topic: Media HandlingRelated tasksLoading Media
Printable Area and Paper Size CheckingThe left and right edges of media recognized by your product vary depending on the Paper Size Checksetting.• When the Paper Size Check setting is turned on, your product automatically detects the left and right
edges of the media.• When the Paper Size Check setting is turned off, the left edge of the media is determined to be
44 inches (1118 mm) from the standard position for the right edge, no matter the width of the loadedmedia. The printable area ranges for the media are described in the table below.

32
Note: If you turn off the Paper Size Check setting, printing may occur outside the edges of yourmedia, causing ink to stain the product. Make sure your print data width does not exceed the loadedmedia width.
1 Bottom margin1
You can configure this margin in the RIP software from 0.2 inch (5 mm) or more; if you set itbelow 0.2 inch (5 mm), it is changed to 0.2 inch (5 mm) to maintain feeding accuracy.
2 Top margin1
You can configure this margin in the RIP software from 0.2 inch (5 mm) or more; if you set itbelow 0.2 inch (5 mm), it is changed to 0.2 inch (5 mm) to maintain feeding accuracy. The margindiffers based on how far you pulled the media during loading.
3, 4 Left/Right margins2, 3
You select this margin as the Side value of the Roll Paper Margin setting on the product controlpanel. The default setting is 0.12 inch (3 mm), but you can select from 0.12 inch (3 mm) or0.6 inch (15 mm).

33
5 Media width10 to 44 inches (254 to 1118 mm); if Paper Size Check is off, the product assumes this is44 inches (1118 mm) regardless of the actual width.
1 The configured margin and the actual print results may differ depending on the RIP software you use.Contact the RIP manufacturer for more information.2 Depending on the RIP software, you may be able to use it to set these margins. Contact the RIPmanufacturer for more information.3 If the total of the print data width and left and right margins exceeds the printable area, a portion of theprint data will not print.Parent topic: Media HandlingRelated referencesPaper Menu SettingsSetup Menu Settings
Media Feed AdjustmentIf your printouts contain horizontal banding, uneven tint, or stripes, you need to adjust the feed of themedia. You do this by printing and examining a test pattern, and then selecting the feed adjustments youneed.Adjust the feed using the same media type and print conditions you use for printing. For example, if youare using the auto take-up reel, you should use it during feed adjustment. You may need to adjust thefeed again if you load media of a different width, change the feeding or take-up tension, or adjust thesuction.Before adjusting the feed, make sure you have correctly loaded the media you plan to print on andselected all the options you plan to use for printing.
Note: You can also adjust the feed during printing without printing a test pattern.
Adjusting the Media FeedAdjusting the Media Feed During PrintingParent topic: Media Handling
Adjusting the Media FeedYou can perform a manual feed adjustment from the product control panel.

34
1. On the product control panel, press the left or right arrow button to select the tab and press theOK button.The Paper menu appears.
2. Press the up or down arrow button to select Custom Paper Setting and press the OK button.The Custom Paper Setting menu appears.
3. Press the up or down arrow button to select a number for the set of media settings (from 1 to 10) andpress the OK button.
4. Press the up or down arrow button to select Paper Feed Adjust and press the OK button.5. Do one of the following:
• To print an adjustment pattern, select Pattern and press the OK button. Press the OK buttonagain to print an adjustment pattern and go to the next step.
• To manually enter an adjustment value, select Value and press the OK button. Press the up ordown arrow buttons to select an adjustment value and press the OK button.
6. Measure the distance between the + symbols, or take the average of the distances between the left,center, and right symbols in the printed test pattern.
7. Press the back button to return to the menu.8. Press the up or down arrow button to select the measured distance and press the OK button.Parent topic: Media Feed AdjustmentRelated tasksLoading Media

35
Adjusting the Media Feed During PrintingFollow the steps here to adjust the feed during printing without printing a test pattern.
1. During printing, press the cut/feed media button.The product control panel displays an adjustment value.
2. Press the up or down arrow button to adjust the feed depending on these banding results in yourprintout:• If black bands or dark stripes appear, press the up arrow button to increase the feed amount.• If white bands or pale stripes appear, press the down arrow button to decrease the feed amount.
3. Check the results in your printout and do one of the following:• If further adjustment is necessary, repeat the last step.• If the print quality is good, press the OK button.
Parent topic: Media Feed Adjustment
Cutting MediaWhen you finish printing, do one of the following to cut the media:• If you turned on the Auto Cut setting on the product control panel, your product automatically cuts the
media after printing each page.• If you did not turn on the Auto Cut setting, follow the instructions here to cut the media manually.
Warning: Be careful not to cut yourself when using cutters or other sharp blades.
Note: The minimum length of paper that you can cut with the built-in cutter is 2.36 inches (60 mm). Ifyour printed image is smaller, the built-in cutter must leave a margin that you can trim using acommercially available cutter after removing the media from the product.

36
1. Press the cut/feed media button, look through the printer cover, and press the down arrowbutton as necessary to align the cut position with the arrow inside the printer.
2. Press the OK button.The printer slowly cuts the media.
Parent topic: Media HandlingRelated referencesSetup Menu Settings
Removing MediaAfter printing, remove the roll paper from your product for the best results.
Caution: Always remove media after printing. This avoids creases in the media that may be caused bythe pressure rollers. Creased, wavy, or curled media could cause it to jam inside the printer or contactthe print head.
1. Press the load/remove paper button.The Load/Remove Paper menu appears on the product control panel screen.

37
2. Press the up or down arrow button to select Remove Paper and press the OK button.
Note: To perform accurate remaining roll paper management, select the tab and record theamount of roll paper remaining when you replace the roll paper. Enter the length of the roll the nexttime it is used.
The printer automatically rewinds the paper onto the roll and displays this message: Press andload paper.
Note: If you see a message telling you to turn the roll paper adapter, rewind the paper by hand usingthe adapter instead.
3. Open the roll paper cover.
4. Lift up the adapter holder lock lever.

38
5. Holding the roll by the roll paper adapters, move the media to the roll rest temporarily.
6. Lift up the lock levers on both roll paper adapters.
7. Remove the roll paper adapters from each end of your media roll.
8. Carefully rewind the media onto the roll and store it in its original packaging.9. Close the roll paper cover.

39
Parent topic: Media Handling
Using the Auto Take-up ReelSee these sections to use the auto take-up reel with your product.
Note: The auto take-up reel may not be available in all markets.
About the Auto Take-up ReelAttaching the Take-up Roll Core to the Auto Take-up ReelTake Up with the Printable Side InRemoving Media from the Auto Take-up ReelParent topic: Media Handling
About the Auto Take-up ReelThe auto take-up reel automatically rolls up printed media as you print.It is best to do the following when using the auto take-up reel:• Load media with the printable side in.• Use a take-up roll core that is the same width as your media so the core does not bend or take up
media incorrectly.• Do not attach take-up roll cores with worn or deformed edges. The media may not wind correctly,
causing banding in the print results.• Use any commercially available tape to attach your media to the roll core.Parent topic: Using the Auto Take-up Reel
Attaching the Take-up Roll Core to the Auto Take-up ReelBe sure to attach a take-up roll core that is the same width as your media.

40
1. Set the Auto switch on the auto take-up reel unit to Off.
2. Make sure the media roll is loaded correctly in the product and press the cut/feed mediabutton on the control panel.

41
3. Press and hold the down arrow button until the edge of the loaded media reaches the roll coreholders.
Note: Always use the down arrow button to feed loaded media or the media may twist during take-up.
4. Unlock the roll core holder lock levers and adjust the roll core holders so they are wider than yourmedia.

42
5. Align the right roll core holder with the right edge of the media.

43
6. Lock the right roll core holder lock lever so the roll core holder does not move.
7. Insert the roll core onto the right roll core holder.

44
8. Insert the left side of the roll core fully onto the left roll core holder.
9. Confirm that the roll core and the edges of the media are aligned. If they are misaligned, loosen theright roll core holder locking screw and repeat these steps to attach the roll core again.
10. Lock the left roll core holder lock lever so the roll core holder does not move.

45
Parent topic: Using the Auto Take-up ReelRelated tasksLoading Media
Take Up with the Printable Side InAfter attaching the roll core on the auto take-up reel, follow these steps to take up media with theprintable side in.
Note: Before proceeding, select Off as the Auto Cut setting. Using the auto take-up reel when On isselected will cause errors.
1. Guide your loaded media behind the roll core, then attach the media to the roll core with tape in theorder shown here.

46
Note: Make sure the media lays flat across the roll core without any gaps. When attaching tape inthe center, pull the center of the paper straight. When attaching tape on the left and right sides, pullthe paper to the corresponding sides.
2. Press and hold the down arrow button on the control panel to feed enough media for it to wrap oncearound the roll core.
3. Confirm that the Auto switch on the auto take-up reel is set to the Off position, then push and holdthe Manual switch up to the Backward position to wind the media around the roll core.

47
4. Move the Auto switch up to the Backward position.

48
5. Make sure the media is taut and confirm that the tension is even by lightly tapping the media on bothsides as shown here.
Note: If the media is looser on one side than the other, the media cannot be taken up correctly.Repeat these steps to reload the media on the auto take-up reel.
Parent topic: Using the Auto Take-up Reel
Removing Media from the Auto Take-up ReelAfter printing on media loaded on auto take-up reel, follow these steps to remove it.
Caution: Remove media from the auto take-up reel with two people, one on each end of the roll.Removing media by yourself could result in injury.
Note: Make sure the media is cut before removing it from the auto take-up reel.

49
1. Set the Auto switch to the Off position.
2. Cut the media and move the Manual switch to the Backward position and hold it until all themedia is on the take-up reel.
Note: After cutting the media, support the cut edge to prevent it from touching the floor until all themedia is taken up.

50
3. Unlock the roll core holder lock levers and remove the holders from the roll core as shown here.
4. Remove the roll core from the auto take-up reel.
Parent topic: Using the Auto Take-up ReelRelated tasksCutting Media

51
Using the Control Panel MenusFollow the instructions in these sections to access the printer menu system and select settings.Accessing the Printer's MenusPaper Menu SettingsMaintenance Menu SettingsSetup Menu Settings
Accessing the Printer's MenusYou can use the printer menus to adjust the settings that control how your product works.1. Press the Menu button on the control panel.
You see the menu for the current tab on the LCD screen.2. Press the up or down arrow button to scroll through the settings.
Note: Press the back button to go back.
3. To change the highlighted setting, press the OK button.4. Press the up or down arrow button to scroll through the options.5. To select an option, press the OK button.6. Press the right or left arrow button to switch between tabs. You can also use these buttons to
position the cursor when entering data on the screen.
7. When you finish changing settings on a menu, press the pause/cancel button to exit the menu.Parent topic: Using the Control Panel Menus
Paper Menu SettingsSettings on the Paper menu let you customize various adjustments for up to 10 different types of paper.
Caution: Follow the instructions in the topic links below the table to use these menu settings correctly.

52
Setting Options DescriptionLoad/Remove Paper Remove Paper Displays instructions for removing
paper.Roll Paper Displays instructions for loading paper.
Select Paper Type 1 to 10 (Paper SettingsNumber)
Lists the names of user-defined papertypes.
Custom Paper Setting — See the next table.
Custom Paper Setting options
Options DescriptionSelect Reference Paper Select the type of paper that is closest to the paper you are
using:ThinnestThinThickThickestAdhesive
Platen Gap Select 1.6 for most media. Select 1.2 if head alignmentdoes not completely align the print head. Select 2.0 or 2.5 ifprintouts are smeared.
Head Alignment Select when print results are grainy or out of focus:Manual(Uni-D): when printing in one direction.Manual(Bi-D): when printing in both directions. If headalignment with this setting does not correct the problem,select Manual(Uni-D).

53
Options DescriptionPaper Feed Adjust Use this setting if you are unable to resolve banding issues
even after head cleaning and alignment. Select one of thefollowing:Pattern: prints an adjustment pattern that you canmeasure and then enter the measured distance.Value: lets you choose an adjustment between –0.70 and+0.70%. Select a higher value to reduce dark bands, or alower value to reduce white bands.
Paper Suction Set from –4 to 0 to increase the gap between the print headand thin or soft paper. If print quality is reduced or mediadoes not feed correctly, you may need to lower the suction.
Feeding Tension Set from Lv1 to Lv5. Increase the value if creases appearin media during printing.
Take-up Tension (if the take-up reel isinstalled)
Set from Lv1 to Lv4. Decrease the value if creases appearin media during printing or ink adheres to the back of thetake-up roll. Increase the value if there is too much slack inthe media or thick media cannot be wound correctly.
Prevent Sticking Select On only if the media sticks to the platen when theproduct is turned on or when printing starts. Select Off fornormal printing.
Setting Name Enter a name up to 22 characters for the custom papersettings.
Restore Settings Select Yes to return all settings for the selected custompaper to their default values.
Parent topic: Using the Control Panel MenusRelated tasksLoading MediaSaving Sets of Media SettingsAdjusting the Media Feed

54
Maintenance Menu SettingsThe Maintenance menu lets you run nozzle checks, cleaning cycles, and other maintenance operations.You can access the menu by pressing the OK or Menu button while the tab is selected.
Caution: Follow the instructions in the topic links below the table to use these menu settings correctly.
Setting Options DescriptionNozzle Check — Prints a nozzle check pattern that you
can visually inspect and then run headcleaning if necessary.
Head CleaningAll NozzlesSelected Nozzles
Execute (Light)Execute (Medium)Execute (Heavy)
Lets you clean all or selected nozzles,based on the nozzle check pattern.Select the lightest cleaning level first. Ifnozzles are still clogged, select aheavier cleaning.
Cutter Maintenance Adjust Cut PositionReplace Cutter
Adjusts the cutter position inincrements of 0.039 inch (1 mm), from–0.12 to 0.12 inch (–3 to 3 mm).Replace Cutter: positions the cutter forreplacement.
Head Maintenance YesNo
Positions the print head for cleaningusing the head maintenance kit.
Head Cap Cleaning — Positions the print head to allow accessto the caps for cleaning.
Waste Ink Counter — Lets you reset the waste ink counter ifyou replace the waste ink bottle beforebeing prompted by a message on thecontrol panel.
Parent topic: Using the Control Panel MenusRelated tasksReplacing the Waste Ink BottleAligning the Print HeadReplacing the Cutter

55
Performing Head MaintenanceCleaning the Print HeadChecking for Clogged Print Head Nozzles
Setup Menu SettingsThe Setup menu lets you configure and monitor the following aspects of your product:• Printer setup• Printer status• Network setup• Power settings• General preferences• Date and time settings
Caution: Follow the instructions in the topic links below the tables to use these menu settings correctly.
Printer Setup Settings

56
Setting Options DescriptionRoll Paper Setup Auto Cut Automatically cuts the roll paper as each page
is printed.Refresh Margin Automatically trims the leading edge to
remove any ink stains that may have been leftfrom the previous print job.
Page Line Prints a cut line between pages if Auto Cut isoff.
Roll Paper Margin Sets the margins for each page.
Note: Settings made using the RIP softwaretake priority over these settings.
Side: 3mm (0.12 in.) or 15mm (0.59 in.)Top: 5mm (0.2 in.) or 15mm (0.59 in.)Bottom: 5mm (0.2 in.), 15mm (0.59 in.), or150mm (5.9 in.)
Roll Paper Remaining Displays and records the amount of paperremaining on a roll (after you enter the total rolllength).
Remaining Alert Enter the length at which the printer will alertyou, from 4 to 50 ft (1 to 15 m).

57
Setting Options DescriptionAdvanced Settings Remove Skew Performs skew correction for loaded media.
Disable if media shows traces from the rollers.Drying Time Per Page If ink blurs on the paper, set a time from 0.5 to
60 minutes.Paper Size Check Automatically detects the edges of the paper.
Turn off this setting only if the printer displaysa paper setting error when media is loadedcorrectly. Changed settings take effect whenpaper is reloaded.
Paper Skew Check Stops printing when skewed paper is detected.Leave this setting On to avoid paper jams.
Print Nozzle Pattern Selects how often to print an automatic nozzlecheck pattern (from 1 to 10 pages).
Periodical Cleaning Selects the strength (Light, Medium, orHeavy) and frequency of automatic headcleaning cycles. Even when Off, the printerautomatically cleans the print head at setintervals to prevent clogging.
Cleaning Cycle Selects the frequency of automatic headcleaning cycles (OFF or from 1 to 10 pages).
Charge Setting Adjusts the chip unit if there is a discrepancybetween the estimated ink level indicator onthe LCD screen and the actual amount ofremaining ink.
Restore Settings — Returns all printer settings to their defaultvalues.
Printer Status Settings
Setting Options DescriptionFirmware Version — Displays the printer's firmware version.Option Status — Displays the name of the device connected to
the product.

58
Setting Options DescriptionCarriage passes — Displays the current number of carriage
passes.
Network Setup Settings
Setting Options DescriptionIP Address Setting Auto
PanelDetermines whether IP addresses areobtained automatically through DHCP ormanually. Select Panel to enter an IPaddress, subnet mask, and default gatewayaddress.
Print Status Sheet — Prints the current network status and settings.Restore Settings Yes
NoRestores all network settings to their defaults.
Power Settings
Setting Options DescriptionSleep Mode 5 to 240 minutes Selects the interval before the printer enters
sleep mode. Default is 15 minutes.Power Off Timer Off
1 to 24 hoursSelects the interval before the printer turns offautomatically when it is idle. Default is 8hours.
Restore Settings YesNo
Restores all Power settings to their defaults.
Preferences Settings
Setting Options DescriptionLanguage Various languages Selects the language used on the control
panel display.

59
Setting Options DescriptionUnit: Length m
ft/inSelects the unit of length used on the controlpanel display and when printing test patterns.
Alert Lamp Setting OnOff
Enables the alert light when an error occurs.
Administrator Menu Settings
Setting Options DescriptionDate And Time MM/DD/YY HH:MM Sets the printer's built-in clock. The time and
date are used in logs and status sheets.Time Zone — Enter the difference between your time zone
and GMT. The time zone is used in emailnotifications sent by the Remote Managerutility.
Reset All Settings YesNo
Restores all Setup menu settings to theirdefaults (except Date and Time, Language,and Unit: Length).
Parent topic: Using the Control Panel MenusRelated referencesPrintable Area and Paper Size CheckingRelated tasksSaving Sets of Media SettingsCutting MediaCleaning the Print HeadChecking for Clogged Print Head Nozzles

60
MaintenanceSee the instructions in these sections to maintain your printer for optimum results.When to Maintain Your ProductPreparing for MaintenanceStirring High Density Black InkReplacing the Ink and Chip UnitPrint Head MaintenanceCleaning the Anti-drying CapsCleaning the PlatenReplacing the Waste Ink BottleReplacing the CutterReplacing the Head Cleaning Set
When to Maintain Your ProductSee the guidelines here to determine when you perform maintenance operations on your product orreplace or refill consumables. If you need to perform an operation, use the links at the end of this topic.
Caution: To prevent sedimentation and incorrect colors in your printouts, stir the High Density Black inkin the ink tank once a week.
Note: You can set up certain maintenance operations to run automatically using settings on your productcontrol panel.
Symptom Maintenance or consumable operationRegular ink maintenance Stir the High Density Black ink in the ink tank and
clean the anti-drying caps once a week. Clean theplaten once a month.
A low ink warning appears on the LCD screen. Check if you need to replace an ink and chip unitfor the indicated color.
A prepare and replacement message appears onthe LCD screen.
Replace the waste ink bottle.

61
Symptom Maintenance or consumable operationYou want to check the print quality for cloggednozzles.
Run a nozzle check to print a check pattern.
A nozzle check pattern indicates clogged nozzles. Clean the print head.Print quality has declined.Printed media is faint, or contains horizontalstripes or uneven colors.Even after cleaning the print head several times,print quality has declined.
Perform the following as necessary:• Clean the anti-drying caps.• Replace the head cleaning set.Printed media is smudged.
Ink, paper particles, or lint from the mediaaccumulate on the platen.
Clean the platen as necessary.
Parent topic: MaintenanceRelated tasksCleaning the Print HeadChecking for Clogged Print Head NozzlesReplacing the Chip Unit and Refilling InkReplacing the Waste Ink BottleCleaning the Anti-drying CapsCleaning the PlatenReplacing the Head Cleaning SetStirring High Density Black Ink
Preparing for MaintenanceBefore you perform any maintenance procedures, see these sections to prepare for maintenance.Maintenance SuppliesMaintenance PrecautionsParent topic: Maintenance

62
Maintenance SuppliesBefore performing any maintenance tasks or replacing ink, make sure you have the maintenancesupplies listed here.Protective eyewear
Obtain commercially available eyewear to protect your eyes from ink and ink cleaner.Mask
Obtain a commercially available mask to protect your mouth and nose from ink and ink cleaner.Wiper kit
Use the wiper kit that came with your product to replace the wiper and wiper cleaner.
Number Part Quantity1 Gloves 22 Wiper 23 Wiper cleaner 2

63
Cap Cleaning KitUse the cap cleaning kit that came with your product for cleaning ink stains. The kit contains thefollowing items:
Number Part Quantity1 Gloves 22 Dropper 23 Cleaning stick (wide) 504 Cleaning stick (narrow) 255 Cap cleaning liquid 16 Cup 1
Metal or plastic trayObtain a metal or plastic tray to hold cleaning tools and removed consumables.
Head Maintenance KitUse the head maintenance kit that came with your product to clean the print head.

64
Soft clothObtain a commercially available static-free, lint-free soft cloth to clean inside the product.
Parent topic: Preparing for MaintenanceRelated referencesConsumables and Replacement Parts
Maintenance PrecautionsFollow these precautions as you maintain your product:• Remove loaded media from the product before performing any maintenance tasks.• Touch a metal object to discharge any static electricity before performing any maintenance tasks.• Never touch the belts, cables, circuit boards, or other parts not covered in the maintenance task steps
or you could adversely affect the print quality or damage your product.• Use only the cleaning sticks included in the product maintenance kit to clean your product to avoid
damaging the print head.• Do not reuse cleaning sticks.• Do not touch the ends of the cleaning sticks to prevent oil from your hands from damaging the print
head.• Use only the cap cleaning liquid specified to clean the caps. Using anything else could damage your
product or reduce print quality.• Do not use alcohol or water to clean the nozzle surface, caps, or wiper or you may damage your
product.• Store ink packs, waste ink, and ink cleaner out of the reach of children.• Wear protective eyewear, gloves, and a mask when performing maintenance tasks.• Wash your hands after performing maintenance.• Always use fresh cleaning pads.
Warning: If ink, waste ink or ink cleaner contact your skin, or get into your eyes or mouth, immediatelydo the following:• Thoroughly wash the substance from your skin with large volumes of soapy water. If your skin
becomes irritated or discolored, contact a doctor.• Immediately rinse the substance from your eyes with water to avoid bloodshot eyes or mild
inflammation. If you experience eye problems, contact a doctor.

65
• If a substance gets in your mouth, contact a doctor immediately.• If you swallow a substance, do not induce vomiting and contact a doctor immediately. Inducing
vomiting may cause material to get in your windpipe and cause injury.
Caution: Waste ink is classified as industrial waste. Dispose of waste ink according to your local lawsand regulations, such as entrusting it to an industrial waste disposal company. When handing over thewaste ink to the industrial waste disposal company, make sure you include the Safety Data Sheet (SDS)found on the Epson support website.
Parent topic: Preparing for MaintenanceRelated tasksPerforming Head MaintenanceRemoving Media
Stirring High Density Black InkTo prevent sedimentation and incorrect colors in your printed media, stir the High Density Black ink inthe ink tank once a week.1. Open the ink inlet cover for the High Density Black ink shown here.

66
2. Grasp the loop at the top of the ink inlet cap and slowly remove the ink inlet cap.

67
3. Move the stirring stick up and down 15 times. Insert the stick completely into the ink tank and raisethe stick up to the top each time.
Caution: Move the stick slowly and steadily, or ink may splatter.
4. Insert the stirring stick into the ink tank and replace the ink inlet cap
Caution: Press the ink inlet cap down firmly. If the slider comes into contact with the ink inlet capwhen pulling it out, the cap could get damaged.

68
5. Close the ink inlet cover.
Parent topic: MaintenanceRelated referencesMaintenance Precautions
Replacing the Ink and Chip UnitSee these sections to replace the ink chip unit in your product.About Ink and Chip Unit ReplacementInk and Chip Unit PrecautionsReplacing the Chip Unit and Refilling InkParent topic: Maintenance
About Ink and Chip Unit ReplacementWhen the message Check Ink Levels is displayed on the control panel screen, you need to refill the inkand replace the chip unit soon. Obtain an ink pack of the appropriate color as soon as possible.You will be unable to print if a chip unit needs to be replaced. If the Check Ink Levels message isdisplayed during a print job, the print job pauses while you refill the ink and replace the chip unit. You canuse the same procedure to refill the ink and replace chip units for all colors.
Note: When the message Refill Ink Tank is displayed on the control panel screen and the remaining inklevel is above the top edge of the metal plate or greater than 1.9 in. (50 mm) from the base of the ink

69
tank, it is time to replace the ink tank. The ink tank must be replaced because fine dirt, dust, and otherforeign material may cause the ink tank’s filter to malfunction. The ink tank replacement interval dependson the usage environment and conditions. Contact Epson support for information on replacingcomponents.
Note: This printer has a remaining ink warning system. This system does not directly detect the amountof ink remaining in the ink tank. Instead, the amount of ink remaining is estimated based on the inkusage conditions and displayed as a message. The accuracy of this system depends on consistent andproper ink refills.If the procedure for refilling the ink and replacing the chip unit is not followed correctly, the remaining inkwarning system may not function properly. To prevent this, replace the chip unit and refill the ink as soonas possible once the remaining ink level falls below 1.9 in. (50 mm) from the base of the ink tank.
Parent topic: Replacing the Ink and Chip UnitRelated tasksReplacing the Chip Unit and Refilling Ink
Ink and Chip Unit PrecautionsFollow these precautions as you refill the ink in your product:• Store ink packs and waste ink in a location out of the reach of children.• Wear protective eyewear, gloves, and a mask when refilling ink.• Be sure to read the Safety Data Sheet (SDS) before using ink packs. To download it, visit
epson.com/support/sds (U.S.) or epson.ca/support/sds (Canada) and select your product.• Gently cut or tear off the ink pack spout seal. If you cut the ink pack spout seal too quickly, ink may
splatter.• Do not squeeze open ink packs. Ink may spill.• Gently tilt the ink pack when pouring ink into the ink tank.• Do not place anything on the ink tank or subject it to strong impacts, or the ink tank could detach.
Warning: Should ink contact your skin or enter your eyes or mouth, immediately take the followingactions:• If fluid contacts your skin, immediately wash it off using large volumes of soapy water. Consult a
physician if the skin appears irritated or discolored.

70
• If fluid enters your eyes, rinse them immediately with water. Failure to observe this precaution couldresult in bloodshot eyes or mild inflammation. If problems persist, consult with a physician.
• If fluid enters your mouth, consult with a physician.• If swallowed, do not induce vomiting and consult with a physician immediately. Inducing vomiting may
cause material to get in your windpipe and cause injury.
Parent topic: Replacing the Ink and Chip Unit
Replacing the Chip Unit and Refilling InkFollow the steps here to replace the chip unit and refill the ink in your product.1. When the message Check Ink Levels appears on the control panel screen, check how much ink is
left in the ink tank.
If the remaining ink level is above the top edge of the metal plate or greater than 1.9 in. (50 mm) fromthe base of the ink tank, continue to use the printer until the remaining ink level is below the top edgeof the metal plate or less than 1.9 in. (50 mm) from the base of the ink tank so that you can use allthe ink in a new ink pack to refill the ink tank.If the remaining ink level is 1.9 inches (50 mm) or less, go to the next step.
Note: When the message Refill Ink Tank is displayed on the control panel screen and theremaining ink level is above the top edge of the metal plate or greater than 1.9 in. (50 mm) from thebase of the ink tank, it is time to replace the ink tank. The ink tank must be replaced because finedirt, dust, and other foreign material may cause the ink tank’s filter to malfunction. The ink tank

71
replacement interval depends on the usage environment and conditions. Contact Epson Support forinformation on replacing components.
2. Open the ink tank cover.
3. Insert a finger into the groove on the top of the slider and pull it straight out.
Caution: Do not tilt the slider. If you drop the chip unit, it may break.

72
4. Remove the chip unit from the slider.
5. Confirm that the label color on the slider matches the label on the new ink pack. Then attach the chipunit supplied with the new ink pack to the slider.

73
6. Hold the slider level and insert it. Then close the ink tank cover.
Caution: Do not push the slider in with too much force. Failure to observe this precaution coulddamage the printer.
The new chip unit is automatically charged when the charge status is expended and no blue barsremain on the product's control panel screen.
7. Shake the new ink pack horizontally approximately 2 inches (5 cm) left and right for 5 seconds(approximately 15 times).

74
8. Open the ink inlet cover.
9. Do the following:• For all ink colors except High Density Black ink, remove the ink inlet cap from the ink tank.

75
• For High Density Black ink, grasp the loop at the top of the ink inlet cap and slowly remove the inkinlet cap.

76
Rest the stirring stick on the tab at the edge of the tank as shown.

77
10. Cut or tear off the ink pack spout seal.

78
11. Insert the spout of the ink pack into the groove and slowly tilt it to pour the ink.
Note: Be sure to completely empty the ink pack into the tank. Do not use an ink pack to refill multipleink tanks. This can prevent the proper display of messages from the remaining ink warning system.

79
12. Do the following:• For all ink colors except High Density Black ink, replace the ink inlet cap.
• For the High Density Black ink, lift up the stirring stick, guide it into the ink tank, and replace the inkinlet cap as shown.
Caution: Press down the ink inlet cap firmly so it does not interfere with the slider and damage theink inlet cap.

80
13. Close the ink inlet cover.
Parent topic: Replacing the Ink and Chip UnitRelated conceptsAbout Ink and Chip Unit ReplacementRelated referencesConsumables and Replacement PartsInk and Chip Unit Precautions
Print Head MaintenancePrint head maintenance ensures the best print quality.Perform the following maintenance as necessary:• Nozzle Check: Check for clogged nozzles before each print job or if you have not used the printer for
an extended period of time. Inspect the printed check pattern and clean the print head if you noticefaint or missing areas.
• Head Cleaning: Clean the print head if you notice faint areas or gaps in the printed result.• Head Alignment: Align the print head if your printouts are grainy or out of focus.• Head Maintenance: Perform head maintenance if ink smears on your printouts even after cleaning
the print head.

81
Checking for Clogged Print Head NozzlesCleaning the Print HeadAligning the Print HeadPerforming Head MaintenanceParent topic: Maintenance
Checking for Clogged Print Head NozzlesTo maintain optimum print quality, perform a nozzle check before printing. This lets you visually inspectthe printed check pattern and clean the nozzles, if necessary.There are two ways to check the nozzles:• Set up the product to automatically print a check pattern before each print job. You can select how
often the product performs a nozzle check in the Setup menu.• Manually run a nozzle check from the product control panel, as described here.1. Load roll paper and select the matching paper type on the product control panel.2. Press the maintenance button.
You see the Maintenance menu on the product control panel screen.3. Select Nozzle Check and press the OK button.
You see a confirmation message.4. Press the OK button.
The product prints a nozzle check pattern.5. Check the printed pattern to see if there are gaps in the lines.
Nozzles are clean

82
Nozzles need cleaning
Note: When paper is loaded in the auto take-up reel, the paper is not automatically cut after printingthe check pattern. If the check pattern is hard to see, press the cut/feed media button thenpress the down arrow button until the check pattern is easily visible. After checking the printedpattern, press the up arrow button to rewind the paper then press the back button to return to themenu.
6. If there are no gaps, the print head is clean and you can continue printing.If there are gaps or the pattern is faint, clean the print head.
Parent topic: Print Head MaintenanceRelated referencesSetup Menu SettingsMaintenance Menu SettingsRelated tasksLoading MediaViewing and Changing Media SettingsCleaning the Print Head
Cleaning the Print HeadIf printouts are faint or have gaps, you should clean the print head to clear the clogged nozzles. Cleanthe print head only if print quality declines or image colors are incorrect.
Note: You can also set up the product to automatically clean the print head at selected intervals usingthe Periodical Cleaning and Cleaning Cycle settings in the Setup menu.
You can select from three levels of head cleaning:• Light: Use this cleaning level first.• Medium: Use this cleaning level if you cannot clear the clogged nozzles after cleaning with the light
level.

83
• Heavy: Use this cleaning level if you cannot clear the clogged nozzles after cleaning with the mediumlevel.
1. Press the maintenance button on the control panel.You see the Maintenance menu.
2. Press the up or down arrow button to select Head Cleaning and press the OK button.3. Press the up or down arrow button to choose one of the following cleaning options:
• All Nozzles: Select this option when you see faint printing or gaps in all rows of nozzles in thecheck pattern. Go to step 5.
• Selected Nozzles: Select this option when you see faint printing or gaps in only certain rows ofnozzles in the check pattern. You can select to clean multiple nozzle rows, if necessary.
4. To select the nozzle rows for cleaning, press the up or down arrow button to highlight the row colorsand press the OK button. Repeat for each row you want to clean. When you finish, select Proceedand press the OK button.
5. Press the up or down arrow button to select the cleaning level and press the OK button.Print head cleaning starts. When it is complete, the menu closes.
6. Print a nozzle check pattern or check your printout to confirm that the nozzles are cleared.Parent topic: Print Head MaintenanceRelated referencesSetup Menu SettingsRelated tasksChecking for Clogged Print Head Nozzles
Aligning the Print HeadIf your printouts are grainy or blurry, you need to align the print head. The thickness of your print mediadetermines the alignment options you select. You can store separate alignment values for each type ofmedia you use for quick selection.Before aligning the print head, make sure you have correctly loaded the media you plan to print on andthat the correct setting name is selected from Custom Paper Setting. Also check that the print headnozzles are not clogged.1. On the product control panel, press the left or right arrow button to select the tab and press the
OK button.The Paper menu appears.

84
2. Press the up or down button to select Custom Paper Setting and press the OK button.3. Press the up or down button to select the paper type you want to set alignment values for and press
the OK button.4. Press the up or down arrow button to select Head Alignment and press the OK button.5. Press the up or down arrow button to select one of these adjustment methods and press the OK
button:• If you are printing bidirectionally on your media, select the Manual(Bi-D) setting. If the print quality
has not improved, repeat the steps here and select the Manual(Uni-D) setting.• If you are printing unidirectionally on your media, select the Manual(Uni-D) setting.
6. Press the OK button to print an alignment test pattern.
Note: When paper is loaded in the auto take-up reel, the paper is not automatically cut after printingthe alignment pattern. If the alignment pattern is hard to see, press the cut/feed media buttonthen press the down arrow button until the alignment pattern is easily visible. After checking theprinted pattern, press the up arrow button to rewind the paper then press the back button to returnto the menu.

85
7. Examine the alignment test pattern to select the pattern number with the least visible white lines, asin pattern 3 shown here.
8. Take the average number for each row and color in the alignment patterns, as shown in the examplebelow:

86
9. If the product control panel displays C1, press the up or down arrow button to select the number ofthe best pattern in C1 and press the OK button. Repeat this step for all the color patterns.After you select the final color pattern number, the control panel returns to its ready status.
Parent topic: Print Head MaintenanceRelated referencesMaintenance Menu SettingsRelated tasksLoading MediaChecking for Clogged Print Head Nozzles
Performing Head MaintenanceIf ink smears onto your printed media even after cleaning the print head, you should perform headmaintenance to clean inside the product near the print head.Use the head maintenance kit that came with your product to perform head maintenance.
1. Remove any paper loaded in the product.2. Press the left or right arrow on the product control panel to highlight the tab and press the OK
button.You see the Maintenance menu on the product control panel screen.
3. Select Head Maintenance and press the OK button.You see a message asking you to prepare the head maintenance kit.
4. Press the up or down arrow button to select Yes then press the OK button.The product moves the print head out of the way.

87
5. Peel the backing off of the pads in the head maintenance kit.
6. Open the printer cover.7. Place the pads on the platen on both sides of the print head (a).
Caution: Make sure the pads do not cover the ink absorbing areas (b) on the platen so the pads donot stick to them. Do not move the print head by hand; this can damage your product.

88
8. Press the edge of each pad against the rollers as shown.
Note: Make sure there are no gaps between the pads and the rollers or head maintenance will notbe performed properly.
9. Rub the areas shown here to secure the pads to the platen.
Caution: Do not press too hard on the pad or you could damage the platen.
10. Close the printer cover.
Note: Do not open the printer cover during head maintenance or the procedure will stop.
11. Press the OK button.The head maintenance procedure begins.

89
12. Follow the instructions on the product control panel screen to open the printer cover and carefullyremove the pads when head maintenance finishes.
Note: Do not reuse the pads.
13. Close the printer cover and press the OK button to clean the print head.Parent topic: Print Head MaintenanceRelated referencesMaintenance PrecautionsRelated tasksRemoving Media
Cleaning the Anti-drying CapsClean the anti-drying caps at least once a week to remove any ink that may affect print quality. Be sureyou have a Cap Cleaning Kit handy.1. Press the left or right arrow button to select the tab and press the OK button.
The Maintenance menu is displayed.2. Press the up or down arrow button to select Head Cap Cleaning and press the OK button.
The print head moves to the cleaning position.3. Follow the on-screen instructions to open the maintenance cover.

90
4. Hold a narrow cleaning stick perpendicularly and wipe off any ink around the outsides of the caps.
Note: Do not touch the inside of the caps shown here to avoid damaging the caps and preventingthe print head from capping correctly.

91
5. Wipe inside the guides as shown here.
6. Place the cup supplied in the cap cleaning kit on a tray and pour approximately 0.17 ounce (5 ml) ofcap cleaning liquid into the cup.
7. Recap the ink cleaner bottle.

92
8. Draw some cap cleaning liquid with the dropper.

93
9. Starting with the second cap from the left, squeeze drops onto each cap until the inside is full, but notoverflowing.
Caution: Do not add cap cleaning liquid to the first cap on the left. This is the suction cap and addingcleaning liquid to it may cause the product to malfunction. If you added cleaning liquid to the suctioncap, do not try to wipe it up. Touching the inside of the suction cap may prevent proper capping.

94
10. Use a new, dry cleaning stick (wide) to soak up the cap cleaning liquid from the anti-drying caps.

95
11. Use another new, dry cleaning stick (wide) to wipe up any remaining cap cleaning liquid.
Caution: Any ink or cap cleaning liquid left on the inside of the anti-drying caps may clog thenozzles.
12. When you are finished, close the maintenance cover and press the OK button twice.Parent topic: MaintenanceRelated referencesConsumables and Replacement PartsMaintenance SuppliesMaintenance Menu SettingsMaintenance Precautions
Cleaning the PlatenCarefully follow the steps here to clean the platen to remove ink, paper particles, and lint. Werecommend cleaning these parts once a month. Clean these parts more frequently depending on theenvironment and media being used.
Caution: If dust or other particles remain on the platen inside the product, the print head nozzles mayclog or the print head may be damaged.

96
1. Remove any media from the product.2. Turn off the product, wait for the LCD screen to turn off, and unplug the power cable from the
electrical outlet.3. Wait for one minute after unplugging the power cable then open the printer cover and use a soft,
clean cloth to clean away any dust or dirt inside the product.4. Open the printer cover and use a soft, clean cloth to carefully clean platen area (a) as shown here.
Wipe from the inside of the printer toward the outside to avoid spreading dirt.
Caution: As you clean, do not touch the ink tubes, rollers, or platen area (b) shown here to avoidstaining future prints. If necessary, clean area (a) using a cloth dampened with mild detergent andwipe dry with a soft cloth.

97
5. If any paper dust accumulates in the platen holes, gently remove it using a pointed object.
6. Close the printer cover.7. Plug in and turn on the product, then load roll paper.
8. To clean the pressure rollers, press the cut/feed media button, then hold down the downarrow button to feed paper over the rollers.
9. Cut the media after feeding.Parent topic: MaintenanceRelated referencesMaintenance PrecautionsRelated tasksCutting MediaRemoving Media
Replacing the Waste Ink BottleWhen you see one of these messages on the product control panel screen, you need to replace thewaste ink bottle:• Prepare empty waste ink bottle• Replace waste ink bottle and press OKWait until the product is not printing or cleaning the print head before replacing the waste ink bottle.

98
Caution: Replacing the waste ink bottle during printing or cleaning could cause waste ink to leak. Whenreplacing the waste ink bottle, always wear the gloves included in the maintenance kit. Leave the wasteink in the bottle for disposal and do not transfer it to another container.
Note: You will need the lid for the waste ink bottle when disposing of waste ink. Keep the lid in a safeplace and do not throw it out.
1. Lift up the waste ink bottle and remove it from the holder as shown here:
Note: If the back of the stopper is stained, wipe it.

99
2. Put the inner seal and cap on the used waste ink bottle.3. Insert the waste ink tube into the new waste ink bottle and place the bottle in the holder.
Note: Be sure the waste ink tube is inserted in the waste ink bottle or waste ink could spill onto yourproduct.
4. Lower the stopper onto the waste ink bottle and make sure it firmly seals to the mouth of the bottle.
Note: If the stopper does not firmly seal, waste ink could spill onto your product.
5. Press the OK button on the product control panel.6. Press the OK button again to reset the waste ink counter.
Caution: Waste ink is classified as industrial waste. Dispose of waste ink according to your locallaws and regulations, such as entrusting it to an industrial waste disposal company. When handingover the waste ink to the industrial waste disposal company, make sure you include the Safety DataSheet (SDS) found on the Epson support website.
Note: If you replaced the waste ink bottle before the replacement message appeared on the controlpanel, press the OK or Menu button while on the tab and select Waste Ink Counter to clear thewaste ink counter.

100
Parent topic: MaintenanceRelated referencesMaintenance Menu SettingsMaintenance Precautions
Replacing the CutterIf the cutter stops cutting paper cleanly, it is time to replace the cutter.Make sure you have a Phillips-head screwdriver before you begin.1. Remove any paper loaded in the product.2. Press the left or right arrow on the product control panel to highlight the tab and press the OK
button.The Maintenance menu appears.
3. Press the up or down arrow button to select Cutter Maintenance and press the OK button.4. Press the up or down arrow button to select Replace Cutter and press the OK button twice.
The cutter moves into replacement position.

101
5. Using a Phillips-head screwdriver, loosen the screw holding the cutter in place and carefully pull thecutter straight out.
Warning: Keep the cutter out of the reach of children. The blade is sharp and can cause injury.

102
6. Align the holes in the new cutter with the pins on the product. Then fully tighten the screw to securethe cutter.
Note: Tighten the cutter screw securely so the cutter does not shift position.
7. Press the OK button.The cutter returns to its original position and the product is ready to print.
Parent topic: MaintenanceRelated referencesConsumables and Replacement PartsMaintenance Menu SettingsRelated tasksCutting MediaRemoving Media

103
Replacing the Head Cleaning SetIf you notice any of the following, you need to replace the head cleaning set:• Your printouts are faint or smudged.• Segments are missing even after cleaning the print head.1. Use the left or right arrow button to select the tab and press the OK button
The Maintenance menu is displayed.2. Use the up or down arrow button to select Head Cap Cleaning and press the OK button.
The print head moves to the cleaning position.3. Before you replace the head cleaning set, move the print heads into maintenance position.4. Follow the on-screen instructions to open the maintenance cover.

104
5. Grip the wiper cleaner as shown and remove it from the product.

105
6. Place the new wiper unit on the attachment point and press it down until it clicks into place.

106
7. Remove the wiper by holding it at the attachment point, tilting it left, and lifting it out.

107
8. Remove the cap from the wiping part of the new wiper, place it on the attachment point and pressdown until you hear a click.
9. Close the maintenance cover and press the OK button twice.Parent topic: MaintenanceRelated referencesConsumables and Replacement PartsMaintenance Menu SettingsMaintenance Precautions

108
Moving or Transporting the ProductWhen moving the product, see these sections to prepare and move the product, and set it back up aftermoving it.If you need to transport the product a long distance, contact Epson support.Prepare to Move the ProductSetting Up the Product After Moving
Prepare to Move the ProductDo the following before moving the product:1. Remove any loaded media from the feeding unit and auto take-up reel, if installed.2. Turn off the product.3. Remove the waste ink bottle.4. Remove all cables.5. Release the locks on the product stand.
Caution: Do not try to move the stand while the casters are locked. Roll the product for only a shortdistance over a level floor. Do not tilt the product more than 10° in any direction or the product may fallover.
Parent topic: Moving or Transporting the ProductRelated tasksReplacing the Waste Ink BottleRemoving Media
Setting Up the Product After MovingFollow these steps to set up the product after moving it.1. Verify that the location is suitable for installation.2. Install the waste ink bottle.3. Connect the power cable to an electrical outlet and turn on the printer.4. Load media in the product.

109
5. Perform a nozzle check and confirm that there are no clogged nozzles.6. Align the print head and check the print quality.Parent topic: Moving or Transporting the ProductRelated tasksLoading MediaChecking for Clogged Print Head NozzlesAligning the Print HeadCleaning the Print HeadReplacing the Waste Ink Bottle

110
Solving ProblemsCheck these sections for solutions to problems you may have using your product.Product Status MessagesSolving Printer ProblemsSolving Printing ProblemsSolving Print Quality ProblemsWhere to Get Help
Product Status MessagesYou can often diagnose problems with your product by checking the messages or icons on its LCDscreen.
Error messages SolutionPrepare empty waste inkbottle.
The waste ink bottle is almost full. Make sure you have a replacement wasteink bottle handy.
Chip Unit ErrorChip unit notrecognized. Reattach orreplace.
Remove and reinstall the chip unit. If the error recurs, replace the chip unitwith a new one.Condensation may have formed on the chip unit. Make sure the ink is atroom temperature for at least four hours.
Chip Unit ErrorChip unit notrecognized. Refill aftermatching ink pack withlabel?
Use only chip units from the Epson ink packs specified for this product.
Check Ink Levels The chip unit is nearing the end of its service life. Make sure you have areplacement ink pack in the correct color handy.Check the remaining ink in the ink tank using the top edge of the metal plateor the scale on the ink pack and, if necessary, refill the ink.
Command ErrorCheck print settings onRIP.
Press the pause/cancel button and select Job Cancel. Make sure theinstalled RIP software is compatible with the product.

111
Error messages SolutionF/W Install ErrorFirmware update failed.Restart the printer.
Turn off the product, wait a few minutes, and turn it on again. Then reinstallthe firmware again using Epson LFP Remote Panel 2.If this message persists, contact Epson for support.
Take-up ErrorCheck Auto Take-upReel Unit and restartprinter.
Turn off the product, wait a few minutes, and turn it on again. If this messagepersists, contact Epson for support.
Reel Unit ErrorTurn off the Auto switchto cancel the error.
Paper has not been wound correctly on the auto take-up reel. Set the Autoswitch on the auto take-up reel to Off and perform the following operations:When the leading edge of the paper has come off the take-up roll coreTape the leading edge of the paper to the take-up roll core.When an error is displayed during take-up and printingPress the down arrow button to feed the paper, then use scissors or acommercially available cutter to cut the paper after the final print out.Remove the paper from the take-up reel. Install a new take-up roll core anduse tape to secure the leading edge of the paper to the core. Set the Autoswitch on the auto take-up reel to the Backward position and press the OKbutton.
Reel Unit ErrorConnect Auto Take-upReel Unit cable andrestart printer.
Reconnect the auto take-up reel cable to the product and turn the product offand on again.
Reel Unit DisconnectedAuto Take-up Reel Unitis disconnected. Do youcontinue?
The auto take-up reel is not connected. Reconnect the auto take-up reelcable to the product and select No to turn the product off. Wait a few minutesand turn it on again. To continue printing without using the auto take-up reel,select Yes.
Paper Cut ErrorRemove uncut paper.
Press the OK button, pull out the paper, and cut the media using scissors ora third-party cutting tool. Pull the edge of the paper straight out of the productthen press the OK button.

112
Error messages SolutionPaper Size ErrorLoaded paper is notsupported size.
Press the OK button and remove the currently loaded media. Be sure themedia is at least 10 inches (254 mm) wide.If this message appears even when the media is the correct width, turn offthe Paper Size Check setting and try printing again.
Maintenance RequestReplace PartNow/Replace Part SoonXXXXXXXXXX
The product part indicated is nearing or at the end of its service life. ContactEpson for support and provide them with the service code shown on the LCDscreen.You must replace the part before printing again. If you continue to print, a callfor service occurs.
Call For ServiceXXXX Error XXXXPower off and then on. Ifthis doesn't work, notethe code and call forservice.
A call for service occurs when:• The power cable is not connected securely• An error occurs that cannot be clearedWhen a call for service has occurred, the product automatically stopsprinting. Turn off the product, disconnect the power cable from both the outletand the product, and then reconnect them. Turn the product on and offseveral times. If the same call for service is displayed on the LCD screen,contact Epson for support and provide them with the service code shown onthe LCD screen.
Parent topic: Solving ProblemsRelated referencesSetup Menu SettingsWhere to Get HelpRelated tasksReplacing the Waste Ink BottleReplacing the Chip Unit and Refilling InkCutting MediaAttaching the Take-up Roll Core to the Auto Take-up ReelRelated topicsReplacing the Ink and Chip Unit

113
Solving Printer ProblemsCheck these sections if you have problems operating your product.Printer Does Not Turn OnProduct Turns Off AutomaticallyLCD Screen Shuts OffForgot the Administrator PasswordRed Light Shines Inside the PrinterParent topic: Solving Problems
Printer Does Not Turn OnIf the printer does not turn on, try these solutions:• Make sure the power cable is securely connected.• Make sure the power outlet works by connecting the power cable for another electronic device.Parent topic: Solving Printer Problems
Product Turns Off AutomaticallyIf your product turns off automatically, it may be in power off mode. Turn off or adjust the Power OffTimer setting as necessary.Parent topic: Solving Printer ProblemsRelated referencesSetup Menu Settings
LCD Screen Shuts OffIf the LCD screen shuts off intermittently, the printer may be in sleep mode. Try these solutions:• Press the power button to exit sleep mode.• You can adjust the delay time before the product enters sleep mode in the Power Settings menu.Parent topic: Solving Printer ProblemsRelated referencesSetup Menu Settings

114
Forgot the Administrator PasswordIf you forgot the administrator password you created during network setup, contact Epson for support.Parent topic: Solving Printer ProblemsRelated referencesWhere to Get Help
Red Light Shines Inside the PrinterThe red light always shines inside the printer. This is normal.Parent topic: Solving Printer Problems
Solving Printing ProblemsCheck these sections if you have problems printing with your product.Nothing PrintsCannot Print Over a NetworkPrint Head Moves But Nothing PrintsRemoving Jammed MediaMedia Does Not Feed or Eject CorrectlyMedia Does Not Cut CleanlyParent topic: Solving Problems
Nothing PrintsIf you have sent a print job and nothing prints, try these solutions:• Make sure your printer is turned on.• Make sure any interface cables are connected securely at both ends. If you have a spare cable, try
connecting with the spare cable.• Check the model and specifications of the interface cable to see if the cable is appropriate for your
computer and printer.• If you connected your printer to a USB hub, make sure it is a first-tier hub. If it still does not print,
connect your printer directly to your computer instead of the hub.• Make sure the USB hub is recognized correctly on the computer. Disconnect all USB hubs from the
computer and connect the printer directly to the computer's USB port.

115
• Make sure the USB cable length does not exceed 10 feet (3 m).Parent topic: Solving Printing ProblemsRelated referencesInterface Specifications
Cannot Print Over a NetworkIf you cannot print over a network, try these solutions:• Make sure that your printer is turned on.• If you are using TCP/IP, make sure the printer's IP address is set correctly for your network. If your
network does not assign IP addresses using DHCP, set the IP address manually.• Check your wired LAN router or access point to see if the LED for the port to which your printer is
connected is on or flashing. If the link LED is off, try the following:• Make sure the Ethernet cable is securely connected to your printer and to your router, access point,
switch, or hub.• Try connecting your printer to a different port or a different router, access point, switch, or hub.• Try connecting with a different Ethernet cable.• Try printing to your printer from another computer on the network.
Parent topic: Solving Printing ProblemsRelated referencesSetup Menu Settings
Print Head Moves But Nothing PrintsIf the print head is moving and nothing prints, try these solutions:• Print a nozzle check pattern. If the pattern does not print correctly, clean the print head again. (If the
printer has not been used for a long time the nozzles may be clogged.)• If you see the message Motor Self Adjustment on the product control panel screen, the printer is
adjusting its internal motor. Wait a few moments for the message to disappear and do not turn off theprinter.
Parent topic: Solving Printing ProblemsRelated tasksCleaning the Print HeadChecking for Clogged Print Head Nozzles

116
Removing Jammed MediaIf media jams in the printer, check the following:• Make sure the media is not curled, creased, or folded on the leading edge. Do not use media that
exhibits these problems.• Check the media specifications to make sure you can use the media with your printer and your RIP
software. Check the RIP software manufacturers media guidelines.Follow the steps here if media becomes jammed in the product.1. Turn off the product, wait a moment, and turn it back on.
After a moment, you see a message telling you to open the printer cover on the product controlpanel screen.
2. Pull the media toward you and cut off any torn or creased media from the roll using scissors or athird-party cutting tool.
3. Press the OK button.

117
4. Open the printer cover and move the print head away from the jammed paper by hand.
5. Press the OK button.6. Press and hold the down arrow button to eject the cut paper.7. Remove the ejected paper.
8. Close the printer cover and press the OK button.9. Reload the media when instructed on the LCD screen and resume printing.
Note: Before you reload the media roll, cut the edge straight horizontally. Cut off any wavy orcreased sections. If there is a problem at the edge, print quality may be affected and paper jams mayoccur.
Parent topic: Solving Printing Problems

118
Related tasksCleaning the Print HeadChecking for Clogged Print Head Nozzles
Media Does Not Feed or Eject CorrectlyIf media does not feed straight or eject from the product correctly, try these solutions:• Make sure the media is loaded correctly, and is not creased, folded, or jammed in the product.• Make sure your media is not too thick or thin, and the paper settings match the media. Check the
media specifications and your RIP software documentation.• If you continue to have problems ejecting certain media, check that the Paper Suction setting on the
product control panel is not too strong.Parent topic: Solving Printing ProblemsRelated referencesPaper Menu SettingsMedia SpecificationsRelated tasksLoading Media
Media Does Not Cut CleanlyIf the built-in cutter does not cleanly cut your media, replace the cutter.Parent topic: Solving Printing ProblemsRelated tasksReplacing the CutterCutting Media
Solving Print Quality ProblemsCheck these sections if you have problems with print quality.Nozzle Check Pattern Prints IncorrectlyOverall Print Quality Is PoorPrinted Media Is Stained or MarredImage is not Positioned Correctly on the MediaParent topic: Solving Problems

119
Nozzle Check Pattern Prints IncorrectlyIf the nozzle check pattern does not print correctly, try these solutions:• If nozzles are still clogged after head cleaning at the strongest level, leave the product turned off
overnight and check the nozzles again. If you still cannot clear the nozzles, contact Epson support.• Clean the print head and print the check pattern again.• If the printer has not been used for a long time, nozzles may be dried and clogged. Turn the printer on
at least once every two weeks to prevent the nozzles from clogging.• Lint may have adhered to the platen near the print head. Clean the area using the maintenance kit.Parent topic: Solving Print Quality ProblemsRelated tasksCleaning the Print HeadChecking for Clogged Print Head NozzlesPerforming Head Maintenance
Overall Print Quality Is PoorIf you notice that your print quality is uneven, too light, too dark, or there are vertical or horizontal lines inthe print (banding), try these solutions:• Run a nozzle check to see if any of the print head nozzles are clogged. Then clean the print head, if
necessary.• Align the print head.• Make sure to use genuine Epson ink packs. Using any other type of ink pack may result in reduced
print quality.• Use a new ink pack. Print quality declines when using an old ink pack. Use all the ink in the ink pack
before the date printed on the ink pack.• Make sure the media settings in your RIP software or product control panel match the media you
loaded.• If you are comparing the print result with the image on your computer screen, the colors may not
match. Since monitors and printers produce colors differently, printed colors and screen colors do notalways look the same.
• Make sure that the front cover is closed. Do not open any covers during printing. This can cause theprint head to stop abruptly, resulting in uneven color.
Parent topic: Solving Print Quality Problems

120
Related referencesConsumables and Replacement PartsRelated tasksCleaning the Print HeadChecking for Clogged Print Head NozzlesAligning the Print HeadViewing and Changing Media Settings
Printed Media Is Stained or MarredIf the printed media is stained or the surface is marred, try these solutions:• Make sure the media is not too thick or thin. Check that it meets the media specifications for your
product and RIP software.• Check that the media is not creased or folded, causing it to contact the print head. If necessary, load
new media.• Clean the print head, wiper, and caps as necessary to remove ink that may have stained these parts
and transferred to your printout.• Adjust the Platen Gap setting on the product control panel to prevent the print head from striking the
media as you print.• If the edge of the media is marred, set the Top value of the Roll Paper Margin setting on the product
control panel to the 15mm setting. If the bottom edge of the media is marred, set the Bottom value ofthe Roll Paper Margin setting to 150mm.
• Feed and eject paper to clean the rollers inside the product.Parent topic: Solving Print Quality ProblemsRelated referencesPaper Menu SettingsMedia SpecificationsSetup Menu SettingsRelated tasksLoading MediaCleaning the Anti-drying CapsReplacing the Head Cleaning SetCleaning the Platen

121
Image is not Positioned Correctly on the MediaIf the printed image is not positioned correctly on your media, try these solutions:• Make sure you loaded the media correctly and selected the correct margin settings for it on the
product control panel.• Make sure you specified the correct print area in your printing software.• Turn on the Paper Skew Check and Paper Size Check settings on the product control panel to
prevent your image from printing outside the printable area.Parent topic: Solving Print Quality ProblemsRelated referencesSetup Menu SettingsPrintable Area and Paper Size CheckingRelated tasksLoading Media
Where to Get HelpEpson provides technical support and information on the installation, configuration, and operation ofprofessional printing products through the Epson Preferred Limited Warranty Plan. Dial (888) 377-6611,6 AM to 6 PM, Pacific Time, Monday through Friday. Days and hours of support are subject to changewithout notice.
Note: If you experience difficulty with the toll-free number, call (562) 276-1305 (U.S.).
Before you call, make sure you have your printer serial number and proof of purchase.Visit epson.com/support (U.S.) or epson.ca/support (Canada) and select your product for solutions tocommon problems. You can download drivers, firmware, and documentation, get FAQs andtroubleshooting advice, or e-mail Epson with your questions.
Note: For help using any other software on your system, see the documentation for that software fortechnical support information.
Purchase Supplies and AccessoriesYou can purchase genuine Epson ink, paper, and accessories from an Epson authorized reseller. Tofind the nearest reseller, visit proimaging.epson.com (U.S.) or proimaging.epson.ca (Canada), select

122
your product series and product, and click the Where to Buy button. Or call 800-GO-EPSON (800-463-7766) in the U.S. or 800-807-7766 in Canada.Parent topic: Solving Problems

123
Technical SpecificationsThese sections list the technical specifications for your product.
Note: Epson offers a recycling program for end of life Epson products. Please go to this site (U.S) or thissite (Canada) for information on how to return your Epson products for proper disposal.
Windows System RequirementsPrinting SpecificationsElectrical SpecificationsEnvironmental SpecificationsDimension SpecificationsInterface SpecificationsInk Pack SpecificationsMedia SpecificationsSafety and Approvals Specifications
Windows System RequirementsTo use your product and its software, your computer should meet these requirements.
Microsoft Windows OSversion(32- and 64-bitcompatible)
Windows 10, Windows 8.x, Windows 7
CPU Core 2 Duo 3.05 GHz or betterMemory 2GB or moreHard disk spaceavailable
50GB or more
Interface Hi-Speed USB,Ethernet 100BASE-TX/1000BASE-T
Display resolution SXGA (1280 × 1024) or higher

124
Note: For the latest product software available for your operating system, visit the Epson support site atepson.com/support (U.S.), epson.ca/support (Canada), or epson.com.jm/support (Caribbean), selectyour product, and select Downloads.
Parent topic: Technical Specifications
Printing SpecificationsPrinting method On-demand ink jetNozzle configuration 360 nozzles × 2 rows × 4 colorsResolution 720 × 1440 dpi maximumControl code ESC/P raster (undisclosed command)Media feed method Friction feedBuilt-in memory Main memory: 512MB
Network: 128MB
Parent topic: Technical Specifications
Electrical SpecificationsPower supply rating 100 to 120 VRated frequency range 50/60 HzRated current 0.5 to 1.0 APower consumption Printing: 65 W (ISO/IEC24712)
Sleep mode: 3 WPower off mode: 0.4 W
Parent topic: Technical Specifications

125
Environmental SpecificationsTemperature Operating: 59 to 95 °F (15 to 35 °C); 59 to 77 °F (15 to 25 °C)
recommended)Storage (before unpacking): –4 to 140 °F (–20 to 60 °C), no morethan 120 hours at 140 °F (60 °C), within a month at 104 °F (40 °C)Storage (after unpacking): –4 to 104 °F (–20 to 40 °C), within amonth at 104 °F (40 °C)
Humidity(non-condensing)
Operating: 20 to 80% RH; 40 to 60% RH recommendedStorage (before and after unpacking): 5 to 85% RH
Parent topic: Technical Specifications
Dimension SpecificationsHeight 44.4 inches (1128 mm)Width 63.3 inches (1608 mm)Depth 36.0 inches (914 mm)Weight(without ink)
207.2 lb (94 kg)
Parent topic: Technical Specifications
Interface SpecificationsUSB Interface Hi-Speed USB-Compatible with the Universal Serial Bus
Specifications Revision 2.0Network Interface 100BASE-TX/1000BASE-T (requires a shielded twisted pair cable,
category 5 or higher)
Parent topic: Technical Specifications

126
Ink Pack SpecificationsSublimation transfer ink color High Density Black, Cyan, Magenta, YellowInk life Do not use if the date on the package has expiredPrint quality guarantee 25 days (from the day the ink tank was refilled from the ink pack)Temperature In storage (opened): 41 to 95 °F (5 to 35 °C); 59 to 77 °F (15 to 25
°C) recommended for useCapacity 1100 ml
Parent topic: Technical SpecificationsRelated referencesConsumables and Replacement Parts
Media SpecificationsNote: Since the quality of any particular brand or type of paper may be changed by the manufacturer atany time, Epson cannot guarantee the quality of any non-Epson brand or type of paper. Always test asample of paper stock before purchasing large quantities or printing large jobs. Do not use paper that iswrinkled, scratched, torn, or dirty.
Roll core size 2 or 3 inchesRoll outer diameter Up to 5.9 inches (150 mm)Media width(with auto take-up reel installed)
10 to 44 inches (254 to 1118 mm)17 to 44 inches (432 to 1118 mm)
Media thickness Up to 0.04 inch (1 mm)
Parent topic: Technical Specifications
Safety and Approvals SpecificationsUnited States Safety: UL60950-1
EMC: FCC Part15 Subpart B Class A

127
Canada Safety: CAN/CSA C22.2 No. 60950-1EMC: CAN/CSA-CEI/IEC CISPR 22 Class A
Parent topic: Technical Specifications

128
NoticesCheck these sections for important notices about your product.
Note: Epson offers a recycling program for end of life Epson products. Please go to this site (U.S) or thissite (Canada) for information on how to return your Epson products for proper disposal.
Important Safety InstructionsFCC Compliance StatementBinding Arbitration and Class WaiverTrademarksCopyright Notice
Important Safety InstructionsBefore using your Epson product, read and follow these safety instructions.General Product Safety InstructionsInk Pack Safety InstructionsParent topic: Notices
General Product Safety Instructions• Be sure to follow all warnings and instructions marked on the product.• Use only the type of power source indicated on the product's label.• Use only the power cord that comes with the product. Use of another cord may cause fires or shock.
Do not use the cord with any other equipment.• Place the product near a wall outlet where the plug can be easily unplugged.• Connect your product to a properly grounded power outlet. Avoid plugging the product into an outlet
on the same circuit as a photo copier or air control system that regularly switches on and off, or on anoutlet controlled by a wall switch or timer.
• Do not let the power cord become damaged or frayed. Place it to avoid abrasions, cuts, fraying,crimping, and kinking. Do not place objects on top of it and do not allow it to be stepped on or run over.Be careful to keep the cord straight at each end.
• If you use an extension cord with the product, make sure the total ampere rating of the devicesplugged into the extension cord does not exceed the cord's ampere rating. Also, make sure the total

129
ampere rating of all devices plugged into the wall outlet does not exceed the wall outlet's ampererating.
• If damage occurs to the plug, replace the cord set or consult a qualified electrician. If there are fuses inthe plug, make sure you replace them with fuses of the correct size and rating.
• Always turn off the product using the power button, and wait until the power light stops flashing beforeunplugging the product or cutting off power to the electrical outlet.
• If you will not be using the product for a long period, unplug the power cord from the electrical outlet.• Place the product on a flat, stable surface that extends beyond its base in all directions. It will not
operate properly if it is tilted or at an angle.• Avoid locations that are subject to rapid changes in heat or humidity, shocks or vibrations, or dust.• Do not place or store the product outdoors.• Do not place the product near excessive heat sources or in direct sunlight.• Leave enough room around the product for sufficient ventilation. Do not block or cover openings in the
cabinet or insert objects through the slots.• Keep the product away from potential sources of electromagnetic interference, such as loudspeakers
or the base units of cordless telephones.• When connecting the product to a computer or other device with a cable, ensure the correct
orientation of the connectors. Each connector has only one correct orientation. Inserting a connectorin the wrong orientation may damage both devices connected by the cable.
• Do not spill liquid on the product or use the product with wet hands.• Do not use aerosol products that contain flammable gases inside or around the product. Doing so may
cause fire.• Except as specifically explained in your documentation, do not attempt to service the product yourself.• Unplug the product and refer servicing to qualified service personnel under the following conditions: if
the power cord or plug is damaged; if liquid has entered the product; if the product has been droppedor the cabinet damaged; if the product does not operate normally or exhibits a distinct change inperformance. Adjust only those controls that are covered by the operating instructions.
• When storing or transporting the product, do not tilt it, stand it on its side, or turn it upside down;otherwise ink may leak.
Note: The lithium batteries in this product contain Perchlorate Material - special handling may apply.Click here for details.
Parent topic: Important Safety Instructions

130
Ink Pack Safety Instructions• Keep ink packs out of the reach of children and do not drink the ink.• Wear protective eyewear, gloves, and a mask when performing maintenance.• Should ink touch your skin or enter your eyes or mouth, immediately take the following actions:
• If fluid touches your skin, wash it off immediately with large volumes of soapy water. Consult aphysician if the skin appears irritated or discolored.
• If fluid gets in your eyes, rinse immediately with water. Failure to observe this precaution couldresult in bloodshot eyes or mild inflammation. If problems persist, consult with a physician.
• If swallowed, do not induce vomiting and consult with a physician as soon as possible.• If fluid gets in your mouth, consult a physician as soon as possible.
Parent topic: Important Safety Instructions
FCC Compliance StatementFor United States UsersThis equipment has been tested and found to comply with the limits for a Class A digital device, pursuantto Part 15 of the FCC Rules. These limits are designed to provide reasonable protection against harmfulinterference when the equipment is operated in a commercial environment. This equipment generates,uses, and can radiate radio frequency energy and, if not installed and used in accordance with theinstruction manual, may cause harmful interference to radio communications. Operation of thisequipment in a residential area is likely to cause harmful interference, in which case the user will berequired to correct the interference at his own expense.This device complies with Part 15 of the FCC Rules. Operation is subject to the following two conditions:1. this device may not cause harmful interference, and2. this device must accept any interference received, including interference that may cause undesired
operation.
WARNINGThe connection of a non-shielded equipment interface cable to this equipment will invalidate the FCCCertification of this device and may cause interference levels which exceed the limits established by theFCC for this equipment. It is the responsibility of the user to obtain and use a shielded equipmentinterface cable with this device. If this equipment has more than one interface connector, do not leavecables connected to unused interfaces. Changes or modifications not expressly approved by themanufacturer could void the user’s authority to operate the equipment.

131
For Canadian UsersThis Class A digital apparatus complies with Canadian ICES-003.Cet appareil numérique de la classe A est conforme à la norme NMB-003 du Canada.
WARNINGThis is a Class A product. In a domestic environment this product may cause radio interference, in whichcase the user may be required to take adequate measures.Parent topic: Notices
Binding Arbitration and Class Waiver1. DISPUTES, BINDING INDIVIDUAL ARBITRATION, AND WAIVER OF CLASS ACTIONS ANDCLASS ARBITRATIONS1.1 Disputes. The terms of this Section 1 shall apply to all Disputes between you and Epson. The term"Dispute" is meant to have the broadest meaning permissible under law and includes any dispute, claim,controversy or action between you and Epson arising out of or relating to this Agreement, Epsonbranded products (hardware and including any related software), or other transaction involving you andEpson, whether in contract, warranty, misrepresentation, fraud, tort, intentional tort, statute, regulation,ordinance, or any other legal or equitable basis. "DISPUTE" DOES NOT INCLUDE IP CLAIMS, or morespecifically, a claim or cause of action for (a) trademark infringement or dilution, (b) patent infringement,(c) copyright infringement or misuse, or (d) trade secret misappropriation (an "IP Claim"). You and Epsonalso agree, notwithstanding Section 1.6,that a court, not an arbitrator, may decide if a claim or cause ofaction is for an IP Claim.1.2 Binding Arbitration. You and Epson agree that all Disputes shall be resolved by binding arbitrationaccording to this Agreement. ARBITRATION MEANS THAT YOU WAIVE YOUR RIGHT TO A JUDGEOR JURY IN A COURT PROCEEDING AND YOUR GROUNDS FOR APPEAL ARE LIMITED.Pursuant to this Agreement, binding arbitration shall be administered by JAMS, a nationally recognizedarbitration authority, pursuant to its code of procedures then in effect for consumer related disputes, butexcluding any rules that permit joinder or class actions in arbitration (for more detail on procedure, seeSection 1.6 below). You and Epson understand and agree that (a) the Federal Arbitration Act (9 U.S.C.§1, et seq.) governs the interpretation and enforcement of this Section 1, (b) this Agreementmemorializes a transaction in interstate commerce, and (c) this Section 1 shall survive termination of thisAgreement.1.3 Pre-Arbitration Steps and Notice. Before submitting a claim for arbitration, you and Epson agree totry, for sixty (60) days, to resolve any Dispute informally. If Epson and you do not reach an agreement toresolve the Dispute within the sixty (60) days), you or Epson may commence an arbitration. Notice toEpson must be addressed to: Epson America, Inc., ATTN: Legal Department, 3840 Kilroy Airport Way,

132
Long Beach, CA 90806 (the "Epson Address"). The Dispute Notice to you will be sent to the most recentaddress Epson has in its records for you. For this reason, it is important to notify us if your addresschanges by emailing us at [email protected] or writing us at the Epson Address above. Notice ofthe Dispute shall include the sender's name, address and contact information, the facts giving rise to theDispute, and the relief requested (the "Dispute Notice"). Following receipt of the Dispute Notice, Epsonand you agree to act in good faith to resolve the Dispute before commencing arbitration.1.4 Small Claims Court. Notwithstanding the foregoing, you may bring an individual action in the smallclaims court of your state or municipality if the action is within that court's jurisdiction and is pending onlyin that court.1.5 WAIVER OF CLASS ACTIONS AND CLASS ARBITRATIONS. YOU AND EPSON AGREE THATEACH PARTY MAY BRING DISPUTES AGAINST THE OTHER PARTY ONLY IN AN INDIVIDUALCAPACITY, AND NOT AS A PLAINTIFF OR CLASS MEMBER IN ANY CLASS ORREPRESENTATIVE PROCEEDING, INCLUDING WITHOUT LIMITATION FEDERAL OR STATECLASS ACTIONS, OR CLASS ARBITRATIONS. CLASS ACTION LAWSUITS, CLASS-WIDEARBITRATIONS, PRIVATE ATTORNEY-GENERAL ACTIONS, AND ANY OTHER PROCEEDINGWHERE SOMEONE ACTS IN A REPRESENTATIVE CAPACITY ARE NOT ALLOWED.ACCORDINGLY, UNDER THE ARBITRATION PROCEDURES OUTLINED IN THIS SECTION, ANARBITRATOR SHALL NOT COMBINE OR CONSOLIDATE MORE THAN ONE PARTY'S CLAIMSWITHOUT THE WRITTEN CONSENT OF ALL AFFECTED PARTIES TO AN ARBITRATIONPROCEEDING.1.6 Arbitration Procedure. If you or Epson commences arbitration, the arbitration shall be governed bythe rules of JAMS that are in effect when the arbitration is filed, excluding any rules that permit arbitrationon a class or representative basis (the "JAMS Rules"), available at http://www.jamsadr.com or by calling1-800-352-5267, and under the rules set forth in this Agreement. All Disputes shall be resolved by asingle neutral arbitrator, and both parties shall have a reasonable opportunity to participate in theselection of the arbitrator. The arbitrator is bound by the terms of this Agreement. The arbitrator, and notany federal, state or local court or agency, shall have exclusive authority to resolve all disputes arisingout of or relating to the interpretation, applicability, enforceability or formation of this Agreement,including any claim that all or any part of this Agreement is void or voidable. Notwithstanding this broaddelegation of authority to the arbitrator, a court may determine the limited question of whether a claim orcause of action is for an IP Claim, which is excluded from the definition of "Disputes" in Section 1.1above. The arbitrator shall be empowered to grant whatever relief would be available in a court underlaw or in equity. The arbitrator may award you the same damages as a court could, and may awarddeclaratory or injunctive relief only in favor of the individual party seeking relief and only to the extentnecessary to provide relief warranted by that party's individual claim. In some instances, the costs ofarbitration can exceed the costs of litigation and the right to discovery may be more limited in arbitrationthan in court. The arbitrator's award is binding and may be entered as a judgment in any court ofcompetent jurisdiction.

133
You may choose to engage in arbitration hearings by telephone. Arbitration hearings not conducted bytelephone shall take place in a location reasonably accessible from your primary residence, or in OrangeCounty, California, at your option.a) Initiation of Arbitration Proceeding. If either you or Epson decides to arbitrate a Dispute, both partiesagree to the following procedure:(i) Write a Demand for Arbitration. The demand must include a description of the Dispute and the amountof damages sought to be recovered. You can find a copy of a Demand for Arbitration athttp://www.jamsadr.com ("Demand for Arbitration").(ii) Send three copies of the Demand for Arbitration, plus the appropriate filing fee, to: JAMS, 500 NorthState College Blvd., Suite 600 Orange, CA 92868, U.S.A.(iii) Send one copy of the Demand for Arbitration to the other party (same address as the DisputeNotice), or as otherwise agreed by the parties.b) Hearing Format. During the arbitration, the amount of any settlement offer made shall not be disclosedto the arbitrator until after the arbitrator determines the amount, if any, to which you or Epson is entitled.The discovery or exchange of non-privileged information relevant to the Dispute may be allowed duringthe arbitration.c) Arbitration Fees. Epson shall pay, or (if applicable) reimburse you for, all JAMS filings and arbitratorfees for any arbitration commenced (by you or Epson) pursuant to provisions of this Agreement.d) Award in Your Favor. For Disputes in which you or Epson seeks $75,000 or less in damages exclusiveof attorney's fees and costs, if the arbitrator's decision results in an award to you in an amount greaterthan Epson's last written offer, if any, to settle the Dispute, Epson will: (i) pay you $1,000 or the amountof the award, whichever is greater; (ii) pay you twice the amount of your reasonable attorney's fees, ifany; and (iii) reimburse you for any expenses (including expert witness fees and costs) that your attorneyreasonably accrues for investigating, preparing, and pursuing the Dispute in arbitration. Except asagreed upon by you and Epson in writing, the arbitrator shall determine the amount of fees, costs, andexpenses to be paid by Epson pursuant to this Section 1.6d).e) Attorney's Fees. Epson will not seek its attorney's fees and expenses for any arbitration commencedinvolving a Dispute under this Agreement. Your right to attorney's fees and expenses under Section1.6d) above does not limit your rights to attorney's fees and expenses under applicable law;notwithstanding the foregoing, the arbitrator may not award duplicative awards of attorney's fees andexpenses.1.7 Opt-out. You may elect to opt-out (exclude yourself) from the final, binding, individualarbitration procedure and waiver of class and representative proceedings specified in thisAgreement by sending a written letter to the Epson Address within thirty (30) days of your assentto this Agreement (including without limitation the purchase, download, installation of theSoftware or other applicable use of Epson Hardware, products and services) that specifies (i)your name, (ii) your mailing address, and (iii) your request to be excluded from the final, binding

134
individual arbitration procedure and waiver of class and representative proceedings specified inthis Section 1. In the event that you opt-out consistent with the procedure set forth above, allother terms shall continue to apply, including the requirement to provide notice prior to litigation.1.8 Amendments to Section 1. Notwithstanding any provision in this Agreement to the contrary, youand Epson agree that if Epson makes any future amendments to the dispute resolution procedure andclass action waiver provisions (other than a change to Epson's address) in this Agreement, Epson willobtain your affirmative assent to the applicable amendment. If you do not affirmatively assent to theapplicable amendment, you are agreeing that you will arbitrate any Dispute between the parties inaccordance with the language of this Section 1 (or resolve disputes as provided for in Section 1.7, if youtimely elected to opt-out when you first assented to this Agreement).1.9 Severability. If any provision in this Section 1 is found to be unenforceable, that provision shall besevered with the remainder of this Agreement remaining in full force and effect. The foregoing shall notapply to the prohibition against class or representative actions as provided in Section 1.5. Thismeans that if Section 1.5 is found to be unenforceable, the entire Section 1 (but only Section 1)shall be null and void.Parent topic: Notices
TrademarksEPSON® and SureColor® are registered trademarks, and EPSON Exceed Your Vision is a registeredlogomark of Seiko Epson Corporation.Windows is a registered trademark of Microsoft Corporation in the United States and/or other countries.General Notice: Other product names used herein are for identification purposes only and may betrademarks of their respective owners. Epson disclaims any and all rights in those marks.
Parent topic: Notices
Copyright NoticeAll rights reserved. No part of this publication may be reproduced, stored in a retrieval system, ortransmitted in any form or by any means, electronic, mechanical, photocopying, recording, or otherwise,without the prior written permission of Seiko Epson Corporation. The information contained herein isdesigned only for use with this Epson product. Epson is not responsible for any use of this information asapplied to other products.

135
Neither Seiko Epson Corporation nor its affiliates shall be liable to the purchaser of this product or thirdparties for damages, losses, costs, or expenses incurred by purchaser or third parties as a result of:accident, misuse, or abuse of this product or unauthorized modifications, repairs, or alterations to thisproduct, or (excluding the U.S.) failure to strictly comply with Seiko Epson Corporation's operating andmaintenance instructions.Seiko Epson Corporation shall not be liable for any damages or problems arising from the use of anyoptions or any consumable products other than those designated as Original Epson Products or EpsonApproved Products by Seiko Epson Corporation.Seiko Epson Corporation shall not be held liable for any damage resulting from electromagneticinterference that occurs from the use of any interface cables other than those designated as Epsonapproved Products by Seiko Epson Corporation.This information is subject to change without notice.A Note Concerning Responsible Use of Copyrighted MaterialsCopyright AttributionParent topic: Notices
A Note Concerning Responsible Use of Copyrighted MaterialsEpson encourages each user to be responsible and respectful of the copyright laws when using anyEpson product. While some countries' laws permit limited copying or reuse of copyrighted material incertain circumstances, those circumstances may not be as broad as some people assume. Contact yourlegal advisor for any questions regarding copyright law.Parent topic: Copyright Notice
Copyright Attribution© 2019 Epson America, Inc.6/19CPD-57331Parent topic: Copyright Notice