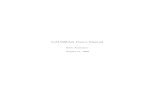User’s Guide - SitePal
Transcript of User’s Guide - SitePal

User’s Guide Version 3.0
Last Updated 12/3/2007

Information in this document is subject to change without notice. Companies, names and data used in examples herein are fictitious unless otherwise noted. No part of this document may be reproduced or transmitted in any form or by any means, electronic or mechanical, for any purpose, without the express written permission of Oddcast, Inc.
Copyright 2007 © Oddcast, Inc.
Oddcast Media Technologies 2

Table of Contents
Table of Contents
Table of Contents.............................................................................................iii Preface: How to Use This Manual ................................................................... vi System Requirements.....................................................................................vii
Part I Getting Started .................................................................. 8 Chapter 1 - Introduction to SitePal.................................................................... 9
1.1 The SitePal process ............................................................................9 1.1 Additional documentation and resources ..........................................10 1.2 Advanced features ............................................................................10
Chapter 2 - Quick Start Guide to SitePal ........................................................ 11 2.1 Opening a Scene ..............................................................................11 2.2 Selecting a model for your Character................................................14 2.3 Accessorizing your model .................................................................16 2.4 Choosing a Background for your Scene............................................21 2.5 Adding audio to your Scene ..............................................................25 2.6 Choosing a Player.............................................................................32 2.7 Adjusting and previewing a Scene in the Preview Pane....................41 2.8 Saving your Scene ............................................................................42 2.9 Publishing and embedding your Scene.............................................42
Part II Creating Scenes.............................................................. 55 Chapter 3 - Working with Scenes ................................................................... 56
3.1 Log in to your account .......................................................................56 3.2 Use the Scene List ............................................................................58 3.3 Edit a Scene......................................................................................60 3.4 Save a Scene....................................................................................62 3.5 Set options for a Scene.....................................................................62 3.6 Link a Scene to a Web resource .......................................................64
Chapter 4 - Working with SitePal Characters.................................................. 66 4.1 Select a model ..................................................................................66 4.2 Accessorize your model ....................................................................70 4.3 Position the Character in a Scene.....................................................79 4.4 About SitePal Custom Models ..........................................................79 4.5 About SitePal Specialty Models ........................................................81
Chapter 5 - Working with Backgrounds .......................................................... 82 5.1 Change the Scene background.........................................................83 5.2 Upload your own background image.................................................85
Chapter 6 - Working with Audio...................................................................... 87 6.1 Use a saved audio message for your Scene.....................................88 6.2 Record your own audio message with a microphone ........................91 6.3 Upload audio files .............................................................................92
Oddcast Media Technologies 3

Table of Contents
6.4 Use a phone to record audio .............................................................94 6.5 About creating Text-to-Speech audio................................................95 6.6 Use voice talent to record audio........................................................97 6.7 Play multiple audio messages...........................................................99
Chapter 7 - Working with Players ................................................................. 100 7.1 Select a Player ................................................................................100 7.2 Customize your Player's display options .........................................104 7.3 FAQ Player .....................................................................................105 7.4 Lead Generator Player....................................................................105 7.5 AI Player .........................................................................................108
Chapter 8 - Publishing and Embedding a Scene .......................................... 110 8.1 Use the Publish Wizard...................................................................110 8.2 About SitePal publishing targets .....................................................111 8.3 Properties for embedded code ........................................................112 8.4 Generate an example HTML page from Embed code .....................113 8.5 Embed a Scene in a Web page.......................................................113 8.6 Embed a Scene in a Flash movie....................................................114 8.7 Embed a Scene in a MySpace page ...............................................114 8.8 Publish a Scene to an eBay auction................................................115 8.9 Email your Scene to anyone ...........................................................115 8.10 Embed a Scene in an HTML email message ..................................117 8.11 Embed a Scene in a PowerPoint presentation ................................118 8.12 Limit audio playback........................................................................118
Part III Managing Accounts....................................................... 120 Chapter 9 - Working with Your SitePal Account............................................ 121
9.1 Extend your SitePal account manually............................................121 9.2 Extend your account automatically..................................................122 9.3 Update your billing information........................................................122 9.4 Edit contact information for your account ........................................123 9.5 Change your account password......................................................124 9.6 Upgrade your SitePal account.........................................................125 9.7 Add Scenes and audio streams to your account .............................125 9.8 About audio playback limits.............................................................126 9.9 Prevent unauthorized playback of your SitePal Scenes..................127 9.10 Reactivate your SitePal account .....................................................128 9.11 Deactivate a SitePal account ..........................................................128 9.12 Remove Oddcast branding .............................................................128 9.13 View a report of activities on your SitePal account..........................129
Chapter 10 - Profiting from SitePal ............................................................... 131 10.1 About the Affiliate Program .............................................................131 10.2 About the Authorized Reseller Program..........................................132 10.3 Add advertising banners to a Web page .........................................132 10.4 Shop at the Reseller Store ..............................................................133
Chapter 11 - Managing Reseller Accounts ................................................... 134 11.1 Manage accounts............................................................................134 11.2 Manage users .................................................................................137
Oddcast Media Technologies 4

Table of Contents
Part IV Advanced Techniques................................................... 141 Chapter 12 - Advanced Techniques and API Examples ............................... 142
12.1 Use cookies to play alternate audio files .........................................142 12.2 Publish a scene in different pages with different audio ...................144 12.3 Use JavaScript to play audio messages randomly..........................145 12.4 Vary audio messages by the time of day.........................................146 12.5 Concatenate audio messages.........................................................147 12.6 Queue concatenated audio messages............................................148 12.7 Create a FAQ with SitePal ..............................................................149 12.8 Invoke playback by clicking on a character .....................................151 12.9 Respond to click or rollover events .................................................152 12.10 Use Dynamic Text-to-Speech .........................................................152 12.11 Use SSML tags with TTS ................................................................154 12.12 Fine-tune SSML-driven TTS ...........................................................155 12.13 Troubleshoot Dynamic Text-to-Speech...........................................155
Chapter 13 - Artificial Intelligence and the AI Knowledge Base.................... 157 13.1 Set up the AI Management Center ..................................................158 13.2 Define concepts for your AI Knowledge Base .................................159 13.3 Edit the AIML file system.................................................................161 13.4 Compile your AI Knowledge Base...................................................162 13.5 Implement your AI Knowledge Base ...............................................163 13.6 Deploy your AI Knowledge Base.....................................................164 13.7 Access AI Management Center report logs.....................................164
Appendices................................................................................. 166 Appendix A - SitePal Best Practices............................................................. 167 Appendix B - SitePal Glossary ..................................................................... 172 Index......................................................................................................... clxxiv
Oddcast Media Technologies 5

Preface: How to Use This Manual
Preface: How to Use This Manual
This manual is designed for users of SitePal virtual host software. No programming knowledge is needed to use SitePal to create your own talking character and embed it in a Web page. Part 4 of this manual is designed for advanced users.
This manual contains the following parts:
Part 1 – Getting Started Includes the Quick Start Guide to SitePal. This chapter leads you through the essential steps of creating your SitePal Scene and embedding it in a Web page.
Part 2 – Creating Scenes Provides all the instructions for using SitePal to create and embed SitePal Scenes. This part includes chapters about working with SitePal models, Characters, backgrounds, audio, and Players, and shows how to publish and embed Scenes in various Web environments and email.
Part 3 – Managing Accounts Describes how to manage all types of SitePal accounts. This part also includes information about how you can profit from SitePal by participating in the Affiliate Program and the Reseller Program.
Part 4 – Advanced Techniques Provides information about advanced techniques and how to use the VHost API and JavaScript to extend the functionality, flexibility and capabilities of SitePal.
Appendices Includes a SitePal Glossary and a guide to SitePal Best Practices that explains the concepts of Oddcast’s VHost technology and how to maximize the effectiveness of your Web enterprise.
Conventions The following graphical alerts are used is this manual to draw your attention to a tip, note, warning, or item that you can skip over.
Tip
Note
! Warning

System Requirements
System Requirements
PC • OS: Windows 95, 98, ME, NT, 2000 or XP
• Browsers: Internet Explorer 5.5, Internet Explorer 6, Firefox, Mozilla, Opera, etc.
• CPU: 400Mhz or faster
• Other: Flash Player 6 or better
Macintosh • OS: OS X 10.2 or better or Mac OS 8.1or newer
• Browsers: Safari, Internet Explorer, Firefox, Mozilla
• CPU: 400Mhz or faster
• Other: Flash Player 6 or better
Linux Although SitePal is not officially supported on Linux at this time, Oddcast is not aware of any of problems or issues with any of the system configurations that we have reviewed.
Note: Some older or non-standard browsers, usually those released before 2001, may not be compatible. Specifically, Netscape browser versions prior to 4.7 and Internet Explorer versions prior to 5.0 are not officially supported.
Oddcast Media Technologies 7

Part I
Getting Started
Oddcast Media Technologies 8

Introduction to SitePal
Chapter 1 - Introduction to SitePal
SitePal is an Avatar creation software developed by Oddcast for small businesses and consumers. Avatars are sophisticated animated speaking characters that you can add to Web pages, email messages, Flash movies, and eBay auctions.
SitePal is an easy-to-use and affordable solution that can deliver amazing business results. A SitePal Character
• adds a personalized touch to your Web site
• enhances a customer’s experience
• increases the profile of your brand
1.1 The SitePal process Using SitePal's online interface, you can create and deploy your own virtual salesperson in just minutes. No programming knowledge is required to use SitePal.
The following describes the simple process of creating and deploying your own SitePal Character on your Web site:
1. Edit a Scene In the Scene Editor, you design your Character, choose a background, and add the audio that you want your Character to speak.
2. Create your Character Design your SitePal Characters to fit your Web site design and style. Change its looks, position, features and accessories, and then save the character in your Character Library.
3. Audio in your Scene Add audio for your Character to speak by recording the message with a microphone or the telephone, uploading an audio file, or by converting text that you type into synthesized speech.
4. Personalize your Scene Choose a background image, choose and configure the Player Skin in which your Character appears, and position your Character in the Scene.
5. Publish your Scene Use the Publish Wizard to embed your finished Scene in a Web page or explore one of the many other available publish locations.
Oddcast Media Technologies 9

Introduction to SitePal
1.1 Additional documentation and resources You can find additional documentation and reference information on the SitePal Support page. Included on this page are the following resources:
• SitePal User’s Guide
• SitePal Online Help
• Quick Start Tutorial Movie (Video)
• SitePal Best Practices (PDF)
• API Reference & Examples
• Tech Notes
1.2 Advanced features If you’re an advanced user, you’ll be interested in SitePal’s advanced features and capabilities:
• Use the VHost API and JavaScript to extend the functionality and flexibility of SitePal Scenes.
• Use Dynamic Text-to-Speech (TTS) to determine the text that your Character speaks dynamically when your Scene plays.
• Use the AI Knowledge Base to bring your SitePal Character to life with the power of artificial intelligence (AI).
Oddcast Media Technologies 10

Quick Start Guide
Chapter 2 - Quick Start Guide to SitePal
A quick way to start using SitePal is to edit a pre-configured Scene. You can edit a Scene by selecting it from your Scene List. The Scene Editor has a "wizard" design that guides you through the following quick steps:
• opening a Scene • selecting a model for your Character • accessorizing your Character • choosing a Background for your Scene • adding audio to your Scene • choosing a Player • adjusting and previewing a Scene in the Preview Pane • saving your Scene • publishing and embedding your Scene.
2.1 Opening a Scene You create your own SitePal Scene by editing a pre-configured Scene that is included with your SitePal account. You edit a Scene by selecting it from your Scene List. In the Scene Editor you select a model for your Character, accessorize your Character, change the background for the Scene, add audio, and choose a Player.
1. Go to the SitePal page at http://www.sitepal.com.
2. Click My SitePal Login in the upper-right of the SitePal page.
The SitePal Login Page loads.
Figure 1 - SitePal Login page
Oddcast Media Technologies 11

Quick Start Guide
3. Enter the email address and password for your SitePal account, and then click the Login button.
The home page for your SitePal account loads. Your account home page may contain different content than is shown here.
Figure 2 - Account Home page At the top of your Scene List page, click Log Out to log off of your account and return to the Login page. If you have more than one SitePal account, you can log in to a different account by selecting the account from the Current Account drop-down menu.
4. Click the ENTER button.
Your SitePal Scene List page loads. The number of Scenes in your Scene list depends on the number of Scenes included with your SitePal package and the number of additional Scenes that you have purchased.
Oddcast Media Technologies 12

Quick Start Guide
Figure 3 - Scene List page
5. Click a Scene thumbnail under the Edit column to display the Scene you want to edit.
The Welcome page of the Scene Editor appears by default.
Figure 4 - Welcome page o the Scene Ed orf it
Oddcast Media Technologies 13

Quick Start Guide
Click the button to display the Models page of the Scene Editor.
You can check the Do Not Show This Message Again checkbox to disable the Welcome page of the Scene Editor. If you do so, the next time you launch the Scene Editor, the Models page of the Scene Editor displays by default instead of the Welcome page.
2.2 Selecting a model for your Character The Models page of the Scene Editor allows you to select a model for your Character.
1. To display the Models page, click the 1. Models icon.
The Models page displays. The Model Gallery tab is selected by default. You can select a pre-configured SitePal Model.
Figure 5 - Models page of the Scene Edi or (Model Gallery ab selected) t t You can view thumbnails of available models, and use the available drop-downs to filter models by category, owned models, and gender.
Oddcast Media Technologies 14

Quick Start Guide
2. Click the thumbnail image of the model that you want to use.
Figure 6 - Model Gallery
The model you select appears dynamically in the Preview Panel.
If you do not own a model, or if the model is not free with your Oddcast account, then a $ icon displays on the model thumbnail.
When you click a thumbnail with a $ icon, the Scene Editor prompts you to buy the thumbnail.
Purchased models are added to the list of models you own.
Oddcast Media Technologies 15

Quick Start Guide
Select a saved model
You can select a saved model (from a saved Scene) for your Character.
1. Click the Saved Models tab. Your Saved Models gallery displays. You can view thumbnails of models from your saved Scenes.
Figure 7 - Saved Models gallery
Click the thumbnail image of the saved model that you want to use. The saved model you select appears dynamically in the Preview Panel.
2.3 Accessorizing your model The Accessories page of the Scene Editor allows you to customize the "look and feel" of your model by adding and altering accessories, such as hair, sunglasses, eye and mouth attributes, etc.
1. To display the Accessories page of the Scene Editor, click the 2. Accessories icon.
Oddcast Media Technologies 16

Quick Start Guide
The Accessories page of the Scene Editor displays. The Style tab is selected by default.
Figure 8 - Accesso ies page of the Scene Ed tor Style ab selected)
r i ( t
Oddcast Media Technologies 17

Quick Start Guide
Accessorize your Character's style
1. If you click the Style tab on the Accessories page you can customize a model's hair, sunglasses, clothing, jewelry, hat, facial hair, and facial expressions.
Figure 9 - Accessories (style)
2. Click a style attribute icon to customize a specific style accessory; for example, hat style.
Figure 10 - Style attribute icons
You can customize the following style accessories for your Character:
• Hair • Glasses • Costume • Necklaces • Hat • Facial hair • Mouth.
Oddcast Media Technologies 18

Quick Start Guide
If applicable, you can select a style attribute sub-category. For example, if you click the glasses style attribute icon for a given model, you can scroll through the sub-categories of glasses (for example, View All, All Purpose, Color Lens, etc.).
Figure 11 - Available Glasses (All Purpose sub-category)
Your Character's style changes dynamically in the Preview Panel as you make adjustments.
Note: If a particular style attribute is not available for a model, then the style attribute icon is grayed-out. For example, since female models do not have a facial hair, the facial hair style attribute icon is grayed-out for all female models.
Accessorize your Character's color
1. If you click the Color tab on the Accessories page, you can customize your model's skin, eye, and mouth colors.
Figure 12 - Accessories page of the Scene Editor (Color tab selected)
Oddcast Media Technologies 19

Quick Start Guide
2. Click a color attribute icon to customize the color and hue of a specific color attribute on your Character; for example, hair color.
You can customize the following color attributes for your Character:
• Hair • Skin • Eyes • Mouth.
Roll your mouse over the color palette in the Color adjustment tool to fine-tune the hair, skin, eyes, or mouth color to the shade you want. Use the lever on the Hue adjustment tool to fine-tune the hue of the hair, skin, eye, or mouth color.
Figure 13 - Color and hue adjustment tools
You can click the Undo button to undo any color or hue changes you inadvertently made. Or, you can click the Reset button to reset the color and hue back to the last-saved settings.
Your Character's colors change dynamically in the Preview Panel as you make adjustments.
Oddcast Media Technologies 20

Quick Start Guide
Accessorize your Character's physical attributes
1. If you click the Attributes tab on the Accessories page, you can customize your Character's physical attributes, including the appearance of your Character's mouth, nose, shoulders, as well as your Character's head height/width.
Figure 14 - Accessories page of the Scene Editor (Attributes tab selected)
Use a physical attribute lever to customize the color of a specific physical attribute on your Character; for example, head height.
Figure 15 - Physical attribu e lever (Head Height) You can customize the following color attributes for your Character:
t
• Mouth • Nose • Shoulders • Head height • Head width • Age.
Your Character's physical attributes change dynamically in the Preview Panel as you make adjustments.
2.4 Choosing a Background for your Scene A background is a graphical image that you incorporate in a SitePal Scene. Backgrounds give your SitePal Scenes context and atmosphere. Use an appropriate background to give your Web site a polished, professional look that reinforces the relevancy of your SitePal Scene.
You can use the predefined backgrounds that are included with SitePal, or you can upload your own images to use in your Scenes.
Oddcast Media Technologies 21

Quick Start Guide
The Backgrounds page of the Scene Editor allows you to select a background for your Scene.
1. To display the Background page, click the 3. Backgrounds icon.
The Backgrounds page displays. The Background Gallery tab is selected by default. You can select a pre-configured SitePal background.
Figure 16 - Backgrounds page of the Scene Ed tor Background Gallery tab selectedi ( ) You can view thumbnails of available backgrounds, and use the Category: drop-down to filter backgrounds by category (e.g., Nightlife, Technology, Sports, Popular, and more).
Oddcast Media Technologies 22

Quick Start Guide
2. Click the thumbnail image of the background you want to use.
Figure 17 - Background Gallery
The background you select appears dynamically in the Preview Panel.
If you want to upload your own background image, click the Upload button. The Scene Editor automatically switches your view to the My Background tab. The Image Upload Info pop-up prompts you to name and upload your own background image (explained below in Upload Your Own Background).
Select a saved background
You can select a saved background from the My Background gallery.
1. Click the My Background tab. Your My Background gallery displays. You can view thumbnails of saved backgrounds.
Figure 18 - My Background galle y r
Click the thumbnail image of the saved background that you want to use. The saved background you select appears dynamically in the Preview Panel.
Oddcast Media Technologies 23

Quick Start Guide
Upload your own background
You can upload your own background and add it to your My Background gallery.
1. Click the:
• Upload button from the Background Gallery, or
• Upload Image button from the My Background gallery.
The Image Upload Info pop-up displays.
Figure 19 - Image Upload Info pop-up
• In the Name: field, enter the name of your background image.
• Click the Browse button to locate your background image. It must be a .jpg file and its dimensions must be at least 300 x 225 pixels. You can check the Resize your image to fit the player dimension checkbox if you want SitePal to resize your background image automatically.
• Click the Upload button. Your background image is added to your My Background gallery. Your Scene's background changes dynamically in the Preview Pane.
Oddcast Media Technologies 24

Quick Start Guide
2.5 Adding audio to your Scene SitePal uses advanced technology to synchronize your audio recordings with your Character's lip movements. This effect is known as lip-syncing and it enhances the overall realism and impact of your SitePal Characters.
You can add audio for your Scene by recording it with a microphone, uploading an audio file, record by using a telephone, converting written text into synthesized audio, or by having professional voice talent record your message.
1. To display the audios page, click the 4. Audios icon.
The Audios page of the Scene Editor displays. The Saved tab is selected by default.
Figure 20 - Aud os page of the Scene Editor (Saved tab selected)
i
Add a saved audio file to your Scene
The My Saved Audios section of the Audios page allows you to view and listen to your saved audios files, select multiple audios (which randomize the audio files that play every time your Scene plays), rename audio files, and delete audio files.
1. Click the Saved tab. Your My Saved Audios gallery displays.
Figure 21 - My Saved Audios section of the Audios page (Saved tab selected)
Oddcast Media Technologies 25

Quick Start Guide
2. You can perform any of the following actions:
• Select multiple audios. This action randomizes which audio file plays when your Scene plays, adding variety to your Scene. To select multiple audios, check the
checkbox.
• Add (or modify) audio effects (and effects do not already exist). Click the icon under the FX column. The Add Audio Effect page displays. You can add (or modify) any of the following audio effects: Speed, Echo, Flanger, Bullhorn, Pitch, Duration, Reverb, and Phase. Click the icon to play the audio (with effects). When you're done, click the Accept button.
• Add (or modify) audio effects (and effects already exist). Click the icon under the FX column. The Add Audio Effect page displays. You can add (or modify) any of the following audio effects: Speed, Echo, Flanger, Bullhorn, Pitch, Duration, Reverb, and Phase. You must first play (at least a few second of) the audio (with effects). When you're done, click the Accept button.
• Rename an audio. Click the icon under the Rename/Delete column. The Rename Audio pop-up prompts you to rename your audio. When you're done, click the OK button.
• Delete an audio . Click the icon under the Rename/Delete column. The Confirm pop-up prompts you to confirm the delete. Click the OK button to confirm.
Add Text-to-Speech (TTS) audio to your Scene
The Use Text-to-Speech to Create Audio section of the Audios page allows you to use Text-to-Speech (TTS) technology to convert any written text into synthesized audio messages for your Characters.
Note: TTS is available with Silver and Gold SitePal accounts.
Oddcast Media Technologies 26

Quick Start Guide
1. Click the TTS tab. The Use Text-to-Speech to Create Audio section of the Audios page displays.
Figure 22 - Use Text-to-Speech to Create Audio section of the Audios page (TTS tab selected)
2. Perform the following actions:
• Enter the name of your TTS audio in the Name Your Audio: field.
• Enter your TTS audio message in the text box.
• Use the Language: drop-down to select one of the following available languages: English, Catalan, Chinese, and Dutch.
� You can click the Sample button to listen to some sample audio in the selected language.
• Use the Voice: drop-down to select a built-in voice (representing both genders and a
variety of accents).
Note: Not all voices are available in every language.
• Click the icon, or the Preview button, to play the TTS audio. When you're done, click
the Accept button. As soon as SitePal saves your TTS audio file successfully, the My Saved Audios section of the Audios page displays.
Oddcast Media Technologies 27

Quick Start Guide
Record your own audio to your Scene
The Record by Microphone section of the Audios page allows you to use a computer microphone to record your own audio messages for your Characters.
1. Click the Mic tab. The Record by Microphone section of the Audios page displays.
Figure 23 - Record by Microphone section of the Audios page Mic tab selected) (
2. Perform the following actions:
• Enter the name of your microphone-recorded audio in the Name Your Audio: field.
• Plug a microphone into your computer.
• Click the Record button.
• Record your message by speaking slowly and clearly into your microphone, then click the Stop button. You can record for up to 60 seconds. While you record your message, monitor the recording time progress bar.
• Click the icon to play your microphone-recorded audio. When you're done, click the Save button. As soon as SitePal saves your microphone-recorded audio file successfully, the My Saved Audios section of the Audios page displays.
Oddcast Media Technologies 28

Quick Start Guide
Upload an audio file for your Scene
The Upload an Audio File section of the Audios page allows you to upload pre-recorded audio files as audio messages for your Characters.
Please review the requirements for supported audio formats, mono/stereo, sampling rate, audio sampling size, and maximum length (60 seconds).
1. Click the Upload tab. The Upload an Audio File section of the Audios page displays.
Figure 24 - Up oad an Audio F e section of the Audios page (Upload ab selected) l il t
2. Perform the following actions:
• Enter the name of the pre-recorded audio file you want to upload in the Name Your Audio: field.
• Click Browse and locate your audio file.
• Check the Enhance Audio Quality checkbox if you want to enhance audio quality. This option analyzes your audio file, then modifies it to improve its overall quality. Audio enhancement is primarily designed for audio files originally recorded at a low volume. However, for higher-quality audio files, this enhancement is unnecessary, and in some instances, may even degrade the quality of an audio message.
• When you're done, click the Upload button. As soon as SitePal uploads your pre-recorded audio file successfully, the My Saved Audios section of the Audios page displays.
! If the upload is unsuccessful, an error message that specifies the problem appears in the Add New Audio window. Make sure that the audio file you are attempting to upload conforms to the requirements for SitePal audio.
Although SitePal audio messages are stored and played in mono, the audio upload feature can accept WAV, WMA and MP3 files recorded in stereo.
Oddcast Media Technologies 29

Quick Start Guide
If your site includes more than one Scene, the Enhance Audio Quality option can insure that multiple recordings are normalized to the same volume level. This can help you achieve a consistent user experience, especially if the recordings originate from different sources and individuals.
Use a phone to record audio for your Scene
The Record by Phone section of the Audios page allows you to use a phone to record audio messages for your Characters.
1. Click the Phone tab. The Record by Phone section of the Audios page displays.
Figure 25 - Record by Phone section of the Audios page (Phone ab selected) t
2. Perform the following actions:
• Enter the name of the audio you want to record by phone in the Name Your Audio: field.
• Call the US (toll free) or international phone number listed, enter your account ID and PIN when prompted, and record your message (up to 60 seconds).
� Click the print these instructions link to display a print-friendly version of the "record by phone" instructions.
• When you're done, click the Save button. As soon as SitePal saves your phone-recorded
audio file successfully, the My Saved Audios section of the Audios page displays.
Oddcast Media Technologies 30

Quick Start Guide
Hire professional voice talent to record audio for your Scene
The Order Professional Voice Talent Audio section of the Audios page allows you to hire professional voice talent artists to record audio messages for your Characters.
1. Click the Voice Talent tab. The Order Professional Voice Talent Audio section of the Audios page displays.
Figure 26 - Order Professional Voice Talent Audio section of the Audios page (Voice Talent tab selected) Perform the following actions:
• Click the Pick Your Professional Voice! Button.
• The Voice Talent Store opens in a new browser window. The store lists a variety of voices that you can sample.
• Select a voice talent.
• Complete the order form by following the instructions.
• When you are finished, click Add to Shopping Cart at the bottom of the form and proceed to checkout.
Professional voice talent recordings are typically available for download within 2 to 3 business days, although some recordings require up to 5 days. You are informed by email as soon as your order is ready. The email includes a secure link for retrieving the recording. You can check the status of the order by visiting your My Orders page. Click the Store link that appears at the top of your Home Page or Scene List page after you log in to your account.
Oddcast Media Technologies 31

Quick Start Guide
2.6 Choosing a Player The Players page of the Scene Editor allows you to select a Player, i.e., the window in which your SitePal Scene plays. The Player is the frame of the window in which your SitePal Character appears. You can start with a preconfigured Player that is included with SitePal. Or, you can change the appearance of the Player and select which playback controls to include with your Scene.
The following types of SitePal Players are available:
Type of Player Description
Standard SitePal Player that include a speaking Character.
FAQ SitePal Player that enables your Scene to answer frequently asked questions on your Web site. Available with Gold and Silver Packages.
Lead SitePal Player in which visitors to your Web pages can submit their contact information. Available with Gold and Silver Packages.
AI SitePal Player that incorporates the AI Knowledge Base. The AI Player type includes a text box where your users can enter questions for your Character. Available with Gold Packages.
For more information on each Player type, see Chapter 7 - Working with Players.
1. To display the Players page of the Scene Editor, click the 5. Players icon.
Oddcast Media Technologies 32

Quick Start Guide
The Player landing page displays by default, unless disabled.
Figure 27 - Player landing page You can click the Select button under: • Standard to display the Standard Players page
• Lead Generation to display the Lead Generation Players page
• FAQ to display the FAQ Players page
• Artificial Intelligence to display the AI Players page. For more information on each Player type, see Chapter 7 - Working with Players.
You can also:
• click the Info button for any type of Player to display a pop-up describing each Player and its functionality in more detail.
• click the X icon in the top/right corner to close the landing page and display the Standard Players page.
• check the Do not show this page again checkbox to disable the landing page. If you do this, the next time you display the Player page of the Scene Editor, the Player overview screen will not display any more. Going forward, you must start with the Standard Players page.
Oddcast Media Technologies 33

Quick Start Guide
The default Players page of the Scene Editor is shown below, with the default Select Player tab selected.
1. Use the Function: drop down to select the type of Player you want. You can choose from Standard, Lead Generation, FAQ, and Artificial Intelligence. For more information on each Player type, see Chapter 7 - Working with Players.
Figure 28 - Players page of the Scene Ed tor Select Player ab selected) With any Player type selected, you can view and click thumbnails of available Players. You can use the Function: drop-down to filter Player thumbnails by functional type (i.e., Standard, FAQ, Lead, and AI).
i ( t
The Player you select appears dynamically in the Preview Panel.
A color-coded medallion (Gold, Silver, or Bronze) appears beside each Player.
Your account automatically inherits all Players which belong to any level(s) below. For example, a Silver package automatically includes all Bronze Players.
Each medallion indicates the type of account package you must have in order to apply the
Player. Depending on your account package, may have to upgrade your SitePal account in order to apply the Player. For example, if you have a Bronze package, and you want to apply a Player with a Silver medallion, you will need to upgrade to a Silver account package. An Upgrade button automatically appears on the Players page of the Scene Editor if you select a skin that requires you to upgrade your account. Your Player changes dynamically in the Preview Pane (even if you must upgrade your account to publish the Scene with the selected Player).
Oddcast Media Technologies 34

Quick Start Guide
! A warning message will appear if you try to click Apply or Save without first upgrading your account (if necessary).
Upgrade your account (if necessary).
1. If you need to upgrade your account to apply a skin, click the Upgrade button. A separate
upgrade window appears.
Figure 29 - Upgrade Window
2. Click Upgrade My Account.
3. After you upgrade your account, go back to the Step 2. The Upgrade button should no longer display.
Oddcast Media Technologies 35

Quick Start Guide
Customize your Player's display settings The Display Settings section of the Players page allows you to specify a Scene title, hide/display Player features (i.e., Scene title, volume bar, pause/play buttons, and mute button), and adjust the color of the Player's frame, buttons, font, and, if applicable to the Player type, extras such as a Player's text entry box.
1. Click the Display Settings tab. The display settings section of the Players page displays.
Figure 30 - Display set ngs section of the Players page (Display Settings tab selected)
ti
2. You can perform any of the following actions:
• Enter a Scene title in the Scene Title field. Click the justify left, center, or justify right icon to justify the Scene title on your Player, accordingly.
• Hide/display your Player features -- specifically the Scene title, volume bar, pause/play buttons, and mute button -- by checking or unchecking the appropriate checkbox.
• Click a color attribute icon to customize the color of a specific color attribute for a specific Player feature; for example, button color.
Oddcast Media Technologies 36

Quick Start Guide
You can customize the following color attributes for your Player:
• frame • buttons • font • extras (e.g., Player's text entry box), if applicable to your Player type. Roll your mouse over the color palette to fine-tune the Player attribute (i.e., frame, button, font, or extra) to the color to the shade you want. Or, if you know the exact hex code for a desired color, you can enter it manually in the hex code field.
Figure 31 - Color adjustment tools
You can click Reset to reset the colors back to the last-saved settings.
Your Player's colors change dynamically in the Preview Panel as you make adjustments.
Oddcast Media Technologies 37

Quick Start Guide
Customize your Player's function settings The Display Settings section of the Players page allows you to specify a Player's functions (i.e., Scene title, volume bar, pause/play buttons, and mute button), and adjust the color of the Player's frame, buttons, font, and, if applicable to the Player type, extras such as a Player's text entry box.
Functions do not apply to Standard Players -- only to the Lead Generation, FAQ, and AI Player types. For more information on these Player types, see Chapter 7 - Working with Players.
1. Click the Functions tab. The function settings section of the Players page displays.
Figure 32 - Display set ngs section of the Players page (Functions tab selected for the FAQ Player type)
ti
Oddcast Media Technologies 38

Quick Start Guide
2. If you are working with a:
• Standard Player, and you click the Functions tab on the Players page, then a page displays informing you that functions do not apply to Standard Players -- only to the Lead Generation, FAQ, and AI Lead Generation Player types.
Figure 33 - Display set ngs section of the Players page (Function Settings tab selected for the Standard Player type)
ti
You can click the FAQ, Lead Generation, or Artificial Intelligence buttons on this page to switch your Player type. For more information on each of these Player types, see Chapter 7 - Working with Players.
• FAQ Player, and you click the Functions tab on the Players page, you can new FAQ questions, which update dynamically in the Preview Pane. For more information on the FAQ Player type, see Chapter 7 - Working with Players.
Figure 34 - Display set ngs section of the Players page (Functions ab selected for the FAQ Playe type)
ti tr
Oddcast Media Technologies 39

Quick Start Guide
• Lead Generation Player, and you click the Functions tab on the Players page, then you can customize the following Lead Generation Player features: recipient settings, field customization, a success message, and an error message. You can also add audio. Your changes to your Player update dynamically in the Preview Pane. For more information on the Lead Generation Player type, see Chapter 7 - Working with Players.
Figure 35 - Display set ngs section of the Players page (Functions ab selected for the Lead Generation Player type)
ti t
Oddcast Media Technologies 40

Quick Start Guide
• AI Player and you click the Functions tab on the Players page, then you can customize the following AI Player features: custom button label, language, and voice. You can also choose whether to show response text. Your changes to your Player update dynamically in the Preview Pane. For more information on the AI Player type, see Chapter 7 - Working with Players.
Figure 36 - Display set ngs section of the Players page (Functions ab selected for the AI Player type)
ti t
2.7 Adjusting and previewing a Scene in the Preview Pane The Preview Pane allows you to adjust and preview the appearance of a Scene before you publish it and embed it on a Web page. Your Scene represents a combination of your accessorized Character, the Background, audio, and the Player.
If you want to: Then do this:
Adjust a Scene in the Preview Pane
You can adjust the appearance of a Scene in the Preview Pane by clicking the Move / Zoom icons.
If you want to:
• move the Scene in the Preview Pane left, right, up, or down, then click the appropriate arrow icon
• zoom in or out on the Scene in the Preview Pane, then click the + magnifying glass icon or - magnifying glass icon, respectively.
Preview a Scene with a Model in the Preview Pane
To preview a Scene, click the Preview button.
The Scene plays in the Preview Pane.
Oddcast Media Technologies 41

Quick Start Guide
2.8 Saving your Scene You can save your Scene at any time during the Scene editing process, by clicking the Save Scene button.
As soon as you successfully save a Scene, however, the Scene Editor closes.
2.9 Publishing and embedding your Scene Publishing a Scene means to embed, or insert, the code for a SitePal Scene in a Web page or a Web environment. The embedded code generates a link to your Scene which is hosted on an Oddcast server. You use the SitePal Publish Wizard to set the properties for your embedded code and copy the code into a Web environment. You can embed a Scene using one of the following methods:
• In-page embedding
• Overlay embedding (new).
In-page embedding allows you to insert a Scene or Show into your Web page at a specific location in the page. The Scene becomes a static part of the page until you manually removed the code. In addition, you must place in the embed code at a specific location within the HTML.
If your target environment does not allow the use of JavaScript, use the Web Page (No JavaScript) option for publishing your Scene. For example, eBay does not support JavaScript. The Web Page (No JavaScript) option does not support VHost API calls from the Web page or the Follow cursor in whole page option.
Overlay embedding allows you to add a Scene or Show on top of your page as a floating item. With overlay embedding you do not need to change your Web page's layout to include a Scene or Show. In addition, with overlay embedding:
• You can configure a Scene to disappear after speaking, and reappear when initiated by viewer.
• Your viewers can drag and position the Scene themselves.
• You can paste your embed code (almost) anywhere in the HTML.
Overlay embedding requires JavaScript support. The overlay embedding Publish Wizard also requires Internet Explorer 6 or 7 or Firefox for Windows, or Firefox for Mac OS.
Oddcast Media Technologies 42

Quick Start Guide
1. From your Scene List page, click Publish icon for your Scene.
The Publish Wizard window appears. To learn more about Publishing targets for SitePal, see Publishing and embedding a Scene in the SitePal User’s Guide.
Figure 37 - Publish Wizard window
2. Click the Embed in Web Page publish option. The next page of the Publish Wizard loads.
Figure 38 - Publish Wizard
Oddcast Media Technologies 43

Quick Start Guide
3. Determine whether you want to publish your Scene using in-page embedding or overlay embedding, as explained in the table below.
If you want to publish your Scene using:
Then click the: And go to:
In-page embedding
Click Here to Embed publish option in the In-Page Embedding section of the Publish Wizard (on the left).
The in-page embedding page of the Publish Wizard appears.
Figure 39 - Publish Wizard (In-Page Embedding Page)
Embed a Scene with in-page embedding
Oddcast Media Technologies 44

Quick Start Guide
Overlay embedding
Click the Click Here to Embed publish option in the Overlay Embedding section of the Publish Wizard (on the right).
The first overlay embedding page of the Publish Wizard appears.
Figure 40 - Publish Wizard (Overlay Embedding Page)
Embed a Scene with overlay embedding
Oddcast Media Technologies 45

Quick Start Guide
Embed a Scene with in-page embedding
Follow these steps to publish a Scene using in-page embedding. This option allows you to insert a Scene or Show into your Web page at a specific location in the page.
1. Create a new file in a text editor, such as Notepad.
2. Copy the following HTML code and paste it in the text file.
<!DOCTYPE html PUBLIC "-//W3C//DTD HTML 4.01 Transitional//EN"> <html> <head> <meta content="text/html; charset=ISO-8859-1" http-equiv="content-type"> <title>Bigg & Littal Airport</title> </head> <body> <p> <big>Bigg & Littal Airport</big><br> <span style="font-style: italic;"> For airplanes of all sizes</span> <br> Long and Winding Road<br> Binary, NY, 10101<br> <br> Bigg & Littal has a runway to fit your plane. Please call us at 555-1212 to learn more.<br> <br> </body> </html>
3. Save the text file with an HTML extension.
For example, mySitePal_sample.html.
4. Open the sample HTML file.
Your browser opens the sample page.
Figure 41 - Sample Web Page
Now you can embed the code for your SitePal Scene in this page.
Oddcast Media Technologies 46

Quick Start Guide
5. In the SitePal Publish Wizard window, click in the panel that contains the code for your Scene.
All the code text is automatically selected for you. For this example, you do not need to change any of the properties under Settings. These settings are properties for the code that you embed in a Web page. To learn more about properties for embedded code, see Publishing and embedding a Scene in the SitePal User’s Guide.
6. Right-click the selected code and then click Copy.
7. In your text editor, paste the Scene code starting on the line following this line of code:
<body>
The HTML code for this page should appear as follows. The SitePal Scene code appears in blue.
<!DOCTYPE html PUBLIC "-//W3C//DTD HTML 4.01 Transitional//EN"> <html> <head> <meta content="text/html; charset=ISO-8859-1" http-equiv="content-type"> <title>Bigg & Littal Airport</title> </head> <body> <script language="JavaScript" type="text/javascript" src="http://vhost.oddcast.com/vhost_embed_functions.php?acc=27732&js=1"></script><script language="JavaScript" type="text/javascript">AC_VHost_Embed_27732(300, 400, 'FFFFFFF', 1, 1, 482566, 0, 0, 0, 'bb7ac132f1f3494275f85e2f222d9115', 6);</script> <p> <big>Bigg & Littal Airport</big><br> <span style="font-style: italic;"> For airplanes of all sizes</span> <br> Long and Winding Road<br> Binary, NY, 10101<br> <br> Bigg & Littal has a runway to fit your plane. Please call us at 555-1212 to learn more.<br> <br> </body> </html>
Oddcast Media Technologies 47

Quick Start Guide
8. Save the HTML text file.
9. Open the sample HTML file.
Your browser opens the sample HTML page and plays your embedded Scene.
Figure 42 - Scene embedded in sample Web page
Embed a Scene with overlay embedding Follow these steps if you want to publish a Scene using overlay embedding. This option allows you to add a Scene or Show on top of your page as a floating item. Overlay embedding consists of five steps. Only Step 1 and Step 5 are required. Each step is represented in the steps panel (shown below) which displays in the upper left portion of the overlay embedding Publish Wizard.
Figure 43 - F rst overlay embedding page of the Publish Wizard i
Oddcast Media Technologies 48

Quick Start Guide
In any of the following steps you can click the Launch Preview button to preview what your Scene will look like overlaid / embedded on the specified Web page.
1. Step 1: Web Location.
On the first overlay embedding page of the Publish Wizard (shown below), Step 1: Web Location is illuminated in the steps panel (upper left).
Figure 44 - F rst overlay embedding page of the Publish Wizard i Complete the following steps:
• In the Type your webpage URL: text box, enter the URL of the Web page where you want to overlay embed your Scene.
You can click and drag the Scene by the handles (located on the corners of the Scene) to adjust the size of the Scene. You can adjust the size of your Scene at any point, prior to embedding your code (described in the next step).
• Click the Submit button. The Scene appears in the specified Web page.
• Click Step 2: Placement in the steps panel. The second overlay embedding page of the Publish Wizard appears.
Oddcast Media Technologies 49

Quick Start Guide
2. Step 2: Placement.
On the second overlay embedding page of the Publish Wizard (shown below). Step 2: Placement is illuminated in the steps panel (upper left).
Figure 45 - Second overlay embedding page of the Publish Wizard Complete the following steps:
• Place your Scene on the Web page. In the Anchor My Scene to the: section of the page, you can select Window or Page Content, explained in the table below.
If you select: Then you can:
Window Use the drop-downs to fix your Scene to either the Left or Right, and Top or Bottom, of the window.
Page Content Select which options best resembles your Web page's appearance: Left Align, Center Align, or Right Align.
• Click Step 3: Options in the steps panel. The third overlay embedding page of the Publish Wizard appears.
Oddcast Media Technologies 50

Quick Start Guide
3. Step 3: Options.
On the third overlay embedding page of the Publish Wizard (shown below). Step 3: Options is illuminated in the steps panel (upper left).
Figure 46 - Third ove lay embedding page of the Publ sh Wizard r i
Complete the following optional steps:
• In the Add Options section of the page, check:
o Add drag bar to allow your viewer to re-size the Scene.
o Add close button to allow your viewer to close the Scene any time.
o Add minimize button to allow your viewer to minimize the Scene. In Step 4: Effects, you can choose to minimize the Scene down to thumbnail size as soon as it finishes playing (for more information, see Step 4: Effects). If you check this checkbox, the following minimize button options appear.
Oddcast Media Technologies 51

Quick Start Guide
The following table explains your Add minimize button options:
Minimize button option Description
Use Scene Thumbnail (50 x 50 pixels)
If you select the default Use Scene Thumbnail (50 x 50 pixels), the minimize button in your Scene will display as a 50 x 50 pixel thumbnail of your Scene.
Provide my own If you select the default Provide my own, the minimize button in your Scene will display as 50 x 50 pixel thumbnail image that you provide. You must enter the URL location of the thumbnail image in the Enter thumbnail URL here field.
Minimize to: center or Minimize to: top left
Select whether you want the minimize button to display in the center (default) or top left portion of your Scene.
Tooltip Text: Enter any helpful "tooltip text" you want displayed for your user. The default text is Double click to play me. You can modify this text. You can also delete the text to display no "tooltip text" (not recommended).
Open Scene minimized Check this box to automatically minimize your Scene when it is not being played. Recommendation: do not check.
• Click Step 4: Effects in the steps panel. The fourth overlay embedding page of the Publish Wizard appears.
4. Step 4: Effects.
On the fourth overlay embedding page of the Publish Wizard (shown below). Step 4: Effects is illuminated in the steps panel (upper left).
Figure 47 - Fourth overlay embedding page of the Publish Wizard
Oddcast Media Technologies 52

Quick Start Guide
The following table explains your Scene effects options:
In the: You can select:
Scene opens right away (default) to launch your Scene as soon as the Web page loads
When my page loads section
Scene remains closed (will be opened by API) to open the Scene with VHost API technology; for more information, see the API Reference and Examples.
Scene remains open (default) to keep your Scene open on the Web page, even after it finishes playing, until your user either exits the Web page, or clicks the close button (assuming you have added a close button, as explained in Step 3).
Close Scene after [ ] Sec. to keep the Scene open for a specified number of seconds after it finishes playing. For example, if you enter 5 in this field, the Scene remains open for 5 seconds after it finishes playing, then automatically closes.
Close Scene right away to close the Scene as soon as it finishes playing on the Web page.
When my Scene is done playing section
Minimize Scene to thumbnail to minimize the Scene down to thumbnail size as soon as it finishes playing. Your user can, optionally, maximize the Scene at any time. You can customize the thumbnail image that displays in Step 3: Options.).
Note: You can click and drag the Scene by the handles (located on the corners of the Scene) to adjust the size of the Scene. You can adjust the size of your Scene at any point, prior to embedding your code (described in the next step).
• Click Step 5: Embed Code in the steps panel. The fifth overlay embedding page of the Publish Wizard appears.
Oddcast Media Technologies 53

Quick Start Guide
5. Step 5: Embed Code.
On the fifth overlay embedding page of the Publish Wizard (shown below). Step 5: Embed Code is illuminated in the steps panel (upper left).
Figure 48- Fifth over ay embedding page of the Publish Wizard l Complete the following steps:
• Copy the code that displays in the “Copy the code…” text box into the source HTML on your Web page, anywhere after the <body> tag.
• Open your HTML file. Your browser opens your HTML file and plays your embedded/overlaid Scene.
Oddcast Media Technologies 54

Part II
Creating Scenes
Oddcast Media Technologies 55

Working with Scenes
Chapter 3 - Working with Scenes
In SitePal, you generate Scenes that contain animated, speaking characters. A Scene is a composition of a customized character, an audio message, background, and a Player. You use the SitePal Publish Wizard to embed your Scenes in Web pages, eBay auctions, and email messages.
3.1 Log in to your account 1. Go to the SitePal page at http://www.sitepal.com.
2. Click My SitePal Login in the upper right of the SitePal page.
The SitePal Login Page loads.
Figure 49 - SitePal Login page
3. Enter the email address and password for your SitePal account, and then click the Login button.
Oddcast Media Technologies 56

Working with Scenes
The home page for your SitePal account loads. Your account home page may contain different content than is shown here.
Figure 50 - Account Home page
At the top of your Scene List page, click Log Out to log off of your account and return to the Login page. If you have more than one SitePal account, you can log in to a different account by selecting the account from the Current Account drop-down menu.
Figure 51 – Account selection drop-down
Oddcast Media Technologies 57

Working with Scenes
3.2 Use the Scene List The number of Scenes in your Scene list depends on the number of Scenes included with your SitePal package and the number of additional Scenes that you have purchased. If there are multiple pages of Scenes in your list, use the navigation controls directly above and below the list to view other pages of your list.
• To view the next page of Scenes click the right arrow .
• To view more Scenes on a page, select the number of Scenes that you want to view per page
on the drop-down menu .
Figure 52 - Scenes List page
Oddcast Media Technologies 58

Working with Scenes
From your list of Scenes, you can do any of the following:
To Do this
Preview a Scene Click the thumbnail image for the Scene.
Edit a Scene
Click a Scene thumbnail under the Edit column. .
Rename a Scene In the Title column, change the name of the Scene in the text box and then click the Save All Changes button.
Change the settings and options for a Scene Click Scene Options .
Publish or embed a Scene Click Publish .
Add a new Scene Click the Add New Scene button. Learn about adding Scenes and audio streams to your SitePal account.
Save changes to titles when you rename a Scene
Click the Save All Changes button.
To reorder your list of Scenes in the Edit Scenes window, click the Title heading above the column of your Scene names.
You cannot delete Scenes from your SitePal account.
Oddcast Media Technologies 59

Working with Scenes
3.3 Edit a Scene The Scene Editor is a user-friendly wizard that allows you to customize a SitePal Scene and make it your own. You can select a model for your Character, accessorize the Character, change the Scene background, add audio, and choose a Player (i.e., the window where your Scene plays).
To display the Scene Editor:
1. From the Edit Scenes window, click a Scene thumbnail under the Edit column to display the Scene you want to edit.
The Welcome page of the Scene Editor appears by default.
Figure 53 - Welcome page of the Scene Editor
Oddcast Media Technologies 60

Working with Scenes
• Click the button to display the Models page of the Scene Editor.
You can check the Do Not Show This Message Again checkbox to disable the Welcome page of the Scene Editor. If you do so, the next time you launch the Scene Editor, the Models page of the Scene Editor displays by default instead of the Welcome page.
The Scene Editor displays the Models page of the Scene Editor.
Figure 54 - Models page of the Scene Ed or it
Oddcast Media Technologies 61

Working with Scenes
Five icons appear at the bottom of the Scene Editor. You can click an icon to display the relevant page of the Scene Editor.
Figure 55 - Scene Edi or icons t
Icon Click to:
1. Models Select a model for your Character.
2. Accessories Accessorize your Character.
3. Backgrounds Change the Scene background.
4. Audios Add audio.
5. Players Choose a Player (i.e., the window where your Scene plays).
3.4 Save a Scene To save all changes to your Scene and return to the Scene List:
• In the Scene Editor, click Save Scene.
To save all changes to your Scene and continue to work in the Scene Editor:
• In the Scene Editor, click Apply.
To discard changes to your Scene and return to the Scene List:
• In the Scene Editor, click Cancel.
! If you do not save your Scene, the changes that you have made since opening the Scene in the Scene Editor are not retained. The next time you edit the Scene, it will appear as you last saved it.
! Saving your Scene has an immediate effect on any published SitePal content. For example, if you save changes to a Scene that you have already published to a Web page, the Scene is automatically updated on the Web page and will reflect your saved changes.
3.5 Set options for a Scene To set options for Scene:
Oddcast Media Technologies 62

Working with Scenes
1. In the Edit Scenes window, click Scene Options for a Scene.
The Scene Options window appears.
Figure 56 - Scene Options 2. Set the options that you want for your Scene.
3. Click Save to save your changes and close the Scene Options window.
You can set the following playback options for a Scene:
Playback setting Description
Play On Load
When the Play On Load check box is selected, the audio for your Scene is played as soon as the Scene is loaded.
On the first drop-down menu, set a playback limit. Select Unlimited play the Scene each time the page loads. On the second drop-down menu, specify the period of time for the playback limit. Learn more about playback limits.
Play On Rollover Play the Scene when a user moves the mouse cursor over the Scene. The Scene plays only once on rollover for each user visit.
Play/Pause On Click Play or pause the Scene when the user clicks within the Scene.
Oddcast Media Technologies 63

Working with Scenes
You can set the following link options for a Scene:
Link setting Description
URL
The Uniform Resource Locator, or Internet address, of the target Web page or Web resource for the link. You can also use the URL setting to call a JavaScript function. For example: http://www.oddcast.com
Clicking on the Scene opens the link
Open the linked Web page when a user clicks anywhere in the Scene. Learn more about link settings.
Link is automatically opened
Open the linked Web page automatically after the audio message starts or stops. In the first text box, type the elapsed time in seconds. On the seconds after drop-down menu, select audio starts or audio stops.
For example, to set the link to open just before the end of a 30-second audio message, in the Link is automatically opened text box, type 25, and then select audio starts on the seconds after drop-down menu.
Open Link in
Open the linked Web page in:
• the same frame of the current browser window
• a new browser window
• a named frameset
You can set the following Follow Cursor options for a Scene:
Follow Cursor setting Description
Do not follow cursor The Character's eyes do not follow mouse cursor.
Follow cursor in Scene The Character's eyes follow mouse cursor when the pointer is inside the frame of the SitePal Player.
Follow cursor in whole page
The Character's eyes follow the mouse cursor when the pointer is anywhere in the host HTML page. If you select this option, enable the JavaScript API property for your Scene when you publish it.
Note: Enabling this feature adds JavaScript to the Scene code that you copy to a Web page. To use this feature, the Web page or environment where you embed your Scene must allow JavaScript code.
3.6 Link a Scene to a Web resource You can set up an interactive link to a Web resource from your SitePal Scene. You can link your Scene to a Web page, a frame, or a JavaScript function. The link is triggered by the events you select. These events can be invoked manually, automatically timed, or by a user clicking a button or clicking anywhere on the Scene.
Oddcast Media Technologies 64

Working with Scenes
You can specify the target of a link to any of the following:
Target value Link behavior
_self The browser loads the Web page in the same frame that contains the link. Setting this value has the same effect as selecting same window in the Scene Options window.
_blank The browser loads the link target in a new window. Setting this value has the same effect as selecting same window in the Scene Options window.
_parent The browser loads the link target in the immediate frameset parent of the current frame. This value is equivalent to _self if the current frame has no parent.
_top The browser loads the page into the full, original window and cancels all other frames. This value is equivalent to _self if the current frame has no parent.
_framename The browser loads the page into the frame that you specify.
If you set the option for opening a link automatically, make sure that the link triggers at the right time by trimming your audio message properly. A properly trimmed audio message contains less than one second of silence at its beginning and end.
Oddcast Media Technologies 65

Working with Characters
Chapter 4 - Working with SitePal Characters
You use the Scene Editor to create and modify the Characters that you use in your Scenes. As you modify your Character, the Preview Panel in the Scene Editor shows these changes.
After you create a Character that you want to keep or use, you can save the Character in the Saved Models gallery of the Scene Editor.
It is important to understand the difference between a SitePal model and a SitePal Character: Models are pre-defined and serve as the basis for the Characters that you create. Characters are models that you have modified to use in a Scene.
4.1 Select a model The Models page of the Scene Editor allows you to choose a base model for your Scene.
1. To display the Models page of the Scene Editor, do any of the following on the Welcome page:
• Click the LET'S START button. •
You can check the Do Not Show This Message Again checkbox to disable the Welcome page of the Scene Editor. If you do so, the next time you launch the Scene Editor, the Models page of the Scene Editor displays by default instead of the Welcome page.
• Click the 1. Choose your base model link in the middle of the Welcome page.
• Click the 1. Models icon at the bottom of the Welcome page (or any Scene Editor page).
Oddcast Media Technologies 66

Working with Characters
The Models page of the Scene Editor displays.
Figure 57 - Models page of the Scene Ed tor Model Gallery tab selected)i (
2. The Model Gallery allows you to view thumbnails of available models, filter models (by Category, Models you own, and gender), and display//adjust/preview models in the Preview Pane. The following table explains your options:
If you want to: Then do the following:
Filter model thumbnails by category
Use the Categories: drop-down to select a Model Gallery category. Your category choices include: 3D & Photo Realistic, Animals, Anime, Edgy, Political Figures, Popular (default), and many more.
The Scene Editor filters your model thumbnails to display only models in the selected category; for example, only Popular models.
Filter model thumbnails by only models you own
Check the Show only the models I own checkbox.
The Scene Editor filters your model thumbnails to display only models you own.
Oddcast Media Technologies 67

Working with Characters
If you want to: Then do the following:
Filter model thumbnails by gender
Use the Gender: drop-down to select a model gender. Your gender choices are: All, Male, and Female.
The Scene Editor filters your model thumbnails to display only models of a specific gender (Male or Female) or both genders (All); for example, only female models.
3. Click the thumbnail image of the model that you want to use.
Figure 58 - Model Gallery
The model you select appears dynamically in the Preview Panel.
If you do not own a model, or if the model is not free with your Oddcast account, then a $ icon displays on the model thumbnail.
When you click a thumbnail with a $ icon, the Scene Editor prompts you to buy the thumbnail.
Purchased models are added to your gallery of Saved Models..
Oddcast Media Technologies 68

Working with Characters
Select a saved model
You can select a saved model (from a saved Scene) for your Character.
1. Click the Saved Models tab. Your Saved Models gallery displays. You can view thumbnails of models from your saved Scenes.
Figure 59 - Saved Models galle yr
Click the thumbnail image of the saved model that you want to use. The saved model you select appears dynamically in the Preview Panel.
! You can store a maximum of 100 Characters in the Saved Models gallery. If you reach this limit you are prevented from saving new Characters.
Oddcast Media Technologies 69

Working with Characters
4.2 Accessorize your model The Accessories page of the Scene Editor allows you to customize the "look and feel" of your model by adding and altering accessories, like hair, sunglasses, eye and mouth attributes, etc.
• To display the Accessories page of the Scene Editor, click the 2. Accessories icon at the bottom of the Scene Editor page.
The Accessories page of the Scene Editor displays. The Style tab is selected by default.
Figure 60 - Accessories page of the Scene Editor Sty e ab selected)
( l t
Oddcast Media Technologies 70

Working with Characters
• Accessorize your Character's style • If you click the Style tab on the Accessories page to customize a model's hair,
sunglasses, clothing, jewelry, hat, facial hair, and facial expressions.
Figure 61 - Accessories (style) Click a style attribute icon to customize a specific style accessory; for example, hat style.
Figure 62 - Style attribute icons
You can customize the following style accessories for your Character:
• Hair • Glasses • Costume • Necklaces • Hat • Facial hair • Mouth.
Oddcast Media Technologies 71

Working with Characters
If applicable, you can also select a style attribute sub-category. For example, if you click the Glasses style attribute icon for a given model, you can scroll through the sub-categories of Glasses (for example, View All, All Purpose, Color Lens, etc.).
Figure 63 - Available Glasses (All Purpose sub-category)
Note: If a particular style attribute is not available for a model, then the style attribute icon is grayed-out. For example, since female models do not have a facial hair, the facial hair style attribute icon is grayed-out for all female models.
The following table explains your options:
If you click the style attribute icon:
Then:
Hair
All available hair styles for your model display.
If applicable, you can also select a style attribute sub-category.
Click a hair style icon. The hair style of your model changes dynamically in the Preview Pane, allowing you to preview the model's appearance
Oddcast Media Technologies 72

Working with Characters
If you click the style attribute icon:
Then:
Glasses
All available glasses for your model display.
If applicable, you can also select a style attribute sub-category.
Click a glasses icon. The glasses on your model change dynamically in the Preview Pane, allowing you to preview the model's appearance.
Costume
All available costumes for your model display.
If applicable, you can also select a style attribute sub-category.
Click a costume icon. The costume on your model changes dynamically in the Preview Pane, allowing you to preview the model's appearance.
Oddcast Media Technologies 73

Working with Characters
If you click the style attribute icon:
Then:
Necklaces
All available necklaces for your model display.
If applicable, you can also select a style attribute sub-category.
Click a necklace icon. The necklace on your model changes dynamically in the Preview Pane, allowing you to preview the model's appearance.
Hat
All available hats for your model display.
If applicable, you can also select a style attribute sub-category.
Click a hat icon. The hat on your model changes dynamically in the Preview Pane, allowing you to preview the model's appearance.
Facial hair
All available facial hair for your model displays.
If applicable, you can also select a style attribute sub-category.
Click a facial hair icon. The facial hair on your model changes dynamically in the Preview Pane, allowing you to preview the model's appearance.
Oddcast Media Technologies 74

Working with Characters
If you click the style attribute icon:
Then:
Mouth
All available mouths for your model display.
If applicable, you can also select a style attribute sub-category.
Click a mouth icon. The mouth on your model changes dynamically in the Preview Pane, allowing you to preview the model's appearance.
• Accessorize your Character's color • If you click the Color tab on the Accessories page, you can customize your model's skin,
eye, and mouth colors.
Figure 64 - Accessories page of the Scene Editor (Color tab selected)
Oddcast Media Technologies 75

Working with Characters
The following table explains your options:
If you click the style attribute icon:
Then:
Roll your mouse over the color palette in the Color box to adjust the hair color to the shade you want.
Use the lever on the Hue tool to fine-tune the hue of the hair color.
The hair color of your model changes dynamically in the Preview Pane, allowing you to preview the model's appearance.
Click a skin color icon on the bottom of the page.
Roll your mouse over the color palette in the Color box to adjust the skin color to the shade you want.
Use the lever on the Hue tool to fine-tune the hue of the skin color.
The skin color of your model changes dynamically in the Preview Pane, allowing you to preview the model's appearance.
Oddcast Media Technologies 76

Working with Characters
If you click the style attribute icon:
Then:
Roll your mouse over the color palette in the Color box to adjust the eye color to the shade you want.
Use the lever on the Hue tool to fine-tune the hue of the eye color.
The skin color of your model changes dynamically in the Preview Pane, allowing you to preview the model's appearance.
Roll your mouse over the color palette in the Color box to adjust the mouth color to the shade you want.
Use the lever on the Hue tool to fine-tune the hue of the mouth color.
The mouth color of your model changes dynamically in the Preview Pane, allowing you to preview the model's appearance.
Oddcast Media Technologies 77

Working with Characters
Accessorize your Character's physical attributes
• If you click the Attributes tab on the Accessories page, you can customize your model's
physical attributes, including the appearance of the model's mouth, nose, shoulders, as well as the model's head height and head width .
Figure 65 - Accessories page of the Scene Editor (Attributes tab selected)
The following table explains your options:
If you adjust the style attribute lever:
Then:
You can modify the appearance of your model's mouth.
Your model's mouth changes dynamically in the Preview Pane, allowing you to preview the model's appearance.
You can modify the appearance of your model's nose.
Your model's nose changes dynamically in the Preview Pane, allowing you to preview the model's appearance.
You can modify the appearance of your model's shoulders.
Your model's shoulders changes dynamically in the Preview Pane, allowing you to preview the model's appearance.
You can modify the height of your model's head.
Your model's head height changes dynamically in the Preview Pane, allowing you to preview the model's appearance.
Oddcast Media Technologies 78

Working with Characters
If you adjust the style attribute lever:
Then:
You can modify the width of your model's head.
Your model's head width changes dynamically in the Preview Pane, allowing you to preview the model's appearance.
You can modify your model's age.
Your model's age changes dynamically in the Preview Pane, allowing you to preview the model's appearance.
Hint: You can create Characters of either gender that accurately represent a range of ages and ethnicities by simply adjusting a character's skin color, hair color, hair style, age, and eye color. This is useful if you want a SitePal scene on your Web site to appeal to a wide demographic and cultural audience.
4.3 Position the Character in a Scene The Preview Pane allows you to adjust and preview the appearance of a Scene before you publish it and embed it on a Web page. Your Scene represents a combination of your accessorized Character, the Background, audio, and the Player.
If you want to: Then do this:
Adjust a Scene in the Preview Pane
You can adjust the appearance of a Scene in the Preview Pane by clicking the Move / Zoom icons.
If you want to:
• move the Scene in the Preview Pane left, right, up, or down, then click the appropriate arrow icon
• zoom in or out on the Scene in the Preview Pane, then click the + magnifying glass icon or - magnifying glass icon, respectively.
Preview a Scene with a Model in the Preview Pane
To preview a Scene, click the Preview button.
The Scene plays in the Preview Pane.
4.4 About SitePal Custom Models
Oddcast Media Technologies 79

Working with Characters
A SitePal Custom Model is a talking, animated character that Oddcast designs to your exact specifications. For example, you can create a SitePal model that looks exactly like you, or you can create a SitePal model from your company logo or mascot.
Here are some of the benefits of using Custom models in your SitePal scenes:
• Provide your customers with a unique and truly memorable online experience.
• Increase the profile of your brand and make it stand out in a crowd.
• Maximize the value and flexibility of your marketing efforts by using a SitePal character customized just for you and your business.
The following are examples of the variety of SitePal Custom models that you can create:
Illustrated
Stylized
Wireframe
Anime
Animal
Photorealistic
To create a Custom model, email Oddcast a photograph that you want to convert to a SitePal character. For more information about ordering a Custom model, visit the SitePal Web site, contact [email protected], or call 877-300-6030.
You own any Custom models that you purchase. Custom models are not re-sold and are not used by Oddcast for SitePal or any other Oddcast product.
Oddcast Media Technologies 80

Working with Characters
4.5 About SitePal Specialty Models SitePal Specialty models are premium models that you can purchase individually or as part of a collection. Specialty models are organized into collections that span a variety of genres, from Anime to religious and political figures.
Specialty models are functionally identical to standard SitePal models. Like other great SitePal models, you can customize the Specialty models, add them to your existing SitePal Scenes, and control them with the VHost API.
The following are examples of the variety of SitePal Specialty models that you can purchase:
Teens: Teen Kevin
Japanese Animation: Kai
Fun: Flower
Animal Kingdom: Pixie
3D Characters: Angela
Anime: Nari
The Specialty models that you purchase are added automatically to your Bronze, Silver or Gold account. Purchasing Specialty models is a one-time expense. The models that you buy remain part of your SitePal account as long as you are a SitePal customer.
Oddcast is actively expanding the selection and diversity of Specialty model offerings. Visit the SitePal Store at the SitePal Web site regularly to see new package offerings and announcements.
Some Specialty models cannot be colored or aged.
Oddcast Media Technologies 81

Working with Audio
Chapter 5 - Working with Backgrounds
A background is a graphic image, in the JPEG format, that you incorporate in a SitePal Scene. Backgrounds give your SitePal Scenes context and atmosphere. For example, if you add a SitePal Scene to a real estate Web site, you could use a picture of a house for sale as a background. Using an appropriate background gives your Web site a polished, professional look and reinforces the relevancy of your SitePal Scene.
You can use the pre-defined backgrounds that are included with SitePal, or you can upload your own images to use in your Scenes. You can store a maximum of 100 images in your Private Background Library.
The backgrounds included with your SitePal account are organized into diverse categories to help you find the right image for your purpose.
The backgrounds included in these categories, vary depending on your SitePal account package. The Private category stores the background images that you upload to your SitePal account.
! The backgrounds included with your SitePal account are yours to use, with perpetual rights, anywhere online. However, you must have the legal rights to use any background images that you upload.
Oddcast Media Technologies 82

Working with Audio
5.1 Change the Scene background The Backgrounds page of the Scene Editor allows you to select a background for your Scene.
1. To display the Background page, click the 3. Backgrounds icon.
The Backgrounds page displays. The Background Gallery tab is selected by default. You can select a pre-configured SitePal background.
Figure 66 - Backgrounds page of the Scene Ed tor Background Gallery tab selectedi ( ) You can view thumbnails of available backgrounds, and use the Category: drop-down to filter backgrounds by category (e.g., Nightlife, Technology, Sports, Popular, and more).
Oddcast Media Technologies 83

Working with Audio
The following table explains your options:
If you want to: Then do the following:
Filter SitePal gallery Backgrounds
Use the Category: drop-down to select a SitePal gallery Background category. Your category choices include: Nightlife, Technology, Sports, Popular (default), and many more.
The Site Editor filters your SitePal gallery Backgrounds in the selected category; for example, only Popular Backgrounds.
Select a SitePal gallery Background
Click a Background icon (for example, Downtown).
Your Scene's Background changes dynamically in the Preview Pane, allowing you to preview the Scene's appearance.
Upload your own Background image
Click the Upload button. The Site Editor automatically switches your view to the My Background tab. The Image Upload Info pop-up prompts you to name and upload your own Background image.
Oddcast Media Technologies 84

Working with Audio
2. Click the thumbnail image of the background you want to use.
Figure 67 - Background Gallery
The background you select appears dynamically in the Preview Panel.
If you want to upload your own background image, click the Upload button. The Scene Editor automatically switches your view to the My Background tab. The Image Upload Info pop-up prompts you to name and upload your own background image (explained below in Upload Your Own Background).
5.2 Upload your own background image You can upload images from your computer to use as backgrounds for Scenes. All the images that you upload are stored in the Private category of the Background Library. You can use the images that you upload in any of your Scenes.
1. Click the My Background tab on the Background page of the Site Editor. Your My Background gallery displays. You can view thumbnails of saved backgrounds.
Figure 68 - My Background galle y r
Oddcast Media Technologies 85

Working with Audio
Click the thumbnail image of the saved background that you want to use. The saved background you select appears dynamically in the Preview Panel.
You can store a maximum of 100 images in the Background Library. If you exceed this limit, you cannot add new images. To free up capacity in your Background Library, delete existing images.
Oddcast Media Technologies 86

Working with Audio
Chapter 6 - Working with Audio
SitePal uses advanced technology to synchronize audio with your Character's lip movements. This effect is known as lip-syncing and it enhances the overall realism and impact of your SitePal Characters.
You can use the following methods to add audio to your SitePal account:
Use a saved audio file View and listen to your saved audios files, select multiple audios (which randomizes the audio files that play every time your Scene plays), rename audio files, and delete audio files.
Record by microphone Use a computer microphone to record your own audio messages for your Characters.
Upload audio file Use audio files that you upload as audio messages for your Characters.
Record by phone Use a phone to record audio messages for your characters.
Text-to-Speech
Use Text-to-Speech (TTS) technology to convert any written text into synthesized audio messages for your Characters.
Note: The Text-to-Speech feature is available with Silver and Gold SitePal accounts.
Voice talent Use professional voice talent artists to record audio messages for your characters.
! You can store a maximum of 100 audio messages in your Private Audio Library. If you reach this limit you cannot add new audio messages. To free up capacity in your Audio Library, delete existing audio messages.
Oddcast Media Technologies 87

Working with Audio
6.1 Use a saved audio message for your Scene 1. To display the Audios page of the Scene Editor, click the 4. Audios icon at the bottom of
the Site Editor page.
The Audios page of the Scene Editor displays. The Saved tab is selected by default.
Figure 69 - Aud os page of the Scene Editor (Saved tab selected)
i
2. If you click the Saved tab, the My Saved Audios section of the Audios page displays. You can view your saved audios, select multiple audios (which randomizes the Audio that plays every time your Scene plays), rename an audio, and delete an audio.
Figure 70 - My Saved Audios section of the Audios page (Saved tab selected) The following table explains your options:
If you want to: Then do the following:
Select multiple audios (to randomize which Audio plays when your Scene plays)
Check the Select Multiple Audios checkbox.
Oddcast Media Technologies 88

Working with Audio
If you want to: Then do the following:
Add (or modify) audio effects (and effects do not already exist) Click the icon under the FX column.
The Add Audio Effect page displays.
You can add (or modify) any of the following audio effects: Speed, Echo, Flanger, Bullhorn, Pitch, Duration, Reverb, and Phase.
Click the icon to play the audio (with effects). When you're done, click the Accept button.
Oddcast Media Technologies 89

Working with Audio
If you want to: Then do the following:
Add (or modify) Audio effects (and effects already exist) Click the icon under the FX column.
The Add Audio Effect page displays.
You can add (or modify) any of the following audio effects: Speed, Echo, Flanger, Bullhorn, Pitch, Duration, Reverb, and Phase.
You must first play (at least a few second of) the audio (with effects). When you're done, click the Accept button.
Rename an audio Click the icon under the Rename/Delete column.
The Rename Audio pop-up prompts you to rename your audio.
When you're done, click the OK button.
Oddcast Media Technologies 90

Working with Audio
If you want to: Then do the following:
Delete an audio Click the icon under the Rename/Delete column.
The Confirm pop-up prompts you to confirm the delete.
Click the OK button to confirm.
6.2 Record your own audio message with a microphone 1. If you click the Mic tab on the Audios page of the Scene Editor, the Use Text-to-Speech to
Create Audio section of the Audios page displays, allowing you to use a computer microphone to record your own audio messages for your Characters.
Figure 71 - Record by Microphone section of the Audios page Mic tab selected) Do the following:
(
• Enter the name of your microphone-recorded audio in the Name Your Audio: field.
• Plug a microphone into your computer.
• Click the Record button.
Oddcast Media Technologies 91

Working with Audio
• Record your message by speaking slowly and clearly into your microphone, then click the Stop button. You can record for up to 60 seconds. While you record your message, monitor the recording time progress bar.
Click the icon to play your microphone-recorded audio. When you're done, click the Save button. As soon as SitePal saves your microphone-recorded audio file successfully, the My Saved Audios section of the Audios page displays, allowing you to view all your saved audios, select multiple audios, add audio effects, rename an audio, and delete an audio.
• Click the Save Scene button.
6.3 Upload audio files You can upload your own audio files from your computer to the Private Audio Library. You can then use the uploaded audio in any of your scenes. The maximum length of an audio recording that you can upload is 60 seconds. However, you can concatenate, or chain together, multiple audio files together to produce messages longer than 60 seconds. Learn how to concatenate audio messages.
The following are requirements for uploading audio files:
Channels 1
Sampling Rate 22.050 KHz or 44.100 KHz (22.050 KHz recommended for best results)
Audio sample size 16 bit
Supported audio formats WAV (PCM), MP3 (16, 32, 48, 64kbs), WMA (Windows Media Audio)
Maximum Audio Length 60 Seconds.
Maximum Text-to-Speech Length 600 characters
Oddcast Media Technologies 92

Working with Audio
To upload audio to your SitePal account:
1. If you click the Upload tab on the Audios page of the Scene Editor, the Upload an Audio File section of the Audios page displays, allowing you to upload pre-recorded Audio files as audio messages for your Characters.
Please review the requirements for supported Audio formats, mono/stereo, sampling rate, Audio sampling size, and maximum length (60 seconds).
Figure 72 - Up oad an Audio F e section of the Audios page (Upload ab selected) Do the following:
l il t
• Enter the name of the pre-recorded Audio file you want to upload in the Name Your Audio: field.
• Click Browse and locate your Audio file.
• Check the Enhance Audio Quality checkbox if you want to enhance Audio quality. This option analyzes your Audio file, then modifies it to improve its overall quality. Audio enhancement is primarily designed for Audio files originally recorded at a low volume. However, for higher-quality Audio files, this enhancement is unnecessary, and in some instances, may even degrade the quality of an Audio message.
• When you're done, click the Upload button. As soon as SitePal uploads your pre-recorded Audio file successfully, the My Saved Audios section of the Audios page displays, allowing you to view all your saved Audios, select multiple Audios, add Audio effects, rename an Audio, and delete an Audio.
• Click the Save Scene button.
! If the upload is unsuccessful, an error message that specifies the problem appears in the Add New Audio window. Make sure that the audio file you are attempting to upload
Oddcast Media Technologies 93

Working with Audio
conforms to the requirements for SitePal audio.
Although SitePal audio messages are stored and played in mono, the Audio Upload feature can accept WAV, WMA and MP3 files recorded in stereo.
If your site includes more than one Scene, the Enhance Audio Quality option can insure that multiple recordings are normalized to the same volume level. This can help you achieve a consistent user experience, especially if the recordings originate from different sources and individuals.
6.4 Use a phone to record audio You can record and update your audio messages for your SitePal scenes over the telephone. Due to varying quality of many phone lines, the quality of audio recorded over the telephone is lower than audio that you record with a microphone or audio files that you upload.
To maximize the quality of the audio that you record over the phone, make your recording in a closed space with a minimum amount of background noise.
To record an audio message by using a phone:
1. If you click the Phone tab on the Audios page of the Scene Editor, the Record by Phone section of the Audios page displays, allowing you to use a phone to record Audio messages for your Character.
Figure 73 - Record by Phone section of the Audios page (Phone ab selected)
t
Oddcast Media Technologies 94

Working with Audio
Do the following:
• Enter the name of the Audio you want to record by phone in the Name Your Audio: field.
• Call the US (toll free) or international phone number listed, enter your account ID and PIN when prompted, and record your message (up to 60 seconds).
Click the print these instructions link to display a print-friendly version of the "record by phone" instructions.
• When you're done, click the Save button.
As soon as SitePal saves your phone-recorded Audio file successfully, the My Saved Audios section of the Audios page displays, allowing you to view all your saved Audios, select multiple Audios, add Audio effects, rename an Audio, and delete an Audio.
• Click the Save Scene button.
6.5 About creating Text-to-Speech audio You can use the Text-to-Speech (TTS) feature to convert any text into synthesized audio that is spoken by your character. There are two types of TTS that you can use with SitePal:
Static TTS Type in your text through the TTS user interface.
Dynamic TTS Use JavaScript to call the API sayText function.
Static TTS is the simpler of the two, especially for non-programmers. Dynamic TTS is needed only when your text must be determined while your Scene is played. For example, you can use Dynamic TTS if you want your character to say a particular phrase based on a user's interaction with your Web site. Both TTS methods support the full range of SitePal languages and voices.
Oddcast Media Technologies 95

Working with Audio
You can also influence your TTS results by using SSML tags. These are commands that you embed in your text to direct the TTS engine to interpret the text in a particular way. SSML tags provide support for the following effects:
• Inserting pauses in the text.
• Altering volume in mid-sentence, or for part of a sentence, for emphasis.
• Changing language in mid-sentence, or for part of a sentence, which is useful for multi-lingual audiences and applications.
• Changing pitch or rate of speech.
1. If you click the TTS tab on the Audios page of the Scene Editor, the Use Text-to-Speech to Create Audio section of the Audios page displays, allowing you to use Text-to-Speech (TTS) technology to convert any written text into synthesized Audio messages for your Characters.
Figure 74 - Use Text-to-Speech to Create Audio section of the Audios page (TTS tab selected)
2. Do the following:
• Enter the name of your TTS Audio in the Name Your Audio: field.
• Enter your TTS Audio message in the text box.
Oddcast Media Technologies 96

Working with Audio
The following table explains your options:
If you want: Then do the following:
Your Character to say your TTS Audio message in a different language
Use the Language: drop-down to select one of the following available languages: English, Catalan, Chinese, and Dutch.
Hint: You can click the Sample button to listen to some sample Audio in the selected language.
To assign a different voice to your Character
Use the Voice: drop-down to select a built-in voice (representing both genders and a variety of accents).
Note: Not all voices are available in every language.
• Click the icon, or the Preview button, to play the TTS Audio. When you're done, click
the Accept button. As soon as SitePal saves your TTS Audio file successfully, the My Saved Audios section of the Audios page displays, allowing you to view all your saved Audios, select multiple Audios, add Audio effects, rename an Audio, and delete an Audio.
• Click the Save Scene button.
Due to differences in the technology, some voices generate higher quality spoken audio than others. We recommend that you experiment with changing the punctuation and spelling of certain voices to achieve the best results.
For example, to make your character say the word VHost correctly with some TTS voices, you can try spelling it as “Vee Host”. This is known as phonetic pronunciation. Most dictionaries provide phonetic pronunciations of words. Use phonetic pronunciation to help you adjust certain TTS voices to pronounce specific words or phrases more accurately.
6.6 Use voice talent to record audio SitePal offers you the option of using professional voice talent artists to record audio messages for your Characters. Audio messages recorded by professional voice over specialists are typically more effective than those you record yourself or that you create using the Text-to-Speech feature. Oddcast recommends that you take advantage of this service if you are using your SitePal characters for commercial purposes. You can order these recordings through the Voice Talent Store at Oddcast.com.
A separate fee is charged for each voice talent recording. Any audio files you purchase from the Voice Talent Store are yours to use, with perpetual rights, anywhere online.
Oddcast Media Technologies 97

Working with Audio
To use voice talent to record your audio
1. If you click the Voice Talent tab, the Order Professional Voice Talent Audio section of the Audios page displays use professional voice talent artists to record Audio messages for your Characters.
Figure 75 - Order Professional Voice Talent Audio section of the Audios page (Voice Talent tab selected) Do the following:
• Click the Pick Your Professional Voice! button.
• The Voice Talent Store opens in a new browser window. The store lists a variety of voices that you can sample.
• Select a voice talent.
• Complete the order form by following the instructions.
• When you are finished, click Add to Shopping Cart at the bottom of the form and proceed to checkout.
• Click the Save Scene button.
Oddcast Media Technologies 98

Working with Audio
• Professional voice talent recordings are typically available for download within 2 to 3 business days, although some recordings require up to 5 days. You are informed by email as soon as your order is ready. The email includes a secure link for retrieving the recording. You can check the status of the order by visiting your My Orders page. Click the Store link that appears at the top of your Home Page or Scene List page after you log in to your account.
• As soon as SitePal saves your professionally-recorded Audio file successfully, the My Saved Audios section of the Audios page displays, allowing you to view all your saved Audios, select multiple Audios, add Audio effects, rename an Audio, and delete an Audio.
• Click the Save Scene button.
6.7 Play multiple audio messages You can use the Multiple Audio Files feature to associate up to 20 audio messages with a single Scene. When you turn this feature on, the Scene will randomly play the audio messages that you select.
1. Display the Audios page of the Scene Editor by clicking the 1. Saved icon at the bottom of the Site Editor page.
The Audios page of the Scene Editor displays. The Saved tab is selected by default.
Figure 76 - Aud os page of the Scene Editor (Saved tab selected)
i
2. Check the Select Multiple Audios checkbox to select multiple Audios to randomize which audio plays when your Scene plays.
Click the Save Scene button. The Character will speak these audio messages randomly.
To stop playing multiple audio files, uncheck the Multiple Audio Files check box.
Oddcast Media Technologies 99

Working with the Skin Editor
Chapter 7 - Working with Players
The SitePal Player is the window in which your SitePal Scene plays. You can start with a preconfigured Player that is included with SitePal and customize it. You can change the appearance of the Player and select which playback controls to include with your Scene.
Type of Player Description
Standard SitePal Player that include a speaking Character.
FAQ SitePal Player that enables your Scene to answer frequently asked questions on your Web site. Available with Gold and Silver Packages.
Lead SitePal Player in which visitors to your Web pages can submit their contact information. Available with Gold and Silver Packages.
AI SitePal Player that incorporates the AI Knowledge Base. The AI Player type includes a text box where your users can enter questions for your Character. Available with Gold Packages.
7.1 Select a Player 1. To display the Players page of the Scene Editor, click the 5. Players icon.
Oddcast Media Technologies 100

Working with the Skin Editor
The Player landing page displays by default, unless disabled.
Figure 77 - Player landing page You can click the Select button under: • Standard to display the Standard Players page
• Lead Generation to display the Lead Generation Players page
• FAQ to display the FAQ Players page
• Artificial Intelligence to display the Artificial Intelligence Players page.
You can also:
• click the Info button for any type of Player to display a pop-up describing each Player and its functionality in more detail.
• click the X icon in the top/right corner to close the landing page and display the Standard Players page.
• check the Do not show this page again checkbox to disable the landing page. If you do this, the next time you display the Player page of the Scene Editor, the Player overview screen will not display any more. Going forward, you must start with the Standard Players page.
The default Players page of the Scene Editor is shown below, with the default Select Player tab selected.
2. Use the Function: drop down to select the type of Player you want. You can choose from Standard, Lead Generation, FAQ, and Artificial Intelligence.
Oddcast Media Technologies 101

Working with the Skin Editor
Figure 78 - Players page of the Scene Ed tor Select Player ab selected) With any Player type selected, you can view and click thumbnails of available Players. You can use the Function: drop-down to filter Player thumbnails by functional type (i.e., Standard, FAQ, Lead, and AI).
i ( t
The Player you select appears dynamically in the Preview Panel.
A color-coded medallion (Gold, Silver, or Bronze) appears beside each Player.
Your account automatically inherits all Players which belong to any level(s) below. For example, a Silver package automatically includes all Bronze Players.
Each medallion indicates the type of account package you must have in order to apply the
Player. Depending on your account package, may have to upgrade your SitePal account in order to apply the Player. For example, if you have a Bronze package, and you want to apply a Player with a Silver medallion, you will need to upgrade to a Silver account package. An Upgrade button automatically appears on the Players page of the Scene Editor if you select a Player that requires you to upgrade your account. Your Player changes dynamically in the Preview Pane (even if you must upgrade your account to publish the Scene with the selected Player).
! A warning message will appear if you try to click Apply or Save without first upgrading your account (if necessary).
You can customize the following color attributes for your Player:
• frame • buttons
Oddcast Media Technologies 102

Working with the Skin Editor
• font • extras (e.g., Player's text entry box), if applicable to your Player type.
3. Roll your mouse over the color palette to fine-tune the Player attribute (i.e., frame, button, font, or extra) to the color to the shade you want. Or, if you know the exact hex code for a desired color, you can enter it manually in the hex code field.
Figure 79 - Color adjustment tools
You can click Reset to reset the colors back to the last-saved settings.
Your Player's colors change dynamically in the Preview Panel as you make adjustments.
Oddcast Media Technologies 103

Working with the Skin Editor
7.2 Customize your Player's display options The Display Settings section of the Players page allows you to specify a Scene title, hide/display Player features (i.e., Scene title, volume bar, pause/play buttons, and mute button), and adjust the color of the Player's frame, buttons, font, and, if applicable to the Player type, extras such as a Player's text entry box.
1. Click the Display Settings tab. The display settings section of the Players page displays.
Figure 80 - Display set ngs section of the Players page (Display Settings tab selected)
ti
2. You can perform any of the following actions:
• Enter a Scene title in the Scene Title field. Click the justify left, center, or justify right icon to justify the Scene title on your Player, accordingly.
• Hide/display your Player features -- specifically the Scene title, volume bar, pause/play buttons, and mute button -- by checking or unchecking the appropriate checkbox.
• Click a color attribute icon to customize the color of a specific color attribute for a specific Player feature; for example, button color.
Oddcast Media Technologies 104

Working with the Skin Editor
7.3 FAQ Player 1. Click the Functions (FAQ) tab. (You must select FAQ from the Functions: drop-down on the
Select Player tab.) The FAQ functions section of the Players page displays.
Figure 81 - FAQ Player 2. Click the Add button to display the FAQ dialog box.
3. Under Edit Question Text, enter a question. Your Player changes dynamically in the Preview Pane (even if you must upgrade your account to publish the Scene with the selected Player).
4. Click the Select Audio button.
The Audio Selection window appears.
5. Select the audio message that you want to use to answer the question you entered.
6. Click Select Audio.
The audio you selected is associated with the question and Audio Selection window closes.
7. Repeat steps 2 through 7 to add more questions to your FAQ.
8. Click the Save Scene button.
To remove a question from the FAQ Player, click the X icon in the question window.
To change the order of appearance of your questions, click the Order pull down menu and select a number.
7.4 Lead Generator Player
Oddcast Media Technologies 105

Working with the Skin Editor
Use the Lead Generator Player to create a SitePal Scene where visitors can enter their contact information and send it to you. You can use any text for your labels and messages in the lead generator form.
The Lead Generator Player is available only with Silver and Gold SitePal accounts.
! You must specify a valid email address in the Lead Generator Player. If you do not enter a valid email address, you will not receive the contact information that your visitors want to send you.
1. Click the Functions (Lead) tab. (You must select Lead from the Functions: drop-down on the
Select Player tab.) The lead functions section of the Players page displays.
2. Click the Step 1 Recipient Settings drop-down.
Figure 82 - Lead Generator Player - Step 1 Recip ent Settingsi 3. Under Step 1 Recipient Settings, enter the email address where you want the Lead
Generation Player to send your collected leads in real time (i.e., the contact information of your visitors).
Oddcast Media Technologies 106

Working with the Skin Editor
4. Click the Step 2 Field Customization drop-down.
Figure 83 - Lead Generator Player - Step 2 Field Customization
5. You can customize the following Lead Generation Player fields:
• Form Caption Text: • Sender's Email Field: (required) • Additional Field 1:, Additional Field: 2, and Additional Field: 3 • Send Button Text: • Processing Text:. Your Player changes dynamically in the Preview Pane (even if you must upgrade your account to publish the Scene with the selected Player).
Oddcast Media Technologies 107

Working with the Skin Editor
6. Click the Step 3 Success Message drop-down.
Figure 84 - Lead Generator Player - Step 3 Success Message Enter success message text in the Success Message: field. Click Select Audio button if you want an audio message to play when the contact information is sent.
7. Click the Step 4 Error Message drop-down.
Figure 85 - Lead Generator Player - Step 4 Error Message
Enter error message text in the Error Message: field. Click Select Audio button if you want an audio message to play when an error occurs.
8. Click the Save Scene button.
7.5 AI Player
Oddcast Media Technologies 108

Working with the Skin Editor
Use the AI Player to create a SitePal Scene that incorporates the AI Knowledge Base. The AI Player includes a text box where users can type questions for your Character. Your Character responds to user questions with context-sensitive, spoken answers.
The AI Player is available only with Gold SitePal accounts.
1. Click the Functions (AI) tab. (You must select AI from the Functions: drop-down on the Select Player tab.) The FAQ functions section of the Players page displays.
Figure 86 - AI Player 2. In the Enter Custom Button Label field, enter the button text you want to use.
3. Uncheck the Show Response Text check box if you do not want the response text to appear.
4. Use the Language: drop-down to select an available language.
5. Use the Voice: drop-down to select a built-in voice (representing both genders and a variety of accents).
6. Click the Preview Voice button to listen to the selected AI voice speaking your response text in your selected language.
7. Click the Save Scene button.
Oddcast Media Technologies 109

Publishing and embedding a Scene
Chapter 8 - Publishing and Embedding a Scene
Publishing a Scene means to embed, or insert, the code for a SitePal Scene in a Web page or a Web environment. The embedded code generates a link to your Scene, which is hosted on an Oddcast server. When you use the Scene Editor to modify your Scene, any changes you make are automatically reflected in all of the Web pages in which the Scene is embedded. Re-embed the code only if you change the properties that you set in the Publish Wizard.
Use the SitePal Publish Wizard to set the properties for your embedded code and copy the code into a Web environment.
8.1 Use the Publish Wizard
1. On the Edit Scene page, click Publish for a Scene.
The Publish Wizard window appears.
Figure 48 - Publish Wizard window 2. Choose a publish option for your SitePal Scene.
3. Follow the instructions in the Publish Wizard to complete the process.
Oddcast Media Technologies 110

Publishing and embedding a Scene
8.2 About SitePal publishing targets You can use the SitePal Publish Wizard to publish a Scene to the following environments:
Embed in a Web Page
Use the Publish Wizard to embed a SitePal Scene in most types of Web pages. Learn more about embedding a Scene in a Web page.
Use this Publish Wizard option to publish to a variety of sites. The following are a few of those sites:
• Blogger
• FrontPage
• Homestead
• Macromedia Contribute
• Microsoft PowerPoint
• Register.com WebSiteNOW!
• SwishMax
• Yahoo! SiteBuilder
Note: If your target environment does not allow the use of JavaScript, use the Web Page (No JavaScript) option for publishing your Scene.
Embed in Flash Use the SitePal Publish Wizard to embed your SitePal Character in a Macromedia Flash movie (requires a SitePal Gold account package). Learn more about embedding a Scene in a Flash movie.
Embed in MySpace Add flair to your MySpace profile with a SitePal Character. Learn more about embedding a Scene in your MySpace profile.
Publish to eBay Use the SitePal Publish Wizard to include a SitePal Scene in your eBay auction and dramatically enhance its effectiveness. Learn more about publishing a Scene to an eBay auction.
Use the SitePal Publish Wizard to send an email message that includes a link to your Scene. Learn more about emailing a link to your Scene. You can also embed a SitePal Scene in an HTML email message.
Oddcast Media Technologies 111

Publishing and embedding a Scene
8.3 Properties for embedded code Use the SitePal Publish Wizard to set the properties for the code that you embed. The properties that you can set when you publish a Scene do not modify your Scene in any way. These properties affect only how your Scene appears inside the host Web page. By setting different embed-code properties your Scene can appear different across multiple Web pages.
Figure 87 - Properties for Scene code
Property Description
Scene Dimensions
The contents of your entire Scene, including your background image, are re-sized to the dimensions you specify.
The suggested dimensions are 400 x 300 pixels. To use different dimensions, as you type a different width, the height is automatically calculated so that it appears proportionally to the specified width.
Background Color
Select a color from the palette by clicking on a color box or click Transparent. Alternatively, you can enter the hexadecimal value for a color in the box centered below the palette.
Note: The color you select here also becomes the background color if you selected No Background from the Background Library in the Scene Editor.
Secure Protocol (HTTPS)
Select this check box if you want the embedded code for your Scene to work with the HTTPS (secure) protocol. This protocol is used by most Web-based e-commerce applications as well as private areas of Web sites.
Note: Although this format of HTTPS embed code works for both HTTP and HTTPS, it does not work in an HTML page launched from the desktop. The Web page must reside on a Web server.
JavaScript API
Select this check box if you make VHost API calls from the Web page or if you have set the Follow cursor in whole page option in the Scene Options window. Learn about the options that you can set for a Scene.
Oddcast Media Technologies 112

Publishing and embedding a Scene
8.4 Generate an example HTML page from Embed code If you do not have a Web page where you can embed your Scene code, you can embed your Scene in a sample Web page. In the Publish Wizard, click Generate Example HTML Page from this embed code link.
8.5 Embed a Scene in a Web page
Publishing a Scene means to embed, or insert, the code for a SitePal Scene in a Web page or a Web environment. The embedded code generates a link to your Scene which is hosted on an Oddcast server. You use the SitePal Publish Wizard to set the properties for your embedded code and copy the code into a Web environment. You can embed a Scene using one of the following methods:
• In-page embedding
• Overlay embedding.
In-page embedding allows you to insert a Scene or Show into your Web page at a specific location in the page. The Scene becomes a static part of the page until you manually removed the code. In addition, you must place in the embed code at a specific location within the HTML.
If your target environment does not allow the use of JavaScript, use the Web Page (No JavaScript) option for publishing your Scene. For example, eBay does not support JavaScript. The Web Page (No JavaScript) option does not support VHost API calls from the Web page or the Follow cursor in whole page option.
Overlay embedding allows you to add a Scene or Show on top of your page as a floating item. With overlay embedding you do not need to change your Web page's layout to include a Scene or Show. In addition, with overlay embedding:
• You can configure a Scene to disappear after speaking, and reappear when initiated by viewer.
• Your viewers can drag and position the Scene themselves.
• You can paste your embed code (almost) anywhere in the HTML.
Overlay embedding requires JavaScript support. The overlay embedding Publish Wizard also requires Internet Explorer 6 or 7 or Firefox for Windows, or Firefox for Mac OS.
1. From your Scene List page, click Publish Icon for your Scene.
2. Click the Embed in Web Page publish option. The next page of the Publish Wizard loads.
Oddcast Media Technologies 113

Publishing and embedding a Scene
3. Determine whether you want to publish your Scene using in-page embedding or overlay embedding, as explained in the table below. • If you want to publish your Scene using In-page embedding, then click the Click Here to
Embed publish option in the In-Page Embedding section of the Publish Wizard (on the left side of the page). Follow the instructions in the Publish Your Scene window for copying your Scene code into an HTML Web page. Learn about the properties that you can set for the Scene code.
• If you want to publish your Scene using overlay embedding, then click the Click Here to
Embed publish option in the Overlay Embedding section of the Publish Wizard (on the right side of the page). Follow the five steps for embedding/overlaying your Scene, and then copy your Scene code into an HTML Web page.
8.6 Embed a Scene in a Flash movie Use the Embed in Flash option of the Publish Wizard to embed your SitePal Scene in a Flash movie.
The Embed in Flash option is available in SitePal Gold account packages only.
To embed a Scene in a Flash movie:
1. On the Edit Scene page, click Publish for a Scene.
2. Click the Embed in Flash option.
3. Follow the instructions in the Publish Your Scene window for copying your Scene code into your Flash movie.
Learn about the properties that you can set for the Scene code.
To embed a SitePal Scene in a Flash movie, you should be familiar with using Flash and its scripting language, ActionScript.
8.7 Embed a Scene in a MySpace page Use the Embed in MySpace option of the Publish Wizard to embed a SitePal Scene in your profile on MySpace page.
1. Log in to your MySpace account.
2. On the Edit Scene page, click Publish for a Scene.
3. Click the Embed in MySpace option.
4. Follow the instructions in the Publish Your Scene window for copying your Scene code into your MySpace profile.
Learn about the properties that you can set for the Scene code.
Oddcast Media Technologies 114

Publishing and embedding a Scene
8.8 Publish a Scene to an eBay auction Use the Publish to eBay option of the Publish Wizard to include a SitePal Scene in your eBay auction. The Publish to eBay option is available only with the SitePal Gold account package.
To publish a Scene to an eBay auction:
1. On the Edit Scene page, click Publish for a Scene.
2. Click Publish to eBay.
3. Sign in to eBay using the Web page that appears.
4. Follow the instructions in the Publish Your Scene window to embed a SitePal Scene in an eBay auction.
Learn about the properties that you can set for the Scene code.
Be aware of the following when publishing your Scenes to eBay:
• Your auction's description cannot be modified after the auction is bid on.
• The auction cannot be modified within the last 12 hours of bidding.
• Do not modify your Scene by using the Scene Editor through the life of the auction unless the change is specific to the auction. This is because changes made to a Scene through the Scene Editor are instantaneously reflected in the Scene.
• If you are using the same Scene across multiple auctions, your audio message should be generic.
8.9 Email your Scene to anyone Use the Email option of the Publish Wizard to send an email message that includes a link to your Scene. You can also embed a SitePal Scene in an HTML email message.
To email a link to your Scene:
1. On the Edit Scene page, click Publish for a Scene.
2. Click the Email option.
3. In the From text box, enter the email address that you want to use to send the message.
4. In the Recipient(s) text box, enter the email addresses for the recipients of the message.
5. In the Message text box, type the message that you want to include with the link to your Scene.
Oddcast Media Technologies 115

Publishing and embedding a Scene
6. Under Settings, set the properties for your Scene code.
Learn about the properties that you can set for the Scene code.
Figure 50 - Email Publish Wizard 7. If you want to receive a copy of the message, select the Send me a copy check box.
8. Click Send Email.
The message is sent and the Publish Your Scene window closes.
The recipient receives a message that includes a link to your Scene and the URL of the Scene.
Figure 88 - Email with link to Scene
Oddcast Media Technologies 116

Publishing and embedding a Scene
The Scene loads in the Web browser when the recipient clicks on the link in the email message.
Figure 89 - Scene linked from email
8.10 Embed a Scene in an HTML email message You can embed a SitePal Scene in an HTML email, but the recipient may or may not see the Scene, depending on the email client and the settings the recipient is using. You can also send an email message that includes a link to your Scene.
Some email client programs can automatically remove the SitePal embed code. Therefore you should design your HTML email in such a way that it still makes sense to the viewer if the SitePal Scene is removed by the client. For such cases, you should include a link, or an image with a link, to a Web page embedded with your Scene.
The following describes the general process of how to embed a Scene in an HTML email by using Microsoft Outlook Express 6.0. You should test the HTML email with the embedded Scene by sending it to yourself before sending it to others. Your results can vary widely due to the settings and configurations of the recipient's email client program.
1. From your list of Scenes in the Edit Scenes window, click Publish for a Scene you want to embed in an email.
2. From the Publish Your Scene window, click the Embed in Web Page option.
3. In Outlook Express, on the Message menu, click New Message.
4. In the New Message window, on the Format menu, click Rich Text (HTML).
5. On the View menu, click Source Edit.
6. At the bottom of the window, click the Source tab.
The underlying HTML source code of the message is revealed.
Oddcast Media Technologies 117

Publishing and embedding a Scene
7. Modify the message's HTML source according to your design preferences.
Design the HTML so that it will display reasonably well if the SitePal Scene is stripped out by the user's email client.
8. From the SitePal Publish Your Scene window, copy the code.
9. Paste the code between the <BODY> and </BODY> tags.
10. Add a link to the Web page where your SitePal Scene is embedded.
Recipients of the message who cannot see the Scene in the email message can go to your Web site to view the Scene.
11. Click the Edit tab.
12. Enter email addresses in the To field, enter a subject in the Subject field, and then send the message.
8.11 Embed a Scene in a PowerPoint presentation Use the Microsoft PowerPoint option of the Publish Wizard to embed a SitePal Scene in a PowerPoint presentation.
To play a Scene in PowerPoint, you must be connected to the Internet during the presentation. Alternatively, you can load the Scene into the presentation while you're connected and then save it. You can then give the presentation without an Internet connection as long as you do not exit the PowerPoint program.
You must have Flash version 6 or higher installed on your computer and a SitePal Gold account package to perform this operation.
To embed a Scene in a PowerPoint presentation:
1. On the Edit Scene page, click Publish for a Scene.
2. Click the Embed in Web Page option.
3. Under Publish To, click Microsoft PowerPoint.
4. Follow the instructions in the Publish Your Scene window for embedding your Scene code in a PowerPoint presentation.
Learn about the properties that you can set for the Scene code.
If you view the Scene before you save the PowerPoint presentation, the Playing property reverts to False, and you must reset it to True.
8.12 Limit audio playback Conserving your available Audio Streams is important since there are a pre-defined number of Audio Streams allotted to each SitePal account package. The size of this allotment depends on the SitePal account package that you have. The number of Audio Streams that are available in your account is shown on your Account Info page. Learn more about audio playback limits.
In the Scene Options window you can limit the number of times an audio message is played and repeated to a user within a specified period of time.
Oddcast Media Technologies 118

Publishing and embedding a Scene
To limit audio playback:
1. Your SitePal Scene List page, click Scene Options for a Scene.
The Scene Options window appears.
2. Under Playback Settings, on the first drop-down menu, select a playback limit.
3. On the second drop-down menu, select the period of time for the playback limit.
For example, if you select Limit to 2 for the playback limit and per Day for the period of time, your Scene plays twice to each viewer in a day. You can select Unlimited to play the Scene every time the page loads. The viewer can click the Play button any time to play the Scene.
You can use the Secure Playback feature prevents unauthorized use of your SitePal Scenes on Web sites other than your own. When you activate Secure Playback option, the domain requesting the Scene is verified before the Scene is played.
To activate Secure Playback:
1. Click Account Info in the menu bar at the top of the SitePal Home Page.
2. Scroll down to the Licensed Domains panel, and then click the first Define Domain link.
A dialog box appears.
Figure 90 - Define Domain Name 3. Enter the name of the domain in which your SitePal Scenes are embedded, and then click
OK.
For example, www.my_domain.com. If your Scenes are embedded in Web pages in another domain, click the other Define Domain link and enter that name of the additional domain.
4. In the Account Settings panel, select the Secure Playback check box.
Secure Playback is not compatible with the Publish to eBay and the Web Page (No JavaScript) publish option.
Oddcast Media Technologies 119

Part III
Managing Accounts
Oddcast Media Technologies 120

Working with your SitePal account
Chapter 9 - Working with Your SitePal Account
When you are logged in to your SitePal account, you can view, change, or edit any aspect of your SitePal account.
To go to your Account Info page:
• Click Account Info in the menu bar at the top of your Scene List page.
To return to your Scene List page from your Account Info page:
• Click My Scenes in the menu bar at the top of your Account Info page.
9.1 Extend your SitePal account manually Extend the duration of your account to prevent it from expiring. You also have the option of extending your account automatically by turning on Automatic Billing.
1. Log in to your SitePal account.
2. Click Account Info in the menu bar at the top of the SitePal Home Page.
3. In the General Account Information panel, click Extend.
The Extend Your Account page appears
Figure 91 - Extend Your Account page 4. In the Extend Your Account window, select the account that you want to extend.
5. Click Continue and follow the instruction on your screen.
Oddcast Media Technologies 121

Working with your SitePal account
9.2 Extend your account automatically You can authorize Oddcast to bill your credit card automatically to extend your account. Use the Automatic Billing option to make sure that your SitePal Scenes are not deactivated if your account license expires. Oddcast interfaces with VeriSign at the appropriate time to perform a repeat transaction, your credit card information is sent only once at the time you sign up for your account. Oddcast automatically generates an electronic invoice and emails it to you when your credit card is billed.
1. Set up recurring billing if you have a credit card number on file at Oddcast
2. Log in to your SitePal account.
3. On the top menu bar, click Account Info.
4. In the Automatic Billing pane, select the Automatic Billing check box.
Figure 92 - Automatic Billing panel 5. From the drop-down menu that appears next to the check box, select either Monthly or
Yearly.
Any special promotions offered in the VHost Store that apply to your account extension at the time of rebilling are automatically applied.
Turning off Automatic Billing does not deactivate your account. If you do not use the Automatic Billing option, visit the VHost Store and purchase an extension before your account expires. If you extend your SitePal account manually, you will receive a reminder from Oddcast in the mail that your account will soon expire.
9.3 Update your billing information Add or update your credit card information for your SitePal account
1. Log in to your SitePal account.
2. On the top menu bar, click Account Info.
Oddcast Media Technologies 122

Working with your SitePal account
3. In the Automatic Billing pane, click Edit Credit Card Information.
The VHost Store appears in a new browser window.
Figure 93 - Billing Info page 4. Under Billing Information, enter the billing information for your account.
5. Under Credit Card Information, enter the number, ID code, and the expiration date for your credit card.
6. Click Update.
Oddcast does not store your credit card information on its servers. Instead, your credit card information is used only when performing an authorized transaction with our secure billing service at VeriSign, an industry leader in secure online transactions.
9.4 Edit contact information for your account 1. Log in to your SitePal account.
2. On the top menu bar, click Account Info.
3. Scroll down to the Contact Information panel.
Oddcast Media Technologies 123

Working with your SitePal account
4. Click Edit Contact Info.
The User Details window appears.
Figure 94 - Contact Information window 5. Change your personal and company contact information or your password.
6. Click Update.
9.5 Change your account password 1. Log in to your SitePal account.
2. On the top menu bar, click Account Info.
3. Scroll down to the Contact Information panel.
4. Click Edit Contact Info.
The User Details window appears.
5. In the Old Password box, type your current password.
Oddcast Media Technologies 124

Working with your SitePal account
6. In the New Password box, type a new password.
7. In the New Password Verification box, type your new password again.
8. Click Update.
9.6 Upgrade your SitePal account If you have a Bronze or Silver SitePal account, you can upgrade your account package. For example, when you upgrade from a Bronze to a Silver account, you can use the Text-to-Speech feature to create audio messages. If you upgrade to a Gold account you can add the power of an artificial intelligence (AI) to a Scene by using the SitePal AI Knowledge Base feature.
To upgrade your SitePal account:
1. Log in to your SitePal account.
2. On the top menu bar, click Account Info.
3. Scroll down to the Account Features panel.
Figure 95 - Account Features panel 4. Click Upgrade to silver or Upgrade to Gold.
The Select Your Account window appears.
5. Select the package that you want to upgrade to.
6. Use the VHost Store to find the upgrades you want, add them to your shopping cart, and proceed to checkout.
9.7 Add Scenes and audio streams to your account Your SitePal account includes a predetermined number of Scenes and Audio Streams. The exact number of each item varies depending on your type of account package. You can check the current inventory of Scenes and Audio Streams for your account on the Account Info page.
1. Log in to your SitePal account.
2. Click Account Info in the menu bar at the top of the SitePal page.
Oddcast Media Technologies 125

Working with your SitePal account
3. In the General Account panel, click the Buy More button for Streams or Scenes.
The SitePal Account Additions page of the SitePal Store appears in a new browser window.
Figure 96 - Account Additions window 4. Enter the quantity of Scenes or stream bundles that you want to add to your account.
5. Click Continue and then either continue to shop or proceed to checkout.
To purchase additional Scenes and audio streams from the SitePal Store:
1. Log in to your SitePal account.
2. Click Store in the menu bar at the top of the SitePal page.
3. Under Accessorize My Account, click Additional Streams or Scenes.
4. Click Select for your account.
5. Enter the quantity of Scenes or stream bundles that you want to add to your account.
6. Click Continue and either continue to shop or proceed to checkout.
You can see the number of Audio Streams that have played in a given period of time by viewing a report of your SitePal account activities.
9.8 About audio playback limits Audio Streams are audio messages delivered over the Internet by the Oddcast server. Audio Streams are counted each time one plays in a Scene. For example, if you place a single Scene that plays one audio message on a Web page with an average of 1,000 page views a day, expect to use an average of 1,000 Audio Streams a day.
Conserving your available Audio Streams is important since there are a pre-defined number of Audio Streams allotted to each SitePal account package. The size of this allotment depends on the SitePal account package that you have.
Oddcast Media Technologies 126

Working with your SitePal account
In the Scene Options window you can limit the number of times an audio message is played and repeated to a user within a specified period of time. Learn how to economize your use of streams by limiting playback.
Figure 97 - Playback Settings panel The number of Audio Streams that are available in your account is shown on your Account Info page.
The playback limit is implemented independently for each page in which the Scene is embedded. If a Scene is embedded in more than one page, there is an individual limit count for each one of the pages, and it is the limit that is set at the time the Scene is published.
9.9 Prevent unauthorized playback of your SitePal Scenes The Secure Playback feature prevents unauthorized use of your SitePal Scenes on Web sites other than your own. When you activate Secure Playback option, the domain requesting the Scene is verified before the Scene is played. This helps insure that your Scenes are shown only in Web pages located in a domain that you specify. The Secure Playback feature prevents someone from illegally hijacking your SitePal Scenes and audio streams.
When Secure Playback is not activated, domain verification is ignored for all Scene playbacks except for Scenes that contain Dynamic Text-to-Speech.
To activate Secure Playback:
1. Log in to your SitePal account.
2. Click Account Info in the menu bar at the top of the SitePal Home Page.
3. Scroll down to the Licensed Domains panel, and then click the first Define Domain link.
A dialog box appears.
Figure 98 - Define Domain Name 4. Enter the name of the domain in which your SitePal Scenes are embedded, and then click
OK.
For example, www.my_domain.com. If your Scenes are embedded in Web pages in another domain, click the other Define Domain link and enter that name of the additional domain.
5. In the Account Settings panel, select the Secure Playback check box.
Secure Playback is not compatible with the Publish to eBay and the Web Page (No JavaScript) publish option.
Oddcast Media Technologies 127

Working with your SitePal account
9.10 Reactivate your SitePal account If your SitePal account has not expired, you can extend your account or set up recurring billing to extend your account automatically. If your SitePal account is deactivated, you can still log into your Account Info page and activate the account.
To reactivate a SitePal account:
1. Log in to your SitePal and click Enter under My Account Info.
2. Click Account Info in the menu bar at the top of the SitePal page.
3. Under General Account Information, click Activate Account.
4. Select an Extension package and click Continue.
5. Click Continue and either continue to shop or proceed to checkout.
9.11 Deactivate a SitePal account 1. Log in to your SitePal account.
2. Click Account Info in the menu bar at the top of the SitePal Home Page.
3. Under General Account Information, click Deactivate Account.
The Account Deactivation window appears. Please note the information in this window about deactivating your account.
Figure 99 - Account Deactivation dialog box 4. Select a reason why you are deactivating your account (optional).
Your response will help us improve SitePal and our services.
5. Click Deactivate my account, and then close the Account Deactivation window.
You will receive an email message from Oddcast confirming that your account is deactivated.
9.12 Remove Oddcast branding 1. Log in to your SitePal account.
2. Click Account Info in the menu bar at the top of the SitePal Home Page.
Oddcast Media Technologies 128

Working with your SitePal account
3. In the Account Settings panel, click Remove Oddcast Branding.
The SitePal watermark in the SitePal Player is removed from your Scenes.
Figure 100 - Account Settings panel
The option to remove Oddcast branding is available only with a SitePal Gold account package.
9.13 View a report of activities on your SitePal account Your account includes a reporting feature that generates detailed statistics about your SitePal Scenes. The activities that you can track include:
• The number of times your embedded or published Scenes are viewed
• The number of Audio Streams that are played
• Information about the various audio messages and background images that you have uploaded
To view a report of activities on your SitePal account:
1. Log in to your SitePal account.
2. On the top menu bar, click Reports.
SitePal generates your report and displays the results.
Figure 101 - Account Reports window
Oddcast Media Technologies 129

Working with your SitePal account
3. From the Report drop-down menu, select the report type that you want to view.
4. From the Period drop-down menu, select the time frame for the report.
The time frames that are available vary by report type.
You can view the following report types for your SitePal account:
Report type Description
1. User Sessions Overview
• Number of user sessions for period and total to date
• Average number of concurrent sessions
• Average session length
• Number of first-time sessions and total to date
• Number of repeat sessions and total returning users
2. Audio Usage - Overview • Number of user sessions
• Audio streams played for period and to date
3. Detailed Audio Usage
• Number of times each audio has played
• Total for all audio messages played
• Names of specific audio files that have were played
4. Account Activity Events List • A list of account activities (the list may be empty)
5. All About Assets
• Number of audio files uploaded for period and to date
• Average length of audio files
• Amount of audio data uploaded for period and to date
• Number of background images uploaded for period and to date
• Amount of background data uploaded for period and to date
Oddcast Media Technologies 130

Profiting from SitePal
Chapter 10 - Profiting from SitePal
You can profit by referring customers to Oddcast or by selling Oddcast products to your clients. The SitePal Affiliate Program and Authorized Reseller Program offer you lucrative business opportunities.
10.1 About the Affiliate Program The Oddcast Affiliate Program rewards you with commissions when new users buy SitePal through promotions placed on your Web site. Oddcast offers several advertising banners that make it easy for you to place promotions on your site, and you do not need to have a SitePal account to join the Affiliate Program.
To become an affiliate:
1. Visit the SitePal Affiliate Program Web site at http://www.sitepal.com/affiliates.
Figure 102 - SitePal Affilia e page t 2. Click the Sign Up Now button.
3. Follow the instructions to complete the signup form.
You will receive an email confirming your enrollment in the program. To activate your affiliate account, you must click the link included in the email.
Oddcast Media Technologies 131

Profiting from SitePal
Before Oddcast can pay you for commissions, you must update your taxpayer ID information on the Affiliate Program Account Info page. Click the Edit button, and then follow the instructions in the Payment Options section for downloading the appropriate form and faxing it to Oddcast.
Once your affiliate account has been activated, you can log into it using the email address and password you supplied in the signup form for the affiliate program. Once logged in, click the Banners link to choose from an assortment of banner advertisements that you can use on your Web pages. On the Affiliate Web site Reports page you can track impressions, clicks, purchases, and earnings.
An impression is when a visitor to your site views a page containing a banner ad.
You can opt to extend the analytical functionality of your reports through Campaigns. Campaigns can help you sort results based on banners ads and the Web pages containing them. By assigning different campaigns to ad banners in different pages or sites, you can analyze the results for each. Then you can use the Reports page to view combined results or sort them by campaign.
10.2 About the Authorized Reseller Program The SitePal Authorized Reseller program is a way for Web designers and developers to generate income by selling SitePal account packages and related services to customers.
• As a SitePal Authorized Reseller, you receive the following benefits:
• A 30% store discount on all SitePal account package purchases, account extensions, and account upgrades.
• The ability to manage multiple SitePal accounts on behalf of your clients.
• Marketing and sales collateral and ongoing business and tech support.
• A listing in the SitePal Reseller Directory.
To sign up as a SitePal Authorized Reseller:
1. Visit the SitePal page at http://www.sitepal.com/resellers.
2. Click the Sign Up Now button.
Please email [email protected] if you have any questions about this program.
The annual cost to be a SitePal Reseller is $149.50. This price is subject to change.
10.3 Add advertising banners to a Web page You can view the available banner advertisements for your Web page on the affiliate program Web site at http://www.sitepal.com/affiliates.
The page displays a list of all available banners. Use the drop-down menus at the top of the page to display banners based on size, type, and audio. Scroll through the available banner types until you find one that suits your needs. Click the Preview button to see how it looks in a Web page.
Oddcast Media Technologies 132

Profiting from SitePal
To embed a banner in your web page:
1. Log in to your SitePal Affiliate account.
2. Click the Banners link.
3. Click the Get HTML snippet button above the advertisement of your choice.
4. In the Snippet panel, select a campaign or Untitled from the Campaign drop-down menu.
Select the Open in a new page when clicked check box if you want the Oddcast page to open in a new browser window when a user clicks the banner ad.
5. Click Generate HTML Code.
The HTML code for the chosen banner ad is generated and appears in the text field.
6. Copy and paste the code into your Web page.
10.4 Shop at the Reseller Store All Reseller Accounts and Reseller products are purchased through the SitePal Reseller Store. The reseller price discount is available to you automatically as soon as you sign up to be a reseller. As a SitePal Authorized Reseller, you will make all of your discounted purchases from the Reseller Store.
If you already own one or more SitePal accounts, the reseller discount applies to any further extensions or upgrades to these accounts. The reseller discount applies to account extensions whether you extend your accounts manually or by using the automatic re-billing option.
Oddcast Media Technologies 133

Managing Reseller Accounts
Chapter 11 - Managing Reseller Accounts
SitePal Authorized Resellers can manage their accounts by using a special management interface online at the SitePal Web site. As a SitePal reseller, you can use this facility to purchase additional accounts, extend your own account, add more Scenes, add more Audio Streams and even transfer the various accounts that you manage as a reseller to other parties.
SitePal resellers gain access to their reseller account information by logging into their accounts. The interface is nearly identical to the standard SitePal Account Information area with the following differences:
• There are two additional menus: Accounts and Users. These menus allow resellers to manage specific SitePal accounts and manage the users allowed to access each account.
• The SitePal Scene List is replaced with an Accounts List. This page gives resellers direct access to the various properties of each account
Figure 103 - Reseller Accounts page
11.1 Manage accounts The Accounts menu is the first page shown when you log in to your SitePal Authorized Reseller account. The Accounts menu includes options for managing properties associated with the account that you select.
Click the Account, Exp. Date, Streams Left, Scenes, Status and Level column headings to sort the list of accounts in ascending or descending order.
The following describes how to use these options.
Current Account If you have multiple SitePal accounts, use this drop-down menu at the top of the page to switch between different SitePal accounts.
Buy New Account Click this button to go to the SitePal Reseller Store and purchase
Oddcast Media Technologies 134

Managing Reseller Accounts
additional SitePal accounts at a 30% discount.
Show Users Use this option to view and remove users associated with the current SitePal account. To remove a user, select the Delete check box and then click Delete.
Note: There are no Administrators or Users listed when you first log in to the Reseller management page because you have not defined any users.
Select Account Use this option to enter the account you are managing. This option takes you to the standard SitePal Scene List.
Account Name
The Account text box shows the name of the account you are managing. To change the name of the account, type a new name and click the Update button at the top of the page.
Note: Reseller Account names can include only alpha-numeric characters: A-Z, a-z, 0-9 and spaces. Account names cannot include symbols and special characters such as dashes or underscores.
Exp. Date
This column shows the expiration date for the account you are managing. Click Extend to extend the subscription for the account.
Streams Left
This column shows the number of audio streams that remain for the account you are managing. Click Buy More to purchase more audio streams for the account.
Scenes
This column shows the number of Scenes that are available in the account you are managing. The number of Scenes in an account varies depending on the type of SitePal and whether additional Scenes were purchased. Click Buy More to purchase additional Scenes.
Oddcast Media Technologies 135

Managing Reseller Accounts
Status
This column shows the current status of an account. The status for accounts is typically Active unless the account expires.
Level
This column shows the level, or the account package classification, of the account you are managing.
Transfer Account
Use this option to transfer the management of a SitePal account to another user. Transferring an account effectively detaches you from using and managing the account.
To transfer an account, click Transfer Account and follow the instruction in the window. You must have at least one user assigned to an account to transfer it.
Figure 104 - Transfe Account window r
• Once you transfer the account to another user, you cannot administer the account or change the account.
Please note the following when you transfer an account:
Oddcast Media Technologies 136

Managing Reseller Accounts
• Transferring an account removes all o her users associated with the account. t
For example, if DavidH, SusanM and JamesL are users associated with an account, and you transfer the account to DavidH, SusanM and JamesL can no longer to use the account. When you transfer an account, make sure that you inform the other users of the transfer and that these users can no longer access the account.
• If you have set up Automatic Billing for an account that you transfer, Automatic Billing is discontinued and Oddcast stops charging your credit card for the account.
11.2 Manage users Use the Users menu to assign or associate different users with a specific SitePal account that you manage. The following describes how to use these menu options.
Figure 105 - Resellers Users page
Click the First Name, Last Name, Login column headings to sort the list of users in ascending or descending order.
Oddcast Media Technologies 137

Managing Reseller Accounts
Add New
Click the Add New button to create and assign a new user to the account you are managing. In the Users window you enter the personal information of the user and assign the user a password. Click Update to create the new user and return to the Users page.
Figure 106 - Create New User window
Update user information
To change the First Name, Last Name, Login or Password for a user, edit the information
in any of these text boxes and then click the Save All Changes button .
Oddcast Media Technologies 138

Managing Reseller Accounts
Edit User Info
Click this icon to view a summary of a user’s personal information. Click Update to save any changes to the user’s information.
Figure 107 - Edi User Information t Show Accounts
Click this icon to view a list of the SitePal accounts that a user is associated with. Click Delete in this window to remove a user from an account.
Figure 108 - Accounts for user
Oddcast Media Technologies 139

Managing Reseller Accounts
Delete
Click this button to remove a user from an account that you manage, click the Delete button for a listed, and then confirm that you want to delete the user. You can also remove a user from an account by clicking Delete in the Show Accounts option
Figure 109 - Delete User
Oddcast Media Technologies 140

Part IV
Advanced Techniques
Oddcast Media Technologies 141

Advanced techniques and API examples
Chapter 12 - Advanced Techniques and API Examples
This chapter shows you how to use the VHost API and JavaScript to extend the functionality, flexibility and capabilities of SitePal Scenes. Visit http://www.oddcast.com/support/examples/API/ for VHost API examples. Included on this page are links to examples of
• facial control functions
• speech functions
• navigation flow functions
• scene management attributes
• event callbacks
12.1 Use cookies to play alternate audio files You can use the value of a cookie to determine the number of times a user has accessed your page and vary the audio accordingly. For example, if a user is returning to a page, an audio is played that is different than the audio played on the user's first visit to the page.
1. With the Scene Editor, set your Scene's audio option to No Audio and click Save Scene.
2. Copy the code below and paste it into the <head> section of your HTML page.
Paste this code before the following line of code:
// and do not exceed one line unless the new line also starts with //
<script language="JavaScript" type="text/javascript"> <!-- var caution = false // name - name of the cookie // value - value of the cookie // [expires] - expiration date of the cookie // (defaults to end of current session) // [path] - path for which the cookie is valid // (defaults to path of calling document) // [domain] - domain for which the cookie is valid // (defaults to domain of calling document) // [secure] - Boolean value indicating if // the cookie transmission requires a secure transmission // * an argument defaults when it is assigned null as a placeholder // * a null placeholder is not required for trailing omitted // * arguments function setCookie(name, value, expires, path, domain, secure) { var curCookie = name + "=" + escape(value) + ((expires) ? "; expires=" + expires.toGMTString() : "") + ((path) ? "; path=" + path : "") + ((domain) ? "; domain=" + domain : "") + ((secure) ? "; secure" : "") if (!caution || (name + "=" + escape(value)).length <= 4000) document.cookie = curCookie
Oddcast Media Technologies 142

Advanced techniques and API examples
else if (confirm("Cookie exceeds 4KB and will be cut!")) document.cookie = curCookie } // name - name of the cookie // * return string containing value // of specified cookie or null if cookie // does not exist function getCookie(name) { var prefix = name + "=" var cookieStartIndex = document.cookie.indexOf(prefix) if (cookieStartIndex == -1) return null var cookieEndIndex = document.cookie.indexOf(";", cookieStartIndex + prefix.length) if (cookieEndIndex == -1) cookieEndIndex = document.cookie.length return unescape(document.cookie.substring(cookieStartIndex + prefix.length, cookieEndIndex)) } // name - name of the cookie // [path] - path of the cookie // (must be same as path used to create cookie) // [domain] - domain of the cookie // (must be same as domain used to create cookie) // * path and domain default if assigned // null or omitted if no explicit argument proceeds function deleteCookie(name, path, domain) { if (getCookie(name)) { document.cookie = name + "=" + ((path) ? "; path=" + path : "") + ((domain) ? "; domain=" + domain : "") + "; expires=Thu, 01-Jan-70 00:00:01 GMT" } } // date - any instance of the Date object // * you should hand all instances of the // Date object to this function for "repairs" // * This function is taken from // Chapter 14, "Time and Date in JavaScript," in // "Learn Advanced JavaScript Programming" function fixDate(date) { var base = new Date(0) var skew = base.getTime() if (skew > 0) date.setTime(date.getTime() - skew) } var now = new Date() fixDate(now) now.setTime(now.getTime() + 365 * 24 * 60 * 60 * 1000) var visits = getCookie("counter")
Oddcast Media Technologies 143

Advanced techniques and API examples
//Use this section of the code to test your cookie; if it's set, the cookie will increment. if (!visits) visits =1 else visits = parseInt (visits) + 1 setCookie ("counter", visits, now) document.write("you have been here " + visits + " times(s).") //The code is set for one visit, but you can change the numbers to whatever you like: //Oddcast API function call: function vh_sceneLoaded(){ if ( visits <= 1 ){ sayAudio('sampleName') } else if (visits >= 1){ sayAudio('anotherSampleName') } } </script> 3. Change the name of the audio messages that are referenced in the last section of code.
Change sampleName to the name of the audio message that you want to play for first-time visitors, and change anotherSampleName to the name of the audio message you want to play for returning users.
4. If you want the user to be able to replay the original audio message, set up a replay link using the sayAudio function from the VHost API.
These functions do not work with the Enhance Audio Quality option or with the Web Page (No JavaScript) embedding option. You must set the JavaScript API property in the Publish Wizard to use this code in your page.
12.2 Publish a scene in different pages with different audio To publish the same Scene in different Web pages while using different audio messages for each page, you use the VHost API vh_sl deBegin event with a sayAudio or sayText function. i
1. Open your Scene in the Scene Editor.
2. Set the audio option for the Scene to No Audio, and then save the Scene.
3. Embed the Scene in your Web pages by using the Embed in Web Page option of the Publish Wizard with the JavaScript API option activated.
4. In <head> section of your HTML pages after the call to the VHost, place the following code and replace the name of the audio file Count with the name of an audio message from your Audio Library.
<SCRIPT LANGUAGE="JavaScript"> function vh_sceneLoaded(){ //event function playMyAudio(); }
Oddcast Media Technologies 144

Advanced techniques and API examples
function playMyAudio(){ sayAudio('Count'); }
5. For each different HTML page, change the name of the audio message to the audio in your
Audio Library that you want to play.
The following shows the complete and functional code for this example:
<html> <head> <title> SitePal Say Multiple Audios Example</title> <script language="JavaScript" type="text/javascript" src="http://vhost.oddcast.com/vhost_embed_functions.php?acc=18&js=1"></script> <SCRIPT LANGUAGE="JavaScript"> function vh_sceneLoaded(){ //event function playMyAudio(); } function playMyAudio(){ sayAudio('Count'); } </SCRIPT> </head> <body> <script language="JavaScript" type="text/javascript"> AC_VHost_Embed_18(229,350,'FFFFFF',1,1,578,1366,0,0,'2a718006e025d6cef28cc565cdeaeb8a',6); </script> </body> </html>
These functions do not work with the Enhance Audio Quality option or with the Web Page (No JavaScript) embedding option. You must set the JavaScript API property in the Publish Wizard to add these functions to a Scene.
12.3 Use JavaScript to play audio messages randomly You can randomly alternate the audio messages that play in a Web page using JavaScript. This example assumes that you have uploaded the audio files to the Audio Library that you want to play.
You do not need to use programming to play audio messages randomly. In the Audio Library you can select the Multiple Audio Files check box to select the audio files that you want to play in a Scene. For more information, see Play multiple audio messages.
1. Copy the following code and paste it in your HTML page following the code that calls your
SitePal Scene.
<!-- randomize audio code --> <script language="javascript" type="text/javascript"> <!-- function random_Audio(){ var ranAudio= Math.round(Math.random()*5); return ranAudio;
Oddcast Media Technologies 145

Advanced techniques and API examples
} function vh_sceneLoaded(){ var Audio=random_Audio() //specify random audio below, replace test1 through test6 with the //names of your audio files. var myAudio=new Array (6); myAudio[0]="test1"; myAudio[1]="test2"; myAudio[2]="test3"; myAudio[3]="test4"; myAudio[4]="test5"; myAudio[5]="test6"; var audioToPlay = myAudio[Audio] sayAudio(audioToPlay); } //--> </script>
2. Change the names of the audio messages in the code to match the actual names of the audio messages that you want to play. For example:
myAudio[0]="myFirstAudioFile";
To add audio messages to the array:
1. Copy the following code and paste it in your HTML page following the code that calls your SitePal Scene.
var myAudio=new Array (6);
For example, if you call 10 audio messages, change the (6) to (10).
2. Change the multiplier in the code to a number that is one less than the total number of audio files that you are calling in the script:
var ranAudio= Math.round(Math.random()*5);
For example, if you have 10 audio files, change the *5 multiplier to *9.
These functions do not work with the Enhance Audio Quality option or with the Web Page (No JavaScript) embedding option. You must set the JavaScript API property in the Publish Wizard to add these functions to a Scene.
12.4 Vary audio messages by the time of day The following HTML code illustrates how you can use JavaScript to precede a regular audio message with a specific audio message based on the time of day.
<HTML> <HEAD> <TITLE>SitePal Time of Day Example</TITLE> <script language="JavaScript" type="text/javascript" src="http://vhost.oddcast.com/vhost_embed_functions.php?acc=12194&js=1&followCursor=1">
Oddcast Media Technologies 146

Advanced techniques and API examples
</script> <script language="JavaScript" type="text/javascript"> function vh_sceneLoaded(){ var now = new Date(); now.setTime(now.getTime() + 30 * 24 * 60 * 60 * 1000); d = new Date(); mins = d.getMinutes(); hours = d.getHours(); if(hours < 12){ sayAudio('goodMorning'); }else if (hours < 17){ sayAudio('goodAfternoon'); }else{ hours = hours - 12; sayAudio('goodEvening'); } sayAudio('regularMessage'); } </script> </HEAD> <BODY> <script language="JavaScript" type="text/javascript"> AC_VHost_Embed_12194(327,500,'FFFFFF',1,1,217600,469151,0,0,'27f8f45d14efc8d47e78f86503522d26',6); </script> </BODY> </HTML>
12.5 Concatenate audio messages You can concatenate, or chain together, specific audio messages by using multiple instances of the sayAudio or sayText functions. In the following example JavaScript code, the sayAudio function concatenates four audio messages:
<head> <title> Oddcast VHost SitePal Say Multiple Audios Example</title> <script language="JavaScript" type="text/javascript" src="http://vhost.oddcast.com/vhost_embed_functions.php?acc=18&js=1"></script> <SCRIPT LANGUAGE="JavaScript"> function vh_sceneLoaded(){ //event function singAsong(); } function singAsong(){ sayAudio('LondonBridge 1'); sayAudio('LondonBridge 2'); sayAudio('LondonBridge 2'); sayAudio('LondonBridge 1'); sayAudio('LondonBridge 3'); } </SCRIPT> </head>
Oddcast Media Technologies 147

Advanced techniques and API examples
You can view the above example online. To see the complete source code for this example, open the example in your browser and on the View menu, click Source.
If you have the Text-to-Speech option available to your account, you can also concatenate text with the sayText function:
<head> <title> Oddcast VHost SitePal Say Multiple Text Example</title> <script language="JavaScript" type="text/javascript" src="http://vhost.oddcast.com/vhost_embed_functions.php?acc=18&js=1"></script> <SCRIPT LANGUAGE="JavaScript"> function vh_sceneLoaded(){ //event function singAsong(); } function singAsong(){ sayText('london bridge is falling down',5,1,1); sayText('falling down',5,1,1); sayText('falling down',5,1,1); sayText('london bridge is falling down',5,1,1); sayText('my fair lady',5,1,1); } </SCRIPT> </head>
You can view the above example online. To see the complete source code for this example, open the example in your browser and on the View menu, click Source.
For more information about the sayText function, see Using Dynamic Text-to-Speech.
12.6 Queue concatenated audio messages You can use the setStatus speech function to either
• stop playing the current audio message when sayAud o or sayText is called i
• queue, or sequence, the audio messages called by sayAudio or sayText to start playing after the current audio message finishes
The API function setStatus accepts an integer of either 0 or 1 as its first parameter, which initiates the interruptMode routine.
The value of the second routine of setStatus, progressInterval, steps through the audio message playback and should typically be set to 0. For more information about setStatus, see the VHost API Reference.
If the parameter for interruptMode is set to 0, the current audio message stops playing when sayAudio or sayText is called. If the parameter is set to 1, the current audio message continues playing and all audio messages called by sayAudio or sayText are queued and played after the current audio message finishes.
function sayMyAudio() { setStatus(1,0); //The value of 1 in the first argument specifies //that the message not may be interrupted. sayAudio('count'); }
Oddcast Media Technologies 148

Advanced techniques and API examples
In the following complete example, setStatus is demonstrated with both of its interruptMode arguments and highlighted with comments:
<html> <head> <title> SitePal Say Multiple Audios Example</title> <script language="JavaScript" type="text/javascript" src="http://vhost.oddcast.com/vhost_embed_functions.php?acc=18&js=1"></script> <SCRIPT LANGUAGE="JavaScript"> function vh_sceneLoaded(){ //event function singAsong(); } function singAsong(){ setStatus(0,0); //The 0 value in the first argument specifies that the //messages will be queued. sayAudio('LondonBridge 1'); sayAudio('LondonBridge 2'); sayAudio('LondonBridge 2'); sayAudio('LondonBridge 1'); sayAudio('LondonBridge 3'); } function sayMyAudio() { setStatus(1,0); //The 1 value in the first argument specifies //that the message not may be interrupted. sayAudio('count'); } </SCRIPT> </head> <body> <script language="JavaScript" type="text/javascript"> AC_VHost_Embed_18(229,350,'FFFFFF',1,1,578,1366,0,0,'2a718006e025d6cef28cc565cdeaeb8a',6); </script> <p> Click <a href="javascript:sayMyAudio();">here</a> to hear another message<BR> or click here to hear <a href="javascript:singAsong();">London Bridge</a> again. </body> </html>
12.7 Create a FAQ with SitePal You can create an FAQ SitePal Scene by adding some questions as links on your Web site. When a user clicks a question, your SitePal Character speaks the answer. You can create an FAQ SitePal Scene programmatically, as the following example shows, or by using the pre-configured FAQ Player for your Scene.
This example uses the sayText() function to speak the answers. You could also use sayAudio() to have your SitePal Character respond with an audio file that you have uploaded to the Audio Library. To create your own FAQ with SitePal, add your questions and replace the contents of the sayTex ) commands with your own responses. t(
Oddcast Media Technologies 149

Advanced techniques and API examples
<html> <head> <title> SitePal - FAQ Example </title> <!-- begin VHost embed code --><script language="JavaScript" type="text/javascript" src="http://vhost.oddcast.com/vhost_embed_functions.php?acc=16851&js=1&followCursor=1"></script> <!-- end VHost embed code --> <!-- the setStatus(1,0) call in the vh_sceneLoaded event will set the audio Stream interrupt mode to True. --><script language="JavaScript"> function vh_sceneLoaded() { setStatus(1,0); } </script> </head> <body> <table width="100%" border="0" cellspacing="0" cellpadding="0"> <tr> <td colspan="2" align="CENTER"> <P>SitePal FAQ Example (Scene embedded in HTML)</P><BR> <P>sayText(txt,voice,lang,engine)</P><br> <P>sayAudio('audioTrackName', seconds)</SPAN> <BR><BR><BR><BR> </td> </tr> </table> <!-- below is the table that is used to align questions to the left of the VHost --><!-- easily modified by adding or removing table rows and adjusting the "rowspan" property of the table data entry containing the VHost --> <table width="650" align="center" border="0" cellspacing="0" cellpadding="0"> <tr> <td></td> <td rowspan=6 align="right"> <!-- begin VHost embed code --> <script language="JavaScript" type="text/javascript"> AC_VHost_Embed_16851(196,300,'FF9900',1,1,261347,516209,0,0,'e5bd1aa695a66f5b74178e17aefa3d9e',6); </script> <!-- end VHost embed code --> </td> </tr> <tr> <td align="LEFT">
Oddcast Media Technologies 150

Advanced techniques and API examples
<a href="javascript:sayText('To view the source of the page in Internet Explorer, click on view in the toolbar at the top and then click on source.',1,1,3);"> How do I view the source of the page? </a> </td> </TR> <tr> <td align="LEFT"> <a href="javascript:sayText('Send an email to support, at oddcast dot com.',1,1,3);"> How do I contact the Support Team at Oddcast? </a> </td> </tr> <tr> <td align="LEFT"> <a href="javascript:sayText('Oddcast is located on eighth avenue in new york city.',1,1,3);"> Where is Oddcast located? </a> </td> </tr> <tr> <td align="LEFT"> <a href="javascript:sayText('Only if you come bearing gifts.',1,1,3);"> Can I come visit Oddcast? </a> </td> </tr> <tr><td><br></td></tr> </table> <!-- end FAQ table --> </body> </html>
12.8 Invoke playback by clicking on a character You can use SitePal API functions to control when an audio message plays. You can invoke playback when a user clicks the SitePal Character or clicks a button. You can also use the Playback Settings of the Scene Options to play audio in response to click and rollover events.
1. In the Settings tab of the Scene Editor, make sure that the Show Play/Pause Button check box is selected.
2. In the Scene List, click Link Setting.
The Link Settings dialog box appears.
3. Select the Click Anywhere on VHost to Trigger Event check box.
4. In the URL text box, type javascript:replay().
5. Select _self from the Target drop-down menu.
Oddcast Media Technologies 151

Advanced techniques and API examples
6. Click Update.
7. In the Scene List, under Playback Limit, select Never from the Play On Load drop-down menu.
This specifies that the Scene does not play automatically when the page loads.
8. Embed your Scene on a Web page if it is not already embedded.
If your Scene is already embedded, the change to the Scene takes effect automatically.
12.9 Respond to click or rollover events You can use JavaScript and the SitePal API to control the speech of your character in response to user clicks or rollover events. You can also use the Playback Settings of the Scene Options to play audio in response to click and rollover events.
The following code fragment is an example of how to make your Character speak on a rollover event by associating the onMouseOver event with a table cell containing the Character, in conjunction with the sayAud o or sayText VHost API functions. i
<Table cols="1" width = "400" ><tr> <td onMouseOver="sayAudio('Demo_F')"> <script language="JavaScript" type="text/javascript"> AC_VHost_Embed_11851(300,400,'FFFFFF',1,1,173020,0,0,0,'dcf63db3e5ea03c7b2f0b7f336497f58',6); </script> </tr></td></table>
When a user moves the mouse over your SitePal Character, the sayAudio API function is invoked and the Character speaks the Demo_F audio message.
Similarly, you can modify the onClick event so the character speaks the audio message when a user clicks on your Scene.
onClick="sayAudio('Demo_F')"
You can also use other SitePal API functions, such as replay and stopSpeech, to control speech. For more information and example, see the VHost API Reference.
12.10 Use Dynamic Text-to-Speech Dynamic Text-to-Speech (TTS) is an optional feature that you use to determine the text that your Character speaks dynamically when your Scene is played. For example, you could store your text in a database and have your character speak different TTS messages through a program that interfaces with the database.
To implement dynamic TTS inside an HTML page, you use JavaScript to call the SitePal API sayText function. This method supports the full inventory of SitePal languages and voices. For more information about Voice Family IDs, Language IDs, and Voice IDs supported by the sayText and sayAIResponse API calls, see Appendix B of the VHost API Reference.
The following describes the process of using Dynamic TTS with a SitePal Scene:
1. Turn off audio for the Scene that you want to use.
Open the Scene in the Scene Editor, and then select No Audio from the list of private audio messages in the Audio Library.
Oddcast Media Technologies 152

Advanced techniques and API examples
2. Embed the Scene in your HTML page.
In the Embed Scene window, select the JavaScript API check box. If you are publishing the Scene to an eBay auction, do not use the Optimized Playback option, which does not support Dynamic TTS.
3. Set the Licensed Domain.
TTS is licensed by domain. To use TTS you need to specify the domain name from which your pages are served. Domain-specific licensing is implemented as a security measure to prevent TTS-stream theft from your account. A TTS license includes two domains. You can change your licensed domains at anytime.
To set the licensed domain, go the Account Info page and activate Secure Playback. An example of a domain name is www.mycompany.com (do not include http:// or any path information). You can use multiple domains with your account to support deployments on several Web sites. Your account includes two domains, and you can buy additional domains in the VHost Store.
4. Review the sayText API function.
Review the syntax of the sayText function in the VHost API Reference. Call this function to invoke dynamic TTS in response to events. Use the function parameters to specify the language and voice that you want to use. For advanced functionality, review the available SSML tags that you can use to fine-tune TTS audio. For more information, see Appendix B of the VHost API Reference.
5. Call the sayText API function.
You can call sayText to induce speech at any time after the Scene is fully loaded. You can have your Character speak when a user clicks the Character, when the mouse rolls over a certain area of your page, or after a certain amount of time has elapsed. The following example shows JavaScript that plays the audio when a user clicks a link:
<a href="javascript:sayText(‘something’,1,1,1);">Click here to say “something”!</a>
In a similar way you can invoke TTS in response to rollover or other events that JavaScript can detect or generate. The following example shows JavaScript that plays the audio when the Scene first loads:
<SCRIPT LANGUAGE="JavaScript"> function vh_sceneLoaded(){ sayText("Welcome to my website!",1,1,1); } </SCRIPT>
The vh_SlideBegin callback function captures the vh_SlideBegin event. This event indicates that the Scene is loaded and ready to accept your call. For more information about Event Callback functions, see the VHost API Reference.
You can view an example of a Dynamic TTS implementation that uses the methods described above. Right-click and click View Source to see the source code for the page. You can copy and paste code from this page to use in your own implementation of Dynamic TTS.
Oddcast Media Technologies 153

Advanced techniques and API examples
12.11 Use SSML tags with TTS You can use the Speech Synthesis Markup Language (SSML) to control, manipulate, and refine Text-to-Speech.
SSML is a W3C specification and is based on the XML markup language that instructs a Text-To-Speech engine how to process text to generate audio. SSML provides a standardized way for authors of synthesized text to control such aspects of speech as pronunciation, volume, pitch, rate, and other elements of speech.
SSML is based on XML, so certain rules apply to the use of SSML tags:
• SSML tags must be properly nested and must not overlap.
• SSML is case sensitive: opening and closing tags must match exactly.
Incorrect:
<Say-as interpret-as="Currency"> $25.32 </say-as>
Correct:
<say-as interpret-as="Currency"> $25.32 </say-as> <SAY-AS interpret-as="Currency"> $25.32 </SAY-AS>
• Attribute values must be set in quotes.
Incorrect:
<say-as interpret-as=Number:decimal> 3.14159 </say-as>
Correct:
<say-as interpret-as="Number:decimal"> 3.14159 </say-as> • The tags of empty elements must be closed.
Incorrect:
No time for a pause <Break size="none"> Keep going.
Correct:
No time for a pause <Break size="none"/> Keep going.
In addition, there is an SSML-specific markup rule:
• Tokens (that is, words) in SSML cannot span markup tags.
A simple English example is "cup<break/>board"; the synthesis treats this as the two words "cup" and "board" rather than as one word with a pause in the middle. Breaking one token into multiple tokens this way will likely affect how the processor treats it.
Additional SSML markup guidelines appear in the SSML specification. A complete list of supported SSML tags and examples of how to use them appear in Appendix C of the VHost API Reference. A list of all SSML elements and attributes appears in the W3C SSML Recommendation.
Oddcast Media Technologies 154

Advanced techniques and API examples
12.12 Fine-tune SSML-driven TTS There are tools on the SitePal Web site that can help you fine-tune your SSML-driven TTS:
• The Loquendo tool is at http://www.oddcast.com/sitepal/support/ssml/loquendo
• The AT&T tool is at http://vhost.oddcast.com/vhost_minisite/support/ssml/att
• The NeoSpeach tool is at http://vhost.oddcast.com/vhost_minisite/support/ssml/NeoSpeach
Paste your SSML-marked up text into the tool's text field, click the Say Text-to-Speech button, and listen to how the engine interprets your text and tags. Then use the tool to edit your tags and retest the message until you obtain the desired results. When you are finished, use the text and the SSML tags in your Scene.
The following is an example marked up with SSML for the Loquendo speech engine:
Using <SAY-AS interpret-as="Acronym">SSML</SAY-AS> tags I can pronounce addresses, currencies, dates, time, and more. I can! pause <Break size="large"/> anywhere for any duration. I can! <prosody volume="soft">speak very softly, and then</prosody> <prosody volume="loud">surprise! speak loud!</prosody> I can! <prosody rate="slow">speak very slowly, and then:</prosody><prosody rate="fast">speak so fast, you could hardly follow!</prosody> I can! shift my pitch! <prosody pitch="high">I might be high.</prosody> and <prosody pitch="low">I might be low!</prosody> and everything in between.
The following is an example marked up with SSML for the AT&T engine. The voice tag gives you control over the voice of the TTS speaker from the input text. You can use this feature to change voices or language, as demonstrated below. This voice feature is supported only for the AT&T voice family and must be processed by the AT&T engine.
I can! change my voice while I speak! <VOICE Name="Audrey16">A different accent!?</VOICE> or speak in a different language!<VOICE Name="Juliette16">Merci beaucoup!</VOICE>
Text with SSML tags can also be used with the SitePal API sayText function.
Additional SSML markup guidelines appear in the W3C SSML specification. A complete list of supported SSML tags and examples of how to use them appear in Appendix C of the VHost API Reference. A list of all SSML elements and attributes appears in the W3C SSML Recommendation.
12.13 Troubleshoot Dynamic Text-to-Speech Consider the following suggestions if your implementation of Dynamic TTS does not work correctly.
• Verify that you have properly copied the Standard Web Page embed code from the Publish Wizard into your page. Before copying the code, make sure that you have selected the JavaScript API setting.
• Verify that the licensed domain name has been configured properly on your Account Info page. One of the specified domain names must be identical to the domain name you see in your browser's Address field after stripping away the preceding http:// and any path information. For example, if your browser's Address field shows http://www.mycompany.com/abcd/index.html, your licensed domain name should be www.mycompany.com.
Oddcast Media Technologies 155

Advanced techniques and API examples
• Verify that the sayText function is actually being called. You can verify this by adding a JavaScript alert in the line before the sayText function call:
No time for a pause <Break size="none"/> Keep going.
If your implementation is correct, the alert will appear when your Character is about to speak. If you do not see the alert, your code is not calling the sayText function, and you need to examine your code for omissions.
Oddcast Media Technologies 156

Artificial Intelligence and the AI Knowledge Base
Chapter 13 - Artificial Intelligence and the AI Knowledge Base
Bring your SitePal Characters to life with the power of artificial intelligence (AI) by using the AI Knowledge Base. You can think of the AI Knowledge Base as the personality and brain of your SitePal Character, enabling the Character to respond to user questions with context-sensitive, spoken answers. The AI Knowledge Base is also referred to as a Bot.
For example, a user who is visiting an art Web site can type a question for a Bot, such as:
"How much a e these prints?" r
The SitePal AI engine retrieves the relevant information from your AI Knowledge Base, and then your SitePal Character speaks the answer:
"The price of the prints featured on this page is 45 dollars framed or 25 dollars unframed. These prints are available for immediate shipping.”
To use the AI Knowledge Base, you need to:
1. Design and embed your SitePal Scene in a Web page.
2. Edit your Bot's characteristics.
3. Teach your Bot concepts, which is the detailed knowledge for responding to keywords.
4. Use the API function sayA ResponseI to route visitors' questions to your SitePal character. Your character will automatically respond to these questions. (you must add a text field to your Web page so your visitors can type in their questions).
5. Use the vh_a Response API callbacki to capture and display the text response (optional).
6. Deploy your Bot on a Web site.
You use the Artificial Intelligence Management Center (AIMC) to edit the AI Knowledge Base. Your SitePal Gold account includes a Bot which has defined characteristics including name, age, and gender. This built-in Bot contains over 23,000 unique pieces of information. Using the AIMC is optional. If you do not edit your Bot, your character will respond based on the built-in information and pre-configured characteristics.
The AI Knowledge Base is available only with the SitePal Gold package.
The AI Knowledge Base is setup for English only. However, other languages are now supported. Please contact SitePal Support to learn how to add French, German or Italian AIML sets.
Oddcast Media Technologies 157

Artificial Intelligence and the AI Knowledge Base
13.1 Set up the AI Management Center You use the SitePal Artificial Intelligence Management Center (AIMC) to edit and maintain your Bot. In the AIMC properties window, you can change your Bot's characteristics. In the AIMC's concepts window, you can teach your Bot detailed knowledge about a specific subject matter.
The changes and additions you make to your Bot through the AIMC are reflected in its Artificial Intelligence Markup Language (AIML) File System. AIML is a derivative of the Extensible Markup Language (XML) and is used to create pattern-based, stimulus-response knowledge content. AIML serves this content over the Internet with HTML, XHTML, and XML. Knowledge of AIML is not required for you to use the AIMC or to use the AI Knowledge Base.
To set up the AIMC for your Bot:
1. Log in to your SitePal account and go to your Scene List page.
2. On the top menu bar, click AIMC.
The AIMC Home page appears.
3. On the top menu bar, click Edit, and then click the Edit Bot Properties link.
4. Under Base Properties, enter the characteristics of your Bot.
Figure 110 - Base Properties for Bot
Oddcast Media Technologies 158

Artificial Intelligence and the AI Knowledge Base
5. Under Custom Properties, enter knowledge about specific subject matter for your Bot.
Figure 111 – Custom Properties
6. Click the Update Properties button.
To create a new custom property for your Bot, you must first write the corresponding code in the AIML file system. To learn more about AIML, see the AIML Primer.
13.2 Define concepts for your AI Knowledge Base Concepts are responses for a Bot to use when it encounters specific keywords or phrases that are entered by users.
To define a concept for your Bot:
1. Log in to your SitePal account and go to your Scene List page.
2. On the top menu bar, click AIMC.
The AIMC Home page appears.
3. On the top menu bar, click Edit, and then click the Edit Concepts link.
Oddcast Media Technologies 159

Artificial Intelligence and the AI Knowledge Base
4. On the Edit Concepts page, click Add.
The Add a New Concept page appears.
Figure 112 - Add a New Concept page 5. In the Keywords box, type a keyword or a list of keywords.
Separate each keyword with a comma.
6. In the Response box, type the responses for the keywords.
You must enclose each response in quotes.
You can enter multiple short responses in one Response box. Each discrete response in a Response box must be on a separate line.
You can enter one longer response in one Response box and then add additional Response boxes. Click Add Response to add an another Response box
7. Click Done when you are finished adding responses for the keyword or keywords.
To save your keywords and responses for a concept and continue to work on the concept, click Update.
To edit your keywords or responses for a concept, or to add more responses to a concept, on the Edit Concepts page, click the concept and then click Edit.
Oddcast Media Technologies 160

Artificial Intelligence and the AI Knowledge Base
13.3 Edit the AIML file system AIML code contains the underlying logic and Knowledge Base which governs your Bot’s responses. In the AIML File System, you can create new AIML files, edit existing files, or upload AIML files from your computer.
!
Editing AIML Code is optional! In most cases teaching your Bot by adding and editing Concepts is sufficient for achieving the desired result. Only in cases where detailed control and fine-tuning of your Bot’s responses is required is editing the AIML source code necessary. To learn more about AIML, see the AIML Primer.
To edit the AIML file system:
1. Log in to your SitePal account and go to your Scene List page.
2. On the top menu bar, click AIMC.
The AIMC Home page appears.
3. On the top menu bar, click Edit, and then click the [Advanced] Edit AIML File System link.
The AIMC Home page appears.
Figure 113 - AIML File System
Oddcast Media Technologies 161

Artificial Intelligence and the AI Knowledge Base
4. In the AIML File System window, do any of the following:
To Do this
Create a new AIML file Click the Create a file button .
Refresh the list of AIML files Click the Refresh button .
Upload an AIML file from your computer
Click the Upload file button .
Perform an action on an AIML file
Click on one of the buttons for the file in the Action column. Hold the mouse pointer over a button to show the button name.
! It is important that you backup AIML files before you modify them. The AIML files that are included with your account cannot be restored should you accidentally damage these files.
13.4 Compile your AI Knowledge Base When you change Bot’s properties or add new concepts, you create new AIML code. You need to compile this new code for these changes and additions to be activated and recognized by your Bot. The AIMC automatically generates a Staging Bot when you compile the AIML for your Bot. The Staging Bot is created so that you can test your changes before deploying your Bot on a live Web page.
To compile the AIML for your Bot:
1. Log in to your SitePal account and go to your Scene List page.
2. On the top menu bar, click AIMC.
The AIMC Home page appears.
3. On the top menu bar, click Edit, and then click the Compile AIML - Generate Staging Bot link.
A window appears displaying the AIML files that are being compiled. Depending on the extent of the changes or additions being compiled, this process can take up to 30 minutes.
The AIML files are compiled to the Staging AI Engine; the live AI Engine is not affected.
Figure 114 - Compiling AIML Files
Oddcast Media Technologies 162

Artificial Intelligence and the AI Knowledge Base
4. Click the Test your Bot link.
5. Click Test Staging Bot.
The testing environment does not include your SitePal Character since just the Bot or personality is necessary to test your changes and additions in its behavior.
Figure 115 - Testing a BOT 6. In the Input box, type a question that will test your changes to the Bot, and then click Submit.
When you are satisfied that your changes are working correctly, deploy your Bot to a Web page.
13.5 Implement your AI Knowledge Base To use the AI Knowledge Base with the SitePal Character on your Web page, you need to use the SitePal API sayAIResponse function along with the API vh_aiResponse event function. When a response to the sayA Response function is returned, it triggers the vh_aiResponse event function, which returns the text that is generated by the AI engine.
I
To implement the AI Knowledge Base on your Web page you should be familiar with general programming concepts and JavaScript.
Perform the following steps to implement the AI Knowledge Base into your web page:
1. Insert the following code into the <HEAD> section of your page:
<script language="javascript"> var tempText; function vh_aiResponse(args) { // args = AI text response var aiString = args; document.myForm.message.value += ("Q: " + tempText + "\n" + "A: " + aiString + "\n \n") + document.myForm.message.value; document.myForm.textToSay.value = ""; } </script>
2. Insert the following code into the <BODY> of your page under the code that calls your SitePal Character:
Oddcast Media Technologies 163

Artificial Intelligence and the AI Knowledge Base
<form name="myForm" onSubmit="javascript:tempText=textToSay.value;sayAIResponse(textToSay.value, 5, 1, 1); textToSay.value=''; return false"> <input name="textToSay" value=""> <input type="button" value="Ask AI Engine" onClick="javascript:tempText=textToSay.value;sayAIResponse(textToSay.value, 5, 1, 1); textToSay.value=''; return false"> <br><br> <textarea name="message" value="" rows=6 cols=55 readonly vscroll="true"></textarea> </form>
The above sayAIResponse function has a female voice (the second parameter is 5 – the voice value). To see a list of possible values for the voice parameter, see VHost API Reference.
3. Go to your Account Info page and define your domain under the Licensed Domains section.
! The Licensed Domain must match the URL of the Web site which is hosting the AI implementation. This step is required for your security so that malicious users can’t steal your Audio Streams.
13.6 Deploy your AI Knowledge Base You must implement your AI Knowledge Base on a Web site before you can deploy your Bot to a live environment.
1. Log in to your SitePal account and go to your Scene List page.
2. On the top menu bar, click AIMC.
The AIMC Home page appears.
3. On the top menu bar, click Edit, and then click the Deploy Bot from Staging to Live link.
A window appears that informs you that that the AI Engine is being transferred to the live database.
13.7 Access AI Management Center report logs You can view logs of the conversations visitors on your Web site have with your Bot. You can also view the logs of test conversations that you have with the Staging Bot.
1. Log in to your SitePal account and go to your Scene List page.
2. On the top menu bar, click AIMC.
The AIMC Home page appears.
Oddcast Media Technologies 164

Artificial Intelligence and the AI Knowledge Base
3. On the top menu bar, click Reports.
The reports page appears.
Figure 116 - AIMC Reports 4. Select Live Bot or Staging Bot.
5. Select the dates for which you want to view conversation logs.
6. Click Get Log File.
The File Download dialog box appears. 7. Click Open or Save.
Extract the files from the WinZip file or save file. The log file is a CSV file that you can open in spreadsheet.
Oddcast Media Technologies 165

Appendices
Best Practices Glossary
Oddcast Media Technologies 166

SitePal Best Practices
Appendix A - SitePal Best Practices
You can maximize the effectiveness of your Web enterprise by understanding the concepts of Oddcast’s VHost technology and by following these guidelines and best practices for implementing and maintaining SitePal Scenes.
1. Strive to create SitePal Characters that are unique and personalized for your business
Unique and personalized SitePal Characters can help your business standout from the rest. A specialized SitePal Character is appealing to prospective customers on both an aesthetic and emotional level. This type of customer-friendly Web environment can lead to increased traffic and better sales conversion.
With the Scene Editor you can create thousands of different Characters by adjusting various physical attributes. For example, you can change skin, eye and hair color, age, hairstyle, makeup, facial hair, and eye, nose and mouth shapes. You can also change accessories such as clothing and headwear. The Scene Editor is available with all SitePal accounts.
Given this, you are strong y encouraged to experiment as much as possible with SitePal’s Character design capabilities. The end results will be more than worth it.
l
2. Create a SitePal that matches your image and appeals to the audience you are trying to attract with your Character
This is simple common sense. If your Web site caters to specific socio-demographic groups or market segments, it makes sense to use a SitePal Character that accurately reflects and engages that audience. Doing so will insure that you are projecting the right image while making your prospective customers feel more comfortable about doing business with you.
SitePal’s incredibly flexible character design tools make it possible to design Characters that fit a wide variety of businesses, site designs, and audiences.
3. High-quality audio makes for a high-quality SitePal Character SitePal is an audio-visual tool, so how your SitePal characters sound when they speak is just as important as how they look. Since most Web sites get only one chance to make a good impression, having SitePal Characters with inaudible or otherwise poor-quality audio is tantamount to turning away prospective customers. You can find guidelines for recording high quality, low bandwidth audio for SitePal at http://www.oddcast.com/support/docs/vhost_Tech_Note_3.pdf.
The following are best practices for producing high-quality audio for your SitePal Scene:
Tips for making your own audio recordings:
• Use a high-quality microphone and make sure that you are not too close or too far from the microphone when recording.
• Speak slowly and clearly while you record. Remember: haste makes waste!
• While recording, try to minimize any background noise that can diminish the quality of your recording.
Oddcast Media Technologies 167

SitePal Best Practices
• Keep in mind the requirements for uploading audio files to the Audio Library:
Channels 1 (mono)
Sampling Rate 22.050 KHz or 44.100 KHz (22.050 KHz recommended for best results)
Audio sample size 16 bit
Supported audio formats WAV (PCM), MP3 (16, 32, 48, 64kbs), WMA (Windows Media Audio)
Maximum Audio Length 60 Seconds.
Tips for using pre-recording audio:
• If at all possible, use SitePal’s Professional Voice Talent services in lieu of making your own recordings. The difference in quality will far out-weigh the cost.
• Make sure the audio file is recorded at the proper volume level.
• Make sure that that your audio files meet the requirements specified by the SitePal application as this will minimize problems. This includes uploading mono (not stereo) audio files for the best results.
Tips for using Text-to-Speech audio:
• Only use the best-sounding Text-to-Speech voices. Not all SitePal Text-to-Speech voices have the same quality and some are better suited than others for certain purposes. You will need to experiment to see which ones work for you.
• Take advantage of Text-to-Speech’s Prosidy commands, which allow you to adjust various elements such as volume, the rate-of-speech and other Text-to-Speech features on a word-by-word basis. These commands are extremely powerful and can dramatically improve the quality and realism of Text-to-Speech messages if applied judiciously.
4. Be considerate when using audio with your SitePal Both research and experience tell us that many Web users find audio that they don’t initiate to be annoying, especially if they aren’t provided with a way to control it.
If you’re using SitePal for business purposes, the last thing you want to do is annoy prospective customers. Therefore, please be considerate when using audio with your SitePal by allowing your site visitors to have control over the playback of your audio messages.
Although there are several ways to do this, the easiest is to simply publish your Scene with a SitePal Player. The SitePal Player provides the option to adjust he volume and pause the playback of the audio. The SitePal Player offers users a way to control your SitePal Character without negating the impact of its audio message.
Oddcast Media Technologies 168

SitePal Best Practices
5. Use SitePal’s various audio capabilities wisely SitePal supports several different audio technologies, with each being suited for specific situations. The following suggestions help you to choose the right technology for the right application:
Audio type Description
Recorded audio Use recorded audio for simple messages where audio quality is not paramount. Recorded audio is also useful when time or budget prevent you from taking advantage of professionally recorded audio.
Uploaded audio Use uploaded audio files for situations when you have access to a large library of pre-recorded audio files or when you want to use professionally recorded audio messages with your SitePal account.
Text-to-Speech Use Text-to-Speech audio to take advantage of interactive and dynamic messaging. Text-to-Speech can be controlled by way of a program to speak a certain message based on a visitor’s action on your site, time-of-day or some other event.
Text-to-Speech is also useful when you want some flexibility with regards to the sound of your audio messages but do not have the budget for creating professionally recorded audio.
Update by phone Record a message by using a phone for those times when you need to change or update an audio message and you do not have access to a computer or are traveling.
Professional Voice Talent Use a professional voice talent when you want to make the best possible impression to your audience. SitePal’s Professional Voice Talent services are provided by seasoned TV and radio voice-over specialists at very reasonable prices.
6. Avoid lengthy SitePal audio messages Currently SitePal supports audio recordings up to 60 seconds long. This number came about from research that indicated that most people start to “tune out” when exposed to spoken audio messages longer than 1 minute.
Even though SitePal supports recordings up to 60 seconds long, it is strongly suggested that you keep your audio messages under :30 seconds for maximum impact and to insure that your message was actually heard. Otherwise, you risk boring and alienating your audience.
7. Emphasize calls to action and always keep your SitePal’s messaging fresh
Regardless of what you use your SitePal’s audio messaging for, always emphasize calls to action as much as possible. For example, use terms such as “buy now”, “check out our special offer”, “register now”, or “available for immediate shipping.” Ultimately, it is the specific call to action that get visitors to do things on your site, including important things like buying your products.
Oddcast Media Technologies 169

SitePal Best Practices
Calls to action are most effective when placed at the beginning and at the end of your audio messages.
In addition, you should always keep your SitePal’s messaging fresh and up-to-date. Regardless of how good they are, older audio recordings will eventually lose their effectiveness as people get used to hearing them. Therefore, to catch people’s attention and keep them interested, you should change your SitePal’s audio message frequently, at least every week or more often depending on the nature of your business.
8. Don’t be afraid to take advantage of all of SitePal’s features SitePal is much more than a “cool” technology that features animated speaking characters. In fact, SitePal is a complete environment for creating fully interactive Web sites.
For example, you can use SitePal’s API to create SitePal characters that can interact with your site’s visitors and perform a wide variety of actions based on their input. With SitePal Silver and Gold accounts, you can create Characters that access artificial intelligence by using SitePal’s AIMC technology. SitePal Characters that access artificial intelligence respond “intelligently” to user questions. And this only scratches the surface of what you can do with a SitePal!
You can view examples of what can be done with SitePal’s API by viewing these links: http://www.oddcast.com/support/examples/API/ and http://www.oddcast.com/support/examples/practical_examples/
9. Don’t devalue SitePal’s potential by implementing it poorly SitePal, for all of its merits and features, is only as good as its implementation. If implemented well, SitePal can produce impressive results for its users by improving site traffic, sales conversion, brand awareness, brand differentiation, and other benefits. However, if implemented poorly, SitePal won’t live up to its full potential.
Keep in mind the following issues to implement SitePal effectively:
Where SitePal will be used on your site
The role and/or function of your SitePal. Will it be used for promotional purposes, for pitching your goods and services or just for a “wow, that’s cool” factor? SitePal is good for many things but you must understand what you intend to use it for in order to see real benefits from it.
Where SitePal will be used on your site
Will it appear on the home page or in a specific section or sections of your site? Position on your site and its placement on the Web page are key variables when implementing your SitePal. Your SitePal should be visible to a user yet not obtrusive to their experience.
How SitePal will integrate into your existing site design
Are you going to artfully “graft” your SitePal to blend seamlessly into your site’s design or are you just going to “shoehorn” it in? SitePal works best when time and thought are given to how it will work with your site’s design.
How often will you update your SitePal to keep it messaging fresh and unique
Will you keep the both look of your SitePal updated and its messaging fresh or will you let them go stale? SitePal will quickly revert to a novelty on your site if you don’t make the time or effort to keep it constantly updated with new messaging.
Oddcast Media Technologies 170

SitePal Best Practices
Although SitePal was designed to be easy-to-use and compatible with virtually all websites, it will not implement itself. If you are wary about or uncomfortable with the prospect of properly implementing SitePal there are many consultants available who will be glad to help you.
10. Don’t panic! The answer is probably in the SitePal User’s Guide (a.ka. The Hitchhikers Guide to SitePal)
Believe it not, chances are that 95% of the issues that most users face when using or implementing SitePal can be answered by reading the existing documentation. To that end, the team at SitePal has invested a significant amount of time and resources to giving SitePal customers access to professional quality documentation.
So when facing a problem, why not try looking in the SitePal User’s Guide? You can also find the information you’re looking for in the SitePal Online Help.
Oddcast Media Technologies 171

Glossary
Appendix B - SitePal Glossary
The following are definitions of the names and terms that are used in SitePal and Oddcast’s VHost technology.
AI Knowledge Base
The artificial intelligence (AI) that enables a SitePal Character to respond to user questions with context-sensitive, spoken answers.
AIMC
Artificial Intelligence Management Center. You use the AIMC to edit the AI Knowledge Base (Bot).
AIML
Artificial Intelligence Markup Language. AIML is used to create pattern-based, stimulus-response knowledge content.
Audio
The message which your Character speaks in a SitePal Scene.
Audio Stream
One playing of an audio message is one audio stream.
Avatar
An animated graphical representation of a person, animal, or object. SitePal Characters are sophisticated speaking avatars.
Background
An image that appears as the background of a SitePal Scene.
Bot
A SitePal Character that uses the AI Knowledge Base.
Character
A SitePal avatar. A SitePal Character is based on a SitePal model, or a model that Oddcast creates for you from an image that you provide.
Concept
Responses for a Bot to use when it encounters specific keywords or phrases that are entered by users
Lip-synching
The synchronization of an audio message with your Character’s lip movements.
Message
An audio message that your SitePal Character speaks.
Model
A pre-configured SitePal Character. You create your SitePal Character by starting with a Model.
Player
The window in which your SitePal Scene plays.
Oddcast Media Technologies 172

Glossary
Scene
The presentation of a speaking SitePal Character in front of a background. A Scene is played in the SitePal Player.
Scene Editor
The tool that you use to edit and customize your SitePal Scene.
Text-to-Speech (TTS)
The process that SitePal uses to synthesize typed text into an audio message that a SitePal Character speaks.
Oddcast Media Technologies 173

Index
Index
A account activites ......................................129 Account Additions page...........................126 Account Info page....................................121 activities on account ................................129 Add a New Concept page........................160 Add advertising........................................132 add audio ...................................................87 add Audio Streams ..................................125 add Scenes........................................59, 125 advanced techniques...............................142 advertising banners .................................132 aeactivate account...................................128 Affiliate Program ......................................131 AI Knowledge Base .................................157
compile ..............................................162 define concepts for ............................159 deploy ................................................164 edit AIML file system .........................161 set up AIMC.......................................158
AI Player skin...........................................108 AIMC................................................157, 158 AIMCreport logs.......................................164 AIML File System.....................................161 AIML Primer.............................................161 API ...........................................................144 artificial intelligence ...........................10, 157 assign a new user....................................138 AT&T speech engine ...............................155 audio
add streams.......................................125 by time of day ....................................146 cancatenate messages......................147 enhance quality .................29, 30, 93, 95 play multiple.........................................99 record by microphone..........................87 record by phone...................................87 select ...................................................88 Text-to-Speech ....................................87 upload requirements............................92 voice talent ....................................87, 97
audio files.................................................146 audio playback limits ...............................126 audio usage report...................................130 Authorized Reseller Program ..................132 Automatic Billing ......................................122 automatic link.............................................64 available Audio Streams..................118, 126 background
change.................................................82
upload ................................................. 85 Background Color setting ....................... 112 banners ................................................... 132 Best Practices ......................................... 167 billing automatically................................. 122 Bot........................................................... 157 branding removal .................................... 128 chain together audio ............................... 147 Change account password ..................... 124 Characters
miximum ............................................. 69 Clicking on the Scene opens the link........ 64 Compile AI Knowledge Base .................. 162 Concatenate audio messages ................ 147 contact information.................................. 123 cookies.................................................... 142 Create a FAQ.......................................... 149 create Characters ..................................... 66 Credit Card Information .......................... 123 current account menu ............................... 57 Custom Models ......................................... 80 Define concepts for AI............................. 159 define domain ......................................... 119 Deploy AI Knowledge Base .................... 164 Dimensions ............................................. 112 Do not follow cursor .................................. 64 documentation .......................................... 10 domain verification.................................. 127 Dynamic Text-to-Speech .................. 10, 152 Dynamic TTS ............................................ 95 Dynamic TTS troubleshooting ................ 155 eBay........................................................ 115 Edit contact information .......................... 123 Edit Credit Card Information ................... 123 edit Player skin................................ 100, 104 edit Scene ................................................. 59 Edit the AIML file system ........................ 161 edit user info ........................................... 139 Email ....................................................... 111 Email link to Scene ................................. 115 embed a banner...................................... 133 Embed a Scene in a Flash movie ........... 114 Embed a Scene in a Web page .............. 113 Embed in a Web Page ............................ 111 Embed in Flash ............................... 111, 114 Embed in MySpace......................... 111, 114 embed in PowerPoint.............................. 118 Embed Scene in HTML email ................. 117 Enhance Audio Quality ....................... 29, 93
Oddcast Media Technologies 174

Index
example HTML page ...............................113 Extend SitePal account ...........................121 FAQ Player skin.......................................105 FAQ SitePal Scene..................................149 Fine-tune SSML-driven TTS....................155 Flash movie .............................................114 Follow cursor in Scene ..............................64 Follow cursor in whole page ......................64 Follow Cursor setting.................................64 General Account Information panel .........121 Generate an example HTML page ..........113 glossary ...................................................172 HTML email message..............................117 HTML example page ...............................113 Implement AI Knowledge Base ...............163 introduction to SitePal..................................9 JavaScript .......142, 143, 144, 145, 146, 147,
148, 149, 152, 153 JavaScript API setting..............................112 Lead Generator Player skin.....................105 Licensed Domains ...........................119, 127 limit audio playback .................................118 link a Scene ...............................................64 Link is automatically opened .....................64 Link setting.................................................64 link triggered ..............................................64 list of Scenes .............................................58 log in ..........................................................11 log out ........................................................57 Loquendo speech engine ........................155 manage account ......................................121 manage Reseller accounts ......................134 Manage users ..........................................137 maximum audio messages........................87 maximum Characters ................................69 Microsoft PowerPoint...............................118 Models
Custom ................................................80 Specialty ..............................................81
multiple audio messages ...........................99 MySpace..................................................114 Oddcast branding ....................................128 open a Scene (tutorial) ..............................11 Open Link in...............................................64 options
Play On Load.......................................63 Play On Rollover..................................63 Play/Pause On Click............................63
options for Scene.......................................63 panels in Scene Editor...............................62 password .................................................124 phone recording.........................................94 Play multiple audio ....................................99 Play On Load .............................................63 Play On Rollover........................................63 Play/Pause On Click ..................................63 playback by clicking.................................151
playback limits......................................... 126 Playback setting........................................ 63 position the Character............................... 79 PowerPoint.............................................. 118 prevent playback..................................... 127 preview Scene .......................................... 59 Private category ........................................ 85 process for SitePal...................................... 9 professional voice talent ..................... 31, 99 Profiting from SitePal .............................. 131 Properties for embedded code ............... 112 publish Scene in different Web pages .... 144 Publish to eBay ............................... 111, 115 Publish Wizard........................................ 110 Publishing a Scene ................................. 110 purchase additional Scenes.................... 126 Queue audio messages.......................... 148 random audio .......................................... 145 reactivate SitePal account ...................... 128 Record by microphone.............................. 87 Record by phone....................................... 87 Record your own audio message ............. 91 recording quality........................................ 97 recurring billing ....................................... 122 remove Oddcast branding....................... 128 remove user ............................................ 140 rename Scene........................................... 59 report logs ............................................... 164 report of activities.................................... 129 Reseller Program.................................... 132 Reseller Store ......................................... 133 Respond to click or rollover..................... 152 responses for a Bot................................. 159 Save All Changes button .......................... 59 save Scenes ............................................. 62 Scene Dimensions setting ...................... 112 Scene List ................................................. 58 Scenes
adding ................................................. 59 audio ................................................... 87 editing ................................................. 59 email link to....................................... 115 linking.................................................. 64 opening ............................................... 11 options for ........................................... 63 previewing........................................... 59 renaming............................................. 59 saving ................................................. 62 working with ........................................ 56
Secure Protocol (HTTPS) setting ........... 112 select a model........................................... 66 Select an audio message.......................... 88 Select Your Account window .................. 125 settings
playback............................................ 119 Publish Wizard.................................. 112
Shop at the Reseller Store...................... 133
Oddcast Media Technologies 175

Index
show accounts .........................................139 SitePal account........................................121 SitePal Best Practices .............................167 SitePal glossary.......................................172 SitePal process............................................9 SitePal Publish Wizard ............................111 SitePal publishing targets ........................111 Specialty Models .......................................81 SSML
AT&T tool...........................................155 fine tune.............................................155 Loquendo tool....................................155 NeoSpeach........................................155
SSML tags with TTS................................154 Staging Bot ..............................................162 target of link ...............................................65 test AI Knowledge Base...........................163 Test Staging Bot ......................................163 Text-to-Speech ..........................................87 Text-to-Speech audio ................................95 time of day audio .....................................146 transfer account .......................................136 triggered link ..............................................64
Troubleshoot Dynamic Text-to-Speech .. 155 unauthorized playback............................ 127 unlimited play ............................................ 63 update billing information........................ 122 update user information .......................... 138 upgrade SitePal account......................... 125 Upload audio file ....................................... 87 Upload audio files ..................................... 92 Upload background image........................ 85 upload requirements for audio upload ...... 92 URL........................................................... 64 Use a phone to record audio..................... 94 Use cookies to play alternate audio........ 142 Use JavaScript to play audio randomly .. 145 user sessions report................................ 130 Vary audio messages ............................. 146 voice talent................................................ 97 Voice talent ............................................... 87 Wizard..................................................... 110 Working with audio.................................... 87 Working with backgrounds........................ 82 Working with the Player skin................... 100
Oddcast Media Technologies 176