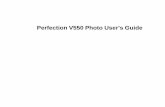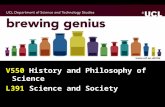User's Guide - Perfection V550 Photo · 1. Open the 35 mm film strip holder cover. 2. Slide up to...
Transcript of User's Guide - Perfection V550 Photo · 1. Open the 35 mm film strip holder cover. 2. Slide up to...
-
Perfection V550 Photo User's Guide
-
ContentsPerfection V550 Photo User's Guide.......................................................................................................... 7Scanner Basics............................................................................................................................................ 8
Scanner Parts Locations ...................................................................................................................... 8Scanner Parts.................................................................................................................................. 8Scanner Buttons and Lights........................................................................................................... 12
Changing the Power Off Timer Setting ............................................................................................... 13Placing Originals on the Scanner ............................................................................................................ 15
Placing Originals on the Scanner Glass ............................................................................................. 15Placing Film or Slides on the Scanner................................................................................................ 17
Removing the Document Mat ........................................................................................................ 17Placing 35 mm Film Strips on the Scanner .................................................................................... 19Placing Medium Format Film on the Scanner ................................................................................ 22Placing 35 mm Slides on the Scanner ........................................................................................... 25Replacing the Document Mat ........................................................................................................ 26
Scanning .................................................................................................................................................... 28Starting a Scan................................................................................................................................... 28
Starting a Scan from a Scanner Button.......................................................................................... 28Changing Default Scan Button Settings.................................................................................... 30
Starting a Scan Using the Epson Scan Icon .................................................................................. 31Starting a Scan Using Easy Photo Scan........................................................................................ 32Starting a Scan from a Scanning Program..................................................................................... 34
Selecting Epson Scan Settings .......................................................................................................... 35Scan Modes................................................................................................................................... 36Selecting the Scan Mode............................................................................................................... 36Scanning in Full Auto Mode........................................................................................................... 37
Available Image Adjustments - Full Auto Mode......................................................................... 40Scanning in Home Mode ............................................................................................................... 40
Selecting a Scan Area - Home Mode ........................................................................................ 42Available Image Adjustments - Home Mode ............................................................................. 45
Scanning in Office Mode................................................................................................................ 46
3
-
Selecting a Scan Area - Office Mode ........................................................................................ 48Available Image Adjustments - Office Mode ............................................................................. 50
Scanning in Professional Mode ..................................................................................................... 51Available Image Types - Professional Mode ............................................................................. 53Available Image Adjustments - Professional Mode ................................................................... 54Selecting a Scan Size - Professional Mode............................................................................... 57
Image Preview Guidelines............................................................................................................. 60Scan Resolution Guidelines .......................................................................................................... 60Selecting Scan File Settings .......................................................................................................... 61
Available Scanned File Types and Optional Settings................................................................ 62Scanning Special Projects.................................................................................................................. 63
Restoring Photo Colors as You Scan ............................................................................................ 64Removing Dust and Scratch Marks Using DIGITAL ICE Technology ............................................ 64
DIGITAL ICE Technology Specifications .................................................................................. 66Scanning to a PDF File.................................................................................................................. 67Scanning to a PDF File Using a Scanner Button ........................................................................... 69
Available Image Adjustments - Scan to PDF Settings............................................................... 74Convert Scanned Documents to Editable Text (OCR)................................................................... 75
Scanning Using OCR - Windows .............................................................................................. 75Scanning Using OCR - Mac OS X............................................................................................. 77
Using the Scanner as a Copier - Copy Utility ................................................................................. 79Source Type Settings - Copy Utility........................................................................................... 81
Scanning Directly to an Email ........................................................................................................ 81Cleaning and Transporting Your Scanner............................................................................................... 83
Cleaning Your Scanner ...................................................................................................................... 83Transporting Your Scanner ................................................................................................................ 83
Solving Problems ...................................................................................................................................... 85Scanner Light Status .......................................................................................................................... 85Solving Scanning Problems ............................................................................................................... 86
Scanner Does Not Turn On or Turns Off Unexpectedly................................................................. 87Scanner Buttons Do Not Work as Expected .................................................................................. 87Scanning Software Does Not Operate Correctly ........................................................................... 87Cannot Start Epson Scan .............................................................................................................. 88
4
-
Scanning is Slow ........................................................................................................................... 89Solving Scanned Image Quality Problems ......................................................................................... 89
Image Consists of a Few Dots Only............................................................................................... 90Line of Dots Appears in All Scanned Images................................................................................. 90Straight Lines in an Image Appear Crooked .................................................................................. 90Image is Distorted or Blurry ........................................................................................................... 90Image Colors are Patchy at the Edges .......................................................................................... 91Image is Too Dark ......................................................................................................................... 91Back of Original Image Appears in Scanned Image ...................................................................... 91Ripple Patterns Appear in an Image .............................................................................................. 91Image is Scanned Upside-Down ................................................................................................... 92Scanned Image Colors Do Not Match Original Colors................................................................... 92Characters are not Recognized During Conversion to Editable Text (OCR) ................................. 92Scan Area is Not Adjustable in Thumbnail Preview ....................................................................... 93Scanned Image Edges are Cropped ............................................................................................. 93Film or Slide Scanning Does Not Work.......................................................................................... 93Negative Film Preview Image Looks Incorrect............................................................................... 93Ring Pattern Appears in Scanned Film or Slides ........................................................................... 94
When to Uninstall Your Scanner Software ......................................................................................... 94Uninstalling Scanner Software - Windows..................................................................................... 94Uninstalling Scanner Software - Mac OS X ................................................................................... 95
Where to Get Help.............................................................................................................................. 95Technical Specifications .......................................................................................................................... 97
Windows System Requirements ........................................................................................................ 97Mac System Requirements ................................................................................................................ 97General Specifications ....................................................................................................................... 98Dimension Specifications ................................................................................................................... 99Electrical Specifications ..................................................................................................................... 99Environmental Specifications ........................................................................................................... 100USB Interface Specifications............................................................................................................ 100Safety and Approvals Specifications ................................................................................................ 101
Notices ..................................................................................................................................................... 102Important Safety Instructions............................................................................................................ 102
5
-
Restrictions on Copying ................................................................................................................... 103Default Delay Times for Power Management for Epson Products.................................................... 104Trademarks...................................................................................................................................... 104Copyright Notice............................................................................................................................... 105
libTIFF Software Acknowledgment.............................................................................................. 105A Note Concerning Responsible Use of Copyrighted Materials................................................... 106Copyright Attribution.................................................................................................................... 106
6
-
Perfection V550 Photo User's GuideWelcome to the Perfection V550 Photo User's Guide.For a printable PDF copy of this guide, click here.
7
-
Scanner BasicsSee these sections to learn about the basic features of your scanner.Scanner Parts LocationsChanging the Power Off Timer Setting
Scanner Parts LocationsSee these sections to identify the parts on your scanner.Scanner PartsScanner Buttons and LightsParent topic: Scanner Basics
Scanner Parts
1 Scanner cover
8
-
1 Document mat2 Scanner glass3 Carriage (beneath scanner glass)
9
-
1 The power button2 DC inlet3 Transportation lock4 USB port
10
-
1 Transparency unit window (behind document mat)
Parent topic: Scanner Parts Locations
11
-
Scanner Buttons and Lights
Buttons
1 PDF2 email3 copy4 start
Lights
5 Ready6 Error
12
-
Parent topic: Scanner Parts Locations
Changing the Power Off Timer SettingYou can use the Epson Scan Settings software to change the time period before the scanner turns offautomatically.1. Do one of the following to access the Epson Scan Settings program:
• Windows 8: Navigate to the Start screen, right-click the screen, and select All apps. ClickEPSON Scan Settings.
• Windows (other versions): Click or Start, and select All Programs or Programs. SelectEpson, then EPSON Scan, then click EPSON Scan Settings.
• Mac OS X: Open the Applications folder, then open the Epson Software folder and double-clickthe EPSON Scan Settings icon.
13
-
2. Click Power Off Timer.3. Enter the time period you want before the scanner turns off automatically as the Power Off Timer
setting. (To disable the Power Off Timer setting, enter 0 (zero).)4. Click OK.Parent topic: Scanner Basics
14
-
Placing Originals on the ScannerFollow the instructions here to place your originals on the scanner.
Caution: Do not place anything on top of your scanner or use its cover as a writing surface to avoiddamaging it.
Placing Originals on the Scanner GlassPlacing Film or Slides on the Scanner
Placing Originals on the Scanner GlassYou can place originals directly on the scanner glass.
Caution: Do not place heavy objects on the scanner glass and do not press on the glass with too muchforce, or it may damage the scanner. Do not leave photos on the scanner glass for an extended period,or they may stick to the glass.
1. Open the scanner cover.2. Make sure the document mat is installed inside the scanner cover.
15
-
3. Place your original facedown on the scanner glass with the top edge facing as shown. Slide theoriginal to the edges of the indicated corner.
Note: You can place multiple originals on the scanner glass. Make sure they are at least 0.8 inch (20mm) away from each other.
4. Do one of the following:• Close the scanner cover gently to keep your original in place.• If you are scanning a book or other thick document, close the scanner cover and hold it down as
you scan.
16
-
Parent topic: Placing Originals on the Scanner
Placing Film or Slides on the ScannerFollow the instructions here to place your original film or slides on the scanner.Removing the Document MatPlacing 35 mm Film Strips on the ScannerPlacing Medium Format Film on the ScannerPlacing 35 mm Slides on the ScannerReplacing the Document MatParent topic: Placing Originals on the Scanner
Removing the Document MatYou must remove the document mat from the scanner to scan film or slides. This uncovers thetransparency unit window beneath the mat.1. Open the scanner cover.
17
-
2. Slide the document mat out from inside the scanner cover.
18
-
3. Clean the transparency unit window and the scanner glass before placing your film or slides.
Parent topic: Placing Film or Slides on the ScannerRelated tasksCleaning Your Scanner
Placing 35 mm Film Strips on the ScannerYou can place 35 mm film strips on the scanner using the 35 mm film strip holder.
19
-
Caution: Hold only the edges of the film strips or use gloves, or you may damage the film. Make sure thewhite areas on the back of the holder are not scratched, dirty, or covered in any way or the scanner maynot correctly detect the holder during scanning.
1. Open the 35 mm film strip holder cover.
2. Slide up to two film strips into the holder with the shiny side facing down as shown.
Note: The images and any wording on the film strips should appear backward. Do not cover any ofthe small holes in the holder.
20
-
3. Close the holder cover and press it down until it clicks into place. Also press down all the edges ofthe cover to secure it.
4. Open the scanner cover.5. Remove the document mat from the scanner cover, if necessary.6. Place the holder on the scanner glass as shown. Slide tab "A" on the holder into area "A" on the
scanner.
7. Close the scanner cover gently to keep the holder in place.Parent topic: Placing Film or Slides on the Scanner
21
-
Placing Medium Format Film on the ScannerYou can place medium format film on the scanner using the medium format film holder.
Caution: Hold only the edges of the film strips or use gloves, or you may damage the film. Make sure thewhite areas on the back of the holder are not scratched, dirty, or covered in any way or the scanner maynot correctly detect the holder during scanning.
If your film is curled, you can flatten it using the support sheet that came with the medium format filmholder.1. Open the medium format film holder cover.2. Slide the medium format film into the holder with the shiny side facing down as shown.
Note: The images and any wording on the film strips should appear backward. Do not cover any ofthe small holes in the holder.
• If the edges of the film curl up, place the support sheet under the film with the glossy side facingup.
22
-
• If the edges of the film curl down, place the support sheet on top of the film with the glossy sidefacing down.
Caution: Make sure only the glossy side of the support sheet touches the film surface. If youplace the support sheet upside-down, it may damage the film.
23
-
3. Close the film holder cover and press it down until it clicks into place. Also press down all the edgesof the cover to secure it.
4. Open the scanner cover.5. Remove the document mat from the scanner cover, if necessary.6. Place the holder on the scanner glass as shown. Align tab "B" on the holder with area "B" on the
scanner.
7. Close the scanner cover gently to keep the holder in place.Parent topic: Placing Film or Slides on the Scanner
24
-
Placing 35 mm Slides on the ScannerYou can place 35 mm slides on the scanner using the slide portion of the 35 mm film strip holder.
Caution: Hold only the edges of the film strips or use gloves, or you may damage the film. Make sure thewhite areas on the back of the holder are not scratched, dirty, or covered in any way or the scanner maynot correctly detect the holder during scanning.
1. Open the scanner cover.2. Remove the document mat from the scanner cover.3. Place the holder on the scanner glass as shown. Align tab "C" on the holder with area "C" on the
scanner.
25
-
4. Place up to four slides into the film holder with the shiny sides facing down in the direction shown.
Note: The images and any wording on the slides should appear backward. Do not cover any of thesmall holes in the film holder.
5. Close the scanner cover gently to keep the film holder in place.Parent topic: Placing Film or Slides on the Scanner
Replacing the Document MatYou must replace the document mat in the scanner before scanning reflective originals, such asdocuments.1. Open the scanner cover.
26
-
2. Slide the document mat into the notches on the scanner cover with the white surface facing out.
Parent topic: Placing Film or Slides on the Scanner
27
-
ScanningYou can scan original documents or photos and save them as digital files.Starting a ScanSelecting Epson Scan SettingsScanning Special Projects
Starting a ScanAfter placing your original documents or photos on your product for scanning, start scanning using one ofthese methods.Starting a Scan from a Scanner ButtonStarting a Scan Using the Epson Scan IconStarting a Scan Using Easy Photo ScanStarting a Scan from a Scanning ProgramParent topic: Scanning
Starting a Scan from a Scanner ButtonYou can scan using a button on your scanner. This automatically starts a default scanning program, butyou can reassign the buttons to different programs.Your product automatically selects suitable default scan settings, but you can view or change them asnecessary.1. Make sure you installed the scanner software and connected the scanner to your computer or
network.2. Place the original on your scanner.
28
-
3. Press one of the following buttons on your scanner:
1 The PDF button starts the Scan to PDF utility so you can scan multiple originals directly to aPDF file
2 The email button starts Epson Scan, scans your original to a JPG file, and opens youremail program so you can send it as an attachment
3 The copy button starts the Copy Utility so you can scan your original and print it on a printerconnected to your computer
4 The start button starts Epson Scan so you can select your scan mode, settings, andscanned file destination on your computer
The designated scan program starts.Changing Default Scan Button SettingsParent topic: Starting a Scan
29
-
Related tasksScanning to a PDF File Using a Scanner ButtonUsing the Scanner as a Copier - Copy UtilityScanning Directly to an Email
Changing Default Scan Button SettingsYou can view or change the default program and actions performed by each scanner button. You do thisusing the Event Manager program.1. Do one of the following to open Event Manager:
• Windows 8: Navigate to the Start screen and select Event Manager.
• Windows (other versions): Click or Start > All Programs or Programs > Epson Software >Event Manager.
• Mac OS X: Open the Applications folder, click Epson Software, and click Event Manager.You see a window like this:
2. Change the program and action performed by each button as necessary.3. Click Close to close the Event Manager window.
30
-
Parent topic: Starting a Scan from a Scanner Button
Starting a Scan Using the Epson Scan IconYou can start the Epson Scan program to select scan settings, scan, and save the scanned image to afile.• Windows: Double-click the EPSON Scan icon on your computer desktop.• Mac OS X: Open the Applications folder, open the Epson Software folder, and double-click the
EPSON Scan icon.
Note: With Mac OS X 10.6, 10.7, or 10.8, in addition to scanning with Image Capture, you candownload and install Epson Scan scanning software. Epson Scan provides additional imageadjustment and photo correction features for enhancing scanned images, and provides an interfacefor TWAIN-compliant OCR scanning software, such as ABBYY FineReader. To download EpsonScan, visit Epson's driver download site (U.S. downloads or Canadian downloads).
You see an Epson Scan window like this:
31
-
Parent topic: Starting a Scan
Starting a Scan Using Easy Photo ScanYou can use Epson's Easy Photo Scan software to easily scan your originals using Epson Scan, edit thescanned images, and share them using photo sharing sites on the web.
Note: With Mac OS X 10.6, 10.7, or 10.8, in addition to scanning with Image Capture, you can downloadand install Epson Scan scanning software. Epson Scan provides additional image adjustment and photocorrection features for enhancing scanned images, and provides an interface for TWAIN-compliant OCR
32
-
scanning software, such as ABBYY FineReader. To download Epson Scan, visit Epson's driverdownload site (U.S. downloads or Canadian downloads).
1. Place the original in the scanner.2. Do one of the following to open Easy Photo Scan:
• Windows 8: Navigate to the Start screen, right-click the screen and select All apps. Click EasyPhoto Scan.
• Windows (other versions): Click or Start, and select All Programs or Programs. SelectEpson Software, then click Easy Photo Scan.
• Mac OS X: Open the Applications folder, click EPSON Software, and click Easy Photo Scan.You see a window like this:
3. Click the Scan button.Epson Scan launches.
4. Click Scan to scan your original.The scanned image is displayed in the Easy Photo Scan window.
33
-
5. To edit the scanned image, click the Edit button and select one of the displayed options.6. To save your image to a specific location, send it by email, or upload it to a photo sharing site, click
one of the destination icons.
Note: If this is the first time you are uploading to a destination, you may need to configure anexisting account.
See the Easy Photo Scan help for additional information on editing options and uploading files.Parent topic: Starting a Scan
Starting a Scan from a Scanning ProgramYou can start Epson Scan from a scanning program to select scan settings, scan, and open the scannedimage in the program.
Note: With Mac OS X 10.6, 10.7, or 10.8, in addition to scanning with Image Capture, you can downloadand install Epson Scan scanning software. Epson Scan provides additional image adjustment and photocorrection features for enhancing scanned images, and provides an interface for TWAIN-compliant OCRscanning software, such as ABBYY FineReader. To download Epson Scan, visit Epson's driverdownload site (U.S. downloads or Canadian downloads).
1. Open your scanning program and select its scanning option. (See your scanning program help forinstructions.)
2. Select your product.
Note: In certain programs, you may need to select your product as the "source" first. If you see aSelect Source option, choose it and select your product. With Windows, do not select a WIA optionfor your product; it will not work correctly.
You see an Epson Scan window like this:
34
-
Note: In certain programs, you may see the program's scan window instead of the Epson Scanwindow. Select scanning options as necessary.
Parent topic: Starting a Scan
Selecting Epson Scan SettingsAfter starting Epson Scan, you can select settings in various modes to customize your scan.Scan Modes
35
-
Selecting the Scan ModeScanning in Full Auto ModeScanning in Home ModeScanning in Office ModeScanning in Professional ModeImage Preview GuidelinesScan Resolution GuidelinesSelecting Scan File SettingsParent topic: Scanning
Scan ModesEpson Scan provides a choice of scan modes with different levels of control over your settings.Full Auto Mode
This mode automatically detects the type of content you are scanning, selects settings for it, andsaves your scanned image. You can also select various image adjustment options.
Home ModeYou can select setting groups based on the type of content you are scanning. You can also selectvarious image adjustment options, and preview and size your scanned image.
Office ModeYou can quickly scan text documents and adjust them on a preview screen. You can also selectvarious image adjustment options and preview your scanned image.
Professional ModeYou can manually customize all available settings, and preview and size your scanned image.
Parent topic: Selecting Epson Scan SettingsRelated tasksScanning in Full Auto ModeScanning in Home ModeScanning in Office ModeScanning in Professional Mode
Selecting the Scan ModeSelect the Epson Scan mode you want to use from the Mode box in the upper right corner of the EpsonScan window:
36
-
Parent topic: Selecting Epson Scan Settings
Scanning in Full Auto ModeWhen you scan in Full Auto Mode, Epson Scan automatically saves your scanned file in JPEG format inyour operating system's Pictures or My Pictures folder, or opens it in your scanning program. You canchange the scanned file settings and select various image adjustment options before you scan, ifnecessary.1. Start Epson Scan and select Full Auto Mode as the Mode setting.
You see this window:
37
-
38
-
2. To select image adjustment options or change your scanned file settings, click Customize, selectthe settings, and click OK.
• To choose any of the available image adjustment options, select the checkbox for the option.• To change the scanned file settings, click File Save Settings.
3. Click Scan.Epson Scan scans your original, and saves the file in the selected folder or opens it in your scanningprogram. If the file was saved directly to your computer, you see the file in the Windows Explorer or MacOS X Finder, where you can view and print the image, if desired.Available Image Adjustments - Full Auto ModeParent topic: Selecting Epson Scan Settings
39
-
Related tasksScanning in Home ModeScanning in Office ModeScanning in Professional Mode
Available Image Adjustments - Full Auto ModeYou can select these image adjustment options in Epson Scan Full Auto Mode.Dust Removal
Removes dust marks from your originals automatically.Color Restoration
Restores the colors in faded photos automatically.Auto Photo Orientation
Checks the preview image for faces, the sky, and other features, and then correctly rotates the photowhen it is scanned, if necessary. (If your photo is not oriented correctly using this option, deselect thisoption and scan again.)
Parent topic: Scanning in Full Auto Mode
Scanning in Home ModeWhen you scan in Home Mode, Epson Scan automatically saves your scanned file in JPEG format inyour operating system's Pictures or My Pictures folder, or opens it in your scanning program. You canselect settings, preview, and change the scanned file settings as necessary.1. Start Epson Scan and select Home Mode as the Mode setting.
You see this window:
40
-
2. Select the Document Type setting that matches your original, such as Photograph or Text/LineArt.
3. Select the Image Type setting that matches your original.
41
-
4. Select the way you plan to use your scanned image as the Destination setting. (The Resolutionsetting is selected automatically based on the Destination setting you choose.)• Screen/Web: Select this option for images you will email, view on a computer screen, or post on
the web.• Printer: Select this option for images you will print or documents you will convert to editable text
using OCR (Optical Character Recognition) software.• Other: Select this option if you want to select a custom resolution for your image.
5. If you selected Other in the last step, select the Resolution setting you want to use for your scan.6. Click the Preview button.
Epson Scan previews your original and displays the result in a separate Preview window.7. If desired, select the area in your preview image that you want to scan (scan area).8. Select any of the image adjustment settings you want to use. Before making adjustments, click the
image or scan area in the Preview window.9. If you want to reduce or enlarge your image as you scan, select the Target Size setting you want to
use.10. Click Scan.
You see the File Save Settings window.11. Change any of the necessary file save settings and click OK.Epson Scan scans your original, and saves the file in the selected folder or opens it in your scanningprogram. If the file was saved directly to your computer, you see the file in the Windows Explorer or MacOS X Finder, where you can view and print the image, if desired.Selecting a Scan Area - Home ModeAvailable Image Adjustments - Home ModeParent topic: Selecting Epson Scan SettingsRelated tasksScanning in Full Auto ModeScanning in Office ModeScanning in Professional Mode
Selecting a Scan Area - Home ModeYou can select a specific area in your preview image to include in your scanned image. You can selectthe entire image area or a portion of it. You can even select multiple scan areas to create multiplescanned images of different areas (Normal Preview mode only).
42
-
You can also use the scan area to select specific Image Adjustments settings for a scanned image. Justbe sure to click inside the scan area before selecting the settings.1. Do one of the following to select your scan area in the Preview image:
• Thumbnail preview: Your scan area is selected automatically, but you can change it. Place yourcursor in one corner of the desired scan area, then click and drag the cursor to the opposite cornerto create a marquee (dotted line) on the preview image.
• Normal preview: Click the Auto Locate icon to create a marquee (dotted line) on the previewimage.
43
-
2. Do the following, as necessary, to work with the selected scan area:• If the marquee is correct, continue with the next step.• To move the marquee, click inside the scan area and drag the marquee where you want it.• To resize the scan area, place your cursor over the edge or corner of the marquee, then click and
drag the edges where you want them. (Hold down the Shift key as you resize the marquee toretain the same width/height proportions.)
• Normal preview: To create additional marquees (up to 50), click the Copy Marquee icon tocopy the existing marquee and paste it on the preview image.
44
-
Note: If you draw multiple marquees, make sure you select the All button in the Preview windowbefore you scan. Otherwise, only the area inside the currently selected marquee will be scanned.
• To delete a marquee, click the marquee, then click the Delete Marquee icon.3. Click inside the scan area and make any necessary settings in the Epson Scan window.Parent topic: Scanning in Home Mode
Available Image Adjustments - Home ModeYou can select these Image Adjustments options in Epson Scan Home Mode.
Note: Select the Image Option checkbox if you need to set any of the grayed-out image adjustments.Not all adjustment settings may be available, depending on the Document Type and Image Type setting.Click the Brightness button to access additional settings.
DescreeningRemoves the ripple pattern that might appear in subtly shaded image areas, such as skin tones. Thisoption improves results when scanning magazines or newspapers. (The results of descreening do notappear in the preview image, only in your scanned image.)
Color RestorationRestores the colors in faded photos automatically.
Backlight CorrectionRemoves shadows from photos that have too much background light.
Dust RemovalRemoves dust marks from your originals automatically.
45
-
DIGITAL ICE TechnologyDIGITAL ICE removes dust and scratch marks from photos. It cannot be used with the Dust Removaloption. The effects of DIGITAL ICE Technology will not appear in the Preview of the image. You mustscan the original to see the results.
Text EnhancementSharpens the appearance of letters in text documents.
Auto Area SegmentationMakes grayscale images clearer and text recognition more accurate by separating the text from thegraphics.
BrightnessAdjusts the overall lightness and darkness of the scanned image.
ContrastAdjusts the difference between the light and dark areas of the overall scanned image.
ThresholdAdjusts the level at which black areas in text and line art are delineated, improving text recognition inOCR (Optical Character Recognition) programs.
Parent topic: Scanning in Home ModeRelated conceptsConvert Scanned Documents to Editable Text (OCR)Related tasksRemoving Dust and Scratch Marks Using DIGITAL ICE Technology
Scanning in Office ModeWhen you scan in Office Mode, Epson Scan automatically saves your scanned file in JPEG format inyour operating system's Pictures or My Pictures folder, or opens it in your scanning program. You canselect settings, preview, and change the scanned file settings as necessary.1. Start Epson Scan and select Office Mode as the Mode setting.
You see this window:
46
-
2. Select the Image Type setting that matches your original.3. Select the Document Source setting indicating where you placed your original.4. Select the Size and Orientation settings that match your original.5. Select the Resolution setting you want to use for your scan.6. Make sure Speed Priority Scanning is selected for faster scans.
47
-
7. Click the Preview button.Epson Scan previews your original and displays the result in a separate Preview window.
8. If desired, select the area in your preview image that you want to scan (scan area).9. Select any of the image adjustment settings you want to use. Before making adjustments, click the
image or scan area in the Preview window.10. Click Scan.
You see the File Save Settings window.11. Change any of the necessary file save settings and click OK.Epson Scan scans your original, and saves the file in the selected folder or opens it in your scanningprogram. If the file was saved directly to your computer, you see the file in the Windows Explorer or MacOS X Finder, where you can view and print the image, if desired.Selecting a Scan Area - Office ModeAvailable Image Adjustments - Office ModeParent topic: Selecting Epson Scan SettingsRelated tasksScanning in Full Auto ModeScanning in Home ModeScanning in Professional Mode
Selecting a Scan Area - Office ModeYou can select a specific area in your preview image to include in your scanned image. You can selectthe entire image area or a portion of it. You can even select multiple scan areas to create multiplescanned images of different areas.You can also use the scan area to select specific Image Adjustments settings for a scanned image. Justbe sure to click inside the scan area before selecting the settings.
48
-
1. In the Preview window, click the Auto Locate icon to create a marquee (dotted line) on thepreview image.
2. Do the following, as necessary, to work with the selected scan area:• If the marquee is correct, continue with the next step.• To move the marquee, click inside the scan area and drag the marquee where you want it.
49
-
• To resize the scan area, place your cursor over the edge or corner of the marquee, then click anddrag the edges where you want them. (Hold down the Shift key as you resize the marquee toretain the same width/height proportions.)
• To create additional marquees (up to 50, if available), click the Copy Marquee icon to copy theexisting marquee and paste it on the preview image.
Note: If you draw multiple marquees, make sure you select the All button in the Preview windowbefore you scan. Otherwise, only the area inside the currently selected marquee will be scanned.
• To delete a marquee, click the marquee, then click the Delete Marquee icon.3. Click inside each scan area and make any necessary settings in the Epson Scan window.Parent topic: Scanning in Office Mode
Available Image Adjustments - Office ModeYou can select these Image Adjustments options in Epson Scan Office Mode.
Note: Select the Image Option checkbox if you need to set any of the grayed-out image adjustments.Not all adjustment settings may be available, depending on the Image Type setting.
Unsharp MaskMakes the edges of certain image areas clearer. Turn off this option to leave softer edges.
50
-
DescreeningRemoves the ripple pattern that might appear in subtly shaded image areas, such as skin tones. Thisoption improves results when scanning magazines or newspapers. (The results of descreening do notappear in the preview image, only in your scanned image.)
Text EnhancementSharpens the appearance of letters in text documents.
Auto Area SegmentationMakes grayscale images clearer and text recognition more accurate by separating the text from thegraphics.
DropoutThe scan will not pick up the color you select. This setting is only available if you select an ImageType of Grayscale or Black & White.
Color EnhanceEnhances the red, green, or blue shades in the scanned image.
BrightnessAdjusts the overall lightness and darkness of the scanned image.
ContrastAdjusts the difference between the light and dark areas of the overall scanned image.
ThresholdAdjusts the level at which black areas in text and line art are delineated, improving text recognition inOCR (Optical Character Recognition) programs.
Parent topic: Scanning in Office ModeRelated conceptsConvert Scanned Documents to Editable Text (OCR)
Scanning in Professional ModeWhen you scan in Professional Mode, Epson Scan automatically saves your scanned file in JPEGformat in your operating system's Pictures or My Pictures folder, or opens it in your scanning program.You can select settings, preview, and change the scanned file settings as necessary.1. Start Epson Scan and select Professional Mode as the Mode setting.
You see this window:
51
-
52
-
2. Select the Document Type setting that matches your original, such as Reflective for documents orphotos, or Film for film or slides.
3. Select the Document Source setting indicating where you placed your original.4. Select the specific type of original you are scanning as the Auto Exposure Type setting: Document
or Photo.5. Select the details of your original and how you want it scanned as the Image Type setting.6. Select the Resolution setting you want to use for your scan.7. Click the Preview button.
Epson Scan previews your original and displays the result in a separate Preview window.8. If desired, select the area in your preview image that you want to scan (scan area).9. Select any of the image adjustment settings you want to use. Before making adjustments, click the
image or scan area in the Preview window.10. If you want to reduce or enlarge your image as you scan, select the Target Size setting you want to
use.11. Click Scan.
You see the File Save Settings window.12. Change any of the necessary file save settings and click OK.Epson Scan scans your original, and saves the file in the selected folder or opens it in your scanningprogram. If the file was saved directly to your computer, you see the file in the Windows Explorer or MacOS X Finder, where you can view and print the image, if desired.Available Image Types - Professional ModeAvailable Image Adjustments - Professional ModeSelecting a Scan Size - Professional ModeParent topic: Selecting Epson Scan SettingsRelated tasksScanning in Full Auto ModeScanning in Home ModeScanning in Office Mode
Available Image Types - Professional ModeYou can select these Image Type options in Epson Scan Professional Mode.
53
-
48-bit ColorSelect this setting for color photos that will be edited in a 48-bit image editor.
24-bit ColorSelect this setting for color photos.
Color SmoothingSelect this setting for color graphic images, such as charts or graphs.
16-bit GrayscaleSelect this setting for black-and-white photos with many shades of gray.
8-bit GrayscaleSelect this setting for black-and-white photos with a few shades of gray.
Black & WhiteSelect this setting for black text documents or line art.
Parent topic: Scanning in Professional ModeAvailable Image Adjustments - Professional Mode
You can select these Adjustments options in Epson Scan Professional Mode.
54
-
Note: Not all adjustment settings may be available, depending on the Image Type setting.
Click the image adjustment icon to access additional settings.Click the + (Windows) or (Mac OS X) icon next to a setting to change the level of adjustment.Unsharp Mask
Makes the edges of certain image areas clearer. Turn off this option to leave softer edges.Descreening
Removes the ripple pattern that might appear in subtly shaded image areas, such as skin tones. Thisoption improves results when scanning magazines or newspapers. (The results of descreening do notappear in the preview image, only in your scanned image.)
Color RestorationRestores the colors in faded photos automatically.
55
-
Backlight CorrectionRemoves shadows from photos that have too much background light.
Dust RemovalRemoves dust marks from your originals automatically.
DIGITAL ICE TechnologyDIGITAL ICE removes dust and scratch marks from photos. It cannot be used with the Dust Removaloption. The effects of DIGITAL ICE Technology will not appear in the Preview of the image. You mustscan the original to see the results.
DropoutThe scan will not pick up the color you select. This setting is only available if you select an ImageType of Grayscale or Black & White.
Color EnhanceEnhances the red, green, or blue shades in the scanned image.
Auto ExposureAutomatically adjusts the image exposure settings when you click the Auto Exposure icon. Toautomatically adjust image exposure settings continuously, click the Configuration button, click theColor tab, and select Continuous auto exposure. You can adjust the level of auto exposure using aslider.
Histogram AdjustmentProvides a graphical interface for adjusting highlight, shadow, and gamma levels individually. (Foradvanced users only.) Click the histogram icon to access the settings.
Tone CorrectionProvides a graphical interface for adjusting tone levels individually. (For advanced users only.) Clickthe tone correction icon to access the settings.
BrightnessAdjusts the overall lightness and darkness of the scanned image.
ContrastAdjusts the difference between the light and dark areas of the overall scanned image.
SaturationAdjusts the density of colors in the overall image.
Color BalanceAdjusts the balance of colors in the overall image.
56
-
Color PaletteProvides a graphical interface for adjusting mid-tone levels, such as skin tones, without affecting thehighlight and shadow areas of the image. (For advanced users only.) Click the Color Palette iconto access the settings.
ThresholdAdjusts the level at which black areas in text and line art are delineated, improving text recognition inOCR (Optical Character Recognition) programs.
Parent topic: Scanning in Professional ModeRelated conceptsConvert Scanned Documents to Editable Text (OCR)Related tasksRemoving Dust and Scratch Marks Using DIGITAL ICE Technology
Selecting a Scan Size - Professional ModeYou can reduce or enlarge the size of your image as you scan. You can also select a specific scan size,such as a common photo size like 4 × 6 inches (102 × 152 mm). This places a scan area of that size onthe preview image so you can use it to help crop the image in the correct proportions.1. Click the Preview button to preview your image.2. In the Epson Scan window, select the size you want your scanned image to be from the Target Size
list.
Note: If you need to rotate the orientation of the target size for your image, click the orientationicon.
A marquee (dotted line) appears on your preview image proportioned for the size you selected.
57
-
3. Do the following, as necessary, to work with the selected scan area:• To move the marquee, click inside the scan area and drag the marquee where you want it.• To resize the scan area, place your cursor over the edge or corner of the marquee, then click and
drag the edge where you want it.
Note: Manually adjusting the marquee will not change the target size of the scanned file. Themarquee only indicates the area of the image that will be scanned.
58
-
4. To create a scanned image size that is not available in the Target Size list, click the Customizeoption.
5. Name the custom size, enter the size, click Save, and click OK. Then create a scan area on thepreview image.The marquee is automatically proportioned for your custom scan size.
6. To use additional sizing tools, click the + (Windows) or (Mac OS X) icon next to the Target Sizesetting and select options as desired.
• Scale: Reduces or enlarges your image by the percentage you enter.
59
-
• Trimming: Turns automatic image cropping on or off.
• Unlock icon: Unlocks the width/height proportions of the scanned image size so you can adjustit without constraint.
Parent topic: Scanning in Professional Mode
Image Preview GuidelinesYou can preview your scanned image so you can adjust the scan settings using the preview as a guide.There are two types of preview available, depending on the scan mode and selected settings:Thumbnail preview
A thumbnail preview displays your previewed images as thumbnails with the scanned image area andexposure automatically selected.
Normal previewA normal preview displays your previewed images in their entirety so you can select the scannedimage area and other settings manually.
Parent topic: Selecting Epson Scan Settings
Scan Resolution GuidelinesIf you plan to enlarge a scanned image so you can print it at a larger size, you may need to increase theresolution from the default resolution set by Epson Scan. Follow these guidelines to determine theresolution setting you need:• You will enlarge the image as you scan it.
If you will enlarge the image using Epson Scan's Target Size setting (Home and Professional modesonly), you do not need to increase the Resolution setting.
• You will scan the image at its original size, but enlarge it later in an image-editing program.Increase Epson Scan's Resolution setting in your scan. Increase the resolution by the same amountyou will increase the image size to retain a high image quality. For example, if the resolution is 300 dpi(dots per inch) and you will double the image size later, change the Resolution setting to 600 dpi.
• You will scan the image at 100% or smaller size.Select Epson Scan's Resolution setting based on how you will use the scanned image:• Email/view on a computer screen/post on the web: 96 to 150 dpi• Print/convert to editable text (OCR): 300 dpi• Fax: 200 dpi
60
-
Parent topic: Selecting Epson Scan SettingsRelated referencesAvailable Image Adjustments - Home ModeAvailable Image Adjustments - Professional ModeAvailable Image Adjustments - Office Mode
Selecting Scan File SettingsYou can select the location, name, and format of your scan file on the File Save Settings window. Youcan also select various optional settings that control how Epson Scan behaves when you scan and savefiles.
61
-
The File Save Settings window may appear after you click Scan on the Epson Scan window. You mayalso be able to access the window by clicking the icon on the Epson Scan window.1. Do one of the following to select the folder in which you want to save your scanned image:
• Click the button for one of the displayed folders.• Click the Other button, click the Browse or Choose button, and select a folder.
2. Type in a stem file name in the Prefix field. This name is used along with numbers to automaticallyname your scanned files.
3. Select a different number as the Start Number setting, if you like.4. Select the file format you want to use in the Image Format Type menu.5. If your file format provides optional settings, click the Options button to select them.6. Choose any of the optional settings you want to use by selecting their checkboxes.7. Click OK.Available Scanned File Types and Optional SettingsParent topic: Selecting Epson Scan Settings
Available Scanned File Types and Optional SettingsYou can select from a variety scanned file types and optional settings on the File Save Settings windowin Epson Scan.
File FormatsBitmap (*.bmp)
A standard image file format for most Windows programs.JPEG (*.jpg)
An image format that lets you highly compress image data. However, the higher the compression, thelower the image quality. (The Tiff format is recommended when you need to modify or retouch yourscanned image.)
Multi-TIFF (*.tif)A Tiff file format when multiple pages are saved to the same file, allowing you to edit the images usinga compatible program.
PDF (*.pdf)A document format that is readable by Windows and Mac OS X systems using Adobe Reader,Acrobat, or other programs. You can save multi-page documents in one PDF file.
62
-
PICT (*.pct)A standard image file format for most Mac OS X programs.
PRINT Image Matching II (*.jpg or *.tif)File formats that include Epson PRINT Image Matching II data for enhanced quality and a wider colorrange (does not affect the way the image displays on the screen).
TIFF (*.tif)A file format created for exchanging data between many programs, such as graphic and DTPsoftware.
Optional SettingsOverwrite any files with the same name
Select to overwrite previous files with the same names.Show this dialog box before next scan
Select to have the File Save Settings window appear automatically before you scan.Open image folder after scanning
Select to have Windows Explorer or Mac OS X Finder automatically open to the folder where yourscanned image is saved after scanning.
Show Add Page dialog after scanningIf you are scanning a multi-page document using the PDF or Multi-Tiff format, select to display aprompt for scanning additional pages after the first page is scanned.
Parent topic: Selecting Scan File Settings
Scanning Special ProjectsYour product's scanning software offers various options to help you quickly complete special scanprojects.Restoring Photo Colors as You ScanRemoving Dust and Scratch Marks Using DIGITAL ICE TechnologyScanning to a PDF FileScanning to a PDF File Using a Scanner ButtonConvert Scanned Documents to Editable Text (OCR)Using the Scanner as a Copier - Copy UtilityScanning Directly to an EmailParent topic: Scanning
63
-
Restoring Photo Colors as You ScanYou can restore the colors in faded photos as you scan them using Epson Scan's Color Restorationsetting. You can select this setting in any of the available scan modes.
Note: Color restoration is not available in Office Mode, if Epson Scan offers that mode.
1. Place your original on your product for scanning.2. Start Epson Scan.3. Select the scan mode you want to use.4. Select the scan settings for your scan.5. Preview your image.6. Locate or access the image adjustment settings.7. Select the Color Restoration checkbox.
8. When you finish selecting all your settings, click Scan.9. Click Close to exit the Epson Scan window, if necessary.Epson Scan scans your original, and saves the color-restored file in the selected folder or opens it inyour scanning program. If the file was saved directly to your computer, you see the file in the WindowsExplorer or Mac OS X Finder, where you can view and print the image, if desired.Parent topic: Scanning Special ProjectsRelated tasksScanning in Full Auto ModeScanning in Home ModeScanning in Office ModeScanning in Professional Mode
Removing Dust and Scratch Marks Using DIGITAL ICE TechnologyYou can remove stubborn dust and scratch marks as you scan your originals using Epson Scan'sDIGITAL ICE Technology setting. You can select this setting in Home and Professional mode.
64
-
DIGITAL ICE Technology removes dust marks that the Dust Removal setting cannot. However, it takeslonger to scan and uses more system resources. It is best to first try removing dust marks using the DustRemoval setting before trying the DIGITAL ICE Technology setting; you cannot select both at the sametime.
Note: Do not use the DIGITAL ICE Technology setting to scan originals that do not contain dust orscratch marks; your scanned images may appear distorted. Images scanned with DIGITAL ICETechnology may appear softer than your original images.
1. Make sure your system and your original meet the requirements to use DIGITAL ICE Technology.2. Place your original on your scanner.3. Start Epson Scan.4. Select the scan mode you want to use.5. Select the scan settings for your scan.6. Preview your image.7. Locate or access the image adjustment settings.8. Select the DIGITAL ICE Technology checkbox.
9. When you finish selecting all your settings, click Scan.10. Click Close to exit the Epson Scan window, if necessary.Epson Scan scans your original, and saves the scanned file in the selected folder or opens it in yourscanning program. If the file was saved directly to your computer, you see the file in the WindowsExplorer or Mac OS X Finder, where you can view and print the image, if desired.DIGITAL ICE Technology SpecificationsParent topic: Scanning Special ProjectsRelated tasksScanning in Full Auto ModeScanning in Home ModeScanning in Office ModeScanning in Professional Mode
65
-
DIGITAL ICE Technology SpecificationsTo use DIGITAL ICE Technology, your system must meet the requirements listed here. Additionalresources may be needed to process and store your scanned images at the specified sizes andresolutions.
Original Types• Color negative film• Color positive film and slides (except for Kodachrome)• Chromogenic monochrome negative film
System Resources
Original type Resolution* Hard disk space System memory35 mm film or slides 150 dpi 1MB 8MB
300 dpi 1MB 15MB600 dpi 4MB 30MB1200 dpi 16MB 59MB2400 dpi 63MB 117MB3600 dpi 142MB 175MB12800 dpi 251MB 233MB
Medium format film 150 dpi 4MB 34MB300 dpi 8MB 70MB600 dpi 29MB 139MB1200 dpi 116MB 277MB2400 dpi 464MB 553MB3600 dpi 1042MB 830MB12800 dpi 1853MB 1106MB
* The resolutions listed here are the higher resolutions used by DIGITAL ICE Technology, and are higherthan the resolutions you can select in Epson Scan.Parent topic: Removing Dust and Scratch Marks Using DIGITAL ICE Technology
66
-
Scanning to a PDF FileUsing Epson Scan, you can scan a multi-page document and save it in one PDF (Portable DocumentFormat) file on your computer.1. Place your original on your product for scanning.2. Start Epson Scan.3. Select the scan mode you want to use.4. Select the scan settings for your scan.5. Preview your image.6. When you finish selecting all your settings, click Scan.
You see the File Save Settings window.
67
-
7. Select PDF as the Type setting.8. Select any other settings you want to use on the File Save Settings window. Click the Options
button to access additional settings.9. Click OK.
Epson Scan scans your document and you see this window:
68
-
10. Choose one of the following options on the screen:• If you are scanning only one page, click Save File.• If you need to scan additional pages in a document, click Add page. Place additional pages on
the product for scanning, click Scan, and repeat until you have scanned all the pages. When youare finished, click Save File.
• If you need to delete or reorder the scanned pages, click Edit page. Delete or reorder the pagesusing the icons that appear on the bottom of the editing window. When you are finished, click OK.
Note: If you installed an OCR (Optical Character Recognition) program, you may see a screenindicating the program is converting your page to text. Wait until the program re-scans the page andclose the program, if necessary.
11. Click Close to exit the Epson Scan window, if necessary.Epson Scan scans your original, and saves the PDF file in the selected folder or opens it in yourscanning program. If the file was saved directly to your computer, you see the file in the WindowsExplorer or Mac OS X Finder, where you can view and print the document, if desired.Parent topic: Scanning Special Projects
Scanning to a PDF File Using a Scanner ButtonYou can scan to a PDF (Portable Document Format) file by pressing the PDF button on your scanner.
69
-
You can select the following options as you scan to PDF:• Scan multiple pages to one PDF file• Scan multiple pages to multiple PDF files• Create a searchable PDF file (available only if ABBYY FineReader is installed)1. Place your original on your product for scanning.2. Press the PDF button on your scanner.
You see this window:
3. Click Settings.You see this window:
70
-
4. Select the Image Type setting for the type of original you are scanning.5. Select Document Table as the Document Source setting.6. Select the Size, Orientation, and Resolution settings for your scan.7. Make sure Speed Priority Scanning is selected for faster scans.8. Select any of the available Image Adjustments settings.
71
-
9. Click File save settings.You see this window:
10. To change any of the displayed PDF Image Format settings, click the Options button.You see this window:
72
-
11. Select one of the following options on the General tab to indicate the number of PDF files you wantto create:• To create one PDF file of all the scanned pages, select Create file with all pages.• To create multiple PDF files of groups of scanned pages, select Select number to make file.
Enter the number of pages you want in each file in the number field. For example, with a 20-pageoriginal, enter 4 to create 5 PDF files of 4 pages each.
Note: The Text tab appears only if ABBYY FineReader is installed. To create a searchable PDF file,select Create searchable PDF and select the language of the original document.
73
-
12. Click OK.13. Click Close to close the Scan to PDF Settings window.14. Click the large Scan button.
Epson Scan scans your page.15. Choose one of the following options on the screen:
• If you are scanning only one page, click Finish.• If you need to scan additional pages in a document, place additional pages on the product for
scanning, click Scan, and repeat until you have scanned all the pages. When you are finished,click Finish.
Epson Scan saves the files in the selected folder.Available Image Adjustments - Scan to PDF SettingsParent topic: Scanning Special Projects
Available Image Adjustments - Scan to PDF SettingsYou can select these Adjustments options in the Scan to PDF Settings window.
Note: Not all adjustment settings may be available, depending on the Image Type setting.
Select the Image Option checkbox to access additional settings.Unsharp Mask
Makes the edges of certain image areas clearer. Turn off this option to leave softer edges.Descreening
Removes the ripple pattern that might appear in subtly shaded image areas, such as skin tones. Thisoption improves results when scanning magazines or newspapers. (The results of descreening do notappear in the preview image, only in your scanned image.)
BrightnessAdjusts the overall lightness and darkness of the scanned image.
ContrastAdjusts the difference between the light and dark areas of the overall scanned image.
Text EnhancementSharpens the appearance of letters in text documents.
Auto Area SegmentationMakes grayscale images clearer and text recognition more accurate by separating the text from thegraphics.
74
-
DropoutThe scan will not pick up the color you select. This setting is only available if you select an ImageType of Grayscale or Black & White.
Color EnhanceEnhances the red, green, or blue shades in the scanned image.
ThresholdAdjusts the level at which black areas in text and line art are delineated, improving text recognition inOCR (Optical Character Recognition) programs.
Parent topic: Scanning to a PDF File Using a Scanner Button
Convert Scanned Documents to Editable Text (OCR)You can scan a document and convert the text into data that you can edit with a word processing,spreadsheet, or HTML-editing program. This process is called OCR (Optical Character Recognition).To scan and use OCR, you need to install an OCR program, such as ABBYY FineReader.In Mac OS X 10.6/10.7/10.8, you can use ABBYY FineReader to convert scanned documents to editabletext by first using an application such as Image Capture. Scan and save your document in ImageCapture, then open ABBYY FineReader, open the Get Images From pop-up menu, and select File.Select the conversion option you want to use, then select your scanned file and follow the instructions onthe screen.
Note: With Mac OS X 10.6, 10.7, or 10.8, in addition to scanning with Image Capture, you can downloadand install Epson Scan scanning software. Epson Scan provides additional image adjustment and photocorrection features for enhancing scanned images, and provides an interface for TWAIN-compliant OCRscanning software, such as ABBYY FineReader. To download Epson Scan, visit Epson's driverdownload site (U.S. downloads or Canadian downloads).
Scanning Using OCR - WindowsScanning Using OCR - Mac OS XParent topic: Scanning Special Projects
Scanning Using OCR - WindowsYou can use the ABBYY FineReader OCR program to convert scanned documents to editable text.1. Place your original on your product for scanning.2. Do one of the following to open ABBYY FineReader:
• Windows 8: Navigate to the Start screen and select ABBYY FineReader 9.0 Sprint.
75
-
• Windows (other versions): Click or Start > All Programs or Programs > ABBYYFineReader 9.0 Sprint > ABBYY FineReader 9.0 Sprint.
You see this window:
3. Select the language used in the document you are going to scan as the Document Languagesetting.
4. Click either the Scan to Other Formats icon or the icon that corresponds with the program you wantto scan to.
5. If you see the Select Scanner window, select your product and click OK.
Note: Do not select a WIA option for your product; it will not work correctly.
You see the scan settings window.6. Select your scan settings.7. Click Preview and adjust the area you want to scan, if necessary.
76
-
8. Click Scan.
Note: To scan a multi-page document, select settings in the Multi-Page Scanning section and clickScan for each page.
9. When you are finished scanning, click Close.Your document is scanned and processed into editable text, then you see the Save As window.
10. Select a name and a file format for your document and click Save.The file is saved and then opened in an application associated with the file type you selected, ifavailable on your system.
Parent topic: Convert Scanned Documents to Editable Text (OCR)Scanning Using OCR - Mac OS X
You can use the ABBYY FineReader OCR program to convert scanned documents to editable text.In Mac OS X 10.6/10.7/10.8, you can use ABBYY FineReader to convert scanned documents to editabletext by first using an application such as Image Capture. Scan and save your document in ImageCapture, then open ABBYY FineReader, open the Get Images From pop-up menu, and select File.Select the conversion option you want to use, then select your scanned file and follow the instructions onthe screen.
Note: With Mac OS X 10.6, 10.7, or 10.8, in addition to scanning with Image Capture, you can downloadand install Epson Scan scanning software. Epson Scan provides additional image adjustment and photocorrection features for enhancing scanned images, and provides an interface for TWAIN-compliant OCRscanning software, such as ABBYY FineReader. To download Epson Scan, visit Epson's driverdownload site (U.S. downloads or Canadian downloads).
1. Place your original on your product for scanning.2. Open the Applications folder and click the ABBYY FineReader Sprint icon.
You see this window:
77
-
3. Open the Get Images From pop-up menu and select your product.4. Select the language used in the document you are going to scan as the Document Language
setting.5. Select the type of document you are going to scan.
Epson Scan starts in the last scan mode you used.6. Select your scan settings and click Scan.
Your document is scanned and you see the Epson Scan window while your document is convertedto editable text.
7. Click Close to close the Epson Scan window and Preview window, if necessary.
78
-
You see the Save Converted File As window:
8. Click the Save button.The file is saved and then opened in an application associated with the file type you selected, ifavailable on your system.
Parent topic: Convert Scanned Documents to Editable Text (OCR)
Using the Scanner as a Copier - Copy UtilityYou can use your scanner along with a printer connected to your computer just like you would use acopy machine. Using the Copy Utility, you can enlarge or reduce, restore faded colors, and adjust avariety of other settings as you copy.1. Do one of the following to start the Copy Utility:
• Press the copy button on your scanner.• Windows 8: Navigate to the Start screen, right-click the screen, and select All apps. Select Copy
Utility.
• Windows (other versions): Click or Start, select All Programs or Programs, select EpsonSoftware, and select Copy Utility.
• Mac OS X: Open the Applications folder, select the Epson Software folder, and select CopyUtility.
You see this window:
79
-
2. Select your scanner from the Scanner list.3. Select your printer from the Printer list.4. Click the Source Type box, select the type of original you are copying, and click OK.5. Click the Output Paper box, select the type and size of paper you loaded in your printer, and click
OK.
Note: When printing from certain Epson printers, you may see the printer settings window. See yourprinter documentation for instructions on selecting settings.
6. To reduce or enlarge as you copy, click the Copy Size box, select the option you want, and click OK.
Note: When printing from certain Epson printers, you may also see options for borderless printing.
7. Depending on the selected Source Type setting, you may select additional copy options on the rightside of the window.
8. To create multiple copies, select the number as the Copies setting.
80
-
9. Do one of the following to start copying:• Click the Copy button.• To preview your scan before printing or select additional copy settings, click Preview/Custom.
(Click the Help button for instructions on selecting custom copy settings.)Source Type Settings - Copy UtilityParent topic: Scanning Special Projects
Source Type Settings - Copy UtilityYou can select these Source Type setting options in the Copy Utility.Color Document (Single Page)
For one-page color documents containing text and graphics, such as a flyer.Black & White Document (Single Page)
For one-page black-and-white documents containing text and graphics, such as a letter.Color Document (Multiple Pages)
For multi-page color documents containing text and graphics, such as a brochure.Black & White Document (Multiple Pages)
For multi-page black-and-white documents containing text and graphics, such as a manual.Photo
For color or black-and-white photographs.Negative Film
For color negative film strips.Positive Film
For color positive slides or film strips.Parent topic: Using the Scanner as a Copier - Copy Utility
Scanning Directly to an EmailYou can scan and automatically attach the scanned image file to an email message.
Note: You must install a MAPI-type email program such as Outlook Express, Windows Live Mail,Entourage, or Mac Mail. Web-based email services such as Gmail are not supported. If you do not havea supported email program, you see an error message.
1. Press the email button on your scanner.
81
-
Epson Scan starts in Full Auto Mode, scans your original, and saves it as a JPEG file. You see theSend File Via Email window.
Note: To select different scan settings, or a different Epson Scan mode, click the Pause buttondisplayed on the screen.
2. Select the email program you use in the Select E-mail Application list.3. To resize your scanned image, select a size under Select Photo Size.4. Click OK.
Your email program opens and your scanned image is attached to a new email message.Parent topic: Scanning Special Projects
82
-
Cleaning and Transporting Your ScannerSee these sections if you need to clean or transport your scanner.Cleaning Your ScannerTransporting Your Scanner
Cleaning Your ScannerTo keep your product working at its best, you should clean it several times a year.1. Turn off the scanner using the power button.2. Unplug the AC power cord.3. Disconnect the USB cable.4. Clean the outer case with a cloth dampened with mild detergent and water.5. If the scanner glass gets dirty, clean it with a soft dry cloth. If the glass surface is stained with grease
or some other hard-to-remove material, use a small amount of glass cleaner on a soft cloth toremove it. Wipe off all remaining liquid.
Note: Do not spray glass cleaner directly on the scanner glass.
6. Remove the document mat and clean the transparency unit window in the same manner as thescanner glass.Make sure that no dust builds up on the surface of the scanner glass or transparency unit window.Dust can cause spots in your scanned images.
Parent topic: Cleaning and Transporting Your Scanner
Transporting Your ScannerIf you need to ship your product, transport it a long distance, or stored it for an extended period, prepareit for transportation as described here.1. Make sure the carriage is in the home position on the upper side of the scanner. If the carriage is not
in the home position, turn on the scanner and wait until the carriage moves to the home position.
2. Turn off the scanner using the power button, then unplug the AC power cord.3. Disconnect the USB cable from the scanner.
83
-
4. Slide the transportation lock to the locked position to secure the scanner carriage.
5. Place the scanner in its original packing materials if possible, or use equivalent materials withcushioning around the scanner.
Parent topic: Cleaning and Transporting Your Scanner
84
-
Solving ProblemsCheck these sections for solutions to problems you may have using your product.Scanner Light StatusSolving Scanning ProblemsSolving Scanned Image Quality ProblemsWhen to Uninstall Your Scanner SoftwareWhere to Get Help
Scanner Light StatusYou can often diagnose problems with your scanner by checking its lights.
85
-
Lights
1 Ready2 Error
Light status Condition/solutionThe Ready light is on The scanner is turned on and ready to scan.The Ready light is flashing The scanner is scanning or initializing. Wait for the Ready light to stop
flashing before turning off the scanner.The Error light is flashing An error has occurred. Try the following:
• Check the scanner connection to your computer to make sure it issecure.
• Make sure your scanning software is installed correctly.• If the Error light is still flashing, turn off the scanner, then turn it on
again. If the error continues, the scanner may be malfunctioning.Contact Epson for support.
All scanner lights are off The scanner is turned off.
Parent topic: Solving Problems
Solving Scanning ProblemsCheck these solutions if you have problems scanning with your product.Scanner Does Not Turn On or Turns Off UnexpectedlyScanner Buttons Do Not Work as ExpectedScanning Software Does Not Operate CorrectlyCannot Start Epson ScanScanning is SlowParent topic: Solving Problems
86
-
Scanner Does Not Turn On or Turns Off UnexpectedlyIf the scanner does not turn on or if it turns off unexpectedly, try these solutions:• Make sure the AC adapter is securely connected to the scanner and to a working electrical outlet.• If the scanner turns off unexpectedly, you may need to adjust the Power Off Timer setting.Parent topic: Solving Scanning ProblemsRelated tasksChanging the Power Off Timer Setting
Scanner Buttons Do Not Work as ExpectedIf the scanner buttons do not start the correct program or perform the correct action, try these solutions:• Make sure Epson Scan is installed correctly. If necessary, uninstall and reinstall it.• Check the default settings assigned to the scanner buttons in Event Manager and change them, if
necessary.• With Windows Vista or Windows XP, check the settings in your scanner's Properties window:
• Windows Vista: Open the menu and select Control Panel > Hardware and Sound >Scanners and Cameras. Select the scanner and click Properties.
• Windows XP: Double-click My Computer, right-click the scanner name, and select Properties.Click the Events tab and make sure Take no action is not selected. Also make sure the scannerbuttons are selected in the Select an event list box and that Start this program is selected.
Parent topic: Solving Scanning ProblemsRelated tasksUninstalling Scanner Software - WindowsUninstalling Scanner Software - Mac OS X
Scanning Software Does Not Operate CorrectlyIf your scanning software does not operate correctly, try these solutions:• Make sure your computer has adequate memory and meets the system requirements for your
operating system.• Make sure your computer is not running in a power-saving mode, such as sleep or standby. If so,
wake your system and restart your scanning software.• If you upgraded your operating system but did not reinstall your scanning software, try reinstalling it.
87
-
• If you are scanning from a Mac, make sure no other Epson scanner drivers are installed. If otherdrivers are installed, uninstall them, then reinstall this scanner's software.
Parent topic: Solving Scanning ProblemsRelated tasksUninstalling Scanner Software - WindowsUninstalling Scanner Software - Mac OS X
Cannot Start Epson ScanIf you cannot start Epson Scan, try these solutions:• Make sure your scanner is turned on and any interface cables are securely connected at both ends.• Make sure Epson Scan is selected in your scanning program.• Make sure your computer is not running in a power-saving mode, such as sleep or standby. If so,
wake your system and restart Epson Scan.• If you connected the scanner using a USB cable, make sure it is connected directly to your computer
or through only one USB hub.• Check the connection setting and test the connection using Epson Scan Settings:
Windows 8: Navigate to the Start screen and select EPSON Scan Settings. Click the Test button.
Windows (other versions): Click or Start > All Programs or Programs > EPSON > EPSONScan > EPSON Scan Settings. Click the Test button.Mac OS X: Open the Applications folder, click Epson Software, and click EPSON Scan Settings.Click the Test button.
• Make sure you do not have multiple versions of Epson Scan installed. If you do, uninstall both versionsand install one version.
• If you upgraded your operating system but did not reinstall Epson Scan, try reinstalling it.• If you cannot start Epson Scan in Full Auto Mode, your original may have a very dark or bright
background, or be very large. Try scanning in another Epson Scan mode instead.Parent topic: Solving Scanning ProblemsRelated tasksUninstalling Scanner Software - WindowsUninstalling Scanner Software - Mac OS X
88
-
Scanning is SlowIf scanning becomes slow, try these solutions:• Make sure your system meets the requirements for your operating system. If you are scanning a high-
resolution image, you may need more than the minimum requirements, such as a Hi-Speed USB port.If necessary, increase your system's memory.
• Scan your original at a lower resolution, if possible.• If you are running virus protection or other security software, exclude the TWAIN.log files from
monitoring or set the TWAIN.log file as read only (Windows). The TWAIN.log file is located within theTemp folder in your Windows Local or Local Settings folder. See your virus protection or securitysoftware instructions for details.
• If you are scanning using DIGITAL ICE Technology, turn off the feature; scanning takes longer usingDIGITAL ICE Technology.
Parent topic: Solving Scanning ProblemsRelated tasksRemoving Dust and Scratch Marks Using DIGITAL ICE Technology
Solving Scanned Image Quality ProblemsCheck these sections if a scanned image on your computer screen has a quality problem.Image Consists of a Few Dots OnlyLine of Dots Appears in All Scanned ImagesStraight Lines in an Image Appear CrookedImage is Distorted or BlurryImage Colors are Patchy at the EdgesImage is Too DarkBack of Original Image Appears in Scanned ImageRipple Patterns Appear in an ImageImage is Scanned Upside-DownScanned Image Colors Do Not Match Original ColorsCharacters are not Recognized During Conversion to Editable Text (OCR)Scan Area is Not Adjustable in Thumbnail PreviewScanned Image Edges are CroppedFilm or Slide Scanning Does Not WorkNegative Film Preview Image Looks Incorrect
89
-
Ring Pattern Appears in Scanned Film or SlidesParent topic: Solving Problems
Image Consists of a Few Dots OnlyIf your scanned image consists only of a few dots, try these solutions:• Make sure you placed your original for scanning facing the correct way.• If you are scanning using the Epson Scan Black & White setting, adjust the Threshold setting and
scan again.Parent topic: Solving Scanned Image Quality Problems
Line of Dots Appears in All Scanned ImagesIf a line of dots appears in all your scanned images, clean the scanner glass with a soft, dry, lint-freecloth or use a small amount of glass cleaner on the cloth, if necessary. Paper towels are notrecommended.
Caution: Do not spray glass cleaner directly on the scanner glass.
Parent topic: Solving Scanned Image Quality ProblemsRelated tasksCleaning Your Scanner
Straight Lines in an Image Appear CrookedIf straight lines in an original appear crooked in a scanned image, make sure to place your originalstraight when you scan it.Parent topic: Solving Scanned Image Quality ProblemsRelated tasksPlacing Originals on the Scanner Glass
Image is Distorted or BlurryIf a scanned image appears distorted or blurry, try these solutions:• Make sure your original is not wrinkled or warped. This may prevent the original from laying flat on the
scanner glass.• Do not move your original or your product during scanning.
90
-
• Your product will not operate properly while tilted at an angle. Place it on a flat, stable surface thatextends beyond the base of the product in all directions.
• Adjust these Epson Scan settings (if available) and try scanning again:• Select the Unsharp Mask setting.• Adjust the Auto Exposure setting.• Increase the Resolution setting.
Parent topic: Solving Scanned Image Quality Problems
Image Colors are Patchy at the EdgesIf you are scanning a thick or warped original, cover its edges with paper to block external light as youscan it.Parent topic: Solving Scanned Image Quality Problems
Image is Too DarkIf your scanned image is too dark, try these solutions:• Adjust these Epson Scan settings (if available) and try scanning again:
• Auto Exposure• Brightness• Histogram Adjustment
• Check the brightness and contrast settings of your computer monitor.Parent topic: Solving Scanned Image Quality Problems
Back of Original Image Appears in Scanned ImageIf an image from the back of a thin original appears in your scanned image, place a piece of black paperon the back of the original and scan it again.Parent topic: Solving Scanned Image Quality Problems
Ripple Patterns Appear in an ImageYou may see a ripple pattern (called a moiré) in scanned images of printed documents. This is causedby interference from differing pitches in the scanner's screen and your original's halftone screen. Toreduce this effect, adjust these Epson Scan settings (if available) and try scanning again:• Select the Descreening setting.
91
-
• Select a lower Resolution setting.Parent topic: Solving Scanned Image Quality Problems
Image is Scanned Upside-DownYour product scans using the Auto Photo Orientation setting. This setting checks the preview imagefor faces, the sky, and other features, and then correctly rotates the photo when it is scanned, ifnecessary. If your photo is not oriented correctly using this option, deselect the Auto Photo Orientationsetting and scan again.Parent topic: Solving Scanned Image Quality Problems
Scanned Image Colors Do Not Match Original ColorsPrinted colors can never exactly match the colors on your computer monitor because printers andmonitors use different color systems: monitors use RGB (red, green, and blue) and printers typically useCMYK (cyan, magenta, yellow, and black).Check the color matching and color management capabilities of your computer, display adapter, and thesoftware you are using to see if they are affecting the palette of colors you see on your screen.To adjust the colors in your scanned image, adjust these Epson Scan settings (if available) and tryscanning again:• Change the Image Type setting and experiment with different combinations of the next settings.• Adjust the Tone Correction setting.• Adjust the Auto Exposure setting.Parent topic: Solving Scanned Image Quality Problems
Characters are not Recognized During Conversion to Editable Text (OCR)If characters in your scanned images are not recognized during OCR conversion, try these solutions:• Make sure your original is straight.• Adjust these Epson Scan settings (if available) and try scanning again:
• Select Text Enhancement• Select the correct Image Type setting• Adjust the Threshold setting
• Check the manual for your OCR software for any additional adjustments.Parent topic: Solving Scanned Image Quality Problems
![Zend Studio i5 OS User Guide v550 New[1]](https://static.fdocuments.net/doc/165x107/577d37581a28ab3a6b957476/zend-studio-i5-os-user-guide-v550-new1.jpg)