User's Guide - L8105 The LCD screen 6 The menu button 7 The arrow buttons and the OK button;...
Transcript of User's Guide - L8105 The LCD screen 6 The menu button 7 The arrow buttons and the OK button;...
-
L810 User's Guide
-
ContentsL810 User's Guide ....................................................................................................................................... 9Product Basics .......................................................................................................................................... 10
Using the Control Panel ..................................................................................................................... 10Control Panel Buttons and Lights .................................................................................................. 10Using the LCD Screen................................................................................................................... 11Adjusting Control Panel Position ................................................................................................... 12Changing LCD Screen Language.................................................................................................. 12Turning Off Control Panel Sounds................................................................................................. 12
Product Parts Locations ..................................................................................................................... 13Product Parts - Top........................................................................................................................ 13Product Parts - Front ..................................................................................................................... 14Product Parts - Inside .................................................................................................................... 16Product Parts - Back...................................................................................................................... 17
The Power Off and Sleep Timers ....................................................................................................... 17Changing the Power Off Timer Setting from the Control Panel...................................................... 17Changing the Sleep Timer Setting from the Control Panel ............................................................ 19Changing the Power and Sleep Timer Settings - Windows............................................................ 20Changing the Power and Sleep Timer Settings - OS X.................................................................. 22
Loading Paper ........................................................................................................................................... 24Loading Paper in the Printer............................................................................................................... 24Paper Loading Capacity ..................................................................................................................... 27Available Epson Papers ..................................................................................................................... 28Borderless Paper Type Compatibility ................................................................................................. 30Paper or Media Type Settings ............................................................................................................ 31
Printing from a Computer ......................................................................................................................... 32Printing with Windows ........................................................................................................................ 32
Selecting Basic Print Settings - Windows ...................................................................................... 32Paper Source Options - Windows ............................................................................................. 35Print Quality Options - Windows ............................................................................................... 35Multi-Page Printing Options - Windows..................................................................................... 35
3
-
Selecting Double-sided Printing Settings - Windows ..................................................................... 36Double-sided Printing Options - Windows................................................................................. 37
Selecting Additional Layout and Print Options - Windows ............................................................. 38Custom Color Correction Options - Windows............................................................................ 40Image Options and Additional Settings - Windows.................................................................... 41Header/Footer Settings - Windows ........................................................................................... 41
Selecting a Printing Preset - Windows........................................................................................... 42Selecting Extended Settings - Windows ........................................................................................ 44
Extended Settings - Windows ................................................................................................... 45Printing Your Document or Photo - Windows................................................................................. 46Checking Print Status - Windows .................................................................................................. 48Selecting Default Print Settings - Windows.................................................................................... 48
Changing the Language of the Printer Software Screens ......................................................... 49Changing Automatic Update Options ............................................................................................ 50
Printing with OS X .............................................................................................................................. 51Selecting Basic Print Settings - OS X ............................................................................................ 52
Print Quality Settings - OS X..................................................................................................... 56Print Options - OS X.................................................................................................................. 56
Selecting Page Setup Settings - OS X........................................................................................... 57Selecting Print Layout Options - OS X........................................................................................... 58Managing Color - OS X.................................................................................................................. 58
Color Matching and Color Options - OS X................................................................................. 59Selecting Printing Preferences - OS X........................................................................................... 60
Printing Preferences - OS X...................................................................................................... 61Printing Your Document or Photo - OS X....................................................................................... 62
Checking Print Status - OS X.................................................................................................... 62Cancelling Printing Using a Product Button........................................................................................ 63
Using Memory Cards With Your Product ................................................................................................ 64Inserting a Memory Card.................................................................................................................... 64
Memory Card Types ...................................................................................................................... 65Memory Card File Specifications ................................................................................................... 66Removing a Memory Card............................................................................................................. 66
Printing from a Memory Card ............................................................................................................. 67
4
-
Viewing and Printing Photos.......................................................................................................... 67Viewing and Printing Photos From the LCD Screen.................................................................. 67Viewing and Printing Photos From a Slide Show ...................................................................... 69Print Setting Options - Memory Card ........................................................................................ 69Photo Adjustment Options - Memory Card................................................................................ 70
Printing Photo Layouts From a Memory Card................................................................................ 72Photo Layout Options ............................................................................................................... 75
Printing Photo Proofsheets From a Memory Card ......................................................................... 75Transferring Photos on a Memory Card ............................................................................................. 76
Transferring Photos from a Memory Card to Your Computer ........................................................ 76Transferring Photos From a Memory Card to an External Device ................................................. 77
Using an External Device with Your Product .......................................................................................... 79Printing from a Camera Connected to Your Product .......................................................................... 79
Selecting Print and Photo Adjustment Settings ............................................................................. 79Print Settings - Camera............................................................................................................. 82Photo Adjustments - Camera .................................................................................................... 83
Connecting and Printing from a Camera........................................................................................ 85Viewing or Printing from a USB Flash Drive or External Device ......................................................... 85
USB Device File Specifications ..................................................................................................... 86Connecting and Using a USB Flash Drive or External Device ....................................................... 86
Printing on CDs/DVDs............................................................................................................................... 88CD/DVD Printing Features ................................................................................................................. 88Loading a CD/DVD............................................................................................................................. 88Removing a Printed CD/DVD ............................................................................................................. 90Printing Photos from a Memory Card Onto a CD/DVD ....................................................................... 92Printing a Jewel Case Insert from a Memory Card ............................................................................. 94Printing on CDs/DVDs from a Computer ............................................................................................ 96
Starting Epson Print CD - Windows ............................................................................................... 96Starting Epson Print CD - OS X .................................................................................................... 97Printing Your CD/DVD Design - Windows ..................................................................................... 98Printing Your CD/DVD Design - OS X............................................................................................ 99
Refilling Ink .............................................................................................................................................. 101Ink Safety Precautions ..................................................................................................................... 101
5
-
Check Ink Levels .............................................................................................................................. 102Checking Ink Levels .................................................................................................................... 103Checking Ink Levels with Windows.............................................................................................. 103Checking Ink Levels with OS X.................................................................................................... 104
Purchase Epson Ink ......................................................................................................................... 105Ink Bottle Part Numbers............................................................................................................... 106
Refilling the Ink Tanks ...................................................................................................................... 106Adjusting Print Quality............................................................................................................................ 114
Print Head Maintenance................................................................................................................... 114Print Head Nozzle Check............................................................................................................. 114
Checking the Nozzles Using the Product Control Panel ......................................................... 114Checking the Nozzles Using a Computer Utility ...................................................................... 116
Print Head Cleaning .................................................................................................................... 118Cleaning the Print Head Using the Product Control Panel ...................................................... 119Cleaning the Print Head Using a Computer Utility................................................................... 120
Ink Tube Flushing ........................................................................................................................ 122Flushing the Ink Tubes Using a Computer Utility .................................................................... 123
Print Head Alignment ....................................................................................................................... 124Aligning the Print Head Using the Product Control Panel ............................................................ 125Aligning the Print Head Using a Computer Utility......................................................................... 126
Cleaning the Paper Guide ................................................................................................................ 128Checking the Number of Sheets....................................................................................................... 129
Checking the Sheet Counter - Windows ...................................................................................... 129Checking the Sheet Counter - OS X ............................................................................................ 131
Cleaning and Transporting Your Product ............................................................................................. 132Cleaning Your Product ..................................................................................................................... 132Transporting Your Product ............................................................................................................... 132
Solving Problems .................................................................................................................................... 136Checking for Software Updates........................................................................................................ 136Product Status Messages ................................................................................................................ 137Running a Product Check ................................................................................................................ 138Resetting Control Panel Defaults ..................................................................................................... 140Solving Setup Problems................................................................................................................... 140
6
-
Noise After Filling the Ink............................................................................................................. 140Software Installation Problems .................................................................................................... 140
Solving Paper Problems................................................................................................................... 141Paper Feeding Problems............................................................................................................. 141Paper Jam Problems in the Rear Paper Feed Slot ...................................................................... 142Paper Jam Problems Inside the Product ..................................................................................... 142Paper Ejection Problems ............................................................................................................. 144
Solving Problems Printing from a Computer..................................................................................... 145Nothing Prints .............................................................................................................................. 145Product Icon Does Not Appear in Windows Taskbar ................................................................... 146Printing is Slow ............................................................................................................................ 146
Solving Page Layout and Content Problems.................................................................................... 147Inverted Image............................................................................................................................. 148Too Many Copies Print ................................................................................................................ 148Blank Pages Print ........................................................................................................................ 148Incorrect Margins on Printout....................................................................................................... 149Border Appears on Borderless Prints .......................................................................................... 149Incorrect Characters Print............................................................................................................ 150Incorrect Image Size or Position.................................................................................................. 150Slanted Printout ........................................................................................................................... 151
Solving Print Quality Problems......................................................................................................... 151White or Dark Lines in Printout .................................................................................................... 152Blurry or Smeared Printout .......................................................................................................... 153Faint Printout or Printout Has Gaps ............................................................................................. 154Grainy Printout............................................................................................................................. 155Incorrect Colors ........................................................................................................................... 156
Solving Memory Card Problems....................................................................................................... 157Memory Card Does Not Fit Into a Slot ......................................................................................... 157Cannot View or Print Photos from a Memory Card or Device ...................................................... 157Cannot Transfer Photos To or From a Memory Card or Device................................................... 158
Message Appears Prompting You to Reset Ink Levels..................................................................... 158When to Uninstall Your Product Software ........................................................................................ 158
Uninstalling Printing Software - Windows .................................................................................... 158
7
-
Uninstalling Product Software - OS X .......................................................................................... 159Where to Get Help............................................................................................................................ 160
Technical Specifications ........................................................................................................................ 163Windows System Requirements ...................................................................................................... 163OS X System Requirements............................................................................................................. 163Paper Specifications ........................................................................................................................ 164Printable Area Specifications ........................................................................................................... 165Ink Specifications ............................................................................................................................. 167Memory Card Specifications ............................................................................................................ 168External USB Device Specifications................................................................................................. 169Dimension Specifications ................................................................................................................. 170Electrical Specifications ................................................................................................................... 170Environmental Specifications ........................................................................................................... 171Interface Specifications .................................................................................................................... 171
Notices ..................................................................................................................................................... 172Trademarks...................................................................................................................................... 172Copyright Notice............................................................................................................................... 172
libTIFF Software Acknowledgment.............................................................................................. 173A Note Concerning Responsible Use of Copyrighted Materials................................................... 173Default Delay Times for Power Management for Epson Products ............................................... 174Copyright Attribution.................................................................................................................... 174
8
-
L810 User's GuideWelcome to the L810 User's Guide.For a printable PDF copy of this guide, click here.
9
-
Product BasicsSee these sections to learn about the basic features of your product.Using the Control PanelProduct Parts LocationsThe Power Off and Sleep Timers
Using the Control PanelSee these sections to learn about the control panel and select control panel settings.Control Panel Buttons and LightsUsing the LCD ScreenAdjusting Control Panel PositionChanging LCD Screen LanguageTurning Off Control Panel SoundsParent topic: Product Basics
Control Panel Buttons and Lights
1 The power button and power light2 The home button3 The display/crop button4 The help button
10
-
5 The LCD screen6 The menu button7 The arrow buttons and the OK button; navigate menus8 The back button9 The + and – buttons; increase or decrease the number of copies10 The start button11 The stop button; stops printing or resets settings
Parent topic: Using the Control Panel
Using the LCD Screen
1 Displays available button options2 Screen name3 You can scroll up and down when these arrows are displayed
To view a list of the icons and a description of their use, press the help button and select How To >Icon List.Parent topic: Using the Control Panel
11
-
Adjusting Control Panel PositionYou can adjust the position of the control panel to make it easier to use.• To raise the control panel, lift it up from the bottom.• To lower the control panel, press the release button and gently push the panel down.
Caution: Do not lower the control panel without first pressing the release button or you may damageyour product.
Parent topic: Using the Control Panel
Changing LCD Screen LanguageYou can change the language used on the LCD screen.
1. Press the home button, if necessary.2. Press the arrow buttons to select Setup and press the OK button.3. Select Printer Setup and press the OK button.4. Select Language and press the OK button.5. Select a language and press the OK button.6. Press the home button to exit.Parent topic: Using the Control Panel
Turning Off Control Panel SoundsYou can turn off the sound heard when you press buttons on the control panel.
1. Press the home button, if necessary.
12
-
2. Press the arrow buttons to select Setup and press the OK button.3. Select Printer Setup and press the OK button.4. Select Sound and press the OK button.5. Select Button Press and press the OK button.6. Select Off and press the OK button.7. Press the home button to exit.Parent topic: Using the Control Panel
Product Parts LocationsSee these sections to identify the parts on your product.Product Parts - TopProduct Parts - FrontProduct Parts - InsideProduct Parts - BackParent topic: Product Basics
Product Parts - Top
1 Control panel2 Front cover
13
-
Parent topic: Product Parts Locations
Product Parts - Front
1 Edge guide2 Paper support3 Rear paper feed slot4 Output tray5 Tray lever
14
-
1 Release button2 Memory card slot3 USB Type A port for external devices
Parent topic: Product Parts Locations
15
-
Product Parts - Inside
1 Printer cover2 Ink tubes3 Ink tank unit4 Ink tanks5 Print head6 USB port
Parent topic: Product Parts Locations
16
-
Product Parts - Back
1 AC inlet
Parent topic: Product Parts Locations
The Power Off and Sleep TimersThe product enters sleep mode or turns off automatically if it is not used for a period of time. You canadjust the time period before power management, but increasing the time reduces the product's energyefficiency.Changing the Power Off Timer Setting from the Control PanelChanging the Sleep Timer Setting from the Control PanelChanging the Power and Sleep Timer Settings - WindowsChanging the Power and Sleep Timer Settings - OS XParent topic: Product Basics
Changing the Power Off Timer Setting from the Control PanelYou can use the product's control panel to change the time period before the printer turns offautomatically.
1. Press the home button, if necessary.2. Press the arrow buttons to select Setup and press the OK button.3. Select Printer Setup and press the OK button.
17
-
You see this screen:
4. Select Power Off Timer and press the OK button.You see this screen:
5. Select the time period you want before the product automatically turns off when it is not in use andpress the OK button.
6. Press the home button to exit.Parent topic: The Power Off and Sleep Timers
18
-
Changing the Sleep Timer Setting from the Control PanelYou can use the product's control panel to change the time period before the product enters sleep mode.
1. Press the home button, if necessary.2. Press the arrow buttons to select Setup and press the OK button.3. Select Printer Setup and press the OK button.
You see this screen:
4. Select Sleep Timer and press the OK button.You see this screen:
19
-
5. Select the time period you want before the product goes to sleep and press the OK button.6. Press the home button to exit.Parent topic: The Power Off and Sleep Timers
Changing the Power and Sleep Timer Settings - WindowsYou can use the printer software to change the time period before the printer enters sleep mode or turnsoff automatically.1. Access the Windows Desktop and right-click the product icon in the Windows taskbar.2. Select Printer Settings.3. Click the Maintenance tab.4. Click the Printer and Option Information button.
20
-
You see this screen:
5. Select the length of time after which you want the product to automatically turn off when it is not inuse as the Power Off Timer setting.
6. Click Send.7. Select the time period you want before the product goes to sleep as the Sleep Timer setting.8. Click Send.
21
-
9. Click OK to close the open program windows.Parent topic: The Power Off and Sleep Timers
Changing the Power and Sleep Timer Settings - OS XYou can use the printer software to change the time period before the printer enters sleep mode.1. In the Apple menu or the Dock, select System Preferences. Select Print & Fax, Print & Scan, or
Printers & Scanners, select your product, and select Options & Supplies. Select Utility and selectOpen Printer Utility.
2. Select Printer Settings.You see this screen:
3. Select the length of time after which you want the product to automatically turn off when it is not inuse as the Power Off Timer setting.
4. Select the time period you want before the product goes to sleep as the Sleep Timer setting.5. Click Apply.6. Close the Printer Settings window.
22
-
Parent topic: The Power Off and Sleep Timers
23
-
Loading PaperBefore you print, load paper for the type of printing you will do.Loading Paper in the PrinterPaper Loading CapacityAvailable Epson PapersBorderless Paper Type CompatibilityPaper or Media Type Settings
Loading Paper in the PrinterYou can print on a variety of paper types and sizes.1. Open the rear paper feed slot and extend the paper support.
24
-
2. Slide the edge guide left.
3. Insert paper, glossy or printable side up and short edge first, against the right side and behind thetab. If you are inserting a stack of paper, fan the sheets first and tap the stack on a flat surface toeven the edges.
25
-
Note: To load envelopes, insert up to 10 envelopes against the right side and behind the tab,printable side up, and flap edge left.
4. Slide the edge guide against the paper, but not too tightly.
Caution: Do not move the tray lever while the product is printing.
Always follow these paper loading guidelines:• Load only the recommended number of sheets.• Load paper short edge first and printable side up.• Load letterhead or pre-printed paper top edge first.• Do not load paper above the arrow mark inside the edge guide.
26
-
• If you have trouble loading a stack of envelopes, press each envelope flat before loading it or load oneenvelope at a time.
• Do not load binder paper with holes in it.• Check the paper package for any additional loading instructions.Parent topic: Loading PaperRelated referencesPaper Loading Capacity
Paper Loading CapacityPaper type Load up to this many sheetsPlain paper* Approximately 100 sheetsLetter (8.5 × 11 inches [216 × 279 mm]) or A4 For manual two-sided printing, load up to 30(8.3 × 11.7 inches [210 × 297 mm]) sheets.Plain paper* 1 sheetLegal (8.5 × 14 inches [216 × 356 mm]) or user-definedEpson Bright White Paper 80 sheets
For manual two-sided printing, load up to 30sheets.
Epson Presentation Paper Matte 100 sheetsEpson High Quality Ink Jet PaperEpson Photo Paper Glossy 20 sheetsEpson Premium Photo Paper GlossyEpson Ultra Premium Photo Paper GlossyEpson Premium Photo Paper Semi-glossEpson Premium Presentation Paper MatteEpson Ultra Premium Photo Paper Luster
27
-
Paper type Load up to this many sheetsEpson Premium Presentation Paper Matte Double- 1 sheetsidedEpson Photo Quality Self-adhesive SheetsEpson Iron-on Cool Peel Transfer paperEnvelopes 10
* Based on 20 lb (75 g/m²) paper weight. Do not load paper above the arrow mark inside the edge guide.Parent topic: Loading Paper
Available Epson PapersYou can purchase genuine Epson ink and paper from an Epson authorized reseller. To find the nearestreseller, visit global.latin.epson.com or call your nearest Epson sales office (website available in Spanishand Portuguese only).
Note: Paper/media availability varies by country.
Paper Type Size Part number Sheet countEpson Bright White Paper Letter (8.5 × 11 inches S041586 500
[216 × 279 mm])Epson High Quality Ink Jet Paper A4 (8.3 × 11.7 inches S041117 100
[210 × 297 mm])Letter (8.5 × 11 inches S041111 100[216 × 279 mm])
Epson Photo Paper Glossy 4 × 6 inches (102 × 152 mm) S041809 50S042038 100
A4 (8.3 × 11.7 inches S041140-ML 20[210 × 297 mm])Letter (8.5 × 11 inches S041141 20[216 × 279 mm]) S041649 50
S041271 100
28
http://global.latin.epson.com
-
Paper Type Size Part number Sheet countEpson Premium Photo Paper 4 × 6 inches (102 × 152 mm) S041808 40Glossy S041727 100
5 × 7 inches (127 × 178 mm) S041464 208 × 10 inches (203 × 254 mm) S041465 20Letter (8.5 × 11 inches S042183 25[216 × 279 mm]) S041667 50
Epson Ultra Premium Photo Paper 4 × 6 inches (102 × 152 mm) S042181 60Glossy S042174 100
5 × 7 inches (127 × 178 mm) S041945 208 × 10 inches (203 × 254 mm) S041946 20Letter (8.5 × 11 inches S042182 25[216 × 279 mm]) S042175 50
Epson Ultra Premium Photo Paper Letter (8.5 × 11 inches S041405 50Luster [216 × 279 mm])Epson Premium Photo Paper 4 × 6 inches (102 × 152 mm) S041982 40Semi-gloss Letter (8.5 × 11 inches S041331 20
[216 × 279 mm])Epson Presentation Paper Matte Letter (8.5 × 11 inches S041062 100
[216 × 279 mm])Legal (8.5 × 14 inches S041067 100[216 × 356 mm])
Epson Premium Presentation 8 × 10 inches (203 × 254 mm) S041467 50Paper Matte Letter (8.5 × 11 inches S041257 50
[216 × 279 mm]) S042180 100Epson Premium Presentation Letter (8.5 × 11 inches S041568 50Paper Matte Double-sided [216 × 279 mm])Epson Photo Quality Self-adhesive A4 (8.3 × 11.7 inches S041106 10Sheets [210 × 297 mm])
29
-
Paper Type Size Part number Sheet countEpson Iron-on Cool Peel Transfer Letter (8.5 × 11 inches S041153 10paper [216 × 279 mm])
Parent topic: Loading Paper
Borderless Paper Type CompatibilityYou can print borderless photos on compatible paper types in compatible sizes:
Borderless Paper Types• Epson Photo Paper Glossy• Epson Premium Photo Paper Glossy• Epson Ultra Premium Photo Paper Glossy• Epson Premium Photo Paper Semi-gloss• Epson Ultra Premium Photo Paper Luster• Epson Premium Presentation Paper Matte
Borderless Paper Sizes• 3.5 × 5 inches (89 × 127 mm)• 4 × 6 inches (102 × 152 mm)• 5 × 7 inches (127 × 178 mm)• 8 × 10 inches (203 × 254 mm)• 16:9 wide (4 × 7.1 inches [102 × 181 mm])• Letter (8.5 × 11 inches [216 × 279 mm])• A4 (8.3 × 11.7 inches [210 × 297 mm])Parent topic: Loading Paper
30
-
Paper or Media Type SettingsFor this paper Select this paper Type or Media Type settingPlain paper Plain Paper/Bright White PaperEpson Bright White PaperEpson Photo Quality Self-adhesive SheetsEpson Iron-on Cool Peel Transfer paperEpson Ultra Premium Photo Paper Glossy Ultra Premium Photo Paper GlossyEpson Premium Photo Paper Glossy Premium Photo Paper GlossyEpson Photo Paper Glossy Photo Paper GlossyEpson Presentation Paper Matte Presentation Paper MatteEpson High Quality Ink Jet PaperEpson Premium Photo Paper Semi-gloss Premium Photo Paper Semi-GlossEpson Ultra Premium Photo Paper Luster Ultra Premium Photo Paper LusterEpson Premium Presentation Paper Matte Premium Presentation Paper MatteEpson Premium Presentation Paper Matte Double-sidedEnvelopes Envelope
Parent topic: Loading Paper
31
-
Printing from a ComputerBefore printing from your computer, make sure you have set up your product and installed its softwareas described on the Start Here sheet.
Note: If you have an Internet connection, it is a good idea to check for updates to your product softwareon Epson's support website. If you see a Software Update screen, select Enable automatic checkingand click OK. The update scans your system to see if you have the latest product software. Follow theon-screen instructions.
Printing with WindowsPrinting with OS XCancelling Printing Using a Product Button
Printing with WindowsYou can print with your product using any Windows printing program, as described in these sections.Selecting Basic Print Settings - WindowsSelecting Double-sided Printing Settings - WindowsSelecting Additional Layout and Print Options - WindowsSelecting a Printing Preset - WindowsSelecting Extended Settings - WindowsPrinting Your Document or Photo - WindowsChecking Print Status - WindowsSelecting Default Print Settings - WindowsChanging Automatic Update OptionsParent topic: Printing from a Computer
Selecting Basic Print Settings - WindowsSelect the basic settings for the document or photo you want to print.1. Open a photo or document for printing.2. Select the print command in your application.
Note: You may need to select a print icon on your screen, the Print option in the File menu, oranother command. See your application's help utility for details.
32
-
3. If necessary, select your product name as the printer you want to use.
Note: You may also need to select Properties or Preferences to view your print settings.
You see the Main tab of your printer settings window:
4. For the Paper Source setting, select where you loaded the paper you want to print on.5. Select the size of the paper you loaded as the Document Size setting.
Note: You can also select the User-Defined setting to create a custom paper size, but you will notbe able to use the Borderless setting.
33
-
6. If you are printing a borderless photo, select Borderless. You can click Settings to accessadditional options for borderless printing.
Note: You must select a compatible borderless paper type and size to print without borders. Checkthe borderless paper compatibility list for details.
7. Select the orientation of your document.
Note: If you are printing an envelope, select Landscape.
8. Select the type of paper you loaded as the Paper Type setting.
Note: The setting may not exactly match the name of your paper. Check the paper type settings listfor details.
9. Select the Quality setting that matches the print quality you want to use.10. Select a Color option:
• To print a color document or photo, select the Color setting.• To print text and graphics in black or shades of gray, select the Black/Grayscale setting.
11. To print on both sides of the paper, select a 2-Sided Printing option.12. To print multiple pages on one sheet of paper, or print one image on multiple sheets of paper, select
one of the settings in the Multi-Page menu and select the printing options you want.13. To print multiple copies and arrange their print order, select the Copies options.14. To reduce noise during printing when you select Plain Paper/Bright White Paper, select Quiet
Mode (printing will be slower).15. To preview your job before printing, select Print Preview.16. To save your print job as a project that can be modified and combined with other print jobs, select
Job Arranger Lite.Paper Source Options - WindowsPrint Quality Options - WindowsMulti-Page Printing Options - WindowsParent topic: Printing with WindowsRelated referencesBorderless Paper Type Compatibility
34
-
Paper or Media Type SettingsRelated tasksSelecting Double-sided Printing Settings - WindowsPrinting Your Document or Photo - Windows
Paper Source Options - WindowsYou can select any of the available options in the Paper Source menu to print on the paper loaded in thatsource.Rear Paper Feed
Selects the paper in the rear feed slot as the paper source.CD/DVD Tray
Selects the CD or DVD loaded as the source.Parent topic: Selecting Basic Print Settings - Windows
Print Quality Options - WindowsYou can select any of the available Quality options to fine-tune the quality of your print. Some settingsmay be unavailable, depending on the paper type and border setting you have chosen.Draft
For draft printing on plain paper.Standard
For everyday text and image printing.High
For photos and graphics with high print quality.More Settings
Opens a window that lets you choose among levels of speed and quality.Parent topic: Selecting Basic Print Settings - Windows
Multi-Page Printing Options - WindowsYou can select any of the available options in the Multi-Page menu to set up your multi-page print job.2-Up and 4-Up
Prints 2 or 4 pages on one sheet of paper. Click the Page Order button to select page layout andborder options.
2×1 Poster, 2×2 Poster, 3×3 Poster, 4×4 PosterPrints one image on multiple sheets of paper to create a larger poster. Click the Settings button toselect image layout and guideline options.
35
-
Parent topic: Selecting Basic Print Settings - Windows
Selecting Double-sided Printing Settings - WindowsYou can print on both sides of the paper by selecting one of the 2-Sided Printing options on the Maintab.
Note: Some options may be pre-selected or unavailable, depending on other settings you have chosen.
1. Select one of the following options for 2-Sided Printing:• Manual (Long-edge binding) to print your double-sided print job by printing one side and
prompting you to flip the paper over on the long edge to print the other side.• Manual (Short-edge binding) to print your double-sided print job by printing one side and
prompting you to flip the paper over on the short edge to print the other side.2. Click the Settings button.
36
-
You see this window:
3. Select the double-sided printing options you want to use.4. Click OK to return to the Main tab.5. Print a test copy of your double-sided document to test the selected settings.6. Follow any instructions displayed on the screen during printing.Double-sided Printing Options - WindowsParent topic: Printing with WindowsRelated tasksSelecting Basic Print Settings - Windows
Double-sided Printing Options - WindowsYou can select any of the available options on the 2-Sided Printing Settings window to set up yourdouble-sided print job.
37
-
Binding Edge OptionsSelect a setting that orients double-sided print binding in the desired direction.
Binding Margin OptionsSelect options that define a wider margin to allow for binding.
BookletSelect the Booklet checkbox to print double-sided pages as a booklet.
Parent topic: Selecting Double-sided Printing Settings - Windows
Selecting Additional Layout and Print Options - WindowsYou can select a variety of additional layout and printing options for your document or photo on the MoreOptions tab.
38
-
1. To change the size of your printed document or photo, select the Reduce/Enlarge Documentcheckbox and select one of these sizing options:• Select the Fit to Page option to size your image to fit the paper you loaded. Select the size of the
your document or photo as the Document Size setting, and the size of your paper as the OutputPaper setting. If you want to center your image on the paper, select the Center option.
• Select the Zoom to option to reduce or enlarge your document or photo by a specific percentage.Select the percentage in the % menu.
2. Select one of the following Color Correction options:• Select Automatic to automatically adjust the sharpness, brightness, contrast, and color saturation
for your image.• Select Custom and click the Advanced button to manually adjust the color correction settings or
turn off color management in your printer software.• Select Image Options to access additional settings for improving printed images.
3. To add the following features, click the Watermark Features button:• Watermark: adds a visible watermark to your printout.• Header/Footer: adds information such as the date and time to the top or bottom of your printout.
Note: Click the Settings button to customize the text and location of the header or footer.
4. Select any of the Additional Settings options to customize your print.Custom Color Correction Options - WindowsImage Options and Additional Settings - WindowsHeader/Footer Settings - WindowsParent topic: Printing with Windows
39
-
Custom Color Correction Options - WindowsYou can select any of the available options in the Color Correction window to customize the image colorsfor your print job.
Color ControlsLets you select a Color Mode setting, individual settings for Brightness, Contrast, Saturation, andDensity, and individual color tones. Depending on the selected color mode, you can also adjust themidtone density using the Gamma setting.
Fix PhotoImproves the color, contrast, and sharpness of flawed photos.
Note: Fix Photo uses a sophisticated face recognition technology to optimize photos that includefaces. For this to work, both eyes and the nose must be visible in the subject's face. If your photoincludes a face with an intentional color cast, such as a statue, you may want to turn off Fix Photo toretain the special color effects.
40
-
ICMLets you manage color using installed color printing profiles.
No Color AdjustmentTurns off color management in your printer software so you can manage color using only yourapplication software.
Parent topic: Selecting Additional Layout and Print Options - WindowsImage Options and Additional Settings - Windows
You can select any of the Image Options and Additional Settings to customize your print. Some optionsmay be pre-selected or unavailable, depending on other settings you have chosen.
Image OptionsEmphasize Text
Adjusts the weight of printed text to increase readability.Emphasize Thin Lines
Adjusts the weight of printed lines to increase visibility.Edge Smoothing
Smooths jagged edges in low-resolution images such as screen captures or images from the Web.Fix Red-Eye
Reduces or removes red-eye in photos.
Additional Settings OptionsRotate 180º
Prints the image rotated 180º from its original orientation.High Speed
Speeds up printing but may reduce print quality.Mirror Image
Flips the printed image left to right.Parent topic: Selecting Additional Layout and Print Options - Windows
Header/Footer Settings - WindowsYou can select any of the Header/Footer Settings options to add headers or footers when you print. Theitems are available to print at the top or bottom of your pages, in either the left, right, or center of thepage.
41
-
Note: These settings are not saved with your document.
You can select to print the following information:• User Name• Computer Name• Date• Date/Time• Collate Number (copy number)
Note: The user name, computer name, date, and time come from the Windows Control Panel on yourcomputer.
Parent topic: Selecting Additional Layout and Print Options - Windows
Selecting a Printing Preset - WindowsFor quick access to common groups of print settings, you can select a printing preset on the Main orMore Options tab.
Note: You can create your own preset by clicking the Add/Remove Presets button.
1. Click the Main or More Options tab.
42
-
You see the available Printing Presets on the left:
2. Place your cursor over one of the Printing Presets to view its list of settings.3. Click on a preset to change its settings, or use any of the available options on the screen to control
your printing presets.4. To choose a preset for printing, select it.5. Click OK.
43
-
Parent topic: Printing with Windows
Selecting Extended Settings - WindowsYou can select additional settings that apply to all the print jobs you send to your product.1. Access the Windows Desktop and right-click the product icon in the Windows taskbar.2. Select Printer Settings.3. Click the Maintenance tab.
You see the maintenance options:
4. Click the Extended Settings button.
44
-
You see this window:
5. Select any of the extended settings to customize your print.6. Click OK to close the Extended Settings window.7. Click OK to close the printer software window.Extended Settings - WindowsParent topic: Printing with Windows
Extended Settings - WindowsYou can select from these settings on the Extended Settings window.Show Progress Meter
Displays the progress of print jobs as they are being printed.Enable EPSON Status Monitor 3
Enables product monitoring for ink and paper supplies and other issues.Check Paper Width Before Printing
Prevents printing beyond the edges of the paper if the paper size setting is incorrect; may reduce printspeed.
Thick Paper and EnvelopesPrevents ink from smearing when you print on envelopes or other thick paper.
45
-
Separator PageBefore each document, prints a separator page containing the title, user, date, and time.
Always Spool RAW DatatypeIncreases print speed and may solve other printing problems.
Page Rendering ModeIncreases print speed when printing is extremely slow or the print head stops during printing.
Print as BitmapIncreases print speed when printing is extremely slow or the print head stops during printing, andother settings do not help.
Skip Blank PageEnsures that your product does not print pages that contain no text or images.
Change Standard ResolutionReduces the resolution of print data to correct printing problems.
Refine screening patternPrints graphics with a finer screening pattern.
Allow Applications to Perform ICM Color MatchingAllows applications to perform ICM color matching.
Always Use the Driver's Paper Source SettingPrints using the paper source setting in the printer driver, rather than the setting in your application.
Parent topic: Selecting Extended Settings - Windows
Printing Your Document or Photo - WindowsOnce you have selected your print settings, you are ready to save your settings and print.1. Click OK to save your settings.
46
-
You see your application's Print window, such as this one:
2. Click OK or Print to start printing.Parent topic: Printing with WindowsRelated tasksChecking Print Status - Windows
47
-
Checking Print Status - WindowsDuring printing, you see this window showing the progress of your print job. It allows you to controlprinting and check ink status.
• To cancel printing, click Cancel.• To see print jobs lined up for printing, click Print Queue.Parent topic: Printing with Windows
Selecting Default Print Settings - WindowsWhen you change your print settings in a program, the changes apply only while you are printing in thatprogram session. If you want to change the print settings you use in all your Windows programs, you canselect new default print settings.1. Access the Windows Desktop and right-click the product icon in the Windows taskbar.2. Select Printer Settings.
48
-
You see the printer settings window:
3. Select the print settings you want to use as defaults in all your Windows programs.4. Click OK.These settings are now the defaults selected for printing. You can still change them as needed forprinting in any program session.Changing the Language of the Printer Software ScreensParent topic: Printing with Windows
Changing the Language of the Printer Software ScreensYou can change the language used on the Windows printer software screens.1. Access the Windows Desktop and right-click the product icon in the Windows taskbar.2. Select Printer Settings.
You see the printer settings window.
49
-
3. Click the Maintenance tab.You see the maintenance options:
4. Select the language you want to use as the Language setting.5. Click OK to close the printer software window.The printer software screens appear in the language you selected the next time you access them.Parent topic: Selecting Default Print Settings - Windows
Changing Automatic Update OptionsYour printer software for Windows automatically checks for updates to the product software. You canchange how often the software checks for updates or disable this feature.1. Access the Windows Desktop and right-click the product icon in the Windows taskbar.2. Select Software Update Settings.
50
-
You see this window:
3. Do one of the following:• To change how often the software checks for updates, select a setting in the Check every menu.• To disable the automatic update feature, select the Never option.
4. Click OK to exit.
Note: If you choose to disable the automatic update feature, you can check for updates manually.
Parent topic: Printing with WindowsRelated tasksChecking for Software Updates
Printing with OS XYou can print with your product using any OS X printing program, as described in these sections.
Note: If you have an Internet connection, it is a good idea to check for updates to your product softwareon Epson's support website.
Selecting Basic Print Settings - OS XSelecting Page Setup Settings - OS XSelecting Print Layout Options - OS X
51
-
Managing Color - OS XSelecting Printing Preferences - OS XPrinting Your Document or Photo - OS XParent topic: Printing from a Computer
Selecting Basic Print Settings - OS XSelect the basic settings for the document or photo you want to print.1. Open a photo or document for printing.2. Select the print command in your application.
Note: You may need to select a print icon on your screen, the Print option in the File menu, oranother command. See your application's help utility for details.
3. Select your product as the Printer setting.
4. If necessary, click the arrow next to the Printer setting or the Show Details button to expand theprint window.
52
-
You see the expanded printer settings window for your product:
Note: The print window may look different, depending on the version of OS X and the applicationyou are using.
5. Select the Copies and Pages settings as necessary.
Note: If you do not see these settings in the print window, check for them in your application beforeprinting.
53
-
6. Select the page setup options: Paper Size and Orientation.
Note: If you do not see these settings in the print window, check for them in your application beforeprinting. They may be accessible by selecting Page Setup from the File menu.
7. Select any application-specific settings that appear on the screen, such as those shown in the imageabove for the Preview application.
8. Select Print Settings from the pop-up menu.
54
-
You see these settings:
9. Select the type of paper you loaded as the Media Type setting.
Note: The setting may not exactly match the name of your paper. Check the paper type settings listfor details.
10. Select the Print Quality setting you want to use.11. Select any of the available print options.Print Quality Settings - OS XPrint Options - OS XParent topic: Printing with OS XRelated referencesPaper or Media Type SettingsRelated tasksSelecting Page Setup Settings - OS XPrinting Your Document or Photo - OS X
55
-
Print Quality Settings - OS XYou can select any of the print quality settings to fine-tune the quality of your print. Some settings maybe unavailable, depending on the paper type and border setting you have chosen.Draft
For draft printing on photo paper.Fast Economy
For the fastest printing with draft quality.Economy
For fast printing with reduced quality.Normal
For everyday text and image printing.Fine
For text and graphics with good quality and print speed.Quality
For photos and graphics with good quality and print speed.Best Quality
For the best print quality, but the slowest print speed.Parent topic: Selecting Basic Print Settings - OS X
Print Options - OS XYou can select any of the print options to customize your print. Some options may be unavailable,depending on other settings you have chosen.Expansion
If you selected a borderless paper size setting, this option adjusts the image expansion settings tocontrol printing at the edges of borderless prints.
GrayscalePrints text and graphics in black or shades of gray.
Mirror ImageLets you flip the printed image horizontally.
Note: If you select the Min option for the Expansion setting, you may see white borders on your printedphoto.
Parent topic: Selecting Basic Print Settings - OS X
56
-
Selecting Page Setup Settings - OS XDepending on your application, you may be able to select the paper size and orientation settings fromthe print window.
Note: If you do not see these settings in the print window, check for them in your application beforeprinting. They may be accessible by selecting Page Setup from the File menu.
1. Select the size of the paper you loaded as the Paper Size setting. If you are printing a borderlessphoto, select the Borderless checkbox or a paper size with a Borderless option. You can alsoselect a custom setting to create a custom paper size, but the Quality setting will be limited toNormal.
Note: You must select a compatible borderless paper type and size to print without borders. Checkthe borderless paper compatibility list for details.
2. Select the orientation of your document or photo as shown in the print window.
Note: If you are printing an envelope, select the icon.
Note: You can reduce or enlarge the size of the printed image by selecting Paper Handling from thepop-up menu and selecting a scaling option.
Parent topic: Printing with OS XRelated referencesBorderless Paper Type Compatibility
57
-
Selecting Print Layout Options - OS XYou can select a variety of layout options for your document or photo by selecting Layout from the pop-up menu on the print window.
• To print multiple pages on one sheet of paper, select the number of pages in the Pages per Sheetpop-up menu. To arrange the print order of the pages, select a Layout Direction setting.
• To print borders around each page on the sheet, select a line setting from the Border pop-up menu.• To invert or flip the printed image, select the Reverse page orientation or Flip horizontally settings.Parent topic: Printing with OS X
Managing Color - OS XYou can adjust the Color Matching and Color Options settings to fine-tune the colors in your printout, orturn off color management in your printer software.
58
-
1. Select Color Matching from the pop-up menu in the print window.
2. Select one of the available options.3. Select Color Options from the pop-up menu in the print window.
Note: The available settings on the Color Options menu depend on the option you selected on theColor Matching menu.
4. Select one of the available options.Color Matching and Color Options - OS XParent topic: Printing with OS X
Color Matching and Color Options - OS XYou can select from these settings on the Color Matching and Color Options menus.
59
-
Color Matching SettingsEPSON Color Controls
Lets you manage color using controls in your printer software or turn off color management.ColorSync
Prints using standard color profiles for your product and paper to help match image colors. You cancustomize the conversion method and filter settings on the ColorSync pop-up menu in the printwindow.
Color Options SettingsManual Settings
Lets you select manual color adjustments. Click the arrow next to Advanced Settings and selectsettings for Brightness, Contrast, Saturation, and individual color tones. You can also select a colorMode setting for printing photos and graphics and the Fix Red-Eye setting to reduce or remove red-eye in photos. Depending on the selected color mode, you can also adjust the midtone density usingthe Gamma setting.
Fix PhotoImproves the color, contrast, and sharpness of flawed photos. Click the arrow next to AdvancedSettings and select the Fix Red-Eye setting to reduce or remove red-eye in photos.
Note: Fix Photo uses a sophisticated face recognition technology to optimize photos that includefaces. For this to work, both eyes and the nose must be visible in the subject's face. If your photoincludes a face with an intentional color cast, such as a statue, you may want to turn off Fix Photo toretain the special color effects.
Off (No Color Adjustment)Turns off color management in your printer software so you can manage color using only yourapplication software.
Parent topic: Managing Color - OS X
Selecting Printing Preferences - OS XYou can select printing preferences that apply to all the print jobs you send to your product.1. In the Apple menu or the Dock, select System Preferences.2. Select Print & Fax, Print & Scan, or Printers & Scanners, select your product, and select Options
& Supplies.3. Select Driver or Options.
60
-
You see a screen like this:
4. Select any of the available printing preferences.5. Click OK.Printing Preferences - OS XParent topic: Printing with OS X
Printing Preferences - OS XYou can select from these settings on the Options or Driver tab.Thick Paper and Envelopes
Prevents ink from smearing when you print on envelopes or other thick paper.Skip Blank Page
Ensures that your product does not print pages that contain no text or images.Quiet Mode
Lessens noise during printing when you select Plain Paper/Bright White Paper as the paper Type orMedia Type setting.
High Speed PrintingSpeeds up printing but may reduce print quality.
61
-
Warning NotificationsLets you choose whether or not to receive warning notifications from the printer software for variousoperating conditions.
Establish bidirectional communicationAllows the product to communicate with the computer. Do not change the default setting unless youexperience issues when using a shared printing pool.
Parent topic: Selecting Printing Preferences - OS X
Printing Your Document or Photo - OS XOnce you have selected your print settings, you are ready to print.Click Print at the bottom of the print window.
Checking Print Status - OS XParent topic: Printing with OS X
Checking Print Status - OS XDuring printing, you can view the progress of your print job and control printing.1. Click the printer icon when it appears in the Dock.
62
-
You see the print status window:
2. Select the following options as necessary:
• To cancel printing, click the print job and click or Delete.
• To pause a print job, click the print job and click or Hold. To resume a print job, click thepaused print job and click or Resume.
• To pause printing for all queued print jobs, click Pause or Pause Printer.• To check ink levels, click Supply Levels, or click Settings, then click the Supply Levels tab.• To display other printer information, click Settings.
Parent topic: Printing Your Document or Photo - OS X
Cancelling Printing Using a Product ButtonIf you need to cancel printing, press the stop button on your product.Parent topic: Printing from a Computer
63
-
Using Memory Cards With Your ProductFollow the instructions here to work with a memory card inserted into your product.Inserting a Memory CardPrinting from a Memory CardTransferring Photos on a Memory Card
Inserting a Memory CardInsert only one memory card at a time into the memory card slot on your product.1. Make sure the memory card and the files on it are compatible with your product before inserting the
card.2. Insert your memory card into the slot, making sure the card is oriented correctly.
1 Memory card access light
Note: Do not force the card all the way into the slot. Insert it only until it meets resistance.
The memory card access light flashes and then stays lit.
Caution: Do not remove the memory card or turn off your product while the memory card access light isflashing, or you may lose data from the memory card.
64
-
Memory Card TypesMemory Card File SpecificationsRemoving a Memory CardParent topic: Using Memory Cards With Your Product
Memory Card TypesYou can insert these types of memory cards in your product.
Note: Cards marked with an asterisk (*) require an adapter; consult your adapter documentation fordetails on using it.
You can insert the following cards in the memory card slot:• SD• SDHC• SDXC• Memory Stick• Memory Stick PRO• MagicGate Memory Stick• Memory Stick Duo*• Memory Stick PRO Duo*• Memory Stick PRO-HG Duo*• Memory Stick Micro*• MagicGate Memory Stick Duo*• miniSD*• miniSDHC*• microSD*• microSDHC*• microSDXC*Parent topic: Inserting a Memory Card
65
-
Memory Card File SpecificationsYou can insert memory cards in your product containing files that meet these specifications.
File format JPEG with the Exif version 2.3 standardImage size 80 × 80 pixels to 9200 × 9200 pixelsFile size Up to 2GBNumber of files Up to 9990
Parent topic: Inserting a Memory Card
Removing a Memory CardAfter you finish working with a memory card, you can check to make sure it is safe to remove it from yourproduct.
Caution: Do not remove a memory card or turn off your product while the memory card access light isflashing or you may lose data from the memory card.
1. Make sure the memory card access light is not flashing.
2. If your product is connected to your computer using a USB cable, do one of the following:• Windows: Open the My Computer, Computer, Windows Explorer, or File Explorer utility.
Then right-click the name of your memory card (listed as a removable disk) and select Eject.• OS X: Drag the removable disk icon for your memory card from the desktop or computer window
into the trash.
66
-
3. Pull the memory card straight out of its slot.Parent topic: Inserting a Memory Card
Printing from a Memory CardSee these sections to print photos from a memory card inserted into your product:Viewing and Printing PhotosPrinting Photo Layouts From a Memory CardPrinting Photo Proofsheets From a Memory CardParent topic: Using Memory Cards With Your Product
Viewing and Printing PhotosSee these sections to view and print photos displayed on your product's LCD screen.Viewing and Printing Photos From the LCD ScreenViewing and Printing Photos From a Slide ShowPrint Setting Options - Memory CardPhoto Adjustment Options - Memory CardParent topic: Printing from a Memory Card
Viewing and Printing Photos From the LCD ScreenYou can select photos for printing as you view them on the LCD screen.
1. Press the home button, if necessary.2. Press the arrow buttons to select Print Photos and press the OK button.3. Select View and Print Photos and press the OK button.
67
-
A photo on your memory card is displayed:
4. Press the right and left arrow buttons to scroll through your photos and display one that you want toview or print.
5. Press the + or – buttons to select one or more copies of the photo (up to 99).6. To crop, zoom into, or rotate a photo, press the display/crop button.7. To view and select additional photos for printing, repeat the steps above.8. To view additional settings, press the menu button.
You see this screen:
68
-
9. Do one of the following:• To select photos by date or all photos, select Select Photos, press the OK button, and make your
selection.• To change the print settings, select Print Settings, press the OK button, and select the necessary
settings.• To change the appearance (e.g., brightness and contrast) of your printed photos, select Photo
Adjustments, press the OK button, and select the necessary settings.10. When you are ready to print, press the start button.
Note: To cancel printing, press the stop button.
Parent topic: Viewing and Printing PhotosViewing and Printing Photos From a Slide Show
You can view photos one at a time as a slide show on the LCD screen and select the one you want toprint.
1. Press the home button, if necessary.2. Press the arrow buttons to select Print Photos and press the OK button.3. Select Slide Show and press the OK button.4. To select a displayed photo for printing, press the OK button. (Press the up or down arrow buttons to
pause or resume the slide show as necessary.)5. Follow the instructions on the LCD screen to select any additional settings.6. When you are ready to print, press the start button.
Note: To cancel printing, press the stop button.
Parent topic: Viewing and Printing PhotosPrint Setting Options - Memory Card
Select the Print Settings options you want to use when printing photos displayed on the LCD screen.
Print settings Available Descriptionoptions
Paper Size Various paper Indicates the size of paper you have loadedsizes
69
-
Print settings Available Descriptionoptions
Paper Type Various paper Indicates the type of paper you have loaded; see the list oftypes paper types for copying (available options depend on the
selected Paper Size setting)Borderless Borderless Expands the image to the edge of the paper (slight cropping
may occur)With Border Leaves a small margin around the image
Quality Draft Provides lower quality for draft printingStandard Provides good quality for most printsBest Provides the highest quality for important prints
Expansion Standard Expands images correctly for most borderless printsMedium Expands images slightly less for borderless printsMinimum Expands images the least for borderless prints (you may see
some white border)Date Various date Prints the date the photo was taken on the photo in the
formats format you selectFit Frame On Automatically crops the photo to fit into the selected photo
layoutOff Turns off automatic cropping
Bidirectional On Prints at normal speedOff Slows down printing to improve print quality
Note: To return to default print settings, press the stop button, select Yes and press the OK button.
Parent topic: Viewing and Printing PhotosPhoto Adjustment Options - Memory Card
Select the Photo Adjustment options you want to use when viewing and printing photos displayed onthe LCD screen. The modifications affect only the printed copy of the photo, not the original file.
70
-
Photo Adjustment Available options DescriptionsettingsFix Photo Fix Photo On Automatically adjusts the brightness, contrast, and
saturation of the photo based on the SceneDetection setting that is selected
Fix Photo Off Turns off automatic adjustments; see Note belowP.I.M. Uses your camera's PRINT Image Matching or Exif
Print adjustmentsScene Detection Automatic Optimizes the Fix Photo adjustments for specific
types of photos; select the option that best matchesPeople your photo contentLandscapeNight Scene
Fix Red-Eye Off - Current Automatically fixes the red-eye effect in photosOn - CurrentOff - AllOn - All
Filter Off Applies a sepia tone or black-and-white filter to yourphotoSepia
B&WBrightness Various settings Adjust individual qualities in your photoContrastSharpnessSaturation
Note: Fix Photo uses a sophisticated face recognition technology to optimize photos that include faces.For this to work, both eyes and the nose must be visible in the subject's face. If your photo includes aface with an intentional color cast, such as a statue, you may want to turn off Fix Photo to retain thespecial color effects.
Parent topic: Viewing and Printing Photos
71
-
Printing Photo Layouts From a Memory CardYou can print one or more photos from a memory card in special layouts on various sizes of photo paper.1. Load photo paper in your product.
2. Press the home button, if necessary.3. Press the arrow buttons to select Print Photos and press the OK button.4. Select Photo Layout Sheet and press the OK button.
You see this screen:
5. Select one of the layout options and press the OK button.
72
-
You see a screen like this:
6. Select the paper size setting that matches the paper you loaded and press the OK button.7. Select the paper type setting that matches the paper you loaded and press the OK button.8. If you see the screen below, do one of the following:
• To allow your product to place photos in the layout automatically, select Automatic Layout andpress the OK button. Follow the instructions on the LCD screen to select the photos to print. Pressthe OK button when you're finished.
73
-
• To place photos in the layout manually, select Place Photos Manually and press the OK button.Follow the instructions on the LCD screen to select and place photos on your layout sheet.
Note: If the printer does not automatically advance to the next screen when you're finished placingyour photos, select Finished and press the OK button.
9. When you see the screen below, select from the following options:
• If you want to change the print settings, press the menu button.• To print more than one copy, press the + or – buttons to select the number (up to 99).• If you are finished, press the OK button.
10. When you are ready to print, press the start button.
Note: To cancel printing, press the stop button.
Photo Layout OptionsParent topic: Printing from a Memory CardRelated referencesPrint Setting Options - Memory CardPhoto Adjustment Options - Memory CardRelated tasksLoading Paper in the Printer
74
-
Photo Layout OptionsSelect the layout you want to use when printing your photos in a layout.Picture Package
Prints one photo in multiple sizes on one sheet.2-up, 4-up, 8-up, or 20-up
Print 2, 4, 8, or 20 photos on one sheet.Upper ½ or Lower ½
Print one photo in the upper or lower half of the sheet.Photo ID
Prints 4 ID-sized photos on one sheet.Jewel Upper
Prints one photo on the upper half of a folded jewel case insert.Jewel Index
Prints 24 to 48 thumbnail images on a folded jewel case insert.Parent topic: Printing Photo Layouts From a Memory Card
Printing Photo Proofsheets From a Memory CardYou can print a proof sheet containing small versions of all the photos on your memory card.
1. Press the home button, if necessary.2. Press the arrow buttons to select Print Photos and press the OK button.3. Select Print Proof Sheet and press the OK button.
75
-
You see a screen like this:
4. To change any of the print settings displayed on the LCD screen, press the menu button, selectPrint Settings, press the OK button, and select the necessary settings.
5. When you are ready to print, press the start button.
Note: To cancel printing, press the stop button.
Parent topic: Printing from a Memory CardRelated referencesPrint Setting Options - Memory Card
Transferring Photos on a Memory CardYou can transfer photos to and from a memory card inserted into a memory card slot on your product.Transferring Photos from a Memory Card to Your ComputerTransferring Photos From a Memory Card to an External DeviceParent topic: Using Memory Cards With Your Product
Transferring Photos from a Memory Card to Your ComputerYou can transfer photos to and from a memory inserted into a memory card slot on your product and acomputer connected to your product.
76
-
Note: Do not transfer photos to and from a memory card while you are printing from the memory card.
1. Make sure your product is connected to a computer.2. Insert a memory card into a memory card slot on your product.3. Do one of the following to access your memory card files from your computer:
• Windows: Open the Computer, My Computer, Windows Explorer, or File Explorer utility.• OS X: Look for the removable disk icon on your desktop or computer window.
4. Select the removable disk icon.5. Select the folder that contains your photos.6. Drag the photos you want to transfer to the desired folder on your computer or on your memory card.
Note: Your product's LCD screen does not update to display new photos transferred to the memorycard. Wait until the memory card access light stops flashing, then remove and insert the memory card toupdate the photos displayed.
Parent topic: Transferring Photos on a Memory CardRelated tasksInserting a Memory Card
Transferring Photos From a Memory Card to an External DeviceYou can back up photos from your memory card to an external storage device connected to the product,such as a USB flash drive or external hard drive.
Note: Epson cannot guarantee the compatibility of your storage device.
1. Insert a memory card into a memory card slot on your product.2. Insert your USB flash drive or the USB cable for your external drive into the USB port on the front
of your product.3. Insert storage media (such as a CD) into your drive, if necessary.
4. Press the home button, if necessary.5. Press the arrow buttons to select Back Up Data and press the OK button.6. Select Back Up Memory Card and press the OK button.
77
-
7. Disconnect the product from your computer and press the OK button, then follow the instructions onthe screen begin copying files to the external device.
8. When the backup is finished, you can remove your memory card and disconnect the external device.The files are saved in folders numbered for each backup session.Parent topic: Transferring Photos on a Memory CardRelated tasksRemoving a Memory Card
78
-
Using an External Device with Your ProductFollow the instructions in these sections to use your product with an external device, such as a camera,USB flash drive, or other device.Printing from a Camera Connected to Your ProductViewing or Printing from a USB Flash Drive or External Device
Printing from a Camera Connected to Your ProductIf you have a digital camera that supports PictBridge printing, you can connect it to the product and printyour photos directly from the camera. Check your camera manual to see if it is compatible.
Note: Your photos must be in JPG format and sized from 80 × 80 to 9200 × 9200 pixels. Epson cannotguarantee the compatibility of your camera. Some combinations of paper type, size, and layout may notbe supported, depending on your camera and the product settings.
Selecting Print and Photo Adjustment SettingsConnecting and Printing from a CameraParent topic: Using an External Device with Your ProductRelated tasksConnecting and Printing from a Camera
Selecting Print and Photo Adjustment SettingsBefore printing from your camera, you can make image adjustments and select the print settings for yourphotos. Image adjustments affect only the printed copy of the photo, not the original file.
1. Press the home button, if necessary.
79
-
2. Press the arrow buttons to select Setup and press the OK button.
3. Select External Device Setup and press the OK button.
80
-
4. Select Print Settings and press the OK button.
5. Select the print settings you want to use.6. When you are done, press the back button.7. Select Photo Adjustments and press the OK button.
8. Select the photo adjustments you want to use, then press the home button to exit.After you select settings, you are ready to connect your camera and print your photos.Print Settings - Camera
81
-
Photo Adjustments - CameraParent topic: Printing from a Camera Connected to Your Product
Print Settings - CameraSelect these print settings options when printing photos from your camera.
Print settings Available options DescriptionPaper Size Various paper sizes Indicates the size of paper you have loadedPaper Type Various paper types Indicates the type of paper you have loaded; see
the list of paper types for copying (availableoptions depend on the selected Paper Sizesetting)
Layout Borderless Expands the image to the edge of the paper (slightcropping may occur)
With Border Leaves a small margin around the imagePicture Package Prints one photo in multiple sizes on one sheet1-up, 2-up, 4-up, 8-up, Prints the selected number of photos on one sheet20-up, and 80-up, or CD/DVDVarietyUpper ½ or Lower ½ Prints one photo in the upper or lower half of the
sheetPhoto ID Prints 4 ID-sized photos on one sheetJewel Upper Prints one photo on the upper half of a folded jewel
case insertJewel Index Prints 24 to 48 thumbnail images on a folded jewel
case insertQuality Draft Provides lower quality for draft printing
Standard Provides good quality for most printsBest Provides the highest quality for important prints
82
-
Print settings Available options DescriptionExpansion Standard Expands images correctly for most borderless
printsMedium Expands images slightly less for borderless printsMinimum Expands images the least for borderless prints
(you may see some white border)Date Off Does not print the date on which the photo was
takenOn Prints the date on which the photo was taken
Fit Frame On Automatically crops the photo to fit into theselected photo layout
Off Turns off automatic croppingBidirectional On Prints at normal speed
Off Slows down printing to improve print qualityCD Inner/Outer Range of measurements Selects inner and outer diameter for printing on
CDs/DVDs from your cameraCD Density Standard Density Adjusts the print density when printing on
CDs/DVDs from your cameraDarkerDarkest
Parent topic: Selecting Print and Photo Adjustment SettingsPhoto Adjustments - Camera
Select these photo adjustment options when printing photos from your camera. The modifications affectonly the printed copy of the photo, not the original file.
83
-
Photo Available options DescriptionAdjustmentssettingsFix Photo Fix Photo On Automatically adjusts the brightness, contrast, and
saturation of the photo based on the Scene Detectionsetting that is selected
Fix Photo Off Turns off automatic adjustments; see Note belowP.I.M Uses your camera's PRINT Image Matching or Exif Print
adjustmentsScene Detection Automatic Optimizes the Fix Photo adjustments for specific types of
photos; select the option that best matches your photoPeople contentLandscapeNight Scene
Fix Red-Eye Off Does not automatically fix the red-eye effect in photosOn Automatically fixes the red-eye effect in photos
Filter Off Turns off the filter settingSepia Applies a sepia tone filter to the viewed or printed photoB&W Applies a black-and-white filter to the viewed or printed
photoBrightness Various settings Adjust individual qualities in your photoContrastSharpnessSaturation
Note: Fix Photo uses a sophisticated face recognition technology to optimize photos that include faces.For this to work, both eyes and the nose must be visible in the subject's face. If your photo includes aface with an intentional color cast, such as a statue, you may want to turn off Fix Photo to retain thespecial color effects.
Parent topic: Selecting Print and Photo Adjustment Settings
84
-
Connecting and Printing from a CameraBefore you connect your camera, make sure the product is turned on but not printing.1. Remove any memory cards from the product.2. Load the paper you want to use for printing.3. Connect the USB cable that came with your camera to the USB port on the front of your product.
Note: You cannot use the USB port to transfer images from your camera to your computer.
4. Turn on your camera.5. Follow the instructions that came with your camera to select and print your photos.When you finish printing, turn off your camera and disconnect it from the product.Parent topic: Printing from a Camera Connected to Your ProductRelated tasksLoading Paper in the PrinterRemoving a Memory Card
Viewing or Printing from a USB Flash Drive or External DeviceYou can view and print photos from a USB thumb drive or other external storage device, such as anexternal hard drive or CD/DVD burner.
85
-
Note: Make sure the files on your device are compatible with the product.
USB Device File SpecificationsConnecting and Using a USB Flash Drive or External DeviceParent topic: Using an External Device with Your Product
USB Device File SpecificationsYou can print external device files that meet these specifications.
File format JPEG with the Exif version 2.3 standardImage size 80 × 80 pixels to 9200 × 9200 pixelsFile size Up to 2GBNumber of files Up to 9990
Parent topic: Viewing or Printing from a USB Flash Drive or External Device
Connecting and Using a USB Flash Drive or External DeviceBefore you connect your thumb drive or device, make sure the product is turned on but not printing.
Note: Epson cannot guarantee the compatibility of your drive.
1. Remove any memory cards from the product.2. Load the paper you want to use for printing.3. Insert your USB thumb drive or the USB cable that came with your device into the USB port on
the front of your product.4. Insert storage media (such as a CD) into your drive, if necessary.
5. Press the home button, if necessary.6. Press the arrow buttons to select Print Photos and press the OK button.7. Select View and Print Photos and press the OK button8. Select the photos to print from the LCD screen.When you finish printing, make sure the access light on the drive is not flashing, then remove ordisconnect it
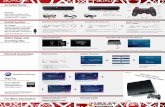







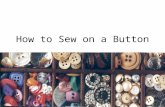







![Operating Instructions - Cloudinaryg...7. Input source buttons/[PIP] • Numeric buttons perform as input source buttons. • Numeric button (6) turns on or off the PIP function. •](https://static.fdocuments.net/doc/165x107/60bb30c24db91455e328a4ec/operating-instructions-cloudinary-g-7-input-source-buttonspip-a-numeric.jpg)


