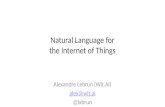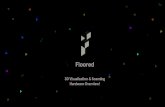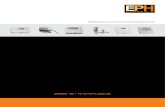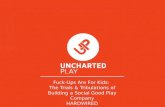User's Guide InfoSnap - NH.gov · action without a Ctrl, Shift or Alt modifier. Note that toggling...
Transcript of User's Guide InfoSnap - NH.gov · action without a Ctrl, Shift or Alt modifier. Note that toggling...

Printed on 11 September, 2014
User's Guide
InfoSnap Release Candidate 1
Chris Zakrewsky


i
Contents
Introduction 1
V8 InfoSnap 1
InfoSnap Settings-1 3
InfoSnap Settings-2 7
InfoSnap Toggles 13
InfoSnap key-ins 17
Mode of operation 21
Model History Tree 25
Environment variables 27
Installation and fine tuning 29
Trouble shooting 32


1
� Instant access to element source, attributes, and data.
� With a single click of the tentative button you instantly have all the information you could wish for, right next to the cursor.
� Additionally, you can instantly make those attributes active and quickly reuse them for new elements
� You can gain full control over AccuSnap's balloon
� Perform instant navigation across reference files and DGN models
� Cleanup precious working area by automatically hiding or shrinking (and expanding) MicroStation dialog boxes on cursor flyover
� And more... much more.
Enjoy the ride.
Introduction
V8 InfoSnap

2 InfoSnap User's Guide
InfoSnap V8 Release Candidate 1
Copyright © 2002-2003 Team uStation AB & Chris Zakrewsky. All rights reserved.
The software contains proprietary information of Team uStation AB; it is provided under a license agreement containing restrictions on use and disclosure and is also protected by copyright law. Reverse engineering of the software is prohibited.
Due to continued product development this information may change without notice. The information and intellectual property contained herein is confidential between Team uStation AB and the client and remains the exclusive property of Team uStation AB. If you find any problems in the documentation, please report them to us by email. Team uStation AB does not warrant that this document is error-free.
InfoSnap™ is a trademark of Team uStation AB.
Team uStation AB Älta Strandväg 37B
SE-138 33 ÄLTA Sweden
Phone: +46 (8) 773 1003
Internet E-Mail: c h r i s @ u s t a t i o n . s e Website: http://www.ustation.se

3
Fig 1.
TEXT COLOR: Foreground color of textual output in the popup.
BACKGROUND: Default background color of textual output in the popup.
ALT. BACKGROUND: Background color whenever the shown information is actually overriden by another value (for example element color is overriden by active level symbology).
C H A P T E R 1
InfoSnap Settings-1

4 InfoSnap User's Guide
MAX HEIGHT: Maximum number of rows to display in the popup. The actual number of displayed rows may be less than specified here depending on whether there is enough data to fill all the selected Toggles (for example you may have specified a toggle for Area but the selected element is just a straight line, so Area display is not appliceable because it cannot be computed).
MAX WIDTH: Preset maximum width of the popup.
HOR. & VERT. OFFSET: When the popup is set to follow cursor’s position, this is the number of pixels to shift the popup from the actual cursor position.
POPUP DELAY: When the popup is set to follow cursor’s position, this is the delay between the snap event and the moment when the popup shows up on the desktop.
AUTOHIDE: If not zero, the time period after which the popup will disappear automatically. The value set to zero disables this feature.
Tip: If you wish to temporarily cancel automatic hiding of the popup just click inside the popup. However after the next snap, AutoHide will be reactivated.
DOUBLEBUMP: If not zero, the time period for the mouse gesture (described below) that automatically shrinks just about any dialog box in MicroStation as soon as the mouse pointer leaves its area (and expanded back to its normal size when you touch it again).
In addition it is the time period during which you can dismiss InfoSnap's main popup window by crossing its border twice, in the same manner as when registering dialog boxes for automatic shrinking (described below).
If it is set to zero, shrinking dialog boxes and dismissing main InfoSnap popup using the gesture is disabled. If you want to disable this feature for all dialogs but leave it active for InfoSnap's popup, deselect 'Dbl.Bump left edge', 'Dbl.Bump right edge' and 'Dbl.Bump bottom edge' instead.
Tip: You may also disable using gestures and/or keyboard by setting the appropriate Bump option in Settings-2.

Chapter 1 InfoSnap Settings-1 5
Activate this feature separately for each dialog box by registering it with the 'DoubleBump' feature. Do it either by double-crossing the dialog box border with the mouse as follows: place the cursor within the dialog box and move it quickly downward and outside the dialog box and then upward and back into the dialog box, or by using an override described below. The dialog box title (in the title bar) should change to be prefixed by an asterix (*) if you did it fast enough. Practice this a few times on different dialog boxes to get the feeling.
You can define which borders of dialog box should trigger registration by enabling appropriate option: 'Dbl.Bump left edge', 'Dbl.Bump right edge' or 'Dbl.Bump bottom edge'.
Important: this feature works differently on the InfoSnap pop-up. If the popup is touched by the cursor twice (from any direction) within specified time period, the popup is dismissed (not shrinked). It can be brought back to the screen by pressing simultaneously Alt-Space on the keyboard.
Tip: you can always override automatic shrinking of the dialog box by pressing the left mouse button together with the key defined in 'Keyboard' setting (described later on) while hovering over this dialog box. Do not click on its title bar as this has no effect here, and try to avoid clicking directly on list boxes. The dialog box title (in the title bar) should change to be prefixed by an an asterix (*) when the dialog becomes susceptible to DoubleBump.
Tip: You can automate your selections by editing $InfoSnap-DoubleBump$.txt
KEYBOARD: Enables keyboard shortcuts to most common operations within InfoSnap: Home, End, Insert and Arrow Keys (you can define optional qualifier keys as well). It is also used to enforce registration/deregistration of dialog boxes for DoubleBump and AutoNuke features when used together with a click of mouse buttons on the selected dialog box. 'Key alone' means direct action without a Ctrl, Shift or Alt modifier.
Note that toggling visibility of the popup (i.e. recalling it when it is not visible) is hardwired to Alt+Space chord of keystrokes and cannot be modified.
Note: default configuration is 'Ctrl-key' which means Ctrl-Home, Ctrl-Insert, Ctrl-LeftClick etc.
'Home' activates the parent model of the current (active) model as seen in the InfoSnap model tree (model tree is visible in the pane behind the Home-icon)
'End' performs the very same operation as the Pin-icon
'Insert' performs the very same operation as the Rubber Stamp-icon

6 InfoSnap User's Guide
'Arrow keys' : Up & Down: insert and scroll the highlight within the popup, Left & Right: browse recorded snap data (snap history)
Important note: even if you do not intend to operate the InfoSnap popup from the keyboard, you will need to define this option anyway in order to operate some aspects of the 'DoubleBump' feature (automatic dialog box shrinking).
MONITOR ACCUSNAP: When active, every snap event triggered by AccuSnap will be processed like a regular tentative point by InfoSnap.
ADAPTABLE POSITIONING: Enables adaptable logic to the positioning of the main PopUp. If you move the cursor slightly in any direction just after a snap (tentative point) but before the popup opens, you indicate by this where you don't want to see the popup. For example if you move the cursor to the right, popup will be shown to the left of cursor and vice versa.
A.S. BALLOON: defines how information should be inserted into the AccuSnap balloon popup. You must have the AccuSnap pop-up info balloon activated in order to use this option (from MicroStation menu: Settings->Snaps->AccuSnap).
ENHANCE USTN TITLE BAR: If enabled, a more detailed information will be shown in MicroStation's main title bar, including full file path, active working units and active scale.
CURRENT STATE MONITOR: A diagnostics and status window described separately in the Settings-2 chapter.
SAVE: Save the current state of InfoSnap Settings and current InfoSnap mode of operation.
RESTORE: Restore the current state of InfoSnap Settings and current InfoSnap mode of operation. Re-reads both setting files.
Tip: You can close this dialog at any time. To reopen it reload InfoSnap (key in: MDL LOAD INFOSNAP) or reopen via the Right-Click popup-menu in InfoSnap's popup window.

7
Fig 1.
BUMP: Enables different ways of operating InfoSnap's DoubleBump registration of dialog boxes for automatic shrinking. Selection of 'By keyboard+click' enables a keyboard modifier defined in 'Keyboard'-option in Settings-1 to be used along with a mouse click and disables the zig-zag mouse gesture. Selection of 'By mouse gesture' does the opposite, and 'either way' enables both.
DBL.BUMP XXX EDGE: Define which borders of a dialog box should trigger registration with 'DoubleBump' by enabling whichever is appropriate: 'Dbl.Bump left edge', 'Dbl.Bump right edge' or 'Dbl.Bump bottom edge'.
C H A P T E R 2
InfoSnap Settings-2

8 InfoSnap User's Guide
Note: by default 'Dbl.Bump xxx edge' defines shrinking direction as well. This can be overriden. See also the Single Bump PopUp setting for other features controlled by enabling these edges.
ALWAYS SHRINK TOP-LEFT: Override the shrinking direction to default vertical-upward with the origin set at the upper left corner of the dialog box.
DOCK STAIRWISE: Enforces a special alignment of shrunk dialog boxes making browsing a little easier. Already docked shrunk dialog boxes are not affected by this setting until you re-dock them.
AUTONUKE: Controls automatic hiding of dialog boxes when approaching them with the cursor and triggering the hiding when cursor ceases its motion within the selected 'Active frame' area. Note that 'nonuke'-keyword may be used to make any dialog box entirely immune to 'AutoNuke'.
Note: you can always override automatic hiding of the dialog box by pressing right mouse button together with the key defined in 'Keyboard' setting (described later on) while hovering over this dialog box. Do not click on its title bar as this has no effect here, and try to avoid clicking on list boxes. The dialog box title (in the title bar) should change to be prefixed by an exclamation mark (!) when the dialog becomes immune to AutoNuke.
AUTOSWEEP: Controls an automated mass-hiding of several dialog boxes obscuring the selected view. It is kind of AutoNuke on steroids. When activated, if the cursor is hovering over view's border or title bar, all dialog boxes obscuring this view are temporarily removed from sight. They are restored to their positions as soon as the cursor leaves the view's area or is placed on any other visible dialog box or menu. If you move the cursor to another view, the dialog boxes which are also obscuring this view as well will not be restored until the cursor is moved outside of this view. Note that the 'nonuke'-keyword may be used to make any dialog box entirely immune to AutoSweep.
AUTOELEVATE: Brings a partially obscured dialog box or view to the front as soon as the cursor is hovering over its border or title bar.
SILENT LOAD INFOSNAP: When enabled, loading InfoSnap will not automatically open the 'Toggles' dialog box. Note that an attempt to reload an already loaded InfoSnap will result in the opening of the 'Toggles' dialog box so this setting only applies to initial load.
SINGLE BUMP POPUP: This option enables quick dismissing of InfoSnap's popup with a single touch by cursor. Dialog box edge which (when crossed with cursor) should be triggering the dismissal of the popup is defined with Dbl.Bump xxx edge settings. Remaining edges (always including the top edge) will activate the icon bar in the popup.

Chapter 2 InfoSnap Settings-2 9
ACTIVE FRAME: Defines the virtual boundary around the unshrunk dialog box.
The meaning of 'Active Frame' for the DoubleBump feature: as long as the cursor is within this boundary, the dialog box will not shrink. When the cursor is outside this boundary for the time period larger than defined in 'Sleep delay', the dialog box collapses (shrinks) automatically. The default width is 20 pixels.
The meaning of 'Active Frame' for the AutoNuke feature: whenever the cursor ceases its movement while hovering over the 'Active Frame', the dialog box will disappear. As soon as the cursor is moved outside the 'Active Frame', the dialog box will reappear again. If the dialog box is approached without halting the cursor over the 'Active Frame', normal usage of the dialog will be maintained.
+ OFFSET: Defines the offset of a virtual boundary from the unshrunk dialog box. It makes it possible to keep the cursor just outside the edges of a dialog box without triggering AutoNuke, thus making resizing of dialog boxes much easier by avoiding unintentional nukes. The default offset is 5 pixels (counted outward from a dialog box border). In other words, it pushes the 'Active frame' away from a dialog box by 5 pixels creating a neutral zone around the dialog box.
Fig 2.
SHRINK TO: The horizontal size of shrunk dialog boxes.

10 InfoSnap User's Guide
NO MOTION: Defines the time which has to elapse before the standstill cursor is considered being stationary. Currently the stationary cursor triggers unshrinking DoubleBump'ed dialog boxes and dismissing the main PopUp if 'SingleBump PopUp' is activated.
SLEEP DELAY: Defines a delay before some actions are executed with regard to InfoSnap GUI. The larger value will give the less responsive feeling of GUI, the smaller value gives more immediate responses which may be undesirable in many cases. The default is 0.3sec. Currently this setting controls the time period before the icon menu is shown in the main popup and delay before shrinking DoubleBump-ed dialog boxes.
MEAS. TOLERANCE: Precision for area/volume computations. Set it to a (much) higher value if you experience very slow response times on curved geometry in some working units setups.
CURRENT STATE MONITOR: This dialog box monitors InfoSnap's context in real time. It is used mainly for trouble-shooting.
Fig 3.
You will also need to open this dialog box when tracing other dialog boxes identification numbers and their owners (MDL program name, task ID). In figure 3 above, you can see that your cursor is hovering above dialog box number -79 (minus seventy nine) belonging to application VIEWCTRL.
Dialog box information is necessary to automate the DoubleBump feature in configuration file: $InfoSnap-DoubleBump$.txt

Chapter 2 InfoSnap Settings-2 11
Other useful tidbits are: key-in triggering currently active command (here: CHOOSE ELEMENT), key-in triggering active viewing command (here: ZOOM IN EXTENDED), the program variable behind the selected dialog box item. This stuff may be useful when writting your own programs/macros (here: Move Camera toggle is apparently controlling userPrefsP->addFlags.viewCmdsMoveCamera).
You can even see whether MicroStation encountered any errors like program exceptions. Normally user is not alerted about those fatal errors unless they are about to bring down the whole MicroStation. Here you can often see these things happening at the much earlier stage. It is often an early indication of a serious bug in some tool. More information is to be found in exception.log file located in your MicroStation TEMP directory (this file is maintained by MicroStation).
EDIT: Shortcut to DoubleBump settings file. Starts the NOTEPAD applet with the settings file opened and ready for editing.
SAVE: Save the current state of InfoSnap Settings and current InfoSnap mode of operation.
RESTORE: Restore the current state of InfoSnap Settings and current InfoSnap mode of operation. Re-reads both setting files.
Tip: You can close this dialog at any time. To reopen it reload InfoSnap (key-in: MDL LOAD INFOSNAP) or reopen via Right-Click popup-menu in InfoSnap's popup window.


13
Fig 1.
MUTE INFOSNAP: suspend information retrieval (disable popup).
COMPLEX COMPONENTS: When active, information in the popup pertains to the single component of a complex element rather than complex element in its entirety (for example a line element within a cell, rather than the cell itself). This is different from MicroStation’s AccuSnap balloon output.
[X]: enable/disable the display of the corresponding field in InfoSnap's main popup (and AccuSnap's balloon if appropriate).
NAME: how to edit: double-click on the name column and do your name editing in a modal popup.
C H A P T E R 3
InfoSnap Toggles

14 InfoSnap User's Guide
ID:# this is the unique Toggle ID number. For example in Fig 1 the ID number for the Color toggle is 8. Toggle ID numbers are used in key-ins for defining the subject Toggles.
KEY-IN: how to edit: double-click on the name column anddo your key-in editing in a modal popup. Insert the percent character (%) wherever you want InfoSnap to insert the actual value retrieved from the design file.
AUTOMATIC ACTIVATION IS ALLOWED: when this option is enabled, the corresponding field in the InfoSnap main popup will be automatically processed when you press the 'Insert' -key (with an appropriate modifier) or when you use the 'Rubber Stamp' icon.
SHOW DATA IN ACCUSNAP POP-UP: when this option is enabled, the corresponding field and its value retrieved from the design file will be inserted into AccuSnap's pop-up balloon. See 'A.S. balloon' in Settings-1 for more info.
INCLUDE LABEL IN ACCUSNAP POPUP: when this option is enabled, the 'Name' will be inserted as a label for its corresponding value.
SWITCH TO TARGET DGN FILE: when this option is enabled, InfoSnap will activate the reference file when processing this Toggle. For example the 'Level Name' toggle is depending on this setting: if enabled, InfoSnap will activate the owning model from the reference file before activating the level, if disabled it will try to activate the level with the same name if it can be found in currently active file.

Chapter 3 InfoSnap Toggles 15
Fig 2.
ALL: show all available toggles.
A.S: show only those toggles which can be inserted into AccuSnap balloon (see Fig 2.).
UP / DOWN: change the display order in popup: highlight the row you want to move up or down by clicking on its name and press “Up” or “Down” buttons as many times as needed to move the row to its new position. Do not forget to press 'Save' in Settings tab when you are dne.
Note: main InfoSnap popup and AccuDraw popup have separate toggle lists here. This means that you can maintain separate sort orders and separate display states for both lists.
SAVE: Save the current state of InfoSnap Settings and current InfoSnap mode of operation.

16 InfoSnap User's Guide
Green and Red dots: a Green dot denotes a toggle that has an assigned Key-in and for which the 'Automatic activation' of the key-in is enabled. A Red dot denotes a toggle that has an assigned Key-in but 'Automatic activation' of the key-in is disabled. No dot denotes a toggle which can not have any assigned key-in at all. Placing the mouse cursor just to the right of a dot, will activate a balloon showing the associated key-in.

17
Key-in Usage
INFOSNAP SETTINGS Use to open or close the main Settings (and Toggles) dialog box
INFOSNAP STATEMONITOR Use to open or close the Current State Monitor dialog box
INFOSNAP MUTE Use to toggle the Mute setting
INFOSNAP MUTE ON Use to enable the Mute setting
INFOSNAP MUTE OFF Use to disable the Mute setting
INFOSNAP COMPLEX Use to toggle the Complex Components setting
INFOSNAP COMPLEX ON Use to enable the Complex Components setting (i.e. skip data in complex headers)
INFOSNAP COMPLEX OFF Use to disable the Complex Components setting (i.e. report data in complex headers)
INFOSNAP POPUPTOGGLE ON # Enable the visibility of the Toggle-# in InfoSnap popup (obtain Toggle-# via Edit Toggle)
INFOSNAP POPUPTOGGLE OFF # Disable the visibility of the Toggle-# in InfoSnap popup (obtain Toggle-# via Edit Toggle)
INFOSNAP POPUPTOGGLE ALLON Enable visibility of all Toggles in InfoSnap popup
INFOSNAP POPUPTOGGLE ALLOFF Disable visibility of all Toggles in InfoSnap popup
INFOSNAP ASNAPTOGGLE ON # Enable visibility of the Toggle-# in AccuSnap balloon (obtain Toggle-# via Edit Toggle)
C H A P T E R 4
InfoSnap key-ins

18 InfoSnap User's Guide
Key-in Usage
INFOSNAP ASNAPTOGGLE OFF # Disable visibility of the Toggle-# in AccuSnap balloon (obtain Toggle-# via Edit Toggle)
INFOSNAP ASNAPTOGGLE ALLON Enable visibility of all Toggles in AccuSnap balloon
INFOSNAP ASNAPTOGGLE ALLOFF Disable visibility of all Toggles in AccuSnap balloon
INFOSNAP NEWDIALOG ActionString <ActionString> is the text string following the format defined in the DoubleBump settings file. See the notes below.
Action string format (defined in the DoubleBump settings file) is:
State,ApplicationId,DialogId,TitleOverride,Key-In
Where 'State' is one of REQUIRED: top, left, right, none, nonuke, hide
- where 'top' means shrink to title bar
- where 'left' means shrink to left border (currently the same as 'top')
- where 'right' means shrink to right border
- where 'none' forbids any kind of shrinking
- where 'nonuke' forbids any kind of automatic nuking AND shrinking
- where 'hide' makes any dialog box permanently invisible (use with caution!)
Where 'ApplicationId' is the REQUIRED name of the owner MDL application (use asterisk '*' to match any application)
Where 'DialogId' is the REQUIRED dialog box number in MDL resource (use asterisk '*' to match any number)
Where 'TitleOverride' is the OPTIONAL dialog box title override
Where 'KeyIn' is the OPTIONAL key-in to force opening this dialog box (if you want it to auto-open)

Chapter 4 InfoSnap key-ins 19
See the delivered DoubleBump settings file template for complementary examples: $InfoSnap-DoubleBump$.txt
Use InfoSnap 'Current state monitor' (in the Settings tab) to obtain 'ApplicationId' and 'DialogId' with cursor.


21
Fig 1.
STATIC MODE (G) is denoted by a red background to the ‘four-arrow’ icon.
The popup will stay at the designated place all the time in this mode.
DYNAMIC MODE (G) is denoted by a white background to the ‘four-arrow’ icon.
The popup will pop up in close proximity to the cursor in this mode (this is like the heads up in the previous editions of InfoSnap for MicroStation 95/SE/J ).
Clicking on the ‘four-arrow’ icon toggles the mode. When the Static Mode is entered, the icon background is red, when Dynamic mode is active the background color is white.
Note that the Save Settings button in Setup saves the mode of operation. Next time you start InfoSnap, the mode which was active at Save will be the default mode on start-up.
Relocating the popup (regardless of its mode) is done by clicking on the free space between Home (F) and Mode (G) icons and dragging the popup window while the mouse button remains pressed down.
C H A P T E R 5
Mode of operation

22 InfoSnap User's Guide
BROWSING ARROWS (B & C) icons let you browse between the last 20 screens of popup. Every snap event generates a new listing, unless you snap several times to the same element. When 20 listings are generated, the oldest one is discarded when the 21-st snap occures, and so forth. You can prevent discarding of any listing by marking it up with Pin-icon (described below). The current listing’s number is listed in upper left corner of pop-up (A).
PIN (D) icon lets you mark (freeze) any listing in popup. Marked listing will not be discarded when new snaps are processed.
‘DOT’-ICON (A) in the listing denotes information that can be reused (or activated) by double-clicking on it in popup or clicking on the Rubber Stamp-icon. For instance, a double-click on Model Name will open this model for editing, double click on color number will make this color active and so forth. If you wish other things to happen you can always edit action strings in the Toggles-tab of the InfoSnap Setup dialog box (they are regular MicroStation key-ins after all). Hint: double-clicking on the Level Name in popup, besides activating the Level itself, will activate the Model if the model is in another file. If the Model is in the Active File, the models will not be switched.
Dot-icon colors (as defined in ‘Toggles’-tab):
green dot = the row has an associated action and has been selected for 'Automatic activation'
red dot = the row has an associated action and has NOT been selected for 'Automatic'
no dot = the row is dead (action wise, nothing will happen)
RUBBER STAMP (E) icon lets you reuse entire sets of reusable information. Highlight several rows (holding Ctrl or Shift button on keyboard) in any listing (rightmost column). Whenever you want to reuse the highlighted set, browse to it with Browsing Arrows and press the Rubber Stamp. Use a Pin-icon to freeze the entire set if you know you’ll need it later.
Instead of using the Rubber Stamp icon, the same action can be performed from the keyboard: just press the 'Insert'-key (along with modifier defined in the 'Keyboard' option in Settings-1).
You can enable Automatic Activation for frequently re-used fields. Do it in the 'Toggles'-tab described separately.
HOME (F) icon let you move fast to any of the Models ever listed in popup, or ever activated during the same design session. Think of it like a history of visited (or targeted) Models.

Chapter 5 Mode of operation 23
Instead of using the Home icon, the same action can be performed from keyboard: just press the 'Home'-key (along with a modifier defined in the 'Keyboard' option in Settings-1).


25
Fig 1.
Models view is presented as a dynamic tree of Models. This tree does not reflect the reference file structure in any way. Instead, it reflects the way you have accessed or visited these models (you will get the hang of it quickly, and it is also fun to watch how your travel is being recorded). The tree is updated whenever you explicitly open the DGN Model for editing or just snap to an element contained in a referenced DGN Model (aka "Reference File").
In order to jump to any DGN Model in the tree (i.e. to make it the Active Model), simply double-click on it.
C H A P T E R 6
Model History Tree


27
Environment variables can be defined at operating system's level (Control Panel->System->Advanced) or in MicroStation (Workspace->Configuration).
The following variables have special meaning for InfoSnap:
Type Name Value Remark
Optional INFOSNAP_SETTINGS c:/path/to/your/directory/ 1, 3
Optional INFOSNAP_DOUBLEBUMP c:/path/to/your/directory/ 2, 3
Optional INFOSNAP_TEXTEDITOR name of applet 4
Remark 1:
If INFOSNAP_SETTINGS is not defined, MS_TMP will be used instead, where the file "$InfoSnap-preferences-UserName-vXY$.dat" will be created with all preferences defined by user UserName.
Remark 2:
If INFOSNAP_DOUBLEBUMP is not defined, the directory where InfoSnap was installed will be used. InfoSnap expects to find the data file "$InfoSnap-DoubleBump$.txt" in this directory.
Remark 3:
INFOSNAP_SETTINGS and INFOSNAP_DOUBLEBUMP environment variables are even more flexible: When they contain only the file path (i.e. are terminated with a backslash '\'), the file name will be automatically generated and appended by InfoSnap. If they define a full file path together with a file name (i.e. are not terminated with a backslash '\'), this file name will be used instead.
For example:
INFOSNAP_DOUBLEBUMP = C:\data\
will result in: C:\data\$InfoSnap-
DoubleBump$.txt
C H A P T E R 7
Environment variables

28 InfoSnap User's Guide
INFOSNAP_DOUBLEBUMP = C:\data\mybumps.txt
will result in: C:\data\mybumps.txt
The current location of both configuration files is listed in the Current State Monitor dialog box (accessible through Settings).
Remark 4:
This variable defines text editor to be used for editing DoubleBump settings file. If INFOSNAP_TEXTEDITOR variable is not defined, NOTEPAD.EXE will be used as the default text editor.

29
Basic instalation
1 Copy the following files to your Program\MicroStation\MDLAPPS directory:
InfoSnap.ma
InfoSnap.dll
InfoSnap.chm
$InfoSnap-DoubleBump$.txt (copy this file ONLY if it does not exist!)
2 Start MicroStation V8 and select: Workspace -> Configuration -> DesignApplications.
3 Select InfoSnap from ‘Available Applications’, Press ‘Add’ and ‘OK’. Make sure that InfoSnap is the last item in the list.
4 Restart MicroStation.
Advanced users may want to place the line 'MS_DGNAPPS > INFOSNAP' as the last line in their mslocal.cfg files, after the %include statement instead of using MicroStation Workspace Configuration dialog box.
Tip: you need to consult the chapters: 'Environment Variables' and 'Trouble Shooting' for more information.
Fine tuning of the DoubleBump feature
Open $InfoSnap-DoubleBump$.txt in any text editor. In this file you can set miscellaneous overrides and defaults for shrinking dialog boxes. The file is self explanatory and the original example information found in it is quoted here for your convenience. The active records which are processed by InfoSnap are highlighted in bold.
; Format:
; State,ApplicationId,DialogId
;
; Where 'State' is one of:
C H A P T E R 8
Installation and fine tuning

30 InfoSnap User's Guide
; top, left, right, none, nonuke, hide
;
; 'top' means shrink to title bar
;
; 'left' means shrink to left border
;
; 'right' means shrink to right border
;
; 'none' forbids any kind of shrinking
;
; 'nonuke' forbids any kind of automatic
; nuking AND shrinking
;
; 'hide' makes any dialog box permanently
; invisible (caution!)
;
; IMPORTANT: ALL STATES ARE MUTUALLY
; EXCLUSIVE! ONLY ONE STATE CAN BE USED
; FOR ANY GIVEN DIALOG BOX!
;
; Where 'ApplicationId' is the name of the owner
; MDL application (use asterisk '*' to match any
; application)
;
; Where 'DialogId' is the dialog box number in
; MDL resource (use asterisk '*' to match any
; number)
;
; Where ';' prefixes the comment line
;
;
; Use InfoSnap 'Current state monitor' (in
; Settings tab) to obtain 'ApplicationId' and
; 'DialogId' with cursor.

Chapter 8 Installation and fine tuning 31
;
;
; The list is processed sequentially, so you may
; want to define some special cases first and
; use '*' to define defaults at the end of the
; list.
;
;------------------------------------------------
; Overrides list starts here
;------------------------------------------------
;
; Note: Shrinking and auto-nuking of WORDPROC is
; disabled - WordProcessor causes MicroStation
; abort when unshrinking
;
nonuke,WORDPROC,1
;
; Note: Disabling shrinking of Tool Settings:
; Negative numbers are used by
; MicroStation only.
; They are unique and -79 is reserved
; for Tool Settings (dlogids.h).
; Tool Settings inherits the owner MDL
; aplication which is driving the active
; tool so we need to use '*' in order to
; match all of them.
;
none,*,-79
;
; Note: Shrinking and auto-nuking of INFOSNAP is
; disabled - just for fun
;
nonuke,INFOSNAP,1
nonuke,INFOSNAP,4

32 InfoSnap User's Guide
Trouble shooting

Chapter 8 Trouble shooting 33
This section gathers real life problems and solutions as found by the author or other users. In the case of solutions provided by users, their names are quoted either as initials or Internet pseudonyms unless requested otherwise by authors. The information is provided in the spirit of helping out of tricky problems but Team uStation AB takes no responsibility whatsoever for accuracy or fitness of information provided in this chapter. We will replace parts of this information whenever a better solution is found, but you still may only use it at your own risk.
Environment: MicroStation + SynchByLevel add-on
Problem description:
If SYNCHBYLEVEL Select enhancement is installed, there will be a warning written to Message Center each time SYNCHBYLEVEL circumvents snatching data from the InfoSnap popup (i.e. snatched element symbology is not activated as active symbology).
Solution (by Chris Zakrewsky/Jeffrey Malter, July 26, 2003):
If you don't want SYNCHBYLEVEL to interfere with InfoSnap, make sure that you have the Level Name and Number being defined AFTER the Color, Weight and Style in InfoSnap Toggles tab (only then they take precedence over SYNCHBYLEVEL's all overrides).
Another workaround is to attempt snatching twice. At the second time the level is already changed and SYNCHBYLEVEL does not interfere.
Environment: MicroStation + DGNAPPS
Problem description:
WARNING: InfoSnap is not set as the very last item in your MS_DGNAPPS (Design Applications) configuration. See the docs how to avoid InfoSnap malfunction.
This warning is issued as the response to a weird (and reproducible) problem with MicroStation 8.1.1.9 as identified by Jamey White in Beta 5i. Some applications (like DAILYTIP) seriously interfere with InfoSnap if they are loaded as a Design Application after InfoSnap.
Solution (by Jamey White/Jeffrey Malter, July 21, 2003):

34 InfoSnap User's Guide
Make sure that InfoSnap is the very last item in the list: Workspace -> Configuration> Category (All) -> MS_DGNAPPS -> Edit, or as an advanced user you may want to place the line 'MS_DGNAPPS > INsFOSNAP' as the last line in your mslocal.cfg file, after the %include statement instead of using MicroStation Workspace Configuration dialog box.
Environment: ProjectWise
Problem description: Unexpected read-only files
Double clicking on the top DGN Model in the Model History Tree (or pressing the 'Home'-key) returns to home DGN but MicroStation warns that file is now Read-Only. Jumping to other DGN Models does not exhibit any anomalies.
Solution (by C.L. Oct. 18, 2002):
After double clicking on the top DGN Model or pressing the 'Home'-key, when ProjectWise asks "Do you wish to check-out <FilenameToBeOpened>", answer: YES. When ProjectWise asks "Do you wish to check-in <CurrentlyOpenedFile>", answer: NO. You may be breaking some rules here by keeping several files checked out, but there seems to be no other way.