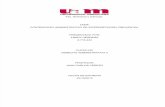User’s Guide - Honeywell Productivity and Workflow Solutions Rev G.pdf · direito a proteção...
-
Upload
nguyentuong -
Category
Documents
-
view
230 -
download
0
Transcript of User’s Guide - Honeywell Productivity and Workflow Solutions Rev G.pdf · direito a proteção...
2020/4820/4820i2D Cordless Imaging System
Users Guide
Disclaimer
Honeywell International Inc. (HII) reserves the right to make changes in speci-fications and other information contained in this document without prior notice, and the reader should in all cases consult HII to determine whether any such changes have been made. The information in this publication does not repre-sent a commitment on the part of HII.
HII shall not be liable for technical or editorial errors or omissions contained herein; nor for incidental or consequential damages resulting from the furnish-ing, performance, or use of this material.
This document contains proprietary information that is protected by copyright. All rights are reserved. No part of this document may be photocopied, repro-duced, or translated into another language without the prior written consent of HII.
2005-2011 Honeywell International Inc. All rights reserved.
Web Address: www.honeywell.com/aidc
Microsoft Windows and the Windows logo are trademarks or registered trademarks of Microsoft Corporation.
The Bluetooth word mark and logos are owned by Bluetooth SIG, Inc.
Other product names or marks mentioned in this document may be trademarks or registered trademarks of other companies and are the property of their respective owners.
http://www.honeywell.com/aidchttp://dcd.welchallyn.comhttp://dcd.welchallyn.com
Product Agency Compliance
USA
FCC Part 15 Subpart CThis device complies with part 15 of the FCC Rules. Operation is subject to the following two conditions:
1. This device may not cause harmful interference.
2. This device must accept any interference received, including interference that may cause undesired operation.
Caution: Any changes or modifications made to this equipment not expressly approved by Honeywell may void the FCC authorization to operate this equipment.
Use only shielded data cables with this system. This unit has been tested with cables less than 3 meters. Cables greater than 3 meters may not meet class B performance.
UL StatementUL listed: UL60950-1, 2nd Edition.
Canada
Industry CanadaThis device complies with Canadian RSS-210. Operation is subject to the following conditions:
1. This device may not cause interference, and
2. This device must accept any interference, including interference that may cause undesired operation of this device.
Conformit la rglementation canadienneCet appareil ISM est conforme la norme CNR-210 du Canada.
Son fonctionnement est assujetti aux conditions suivantes :
1. Cet appareil ne doit pas causer de brouillage prjudiciable.
2. Cet appareil doit pouvoir accepter tout brouillage reu, y compris le brouillage pouvant causer un fonctionnement indsirable.
c-UL StatementC-UL listed: CSA C22.2 No.60950-1-03, 2nd Edition for I.T.E. product safety.
EuropeThe CE marking on the product indicates that this device is in conformity with all essential requirements of the 1999/5/EC R&TTE Directive. In addition, complies to 2006/95/EC Low Voltage Directive, when shipped with recommended power supply.
For CE-related inquiries, please contact:Honeywell Imaging & Mobility Europe BVInternational Inc.Nijverheidsweg 9-135627 BT EindhovenThe Netherlands
Honeywell shall not be liable for use of our product with equipment (i.e., power supplies, personal computers, etc.) that is not CE marked and does not comply with the Low Voltage Directive. This equipment is intended for use throughout the European Community and has been assessed to the following standards:
EN 300 328
EN 301 489-1
EN 301 489-17
EN 60950-1
Waste Electrical and Electronic Equipment InformationHoneywell complies with Directive 2002/96/EC OF THE EUROPEAN PARLIAMENT AND OF THE COUNCIL on waste electrical and electronic equipment (WEEE).
This product has required the extraction and use of natural resources for its production. It may contain hazardous substances that could impact health and the environment, if not properly disposed.
In order to avoid the dissemination of those substances in our environment and to diminish the pressure on the natural resources, we encourage you to use the appropriate take-back systems for product disposal. Those systems will reuse or recycle most of the materials of the product you are disposing in a sound way.
The crossed out wheeled bin symbol informs you that the product should not be disposed of along with municipal waste and invites you to use the appropriate separate take-back systems for product disposal.
If you need more information on the collection, reuse, and recycling systems, please contact your local or regional waste administration.
You may also contact your supplier for more information on the environmental performances of this product.
Germany
If your product is marked with the GS symbol, then the product has been issued a GS certificate showing compliance to EN 60950-1, Second Edition.
This device is not intended for use in direct field of view at visual display workplaces. To avoid distracting reflections at visual display workplaces, this device should not be placed in direct field of view.
Australia/NZ
C-Tick Statement
Conforms to AS/NZS 3548 EMC requirement.
Korea
If the following label is attached to your product, the product meets Korean agency approval:
(B)
, .
This product is EMC B grade equipment, intended for residential use. This equipment can be used in any area.
Brazil (4820i, 2020-5 Scanner and AP-010BT)
This product is approved by Anatel, according to the procedures regulated by Resolution No. 242/2000 and meets the technical requirements applied.
Este produto est homologado pela ANATEL, de acordo com os procedimentos regulamentados pela Resoluo No. 242/2000 e atende aos requisitos tcnicos aplicados.
Para maiores informaes, consulte o site da ANATEL www.anatel.gov.br
Japan
Complies with Technical Regulations Conformity Certification of Specified Radio equipment.
Mexico
Applicable if NOM logo is marked on product. Conforms to NOM-019.
Comision Federal de Telecomunicaciones (radio aprobacin)
International
Safety Precautions for Lithium Batteries Do not place batteries in fire or heat the batteries. Do not store batteries near fire or other high temperature locations. Do not store or carry batteries together with metal objects. Do not expose batteries to water or allow the batteries to get wet. Do not connect (short) the positive and negative terminals, of the
batteries, to each other with any metal object. Do not pierce, strike or step on batteries or subject batteries to strong
impacts or shocks.
Modelo: 2020-5
1881-11-7084
(01)07898927490119" Este equipamento opera em carter secundrio, isto , no tem direito a proteo contra interferncia prejudicial, mesmo de estaes do mesmo tipo, e no pode causar interferncia a sistemas operando em carter primrio."
Modelo: 4820i
1807-11-7084
(01)07898927490096" Este equipamento opera em carter secundrio, isto , no tem direito a proteo contra interferncia prejudicial, mesmo de estaes do mesmo tipo, e no pode causar interferncia a sistemas operando em carter primrio."
Modelo: AP-010BT
0921-11-6583
(01)07898927490089" Este equipamento opera em carter secundrio, isto , no tem direito a proteo contra interferncia prejudicial, mesmo de estaes do mesmo tipo, e no pode causar interferncia a sistemas operando em carter primrio."
Do not disassemble or modify batteries. Caution:
Danger of explosion if batteries are incorrectly replaced. Replace only with the same or equivalent type recommended by the manufacturer. Dispose of used batteries according to the recycle program for batteries as directed by the governing agency for the country where the batteries are to be discarded.
LED Safety StatementScanner LEDs have been tested and classified as EXEMPT RISK GROUP to the standard: IEC 62471:2006.
Radio Technology
Class II
CB Scheme
Certified to CB Scheme IEC 60950-1, Second Edition.
Solids and Water Protection
The 4820 has a rating of IP41, immunity of foreign particles and dripping water. The 4820i has a rating of IP54, immunity of foreign particles and sprayed water.
Patents
For patent information, please refer to www.honeywellaidc.com/patents.
Warning
To reduce the possibility of heat-related injuries, avoid touching sections of the scanner that feel warm.
!
!
http://honeywellaidc.com/patentshttp://honeywellaidc.com/patents
Required Safety LabelsScanner
Compliance Label locations
Item Number, Serial Number and Revision Information
location
Base
Compliance Label
locations
Item Number,Serial
Number and Revision
Information location
Table of Contents
Chapter 1 - Getting Started
About This Manual ...................................................... 1-1Unpacking the System ................................................ 1-1Image Scanner Models ............................................... 1-1Cordless System: Main Components .......................... 1-2About the Battery ........................................................ 1-2Proper Disposal of the Battery .................................... 1-3Connecting the Base................................................... 1-3
Connecting the Base with USB ............................ 1-3Connecting the Base with Keyboard Wedge ........ 1-4Connecting the Base with RS-232 Serial Port ...... 1-6Connecting the Base with RS-232 Wedge ........... 1-6
Linking Image Scanner to Base .................................. 1-7Communication Between the Cordless System
and the Host.............................................................. 1-8Reading Techniques ................................................... 1-9
Chapter 2 - Programming the Interface
Introduction ................................................................. 2-1Programming the Interface - Plug and Play ................ 2-1Keyboard Wedge Connection ..................................... 2-1
Laptop Direct Connect .......................................... 2-1RS-232 ................................................................. 2-2Wand Emulation Plug & Play ............................... 2-2
IBM 4683 Ports 5B, 9B, and 17 Interface.................... 2-3IBM SurePos ............................................................... 2-4
USB PC or Macintosh Keyboard .......................... 2-5USB HID ............................................................... 2-5USB COM Port Emulation .................................... 2-5
Serial Wedge............................................................... 2-6Programming the Interface - Terminal ID Method....... 2-6Supported Terminals ................................................... 2-8Keyboard Country ..................................................... 2-10Keyboard Style.......................................................... 2-12
i
Keyboard Modifiers....................................................2-13RS-232 Baud Rate ..............................................2-15RS-232 Word Length: Data Bits,
Stop Bits, and Parity ......................................2-15RS-232 Receiver Time-Out ................................2-16RS-232 Handshaking ..........................................2-17Host ACK Selection ............................................2-17Host ACK Enable ................................................2-19
Wand Emulation ........................................................2-20Wand Emulation Connection ..............................2-20Wand Emulation Data Block Size .......................2-21Wand Emulation Delay Between Blocks .............2-22Wand Emulation Overall Checksum ...................2-22Wand Emulation Transmission Rate ..................2-23Wand Emulation Polarity ....................................2-23Wand Emulation Idle ...........................................2-24
Chapter 3 - Basic System Operation
Cordless Base .............................................................3-1RF (Radio Frequency) Module Operation....................3-1Cordless Image Scanner .............................................3-1System Conditions.......................................................3-2
Linking Process ....................................................3-2Image Scanner Is Out of Range ...........................3-2Image Scanner Is Moved Back Into Range ..........3-2Out of Range and Back into Range
with Data Accumulation Mode On ...................3-2Base Charge Mode .....................................................3-3Beeper and LED Sequences and Meaning .................3-4
Image Scanner LED Sequences and Meaning .....3-42020 LED Sequences and Meaning .....................3-4
Image Scanner Modes.................................................3-5Unlinking the Image Scanner ................................3-5
ii
Single Image Scanner Operation ................................ 3-5Locked Link Mode - Single Image Scanner .......... 3-6Open Link Mode - Single Image Scanner ............ 3-6Override Locked Image Scanner .......................... 3-6
Multiple Image Scanner Operation.............................. 3-7Image Scanner Name ................................................. 3-7Image Scanner Report ................................................ 3-9Application Work Groups ............................................ 3-9
Application Work Group Selection ...................... 3-10Resetting the Standard Product Default Settings:
All Application Work Groups .................................. 3-11Resetting the Standard Product Default Settings:
Current Application Work Group ............................. 3-11Using the Image Scanner with Bluetooth Devices ... 3-12
PC/Laptops ......................................................... 3-12PDA/Mobility Systems Devices .......................... 3-12Example of Setting Up a
Mobility System Device (Dolphin 7900 running Windows Mobile 5.0) .................................. 3-12
Changing the Image Scanners Bluetooth PIN Code ...................................... 3-18
Starting ScanWedge .......................................... 3-20Out-of-Range Alarm .................................................. 3-20
Duration .............................................................. 3-20Alarm Sound Type .............................................. 3-21
Data Accumulation Mode .......................................... 3-22Batch Mode Transmit Delay ............................... 3-23
iii
Chapter 4 - Output
Good Read Indicators..................................................4-1Beeper Good Read ............................................4-1Beeper Volume Good Read ...............................4-1Beeper Pitch Good Read ...................................4-2Beeper Duration Good Read .............................4-2LED Good Read ................................................4-2Number of Beeps Good Read ...........................4-2
Good Read Delay ........................................................4-3User-Specified Good Read Delay................................4-3Serial Trigger Modes ...................................................4-4
Manual/Serial Trigger, Low Power ........................4-4Scan Stand Mode ........................................................4-6
Scan Stand Symbol ..............................................4-6Presentation Mode.......................................................4-7
Presentation LED Behavior after Decode .............4-7Presentation Sensitivity ........................................4-8
Streaming Presentation Mode..................................4-8Image Snap and Ship ..................................................4-9Hands Free Time-Out ..................................................4-9Reread Delay...............................................................4-9User-Specified Reread Delay ....................................4-10LED Power Level .......................................................4-10Illumination Lights ......................................................4-11Aimer Delay ...............................................................4-12
User-Specified Aimer Delay ................................4-12Aimer Mode ...............................................................4-12Centering ...................................................................4-13Decode Search Mode ................................................4-14Preferred Symbology .................................................4-15Output Sequence Overview.......................................4-17
Output Sequence Editor .....................................4-19Require Output Sequence ..................................4-19
Multiple Symbols........................................................4-20No Read.....................................................................4-21Print Weight ...............................................................4-21
iv
Video Reverse........................................................... 4-22Working Orientation .................................................. 4-22
Chapter 5 - Data Editing
Prefix/Suffix Overview ................................................. 5-1To Add a Prefix or Suffix: ..................................... 5-1To Clear One or All Prefixes or Suffixes: .............. 5-2To Add a Carriage Return Suffix
to All Symbologies .......................................... 5-3Prefix Selections ................................................... 5-4Suffix Selections ................................................... 5-4Function Code Transmit ....................................... 5-4
Intercharacter, Interfunction, and Intermessage Delays ......................................... 5-5
Intercharacter Delay ............................................. 5-5User Specified Intercharacter Delay ..................... 5-5Interfunction Delay ............................................... 5-6Intermessage Delay ............................................. 5-7
Chapter 6 - Data Formatting
Data Format Editor Introduction .................................. 6-1To Add a Data Format .......................................... 6-1Other Programming Selections ............................ 6-2Data Format Editor Commands ............................ 6-2Data Format Editor ............................................... 6-5Data Formatter ..................................................... 6-5Alternate Data Formats ........................................ 6-6
Chapter 7 - Symbologies
All Symbologies........................................................... 7-2Message Length Description....................................... 7-2Codabar ...................................................................... 7-3
Codabar Concatenation ....................................... 7-4
v
Code 39 .......................................................................7-5Code 32 Pharmaceutical (PARAF) .......................7-7Full ASCII ..............................................................7-8Code 39 Code Page .............................................7-8
Interleaved 2 of 5 .........................................................7-9Code 93 .....................................................................7-11
Code 93 Code Page ...........................................7-11Straight 2 of 5 Industrial (three-bar start/stop) ...........7-12Straight 2 of 5 IATA (two-bar start/stop) ....................7-13Matrix 2 of 5 ...............................................................7-14Code 11 .....................................................................7-15Code 128 ...................................................................7-16
ISBT 128 Concatenation .....................................7-16Code 128 Code Page .........................................7-17
Telepen......................................................................7-17UPC-A........................................................................7-18UPC-A/EAN-13
with Extended Coupon Code...................................7-21UPC-E0......................................................................7-21UPC-E1......................................................................7-24EAN/JAN-13 ..............................................................7-24
ISBN Translate ...................................................7-26EAN/JAN-8 ................................................................7-26MSI ............................................................................7-28Plessey Code.............................................................7-29GS1 DataBar Omnidirectional ...................................7-30GS1 DataBar Limited.................................................7-30GS1 DataBar Expanded ............................................7-30PosiCode ...................................................................7-31Codablock F...............................................................7-32Code 16K...................................................................7-33Code 49 .....................................................................7-34PDF417......................................................................7-36MicroPDF417.............................................................7-36GS1 Composite Codes ..............................................7-37
UPC/EAN Version ...............................................7-38GS1 Emulation...........................................................7-38
vi
TCIF Linked Code 39 (TLC39) .................................. 7-39Postal Codes............................................................. 7-39
Intelligent Mail Bar Code .................................... 7-39ID-tag (UPU 4-State) .......................................... 7-40Postnet ............................................................... 7-40Planet Code ........................................................ 7-41British Post ......................................................... 7-42Canadian Post .................................................... 7-42Kix (Netherlands) Post ....................................... 7-42Australian Post ................................................... 7-42Japanese Post .................................................... 7-44China Post .......................................................... 7-44Korea Post .......................................................... 7-45
QR Code ................................................................... 7-46Data Matrix ................................................................ 7-47MaxiCode .................................................................. 7-48Aztec Code................................................................ 7-49Chinese Sensible (Han Xin) Code ............................ 7-50
Chapter 8 - Imaging Commands
Single-Use Basis ......................................................... 8-1Command Syntax........................................................ 8-1Image Snap - IMGSNP ............................................... 8-2
IMGSNP Modifiers ................................................ 8-2Image Ship - IMGSHP................................................. 8-5
IMGSHP Modifiers ................................................ 8-6Image Size Compatibility .................................... 8-15
Intelligent Signature Capture - IMGBOX ................... 8-15IMGBOX Modifiers ............................................. 8-17
RF Default Imaging Device ....................................... 8-20
Chapter 9 - OCR Programming
OCR Fonts .................................................................. 9-1OCR ............................................................................ 9-1U.S. Currency Font ..................................................... 9-2MICR E13 B Font ........................................................ 9-2
vii
SEMI Font....................................................................9-3OCR Templates ...........................................................9-3
Creating an OCR Template ..................................9-3Stringing Together Multiple Formats
(Creating Or Statements) ..............................9-5OCR User-Defined Variables.......................................9-6
Reading Multi-Row OCR ......................................9-7OCR Check Character.................................................9-7
OCR Modulo 10 Check Character ........................9-8OCR Modulo 36 Check Character ........................9-8
OCR User-Defined Check Character...........................9-8Weighting Options ..............................................9-10
OCR ISBN Application Example................................9-11OCR Template Codes ...............................................9-13
Chapter 10 - Interface Keys
Keyboard Function Relationships ..............................10-1Supported Interface Keys ..........................................10-3
Chapter 11 - Utilities
To Add a Test Code I.D. Prefix to All Symbologies ...11-1Show Decoder Revision ............................................11-1Show Engine Revision...............................................11-1Show Scan Driver Revision .......................................11-2Show Software Revision............................................11-2Show Data Format.....................................................11-2Reset Image Scanner ................................................11-2Image Scanner Report...............................................11-3Image Scanner Address ............................................11-3Base Address ............................................................11-3Resetting the Standard Product Default Settings:
Current Application Work Group .............................11-3Resetting the Standard Product Default Settings:
All Application Work Groups....................................11-4Test Menu..................................................................11-4
viii
Visual Xpress Introduction ........................................ 11-5Installing Visual Xpress from the Web ................ 11-6
QuickView ................................................................. 11-6Installing QuickView from the Web ..................... 11-6
Temporary QuickView Configuration ........................ 11-7
Chapter 12 - Serial Programming Commands
Conventions .............................................................. 12-1Menu Command Syntax............................................ 12-1
Query Commands .............................................. 12-2Concatenation of Multiple Commands ............... 12-2Responses ......................................................... 12-3Examples of Query Commands ......................... 12-3
Trigger Commands ................................................... 12-4Menu Commands...................................................... 12-5
Factory Default Settings ...................................... 12-5Terminal Interfaces.............................................. 12-5Basic System Operation...................................... 12-9Output Selections .............................................. 12-11Prefix/Suffix Selections...................................... 12-14Data Formatter Selections................................. 12-15Symbologies...................................................... 12-15Imaging Default Commands.............................. 12-27OCR Selections................................................. 12-29Minimizing Bluetooth/ISM Band
Network Activity ........................................... 12-30
Chapter 13 - Product Specifications
4820 Product Specifications...................................... 13-14820i Product Specifications..................................... 13-32020-5 Product Specifications .................................. 13-4
Chapter 14 - Maintenance
Repairs...................................................................... 14-1
ix
Maintenance ..............................................................14-1Cleaning the Device ............................................14-1Inspecting Cords and Connectors ......................14-1Replacing the 2020 Interface Cable: ..................14-2
Assembling the Battery Charge Sleeve Kit................14-3Troubleshooting the Base..........................................14-4Troubleshooting the Image Scanner..........................14-4
Chapter 15 - Customer Support
Product Service and Repair.......................................15-1Online Product Service and Repair Assistance ..15-2
Limited Warranty........................................................15-2
Appendix A - Reference Charts
Symbology Chart ........................................................ A-1Code Page Mapping of Printed Bar Codes................. A-7
Appendix B - Minimizing Bluetooth/ISM BandNetwork Activity
Auto Reconnect Mode ..........................................B-1Maximum Link Attempts .......................................B-2Relink Time-Out ....................................................B-2
Bluetooth/ISM Network Activity Examples.................. B-3
Sample Symbols
OCR Programming Chart
Programming Chart
x
1
Getting Started
About This Manual
This Users Guide provides installation and programming instructions for the 4820/4820i. Product specifications, dimensions, warranty, and customer sup-port information are also included.
Honeywell bar code image scanners are factory programmed for the most com-mon terminal and communications settings. If you need to change these set-tings, programming is accomplished by scanning the bar codes in this guide.
An asterisk (*) next to an option indicates the default setting.
Unpacking the System
After you open the shipping carton containing the product, take the following steps:
Check for damage during shipment. Report damage immediately to the carrier who delivered the carton.
Make sure the items in the carton match your order. Save the shipping container for later storage or shipping.
Image Scanner Models
Models Description
4820SF0C1CBE Cordless Area Image Scanner, Green aimer, Spe-cial Focus
4820SR0C1CBE Cordless Area Image Scanner, Green aimer, Stan-dard Range
4820ISFE Industrial Cordless Area Image Scanner, Green aimer, Special Focus
4820ISRE Industrial Cordless Area Image Scanner, Green aimer, Standard Range
2020-5BE Cordless Base that supports the following inter-faces: Keyboard wedge, TTL level 232, TTL level 232 serial wedge, IBM 4683, wand emulation, USB keyboard, USB HID, USB retail (IBM Sure-POS)
2020-CBE Charge-Only Base
1 - 1
Cordless System: Main Components
About the Battery
We recommend use of Hand Held Products Li-ion battery backs. Use of any non-Hand Held Products battery may result in damage not cov-ered by the warranty.
Power is supplied to the cordless image scanner by a rechargeable battery that is integrated in the image scanner handle. Each image scanner is shipped with a battery. (See Product Specifications beginning on page 13-1.)
Charging Information
The battery is designed to charge while the image scanner is positioned in the cordless base unit. Refer to "2020 LED Sequences and Meaning" on page 3-4 for an interpretation of the Charge Status indicators.
Place the image scanner in the base that is connected to an appropriate power supply.
Battery Recommendations Batteries are shipped approximately 30% to 60% charged and should be fully
charged for maximum charge capacity.
in HandleBattery Contained
Image Scanner
2020 Base
!
1 - 2
The battery is a lithium ion cell and can be used without a full charge, and can also be charged without fully discharging, without impacting the battery life. There is no need to perform any charge/discharge conditioning on this type of battery.
Do not disassemble the battery. There are no user-serviceable parts in the battery.
Keep the base connected to power when the host is not in use. Replace a defective battery immediately since it could damage the image
scanner. Dont short-circuit a battery or throw it into a fire. It can explode and cause
severe personal injury. Although your battery can be recharged many times, it will eventually be
depleted. Replace it after the battery is unable to hold an adequate charge. If you are not sure if the battery or charger is working properly, send it to
Honeywell International Inc. or an authorized service center for inspection. Refer to Customer Support on page 15-1 for additional information.
Proper Disposal of the Battery
When the battery has reached the end of its useful life, the battery should be disposed of by a qualified recycler or haz-ardous materials handler. Do not incinerate the battery or dispose of the battery with general waste materials. You may send the imagers battery to us. (postage paid). The shipper is responsible for complying with all federal, state, and local laws and regulations related to the packing, labeling, mani-festing, and shipping of spent batteries. Contact the Product
Service Department (page 15-1) for recycling or disposal information. Since you may find that your cost of returning the batteries significant, it may be more cost effective to locate a local recycle/disposal company.
Connecting the Base
A base can be connected between the keyboard and PC as a keyboard wedge, plugged into the serial port, plugged into a USB port, or connected to a portable data terminal in wand emulation or non decoded output mode.
Turn off power before connecting the base, then power up the computer once the base is fully connected. When the base is connected and powered up, put the image scanner in the base to establish a link. The green LED on the base flashes to indicate the image scanners battery is charging.
Connecting the Base with USB
A base can be connected to the USB port of a computer.
1 - 3
1. Connect the appropriate interface cable to the base first and then to the computer. Make sure the cables are secured in the wireways in the bottom of the base and that the base sits flat on a horizontal surface.
2. Program the base for the USB interface by scanning the appropriate programming bar code See page 2-5.
3. Verify the base operation by scanning a bar code from the Sample Symbols in the back of this manual.
For additional USB programming and technical information, refer to the Honey-well USB Application Note, available at www.honeywell.com/aidc.
Connecting the Base with Keyboard Wedge1. Turn off power and disconnect the keyboard cable from the back of the ter-
minal/computer.
1 - 4
http://www.hhp.comhttp://www.hhp.com
2. Connect the appropriate interface cable to the base and to the terminal/computer and keyboard. Make sure the cables are secured in the wireways in the bottom of the base and that the base sits flat on a horizontal surface.
3. Turn the terminal/computer power back on.
4. Program the base for the keyboard wedge interface. See "Keyboard Wedge Connection" on page 2-1.
5. Verify the base operation by scanning a bar code from the Sample Symbols in the back of this manual.
1 - 5
Connecting the Base with RS-232 Serial Port1. Turn off power to the terminal/computer.
2. Connect the appropriate interface cable to the base. Make sure the cables are secured in the wireways in the bottom of the base and that the base sits flat on a horizontal surface.
Note: For the base to work properly, you must have the correct cable for your type of terminal/computer.
3. Plug the serial connector into the serial port on your computer. Tighten the two screws to secure the connector to the port.
4. Once the image scanner has been fully connected, power up the computer.
Connecting the Base with RS-232 Wedge
The 2020 uses TTL signal levels to wedge into an RS-232 serial network. Use only 2020 serial wedge cables to prevent damage to the base. Refer to RS-232 Baud Rate on page 2-15 to set the baud rate and communications protocol.
1. Turn off power to the computer.
2. Disconnect the existing serial cable from the computer.
1 - 6
3. Connect the appropriate interface cable to the base. Make sure the cables are secured in the wireways in the bottom of the base and that the base sits flat on a horizontal surface.
Note: For the base to work properly, you must have the correct cable for your type of computer.
4. Plug the serial connector into the serial port on your computer. Tighten the two screws to secure the connector to the port.
5. Plug the other serial connector into the host connection and tighten the two screws.
6. Plug the power supply to the base and plug into the AC source.
7. Once the base has been fully connected, power up the computer.
Linking Image Scanner to Base
When newly shipped or defaulted to factory settings, the base and image scan-ner are not linked. Once the image scanner is placed into the base, the soft-ware automatically links the image scanner and the base. If the image scanner and base have previously been linked, you do not receive any feedback. If this
1 - 7
is the first time that the image scanner and base are linked, both devices emit a short chirp when their radios link. At this point, you are set to one image scan-ner to one base.
1. Provide power to the base.
2. Place the image scanner into the base. The image scanner and base link.
3. To determine if your cordless system is set up correctly, scan one of the sample bar codes in the back of this manual. If the image scanner provides a single good read beep and the green LED lights, the image scanner has successfully linked to the base. If you receive a triple error beep and the red LED lights, the image scanner has not linked to the base. Refer to page 14-4 for troubleshooting information.
Communication Between the Cordless System and the Host
The cordless image scanner provides immediate feedback in the form of a good read indication (a green LED on the image scanner and an audible beep) after a bar code is scanned correctly and the base has acknowledged receiving the data. This is possible since the cordless system provides two-way communication between the image scanner and the base.
Image Scanner
2020 Base
Green LED
Red LED
1 - 8
When data is scanned, the data is sent to the host system via the base unit. The cordless image scanner recognizes data acknowledgement (ACK) from the base unit. If it cannot be determined that the data has been properly sent to the base, the image scanner issues an error indication. You must then check to see if the scanned data was received by the host system.
Reading Techniques
The image scanner has a view finder that projects a bright green aiming beam that corresponds to the image scanners horizontal field of view. The aiming beam should be centered over the bar code, but it can be positioned in any direction for a good read.
3) Base sends data to host
1) Good Read
2) ACK from base
1 - 9
The aiming beam is smaller when the image scanner is closer to the code and larger when it is farther from the code. Symbologies with smaller bars or ele-ments (mil size) should be read closer to the unit. Symbologies with larger bars or elements (mil size) should be read farther from the unit. To read single or multiple symbols (on a page or on an object), hold the image scanner at an appropriate distance from the target, pull the trigger, and center the aiming beam on the symbol. If the code being scanned is highly reflective (e.g., lami-nated), it may be necessary to tilt the code up 15 to 18 to prevent unwanted reflection.
Linear bar code 2D Matrix symbol
1 - 10
2
Programming the Interface
Introduction
Chapter 1 describes connecting the base to the computer with the appropriate interface cable. This chapter describes how to program your system for the desired interface.
Programming the Interface - Plug and Play
Plug and Play bar codes provide instant image scanner set up for commonly used interfaces.
Note: After you scan one of the codes, power cycle the host terminal to have the interface in effect.
Keyboard Wedge Connection
If you want your system programmed for an IBM PC AT and compatibles key-board wedge interface with a USA keyboard, scan the bar code below. Key-board wedge is the default interface.
Note: The following bar code also programs a carriage return (CR) suffix.
Laptop Direct Connect
For most laptops, scanning the Laptop Direct Connect bar code allows opera-tion of the image scanner in parallel with the integral keyboard. The following Laptop Direct Connect bar code selects terminal ID 03, programs a carriage return (CR) suffix and turns on Emulate External Keyboard (page 2-13).
IBM PC AT and Compatibles with CR suffix
Laptop Direct Connectwith CR suffix
2 - 1
RS-232
The RS-232 Interface bar code is used when connecting to the serial port of a PC or terminal. The following RS-232 Interface bar code also programs a car-riage return (CR) and a line feed (LF) suffix, baud rate, and data format as indi-cated below. It also changes the trigger mode to manual.
Wand Emulation Plug & Play
In Wand Emulation mode, the image scanner decodes the bar code then sends data in the same format as a scanner image scanner. The Code 39 Format converts all symbologies to Code 39.
The Same Code Format transmits U.P.C., EAN, Code 128 and Interleaved 2 of 5 without any changes, but converts all other symbologies to Code 39.
The Wand Emulation Plug & Play Code 39 Format bar code below sets the terminal ID to 61. The Wand Emulation Plug & Play Same Code Format bar code sets the terminal ID to 64. These Plug & Play bar codes also set the Transmission Rate to 25 inches per second, Output Polarity to black high, and Idle State to high. (If you want to change the terminal ID only, without changing any other image scanner settings, please refer to Programming the Interface - Terminal ID Method on page 2-6.)
Option Setting
Baud Rate 115200 bps
Data Format 8 data bits, no parity bit, 1 stop bit
RS-232 Interface
Wand Emulation Plug & PlaySame Code
Wand EmulationPlug & Play
(Code 39 Format)
2 - 2
IBM 4683 Ports 5B, 9B, and 17 Interface
Scan one of the following Plug and Play codes to program the image scanner for IBM 4683 Port 5B, 9B, or 17.
Note: After scanning one of these codes, you must power cycle the cash register.
Each bar code above also programs the following suffixes for each symbology:
* Suffixes programmed for Code 128 with IBM 4683 Port 5B, IBM 4683 Port 9B HHBCR-1, and IBM 4683 Port 17 Interfaces**Suffixes programmed for Code 128 with IBM 4683 Port 9 HHBCR-2 Interface
Symbology SuffixEAN 8 0CEAN 13 16UPC A 0DUPC E 0ACode 39 00 0A 0BInterleaved 2 of 5 00 0D 0BCode 128 * 00 0A 0BCode 128 ** 00 18 0B
IBM 4683 Port 5B Interface
IBM 4683 Port 9B HHBCR-1 Interface
IBM 4683 Port 17 Interface
IBM 4683 Port 9BHHBCR-2 Interface
2 - 3
IBM SurePos
Scan one of the following Plug and Play codes to program the image scanner for IBM SurePos (USB Handheld image scanner) or IBM SurePos (USB Table-top imager).
Note: After scanning one of these codes, you must power cycle the cash register.
Each bar code above also programs the following suffixes for each symbology:
Symbology SuffixEAN 8 0CEAN 13 16UPC A 0DUPC E 0ACode 39 00 0A 0BInterleaved 2 of 5 00 0D 0BCode 128 00 18 0B
IBM SurePos (USB Handheld Scanner)
InterfaceIBM SurePos
(USB Tabletop Scanner) Interface
2 - 4
USB PC or Macintosh Keyboard
Scan one of the following codes to program the image scanner for USB PC Key-board or USB Macintosh Keyboard. Scanning these codes adds a CR and LF, along with selecting the terminal ID (USB PC Keyboard - 124, USB Macintosh Keyboard - 125, USB PC Japanese Keyboard - 134).
USB HID
Scan the following code to program the image scanner for USB HID bar code image scanners. Scanning this code changes the terminal ID to 131.
USB COM Port Emulation
Scan the following code to program the image scanner to emulate a regular RS-232-based COM Port. If you are using a Microsoft Windows PC, you will need to download a driver from the Honeywell website (www.honeywell.com/aidc). The driver will use the next available COM Port number. Apple Macin-tosh computers recognize the image scanner as a USB CDC class device and automatically uses a class driver. Scanning the code below changes the termi-nal ID to 130.
Note: No extra configuration (e.g., baud rate) is necessary.
USB Keyboard (PC)
USB Keyboard (Mac)
USB Japanese Keyboard (PC)
USB HID Bar Code Image Scanner
USB COM Port Emulation
2 - 5
http://www.hhp.comhttp://www.hhp.com
CTS/RTS Emulation
ACK/NAK Mode
Serial Wedge
To set up the serial wedge terminal ID, use the serial terminal ID 050 and follow the instructions on page 2-6. Make sure that all of the communication parame-ters match on all of the connected devices. Scanning Both P1 and P2 sends scanned data to P1 and P2. Default = P1.
Programming the Interface - Terminal ID Method
If your interface is not a standard PC AT, refer to Supported Terminals, begin-ning on page 2-8, and locate the Terminal ID number for your PC. Scan the Terminal ID bar code below, then scan the numeric bar code(s) from the Programming Chart inside the back cover of this manual to program the image scanner for your terminal ID. Scan Save to save your selection.
CTS/RTS Emulation On
* CTS/RTS Emulation Off
ACK/NAK Mode On
* ACK/NAK Mode Off
* P1
P2
Both P1 and P2
2 - 6
For example, an IBM AT terminal has a Terminal ID of 003. You would scan the Terminal ID bar code, then 0, 0, 3 from the Programming Chart inside the back cover of this manual, then Save. If you make an error while scanning the digits (before scanning Save), scan the Discard code on the Programming Chart, scan the Terminal ID bar code, scan the digits, and the Save code again.
Note: The default interface is Keyboard Wedge (Term ID = 003).
Note: After scanning one of these codes, you must power cycle your computer.
Terminal ID
Save
2 - 7
Supported Terminals
Terminal Model(s) Terminal IDDDC 3496, 3497, 122 key 005DDC 3496, 3497, 102 key 071DEC VT510, 520, 525 (PC style) 084DEC VT510, 520, 525 (DEC style
LK411)104
Esprit 200, 400 005Heath Zenith PC, AT 003 *Heath Zenith 090HP Vectra 003 *HP Vectra 023IBM XT 001IBM PS/2 25, 30, 77DX2 002IBM AT, PS/2 30286, 50, 55SX, 60,
70, 70061, 70121, 80003 *
IBM 102 key 3151, 3161, 3162, 3163, 3191, 3192, 3194, 3196, 3197, 3471, 3472, 3476, 3477
006
IBM 122 key 3191, 3192, 3471, 3472 007IBM 122 key 3196, 3197, 3476, 3477, 3486,
3482, 3488008
IBM 122 key 3180 024IBM 122 key 3180 data entry keyboard 114IBM DOS/V 106 key PC & Workstation 102IBM SurePOS USB Handheld Image Scanner 128**IBM SurePOS USB Tabletop Image Scanner 129**IBM Thinkpad 360 CSE, 340, 750 097IBM Thinkpad 106IBM Thinkpad 365, 755CV 003 *I/O 122 key 2676D, 2677C, 2677D 008ITT 9271 007Lee Data IIS 007NEC 98XX Series 103Olivetti M19, M200 001Olivetti M240, M250, M290, M380,
P500003
RS-232 TTL 000Serial Wedge 050Silicon Graphics Indy, Indigoll 005
2 - 8
* Default for 2020-5B and 2020-5BE models**It is best to use the Plug and Play bar codes, beginning on page 2-1 to program theseinterfaces, rather than scanning the terminal ID listed in this table.
Telex 88 key 078, 078A, 79, 80, 191, 196, 1191,1192, 1471, 1472, 1476, 1477, 1483
025
Telex 88 key Data Entry Keyboard 112Telex 102 key 078, 078A, 79, 80, 191, 196,
1191,1192, 1471, 1472, 1476, 1477, 1483
045
Telex 122 key 078, 078A, 79, 80, 191, 196,1191,1192, 1471, 1472, 1476, 1477, 1482, 1483
046
USB COM Port Emulation 130USB PC Keyboard 124**USB Mac Keyboard 125**USB Japanese Keyboard (PC)
134**
USB HID POS 131**Wand Emulation (Code 39 Format)
061
Wand Emulation (Same Code Format)
064
Supported Terminals
Terminal Model(s) Terminal ID
2 - 9
Keyboard Country
Scan the appropriate country code below to program the keyboard for your country. As a general rule, the following characters are supported, but need special care for countries other than the United States:@ | $ # { } [ ] = / \ < > ~
* United States
Brazil
Czech Republic
Denmark
Finland (Sweden)
France
Germany/Austria
Greece
Hungary
Belgium
Canada (French)
Israel (Hebrew)
2 - 10
Keyboard Country (continued)
Latin America
Norway
Poland
Portugal
Romania
Russia
SCS
Slovakia
Italy
Netherlands (Dutch)
Spain
Sweden
Switzerland (German)
2 - 11
Keyboard Country (continued)
Keyboard Style
This programs keyboard styles, such as Caps Lock and Shift Lock. Default = Regular.
Regular is used when you normally have the Caps Lock key off.
Caps Lock is used when you normally have the Caps Lock key on.
Shift Lock is used when you normally have the Shift Lock key on (not common to U.S. keyboards).
Automatic Caps Lock is used if you change the Caps Lock key on and off. The software tracks and reflects if you have Caps Lock on or off (AT and PS/2 only). This selection can only be used with systems that have an LED which notes the Caps Lock status.
Turkey Q
U.K.
Turkey F
* Regular
Caps Lock
Shift Lock
Automatic Caps Lock
2 - 12
Autocaps via NumLock bar code should be scanned in countries (e.g., Ger-many, France) where the Caps Lock key cannot be used to toggle Caps Lock. The NumLock option works similarly to the regular Autocaps, but uses the Num-Lock key to retrieve the current state of the Caps Lock.
Emulate External Keyboard should be scanned if you do not have an external keyboard (IBM AT or equivalent).
Note: After scanning the Emulate External Keyboard bar code, you must power cycle your computer.
Keyboard Modifiers
This modifies special keyboard features, such as CTRL+ ASCII codes and Turbo Mode.
Control + ASCII Mode On: The imager sends key combinations for ASCII con-trol characters for values 00-1F. Windows is the preferred mode. All keyboard country codes are supported. DOS mode is a legacy mode, and it does not support all keyboard country codes. New users should use the Windows mode. Refer to Keyboard Function Relationships, page 10-1 for CTRL+ ASCII Values. Default = Control + ASCII Mode Off
Autocaps via NumLock
Emulate External Keyboard
Windows Mode Control + ASCII Mode On
* Control + ASCII Mode Off
DOS Mode Control + ASCII Mode On
2 - 13
Turbo Mode: The image scanner sends characters to a terminal faster. If the terminal drops characters, do not use Turbo Mode. Default = Off
Numeric Keypad Mode: Sends numeric characters as if entered from a numeric keypad. Default = Off
Automatic Direct Connect Mode: This selection can be used if you have an IBM AT style terminal and the system is dropping characters. Default = Off
Turbo Mode On
* Turbo Mode Off
Numeric Keypad Mode On
* Numeric Keypad Mode Off
Automatic Direct Connect Mode On
* Automatic Direct Connect Mode Off
2 - 14
RS-232 Baud Rate
Baud Rate sends the data from the image scanner to the terminal at the speci-fied rate. The host terminal must be set for the same baud rate as the image scanner. Default = 115,200.
RS-232 Word Length: Data Bits, Stop Bits, and Parity
Data Bits sets the word length at 7 or 8 bits of data per character. If an applica-tion requires only ASCII Hex characters 0 through 7F decimal (text, digits, and punctuation), select 7 data bits. For applications which require use of the full ASCII set, select 8 data bits per character. Default = 8.
Stop Bits sets the stop bits at 1 or 2. Default = 1.
300
2400
600
1200
4800
38400
9600
19200
* 115,200
57,600
2 - 15
Parity provides a means of checking character bit patterns for validity.Default = None.
RS-232 Receiver Time-Out
The unit stays awake to receive data until the RS-232 Receiver Time-Out expires. A manual or serial trigger resets the time-out. When an RS-232 receiver is sleeping, a character may be sent to wake up the receiver and reset the time-out. A transaction on the CTS line will also wake up the receiver. The receiver takes 300 milliseconds to completely come up. Change the RS-232 receiver time-out by scanning the bar code below, then scanning digits from the inside back cover of this manual, then scanning Save. The range is 0 to 300 seconds. Default = 0 seconds (no time-out - always on).
7 Data, 1 Stop, Parity Even
7 Data, 1 Stop, Parity None
7 Data, 1 Stop, Parity Odd
7 Data, 2 Stop, Parity Odd
7 Data, 2 Stop, Parity Even
7 Data, 2 Stop Parity None
* 8 Data, 1 Stop, Parity None
8 Data, 1 Stop, Parity Even
8 Data, 1 Stop, Parity Odd
RS-232 Receiver Time-Out
2 - 16
RS-232 Handshaking
RS-232 Handshaking allows control of data transmission from the image scan-ner using software commands from the host device. CTS/RTS operates in mode 2. When this feature is turned Off, no data flow control is used. When Data Flow Control is turned On, the host device suspends transmission by sending the XOFF character (DC3, hex 13) to the image scanner. To resume transmission, the host sends the XON character (DC1, hex 11). Data transmis-sion continues where it left off when XOFF was sent. Default = Off.
Host ACK Selection
Some applications require that the host terminal (or server) approve or reject incoming bar code data and notify the operator of these actions. These applica-tions require that the host maintain control over the response indicators emitted from the image scanner. Turning on Host ACK configures the image scanner to respond to commands from the host system.
Note: System performance degrades when using Host ACK at rates lower than 9600 baud.
The following criteria must be met for the Host ACK to work correctly:
The cordless system must be configured for Host Port RS-232 (terminal ID = 000) or USB COM Emulation (terminal ID = 130).
RTS/CTS is defaulted off. You must enable it if the host system requires it. Host ACK must be set to On (page 2-19). The host terminal software must be capable of interpreting the bar code data,
make decisions based on the data content, and send out appropriate escape commands to the image scanner.
RTS/CTS On
* XON/OFF Off
* RTS/CTS Off
XON/XOFF On
ACK/NAK On
* ACK/NAK Off
2 - 17
Escape commands are addressed to the image scanner via Application Work Groups. Once a command is sent, all image scanners in a group respond to that command. Because of this situation, it is recommended that each image scanner is assigned to its own group in Host ACK mode.
The commands to which the image scanner responds are listed on page 2-20. The is a 1B in hex. A typical command string is y x, where y is the application work group number, x is the escape command, and the comma is the terminator, which is required.
Commands may be strung together to create custom response sequences. An example of a command string is listed below.
0456,
The above example will make an image scanner in application work group zero beep low, then medium, then high.
Once Host ACK is enabled, the system works as follows:
The image scanner reads a code and sends data to the base/host system. No audible or visual indication is emitted until the image scanner receives an escape command. The image scanner read illumination goes out when theres a successful read.
Image scanner operation is suspended until 1) a valid escape string is received from the host system (via the base) or 2) the image scanner times out.
Once condition 1 or 2 above has been met, the image scanner is ready to scan again, and the process repeats.
A time-out occurs if the imager does not receive a valid escape command within 10 seconds. A time-out is indicated by a triple beep. If a time-out occurs, the operator should check the host system to understand why a response to the imager was not received.
1) Good Read
3) ACK: Host to Base
4) ACK: Base to Image Scanner
2) Base sends data to host
2 - 18
Host ACK Enable
Host ACK On
* Host ACK Off
2 - 19
2020 Host Escape Commands
Wand Emulation
Wand Emulation Connection
The Wand Emulation Connection bar codes should be used if you want to change the terminal ID only, without changing any other image scanner set-tings. We recommend using Wand Emulation Plug & Play bar codes to pro-gram your image scanner to emulate a wand reader. The Wand Emulation Plug & Play bar codes change other parameters, in addition to changing the terminal ID. Please refer to Wand Emulation Plug & Play on page 2-2 for further infor-mation.
In Wand Emulation mode, the image scanner decodes the bar code then sends data in the same format as a wand scanner. The Code 39 Format converts all symbologies to Code 39.
Command Action
a Double beeps to indicate a successful menu change was made.
b Triple beeps to indicate a menu change was unsuccessful.
1 The green LED illuminates for 135 milliseconds followed by a pause.
2 The green LED illuminates for 2 seconds followed by a pause.
3 The green LED illuminates for 5 seconds followed by a pause.
4 Emits a beep at a low pitch.
5 Emits a beep at a medium pitch.
6 Emits a beep at a high pitch.
7 Beeps to indicate a successful decode and communication to host.
8 Triple beeps to indicate a decode/communication to host was unsuccessful.
2 - 20
The Same Code Format transmits U.P.C., EAN, Code 128 and Interleaved 2 of 5 without any changes, but converts all other symbologies to Code 39. 2D sym-bologies are converted to Code 128.
The Code 39 Format bar code below sets the terminal ID to 61, and the Same Code Format bar code sets the terminal ID to 64. Default = Code 39 Format.
Wand Emulation Data Block Size
This transmits the data in smaller blocks to prevent buffer overflow. Default = 40.
* Code 39 Format
Same Code Format
20
80
* 40
60
2 - 21
Wand Emulation Delay Between Blocks
This sets the delay time between data blocks. Default = 50ms.
Wand Emulation Overall Checksum
When this option is turned on, a computed check character is added at the end of the entire message. The check character is the character which when Exclu-sive-ORd with every preceding character of the message yields a result of 0x00 (00H). Default = Off.
5ms
500ms
* 50ms
150ms
Wand Emulation Overall Checksum On
* Wand Emulation Overall Checksum Off
2 - 22
Wand Emulation Transmission Rate
The Transmission Rate is limited by the terminals ability to receive data without dropping characters. Default = 25 inches/second.
Wand Emulation Polarity
The Polarity can be sent as standard with black bars high, or reversed with white spaces high. Default = Black High.
10
80
* 25
40
120
150
200
* Black High
White High
2 - 23
Wand Emulation Idle
The idle describes the state of the image scanner when no data is being trans-mitted. When in Wand Emulation mode, you must set the image scanners idle state to match the idle state for the device to which the image scanner is con-nected. Default = Idle High.
* Idle High
Idle Low
2 - 24
3
Basic System Operation
Cordless Base
The cordless base provides the link between the cordless image scanner and the host system. The base contains an interface assembly and an RF commu-nication module. The RF communication module performs the data exchange between the cordless image scanner and the interface assembly. The control assembly coordinates the central interface activities including: transmitting/receiving commands and data to/from the host system, performing software activities (parameter menuing, visual indicator support, power-on diagnostics), and data translation required for the host system.
The base also is the image scanners battery charger. Refer to "Base Charge Mode" on page 3-3 for additional information.
RF (Radio Frequency) Module Operation
The cordless system uses a two-way Bluetooth radio to transmit and receive data between the image scanner and the base. Designed for point-to-point and multipoint-to-single point applications, the radio operates using a license free ISM band, which sends relatively small data packets at a fast data rate over a radio signal with randomly changing frequencies, makes the cordless system highly responsive to a wide variety of data collection applications and resistant to noisy RF environments. Bluetooth Class 2 power level provides a communi-cation range of 33 feet (10m) between the image scanner and base/Bluetooth adapter, depending on the environment.
Cordless Image Scanner
The cordless image scanner enables fast and accurate bar code scanning using a non-contact area image scanner.
The image scanner is comprised of an area image engine, a decode/control assembly, and an RF communication module. The image engine performs the bar code image illumination and sensing. The decode/control assembly coordi-nates the central communication activities including: capturing and decoding the bar code image data, performing software activities (parameter menuing, visual indicator support, low battery indication), and data translation required for the host system. The RF communication module performs the data exchange between the image scanner and the base.
3 - 1
System Conditions
The components of the cordless system interact in specific ways as you associ-ate an image scanner to a base, as you move an image scanner out of range, bring an image scanner back in range, or swap image scanners between two cordless systems. The following information explains the cordless system oper-ating conditions.
Linking Process
Once an image scanner is placed into the base, the image scanners battery charge status is checked, and software automatically detects the image scan-ner and links it to the base depending on the selected link mode.
Image Scanner Is Out of Range
The cordless image scanner is in communication with its base, even when it is not transmitting bar code data. Whenever the image scanner cant communi-cate with the base for a few seconds, it is out of range. If the image scanner is out of range and you scan a bar code, the image scanner issues a triple beep indicating no communication with the base. In addition, your image scanner and base can sound an alarm if programmed to emit an alarm. Refer to "Out-of-Range Alarm" on page 3-20.
Image Scanner Is Moved Back Into Range
The image scanner re-links if the image scanner or the base have been reset or the image scanner comes back into range. If the image scanner re-links, you will hear a single chirp when the re-linking process (uploading of the parameter table) is complete.
Out of Range and Back into Range with Data Accumulation Mode On
The image scanner may store a number of symbols (approximately 500 U.P.C. symbols, others may vary) when out of range and then send them to the base when back in range. You will not hear a communication error beep in this mode, but you will hear a short buzz when you pull the trigger if the radio communica-tion is not working. Once the radio connection is made, the image scanner pro-duces a series of beeps while the data is being transferred to the base.
3 - 2
Base Charge Mode
In order for the battery to be charged, there must be enough voltage for the cir-cuitry to work. There are three methods during which power can be supplied to the base:
1:9VDC power supply connected to the barrel connector2:12VDC host power source only3:5VDC host power source only
The chart below describes each selection by condition.
Using a slow charge rate draws less current (power) from the input power source when the battery is mostly discharged.
Note: If you attach the 4820 system to a host with a 12V power source, the 12V host is dominant; the system pulls power from the host and not the 9V power supply. For example, if you have a host system with a 12 volt available to the base, it will supersede the 9V power supply. The 9V supply is not needed for 12V host applications and only serves as a backup if the system goes down.
Scan the appropriate bar code for your application. Default = Automatic.
1 2 3
Automatic Fast Charge Slow Charge No Charge
Full Charge Rate Fast Charge Fast Charge No Charge
Low Charge Rate Slow Charge Slow Charge No Charge
Battery Charge Off No Charge No Charge No Charge
* Automatic
Low Charge Rate
Full Charge Rate
Battery Charge Off
3 - 3
Beeper and LED Sequences and Meaning
The image scanner contains LEDs on the top of the unit to indicate its power up, communication, and battery status. Simply stated, red LED = error; green LED = success of any type. The units audible indicators have meaning as well: 3 beeps = error; 2 beeps = menu change; 1 beep = all other successes.
The table below lists the indication and cause of the LED illumination and beeps for the image scanner.
Image Scanner LED Sequences and Meaning
2020 LED Sequences and Meaning
The base contains a red LED that indicates the status of the unit and verifies its communication with the host system and a green LED that indicates image scanner battery charge condition.
Note: Charging only occurs with external power applied to the 2020 or 12 volt host power.
LED Indication Beeper Indication Cause
Normal OperationRed Flash None Battery lowGreen Flash 1 beep Successful communi-
cation or linkingRed, blinking 3 beeps Failed communicationMenu OperationGreen Flash 2 beeps Successful menu
changeRed, blinking 3 beeps Unsuccessful menu
change
Charge Condition Charge Status Indicator (Green LED)
Image Scanner inserted into base
Three flashes
>80% charged On continuously
30% to 80% charged Slow flash, 1 second on, 1 second off
The table below list the indication and cause of the LED illumination and beeps for the 2020.
Image Scanner Modes
The 4820 is capable of working in single image scanner mode, multiple image scanner mode, or with Bluetooth devices, other than the 2020 base.
Unlinking the Image Scanner
If the base has an image scanner linked to it, that image scanner must be unlinked before a new image scanner can be linked. Once the previous image scanner is unlinked, it will no longer communicate with the base. To unlink an image scanner from the base, scan the Unlink Image Scanner bar code below.
Single Image Scanner Operation
There are two link modes to accommodate different applications: Locked Link Mode and Open Link Mode. Scan the appropriate bar codes included in the Open Link and Locked Link Mode explanations that follow to switch from one mode to another. Default = Locked Link Mode.
System Condition System Status Indicator (Red LED)
Power On/System Idle LED is on
Receiving Data (2020 only) Blink LED for short duration in multiple pulses. Occurs while transferring data to/from the RF module or the Host port.
Base requests status from its own Bluetooth radio
Blink LED once (occurs approx. every 30 sec-onds)
Unlink Image Scanner
3 - 5
Locked Link Mode - Single Image Scanner
If you link an image scanner to a base using the Locked Link Mode, other image scanners are blocked from being linked if they are inadvertently placed into the base. If you do place a different image scanner into the base, it will charge the image scanner, but the image scanner will not be linked.
To use a different image scanner, you need to unlink the original image scanner by scanning the Unlink Image Scanner bar code. (See "Image Scanner Modes" on page 3-5.)
Open Link Mode - Single Image Scanner
When newly shipped or defaulted to factory settings, the base and image scan-ner are not linked. By placing an image scanner into the base, they establish a link. Placing a different image scanner into the base establishes a new link and the old image scanner is unlinked. Each time an image scanner is placed into the base, it becomes the linked image scanner; the old image scanner is unlinked.
Override Locked Image Scanner
If you need to replace a broken or lost image scanner that is linked to a base, scan the Override Locked Image Scanner bar code below with a new image scanner and place that image scanner in the base. The locked link will be over-ridden; the broken or lost image scanners link with the base will be removed, and the new image scanner will be linked.
* Locked Link Mode(Single Image Scanner)
Open Link Mode(Single Image Scanner)
Override Locked Image Scanner(Single Image Scanner)
3 - 6
Multiple Image Scanner Operation
Note: Multiple Image Scanner Operation Mode allows you to link up to 7 image scanners to one base. You cannot join an 8th image scanner until you unlink one of the 7 image scanners or take an image scanner out of range.
To put the image scanner in multiple image scanner mode, scan the bar code below. Once you scan this bar code, the image scanner is unlinked from the base and must be placed into the base to re-link.
Image Scanner Name
You may assign a name to each image scanner you are using. When you have multiple image scanners linked to one base, you may want to name each image scanner so you will be able to control the image scanner receiving imaging com-mands sent from the base.
The default name for a 4820 is 4820, and 4820i for a 4820i. If you have more than one image scanner linked to a base, and they all have the default names, the first image scanner linked to the base receives commands. You can change the name of an image scanner using a serial command (refer to "Image Scanner Name" on page 12-9) or using a bar code command. To change the name serially, unlink all except one of the image scanners from the base. Send :4820:BT_NAMname. or :4820i:BT_NAMname., where name is the new image scanner name. If you wish to change the names of additional image scanners, re-link them one at a time and repeat the :4820:BT_NAMname. or :4820i:BT_NAMname. command for each image scanner.
Multiple Image Scanner Operation
3 - 7
To rename image scanners with sequential, numeric names, scan the bar codes below. Scan the Reset code after each name change and wait for the scanner to re-link to the base before scanning another bar code to rename the next image scanner.
Alternatively, you may change the name with a bar code command if you cannot send serial commands to the base. One way to do this is to scan the bar code below and scan a number for the image scanner name. For example, if you had 7 image scanners to one base, scan the bar code below with the first image scanner, scan the 1 bar code on the Programming Chart inside the back cover of this manual and scan Save. Then scan the Reset bar code and wait for the scanner to re-link to the base before scanning the next bar code. Repeat that process for image scanner number 2, 3, 4, etc.
If you want to assign an alphabetic name to the image scanner, create a Code 128 bar code containing ~BT_NAMname. followed by a FNC3 character (hexi-decimal 83), where name is the new image scanner name. Scan the Reset bar
0001
0002
0003
0005
0007
0004
0006
Reset
Image Scanner Name
3 - 8
code (page 3-8 or on the Programming Chart inside the back cover of this man-ual). You may use Bar Code Builder, which is included with QuickView. Refer to QuickView on page 11-6 for instructions about downloading QuickView from the Honeywell website: www.honeywell.com/aidc.
Image Scanner Report
Scan the bar code below to generate a report for the connected image scan-ners. The report indicates the port, work group, image scanner name, and address.
Application Work Groups
Your cordless system can have up to 7 image scanners linked to one base. You can also have up to 7 work groups. If you want to have all of the image scan-ners settings programmed alike, you dont need to use more than 1 work group. If you want each image scanner to have unique settings (e.g., beeper volume, prefix/suffix, data formatter), then you may program each image scanner to its own unique work group and may program each image scanner independently. For example, you might want to have multiple work groups in a retail/warehouse application where you need to have different data appended to bar codes used in the warehouse area versus the retail area. You could assign all the image scanners in the retail area to one work group and those in the warehouse to another. Consequently, any desired changes to either the retail or warehouse area would apply to all image scanners in that particular work group. Visual Xpress (page 11-5) makes it easy for you to program your system for use with multiple image scanners and multiple work groups.
The image scanner keeps a copy of the menu settings it is using. Whenever the image scanner is connected or reconnected to a base, the image scanner is updated with the latest settings from the base for its work group. The image scanner also receives menu setting changes processed by the base. If an image scanner is removed from one base and placed into another base, it will be updated with the new base settings for whatever work group that the image scanner was previously assigned. For example, if the image scanner was in work group 1 linked to the first base, it will be placed in work group 1 in the sec-ond base with the associated settings.
Image Scanner Report
3 - 9
http://www.handheld.com
Application Work Group Selection
This programming selection allows you to assign an image scanner to a work group by scanning the bar code below. You may then program the settings (e.g., beeper volume, prefix/suffix, data formatter) that your application requires. Default = Group 0.
* Group 0
Group 1
Group 2
Group 4
Group 6
Group 3
Group 5
3 - 10
Resetting the Standard Product Default Settings: All Application Work Groups
The following bar code defaults all of the work groups to the factory settings.
The Menu Commands, beginning on page 12-5 list the standard product default settings for each of the commands (indicated by an asterisk (*) on the program-ming pages).
Resetting the Standard Product Default Settings:Current Application Work Group
If you arent sure what programming options are in your image scanner, or youve changed some options and want the standard product default settings restored, scan the Standard Product Default Settings: Current Application Group bar code below.
The Menu Commands, beginning on page 12-5 list the factory default settings for each of the commands (indicated by an asterisk (*) on the programming pages).
Note: Scanning this bar code also causes both the image scanner and the base to perform a reset and become unlinked. The image scanner must be placed in its base to re-establish the link before any setup codes are entered. Refer to "Image Scanner Modes" on page 3-5 for additional information.
Note: If your image scanner is in multiple image scanner mode and you scan either the current or all application group default bar code, you will hear up to 30 seconds of beeping while all image scanners are re-linked from the base and the settings are defaulted to * settings. The default interface is keyboard wedge and the default image scanner mode is single image scanner locked link mode.
Standard Product Default Settings:All Application Groups
Standard Product Default Settings: Current Application Group
3 - 11
Using the Image Scanner with Bluetooth Devices
The image scanner can be used either with the 2020 base or with other Blue-tooth devices. Those devices include personal computers, laptops, PDAs, and Honeywell mobility systems devices.
PC/Laptops
Scanning the Non-Base BT Connection bar code below allows the image scanner to be used with other Bluetooth devices (e.g., PC/laptop). After you scan the bar code below, follow the instructions supplied with your Bluetooth device to locate the image scanner and connect to it. If you go out of range with your image scanner, the image scanner will not reconnect to the Bluetooth device when it is back in range. If you want to re-link to the 2020 base, refer to "Override Locked Image Scanner" on page 3-6 or "Resetting the Standard Product Default Settings: Current Application Work Group" on page 3-11.
Note: The multiple work groups option is not available when you are using the image scanner with Bluetooth devices other than the 2020 base.
PDA/Mobility Systems Devices
You may also use the image scanner with a PDA or a Honeywell Mobility Sys-tems device. Scan the bar code below and follow the instructions supplied with your Bluetooth device to locate the imager, and connect with it.
Example of Setting Up a Mobility System Device (Dolphin 7900 running Windows Mobile 5.0)1. Power on your mobility system device.
Non-Base BT Connection
BT Connection - PDA/Mobility Systems Device
3 - 12
2. Tap the Start flag at the top left of the Today screen.
3. Select Settings at the bottom of the menu.
3 - 13
4. Tap the Connections tab at the bottom of the screen and then tap the Radio Manager icon.
5. Enable one of the Bluetooth modes (e.g., Bluetooth only or 80211b/Bluetooth). The screen below shows that only the GSM radio is active.
3 - 14
6. Tap Bluetooth Only and Apply. The status changes to Success.
7. Tap OK in the top right of the screen and tap X on the upper, right corner to return to the Today screen. The Bluetooth icon displays in the bottom, right part of the screen.
8. Tap the Bluetooth icon in the bottom, right part of the screen.
3 - 15
9. Select Advanced Features -> Bluetooth Devices.
Note: If you have already used Bluetooth and changed any of the default settings, you may want to first select My Bluetooth device and ensure that it is connectable and the Bluetooth com port is enabled.
10. Tap Tools -> Device Discovery.
3 - 16
11. Tap Next on the Bluetooth Device Discovery Wizard.
12. Keep the default radio button selection of Any Bluetooth device and select Next. The Mobility Systems device searches for other Bluetooth devices. If the 4820i is in BTConnection - PDA Mobility Systems Mode (see BT Connection - PDA/Mobility Systems Device on page 3-12), it will appear in the device discovery window.
3 - 17
13. Select the 4820i by checking the box and select Next and Finish.
14. Select Next and Finish.
15. Select the X to return to the desktop.
Changing the Image Scanners Bluetooth PIN Code
Some devices require a PIN code as part of the Bluetooth security features. Your image scanners default PIN is 1234, which you may need to enter the first time you connect to your PDA or PC. The PIN code must be between 1 and 16
3 - 18
characters. To change the PIN, scan the bar code below and then scan the appropriate numeric bar codes from the Programming Chart inside the back cover of this manual. Scan Save to save your selection.
When authentication is enabled on the Mobility Systems device, you must enter the PIN of the image scanner.
1. Select Advanced Features -> My Bluetooth Device.
2. To enable authentication, select the check box next to Use Authentication.
Bluetooth PIN
3 - 19
If you select Use Authentication, you will also be asked to enter a passkey for the Mobility Systems device. The PIN entered for the Mobility Systems device must match the one configured on the image scanner. Once you select the 4820i device in Step 13 (page page 3-18), the following screen appears.
1. In the Bluetooth Passkey box, enter the image scanners PIN code. The same Bluetooth passkey (PIN code) is required for each device.
2. Tap Reply.
Starting ScanWedge
Once the image scanner is linked to the Mobility Systems device, you need to configure ScanWedge for the correct COM port and then start ScanWedge. For additional information, refer to the Honeywell Powertools Users Guide, which can be downloaded from www.honeywell.com/aidc.
Out-of-Range Alarm
Duration
If your image scanner is out range of the base, an alarm sounds from both your base and image scanner. To activate the alarm options for the image scanner or the base and to set the alarm duration, scan the appropriate bar code below
3 - 20
http://www.hhp.comhttp://dcd.welchallyn.comhttp://www.handheld.com
and then set the time-out duration (from 0-3000 seconds) by scanning digits on the Programming Chart inside the back cover, then scanning Save. Default = 0 sec (no alarm).
Note: If you are out of range when you scan a bar code, you will receive an error beep even if you do not have the alarm set. You receive the error beep since the data could not be communicated to the base or the host.
Alarm Sound Type
If you have set the out-of-range alarm enabled, you may change the alarm type for the image scanner or base by scanning the appropriate bar code below and then scanning a digit (0-7) bar code and the Save bar code on the Programming Chart inside the back cover of this manual. Default = 0. Set the sound type to fit your application.
Base Alarm Duration
Image Scanner Alarm Duration
Base Alarm Type
Image Scanner Alarm Type
3 - 21
Data Accumulation ModeNote: Data Accumulation mode has limitations when using multiple scanners to
one base. If a cordless system is being used in "multiple link mode" where up to 7 scanners are to be connected to one base, some accumulated or batched scans could be lost if scanners are constantly being moved in and out of range.
Scan the bar codes below to turn data accumulation (batch) mode on and off. If data accumulation mode is on, bar code data is stored when the image scanner is out of range of the base and transmitted once the image scanner is back in range. Default = Off.
Data Accumulation Mode On
* Data Accumulation Mode Off
3 - 22
Batch Mode Transmit Delay
Sometimes when accumulated scans are sent to the host system, the transmis-sion of those scans is too fast for the application to process. To program a transmit delay between accumulated scans, scan one of the following delays. Default = Off.
Note: In most cases, a short (250 ms (milliseconds) delay is ideal; however, longer delays may be programmed. Contact Technical Support (page 15-2) for additional information.
* Batch Mode Transmit Delay Off(No Delay)
Batch Mode Transmit Delay Short(250 ms)
Batch Mode Transmit Delay Medium(500 ms)
Batch Mode Transmit Delay Long(1000 ms)
3 - 23
3 - 24
4
Output
Good Read Indicators
Beeper Good Read
The beeper may be programmed On or Off in response to a good read. Turning this option off, only turns off the beeper response to a good read indication. All error and menu beeps are still audible. Default = On.
Beeper Volume Good Read
The beeper volume codes modify the volume of the beep the image scanner emits on a good read. Default = Medium.
* Beeper - Good Read On
Beeper - Good Read Off
High
* Medium
Off
Low
4 - 1
Beeper Pitch Good Read
The beeper pitch codes modify the pitch (frequency) of the beep the image scanner emits on a good read. Default = Medium.
Beeper Duration Good Read
The beeper duration codes modify the length of the beep the image scanner emits on a good read. Default = Normal.
LED Good Read
The LED indicator can be programmed On or Off in response to a good read. Default = On.
Number of Beeps Good Read
The number of beeps of a good read can be programmed from 1 - 9. The same number of beeps will be applied to the beeper and LED in response to a good read. For example, if you program this option to have five beeps, there will be five beeps and five LED flashes in response to a good read. The beeps and LED flashes are in sync with one another. To change the number of beeps,
Low (1600 Hz)
* Medium (3250 Hz)
High (4200 Hz)
* Normal Beep
Short Beep
* LED - Good Read On
LED - Good Read Off
4 - 2
scan the bar code below and then scan a digit (1-9) bar code and the Save bar code on the Programming Chart inside the back cover of this manual. Default = 1.
Good Read Delay
This sets the minimum amount of time before the image scanner can read another bar code. Default = 0 ms (No Delay).
User-Specified Good Read Delay
If you want to set your own length for the good read delay, scan the bar code below, then set the delay (from 0-30,000 milliseconds) by scanning digits from the inside back cover, then scanning Save.
Number of Beeps/LED Flashes
* No Delay
Short Delay (500 ms)
Medium Delay (1,000 ms)
Long Delay (1,500 ms)
User-Specified Good Read Delay
4 - 3
Serial Trigger Modes
Manual/Serial Trigger, Low Power
You can activate the image scanner either by pressing the trigger, or using a serial trigger command (see Trigger Commands on page 12-4). When in manual trigger mode, the image scanner scans until a bar code is read, or until the trigger is released.
When in serial mode, the image scanner scans until a bar code has been read or until the deactivate command is sent. The image scanner can also be set to turn itself off after a specified time has elapsed (see Read Time-Out (Serial Trigger Mode), which follows).
Read Time-Out (Serial Trigger Mode)
Use this selection to set a time-out (in milliseconds) of the image scanners trigger when using serial commands to trigger the image scanner. Once the image scanner has timed out, you can activate the image scanner either by pressing the trigger or using a serial trigger command. After scanning the Read Time-Out bar code, set the time-out duration (from 0-300,000 milliseconds) by scanning digits on the Prog