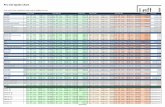User´s Guide for X-Lite and X-PRO
-
Upload
ricardo-blondet -
Category
Documents
-
view
224 -
download
3
description
Transcript of User´s Guide for X-Lite and X-PRO
-
Users Guide for X-Lite and X-PRO CounterPath SIP User Agents by CounterPath Solutions, Inc.
Version 2.0 for Windows: 98SE, NT 4.0, ME, 2000, XP, Pocket PC 2000/2002, and Mac OS X
Revision Date: November 10, 2003
CounterPath Solutions, Inc. Floor 8 100 West Pender St.
Vancouver, BC Canada V6B 1R8 Tel: 1.604.878.0440
[email protected] www.counterpath.com Copyright 2003-2005 by CounterPath Solutions, Inc.
-
Table of Contents 1.0 Introduction to CounterPath SIP User Agents ........................................................................1
1.1 What are X-Lite and X-PRO? .............................................................................................1 Features ..................................................................................................................................2 Benefits ...................................................................................................................................2 1.2 Available CounterPath Solutions ........................................................................................3
1.2.1 Firewall Tunneling for X-PRO Using X-Tunnels............................................................3 1.2.2 Encrypted Communications with X-Cipher ...................................................................4 1.2.4 Turnkey Wireless Telephony with CounterPath SIP User Agents for Pocket PC ...........4
1.3 Requirements and Installation ............................................................................................4 1.3.1 System Requirements..................................................................................................4 1.3.2 Before You Install ........................................................................................................6 1.3.3 Installing X-Lite/X-PRO................................................................................................6
1.3.4 Uninstalling X-Lite/X-PRO ........................................................................................6 2.0 X-Lite/X-PRO Control Panels and Dialogs .............................................................................7
2.1 Main Menu.......................................................................................................................11 2.2 Recent Calls ....................................................................................................................11 2.3 Phonebook ......................................................................................................................15 2.4 User Settings ...................................................................................................................18 2.5 System Settings...............................................................................................................21
2.5.1 System Settings - Network Settings ...........................................................................22 2.5.2 System Settings SIP PROXY..................................................................................24 2.5.3 System Settings X-Tunnels.....................................................................................30 2.5.4 System Settings Audio Devices and USB Settings ...................................................31
2.6 Advanced System Settings...............................................................................................36 2.6.1 Diagnostic Settings....................................................................................................36 2.6.2 Call Settings ..............................................................................................................37 2.6.3 Audio Settings ...........................................................................................................38 2.6.4 DTMF Settings...........................................................................................................38 2.6.5 RTP Settings .............................................................................................................39 2.6.6 Codec Settings ..........................................................................................................40 2.6.5 Codec Order..............................................................................................................41 2.6.5 SIP Settings...............................................................................................................41 2.6.5 Display Settings.........................................................................................................42
2.7 Call Data Display .............................................................................................................45 2.8 Dial Pad Audio Controls and Meters.................................................................................46
3.0 How-to.................................................................................................................................48 3.1 Place a Call .....................................................................................................................48 3.2 Answer a Call...................................................................................................................48 3.3 Placing a Call on Hold......................................................................................................48 3.4 Ending a Call ...................................................................................................................48 3.5 Start a Conference (X-PRO Only) ....................................................................................48 3.6 Transfer a Call .................................................................................................................49
3.6.1 Blind Call Transfer .....................................................................................................49 3.6.2 Supervised Call Transfer ...........................................................................................49
4 Extended Calling Features .....................................................................................................51 4.1 Configuring Voicemail ......................................................................................................51 4.2 Configuring Call Forwarding.............................................................................................51 4.3 Inbound Call Options........................................................................................................51
4.3.1 Do Not Disturb (DND) ................................................................................................51 4.3.2 Call Ignore.................................................................................................................51 4.3.3 Send to Voicemail......................................................................................................51
4.4 Call Conferencing ............................................................................................................51 4.5 Automatic Answer ............................................................................................................53 4.6 Automatic Conferencing...................................................................................................54
-
5 Advanced Features ................................................................................................................56 5.1 Audio Compression Codecs .............................................................................................56 5.2 Multiple SIP Server Configuration (X-PRO only) ...............................................................56
5.2.1 Configuring for Direct IP Dialing .................................................................................57 5.3 Diagnostics Screen ..........................................................................................................58 5.4 SIP User Agent Ports.......................................................................................................58
6.0 Windows Hot Keys ..............................................................................................................60 7.0 Mac OS X Users..................................................................................................................61 8.0 Troubleshooting...................................................................................................................62
8.1 Sound Quality Issues .......................................................................................................62 8.2 Network Connection Issues..............................................................................................63
1.1 What are X-Lite and X-PRO? ........................................................................................ - 1 - Features ............................................................................................................................. - 2 - Benefits .............................................................................................................................. - 2 - 1.2 Requirements and Installation ....................................................................................... - 3 -
1.2.1 System Requirements............................................................................................. - 3 - 1.2.2 Before You Install ................................................................................................... - 4 -
2.1 Main Menu.................................................................................................................... - 6 - 2.2 Recent Calls ................................................................................................................. - 6 - 2.3 Phonebook ................................................................................................................... - 8 - 2.4 User Settings .............................................................................................................. - 10 - 2.5 System Settings.......................................................................................................... - 12 -
2.5.1 System Settings - Network Settings ...................................................................... - 12 - 2.5.2 System Settings SIP PROXY............................................................................. - 13 - 2.5.3 System Settings X-Tunnels................................................................................ - 15 - 2.5.4 System Settings Audio Devices and USB Settings .............................................. - 15 -
2.6 Advanced System Settings.......................................................................................... - 16 - 2.6.2 Call Settings ......................................................................................................... - 17 - 2.6.3 Audio Settings ...................................................................................................... - 17 - 2.6.4 DTMF Settings...................................................................................................... - 17 - 2.6.5 RTP Settings ........................................................................................................ - 18 - 2.6.6 Codec Settings ..................................................................................................... - 18 - 2.6.5 Codec Order......................................................................................................... - 19 - 2.6.5 SIP Settings.......................................................................................................... - 19 - 2.6.5 Display Settings.................................................................................................... - 19 -
2.7 Call Data Display ........................................................................................................ - 20 - 2.8 Dial Pad Audio Controls and Meters............................................................................ - 21 - 3.1 Place a Call ................................................................................................................ - 22 - 3.2 Answer a Call.............................................................................................................. - 22 - 3.3 Placing a Call on Hold................................................................................................. - 22 - 3.4 Ending a Call .............................................................................................................. - 22 - 3.5 Start a Conference (X-PRO Only) ............................................................................... - 22 - 3.6 Transfer a Call ............................................................................................................ - 23 - 4.1 Configuring Voicemail ................................................................................................. - 23 - 4.2 Configuring Call Forwarding........................................................................................ - 23 - 4.3 Inbound Call Options................................................................................................... - 24 -
4.3.1 Do Not Disturb (DND) ........................................................................................... - 24 - 4.3.2 Call Ignore............................................................................................................ - 24 - 4.3.3 Send to Voicemail................................................................................................. - 24 -
4.4 Call Conferencing ....................................................................................................... - 24 - 4.5 Automatic Answer ....................................................................................................... - 25 - 4.6 Automatic Conferencing.............................................................................................. - 27 - 5.1 Audio Compression Codecs ........................................................................................ - 28 - 5.2 Multiple SIP Server Configuration (X-PRO only) .......................................................... - 29 - 5.3 Diagnostics Screen ..................................................................................................... - 30 -
-
5.4 SIP User Agent Ports.................................................................................................. - 31 - 7.1 Sound Quality Issues .................................................................................................. - 33 - 7.2 Network Connection Issues......................................................................................... - 35 -
-
1
1.0 Introduction to CounterPath SIP User Agents Welcome to X-Lite and X-PRO SIP User Agents from CounterPath Solutions, Inc. Either of these products transforms your PC, Laptop or Pocket PC (including wireless) into a multi-function SIP softphone client. You can make calls using X-Lite and X-PRO within your enterprise LAN or between any two points which have Internet access. Both X-Lite and X-PRO can connect to any other SIP telephone including standards-compliant SIP softphones and hardphones, allowing quality voice communication over the Internet, for free. 1.1 What are X-Lite and X-PRO? X-Lite and X-PRO, produced by CounterPath Solutions, Inc. are both SIP User Agents - a software application that can transform your PC or Pocket PC into a phone, giving you the advantage of using the same system (for example your personal computer) to make and receive voice calls as you use to check your email and do other computing tasks. Session Initiation Protocol (SIP) is a signaling protocol used for establishing sessions between hosts over an IP network. SIP is an RFC standard and both X-Lite and X-PRO are compliant with RFC 3261 from the Internet Engineering Task Force (IETF). This guide covers the various features of both X-Lite and X-PRO, which you can use to make and receive calls. With X-PRO (full-featured version) you can also provide full conferencing on a personal computer running Windows 98SE, NT 4.0, ME, 2000 and XP, a PDA running Pocket PC 2000/2002 or a Macintosh running Mac OS X version 10.2 or later. CounterPath User Agents deliver award-winning design and unsurpassed performance. Quality of Service These full-featured IP softphones were made for use with Windows PCs, Pocket PC handheld devices, and Macintosh machines. A full range of audio compression codecs means excellent quality of service on dial-up, broadband & wireless connections. Using broadband Internet connections and associated audio compression codecs, the quality of service is often equivalent to that of traditional telephone systems. Compatibility and Scalability CounterPaths SIP User Agents underpinning is 100% compliant with SIP standards making interoperation with the worlds Voice-over-IP networks a cinch. Here are some of the reasons why X-Lite and X-PRO are quickly becoming the SIP User Agents of choice for many IP Telephony Service Providers.
-
2
List of Features and Benefits
Features ! SIP Compliant (RFC-3261) ! Touch-tones [DTMF] (RFC 2833) ! 6 Lines (3 Lines for X-Lite) ! Line Hold ! Blind Call Transfer [IP & PSTN] (X-PRO Only) ! Supervised Call Transfer [IP & PSTN] (X-PRO
Only) ! Do Not Disturb (X-PRO Only) ! Inbound Call 'Ignore' (X-PRO Only) ! Inbound Call 'Send to Voicemail' (X-PRO Only) ! Call Forwarding URI/URL (X-PRO Only) ! Voicemail URL (X-PRO Only) ! 7 Party Conferencing [IP & PSTN] (X-PRO) ! Auto-Conference (X-PRO Only) ! Multiple SIP Proxy Registration [10 Proxies] ! Dial/ Redial/Hang up ! Auto-Answer (X-PRO Only) ! Dynamic CODEC Selection ! Caller ID [SIP ID] ! Call Timer ! Silence Threshold ! Backspace/Clear/Delete ! Mute ! Microphone & Speakers Levels ! Microphone & Speakers Meters ! Push-to-Talk [PocketPC] (X-PRO Only) ! Speakerphone ! Last Caller-ID ! Last Call Duration ! Recent Calls Dialed ! Recent Calls Received ! Sound Device Selection [not for CE] ! Direct IP to IP Calling ! Easy-to-use Menu System ! Phonebook [Import/Export CSV] ! Speed Dial ! SIP REFER Method Supported (RFC-3515) (X-
PRO Only) ! NAT/Firewall Traversal [Reverse UDP] ! STUN Firewall Discovery (X-PRO Only) ! X-NAT Firewall Discovery (X-PRO Only) ! X-Tunnels Firewall Solution (X-PRO Only) ! Hot Keys for Many Major Functions ! Tool tips over items on User Interface ! Encrypted Conversations (X-Cipher Version
Only) ! Audio Announcement Playback from Central
Server (X-Vox functionality) ! Downloadable Ring tones (with X-Vox) ! Outlook Plug-in (X-Look Version Only)
Benefits ! Easy to install ! Intuitive user interface and Menu.
Easy to navigate and configure. ! G.711/G.723/SPX/iLBC/GSM
codecs included for X-PRO [G729 licensed separately] X-PRO for MAC OS X does not include G.723 or G.729
! G.711/XPX/iLBC/GSM codecs for X-Lite
! Branding and Customization available (X-PRO Only)
! Standard PC and Pocket PC hardware
! NAT/Firewall support ! Specify NAT IP to be written in SIP
messages ! Supports Windows
95/98/NT4/ME/2000/XP ! Supports Windows CE (X-PRO
Only) ! Supports MAC OS X (version 10.2
or later) ! 7 party [PSTN + IP]
Tele-Conferencing reduces costs for any business (X-PRO Only)
! RFC 3261, 2833 Compliant ! Multiple Network support reduces
technical fuss and expense ! 6 Lines to either IP and/or PSTN
allows for multi-tasking (3 Lines for X-Lite)
-
3
1.2 Available CounterPath Solutions 1.2.1 Firewall Tunneling for X-PRO Using X-Tunnels CounterPath SIP User Agents are built to take advantage of reverse UDP mapping NAT firewalls. No firewall modifications are necessary. Additionally, XPRO along with X-Tunnels provides a full firewall solution for CounterPath SIP User Agents. X-Tunnels, which employs X-NAT technology along with STUN firewall type discovery, allows for traversal over various firewall configurations as illustrated below:
X-Tunnels, equipped with STUN server technology allows X-PRO to discover the following types of firewalls and to make adjustments when implementing the SIP and RTP protocols: # External IP/No Firewall # NAT Firewall # PAT/Symmetric Firewall # Blocked Firewall
-
4
X-Tunnels allows X-PRO to decide when to stream voice data through the X-Tunnels server or when peer-to-peer communication is appropriate. Additionally, X-NAT helps to prevent port conflicts on NAT-based firewalls to allow more than one X-PRO User Agent to function from behind the same firewall without having to choose a different set of ports for each client. Other features of the X-Tunnels solution include: # AES and 3-DES Encryption from X-PRO to X-Tunnels server # X-PRO supports settings from a primary and a secondary STUN Server and provides for
fail-over detection # X-Tunnels provides load-balancing among available X-Tunnels servers
X-Tunnels is only available to clients running the X-PRO User Agent. For more information on the X-Tunnels Complete Firewall Traversal solution, visit http://www.counterpath.com and follow the product link. 1.2.2 Encrypted Communications with X-Cipher In conjunction with CounterPaths X-Cipher server, special X-Cipher versions of X-PRO allow for encrypted communication between endpoints. Conversations can be encrypted using one of 3DES, AES 128, 192, or 256 bit algorithms. The X-Cipher server also comes standard with X-Tunnels firewall traversal functionality described in the previous section. The X-Cipher server acts independently of the SIP network. SIP call setup and teardown works exactly as it does over normal SIP networks. The X-Cipher server acts to ensure the identity of each user and automatically provides each conversation with a strong key for encryption. Any parties logged into any X-Cipher server (be it from different providers) can go instantly into secure mode without any additional interaction of setup required. Other features of the X-Cipher server include the following: # MD5 or SHA1 challenge algorithms employed for user authentication # Crypto safe random key generation # X-Cipher box to X-Cipher box encryption
1.2.4 Turnkey Wireless Telephony with CounterPath SIP User Agents for Pocket PC Our partnerships with some of the worlds largest IP Telephony Service Providers means that wireless providers can now offer cellular-like services on their existing 802.11x networks without provisioning additional equipment. CounterPaths software for Pocket PC was developed with mobility in mind making it a perfect fit for Wireless ISPs and remote enterprise work environments. CounterPath SIP User Agents for Pocket PC are compatible with all 802.11x networks and have been tested on the majority of Pocket PC devices available today. 1.3 Requirements and Installation 1.3.1 System Requirements This section covers the minimum hardware and software you will need to use with CounterPath SIP User Agents on a personal computer. # Processor: Pentium II 300 or faster # Memory: 128 MB RAM or better # Operating Systems: Windows 98SE, NT 4.0, ME, 2000, XP, # Online Capability: Wired or wireless broadband Internet connection # Sound Card: 16 bit sound card (SoundBlaster or equivalent) # Color Setting: 16 bit (High Color)
-
5
For a PDA or Tablet PC running Pocket PC 2000/2002 3.0 or Pocket PC 2002 a full-duplex sound card with a headset is preferred, push to talk is otherwise recommended. Any Macintosh running Mac OS X version 10.2 or later will be sufficient to run the CounterPath SIP User Agent. Any kind of TCP/IP connection including wired and wireless Ethernet or wide area connections (WAN) like xDSL, Frame Relay, full or fractional E1/T1, etc. You will get a better sound quality with a broadband connection but a v.90 analog modem is enough if you are using voice compression (ex. G.723) 1.3.2 Before You Install Important: You must sign up for an account with an SIP service provider before you can make a call with X-Lite/X-PRO. For a list of CounterPath Solutions providers, visit the following link http://www.counterpath.com/index.php?menu=ippstn. After signing up for an account, you will have a Username or SIP Number and a Password Some User account information is required from your SIP Proxy administrator before you install X-Lite/X-PRO and run the software for the first time. # Phone number or SIP account number is required to make and receive calls
# SIP Proxy Server. To process SIP calls, you must have the address of the SIP Proxy
Server.
# SIP Proxy Server Port. The default SIP port is 5060 used by the SIP Proxy. 1.3.3 Installing X-Lite/X-PRO This section outlines how to install, and how to uninstall X-Lite/X-PRO. To install X-Lite/X-PRO 1. Make sure to exit any software applications that use sound, such as CD and media players. 2. Run the X-Lite/X-PRO install program. (X-Lite is available for free downloaded from http://counterpath.com/lite.php .) 3. Follow the instructions at each step, progressing through the InstallShield Wizard until the installation is complete. At the InstallShield Wizard Complete step, click Finish. 4. X-Lite/X-PRO displays a Checkbox Would you like to run X-lite/X-Pro now? It is recommended you click Yes, in order immediately configure your X-Lite/X-PRO. Important: To make and receive calls, you must configure the application to connect to the service provider for which you have an account. This information registers you with the SIP Proxy Server; please note the Login Status line on the X-Lite/X-PRO display. 1.3.4 Uninstalling X-Lite/X-PRO To uninstall X-Lite/X-PRO go to Control Panel->Add/Remove Programs->X-Lite/X-PRO->Install/Uninstall. When a dialog box asking whether you want to restart your computer appears, click Yes.
-
6
2.0 X-Lite/X-PRO Control Panels and Dialogs Dial Pad Graphical User Interface (GUI) X-Lite/X-PRO provides a handy dial pad to quickly dial numbers for calls and also to dial special dial codes to display configuration and control dialog screens. TIP: # Right Click on the Call Status Area with
your mouse to invoke a SIP Proxy Selector for your next outbound call.
# Scroll your mouse down to select which
Proxy you want to use for your call and Left Click.
# Enter the SIP URL or Phone Number you
wish to call and click on the Green Phone to make your call.
NOTE: The Check marks indicate that you are registered to the Proxy. If you do not see a check mark next to the Proxy you want to use your call will not go through nor will you receive calls. Your software must be registered with the appropriate SIP Proxy in order to function. Please check with your network administrator for additional assistance.
Call Status Displays the current call status Call Data Dialed number, Call Timer SIP Caller ID Do Not Disturb [DND] Auto-Answer [AA] Auto Conference [AC] Hang Up [Red Phone] Microphone Fader Control Click on Microphone Icon to enable/disable LEDs. Click again to enable Silence Threshold Control.
1 2 3
Help, Minimize, Close CODEC Selection ControlBlack type is active. Lines 1 6 Click to Select Line, 2nd Click to place on hold. Dial [Green Phone] 1) Phonebook Control 2) Clear / Backspace 3) Menu Control Speaker Fader Control MUTE, Call Transfer, Conference
-
7
2.1 Main Menu The menu system of X-Lite/X-PRO can be accessed by clicking on the Menu Control found on the Dial Pad GUI as shown in the previous diagram. The XPRO Menu System
The following items are currently available from the Main Menu:
Recent Calls: Dialed and Received
Phonebook: Phonebook & Speed Dial List
User Settings: Typical User Settings
System Settings: Network Configuration, etc.
Advanced System Settings: Advanced Audio, SIP Protocol, and Display settings among others. If unsure do not alter default settings.
2.2 Recent Calls Viewing Recent Calls
Select Recent Calls.
# To select a menu item, double-click on the item or highlight the item and click on the SELECT button at the bottom right of the menu panel.
# A menu
item can also be selected by pressing the ENTER key when
-
8
the item is highlighted.
# Clicking
on either of the two arrows at the bottom left of the menu panel will move focus from one item to the next.
# The UP
and DOWN arrows on the keyboard or scroll-wheel on your mouse can also be used to move between items.
A menu item can also be highlighted by a single click of the mouse over the item.
The Recent Calls menu allows the user to review both received and dialed calls and stores up to a maximum of 50 for each category. Note: To return to a parent menu click on the BACK button at the bottom left of the panel or press the ESC key on your keyboard.
-
9
Selecting a Received Call
# To view
the details of a given call, highlight and then select the call entry.
Viewing the details of a call
# The
following details are available for the call as shown to the left
# Click
BACK to return to the Recent Calls menu.
Viewing Dialed Calls
# To view
the Dialed Calls, Highlight and SELECT.
# After
entering the Dialed Calls menu, select the call from the list to view its details.
# The
same details are
-
10
available that were available for Received Calls.
# A tick
mark beside a call indicates that the call dialed was answered.
2.3 Phonebook Much like a cellular telephone menu you can ADD, DELETE & EDIT your Phone book entries. Adding a new entry to the Phonebook
# You can reach the Phonebook by selecting it from the Main Menu.
# To add a new entry to the Phonebook, highlight
and select the New Entry item from the list.
-
11
Filling in the fields of a new Phonebook entry
# Highlight and select New Entry to add a new
entry to the Phonebook.
# Enter the Name of the person that you would like to be displayed in the Phonebook.
Entering the SIP URL of the contact
# Move down to the SIP URL field and enter the
SIP URL of this contact.
Specifying the Type of contact
# To specify the Type field of this contact, select
this item to enter a list of contact types.
# Highlight and select the type of contact from the list and click on BACK to return to the Phonebook entry.
-
12
Specifying the Proxy ID from list of available proxies
# Select Proxy ID to bring up a list of available
proxies to be used to reach this contact.
# Select the appropriate proxy and return to the Phonebook entry.
# Refer to Section 2.5.1 System Settings SIP
Proxy on how to configure different SIP Proxies to be used by your SIP client.
Assigning a Speed Dial number for your contact
# Finally, assign a Speed Dial number for this
contact. This number can be used directly from the main interface to make a call to this user.
# Click BACK to add another entry or Click the X or
Close button on the Menu to exit.
New Entry is now available
You new entry is ready to use.
# Click on the Dial control on the main interface to call this entry while it is highlighted. For more information on placing calls, refer to Secion 3.1 How to Place a Call.
# Use the DELETE key to clear the entire entry. All
settings for this user will be lost.
-
13
2.4 User Settings Selecting User Settings from the Main Menu
# Highlight and select User Sett
the Main Menu.
Viewing Phone Status
# This includes the user name y
registered for your default SIP(more information on this in S2.5.1 System Settings SIP well as information relating to Software Build Number.
-
14
Viewing Features
Call Features
# Enable DND (Do Not Disturb)
# Auto-Answer Yes/No
# Auto-Answer Wait Time (ms) value in milliseconds
# Enable Auto-Conference Ye
For more information on these features, Section 4 Advanced Features.
Import/Export to Phonebook
# XPRO allows you to import co
stored in a CSV file into the P
# When importing, choose the Pyou want the entries related to
# Likewise, existing contacts fro
Phonebook can be exported tfile via Export Phonebook
2. Choose theto import.
-
15
2.5 System Settings Selecting System Settings from the Main Menu
2.5.1 System Settings - Network Settings
Available Network Settings
-
16
2.5.2 System Settings SIP PROXY
List of Configured SIP Proxies
-
17
Configuring the SIP Proxy
-
18
Configuring the SIP Proxy (Continued)
-
19
2.5.3 System Settings X-Tunnels
X-Tunnels Configuration Panel
2.5.4 System Settings Audio Devices and USB Settings
-
20
USB Settings Panel
2.6 Advanced System Settings
# Advanced System Settsection provides access the more sensitive paramOnly experienced users adjust these settings.
2.6.1 Diagnostic Settings
# SIP Protocol specific info
output to the DiagnoThis information is needed when network involved in prevenestablishment of a prope
# The Diagnostic settings
to manage the viewininformation.
# Diagnostic Log: Selec
to bring up the X-PRO Window.
# Select Clear Diagnosti
-
21
to clear the contents of tto start fresh.
2.6.2 Call Settings
# Call Settings are used to your voice mail and other coptions.
# Select Voice Mail Settings t
your voice mail.
# Letters to Digit Mode: Convto digits. E.g. 1-800-calluactually convert the letters indigits.
2.6.3 Audio Settings
# Audio Settings are used to fi
audio quality and should not badjusted unless necessary.
# Push to Talk: For Pocket PC
enable the Voice Record buttoPush-to-Talk button.
2.6.4 DTMF Settings
# DTMF Settings are used to away dial tones are generated.settings should only be modifiService Provider Administrato
# DTMF Force Send In Band i
XPRO to send DTMF tones ineeded for those networks whnot RFC 2833 compliant.
-
22
2.6.5 RTP Settings
# RTP Settings include RTP Ke
Settings which can be used tconfigure the way that RTP Kmessages are sent.
# RTP Keep-alive messages ar
ensure that the UDP ports useRTP-transfer of audio are not the firewall.
# Normally, Send RTP Keep-al
Messages should be set to Y
-
23
2.6.6 Codec Settings
# Codec Settings allow the useconfigure any of the available be used for compression of thstream.
-
24
2.6.5 Codec Order
# Codec Order allows you to se
preference of codec to be useoutgoing call. Codecs with a number will be given higher p
# Use Remote Preferred CodeLocal Preferred Codec allowuse the codec preferred by thcalling party for incoming callsSelecting No will instruct theapplication to send the return stream using your preferred cApplies to incoming calls only
2.6.5 SIP Settings
# SIP Settings allow an advanc
fine tune various elements protocol implementation.
-
25
2.6.5 Display Settings
Display Settings (continued)
# Display Settings allow customize the presentation ointerface.
# Main Window Always on To
will always be on top applications. Default is NO.
# Use Orange Background: T
setting to Yes to change theyour LCD screens to Orange.
# MIC Audio Meter: DisplaysLEDs, default is Yes.
# Speaker Audio Meter:
Speaker LEDs, default is Yes
# Show Microphone TrianglThreshold indicator, default is
# Flash Incoming Call Display
at which the call display flashe
# You can also adjust the ratethe DND, Auto Answer, Conference indicators on Display area flash.
2.7 Call Data Display The Call Data display provides detailed information about the call in progress and the previous call completed. The following can be seen from the Call Data display: # Caller ID [SIP]: The Caller ID displays the SIP number actually sent to server, including
the domain (e.g. [email protected]) and on inbound calls the Caller ID shows the display name provided by the calling SIP User Agent.
# Call Timer: The call timer gives the exact number in hours, minutes and seconds, which
have transpired since the call achieved the connected status.
-
26
Last Call Data Display: For the last completed call the above Caller ID and Call Timer data is
moved to the portion on the display screen just below the active call data where the previous information is archived to support the user call tracking requirements. The data is displayed in the following manner: # Last Caller ID: The Last Call ID displays the SIP number actually sent to server,
including the domain (e.g. [email protected]) or, if the last call was inbound, shows the Caller ID display name provided by the calling SIP User Agent.
# Duration: The length of the last call time in hours, minutes and seconds.
2.8 Dial Pad Audio Controls and Meters The Dial Pad Main Display has both controls and meters for to adjust the audio quality of X-Lite/X-PRO. These Dial Pad Audio features are: (a Tool tip is displayed for items on the User Interface when the mouse is moved and left over the item) # Microphone Volume Slider: Adjust the slider to increase or decrease the maximum
input level of your selected microphone device. # Microphone Volume Meter: Indicates input sound level for the current session.
Call Status Shows Call Incoming Call Timer Set to zero, starts when call is picked up Caller ID Shows SIP ID of caller And allows for IGNORE, which sends caller a BUSY signal or SEND TO VOICEMAIL which send the call directly to Voicemail.
1 2 3
Click on the Line Button that is flashing to answer.
-
27
# Speaker Volume Slider: Adjust this to increase or decrease the maximum output level of your selected speaker device.
# Speaker Volume Meter: Indicates output sound level for the current session.
# Microphone Silence Threshold Slider is activated, by clicking the round Microphone
Icon located below the microphone meter. The triangular slider/pointer can be moved with the mouse, and should be adjusted according to the ambient sound environment of the microphone pickup. X-Lite/X-PRO does not send IP packets during periods of silence, which reduces the network bandwidth load. NOTE: If this feature is activated and set too high, fragments of your speech may be lost.
-
28
3.0 How-to 3.1 Place a Call With X-Lite/X-PRO you can make calls by dialing on the Dial Pad, by using the speed dial list, or by using the computer keyboard. At the Dial Pad, enter a phone number by clicking on the dial pad number buttons or by typing directly on your PC keyboard. Click the Call button, or press Enter. You will note the Caller ID display line shows the actual number and domain being dialed. X-Lite/X-PRO status line displays the Trying message while the system processes the number you dialed and contacts the phone dialed. Once the system establishes contact, X-Lite/X-PRO starts timing the call and the status line displays the Connected Message. Once the call starts, just speak into the microphone. When youre ready to hang up, click Hang-up. While dialing, you may need to clear a phone number from the display, this is done clicking on the Clear button found above the Dial Pad. 3.2 Answer a Call You need to have X-Lite/X-PRO running to answer an incoming call. When your computer receives a call, you will hear a ringing sound. Simultaneously, the line 6 button will began flashing and the Caller ID will display the identification of the calling party. X-PRO has an automatic answer feature, which is outlined in Section 4.8. The Do Not Disturb (DND) (X-PRO only) mode can be also turned on and off on the display control menu. To activate DND click the indicator once and it will display in dark letters. To deactivate DND click the indicator once more and it will become grayed. If X-PRO is in the Do Not Disturb" mode, all incoming calls will be automatically sent directly to Voicemail, or given a Busy indication if no voicemail SIP URI has been configured. 3.3 Placing a Call on Hold While youre on a call in progress, you can place a call on hold simply by selecting another Line button. The active call is automatically placed on hold and the Line button flashes to indicate the call is on hold. To resume the call, re-select the line button where the active call is located. Alternatively, you may place a call on hold by clicking its Line button and resume the call by selecting the Line button again. 3.4 Ending a Call As with traditional phones, a call is brought to a close when either you or the person you are talking to actively ends the call. To end a call, simply click the red Hang Up button at the left of the Dial Pad. 3.5 Start a Conference (X-PRO Only) X-Lite supports connections with multiple respondents, but you may talk only to one respondent at a time. To talk to several respondents simultaneously in a conference call X-PRO supports this feature and allows mixing both Internet (IP) and regular telephone (PSTN) calls in a single conference. You may initiate the conference by calling the parties or you may allow the conference parties to call you. As you answer and/or make the calls individually, the Line buttons become populated.
-
29
To initiate the conference simply click the Conference button below the Dial Pad and ALL of the lines which are active will be placed on hold as indicated by flashing Line buttons. Click the Conference button once again and all active lines will be involved in the conference. Additional callers may be selectively added to the conference. For example, if a caller calls the conference host, the host must put the entire conference on hold when he answers the call. At this point, the other parties will not be able to communicate while on hold. The host can then select the incoming call, speak privately to the individual, and may choose to add the party to the conference by clicking the conference button. This will put all active lines on hold, at which point the host clicks the conference button again to re-establish the conference with all lines including the new calling party. Conferences may be multi-node, meaning each X-PRO phone user can add parties to the conference, utilizing their X-PRO softphone as a node. Conferences can also be multi-server, meaning the conference nodes may utilize any of the SIP servers configured within X-PRO to add parties to the conference. Thus a conference might be composed of users from various SIP networks including PCs, Pocket PCs, regular telephones, cellular telephones, etc. NOTE: The major limitation for host nodes of the conference tends to be bandwidth considerations. Each conference node requires sufficient bandwidth to provide audio encoded in the audio compression codec selected for each participant. Failing to provide for enough bandwidth causes a severe drop in audio quality in the conference. For more details regarding conference calling, refer to Section 4.7 Call Conferencing. 3.6 Transfer a Call If you are on an active call, that call may be transferred to another SIP phone. Employing the SIP REFER method (RFC 3515), X-Lite/X-PRO allow for two different types of call transferring, Blind Call Transfer and Supervised Call Transfer. 3.6.1 Blind Call Transfer To initiate a transfer without informing the third party that you are sending a call their way, follow these steps:
1. With an active call, inform the other party that you are going to transfer them to a third party and then click the Transfer button.
2. Dial the number you wish to transfer the call to. 3. Click the Transfer button again and the call is sent to the number dialed.
3.6.2 Supervised Call Transfer To conduct a transfer in which you first call and inform the third party that you are sending a call their way, perform the following steps after you have an active call in progress.
1. Select a different line and call the third party. 2. Inform the third party that a transferred call is about to be received and press the
Transfer button. 3. Select the line with the original party (original caller to be transferred).
After this, the original caller will call the third party while you remain on hold with both of them. The third partys X-PRO should auto-answer the original callers call and switch to talking with them while hanging-up with you. After this you will notice that the original caller has been transferred to the third party and you are free to hang up on the original caller. This will result in the original caller talking with the third party without you as part of the conversation.
-
30
4 Extended Calling Features The X-PRO softphone includes many extended calling features. These features include the following and their use and configuration is described in the sections to follow: # Voice Mail # Call Forwarding # Inbound Call Options # Call Conferencing # Automatic Answering # Automatic Conferencing
4.1 Configuring Voicemail You can configure X-PRO to transfer unanswered calls to a voicemail server system by specifying the Voicemail SIP URL found under System Settings -> SIP Proxy -> in the menu system. For detailed illustration of how to navigate the X-Lite/X-PRO menu system, refer to section 2. 4.2 Configuring Call Forwarding You can configure X-PRO to transfer unanswered calls to a SIP URL by specifying the Forward SIP URL found under System Settings -> SIP Proxy -> in the menu system. 4.3 Inbound Call Options X-PRO gives the user several control functions to manage incoming or inbound calls. The three discussed below enhance that control based upon the users preferences and the real-time situation. 4.3.1 Do Not Disturb (DND) The Do Not Disturb (DND) feature is controlled by the DND indicator on the display menu. To activate DND click the indicator once and it will display in dark letters. To deactivate DND click the indicator once more and it will become grayed. When DND indicator is activated, all incoming calls will be automatically sent directly to Voicemail as configured under section 4.1 or given a Busy indication if no voicemail SIP URI has been configured. 4.3.2 Call Ignore When an inbound call rings, a new icon appears just below the Call ID display indicating IGNORE. If the user is hosting a conference or otherwise unable to accept the call, a click on the IGNORE icon will give a Busy indication to the caller. 4.3.3 Send to Voicemail As shown in the above screen capture, when a call rings, a new icon appears just below the Call ID display indicating SEND TO VOICEMAIL. The user may choose not to accept the call, and click on the SEND TO VOICEMAIL icon to immediately transfer the caller to the Voicemail URI as configured under Section 4.1. The IGNORE icon and the SEND TO VOICEMAIL icon are activated by an incoming call. 4.4 Call Conferencing X-PRO supports multiple SIP Proxy Servers, multiparty conferences from both the PC and Pocket PC platforms.
-
31
As mentioned previously, lines are populated as you answer and/or make the calls individually to participants, place each call on HOLD. To initiate the conference simply click the Conference button on the Dial Pad and ALL active lines will be joined in the conference. Callers may be selectively added to the conference, for example, if a caller calls the conference host, the host must put the entire conference on Hold, when he answers the call. The other parties will not be able to communicate while on hold. The host can select the incoming call, add the party to the conference by simply clicking the conference button putting all active lines on hold and then clicking the conference button again to re-establish the conference with all lines including the new calling party. If the conference audio is choppy, all participants should disconnect and switch to the lesser bandwidth G.723 codec, by disabling other audio compression codecs. The number of participants is normally limited by the upload bandwidth at host, see section 5.1. Please see the chart below for procedures to add, remove and manage a conference:
ACTION PROCEDURE COMMENTS Add a call to Conference by dialing new party
Place conference on HOLD by selecting available LINE. Dial party and advise. Click CONFERENCE BUTTON all on HOLD Then Click CONFERENCE button to join all
Conference parties will not be able to hear one another during HOLD periods. Dial out call is private and conf parties cannot hear conversation.
Add a call to Conference new party called in
Place conference on HOLD by selecting available calling LINE. Advise calling party. Click CONFERENCE BUTTON all on HOLD Then Click CONFERENCE button to join all
Conference parties will not be able to hear one another during HOLD periods. Incoming call is private and conf parties cannot hear conversation.
Remove call from Conference
Place conference on HOLD by Clicking CONFERENCE BUTTON select LINE of party for removal. Advise party. Click HANGUP, Then Click CONFERENCE button to join remaining parties back in Conference
Conference parties will not be able to hear one another during HOLD periods. Selecting single line makes call private and conf parties cannot hear conversation
Conference Party Hangs Up and all LINES began Flashing
Click CONFERENCE button to join remaining parties back in Conference
Sometimes if the last party to join the conference hangs up it will place the entire conference on HOLD.
Conference Party advises you he is Hanging Up
Place conference on HOLD by Clicking CONFERENCE BUTTON, When LINE clears, Click CONFERENCE button to join remaining parties back in Conference
Sometimes if the last party to join the conference hangs up it will place the entire conference on HOLD.
Add more parties to conference but no available LINES
Identify existing X-PRO conference participant with sufficient bandwidth, and request the additional parties be added utilizing that participant as a second host.
Multiple /conference Host nodes are permitted, with little, if any effect on conference quality.
Add Pocket PC as a Conference Node
The Pocket PC may act as a Conference Node limited only by the bandwidth to the device. The G.711 codec is used on Pocket PC, so, verified throughput is imperative.
If 802.11b is used empirical test indicate that hosting be limited to 3 person conferences
Host looses conference participant(s), while performing a procedure
It is important the soft buttons, HOLD function and Conference initiation be given 3 seconds to process. Rapid button action will cause inadvertent disconnections.
SIP protocol messages allow the hold, conference and associated functions. Time must be allow for all conference client to respond.
The Conference Host may identify the participants of the conference by clicking with the mouse (or stylus [Pocket PC]) on the respective Line button and the Caller ID will show the Display Name of the associated conference participant.
-
32
4.5 Automatic Answer X-PRO supports Automatic Call Answer. The screen shot below shows the activated Auto-Answer function. Auto-Answer The Auto-Answer icon is an AA displayed at the lower left side of the Call Display Screen. The AA icon shows a blinking red status when auto-answer is activated to alert the user of the fact that all incoming calls will be automatically answered. The icon is gray when de-activated. X-PRO, by default, waits 6 seconds before auto-answering however this parameter is adjustable by way of the Menu/System Settings. The Auto Answer feature is useful in numerous situations but is most powerful when coupled with the Auto-Conference feature outlined in section 4.6.
-
33
4.6 Automatic Conferencing X-PRO supports Automatic Call Conferencing. The end point functioning as the Conference Host has control of how the participants will be admitted to the conference. Auto-Answer Auto-Conference The Conference Host has four levels of control:
Control profile Conference Process Manual conference Conference Host manually accepts
calls and adds each to conference.
Auto-answer, manual add to conference
X-PRO automatically answers calls and the host manually adds each
to conference Individual answer, auto add to
conference Host answers each call and each
is automatically added to conference
Conference Server Mode (auto-answer/auto-conference)
X-PRO acts as a fully automated conference serve
Calls may be selectively answered, selectively added to the conference, or the Conference Host may automate as much or as little of the teleconferencing process as desired. When the teleconference process is fully automated by setting X-PRO to both auto-answer and auto-conference, X-PRO functions as a standalone, unattended, conference server, and it can run on either a local machine or a remote machine.
-
34
A conference may include up to 7 individuals (the Conference Host plus a participant on each of the 6 lines, limited only by the upload bandwidth available to the conference host machine. Using more than one conference node can further expand the number of participants. (e.g. more than one machine acting as a conference server, in conference with other X-PROs).
-
35
5 Advanced Features The following features are meant for advanced users only. You need to be familiar with the details of the SIP protocol, audio compression codecs, and other technical details in order to use them correctly. 5.1 Audio Compression Codecs To select an audio compression codec, click on the codec format at the bottom of the call display window. A particular codec format is enabled if it is darkened in the call display window. Disabled codec formats will appear grayed-out in the call display window. Individual codecs can also be enabled or disabled by selecting Advanced System Settings -> Codec Settings in the menu system. Attention! Please be advised you can severely degrade X-Lite/X-PROs performance with improper audio compression codec settings. When two VoIP systems are establishing a call, they negotiate an audio compression codec they are going to use. Which audio compression codec to choose depends on many factors: which audio compression codecs are installed on both systems, bandwidth limitations, desired sound quality, etc. During the negotiation, X-Lite/X-PRO offers to the remote system the first audio compression codec from the list. If the remote system rejects the audio compression codec, X-Lite/X-PRO offers the next one from top to bottom until they both accept the audio compression codec. The current X-lite /X-PRO versions support 6 different audio compression codecs: G.711A and G.711U provide good sound quality but low voice compression. Both audio compression codecs require 64 Kbps bandwidth and may be recommended for wide bandwidth networks, such as LANs. G.723 and GSM provide poorer sound quality but good voice compression. G.723 requires 6.4 Kbps and GSM requires 13 Kbps. These audio compression codecs may be recommended if network bandwidth is limited, for example for long-distance calls or for dial-up connections down to 28.8 Kbps. Speex [SPX] and iLBC are also provided. The current Pocket PC 2000/2002 versions of X-Lite/X-PRO support only 5 audio compression codecs: G.711A and G.711U codecs, plus the GSM, iLBC, and SPX codecs. This is primarily to avoid the more CPU intensive high compression audio codecs. 5.2 Multiple SIP Server Configuration (X-PRO only) Sometimes you may have several SIP proxy servers you would like to have your SIP phone registered with, including providers with PSTN gateways. Each SIP proxy server has users and clients, which you would like to contact and allow those users to be able to contact you without the process of manual reconfiguration. This multiple SIP proxy server feature is employed in both X-PRO and X-Lite. You also need to specify each SIP proxy server profile you would like to use under an associated Proxy ID. The Proxy ID is given as a number from 1 to 9. To specify a given SIP proxy to be used to make or receive calls, follow System Settings -> SIP Proxy in the menu system. X-PRO allows up to 10 different SIP proxies to be configured.
-
36
For each SIP proxy server, under the Proxy ID (Proxy 1, Proxy 2, etc) you must configure the complete information to register X-PRO on that server as outlined in the System Settings section of this manual. The Default Proxy does not require you to specify a proxy ID to make an outgoing call over its network. To place a Call using a SIP Server other than the default server, at the Dial Pad, enter the pound sign followed by the Proxy ID (i.e. #1, #2, #3 etc.), followed by the number. Similarly, you can right-mouse-click over the call display window for a list of the proxies you have already configured. Select the proxy you would like to use by left-mouse-clicking over it in the list. Finally enter the SIP URL you are calling and click the Call button, or press Enter. Please verify the proper phone number is being dialed on the Caller ID display line, which shows the actual number and domain being dialed, including country and area codes. For Example, if Deltathree.com is configured as SIP Proxy 3, then to call the PSTN number 1-604-555-1212 using the Deltathree SIP server, dial #316045551212 and click Dial. The Caller ID line would read Call ID: [email protected]. Always confirm the number being dialed utilizing this data. Using this multiple SIP proxy server feature in X-PRO and X-Lite most calls will now involve a server/registrar prefix followed by the SIP number and can be dialed directly from the Dial Pad or your keyboard requiring fewer characters. For example, lets demonstrate this feature to dial the SIP URI examples mentioned earlier: SIP URL Dial examples:
A host computer: joe.mynet.com (192.168.0.32) Type in the Dial Pad: sip:joe.mynet.com or sip:192.168.0.32 A user johndoe at iptel.org Type in the Dial Pad: sip:[email protected] A phone number1-604-555-1212 through a SIP gateway deltathree.com Type in the Dial Pad: sip:[email protected] First assume, the default SIP server is counterpath.net, SIP Server #1 is iptel.org , SIP Server #2 is Deltathree.com and SIP Server #4 is mynet.com. Now using multiple SIP proxy server to dial the same Examples we have: A host computer: joe.mynet.com ( 192.168.0.32 ) Type in the Dial Pad: #4joe.mynet.com or #4192.168.0.32 To verify note that the Call ID line would read Call ID: [email protected] or 192.168.0.32 @mynet.com A user johndoe at iptel.org Type in the Dial Pad: #[email protected] To verify note that the Call ID line would read Call ID: [email protected]. A phone number1-604-555-1212 through a SIP gateway deltathree.com Type in the Dial Pad: #[email protected] To verify note that the Call ID line would read Call ID: [email protected]
5.2.1 Configuring for Direct IP Dialing If you would like to directly dial to another IP address without traversing a SIP Proxy, X-Lite/X-PRO allow for this option. To configure Direct IP Dialing, you must go to the SIP Proxy configuration panel by following System Settings -> SIP Proxy in the menu system. Configuring for Direct IP Dialing is similar to configuring an actual SIP Proxy except that you only have to specify the following fields: # Enabled: choose Yes # Display Name: your calling display name # Domain/Realm: the network your client resides upon # Direct Dial IP: choose Yes