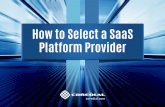RFI for Population Health Platform for Statewide Provider Network
User's Guide for Platform Provider
Transcript of User's Guide for Platform Provider
B1WS-1231-01ENZ0(00)October 2015
Windows(64)
FUJITSU SoftwareCloud Services Management V1.0.0
User's Guide for Platform Provider
Preface
Purpose of This Document
This manual explains the operation method (for platform providers) of the cloud management portal provided by FUJITSU Software CloudServices Management (hereinafter Cloud Services Management).
Intended Readers
This manual is written for the following people:
- The platform providers who use the cloud management portal of Cloud Services Management to create platforms
Required Knowledge
It is assumed that readers have the following knowledge:
- Basic knowledge regarding the OSs that will be used
- General knowledge about cloud services
Structure of This Document
The structure of this manual is as follows.
Chapter 1 Cloud Management Portal
Explains how to access the cloud management portal of Cloud Services Management, and the home window.
Chapter 2 Platform Management
Explains the operations for adding platforms that use cloud services, and how to add and operate virtual machines, SLBs, and RDBsfor platforms.
Chapter 3 Organization/User Management
Explains the operations for adding and modifying the administrators and developers that are the users of platforms.
Chapter 4 Request Management
Explains the methods for checking and operating requests for which applications have been submitted.
Chapter 5 Billing Management
Explains the method for checking incurred charges.
Positioning of This Document
Refer to the "Documentation Roadmap" for an overview of the Cloud Services Management manuals.
Notational Conventions
For details about the names, abbreviations, and symbols used in this manual, refer to the "Documentation Roadmap" and the followingtable.
Proper Name Abbreviation
FUJITSU Software Cloud Services Management Cloud Services Management
FUJITSU Software ServerView Resource Orchestrator ROR
FUJITSU Cloud Service A5 for Microsoft Azure Azure
Amazon Web Services AWS
- i -
Export Administration Regulation Declaration
This document may contain specific technologies that are covered by International Exchange and International Trade Control Laws. Inthe event that such technology is contained, when exporting or providing the document to non-residents, authorization based on the relevantlaws is required.
Trademark Information
- PRIMEQUEST, PRIMERGY, ServerView, Interstage, and Systemwalker are registered trademarks of FUJITSU LIMITED.
- Microsoft, Windows, Windows NT, Windows CE, Windows Vista, Windows Server, Windows Azure, SQL Azure, Win32, MicrosoftQuickBasic, MS, MS-DOS, MSN, Multiplan, and the names of other Microsoft products are either registered trademarks or trademarksof Microsoft Corporation in the United States and other countries.
- Internet Explorer and the Microsoft Internet Explorer logo are either registered trademarks or trademarks of Microsoft Corporationin the United States and other countries.
- Amazon Web Services, the "Powered by Amazon Web Services" logo, and Amazon EC2 are trademarks of Amazon.com, Inc. or itsaffiliates in the United States and/or other countries.
- Firefox and the Firefox logo are trademarks or registered trademarks of the Mozilla Foundation in the United States and other countries.
- VMware, the VMware "boxes" logo and design, Virtual SMP, and VMotion are trademarks or registered trademarks of VMware, Inc.in the United States and/or other jurisdictions.
- Xeon and Xeon Inside are trademarks of Intel Corporation in the U.S. and other countries.
- All other brand and product names are trademarks or registered trademarks of their respective owners.
Notices
- The contents of this manual shall not be reproduced without express written permission from FUJITSU LIMITED.
- The contents of this manual are subject to change without notice.
Revision History
Month/Year Issued, Edition Manual Code
July 2015, First Edition B1WS-1231-01ENZ0(00)
Copyright
Copyright FUJITSU LIMITED 2015
- ii -
ContentsChapter 1 Cloud Management Portal.......................................................................................................................................1
1.1 Accessing the Cloud Management Portal............................................................................................................................................11.2 Home Window.....................................................................................................................................................................................1
Chapter 2 Platform Management............................................................................................................................................. 42.1 Add/Modify/Delete/Confirm Platforms...............................................................................................................................................4
2.1.1 Adding Platforms..........................................................................................................................................................................42.1.2 Modifying Platforms.....................................................................................................................................................................72.1.3 Deleting Platforms........................................................................................................................................................................ 72.1.4 Confirming Platforms................................................................................................................................................................... 82.1.5 The Flow Up to Approval...........................................................................................................................................................10
2.2 Service Management..........................................................................................................................................................................102.2.1 Adding, Modifying, Deleting, and Confirming Services............................................................................................................11
2.2.1.1 Adding Services...................................................................................................................................................................112.2.1.2 Modifying Services..............................................................................................................................................................142.2.1.3 Deleting Services................................................................................................................................................................. 152.2.1.4 Confirming Added Services.................................................................................................................................................152.2.1.5 The Flow Up to Approval....................................................................................................................................................17
2.2.2 Operating Services......................................................................................................................................................................182.2.2.1 Starting.................................................................................................................................................................................182.2.2.2 Stopping............................................................................................................................................................................... 182.2.2.3 Snapshots............................................................................................................................................................................. 18
Chapter 3 Organization/User Management............................................................................................................................213.1 Confirming Organizations/Users....................................................................................................................................................... 213.2 Managing Users................................................................................................................................................................................. 22
3.2.1 Adding Users.............................................................................................................................................................................. 233.2.2 Modifying Users......................................................................................................................................................................... 243.2.3 Deleting Users.............................................................................................................................................................................243.2.4 The Flow Up to Approval...........................................................................................................................................................25
Chapter 4 Request Management........................................................................................................................................... 274.1 Confirming Requests......................................................................................................................................................................... 274.2 Operating Requests............................................................................................................................................................................ 28
4.2.1 Approving................................................................................................................................................................................... 284.2.2 Rejecting..................................................................................................................................................................................... 294.2.3 Canceling.................................................................................................................................................................................... 29
4.3 Notification Responding to Application & Approval Operations..................................................................................................... 304.4 Actions for Requests with Pending Status.........................................................................................................................................30
Chapter 5 Billing Management............................................................................................................................................... 32
- iii -
Chapter 1 Cloud Management PortalThe cloud management portal is a Web interface used for the operation management of Cloud Services Management.
The cloud management portal provides the following features for platform providers.
- Menu Management
- Platform Management
- Organization/User Management
- Request Management
- Billing Management
This manual explains the operations of the menus used by platform providers among the features above.
1.1 Accessing the Cloud Management PortalThis section explains the procedure for accessing the cloud management portal window.
Log In
Click the link provided in email or on another system, or enter the notified URL in the browser's address bar, and the following loginwindow is displayed.
Figure 1.1 Login Window
In this login window, enter the user ID and password provided via email in the relevant fields and click the [Login] button.
The home window providing the available menus is displayed.
Point
In case to show Cloud Management Portal with Internet Explorer, disable the "Enhanced Security Configuration".
1.2 Home WindowThe home window displayed after login provides available controls depending on the authority possessed.
- 1 -
Figure 1.2 Home Window
a. Login user
The login user ID is displayed. Click this user ID to select the [Help], [Profile], or [Log Out] menu.
Help
This displays the Cloud Services Management User's guide in a separate window.
Profile
This displays login user information, and allows modification. The password can also be changed here.
The modification is reflected soon after the operation, because this modification does not need any requests.
The following items can be modified.
- User Name
All UTF-8 format characters can be specified within 64 letters excluding control character like line break.
- Description
All UTF-8 format characters can be specified within 256 letters excluding control character like line break.
- Email Address
The characters can be specified, matching with the regular expression, /^[\w\.\-]+@(?:[\w\-]+\.)+[\w\-]+$/. Defining set X whichcontains alphanumeric characters, hyphen(-) and underscore(_), and defining set Y contains X and period(.), the format ofregular expression is "[email protected]".
- Contact Information
All UTF-8 format characters can be specified within 256 letters excluding control character like line break.
- Password
A password can contain 8 to 64 alphanumeric characters, $\"=|[]:*;+,<>?/ and ASCII characters excluding blank spaces andcontrol characters.
- User Custom Field
All UTF-8 format characters can be specified within 256 letters excluding control character like line break.
- 2 -
Log Out
This lets the user log out from the cloud management portal window.
b. Navigation
Clicking a tab switches the window between pages.
c. Main
Window menus available depending on the authority are displayed. Clicking a menu name displays the corresponding page. Withinthe menu, available links such as [To the list] and [Add New] are provided depending on the authority.
d. Notifications
Messages from the cloud management portal Operators are displayed.
Note
This note explains methods to handle the problems on Cloud Management Portal.
- In case that Cloud Management Portal is shown to make Web client shown as maximum size and Windows task bar is automaticallyhidden, the button is overlapped and not available to click because the button is definitely shown at bottom of Cloud ManagementPortal. For clicking the button, make Web client not shown as maximum size.
- In case that information of login user is modified by the operation from other users and other sessions, the session information becomesolder, and the problems may happen that the operation of login user is not reflected or the button is not shown and so on. Make thesession latest to press [F5] key or click [Refresh] button of Web browser.
- Under following condition, the error dialog is shown and it says the communication failed with manager server. Log in again to CloudManagement Portal.
- In case not to operate on Cloud Management Portal over 30 minutes.
- In case that the service of manager server of Cloud Management Portal is restarted while logging in.
- In case that the session information of Web browser is deleted by other window.
- 3 -
Chapter 2 Platform ManagementThis chapter explains how to perform operations in the Platform Management window.
2.1 Add/Modify/Delete/Confirm PlatformsThis section explains how to Add, modify, delete, and confirm Platforms.
2.1.1 Adding PlatformsTo add a Platform, perform the following operations.
1. Go to the [Menu Management] menu in the home window and click the [To the list] link. Alternatively, select the [Menus] navigation.
2. From the menu list, click the menu to be used.
Figure 2.1 Menu List Window
- 4 -
3. The service contents and charges of the selected menu are displayed.
Figure 2.2 Menu Details Window
4. Click the [Add Platform] button.
- 5 -
5. Specify items according to the wizard. Click the [Next] button to proceed. Click the [Cancel] button to discard all entries.
Figure 2.3 Add Platform Window
a. Basic information
Specify the following items.
Platform Name (Entry is mandatory)
This name is displayed in lists such as the platform list.
All UTF-8 format characters can be specified within 64 letters excluding control character like line break.
Platform ID (Entry is mandatory)
This ID is to distinguish platform within Cloud Services Management. This item is only enabled during addition.
Not specify the platform ID which is already added.
It can be specified for small alphanumeric letters, alphanumeric numbers, hyphen(-), underscore(_) and period(.) within32 letters. Leading character must be small alphanumeric letters, alphanumeric numbers.
Platform Code
Enter a code to be used by the actual Platform to make it easy to link it with the actual system. The payer code, the serialnumber, and others can be entered. If this code is omitted, the same value as the platform ID will be entered.
All UTF-8 format characters can be specified within 64 letters excluding control character like line break.
Description
Enter the description of (comment about) Platform information.
All UTF-8 format characters can be specified within 256 letters excluding control character like line break.
b. Details (AWS only)
Select the keypair to be used for VM instance authentication and click the [Next] button.
c. Operation options
Depending on the vendor used and the created menu configuration, the operation options and configuration options that canbe added for usage vary.
Check the necessary options from among those displayed and click the [Next] button.
- 6 -
d. Confirmation
Confirm the adding contents and the agreement, check the [Agree] check box and then click the [Add] button.
e. Complete
Addition is complete. Click [Complete] button. The request is indicated as under request, and a request for approval email isautomatically sent to the approver.
2.1.2 Modifying PlatformsTo modify a Platform, perform the following operations.
1. Go to the [Platform Management] menu in the home window and click the [To the list] link. Alternatively, select the [Platforms]navigation.
2. From the added Platform list, click the Platform name to be modified.
3. The details window for the Platform to be modified is displayed.
4. Click the [Modify] button on the upper right of [Details].
5. The following items can be modified.
- Platform name
- Organization Short Name : Organization ID
- Administrator ID
- Platform code
- Description
- Authenticate Information
- Operation Options (different from selected vender and menu)
Information
Users in same organization can be selected for administrator ID
6. Edit the desired items and click the [Modify] button.
7. The request for modification is complete. Click the [Complete] button. The request is indicated as under request, and a request forapproval email is automatically sent to the approver.
Note
In case to modify "Organization Short Name : Organization ID" when modifying platform, the administrator ID is specified which wasspecified before modifying. So, the user in platform provider after modifying has to modify the administrator ID.
2.1.3 Deleting PlatformsTo delete a Platform, perform the following operations.
1. Go to the [Platform Management] menu in the home window and click the [To the list] link. Alternatively, select the [Platforms]navigation.
2. From the added Platform list, click the Platform name to be deleted.
3. The Platform details window to delete is displayed.
4. Click the [Delete] button on the upper right of [Details], and the confirmation window is displayed.
- 7 -
5. Click the [Yes] button on the lower right of the displayed confirmation window, and the request is indicated as under request, anda request for approval email is automatically sent to the approver.
Note
In case that platform includes the services under it, it cannot be deleted. In this case, delete the services and then perform deletion of thisinformation.
2.1.4 Confirming PlatformsTo confirm an added Platform, perform the following operations.
1. Go to the [Platform Management] menu in the home window and click the [To the list] link. Alternatively, select the [Platforms]navigation.
2. The currently added Platform information list is displayed.
Figure 2.4 Platform list Window
When clicking [Filter] button on right hand upper side in the list, Filter platforms window is displayed.
For the platform name, platform ID, organization short name, organization ID, and platform code, specify keywords to refinedisplayed requests.
Information
The items displayed on left side of [Filter] button are shown as format "filtering item / getting items from manager server".
3. Click a Platform name in the list, and the platform details window is displayed. [Details] shows the added contents of Platform. Italso provides the following links.
- Billing
- Organization Short Name
- Menu
- 8 -
4. [Services] shows a list of the services currently added in this Platform. From this service list, starting and stopping and otheroperations of various services are accessible. For details on service operations, please refer to "2.2.1.5 The Flow Up to Approval."
Figure 2.5 Platform Details Window
- 9 -
2.1.5 The Flow Up to Approval
Figure 2.6 The Platform Approval Flow
For the usage of Platforms, approval from each department is required.
Depending on the organizational configuration, adding, modification, and deletion are reflected upon approval from representatives andapprovers of the cloud service Operators after the approval process inside the request department.
Using a menu involving up to three hierarchical levels of approval, an organization at the first or second hierarchical level can also filerequests for approval. In this case, approval from the requester's approver and approval from the Operators is required.
Platform Provider Representative/Approver Operations
In the process of Platform adding, modification, or deletion, a notification email is sent to the relevant user as a copy of the request.
A request for approval email is also sent to the next approver.
After the final approval is granted, the adding or modification contents are reflected. On reflection, a notification of approval completionemail is sent to the requester.
To confirm the approval status and contents of requests for adding, modification, and deletion, go to the request management window.
For details on how to perform the main operations in the request management window, please refer to "Chapter 4 Request Management."
2.2 Service ManagementOn the cloud management portal, "services" mean virtual machines, SLBs, and RDBs deployed in platforms.
This chapter explains service management and operations including starting and stopping.
Note
Snapshot is only used for virtual machines of AWS. Snapshot cannot be used for virtual machines of Azure or ROR.
- 10 -
Services created on the cloud management portal must not be directly modified, deleted or stopped/started on the cloud service integratedwith Cloud Services Management. When services are directly modified, deleted or stopped/started, mismatches of the serviceconfigurations or problems that the billings are not calculated and can be occurred.
Contact the operators when the mismatches between services on the cloud management portal and real services are occurred.
2.2.1 Adding, Modifying, Deleting, and Confirming ServicesThe platform provider that manages platforms mainly manages services.
This section explains how to add, modify, delete, and confirm services.
2.2.1.1 Adding ServicesThis section explains how to add services.
1. Go to the [Platform Management] menu in the home window and click the [To the list] link. Alternatively, select the [Platforms]navigation.
2. The platform list window is displayed.
3. Confirming the platform targeted for service addition, click the relevant platform name.
4. The platform details window is displayed. Click the [Add Services] button provided in the [Services].
Figure 2.7 Platform Details Window - Service List
- 11 -
5. The add service window is displayed. Specify items according to the wizard. Click the [Next] button to proceed. Click the [Cancel]button to discard all entries.
a. Add Service
Select the type of service to be added and click the add button, and then the input items required for the addition of the relevantservice are displayed. Each time the add button is clicked, input items for a new service are displayed, allowing thesimultaneous addition of multiple services. To cancel the addition, click the cross button above the entry fields to remove theentry fields.
As for SLBs and RDBs, addition is only supported for the platform created from a menu with configuration options includingSLB/RDB (A menu created from an AWS subscription).
Note
The number of virtual machine that can be added by one addition operation can be limited to one depending by the menulinked to the platform. Contact the operators for the limit of menu. If services are added exceeding the limit of menu, therequests are rejected by the operators.
Adding Virtual Machines
Specify the following items.
Item Entry
Service Name (Entry is mandatory) Specify the service name.
All UTF-8 format characters can be specifiedwithin 64 letters excluding control character likeline break.
Service ID (Entry is mandatory) Specify the service ID.
Not specify the service ID which is alreadyadded.
Specify a character string beginning with analphanumeric character and containing up tobetween 3 and 15 alphanumeric characters,underscores ("_"), hyphens ("-"), and periods(".").
Service ID is used as name of virtual machine oncloud service integrated with Cloud ServicesManagement.
Instance Type Select from the list box if several options exist.
System Disk Image Select from the list box several options exist.
Additional Data Disk Type Select from the list box.
The Number of Additional DataDisks
This is only displayed if an additional disk isspecified.
Specify this with a numerical value from 0 to99999999.
Adding SLBs or RDBs
Specify the following items.
Item Entry
Service Name (Entry is mandatory) Specify the service name.
- 12 -
Item Entry
All UTF-8 format characters can be specifiedwithin 64 letters excluding control character likeline break.
Service ID (Entry is mandatory) Specify the service ID.
Not specify the service ID which is alreadyadded.
Specify a character string beginning with analphanumeric character and containing up tobetween 3 and 15 alphanumeric characters,underscores ("_"), hyphens ("-"), and periods(".").
Figure 2.8 Add Service Window
b. Confirmation
The confirmation window for the additional services is displayed. This window shows entries and approximate charges forthe monthly usage of additional services. To correct any incorrect entries, go back to the entry window using the [Prev] buttonand make any necessary corrections. Check the box on the left of [Agree] of the agreement and click the [Add] button on thelower right.
c. Complete
The request is indicated as under application, and a request for approval email is automatically sent to the approver.
- 13 -
Point
If the user agreement of the menu linked to the platform is not specified, [Agree] check box is not displayed and the check is notnecessary.
2.2.1.2 Modifying ServicesThis section explains how to modify services.
Note
Request for modifying service is reflected when the request is approved by the operators - approver.
In the case of AWS, virtual machine must stop when the request for modifying is approved by the operators - approver. In the case ofmodifying virtual machine of AWS, implement the one in the followings.
- Before virtual machine is modified, stop the virtual machine and do not operate to start the virtual machine until modifying the servicehas completed.
- After the meeting with the operators about the date when virtual machine is modified, modify the virtual machine. Stop the serviceby the date decided on the meeting and don't operate to start the virtual machine until modifying the service has completed.
However in the case of modifying the service name of the virtual machine, the virtual machine has not to stop.
1. Go to the [Platform Management] menu in the home window and click the [To the list] link. Alternatively, select the [Platforms]navigation.
2. The platform list window is displayed.
3. Confirming the operation targeted for service modification, click the relevant platform name.
4. The platform details window is displayed. Here, select [Modify] from the [Operation] pull-down menu located next to the relevantservice name.
5. The modify service window is displayed. The following items can be modified.
a. Virtual machine modification
- Service Name
- Instance Type
- Type of Additional Data Disk
- Number of Additional Data Disks
Note
Only one type of additional data disk can be specified for one virtual machine.
Once type of additional data disk is specified, it cannot be modified.
In the case of deleting additional data disk, pay attention to the followings.
・In the case of AWS, additional data disks are deleted in reverse order of disk number of OS (in the case of Windows)or block device name (in the case of Linux).
・In the case of Azure, additional data disks are deleted in descending order of LUN (logical unit number). The order ofLUN cannot be corresponding to the order of the devices on OS. Delete additional data disks after confirm correspondenceof the LUN and the devices by the command of OS, etc.
In the case of ROR, only service name can be modified.
- 14 -
b. SLB/RDB modification
- Service Name
6. Click the [Next] button, and the confirmation window is displayed. To correct any incorrect entries, go back to the entry windowusing the [Prev] button and make any necessary corrections.
7. Click the [Modify] button to finish the modification operation. The request is indicated as under application, and a request forapproval email is automatically sent to the approver.
2.2.1.3 Deleting ServicesThis section explains how to delete services.
1. Go to the [Platform Management] menu in the home window and click the [To the list] link. Alternatively, select the [Platform]navigation.
2. The platform list window is displayed.
3. Confirming the platform targeted for service deletion, click the relevant platform name.
4. The platform details window is displayed. Here, select [Delete] from the [Operation] pull-down menu located next to the relevantservice name.
5. The confirmation window is displayed. Click [Yes] to execute the deletion, or click [No] to cancel the deletion. Click the [Yes]button to finish the deletion operation. The request is indicated as under application, and a request for approval email is automaticallysent to the approver.
2.2.1.4 Confirming Added ServicesThis section explains how to confirm added services.
1. Go to the [Platform Management] menu in the home window and click the [To the list] link. Alternatively, select the [Platforms]navigation.
2. The platform list window is displayed.
3. Confirming the platform targeted for services confirmation, click the relevant platform name.
The platform details window is displayed. The services shown in the [Services] area of this details screen are currently available.Services under application are not shown.
- 15 -
The operational status of each service can be confirmed.
Figure 2.9 Platform Details Window - Service List Part
- 16 -
2.2.1.5 The Flow Up to Approval
Figure 2.10 The Service Approval Flow
When a service becomes available after the final approval is completed, an email is sent to the applicant to notify them of the servicedetails.
Service addition, modification, and deletion are followed by the approval process. To accept the process, approvals from the PlatformProviders approver, the Operators representative, and the Operators approver are required.
Service operations and charge calculations will be performed after all the approvals are completed and the service becomes available.
Request Operations by Operation Provider Representatives
In the process of service addition, modification, or deletion, a notification email is sent to the relevant user as a copy of the application.
A request for approval email is sent to the approver user appointed according to the relevant user's organizational configuration.
After the final approval is granted, the addition or modification contents are reflected. On reflection, a notification of approval completionemail is sent to the applicant.
To confirm the approval status and contents of applications for addition, modification and deletion, go to the request management window.
For details on how to perform the main operations in the request management window, please refer to "Chapter 4 Request Management."
About Using Services
After the final approval of the request for adding service is granted and deploying the service, the mail for notification of deployingcompletion and the mail for the service details are sent to the applicant. However some services cannot be started to operate as soon asthe mail has been sent. In this case, the operators can need to set up or need the additional information.
Contact the operators for the date of starting to operate services and how to notice necessary information.
- 17 -
2.2.2 Operating ServicesThis section explains how to operate services from the cloud management portal window. From this window, start and stop operations ofdeployed services, and snapshot operations are accessible.
For service operations, the approval process is not required.
2.2.2.1 StartingThis section explains how to start services.
1. From the service list of the platform details window, select [Start] from the [Operation] pull-down menu located next to the relevantservice name.
2. The confirmation window is displayed. Click the [Yes] button on the lower right.
3. If the status is indicated as on, starting is complete.
Note
After the status becomes on, it takes from several tens of seconds to several minute that virtual machine has been running.
And the status displayed on the cloud management portal can be different from the real power state of virtual machine (, e.g. whenthe virtual machine is directly stopped from the cloud service console).
2.2.2.2 StoppingThis section explains how to stop services.
1. From the service list of the platform details window, select [Stop] from the [Operation] pull-down menu located next to the relevantservice name.
2. The confirmation window is displayed. Click the [Yes] button on the lower right.
3. If the status is indicated as off, stopping is complete.
Note
After the status becomes off, it takes from several tens of seconds to several minute that virtual machine has been stopped.
2.2.2.3 SnapshotsThis section explains snapshot operations.
Snapshot is the feature used to copy and save the state of a service at any given point in time. Charges are applied depending on the sizeof stored data.
Snapshot operations are available only if their use is enabled as a configuration option during platform addition.
1. From the service list of the platform details window, select [Snapshot] from the [Operation] pull-down menu located next to therelevant service name.
- 18 -
2. The snapshot list window is displayed. This screen shows snapshots that have already been collected.
Figure 2.11 Snapshot List Window
a. Create Snapshot
Enter the snapshot name and a comment then click the [Create Snapshot] button, and the approximate charge is displayed.
b. Restore
Select the snapshot at the moment to be restored from the snapshot list and click the [レ] button.
c. Delete
Select the snapshot at the moment to be deleted from the snapshot list and click the [×] button.
Note
The snapshot feature is only available for AWS virtual machines. It is not available on Azure and ROR virtual machines.
Services created from the cloud management portal of Cloud Services Management may not be directly modified, deleted, or started/stopped in coordinated clouds. If they are modified, deleted, or started/stopped, problems such as inconsistencies in the serviceconfiguration and status and no reflection of data on charge calculations may occur.
Point
Notification mail is automatically delivered when the snapshot is created or deleted.
- 19 -
Approximate charge of snapshot is calculated as the total value of the system disk size and all of the additional data disk sizes counted byGB.
- 20 -
Chapter 3 Organization/User ManagementOrganization information is used to configure the approval routes of various operations and is used as the unit of platform usage.
Users mean the users of the cloud management portal.
Operators manage the initial additions of organization information and users of Platform Providers.
For this reason, requests for adding must be made to Operators (Outside the system).
The approver of the Platform Provider can add and modify representative users of affiliated organizations. The representative users canrefer to information about affiliated organizations and users belonging to those organizations.
Figure 3.1 The Flow Up to User Addition by the Platform Provider
This section explains how to confirm organization information and modify registered users.
3.1 Confirming Organizations/UsersThis section explains how to confirm organizations and users.
1. Go to the [Organization/User Management] menu in the home window and click a menu name link, or select the [Organizations/Users] navigation.
- 21 -
2. The Organizations/Users list window is displayed.
Figure 3.2 Organizations/Users list
In this window, confirm the following information.
- [Details] shows details of the organization to which the log in user belongs.
- [Organization List] shows a list of organizations under the organization to which the log in user belongs.
- [User List] shows a list of the users belonging to the organization to which the log in user belongs.
3. From [Organization List], click an organization name to confirm the detailed organization information. In the details window, a listof organizations under the affiliation is provided as [Organization List]. From this list, select organization names sequentially toconfirm organizations by hierarchy.
4. Along with the detailed information of the organization displayed, users belonging to that organization are shown in [User List].Click a user name to confirm the detailed information of that user.
3.2 Managing UsersThis section explains how to add, modify, delete, and confirm users, and the approval flow relevant to user adding.
- 22 -
3.2.1 Adding UsersThis section explains how to add users.
1. Go to the [Organization/User Management] menu in the home window and click the [To the list] link, or select the [Organizations/Users] navigation.
2. The Organizations/Users Details window is displayed. This window shows the details of the organization to which the log in userbelongs.
3. The list indicated as [Organization List] shows a list of the abbreviated names of organizations under the organization to which thelog in user belongs. Here, select the organization targeted for user adding or its superior organization.
4. A list of organizations/users belonging to the selected organization is displayed. From [Organization List], select abbreviatedorganization names matching the relevant hierarchical level.
5. After ensuring that the Details field shows the organization targeted for user adding, click the [Add User] button next to [User List]displayed in the same window.
6. Specify the following items. The organization ID is displayed in addition to the following items, but it is grayed out because the IDof the organization to which the registered user belongs is automatically set.
User Name (Entry is mandatory)
This name is displayed in lists and other locations.
All UTF-8 format characters can be specified within 64 letters excluding control character like line break.
User ID (Entry is mandatory)
This ID is used to distinguish user information. This item is only enabled during addition.
Not specify the user ID which is already added.
It can be specified for small alphanumeric letters, alphanumeric numbers, hyphen(-), underscore(_) and period(.) within 32letters. Leading character must be small alphanumeric letters, alphanumeric numbers.
Role (Selection is mandatory)
Select the user's authority.
- Approver (This user approves representative adding contents in the approval flow.)
- Representative (This user has no user creation privileges. Approval is always required in adding and other operations. Otherprivileges are similar to the approver's privileges.)
Description
Enter a description (comment) about the user information.
All UTF-8 format characters can be specified within 256 letters excluding control character like line break.
Email Address (Entry is mandatory)
Specify the user's email address. In the process of approval, notification email will be sent to this mail address.
The characters can be specified, matching with the regular expression, /^[\w\.\-]+@(?:[\w\-]+\.)+[\w\-]+$/. Defining set X whichcontains alphanumeric characters, hyphen(-) and underscore(_), and defining set Y contains X and period(.), the format of regularexpression is "[email protected]".
Contact Information (Entry is mandatory)
Specify the user's contact information.
All UTF-8 format characters can be specified within 256 letters excluding control character like line break.
Password (Entry is mandatory)
Specify the password for authentication used by the user to log in.
A password can contain 8 to 64 alphanumeric characters, $\"=|[]:*;+,<>?/ and ASCII characters excluding blank spaces andcontrol characters.
- 23 -
Confirm Password (Entry is mandatory)
Specify the password for confirmation. The same character same as the specified password must be entered.
User Custom Fields 1 to 5
The items to specify vary. Specify values according to the description on items in the window.
All UTF-8 format characters can be specified within 256 letters excluding control character like line break.
7. Click the [Add] button. The request is indicated as under application, and a request for approval email is automatically sent to theapprover.
3.2.2 Modifying UsersThis section explains how to modify users.
Note
In case to modify the belonging organization of the user who is specified as administrator of platform, modify the administrator of platformto another user in advance.
1. Go to the [Organizations/Users] menu in the home window and click the [To the list] link, or select the [Organizations/Users]navigation.
2. The organization/user details window is displayed. This window initially shows the details of the organization to which the log inuser belongs.
3. The list indicated as [Organization List] shows a list of the abbreviated names of organizations under the organization to which thelog in user belongs. Here, select the organization to which the user to modify belongs to, or its superior organization.
4. A list of organizations/users belonging to the selected organization is displayed. From [Organization List], select abbreviatedorganization names matching the relevant hierarchical level.
5. After ensuring that the Details field shows the organization to which the user to modify belongs to, confirm the [User List] and clickthe relevant user name.
6. The Details window is displayed. The following items can be modified.
- User Name
- Organization Short Name : Organization ID
- Role
- Description
- Email Address
- Contact Information
- Password
- User Custom Field (the name is different depending on environment)
7. Click the [Modify] button. The request is indicated as under application, and a request for approval email is automatically sent tothe approver.
3.2.3 Deleting UsersThis section explains how to delete users.
1. Go to the [Organization/User] menu in the home window and click the [To the list] link, or select the [Organizations/Users]navigation.
- 24 -
2. The organization/user details window is displayed. This window initially shows the details of the organization to which the log inuser belongs.
3. The list indicated as [Organization List] shows a list of the abbreviated names of organizations under the organization to which thelog in user belongs. Here, select the organization to which the user to delete belongs to, or its superior organization.
4. A list of organizations/users belonging to the selected organization is displayed. From [Organization List], select abbreviatedorganization names matching the relevant hierarchical level.
5. After ensuring that the Details field shows the organization to which the user to delete belongs to, confirm the [User List] and clickthe relevant user name.
6. The Details screen is displayed.
7. Click the [Delete] button in the upper right.
8. The confirmation window is displayed. Click [Yes] to execute the deletion, or click [No] to cancel the deletion. The request isindicated as under application, and a request for approval email is automatically sent to the approver.
3.2.4 The Flow Up to Approval
Platform Provider Approver Operations
Figure 3.3 The User Approval Flow
User adding, modification, or deletion is not reflected immediately after that process, but is followed by the approval process.
In the process of adding, modification, or deletion, a notification email is sent to the relevant user as a copy of the application.
A request for approval email is sent to the representative of the Operators.
After the final approval is granted, the adding or modification contents are reflected. On reflection, a notification of approval completionemail is sent to the applicant. After that, a notification of availability email is sent to the registered user.
To confirm the approval status and contents of applications for adding, modification, and deletion, go to the request management window.
For details on how to perform the main operations in the request management window, please refer to "Chapter 4 Request Management."
- 25 -
Note
Representatives of platform providers have no authority for user addition, modification, or deletion.
- 26 -
Chapter 4 Request ManagementCloud Services Management requires the approval process when the following management information is operated.
- Platform Management
- Service Management
- User Management
The Request Management window is used to manage requests occurring in response to various management information operations.
This chapter explains how to perform operations in the Request Management window.
4.1 Confirming RequestsThis section explains how to confirm requests.
1. Go to the [Request Management] menu in the home window and click the [To the list] link.
2. The request list window is displayed.
In this window, requests for which the log in user has applied for approval and those for which the log in user has been assigned asan approver are displayed.
Figure 4.1 Request list Window
a. Filter
For the request name, request ID, request type, user ID (displayed "requested by"), request date and status, specify keywordsto refine displayed requests.
- 27 -
Information
The items displayed on left side of [Filter] button are shown as format "filtering item / getting items from manager server".
b. Links to details windows
Click a link to open the details screen of the relevant request.
c. Status
This column shows the approval status of requests.
Status Approval Status
Approved This status indicates that final approval has been completed.
Rejected This status indicates that the application has been rejected.
Waitingprocessing
This status indicates that the request is waiting for approval.
Pending This status indicates that approval of the request is pending due to a systemreflection error after approval.
Cancel This status indicates that the application has been canceled.
d. Links to related information
Click a link to view the relevant resource information.
Information
Clicking [To the waiting request list]
Clicking the [To the waiting request list] link on the [Request Management] menu in the home window also displays the requestmanagement list window as in the case of clicking the [To the list] link.
When [To the waiting request list] is clicked, the list refined to requests in [Waiting processing] status is displayed.
4.2 Operating RequestsThe statuses of requests change depending on the approval, rejection, and cancelation operations. This section explains how to operaterequests.
Note
The process of request depends on the information of user, relevant organization and menu to requester and approver in making the request.So, in case to operate for relevant organization and menu to the request which was made and is not yet approved, the approval might notbe executed successfully. Before executing following operations, it is required to make the all relevant requests canceled, rejected orapproved status, and there must not be the waiting processing requests.
- Moving organizations for the requester
- Deleting requester
4.2.1 ApprovingThis section explains how to approve requests.
1. Go to the [Request Management] menu in the home window and click the [To the waiting request list] link.
- 28 -
2. The request list is displayed. This list shows only requests in the status of waiting for approval.
3. Click the application name link to the relevant request, and the details window is displayed.
4. The details window shows detailed information and the approval flow. If the logged in user is an approver, the [Approve] buttonand the [Reject] button have been provided as on-flow icons.
Figure 4.2 Approve and Reject Buttons
5. Clicking the [Approve] button automatically sends a request for approval email to the next approver. If it is the final approval, theoperation of the relevant request is reflected and the request is shifted to the approved status. If an error occurs in the system duringthe reflection process, the request is shifted to the pending status. In either case, an application status email is automatically sent tothe requester.
Note
In case the request becomes pending status, please contact to Operators.
4.2.2 RejectingThis section explains how to reject requests.
1. Go to the [Request Management] menu in the home window and click the [To the waiting request list] link.
2. The request list is displayed. This list shows only requests in the status of waiting for approval.
3. Click the application name link to the relevant request, and the details window is displayed.
4. The details window shows detailed information, the contents of the application, and the approval flow. If the logged in user is anapprover, the [Approve] button and the [Reject] button have been provided as on-flow icons. Click the [Reject] button, and theconfirmation dialog is displayed for description specification.
5. Click the [Yes] button on the lower right, and an application rejection email is automatically sent to the requester, and the requestshifts to the rejected status.
4.2.3 CancelingThis section explains how to cancel requests.
1. Go to the [Request Management] menu in the home window and click the [To the waiting request list] link.
2. The request list is displayed. This list shows only requests in the status of waiting for approval.
3. Click the application name link to the relevant request, and the details window is displayed.
4. The Request Details window shows detailed information and the approval flow. If the login user is the requester, the [Cancel] buttonis provided in the details screen. Click the [Cancel] button, and the confirmation dialog is displayed for description specification.
- 29 -
5. Click the [Yes] button on the lower right, and an application request cancellation email is automatically sent to the approver, andthe request shifts to the canceled status.
Figure 4.3 Cancel Button
4.3 Notification Responding to Application & Approval OperationsIf application, approval, rejection, and cancelation operations of requests are performed, a notification email is automatically sent to therequester and the next approver. The contents of the email are as follow.
Figure 4.4 Example Notification Email
4.4 Actions for Requests with Pending StatusThis section explains the causes for requests to become pending status and how to support them. In case for requests to become pendingstatus, refer to the cause and action in following table.
Request type Operation Cause Action
Platform Add Selected organization isdeleted.
Select existing organization, and request again.
Platform ID is duplicated in thesystem.
Specify the platform ID which does not exist in the system, requestagain.
Selected administrator isdeleted.
Select existing administrator, and request again.
Selected menu is deleted. Select existing menu, and request again.
Modify Selected organization isdeleted.
Select existing organization, and request again.
- 30 -
Request type Operation Cause Action
Selected administrator isdeleted.
Select existing administrator, and request again.
Platform is deleted. Platform is already deleted.
Delete Service exists under theplatform.
Delete existing service, and request again.
Service is being added underthe platform.
After completing to add service, delete all services, and requestagain.
Platform is deleted. Platform is already deleted.
Service Add Platform is deleted. Add platform again, and request again.
Service ID is duplicated in thesystem.
Specify the service ID which does not exist in the system, requestagain.
Service operation cannot beaccepted.
Communication error might happen between manager server andcoordination adapter. Error cause is sent by Email to the Emailaddress specified in setting up. For details of action, refer to "CloudServices Management Operation Guide".
Modify Platform is deleted. Platform is already deleted.
Service is already deleted. Service is already deleted.
Service operation cannot beaccepted.
Communication error might happen between manager server andcoordination adapter. Error cause is sent by Email to the Emailaddress specified in setting up. For details of action, refer to "CloudServices Management Operation Guide".
Delete Service operation cannot beaccepted.
Communication error might happen between manager server andcoordination adapter. Error cause is sent by Email to the Emailaddress specified in setting up. For details of action, refer to "CloudServices Management Operation Guide".
User Add Selected organization isdeleted.
Select existing organization, and request again.
User ID is duplicated in thesystem.
Specify the user ID which does not exist in the system, requestagain.
User operation failed inDirectory server.
Communication with Directory server might fail.
Contact to Operators.
Modify Selected organization isdeleted.
Select existing organization, and request again.
User role is modified. Specify to modify proper role, and request again.
Selected user is deleted. User is already deleted.
User operation failed inDirectory server.
Communication with Directory server might fail.
Specify different user ID, request again.
In case the request becomes pending status again, please contactto Operators.
Delete Selected user is deleted. User is already deleted.
It is administrator user forplatform
Modify to the other user for administrator for platform, or, requestagain after deleting platform.
User operation failed inDirectory server.
Communication with Directory server might fail. Contact toOperators.
- 31 -
Chapter 5 Billing ManagementCloud Services Management measures service usage status and operational status and calculates daily charges. In the Billing window, thecalculation results can be viewed.
This chapter explains how to confirm charges.
The approver of the platform providers can view charges of all organizations under affiliated organizations. The representative of theplatform providers can only view charges of their organization.
To confirm charges, perform the following operations.
1. Go to the [Billing Management] menu in the home window, or click the [Billing] navigation.
2. The Billing window is displayed. Here, it is possible to confirm charges of the organization to which the login user belongs or itsaffiliated organizations.
Figure 5.1 Billing Window by Organization (Organizational unit)
a. Display Period
Switches between display periods: month, quarter, semi-annual, and annual. In case to display multiple months, the startingmonth is different depending on the environment.
b. Switch Table/Graph
Switches the view between list display and graph display. The amounts of graph display indicate total amounts.
c. Download CSV
Displayed charges can be downloaded in CSV format.
d. Switch Page
Switches between the previous period and the next period.
- 32 -
e. Switch Organization Hierarchy Level
Click this to switch to the view in units of organizations belonging to the selected organization. Drilling down reaches thecharge details window in platform units.
Figure 5.2 Billing Window (Platform unit)
Figure 5.3 Billing Window: Graph Display
Point
Data and data titles displayed in graph view is differently shown depending on the data number included in Display Period.
- Data number is less than 10: in case to hover a mouse cursor over graph, the data are displayed on tooltip as a group.
- Data number is between 10 and 30: in case to hover a mouse cursor over graph, the data is displayed on tooltip one by one.
- Data number is equal to or more than 31: in case to hover a mouse cursor over graph, the data are not displayed. Data tiles arenot displayed under the graph. In case to display data and data title, specify the data number as equal to or less than 30 to shortenthe Display Period.
- 33 -
Note
For the Platform and Service management, charges are reflected under following timings.
- Platform
- When the requests to add, modify and delete platform have been completed.
- Service
- When the requests to add, modify and delete service have been completed, and virtual machine has been provisioned.
- When the operation to start or stop service is executed.
- When the requests to modify and delete service have been completed.
When organizations or platforms are deleted or moved, the following applies regarding billing target organizations and charges.
- When organizations or platforms are deleted
For the resources to which fixed charging is applied, fixed charges are charged.
For the resources to which charging by the amount of use is applied, charges are charged based on the usage time until the correspondingresources are deleted.
- When organizations or platforms are moved
For the resources to which fixed charging is applied, fixed charges are charged to the movement destination organization, not to themovement source organization.
For the resources to which charging by the amount of use is applied, the charges are charged to the movement destination organizationbased on the usage time of the resources after movement. To the movement source organization, the charges are charged based on theusage time of the resources before movement.
When an organization is moved, the organization before the movement and the organization after the movement are displayed as twodifferent organizations in the [Billing] window.
In case to modify Organization Short Name, Menu Name and Platform Name, the changed names are reflected under following timings.
- Organization Short Name and Menu Name
They are immediately reflected for charges in all period.
- Platform Name
It is reflected since billing calculation after modification for charges after modifying Platform Name.
Example
When organization B belonging to organization A is moved to organization C, the following organizations are displayed in the [Billing]window.
- In the [Billing] window, for the month when the movement of the organization was performed, organization B is displayed as twodifferent organizations. One belongs to organization A and the other belongs to organization C.
- For the next and subsequent months after the movement, only organization B belonging to organization C is displayed.
- 34 -