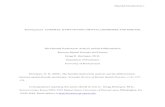User’s Guide - Epson Americafiles.support.epson.com/pdf/es600c/es600cu1.pdfprovide reasonable...
Transcript of User’s Guide - Epson Americafiles.support.epson.com/pdf/es600c/es600cu1.pdfprovide reasonable...

EPSON®
User’s Guide4001572CO1-00

FCC COMPLIANCE STATEMENTFOR AMERICAN USERS
This equipment has been tested and found to comply With the limits for a class Bdigital device, pursuant to Part 15 of the FCC Rules. These limits are designed toprovide reasonable protection against harmful interference in a residential installation.This equipment generates, uses and can radiate radio frequency energy and, if notinstalled and used in accordance with the instructions, may cause harmful interferenceto radio or television reception. However, there is no guarantee that interference willnot occur in a particular installation. If this equipment does cause interference to radioand television reception which can be determined by turning the equipment off andon, the user is encouraged to try to correct the interference by one or more of thefollowing measures:
Reorient or relocate the receiving antenna
Increase the separation between the equipment and receiver
0 Connect the equipment into an outlet on a circuit different from that to which thereceiver is connected
a Consult the dealer or an experienced radio/TV technician for help.
WARNING
The connection of a non-shielded equipment interface cable to this equipment willinvalidate the FCC Certification of this device and may cause interference levels whichexceed the limits established by the FCC for this equipment. It is the responsibility ofthe user to obtain and use a shielded equipment interface cable with this device. If thisequipment has more than one interface connector, do not leave cables connected tounused interfaces.
Changes or modifications not expressly approved by Epson America, Inc., could voidthe user’s authority to operate the equipment.
FOR CANADIAN USERS
This digital apparatus does not exceed the Class B limits for radio noise emissions fromdigital apparatus as set out in the radio interference regulations of the CanadianDepartment of Communications.
Le present appareil numérique n’émet pas de bruits radioéctriques dépassant leslimites applicables aux appareils numériques de Classe B prescrites dans le réglementSLU le brouillage radioélectrique édicté par le Ministère des Communications duCanada.

EPSON®
ES-600C Scanner
User’s Guide

About the Cover
The cover of this guide was composed entirely using computergraphics software and an Epson scanner. The photographs werescanned at 300 dpi image resolution. The completed layout was colorseparated on an imagesetter and output to film at 2540 dpi with ascreen resolution of 133 lines per inch.
All rights reserved. No part of this publication may be reproduced, stored in a retrievalsystem, or transmitted in any form or by any means, mechanical, photocopying, recording,or otherwise, without the prior written permission of Seiko Epson Corporation. No patentliability is assumed with respect to the use of the information contained herein. Neither isany liability assumed for damages resulting from the use of the information containedherein.
Neither Seiko Epson Corporation nor its affiliates shall be liable to the purchaser of thisproduct or third parties for damages, losses, costs, or expenses incurred by purchaser orthird parties as a result of: accident, misuse, or abuse of this product or unauthorizedmodifications, repairs, or alterations to this product.
Seiko Epson Corporation and its affiliates shall not be liable against any damages orproblems arising from the use of any options or any consumable products other than thosedesignated as Original Epson Products or Epson Approved Products by Seiko EpsonCorporation.
Epson is a registered trademark of Seiko Epson Corporation
General Notice: Other product names used hereinare for identification purposes only andmay be trademarks of their respective companies.
Copyright © 1992 by Epson America, Inc.Torrance, California
ii

Contents
Introduction
Options . . . . . . . . . . . . . . . . . . . . . . . . . . . . . . . . 1How to Use This Manual . . . . . . . . . . . . . . . . . . . . . . 2Warnings, Cautions, and Notes . . . . . . . . . . . . . . . . . . 2Where to Get Help . . . . . . . . . . . . . . . . . . . . . . . . . . 3Important Safety Instructions. . . . . . . . . . . . . . . . . . . . 4
Chapter 1 Setup
1 Choosing a place for the scanner . . . . . . . . . . . . . . . l-22 Removing the transportation screw . . . . . . . . . . . . . . l-23 Plugging in the scanner . . . . . . . . . . . . . . . . . . . . . l-44 Setting the DIP switches . . . . . . . . . . . . . . . . . . . . l-55 Self test . . . . . . . . . . . . . . . . . . . . . . . . . . . . . . l-66 Resetting the DIP switches . . . . . . . . . . . . . . . . . . . l-8
Chapter 2 Connecting the Scanner to the Computer
Using an Interface Kit . . . . . . . . . . . . . . . . . . . . . . . . 2-2Interface types . . . . . . . . . . . . . . . . . . . . . . . . . 2-2
Parallel Interface Model . . . . . . . . . . . . . . . . . . . . . . 2-3Connecting the parallel interface . . . . . . . . . . . . . . . 2-3
SCSI Model . . . . . . . . . . . . . . . . . . . . . . . . . . . . . . 2 4SCSI connections . . . . . . . . . . . . . . . . . . . . . . . . 2-5Terminator setting . . . . . . . . . . . . . . . . . . . . . . . 2-7Connecting the SCSI . . . . . . . . . . . . . . . . . . . . . . 2-7Power-on sequence . . . . . . . . . . . . . . . . . . . . . . 2-8
.iii

Chapter 3 Scanner Basics
Placing a Document on the Scanner . . . . . . . . . . . . . . . . 3-2Scanner Setting Guidelines . . . . . . . . . . . . . . . . . . . . . 3-4
d Image type or mode . . . . . . . . . . . . . . . . . . . . . 3-5u/ Resolution. . . . . . . . . . . . . . . . . . . . . . . . . . . 3-6d Size or scale . . . . . . . . . . . . . . . . . . . . . . . . . . 3-10(/ Halftoning and dropout . . . . . . . . . . . . . . . . . . . 3-10(/ Brightness . . . . . . . . . . . . . . . . . . . . . . . . . . . 3-10ti Color correction . . . . . . . . . . . . . . . . . . . . . . . 3-11d Gamma correction . . . . . . . . . . . . . . . . . . . . . . 3-11(/ Cropping . . . . . . . . . . . . . . . . . . . . . . . . . . . 3-11
Judging Image Quality . . . . . . . . . . . . . . . . . . . . . . . . 3-11Equipment . . . . . . . . . . . . . . . . . . . . . . . . . . . . . . . 3-12
RAM and hard disk size . . . . . . . . . . . . . . . . . . . . 3-12Accelerator boards . . . . . . . . . . . . . . . . . . . . . . . 3-12Video cards. . . . . . . . . . . . . . . . . . . . . . . . . . . . 3-12Monitors . . . . . . . . . . . . . . . . . . . . . . . . . . . . . 3-13File compression software . . . . . . . . . . . . . . . . . . . 3-13
Chapter 4 Troubleshooting and Maintenance
Problems and Solutions . . . . . . . . . . . . . . . . . . . . . . . 4-2Maintenance . . . . . . . . . . . . . . . . . . . . . . . . . . . . . . 4-8
Replacing the fluorescent lamps . . . . . . . . . . . . . . . . 4-9Transporting the Scanner . . . . . . . . . . . . . . . . . . . . . . . 4-10
iv

Chapter 5 Technical Specifications
Scanner Specifications . . . . . . . . . . . . . . . . . . . . . . . 5-2Electrical Specifications . . . . . . . . . . . . . . . . . . . . . . . 5-4Environmental Conditions . . . . . . . . . . . . . . . . . . . . . 5-4Parallel Interface Specifications . . . . . . . . . . . . . . . . . . 5-5
Timing charts . . . . . . . . . . . . . . . . . . . . . . . . . . 5-8SCSI Specifications . . . . . . . . . . . . . . . . . . . . . . . . . 5-9
Signal pin assignments . . . . . . . . . . . . . . . . . . . . 5-10Initialization . . . . . . . . . . . . . . . . . . . . . . . . . . . . . 5-11
Default settings. . . . . . . . . . . . . . . . . . . . . . . . . 5-12DIP Switches . . . . . . . . . . . . . . . . . . . . . . . . . . . . . 5-12
Appendix
Scanner Functions . . . . . . . . . . . . . . . . . . . . . . . . . . A-2How the scanner works . . . . . . . . . . . . . . . . . . . . A-2Scanner settings . . . . . . . . . . . . . . . . . . . . . . . . A-3
Glossary
Index

Introduction
The Epson® ES-600C is a full-color flatbed image scanner withan 8 1/2 x 11 inch (letter) size scanning area. It has the ability toscan in color (24 bit) or gray-scale monochrome (8 bit), makingit ideal for virtually all uses, from simple drawings to complexfull-color illustrations.
The ES-600C comes in two models, one with a bidirectionalparallel interface and one with a SCSI (Small Computer SystemInterface). This manual covers both models. For either model,you need an optional Epson interface kit to connect the scannerto your computer.
For the bidirectional interface model, use Epson’sBidirectional Parallel Interface Kit for DOS Computers(BIDIDOS). For the SCSI model, use either Epson’s Interface Kitfor Macintosh® Computers (ESMAC) or Epson’s SCSI Kit forDOS Computers (SCSIDOS), depending on which computeryou have.
Options
Automatic Document Feeder (B813011)This option is designed primarily for optical characterrecognition (OCR) scanning. With software that supports theES-600C and OCR, you can stack up to 50 pages in theautomatic document feeder and scan them automatically. Youcan then use them in a word processing program just as if youhad typed them yourself.
Transparency Unit (8813021)This option allows you to scan transparent materials, primarily35mm slides and negatives, in 24-bit color.
Introduction 2

How to Use This Manual
Chapter 1 describes setting up your scanner. Be sure to readthis first. Chapter 2 tells how to use the interface kits to connectthe scanner to your computer. The basic information inChapter 3 helps you use your software and scanner, andChapter 4 contains troubleshooting, maintenance, andtransportation information. Chapter 5 and the Appendixprovide technical information. See the end of this guide for aglossary of scanner terms and an index.
Warnings, Cautions, and Notes
Warningsmust be followed carefully to avoid damage to your scannerand computer.
Cautionsshould be followed carefully to ensure your scanner operatescorrectly.
Notescontain important information and useful tips on the operation ofyour scanner.
2 Introduction

Where to Get Help
Epson America provides local customer support and servicethrough a nationwide network of authorized Epson dealers andService Centers.
Epson also provides the following support services through theEpson Consumer Resource Center at (800) 92243911:
Assistance in locating your nearest Authorized EpsonReseller or Service Center
Technical assistance with the installation, configuration,and operation of Epson products
Epson technical information library fax service
Product literature with technical specifications on ourcurrent and new products
Sales of supplies, parts, documentation, and accessories foryour Epson product
Customer Relations
User group locations.
Introduction 3

Important Safety Instructions1. Read all of these instructions.
2. Follow all warnings and instructions marked on the scanner.
3. Unplug this scanner from the wall outlet before cleaning. Use adamp cloth for cleaning and do not use liquid or aerosol cleaners.
4. Do not use this scanner near water.
5. Do not place the scanner on an unstable cart, stand, or tablebecause it may fall, causing serious damage.
6. Slots and openings in the cabinet and the back or bottom areprovided for ventilation; to ensure reliable operation andprotection from overheating, these openings must not be blockedor covered. The openings should never be blocked by placing thescanner on a bed, sofa, rug, or other similar surface. The scannershould never be placed near or over a radiator or heat register,and it should not be placed in a built-in installation unlessproper ventilation is provided.
7. Use the type of power source indicated on the marking label. Ifyou are not sure of the type of power available, consult yourdealer or local power company.
8. This product may be equipped with a 3-wire grounding-typeplug, a plug having a third (grounding) pin. This plug will onlyfit into a grounding-type outlet. This is a safety feature. If youare unable to insert the plug into the outlet, contact yourelectrician to replace your obsolete outlet. Do not defeat thepurpose of the grounding-type plug.
9. Do not put your scanner where the cord will be walked on.
4 Introduction

10. If you use an extension cord, make sure that the total of theampere ratings on the products plugged into the extension corddoes not exceed the extension cord ampere rating. Also, makesure that the total of all products plugged into the wall outletdoes not exceed 15 amperes.
11. Never push objects of any kind through cabinet slots as they maytouch dangerous voltage points or short out parts that couldresult in a risk of fire or electric shock. Never spill liquid of anykind on the scanner.
12. Except as specifically explained in the User’s Guide, do notattempt to service this product yourself. Opening or removingthose covers that are marked “Do Not Remove” may expose youto dangerous voltage points or other risks. Refer all servicing inthose compartments to service personnel.
13. Unplug this scanner from the wall outlet and refer servicing toqualified service personnel under the following conditions:
A. When the power cord or plug is damaged or frayed.
B. If liquid has been spilled into it.
C. If it has been exposed to rain or water.
D. If it does not operate normally when the operatinginstructions are followed. Adjust only those controls that arecovered by the operating instructions since improperadjustment of other controls may result in damage and willoften require extensive work by a qualified technician torestore the product to normal operation.
E. If it has been dropped or the cabinet has been damaged.
F. If it exhibits a distinct change in performance, indicating aneed for service.
Introduction 5

Chapter 1Setup
Choosing a place for the scanner . . . . . . . . . . . . . . . 1-2
Removing the transportation screw . . . . . . . . . . . . . 1 -2
Plugging in the scanner . . . . . . . . . . . . . . . . . . . . . 1 -4
Setting the DIP switches . . . . . . . . . . . . . . . . . . . . l-5
Self test . . . . . . . . . . . . . . . . . . . . . . . . . . . . . . l-6
Resetting the DIP switches . . . . . . . . . . . . . . . . . . . l-8
setup 1-1

1Choosing a place for the scanner
You should consider the following when selecting a location foryour scanner:
P
Q
cl
Q
cl
cl
Place the scanner on a flat, horizontal, stable surface. If thescanner is tilted or at an angle, it cannot operate properly.
Place the scanner close enough to the computer for thecable to reach.
Allow some space behind the scanner for the cables, andmake sure to place the scanner where you can easilyunplug the power cord. Also allow sufficient space abovethe scanner so that you can easily place and adjustdocuments on the scanner.
Keep the scanner away from high temperatures andhumidity and places subject to rapid changes oftemperature and humidity.
Keep the scanner away from direct sunlight and stronglight sources.
Avoid places subject to shocks and vibrations.
2 Removing the transportation screw
before connecting the scanner to a power source, you mustremove the transportation screw.
1. Place the scanner on a flat, stable surface so that its rearpanel is facing you.
2. Locate the round screw knob in the middle of the rear panelunder the word CLAMP.
1-2 setup

3. Remove the screw by turning it counterclockwise.
4. Push the screw into the storage hole on the right under theword STOCK. It does not screw in. Make sure you push itall the way into the hole.
Caution:Do not discard the transportation screw. You need it whenyou transport the scanner.
setup 1-3

3 Plugging in the scanner1. Firmly connect the power cable to the power inlet on the
rear of the scanner and the other end into an appropriatelygrounded outlet as shown below.
2. If any of the scanner’s lamps come on, press the OPERATEbutton to turn the scanner off.
Warning:Whenever you turn of the scanner, wait at least 10 secondsbefore turning it back on. Rapidly turning it on and off candamage the scanner.
1-4 setup

4 Setting the DIP switches
There is a bank of DIP switches under the small cover on thetop left side of the scanner. Normally you do not need tochange the switch settings, but for the self test follow thesesteps:
1. Make sure that the scanner is turned off and remove theDIP-switch cover by pressing down on the arrow on thecover and sliding it toward you.
2. Turn switches 1 and 2 to ON. All others should be OFF. Usea pen, tweezers, or other pointed object to change theDIP-switch setting.
3. Replace the DIP-switch cover.
setup 1-5

5 Self test
This test doesn’t read an image or send any image data. Itsimply lets you see that the scanner is operating properlybefore you connect it to your computer.
1. Open the document cover so you can see the operation ofthe scanner during the self test.
2. Turn on the scanner by pressing the OPERATE button.
When the scanner is initializing, the fluorescent lamps on thecarriage flash and the carriage’s position is reset. If the carriageis not at the home position (the rear of the scanner), it moves tothe home position before checking the fluorescent lamps.
The scanner next goes through a lamp test sequence. Thecarriage starts moving from the rear of the scanner (the homeposition) toward the front, with the green lamp on.
1-6 Setup

After the carriage reaches the front end of the document table,it rapidly returns to the home position with the lamp turnedoff. The scanner repeats the action two times, once for the redlamp and once for the blue lamp. Then the carriage returns tothe home position and the self test is over. The READY lightcomes on.
If the scanner does not work as described, turn it off. Thenmake sure that you have removed the transportation screw andthat the power cord is firmly plugged in and turn it on again.
If that doesn’t solve the problem, contact your dealer or call1-800-9228911.
setup 1-7

6 Resetting the DIP switches
1. Make sure that the scanner is turned off and remove theDIP-switch cover by sliding it toward you.
2. Turn switches 1 and 2 to OFF. All others should be OFF. Usea pen, tweezers, or other pointed object to change theDIP-switch setting.
3. Replace the DIP-switch cover by sliding it back to its originalposition.
1-8 Setup

Chapter 2Connecting the Scanner to theComputer
Using an Interface Kit . . . . . . . . . . . . . . . . . . . . . . . . 2-2Interface types . . . . . . . . . . . . . . . . . . . . . . . . . 2-2
Parallel Interface Model . . . . . . . . . . . . . . . . . . . . . . . 2-3Connecting the parallel interface . . . . . . . . . . . . . . . 2-3
SCSI Model . . . . . . . . . . . . . . . . . . . . . . . . . . . . . . 2-4SCSI connections . . . . . . . . . . . . . . . . . . . . . . . . 2-5Terminator setting . . . . . . . . . . . . . . . . . . . . . . . 2-7Connecting the SCSI . . . . . . . . . . . . . . . . . . . . . . 2-7Power-on sequence . . . . . . . . . . . . . . . . . . . . . . 2-8
Connecting the Scanner to the Computer 2-1

Using an lnterface Kit
Your scanner is either the bidirectional parallel interface modelor the SCSI (Small Computer System Interface) model. Youmust use an interface kit appropriate to your computer.
Interface types
D If your scanner is the bidirectional parallel interface model:
Use Epson’s Bidirectional Parallel Interface Kit for DOSComputers. There is a bidirectional parallel interface boardin the kit. Install it in your computer. Then connect thescanner to the computer.
Note:IBM’s PS/2 computers have built-in bi-directional parallelinterfaces. You do not need to install one in those computersunless you need the built-in parallel interfacefor your printer.
Ll If your scanner is the SCSI model, you can use either ofthese interface kits:
With Epson’s Interface Kit for Macintosh Computers, youjust connect the scanner to your Macintosh.
With Epson’s SCSI Kit for DOS Computers, you install theSCSI board from the kit into the computer. Then youconnect the scanner to the computer.
2-2 Connecting the Scanner to the Computer

Parallel interface Model
For this model, you use the optional Epson BidirectionalInterface Kit for DOS Computers. It contains a bidirectionalinterface board, a cable, and software. You first install the boardin your computer, using the instructions in your computermanual. Then you connect the scanner to your computer withthe cable.
Connecting the parallel interface
Use the cable from the Bidirectional Interface Kit for DOSComputers.
1. Make sure that both the scanner and computer are turnedOff.
2. Connect the 25-pin end of the cable to the computer, thentighten the screws on the sides of the connector.
Connecting the Scanner to the Computer 2-3

3. Connect the 36pin end of the cable to the scanner; thenfasten the connector with the clamps on the sides of theconnector.
Warning:Do not conned more than one interface cable to the scanner ata time. Always use a shielded cable.
SCSI Model
For this model, you use either the Epson SCSI Kit for DOSComputers or the Epson SCSI Kit for the Macintosh. The DOSkit includes a SCSI board for your computer, a cable, andsoftware. You install the SCSI board in your computer,following the instructions in your computer manual. Thenfollow the directions below to connect your scanner andcomputer. All Macintoshes have SCSI ports, so the Macintoshkit contains only the cable and software. Follow the directionsbelow to connect the scanner to your Macintosh.
2-4 Connecting the Sumner to the Computer

SCSI connections
The SCSI interface allows you to connect up to eight devices,including the computer, in what is called a daisy-chainarrangement. A daisy chain is made up of a computer and oneor more SCSI devices. Only the first SCSI device is connected tothe computer; each of the other devices is connected to theprevious device.
Each device has a SCSI ID number: the computer is number 7,and each of the other devices must have a different numberbetween 0 and 6. Also, the first device and the last device in thechain (not including the computer) must have a terminator, andno other device can have a terminator.
If you connect other SCSI devices in addition to the scanner toyour computer, make the scanner the last device in the daisychain: plug the scanner into the 50-pin connector on the next tolast device in the chain. For this connection you will need aSCSI cable with 50-pin connectors on both ends.
SCSI ID number setting
The factory set SCSI ID of the scanner is 2. The computer isalways ID number 7. If you are going to add the scanner to asystem in which one of your SCSI devices already has a SCSI IDof 2, change the ID number of the scanner to an unused numberas described next.
Connecting the Scanner to the Computer 2-5

1. Locate the SCSI ID rotary switch next to the SCSI connectorson the rear panel of the scanner.
2. To change the SCSI ID, turn the small dial to the desirednumber.
Caution:Do not set the SCSI ID to 8 or 9, and do not set the ID numberto an ID that is already assigned to another device. Thecomputer, scanner, and other devices will not functionproperly.
2-6 Connecting the Sumner to the Computer

Terminator setting
If the scanner is the only SCSI device you are going to connectto your computer or if it is the last device in the daisy chain,leave the terminator on. The terminator is on when Switch 1 ofthe terminator switches, located between the SCSI connector onthe rear panel, is on. See below for the location of the switches.
The scanner should always be the last device on the daisychain. You do not need to change the factory settings for theterminator switches as long as the scanner is the only SCSIdevice or the last SCSI device in the daisy chain.
If you decide to connect the scanner in the middle of the daisychain, turn terminator Switch 1 off. (Switch 2 must always beoff.)
Connecting the SCSI
connect the scanner with the SCSI as follows:
1. See that the scanner, the computer, and all other SCSIdevices are turned off and unplugged from the powersource.
Connecting the Scanner to the Computer 2-7

2. Connect the 50-pin end of the cable to either the right or leftSCSI connector of the scanner; then fasten the connectorwith the clamps on the sides of the connector.
3. Connect the 25-pin end of the cable to the SCSI port of yourcomputer. If you are connecting the scanner to a SCSIdevice other than the computer, use a cable with 50-pinconnectors on both ends. Then fasten the connector with theclamps on the sides of the connector.
Note:The SCSI port of the Macintosh is the larger port with thediamond shaped icon over it.
4. The connection is now complete. Connect the power cables.
5. Always turn on the scanner first; then start the computer.
Power-on sequence
You must turn on SCSI devices with terminators (the first andlast devices in the daisy chain) before you turn the computer onso that information can pass through the SCSI port. If you donot turn on these devices first, the computer may not start up.
2-8 Connecting the Scanner to the Computer

If you have an internal hard disk, turn on the scanner and anyother SCSI devices you plan to use. Wait a few seconds; thenturn on the computer.
If you have an external hard disk, turn on the scanner, externalhard disk (first on the daisy chain), and any other SCSI devicesyou plan to use. Wait a few seconds; then turn on the computer.
SCSI devices in the middle of the daisy chain may be left off ifyou don’t plan to use them.
Now that you have connected the scanner to your Computer,the next thing to do is install the software included in yourEpson interface kit. Follow the directions in the interface kitand in the software manuals. Then read Chapter 3, “ScannerBasics,” before your first scan.
Connecting the Scanner to the Computer 2-9

Chapter 3Scanner Basics
Placing a Document on the Scanner . . . . . . . . . . . . . . . . 3-2
Scanner Setting Guidelines . . . . . . . . . . . . . . . . . . . . . 3-4(/ Image type or mode . . . . . . . . . . . . . . . . . . . . 3-5ti Resolution . . . . . . . . . . . . . . . . . . . . . . . . . . 3-6d Size or scale . . . . . . . . . . . . . . . . . . . . . . . . . 3-10d Halftoning and dropout . . . . . . . . . . . . . . . . . . 3-10I/ Brightness . . . . . . . . . . . . . . . . . . . . . . . . . . 3-10(/ Color correction . . . . . . . . . . . . . . . . . . . . . . . 3-11d Gamma correction . . . . . . . . . . . . . . . . . . . . . 3-11(/ Cropping . . . . . . . . . . . . . . . . . . . . . . . . . . . 3-11
Judging Image Quality . . . . . . . . . . . . . . . . . . . . . . . 3-11
Equipment . . . . . . . . . . . . . . . . . . . . . . . . . . . . . . 3-12RAM and hard disk size. . . . . . . . . . . . . . . . . . . . 3-12Accelerator boards . . . . . . . . . . . . . . . . . . . . . . . 3-12Video cards . . . . . . . . . . . . . . . . . . . . . . . . . . . 3-12Monitors. . . . . . . . . . . . . . . . . . . . . . . . . . . . . 3-13File compression software . . . . . . . . . . . . . . . . . . 3-13
Scanner Basics 3-1

Placing a Document on the Scanner
1. Turn on the scanner and computer. See that the scanner’sREADY light has come on.
2. Open the document cover.
3. Place the document on the document table, with the side tobe scanned down. Make sure that the document is carefullyaligned.
3-2 Scanner Basics

4. Close the document cover gently so that the aligneddocument is not moved.
Note:Make sure that the document is flat against the glass surface sothat the image is properlyfocused. Also make sure to close thedocument cover. This prevents interference from external light.
Always keep the document table clean. See Chapter 4 forinformation on cleaning the scanner.
Avoid twisting the document cover when you open or close it.
Do not leave photographs on the document table for an extendedperiod of time; they may stick to the glass.
5. Start the scanner software on the computer, and follow itsprocedures to scan the image.
Scanner Basics 3-3

Note:If you are scanning a large object that will nut fit under the documentcover, you can remove the document cover temporarily.
To remove the document cover, hold the base of the cover andpull it straight up. To m-attach the document cover, insert themetal tongues in the slot on top of the scanner. Make sure tohold the base of the document cover when you remove orattach it.
Scanner Setting Guidelines
This overview of scanner settings will give you a littlebackground for using your scanning software. You can read itbefore you start using your software or come back to it afteryou start using your scanner if you need a simplifiedexplanation of the fundamentals of scanning.
3-4 Scanner Basics

The messages on the screen and your software manual shouldbe your main guide to scanning, but these basics cansupplement your understanding of your software’s on-screenmenus. This section refers to some examples found in the ColorImage Sumner booklet included with your scanner.
Each (/ icon indicates a setting that you make or check. Thefirst two are the most important.
Note:Your software may use a somewhat different 0rder or slightly differentterminology.
d lmage type or modeFor the best and most efficient scans, you need to know whichtype of images you are scanning: drawings, black and whitephotographs, or color photographs. The corresponding termsused by scanning software are line art, gray scale, and color.
fine artThis is the setting for drawings, including all drawings orpictures made up of black and white only, with no gray tones.Both of the illustrations below are line art even though the artisthas used lines that look like shading in the second one.
Scanner Basics 3-5

Gray scale (also called monochrome or continuous tone)
This is the setting for black and white photographs anddrawings with various shades of gray in addition to black andwhite. You can also use this setting for color photographs thatwill be printed in black and white.
ColorThis is the setting for color photographs or other originals incolor. (Your software may have several color settings. Use24-bit RGB, three-pass, and/or page-sequence mode orequivalent settings.)
Note:Scans from photographs are better than scans from printed images,such as newspaper or magazine pictures, because of halftoningconflicts. Use photographs instead of the color images in the ColorImage Scanner booklet for experimenting with your scanner.
d ResolutionThe best resolution setting depends on the image type or mode(line art, gray scale, or color) and the printing method. Read“Printing methods” and “File size” below; then use the table onpage 3-9 to find the resolution you should use.
Printing methods
The best resolution to use depends on what type of output orprinting method you will be using. The usual printing methodsfor scanned images fall into the following categories.
3-6 Scanner Basics

P Black and white printers (laser, inkjet, or dot matrix) are goodto excellent for text and line art but are not as good for grayscale images. These printers can be used for reproducingphotographs in documents like newsletters that do notrequire the highest quality. The example below shows thetypical quality of a photograph printed on a laser printer.
Q Electronic color printers use laser, ink jet, or othertechnologies to produce color or gray scale images thatrange from coarsely patterned to nearly photographic(often called continuous tone) quality. It is best to seesamples from a color printer before you decide to use it.The upper left and lower left squares on the cover of theColor Image Scanner booklet give you an idea of the differentprint qualities you might get from electronic color printers.These printers are usually used for small quantities of colorimages or for preliminary proofs of images that will beprinted on a printing press.
Scanner Basics 3-7

0 Printing presses are for high quality and high volume work.You scan and edit your images and then send the files to aservice bureau or printing company, which uses highresolution phototypesetters (also called imagesetters) likethe LinotronicTM 300 for high quality text and gray-scaleimages. For full-color images, you scan in color and thenuse your image editing software to manipulate the imageand produce color separation files. If you plan to do this, seethe guidelines below on resolution and then follow theinstructions in your software manual for makingseparations. Your service bureau or printing companyshould also provide helpful information.
File size
In gray scale and color, use the lowest resolution that givesacceptable quality for your printing method because highresolutions mean large files. A letter-size full-color scan uses asmuch as 25 megabytes (MB) of disk space.
Large files use up your computer and hard disk memory; theytake longer to process, to print, or to transmit by modem; andthey are more difficult to save to a disk for sending to a servicebureau or printing company.
Many printing methods cannot use all of the information storedin a high-resolution scan, so in these cases part of theinformation is wasted.
For example, the file size of the image on page 3-7 is only 40Kbecause it was scanned in gray scale at 75 dpi. Scanning thesame image at 300 dpi in gray scale would require a file size of660K, and 24-bit color at 300 dpi would require 1900K (nearly2 megabytes).
3-8 Scanner Basics

Resolution guidelines
This table shows the recommended resolutions in dots per inchor pixels per inch for the image types and printing methods justdescribed. Also, you may want to experiment with yourscanner settings, possibly using a cropped version of yourimage to save time, until you achieve the desired results.
Resolution guidelines
Tip: Here’s how to calculate more precisely the required resolutionfor gray scale or color on an electronic color printer or aprinting press:
1. Find out the lines per inch of the printing method. This isthe measurement of resolution for high quality imageprinting. Do not confuse it with dots per inch, which is notan equivalent measurement.
2. Multiply the lines per inch by two to find the best scanningresolution. For example, for 133 lines per inch (a commonresolution for magazines and books), scan your image at266 dpi (2 x 133 = 266).
Tip: For even smaller file sizes, try scanning at about 1.5 times thelines per inch. This may cause little or no perceptible loss ofoutput quality.
Scanner Basics 3-9

Note:For color or gray scale images, ignore the dpi (dots per inch)resolution of your printing device. Even though your service bureaumay use an imagesetter with a 2400 dpi resolution, a scan resolutionof only 150 to 250 dpi will produce the highest quality gray scale orcolor images the imagesetter can print. Similarly, even though yourlaser printer may have a 300 dpi resolution, it requires a scanresolution of only 75 to 100 dpi to obtain the best quality gray scaleimages it can print.
d Size of scaleThis is usually expressed as a percentage. If you want yourprinted image to be larger than the original, increase its sizewith this setting. If you are not sure how large you want theprinted image, choose the largest size you might use. You canreduce the image size later with your software. (You can alsoincrease the size with your software, but you may lose somequality.)
Note:The size of the image on your monitor will probably be diferent fromthe size of the image when you print it.
(/ Halftoning and dropoutFor nearly all uses, none is the best setting for these. In caseyou have special needs that require halftoning at the time ofscanning, see the Appendix for technical information onhalftoning, dithering, and dropout on the ES-600C.
d BrightnessThe minus numbers lighten the image, the plus numbersdarken the image. To lighten a dark original use -1 to -3, or todarken a light original use +l to +3. Usually you should leavethis setting at zero.
3-20 Scanner Basics

d Color correctionUse the default or CRT display.
d Gamma correctionUse the default or CRT Display B.
tl CroppingIf you know you are going to use only part of an original, useyour software’s cropping tools before you scan (if possible) toselect only the part of the image that you will use. This willmake your image file smaller.
Judging Image Quality
When you look at your monitor to evaluate a scanned image,remember that the image will look different when it is printed.A monitor is a comparatively low-resolution device; someimages that look good on a monitor do not look as good whenprinted and vice versa. Keep in mind the final output device asyou choose settings and manipulate the image.
In addition, each output device may produce different results.A proof printed on an electronic color printer will look differentfrom the same image printed on a printing press.
Scanner Basics 3-11

Equipment
Your present equipment may be sufficient for your scanningneeds, but if you are not satisfied with the quality of theimages on your monitor or with the speed of image processing,read this section. While it does not contain specificrecommendations, it describes various possibilities forimproving your scanning system. For further information, seeyour dealer or an experienced scanner user.
RAM and hard disk size
Scanned images can use much more memory than text files, soyou may need more Random Access Memory (RAM) in yourcomputer and a larger hard disk than you have used previously.
Accelerator boards
In addition to memory, processing speed is important becauselarge files take longer to process than small ones. Therefore,you may want to add an accelerator board to your computer.
Video cards
A video card that is sufficient for text may not be good enoughfor displaying graphic images, especially in color. If all yourscanned images look coarse on your monitor, you may want toupgrade your video card.
3-12 Scanner Basics

The resolution of your monitor, of course, also affects thequality of the image you see. Consider a high resolutionmonitor if you do precise color work, but first be sure you havethe right video card.
File compression software
Many different programs are available to make image filessmaller for storage or transmission. For example, they canenable you to store a 3MB image file on a floppy disk. Somecompression software can compress images and restore themwith no loss of data or quality; others compress images more,but the restored file is not exactly the same as the original. Thedifference between the original and restored files is, however,not always noticeable.
Scanner Basics 3-23

Chapter 4Troubleshooting and Maintenance
Problems and Solutions . . . . . . . . . . . . . . . . . . . . . . . 4-2
Maintenance . . . . . . . . . . . . . . . . . . . . . . . . . . . . . 4-8Replacing the fluorescent lamps . . . . . . . . . . . . . . . 4-9
Transporting the Scanner . . . . . . . . . . . . . . . . . . . . . . 4-10
Troubleshooting and Maintenance 4-1

Problems and Solutions
The problems you may have while using the scanner ofteninvolve the operation of your software and computer. Problemsfall in the following major categories:
0 Incorrect setup of the interface
D Inappropriate selection of the scanner functions
0 Incorrect setup of your computer or software
0 Incorrect operation of your software.
Also see the documentation that came with your software,computer, and printer for possible solutions.
Note:if you need to reset your scanner, use the RESETbutton under theDIP-switch cover.
The READY light does not come on.
Make sure the scanner is correctly connected to the computerand that the computer is turned on.
Make sure the power cable is correctly plugged into the scannerand the power outlet.
4-2 Troubleshooting and Maintenance

The scanner does not start scanning.
See that the scanner’s READY light is on.
Make sure that you have selected the correct interface port andsettings with your software. Also make sure the interface boardon your computer is properly installed.
If you are connecting the scanner with the SCSI interface, seethat the terminator and SCSI ID are correctly set up.
If you have other expansion boards in your computer, see thatthey are not interfering with the interrupt setting of theinterface board for your scanner. (See your computer manual.)
The scanner software does not work properly.
Be sure you have correctly installed your software.
Check that the system requirements, such as the operatingsystem version, are correct for using your software.
See if the computer has enough memory for your software. Ifyou are running other software at the same time, using RAMresident programs, or have many device drivers, the computermay not have enough memory remaining. (See your softwareand computer manuals.)
See whether your software supports the ES-600C. If it does,make sure that you correctly installed or set up the software.(See your software manuals.) If your software does not supportthe ES-600C, select the Epson ES-300C. If the software still doesnot work properly, turn on the ES-300C emulation by turningDIP Switch l-8 on. If your software supports the ES-300C, yourscanner can use the ES-300C emulation although a few of itsfunctions may not be available.
Troubleshooting and Maintenance 4-3

The entire image is distorted or blurred.
Make sure that the document is placed flat against thedocument table (the glass area).
You may have accidentally moved the document duringscanning. Check the position of the document and do not moveit while the scanner is operating.
See that the scanner is not tilted or placed on an unstablesurface.
Part of the image is distorted or blurred.
Part of the document may be wrinkled, warped, or not incontact with the document table (the glass area). Be sure thedocument is uniformly flat.
Caution:Do not place heavy objects on the document table.
The edges of the document are not scanned.
The document table has non-readable areas around the edges.Adjust your document’s position so that the image comesinside the readable area.
4-4 Troubleshooting and Maintenance

Color is patchy or distorted at the edges of the document.
If the document is very thick or warped at the edges, the edgesof the image may be colored. Cover the edges of the documentwith opaque paper to avoid having outside light interfere.
If part of the document is outside the document table, the edgemay not be in contact with the document table and may bediscolored. Change the position of the document.
The image is faint or out of focus.
Check that the document is placed flush against the documenttable.
Check your gamma correction setting. If it is set for printer, theimage looks lighter when displayed on a monitor.
Make the brightness setting darker. (The lightest setting is -3and the darkest is +3.)
The image is too dark.
Adjust the brightness with your software. Also check thebrightness and contrast values of your display screen.
Straight lines in the image are jagged.
The document may be placed at an angle on the documenttable. Align it so that the horizontal and vertical lines arecarefully aligned with the scales on the top and side of thedocument table.
Troubleshooting and Maintenance 4-5

The image does not look the same as the original.
Try different settings and combinations of the scannerfunctions.
Check that your software is correctly installed. Check thecapability of your software and computer. (See your softwareand computer manuals.)
If you are importing an image file into your applicationsoftware, see if the file format is acceptable for your software.Also check that the settings of your application and your imagematch. (See your software manual.)
A line of dots is always missing on the scanned image.
If this happens on your printed image only, your printer or itsprint head is probably malfunctioning. (See your printermanual.)
If this happens on both your screen and printout, the scanner’ssensor may be malfunctioning. Consult your dealer.
When halftoning is used, textured patterns composed of a series ofdots appear on particular areas of an image.
This is normal. See the Appendix for examples of halftoning.
4-6 Troubleshootingand Maintenance

The color on the display seems different from that of the originalimage.
Check the settings of the scanner functions, especially dataformat (bits/pixel/color), gamma correction, and colorcorrection. Try a different combination of these settings.
Check the capability of your computer, display adapter, andsoftware. Some computers can change the color palette toadjust colors on your screen. (See your computer manual.)
The printed color seems different from that of the originals.
Exact reproduction of colors is very difficult. See your softwaremanual or your printing company for guidance on colormatching.
The printed image is larger or smaller than the original size.
Check the image size settings in your software.
Troubleshooting and Maintenance 4-7

The image cannot be printed on the printer, the printout isgarbled, or the printout is not an image.
Check that the printer is properly connected with the computerand is correctly set up. (See your printer manual.)
Check that your software is properly installed and set up foryour printer. (See your software manual.)
Maintenance
To keep your scanner operating at its best, you should clean itperiodically. Before cleaning, unplug the power cable.
Clean the outer case with mild detergent dissolved in water.
If the glass of the document table gets dirty, clean it with a softdry cloth. If the glass is stained with grease or other hard-to-remove material, use a small amount of glass cleaner on a softcloth to remove it. Wipe off any remaining liquid with a drycloth.
Q Warning:Be careful not to get water on the scanner mechanism orelectrical components.
4-8 Troubleshooting and Maintenance

e Caution:Do not scratch or damage the glass of the document table, anddo not use a hard or abrasive brush to clean it. A damagedglass surface can decrease the reading quality.
Never use alcohol, thinner or corrosive solvent to clean thescanner. These chemicals can damage the scanner componentsas well as the case.
Be careful not to spill liquid into the scanner mechanism orelectronic components. This could permanently damage themechanism and circuit y.
Do not spray lubricants inside the scanner.
Never open the scanner case.
Replacing the fluorescent lamps
The luminosity of the fluorescent lamps declines over time. Ifthe lamps break or become too dim to operate normally, thescanner stops working and both the READY light and theERROR light blink. When this happens, the lamp assemblymust be replaced. For details, contact your dealer.
Warning:Never open the case of the scanner. If you think repairs oradjustments are necessary, consult your dealer.
Troubleshooting and Maintenance 4-9

Transporting the Scanner
When you transport the scanner a long distance, or store it foran extended period, follow the steps below to secure thecarriage.
1. Turn on the scanner and wait until the carriage moves to thehome position (the back of the scanner). Then turn off thescanner.
2. Remove the transportation screw from the storage hole andscrew it into the center hole to secure the carriage.
Note:If the scanner is broken, the carriage may not automatically return tothe home position. If it does not, raise the front of the scanner and holdit in a vertical position until the carriage comes to rest at the back ofthe scanner. Then perfom Step 2 above.
4-10 Troubleshooting and Maintenance

Chapter 5Technical Specifications
Scanner Specifications . . . . . . . . . . . . . . . . . . . . . . . . 5-2
Electrical Specifications . . . . . . . . . . . . . . . . . . . . . . . 5-4
Environmental Conditions . . . . . . . . . . . . . . . . . . . . 5-4
Parallel Interface Specifications . . . . . . . . . . . . . . . . . . 5-5Timing charts . . . . . . . . . . . . . . . . . . . . . . . . . . 5-8
SCSI Specifications . . . . . . . . . . . . . . . . . . . . . . . . . 5-9Signal pin assignments . . . . . . . . . . . . . . . . . . . . 5-10
Initialization . . . . . . . . . . . . . . . . . . . . . . . . . . . . . 5-11Default settings. . . . . . . . . . . . . . . . . . . . . . . . . 5-12
DIP Switches . . . . . . . . . . . . . . . . . . . . . . . . . . . . . 5-12
Technical Specifications 5-1

Scanner Specifications
Scanner type:
Photoelectric device:
Effective pixels:
Maximum documentsize:
Scanning resolution:
Output resolution:
Scanning speed:
Color separation:
Reading sequence:
Flatbed, color/monochrome
CCD line sensor
2550 dots by 3510 dots at 300 dpi, 100%
216 mm by 297 mm(8.5 inches by 11.7 inches)US letter size or A4
300 dpi
50, 60, 72, 75, 80, 90, 100, 120, 133, 144,150, 160, 175, 180, 200, 216, 240, 300, 320,360, 400, 401 and 600 dpi.Values above 300 through softwareinterpolation.
Monochrome mode:about 20 seconds
Color page sequence mode:about 70 seconds
Color line sequence mode:about 80 seconds
By switching light sources (G, R, B)
Monochrome mode:One-time scanning (Dropout colorselectable from Green, Red or Blue.)
Color page sequence mode:Three-time scanning (G, R, B)
Color line sequence mode:One-time scanning (G, R, B)
5-2 Technical Specifications

Size: 50% to 200% in 1% steps.
Image data:
Gradation:
Brightness:
8 bits per pixel per color maximum
8 bits per pixel per color maximum
7 levels
Halftoning process: Enable/disable selectable.3 halftoning modes (A, B, and C) and4 dither patterns (A, B, C, and D) forbi-level data(Halftoning mode A only in color linesequence mode)(2 downloadable dither patterns)Halftoning mode A for quad-level data
Gamma correction: 2 for CRT display3 for printer1 for user defined
Color correction:
Interface:
light source:
Reliability:
Dimensions andweight:
1 type for CRT display3 types for printer output, available incolor line sequence mode only
Bidirectional parallel or SCSI
Noble gas fluorescent lamps (3 lamps)
Main unit: MCBF 100,000 cycles of carriagemovements
Width:Depth:Height:Weight:
333 mm (13 inches)568 mm (22 inches)125 mm (5 inches)about 9 kg (20 lbs)
Technical Specifications 5-3

Electrical Specifications
Voltage: 120 VAC, + lO%
Frequency: 49.5 to 60.5 Hz
Power consumption: Approx. 20 W (self test in monochromemode)
Insulation resistance: 10 MQ between AC power line and chassisat 500 VDC
Environmental Conditions
Temperature:
Humidity:
Operating conditions:
Operation: 40 o F to 95o F (5o C to 35o C)Storage: 10o F to 150o F (-20” C to 60o C)
Operation: 10% to 80%, withoutcondensationStorage: 10% to 85%, without condensation
Ordinary office or home conditions.Extreme dust should be avoided.Operation under direct sunlightor near a strong light source should beavoided.
Note:Specifications are subject to change without notice.
5-4 Technical Specifications

Parallel Interface Specifications
Interface type: Bidirectional parallel interface
Data format: 8-bit parallel
Synchronization:
Handshaking:
Logic level:
Connector type:
By external strobe pulse
By ACKNLG and BUSY signals
Input/output data and interface controlsignals are TTL level compatible
36-pin Centronics® type connector
Connector pinarrangement:
Technical Specifications 5-5

Signal pin assignments
5-6 TechnicaI Specifications

0 “Return” denotes the twisted-pair return, to be connectedat signal ground level. For interface wiring, be sure to use atwisted-pair cable for each signal, and to complete theconnection on the return side. These cables should beshielded and the ground connected to the chassis of thehost computer and the scanner.
CI All interface conditions are based on TTL level.
When this signal levelbecomes low, thescanner is reset to the
Technical Specifications 5-7

The figures below show the timing for the bidirectionalparallel interface as viewed from the scanner.
OUT (from scanner to computer)
IN (from computer to scanner)min 0.5 µs
5-8 Technical Specifications

SCSI Specifications
Interface type:
Function:
logic level:
Electrical standard:
Terminator:
ID Setting:
Connector type:
ANSI X3.131-1986 standard
The following functions are included.
BUS FREE phaseARBITRATION phaseSELECTION/RESELECTION phaseCOMMANDphase
(Logical Unit number is fixed to 0 andcommand link function is not supported.)
DATA phaseData in phaseData out phase
STATUS phaseMESSAGE phase
(Includes MESSAGE IN phase andMESSAGE OUT phase)
ATTENTION conditionRESET condition
TTL level compatible
As per ANSI X3.131-1986
Internal terminator turned on or off by theswitch
Selectable from 0 to 7 with the rotaryswitch.(8 and 9 should not be selected.)
Two spin connectors
Technical Specifications 5-9

Connector pinarrangement:
Signal pin assignments
In this table, the direction of the signals is given relative to thescanner.
5-20 Technical Specifications

Initialization
The scanner can be initialized (returned to a fixed set ofconditions) in three ways.
Hardware initialization:
0 When the power is turned on.
0 When the scanner receives an INIT signal at the parallelinterface (pin 31 goes low).
Software initialization:
P When the software command ESC @ (initialize the scanner)is received.
Technical Specifications 5-21

Default settings
The table below shows the default conditions when the scanneris initialized.
When the scanner is initialized, the scanner terminates thescanning operation, and the carriage returns to the homeposition (rear of the scanner).
DIP Switches
Default setting: All off
5-12 Technical Specifications

Appendix
scanner Functions . . . . . . . . . . . . . . . . . . . . . . . . . . A-2How the scanner works . . . . . . . . . . . . . . . . . . . . A-2Scanner settings . . . . . . . . . . . . . . . . . . . . . . . . A-3
Appendix A-l

Scanner Functions
Various image processing functions are built into your scanner.They are briefly described in Chapter 3. This Appendixcontains fuller, more technical, information. All functions mustbe controlled from the scanner software, and most functionscan be combined with others to produce a variety of effects.
Note:Because allfunctions must be controlled from scanner software, notall the scannerfunctions may be available, or the range of the settingsmay be limited. The software may perform unique processes on theimage data and the results can be diferent from those described in thismanual. When using application software, see its documentation fordetails.
How the scanner works
The image is divided into a two-dimensional matrix of tinydots. Each dot is called a pixel, or picture element. The sensoron the carriage scans a line of pixels, and as the carriage moves,the succeeding lines of pixels are scanned.
The values of the electrical current for pixels are then processedand converted into binary data that can be used by computerdevices.
Images such as photographs contain various, almost infinite,tones between black and white as well as various colors. Theseare detected as varied intensities of reflection. In monochromereading, the scanner converts the intensities into the tonal datafor each pixel. In color reading, the scanner separates thevarious colors into three primary colors, green, red and blue,and converts the tones of these colors for each pixel. By thismethod, the scanner can read any colors within the image.
A-2 Appendix

The data produced by the scanner needs to be reproduced to beseen as an image. This is done, for example, by displaying theimage data on a computer screen or printing it on a printer. Thesame image data can appear different depending on how it isreproduced. The various scanner functions aid in providingoptimum reproduction results by adjusting the way the imageis captured and converted into image data.
Scanner settings
The table below summarizes the scanner functions and thesettings available on your scanner. Each of them is explained inthe following pages. All of these functions are controlled by thesoftware commands from your scanner software.
You may need to do some trials by yourself to find out yourpreferred settings because the original images and the outputmethods you use can vary greatly.
Appendix A-3

Resolution
The output resolution determines how many pixels, or dots, areused for scanning and reproducing an image. Resolution ismeasured in units of dpi (dots per inch). Some software usesthe term pixels per inch (ppi). As the resolution value increases,the image is read and reproduced in finer detail. At 300 dpi, forexample, an image of one square inch is represented by up to90,000 dots.
The 23 resolution settings allow you to choose the bestresolution for most types of printers. The settings available are50, 60, 72, 75, 80, 90, 100, 120, 133, 144, 150, 160, 175, 180, 200,216, 240, 300, 320, 360, 400, 480, and 600 dpi. To find a matchingresolution for your particular output device, follow theguidelines in Chapter 3. The default value of the outputresolution is 100 dpi.
Size or scale
The size or scale function allows you to reduce or enlarge thesize of the output image. The value can be set in the range of50% to 200% in increments of 1%.
When the size is set to 100%, the image is scanned at the actualsize for the current resolution. The size values determine thevertical and horizontal lengths of the image. When the size isset to 200% the image is enlarged four times the original size.When the size is set to 50%, the image size is reduced to onefourth of the original size.
The size function affects the number of dots scanned. An imagescanned at 180 dpi and 200% has the same number of dots as animage scanned at 360 dpi and 100%.
A-4 Appendix

To enlarge or reduce the image size, use the scanner’s sizefunction through your software. In your application software,perform only fine adjustments. Avoid changing the image sizein your application especially if the image is scanned usinghalftoning, because the image quality deteriorates. The defaultsize value is 100%.
Data format
The data format specifies the number of bits used to representthe tone of a pixel. The data format can be set in the range of1 bit to 8 bits per pixel per color.
As the value increases, more tones and colors can be capturedin the scanned image. In monochrome, 1 bit/pixel (bi-leveldata) can represent only two levels of tones, black (0) or white(1). With 2 bits/pixel (quad-level data), four levels of tones canbe represented by the binary values of 00, 01,l0 and 11. Using8 bits/pixel corresponds to 256 shades of gray, producing nearphotographic quality results.
In color, the data format defines tones for each of the threeprimary colors of green, red, and blue. One bit/pixel/color canrepresent eight colors (2 x 2 x 2), and 2 bits/pixel/color canrepresent 64 colors (4 x 4 x 4). Eight bits/pixel/color (total24 bits for a pixel) can represent over 16 million colors.
Appendix A-5

8 bits/pixel
2 bits/pixel
3 bits/pixel
1 bit/pixel
A-6 Appendix

To reproduce an image of more than 2 bits/pixel/color,however, the output device should also be capable ofproducing the same tones. Many displays and printers cannotdeal with this and are limited to monochrome withoutgradations, or to 8 or 16 colors.
The data format chosen also affects the amount of datanecessary for scanning and storing an image. The larger the bitsper pixel value chosen, the larger the amount of image databecomes.
Brightness
One of seven brightness levels can be chosen for scanning.Medium is the normal setting.
It is better to use darker settings for line art, or faint originalimages, and to use lighter settings for darker original images.The brightness can be combined with any other function.
The graph below shows the differences between the brightnesssettings when the gamma correction is set for the CRT DisplayA setting.
Appendix A-7

Color mode
The color mode specifies color reading or monochromereading. In color reading, you can choose either page sequencereading or line sequence reading. In monochrome reading, adropout color can be specified (green, red, or blue).
Color page sequence readingThe scanner scans the document three times for green, red,and blue, and produces three pages of image data thatcombine to give full color image data. Since the image datacan be divided into three sets, a computer with limitedmemory or processing speed can handle it more easily.
Color line sequence readingThe scanner scans the document with one pass of thecarriage, reading green, red, and blue for every line. Thisyields more accurate color separation. Because the color foreach pixel can be determined as soon as it is read, the colorcorrection function can be used.
Monochrome reading (standard)The scanner scans the document with one pass and readsthe image in monochrome (black and white). In standardmonochrome, your scanner illuminates the document withthe green, red, and blue lights all at once so that minimumdropout color results.
Dropout colors (monochrome reading only)The dropout color is the color you tell the scanner not toread. You can choose a dropout color from green, red orblue. Use a dropout color when you do not want to readone of these colors-for example, when scanning an imageon a colored background.
The default color mode is standard monochrome.
A-8 Appendix

Halftoning mode
Halftoning is a process of changing an image to a pattern ofdots. This is required because a printing press produces imagesin a different way than photography does.
Photographs have an almost infinite number of tones, with analmost infinite number of colors for color photographs, butprinting uses only individual single-color dots. Black and whiteimages use black dots, and color images use only four colors ofdots: cyan (blue), magenta (red), yellow, and black. The sizeand spacing of these dots is varied to simulate photographiccontinuous tones. In some halftoning the dots are quitenoticeable, as you can see in the illustration on page 3-7 of thismanual. If the dots are fine enough, however, the printed imageappears to have continuous tones, as you can see on pages 16and 18 of the Color Image Scanner booklet.
You can choose various types of halftoning at the time youscan, but it is nearly always best to choose halftoning of “off” or“none” and have the halftoning done by the image editingsoftware or by the output device (such as a laser printer). Theillustration on page 3-7 was scanned in color with no halftoningand printed on a black and white laser printer. The printerperformed the halftoning so that it could print the image. Youcan see the dots in the illustration.
You will always get better results scanning from a photographthan from a printed image, such as a picture in a newspaper ormagazine, because printed images have already been halftonedand you may see a conflict in the halftone methods. Therefore,you should not scan the color images in the Color Image Sumnerbooklet; use black and white or color photographs for bettertest results.
Appendix A-9

You can select from three types of halftoning, as well as enableor disable the halftoning process itself. When halftoning isdisabled, the tones that the data can represent are determinedby the data format. Halftoning is not available when 3bits/pixel/color or more are selected as the data format, sincehalftoning is not necessary for such data. Halftoning modes Band C are not available with color line sequence reading.
Your scanner also provides four typical dither patterns for l- or2-bits/pixel/color data format. With suitable software, you candefine two more dither patterns.
Note:Usually your scanner software or printing method can pet-form thehalftoning. Therefore, you should usually not use halftoning or ditherpatterns when you scan.
cl
Ll
Li
Halftoning mode AThis is the standard halftoning mode. The image isconverted into a hard tone to produce a distinct image, andis suitable for most purposes. (1 and 2 bits/pixel/color)
Halftoning mode BWith this mode, the image is converted into a softer tone.This mode is suited for images which contain large areas ofsimilar tones. (1 bit/pixel/color)
Halftoning mode CWith this mode, the image is represented in a way similarto the screen commonly used for newspaper photographs.The gradations of the tones are represented by clusters ofdifferent numbers of dots. (1 bit/pixel/color)
A-20 Appendix

Halftoning mode A Halftoning mode B
Halftoning mode C None
Dither pattern AHalftone is expressed in 4 by 4 bayer dither pattern.
Dither pattern BHalftone is expressed in 4 by 4 spiral pattern.
Dither pattern CHalftone is expressed in 4 by 4 net screen dither pattern.
Dither pattern DHalftone is expressed in 8 by 4 net screen dither pattern.
Appendix A-11

Dither pattern A Dither pattern B
Dither pattern C Dither pattern D
Note:Changing the size of a halftone-processed image with your applicationsoftware may degrade the image. Instead use the scanner’s size orscale function at the time of scanning to select your desired image size.
A-12 Appendix

Gamma correction
This function adjusts the light intensity ratio between theoriginal image and the output data. When the image isreproduced on certain types of output devices, the tones of theimage will be closer to those of the original. The term “gamma”(r) means the shape and slant of the line on the graph thatshows the ratio, as shown below.
Gamma correction provides five settings, and can be combinedwith all other scanner functions. Choose an appropriate settingfrom the five modes below.
0 CRT Display AThe output data is in proportion to the original image, asshown in the above graph. This setting is suited for mosttypes of computer displays which can display an image inl-bit/pixel/color format. This mode is also suited forimages without continuous tones, such as line art (r = 1).
Appendix A-13

Ll CRT Display BThis setting is suited for analog-input CRT displays whichcan display an image with multiple levels of tones of morethan 1 bit/pixel/color (y = 2.2). This is usually the bestsetting.
D Printer Output AThis setting is suitable for high-density printers, such as24-dot printers and some page printers. The image isconverted into a lighter image to compensate for the higher(darker) density of such printers. The image looks faintwhen viewed on a CRT display.
0 Printer Output BThis setting is suitable for low-density printers, such as8-dot (9-pin) printers, and page printers. The image isconverted into a slightly darker image to compensate forthe lower (lighter) density of such printers. The image looksfaint when viewed on a CRT display.
0 Printer Output CThis setting is suitable for high contrast printing of imageswhich contain both picture and text. This setting giveshigher contrast and more definition than either PrinterOutput A or B. The dark and light parts of images areaccentuated by this method.
color correctionColor correction is functional only with color line sequencemode, because the color of a pixel is immediately determinedwhen the pixel is scanned. Color correction provides foursettings. To disable this function, simply choose color pagesequence reading or monochrome reading.
A-14 Appendix

This function processes the image data so that the data will bemost suited for the characteristics of the color output deviceused. For example, CRT displays use the additive primarycolors-green, red and blue-to produce other colors. On theother hand, printers use subtractive primary colors-magenta,cyan and yellow (and often additional black to give moredefinition), and colors can differ slightly depending on theprinting methods or the types of ink used.
cl
cl
Ll
cl
CRT displaysThis setting compensates colors for the characteristics ofcolor CRT displays.
Impact dot-matrix printersThis setting compensates colors for the characteristics ofimpact dot-matrix color printers.
Thermal transfer printersThis setting compensates colors for the characteristics ofthermal transfer color printers.
Ink jet printersThis setting compensates colors for the characteristics of inkjet color printers.
Appendix A-15

Glossary
additive primary colors
Primary colors which produce white when mixed in a certainproportion. These are red, green, and blue-the colors of thescanner lamps.
bi-level data
Image data which is composed of 1 bit/pixel. A pixel isrepresented by a single bit of digital data that can express only1 (light) or 0 (dark).
bit
Short for binary digit. The smallest unit of data in computerprocessing. A bit can represent two values, on and off, or 1and 0.
bit/pixel
The unit to indicate the number of bits allocated for a pixel. Thelarger the value, the more detail of a pixel is represented.
brightness
A scanner function to lighten or darken the output image data.
A unit of information consisting of eight bits. A byte canrepresent a control code or character.
carriage
A component of the scanner which contains the optical sensorand light source for scanning.
Glossary GL-1

color correction
A method of adjusting the color image data for a particulartype of device so that the reproduction results become close tothe original colors.
color separation
A process to convert full color images into a limited number ofprimary colors. The additive primary colors (red, green, andblue) are used by the scanner and the subtractive primarycolors (cyan, magenta, and yellow) plus black are used forprinting press separations.
default
A set of values used when no other selections have been made.
dithering
A process in which software or an output device simulatescontinuous tones with groups of dots.
document
The physical item, such as a sheet of paper or a book, that youplace on the document table for the scanner to read.
dpi
Short for dots per inch. A unit of measurement for resolution.The higher the value, the higher the resolution.
dropout color
A color you set the scanner not to recognize.
GL-2 Glossary

ESC/I
Abbreviation for Epson Standard Code for Image scanners. Asystem of commands to control image scanners with software.
ESC/P
Abbreviation for Epson Standard Code for Printers. A systemof commands to control printers with software.
gamma correctionA method of adjusting the gamma curve so that thereproduction results on different types of output devices havegradations similar to the original image.
gamma curve
The graph that shows the contrast ratio between the input(original image) and output (image data) in image processing.
halftoning
A data processing method of converting continuous tones intodigital data so that the output data simulates the tones. Usedfor bi-level and quad-level data.
home position
The position at the back of the scanner where its carriage restsbefore a scanning operation.
imagesetter
A device that uses computer files to produce high-resolutiontext and graphics output on film or paper. These are usuallyfound in service bureaus and printing companies.
Glossary GL-3

impact printer
A printer that transfers ink onto the paper by striking the inkedribbon with a number of small pins.
ink jet printer
A printer that transfers ink onto the paper by spraying itthrough a number of small nozzles.
interface
A piece of hardware, a method, or a standard used forconnection between or among computer devices.
line sequence
A type of color scanning that separates primary colors line byline. The carriage makes only one pass.
monochrome
Black and white images, or images represented only by theintensity of luminosity.
multi-level data
Image data that consists of more than one bit per pixel.
page sequence
The type of color scanning in which the entire image is scannedonce for each separation color.
plain bi-level
Bi-level image data without the halftoning process.
GL-4 Glossary

pixel
Short for picture element. Each image is composed of a numberof pixels. Pixels are also counted in units of dots.
An interface channel through which data is transmittedbetween devices.
primary colors
Basic colors. See additive primaries and subtractive primaries.
resolution
Indication of how finely an image is resolved into pixels.Measured in dots per inch (dpi) or pixels per inch (ppi).
scan
An operation performed by the sensor and the carriage. Theimage is divided into pixels by scanning.
scanning area
The physical size of the image that can be scanned by thescanner.
self test
A built-in function to check the operation of the scanner.
subtractive primary colors
Primary colors that produce black when mixed in certainproportion. These are yellow, cyan and magenta. In printing,black is often added to give more definition because mixing ofactual inks cannot produce pure black.
Glossary GL-5

thermal transfer printer
A printer that transfers ink onto the paper with heat generatedby a number of small heating elements.
threshold
A value that is referenced to determine whether a certain valueis larger or smaller. The scanner uses a number of thresholds toconvert an image into digital data.
GL-6 Glossary

I n d e x
A
Accelerator board, 3-12Art, line, 3-5, 3-9Automatic document feeder, 1
B
Bidirectional interface kit, 1Bidirectional model scanner, 1,
2-24Bits/pixel/color, 4-7, A-5-7,
GL-1Black and white
images, 3-5-7printer, 3-7
Boardaccelerator, 3-12expansion, 4-3interface, 2-3, 24video, 3-12
Brightness, 3-10, 4-5, A-7Button
OPERATE, l-4RESET, 4-2
C
Cableinterface, 2-3--4, 2-5, 2-8power, 5, 1-4
Card, video, 3-12Carriage, l-6-7, GL-1Chain, daisy, 2-5, 2-9Choosing a place, l-2
Cleaningdocument table, 4-8scanner, 4-8
Color, 3-6, 3-9-10, A-2, A-8Color correction, 3-11,
A-14-15, GL-2Color Image Scanner booklet, 3-7,
A-9Color printing, 3-11, 4-7Color separation, 3-8, GL-2Colors, number of, A-5-7Compression, file, 3-l3Computer, connecting to, 2-2-9Continuous tone, 3-6, 3-7Contrast, 4-5Cord, power, 5, 1-4Correction
color, 3-11, A-14-15gamma, 3-11, 45, A-13-14
Cover, document, l-6, 3-2-3Cropping, 3-l1
D
Daisy chain, 2-5, 2-9Darkness, 3-10, 4-5, A-7Data format, 4-6, 4-7, A-5-7Defaults, 5-12Dimensions, 5-3DIP switches, l-5, 1-8, 5-12Disk, hard, 2-9, 3-8, 3-12Display, 3-10, 3-11, 3-12-13Distortion, image, 44-5Dithering, A-10-12, GL-2
Index 1

Document, GL-2cover, l-6, 3-24placement, 3-3-4table, 3-4, 4-8
DOS interface kit, 1, 2-2Dot matrix, 3-7Dots per inch, 3-9, 3-10, GL-2Dpi, 3-10, GL-2Drawings, 3-6-7Dropout color, 3-10, A-8, GL-2
E
Electrical, 5-4Electronic color printers, 3-7,
3-9, 3-l1Emulation, ES300C, 4-3, 5-12Environmental conditions, 5-4Equipment, 3-12-13ERROR light, 4-9ES300C emulation, 43, 5-12Expansion board, 4-3
F
Factory settings, 5-12File compression, 3-13File size, 3-8, 3-11Fluorescent lamps, l-6-7, 49,
5-3Focus, 3-3, 4-5Format, data, 46, 4-7, A-5-7
G
Gamma correction, 3-11, 4-5,A-13-14, GL-3
Gray scale, 3-6, 3-9, A-5-7Guidelines, resolution, 3-9
H
Halftoning, 3-10, 4-6, A-9-12,GL-3
Hard disk, 2-9, 3-8, 3-12Help, where to get, 3Home position, l-6, 4-10, GL-3Humidity, l-2, 5-4
I
IBM PS/2, 2-2Image distortion, 4-4-5Image type, 3-5-6Images
continuous tone, 3-6gray scale, 3-6, A-5-7printed, 3-6
Imagesetter, 3-8, 3-9-10, GL-3Initialization, l-6, 5-11-12Ink jet, 3-7Interface
parallel, 1, 2-2—4, 5-5-8SCSI, 1, 2-2, 24—9, 5-9-l1
Interface cable, 2-3Interface kit
Bidirectional, 1, 2-2, 2-3-4DOS, 1,2-2SCSI, 1,2-2
J
Jagged lines, 4-5
L
Lamps, 16-7, 49, 5-3Laser, 3-7
2 Index

LightERROR, 4-9READY, l-7, 3-2, 4-2, 4-9
Lightness, 3-10, 4-5, A-7Line
art, 3-5, 3-7, 3-9screen, 3-9sequence mode, A-8, A-10,
A-13, GL-4sequence self test, 5-12
Lines, jagged, 4-5Lines per inch, 3-9Linotronic, 3-8Location, scanner, l-2Lpi, 3-9
M
Macintoshinterface kit, 1, 2-4SCSI port, 2-8
Maintenance, 4-8-10Memory, 3-8, 4-3Method, printing, 3-6-8Mode, image type, 3-5-6Model
parallel, 2-24SCSI, 2-2, 2-4-9
Monitor, 3-10, 3-11, 3-12-13Monochrome, 3-6, A-2, A-8,
G L 4
N
Newsletters, 3-7
O
OPERATE button, 14, 1-6
Optical Character Recognition(OCR), 1
Options, 1Output resolution, 5-2
P
Page sequence, 3-6, A-8, GL-4Parallel interface, 1, 2-2—4,
5-5—8Photographs, 3-3, 3-6, 3-7, A-9Phototypesetter, 3-8Pin connections, 5-5, 5-10Pixels, 5-2, A-2, A-4, GL-5Placement
document, 3-2-3scanner, l-2
Plugging in, l-4Position, home, l-6, 4-10, CL-3Power cord, 5, 1-4Power on sequence, 2-8-9Ppi, 3-9, 5-2Press, printing, 3-8, 3-9, 3-l1Primary colors, A-14, GL-1,
GL-5Printed size, 3-10, 4-7Printer
dot matrix, 3-7, A-13-14electronic, 3-7, 3-9, 3-l1,
A-13-14laser, 3-7, A-13-14
Printing method, 3-6-8Printing press, 3-8, 3-9, 3-11Problems and solutions, 42-8Proofs, 3-7,3-l1PS/2,2-2
Q
Quality, image, 3-l1
Index 3

R
RAM, 3-12READY light, l-7, 42, 43, 4-9Removing
document cover, 3-4transportation screw, l-2-3
Replacing lamps, 4-9RESET button, 4-2Resolution, 36-10, A-4
guidelines, 3-9output, 5-2, A-4
RGB, 3-6
SSafety instructions, 4Scale, 3-10, A4Scale, gray, 3-6, 3-10, A-5-7Scales, document table, 4-5Screen, line, 3-9Screw, transportation, l-2-3SCSI interface, 5-9-11
ID number, 2-5-6power on sequence, 2-8-9terminator, 2-7
SCSI interface kit, 1, 2-2SCSI model scanner, 2-2, 2-4—9Self test, l-5—7, 5-12sequence
line, A-8, A-10, A-13, GL-4page, 3-6, A-8, GL-4power on, 2-8-9
Service bureau, 3-8, 7-10Settings, 3-4-11Setup, l-l-8Shielded cable, 24
Sizefile, 3-8, 3-11image, 3-10, A-4-5printed, 3-10
Slides, 1Solutions, 42-8Space, l-2Specifications, 5-2-12Switch
DIP, l-5, 1-8, 5-12SCSI ID number, 2-6, 5-9terminator, 2-7, 5-9
T
Table, document, 3-2Technical specifications, 5-2-12Telephone, toII-free, 3Temperature, l-2, 5-4Terminator, 2-7Three pass, 3-6Timing, interface, 5-8Tone, continuous, 3-6Transparency unit, 1Transportation screw, l-2-3,
4-10Transporting scanner, 410Troubleshooting, 42-8Turning on the scanner, 1-4, 1-6Twenty-four bit, 3-6
V
Video card, 3-12
W
Weight, 5-7Where to get help, 3
4 Index

Epson America, Inc.20770 Madrona AvenueTorrance, California 90503
Printed in Japan 92.