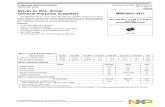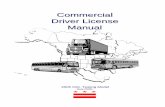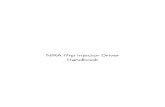User's Guide - CNET Contentcdn.cnetcontent.com/9c/ae/9cae5ce8-559a-46bb-8f8d... · Screenshots of...
Transcript of User's Guide - CNET Contentcdn.cnetcontent.com/9c/ae/9cae5ce8-559a-46bb-8f8d... · Screenshots of...
-
User's Guide
NPD5533-00 EN
-
CopyrightNo part of this publication may be reproduced, stored in a retrieval system, or transmitted in any form or by anymeans, electronic, mechanical, photocopying, recording, or otherwise, without the prior written permission ofSeiko Epson Corporation. No patent liability is assumed with respect to the use of the information containedherein. Neither is any liability assumed for damages resulting from the use of the information herein. Theinformation contained herein is designed only for use with this Epson product. Epson is not responsible for anyuse of this information as applied to other products.
Neither Seiko Epson Corporation nor its affiliates shall be liable to the purchaser of this product or third parties fordamages, losses, costs, or expenses incurred by the purchaser or third parties as a result of accident, misuse, orabuse of this product or unauthorized modifications, repairs, or alterations to this product, or (excluding the U.S.)failure to strictly comply with Seiko Epson Corporation's operating and maintenance instructions.
Seiko Epson Corporation and its affiliates shall not be liable for any damages or problems arising from the use ofany options or any consumable products other than those designated as Original Epson Products or EpsonApproved Products by Seiko Epson Corporation.
Seiko Epson Corporation shall not be held liable for any damage resulting from electromagnetic interference thatoccurs from the use of any interface cables other than those designated as Epson Approved Products by SeikoEpson Corporation.
© 2016 Seiko Epson Corporation. All rights reserved.
The contents of this manual and the specifications of this product are subject to change without notice.
User's Guide
Copyright
2
-
Trademarks❏ EPSON® is a registered trademark, and EPSON EXCEED YOUR VISION or EXCEED YOUR VISION is atrademark of Seiko Epson Corporation.❏ PRINT Image Matching™ and the PRINT Image Matching logo are trademarks of Seiko Epson Corporation.
Copyright © 2001 Seiko Epson Corporation. All rights reserved.
❏ Epson Scan 2 software is based in part on the work of the Independent JPEG Group.
❏ libtiffCopyright © 1988-1997 Sam LefflerCopyright © 1991-1997 Silicon Graphics, Inc.Permission to use, copy, modify, distribute, and sell this software and its documentation for any purpose ishereby granted without fee, provided that (i) the above copyright notices and this permission notice appear inall copies of the software and related documentation, and (ii) the names of Sam Leffler and Silicon Graphicsmay not be used in any advertising or publicity relating to the software without the specific, prior writtenpermission of Sam Leffler and Silicon Graphics.THE SOFTWARE IS PROVIDED "AS-IS" AND WITHOUT WARRANTY OF ANY KIND, EXPRESS,IMPLIED OR OTHERWISE, INCLUDING WITHOUT LIMITATION, ANY WARRANTY OFMERCHANTABILITY OR FITNESS FOR A PARTICULAR PURPOSE.IN NO EVENT SHALL SAM LEFFLER OR SILICON GRAPHICS BE LIABLE FOR ANY SPECIAL,INCIDENTAL, INDIRECT OR CONSEQUENTIAL DAMAGES OF ANY KIND, OR ANY DAMAGESWHATSOEVER RESULTING FROM LOSS OF USE, DATA OR PROFITS, WHETHER OR NOT ADVISEDOF THE POSSIBILITY OF DAMAGE, AND ON ANY THEORY OF LIABILITY, ARISING OUT OF OR INCONNECTION WITH THE USE OR PERFORMANCE OF THIS SOFTWARE.
❏ Microsoft®, Windows®, and Windows Vista® are registered trademarks of Microsoft Corporation.❏ Apple, Macintosh, Mac OS, OS X are trademarks of Apple Inc., registered in the U.S. and other countries.
❏ Adobe and Adobe Reader are either registered trademarks or trademarks of Adobe Systems Incorporated in theUnited States and/or other countries.
❏ Intel® is a registered trademark of Intel Corporation.❏ General Notice: Other product names used herein are for identification purposes only and may be trademarks
of their respective owners. Epson disclaims any and all rights in those marks.
User's Guide
Trademarks
3
-
Contents
Copyright
Trademarks
About This ManualIntroduction to the Manuals. . . . . . . . . . . . . . . . . . .7Marks and Symbols. . . . . . . . . . . . . . . . . . . . . . . . . 7Descriptions Used in this Manual. . . . . . . . . . . . . . . 7Operating System References. . . . . . . . . . . . . . . . . . 8
Important InstructionsSafety Instructions. . . . . . . . . . . . . . . . . . . . . . . . . . 9Printer Advisories and Warnings. . . . . . . . . . . . . . . 9
Advisories and Warnings for Setting Up/Using the Printer. . . . . . . . . . . . . . . . . . . . . . . . . 9
Printer BasicsPart Names and Functions. . . . . . . . . . . . . . . . . . . 11Buttons and Lights. . . . . . . . . . . . . . . . . . . . . . . . . 13
Loading PaperPaper Handling Precautions. . . . . . . . . . . . . . . . . . 15Available Paper and Capacities. . . . . . . . . . . . . . . . 16
List of Paper Types. . . . . . . . . . . . . . . . . . . . . . . 16Loading Paper in the Rear Paper Feed. . . . . . . . . . . 17
Placing Originals on the Scanner GlassPlacing Multiple Photos for Scanning at theSame Time. . . . . . . . . . . . . . . . . . . . . . . . . . . . . . .21
PrintingPrinting from a Computer. . . . . . . . . . . . . . . . . . . 22
Printing Basics - Windows. . . . . . . . . . . . . . . . . 22Printing Basics - Mac OS X. . . . . . . . . . . . . . . . .23Printing on 2-Sides (for Windows only). . . . . . . .25Printing Several Pages on One Sheet. . . . . . . . . . 26Printing to Fit the Paper Size. . . . . . . . . . . . . . . .27Printing Multiple Files Together (forWindows Only). . . . . . . . . . . . . . . . . . . . . . . . . 29Printing One Image on Multiple Sheets toCreate a Poster (for Windows Only). . . . . . . . . . 30
Printing Using Advanced Features. . . . . . . . . . . 36Printing Photos Using Epson Easy Photo Print. . 38
Canceling Printing. . . . . . . . . . . . . . . . . . . . . . . . . 39Canceling Printing - Printer Button. . . . . . . . . . .39Canceling Printing - Windows. . . . . . . . . . . . . . 39Canceling Printing - Mac OS X. . . . . . . . . . . . . . 39
CopyingCopying Basics. . . . . . . . . . . . . . . . . . . . . . . . . . . 40Making Multiple Copies. . . . . . . . . . . . . . . . . . . . . 40
ScanningScanning from the Control Panel. . . . . . . . . . . . . . 41Scanning from a Computer. . . . . . . . . . . . . . . . . . .41
Scanning Using Epson Scan 2. . . . . . . . . . . . . . . 41
Refilling InkChecking the Ink Levels. . . . . . . . . . . . . . . . . . . . . 48Ink Bottle Codes. . . . . . . . . . . . . . . . . . . . . . . . . . 48Ink Bottle Handling Precautions. . . . . . . . . . . . . . . 48Refilling the Ink Tanks. . . . . . . . . . . . . . . . . . . . . . 49
Maintaining the PrinterChecking and Cleaning the Print Head. . . . . . . . . . 53
Checking and Cleaning the Print Head -Printer Buttons. . . . . . . . . . . . . . . . . . . . . . . . . 53Checking and Cleaning the Print Head -Windows. . . . . . . . . . . . . . . . . . . . . . . . . . . . . . 54Checking and Cleaning the Print Head -Mac OS X. . . . . . . . . . . . . . . . . . . . . . . . . . . . . 54
Replacing Ink inside the Ink Tubes. . . . . . . . . . . . . 54Replacing Ink inside the Ink Tubes - Windows. . .55Replacing Ink inside the Ink Tubes - Mac OS X. . 55
Aligning the Print Head. . . . . . . . . . . . . . . . . . . . . 55Aligning the Print Head - Windows. . . . . . . . . . .55Aligning the Print Head - Mac OS X. . . . . . . . . . 56
Cleaning the Paper Path. . . . . . . . . . . . . . . . . . . . . 56Cleaning the Scanner Glass. . . . . . . . . . . . . . . . . . .57Checking the Total Number of Pages FedThrough the Printer. . . . . . . . . . . . . . . . . . . . . . . . 57
Checking the Total Number of Pages FedThrough the Printer - Printer Buttons. . . . . . . . . 57Checking the Total Number of Pages FedThrough the Printer - Windows. . . . . . . . . . . . . 58
User's Guide
Contents
4
-
Checking the Total Number of Pages FedThrough the Printer - Mac OS X. . . . . . . . . . . . . 58
Saving Power. . . . . . . . . . . . . . . . . . . . . . . . . . . . . 58Saving Power - Windows. . . . . . . . . . . . . . . . . . 58Saving Power - Mac OS X. . . . . . . . . . . . . . . . . . 59
Software InformationWindows Printer Driver. . . . . . . . . . . . . . . . . . . . . 60
Guide to Windows Printer Driver. . . . . . . . . . . . 61Making Operation Settings for the WindowsPrinter Driver. . . . . . . . . . . . . . . . . . . . . . . . . . 63
Mac OS X Printer Driver. . . . . . . . . . . . . . . . . . . . 63Guide to Mac OS X Printer Driver. . . . . . . . . . . 64Making Operation Settings for the Mac OS XPrinter Driver. . . . . . . . . . . . . . . . . . . . . . . . . . 65
Epson Scan 2 (Scanner Driver). . . . . . . . . . . . . . . . 66Epson Event Manager. . . . . . . . . . . . . . . . . . . . . . .66Epson Easy Photo Print. . . . . . . . . . . . . . . . . . . . . 67E-Web Print (for Windows Only). . . . . . . . . . . . . . 67EPSON Software Updater. . . . . . . . . . . . . . . . . . . .68Uninstalling Applications. . . . . . . . . . . . . . . . . . . . 68
Uninstalling Applications - Windows. . . . . . . . . 68Installing Applications. . . . . . . . . . . . . . . . . . . . . . 69Updating Applications and Firmware. . . . . . . . . . . 70
Solving ProblemsChecking the Printer Status. . . . . . . . . . . . . . . . . . 71
Checking the Error Indicators on the Printer. . . . 71Checking the Printer Status - Windows. . . . . . . . 72Checking Printer Status - Mac OS X. . . . . . . . . . 72
Removing Jammed Paper. . . . . . . . . . . . . . . . . . . . 72Removing Jammed Paper from the RearPaper Feed. . . . . . . . . . . . . . . . . . . . . . . . . . . . .73Removing Jammed Paper from Inside thePrinter. . . . . . . . . . . . . . . . . . . . . . . . . . . . . . . .73
Paper Does Not Feed Correctly. . . . . . . . . . . . . . . .75Paper Jams. . . . . . . . . . . . . . . . . . . . . . . . . . . . .75Paper Feeds at a Slant. . . . . . . . . . . . . . . . . . . . . 75Several Sheets of Paper are Fed at a Time. . . . . . . 75No Paper Feeds. . . . . . . . . . . . . . . . . . . . . . . . . 75
Power and Control Panel Problems. . . . . . . . . . . . . 76Power Does Not Turn On. . . . . . . . . . . . . . . . . . 76Power Does Not Turn Off. . . . . . . . . . . . . . . . . . 76
Cannot Print from a Computer. . . . . . . . . . . . . . . .76Printout Problems. . . . . . . . . . . . . . . . . . . . . . . . . 77
Printout is Scuffed or Color is Missing. . . . . . . . .77Banding or Unexpected Colors Appear. . . . . . . . 77
Colored Banding Appears at Intervals ofApproximately 2.5 cm. . . . . . . . . . . . . . . . . . . . 77Blurry Prints, Vertical Banding, orMisalignment. . . . . . . . . . . . . . . . . . . . . . . . . . 78Print Quality is Poor. . . . . . . . . . . . . . . . . . . . . 78Paper Is Smeared or Scuffed. . . . . . . . . . . . . . . . 79Printed Photos are Sticky. . . . . . . . . . . . . . . . . . 80Images or Photos are Printed in UnexpectedColors. . . . . . . . . . . . . . . . . . . . . . . . . . . . . . . . 80Colors Differ from What You See on theDisplay. . . . . . . . . . . . . . . . . . . . . . . . . . . . . . . 80Cannot Print Without Margins. . . . . . . . . . . . . . 80Edges of the Image are Cropped DuringBorderless Printing. . . . . . . . . . . . . . . . . . . . . . 81The Position, Size, or Margins of the PrintoutAre Incorrect. . . . . . . . . . . . . . . . . . . . . . . . . . . 81Printed Characters Are Incorrect or Garbled. . . . 81The Printed Image Is Inverted. . . . . . . . . . . . . . . 82Mosaic-Like Patterns in the Prints. . . . . . . . . . . .82Uneven Colors, Smears, Dots, or StraightLines Appear in the Copied Image. . . . . . . . . . . 82Moiré (Cross-Hatch) Patterns Appear in theCopied Image. . . . . . . . . . . . . . . . . . . . . . . . . . 82An Image of the Reverse Side of the OriginalAppears in the Copied Image. . . . . . . . . . . . . . . 82The Printout Problem Could Not be Cleared. . . . 82
Other Printing Problems. . . . . . . . . . . . . . . . . . . . 83Printing Is Too Slow. . . . . . . . . . . . . . . . . . . . . . 83Printing Slows Down Dramatically DuringContinuous Printing. . . . . . . . . . . . . . . . . . . . . 83
Cannot Start Scanning. . . . . . . . . . . . . . . . . . . . . . 83Cannot Start Scanning when Using theControl Panel. . . . . . . . . . . . . . . . . . . . . . . . . . 84
Scanned Image Problems. . . . . . . . . . . . . . . . . . . . 84Uneven Colors, Dirt, Spots, and so on Appearwhen Scanning from the Scanner Glass. . . . . . . . 84The Image Quality Is Rough. . . . . . . . . . . . . . . . 85Offset Appears in the Background of Images. . . . 85Text is Blurred. . . . . . . . . . . . . . . . . . . . . . . . . . 85Moiré Patterns (Web-Like Shadows) Appear. . . . 86Cannot Scan the Correct Area on theScanner Glass. . . . . . . . . . . . . . . . . . . . . . . . . . 86Cannot Preview in Thumbnail. . . . . . . . . . . . . . 86Text is Not Recognized Correctly whenSaving as a Searchable PDF. . . . . . . . . . . . . . . . .87Cannot Solve Problems in the Scanned Image. . . 87
Other Scanning Problems. . . . . . . . . . . . . . . . . . . .88Scanning Speed Is Slow. . . . . . . . . . . . . . . . . . . 88Scanning Stops when Scanning to PDF/Multi-TIFF. . . . . . . . . . . . . . . . . . . . . . . . . . . . 88
Other Problems. . . . . . . . . . . . . . . . . . . . . . . . . . . 88
User's Guide
Contents
5
-
Slight Electric Shock when Touching thePrinter. . . . . . . . . . . . . . . . . . . . . . . . . . . . . . . .88Operation Sounds Are Loud. . . . . . . . . . . . . . . . 88Application Is Blocked by a Firewall (forWindows Only). . . . . . . . . . . . . . . . . . . . . . . . . 89
AppendixTechnical Specifications. . . . . . . . . . . . . . . . . . . . . 90
Printer Specifications. . . . . . . . . . . . . . . . . . . . . 90Scanner Specifications. . . . . . . . . . . . . . . . . . . . 91Interface Specifications. . . . . . . . . . . . . . . . . . . .91Dimensions. . . . . . . . . . . . . . . . . . . . . . . . . . . . 92Electrical Specifications. . . . . . . . . . . . . . . . . . . 92Environmental Specifications. . . . . . . . . . . . . . . 92System Requirements. . . . . . . . . . . . . . . . . . . . . 93
Regulatory Information. . . . . . . . . . . . . . . . . . . . . 93Standards and Approvals. . . . . . . . . . . . . . . . . . 93Restrictions on Copying. . . . . . . . . . . . . . . . . . . 93
Transporting the Printer. . . . . . . . . . . . . . . . . . . . .94Where to Get Help. . . . . . . . . . . . . . . . . . . . . . . . . 96
Technical Support Web Site. . . . . . . . . . . . . . . . 96Contacting Epson Support. . . . . . . . . . . . . . . . . 97
User's Guide
Contents
6
-
About This Manual
Introduction to the ManualsThe latest versions of the following manuals are available from the Epson support website.
http://www.epson.eu/Support (Europe)
http://support.epson.net/ (outside Europe)
❏ Start Here (paper manual)Provides you with information on setting up the printer, installing the software, using the printer basically,solving problems, and so on.
❏ User's Guide (PDF manual)This manual. Provides overall information and instructions on using the printer, and on solving problems.
As well as the manuals above, see the help included in the various Epson software applications.
Marks and Symbols
!Caution:Instructions that must be followed carefully to avoid bodily injury.
c Important:Instructions that must be observed to avoid damage to your equipment.
Note:Provides complementary and reference information.
& Related InformationLinks to related sections.
Descriptions Used in this Manual❏ Screenshots of the printer driver and the Epson Scan 2 (scanner driver) screens are from Windows 10 or Mac
OS X v10.11.x. The content displayed on the screens varies depending on the model and situation.
❏ Illustrations of the printer used in this manual are examples only. Although there may be slight differencesdepending on the model, the method of operation is the same.
User's Guide
About This Manual
7
HTTP://WWW.EPSON.EU/SUPPORTHTTP://SUPPORT.EPSON.NET/
-
Operating System References
Windows
In this manual, terms such as "Windows 10", "Windows 8.1", "Windows 8", "Windows 7", "Windows Vista", and"Windows XP" refer to the following operating systems. Additionally, "Windows" is used to refer to all versions.
❏ Microsoft® Windows® 10 operating system❏ Microsoft® Windows® 8.1 operating system❏ Microsoft® Windows® 8 operating system❏ Microsoft® Windows® 7 operating system❏ Microsoft® Windows Vista® operating system❏ Microsoft® Windows® XP operating system❏ Microsoft® Windows® XP Professional x64 Edition operating systemMac OS X
In this manual, "Mac OS X v10.11.x" refers to OS X El Capitan, "Mac OS X v10.10.x" refers to OS X Yosemite, "MacOS X v10.9.x" refers to OS X Mavericks, and "Mac OS X v10.8.x" refers to OS X Mountain Lion. Additionally, "MacOS X" is used to refer to "Mac OS X v10.11.x", "Mac OS X v10.10.x", "Mac OS X v10.9.x", "Mac OS X v10.8.x", "MacOS X v10.7.x", and "Mac OS X v10.6.8".
User's Guide
About This Manual
8
-
Important Instructions
Safety InstructionsRead and follow these instructions to ensure safe use of this printer. Make sure you keep this manual for futurereference. Also, be sure to follow all warnings and instructions marked on the printer.
❏ Some of the symbols used on your printer are to ensure safety and proper use of the printer. Visit the followingWeb site to learn the meaning of the symbols.http://support.epson.net/symbols
❏ Use only the power cord supplied with the printer and do not use the cord with any other equipment. Use ofother cords with this printer or the use of the supplied power cord with other equipment may result in fire orelectric shock.
❏ Be sure your AC power cord meets the relevant local safety standard.
❏ Never disassemble, modify, or attempt to repair the power cord, plug, printer unit, scanner unit, or options byyourself, except as specifically explained in the printer's manuals.
❏ Unplug the printer and refer servicing to qualified service personnel under the following conditions:The power cord or plug is damaged; liquid has entered the printer; the printer has been dropped or the casingdamaged; the printer does not operate normally or exhibits a distinct change in performance. Do not adjustcontrols that are not covered by the operating instructions.
❏ Place the printer near a wall outlet where the plug can be easily unplugged.
❏ Do not place or store the printer outdoors, near excessive dirt or dust, water, heat sources, or in locationssubject to shocks, vibrations, high temperature or humidity.
❏ Take care not to spill liquid on the printer and not to handle the printer with wet hands.
❏ Be careful not to touch any ink when you handle the ink tanks, ink tank caps, and opened ink bottles or inkbottle caps.
❏ If ink gets on your skin, wash the area thoroughly with soap and water.
❏ If ink gets into your eyes, flush them immediately with water. If discomfort or vision problems continue aftera thorough flushing, see a doctor immediately.
❏ If ink gets into your mouth, see a doctor right away.
❏ Do not tilt or shake an ink bottle after removing its seal; this can cause leakage.
❏ Keep ink bottles and the ink tank unit out of the reach of children. Do not allow children to drink from orhandle the ink bottles and ink bottle cap.
Printer Advisories and WarningsRead and follow these instructions to avoid damaging the printer or your property. Make sure you keep thismanual for future reference.
Advisories and Warnings for Setting Up/Using the Printer❏ Do not block or cover the vents and openings in the printer.
User's Guide
Important Instructions
9
http://support.epson.net/symbols
-
❏ Use only the type of power source indicated on the printer's label.
❏ Avoid using outlets on the same circuit as photocopiers or air control systems that regularly switch on and off.
❏ Avoid electrical outlets controlled by wall switches or automatic timers.
❏ Keep the entire computer system away from potential sources of electromagnetic interference, such asloudspeakers or the base units of cordless telephones.
❏ The power-supply cords should be placed to avoid abrasions, cuts, fraying, crimping, and kinking. Do not placeobjects on top of the power-supply cords and do not allow the power-supply cords to be stepped on or run over.Be particularly careful to keep all the power-supply cords straight at the ends and the points where they enterand leave the transformer.
❏ If you use an extension cord with the printer, make sure that the total ampere rating of the devices plugged intothe extension cord does not exceed the cord's ampere rating. Also, make sure that the total ampere rating of alldevices plugged into the wall outlet does not exceed the wall outlet's ampere rating.
❏ If you plan to use the printer in Germany, the building installation must be protected by a 10 or 16 amp circuitbreaker to provide adequate short-circuit protection and over-current protection for the printer.
❏ When connecting the printer to a computer or other device with a cable, ensure the correct orientation of theconnectors. Each connector has only one correct orientation. Inserting a connector in the wrong orientationmay damage both devices connected by the cable.
❏ Place the printer on a flat, stable surface that extends beyond the base of the printer in all directions. The printerwill not operate properly if it is tilted at an angle.
❏ When storing or transporting the printer, avoid tilting it, placing it vertically, or turning it upside down;otherwise ink may leak.
❏ Allow space above the printer so that you can fully raise the document cover.
❏ Leave enough space in front of the printer for the paper to be fully ejected.
❏ Avoid places subject to rapid changes in temperature and humidity. Also, keep the printer away from directsunlight, strong light, or heat sources.
❏ Do not insert objects through the slots in the printer.
❏ Do not put your hand inside the printer during printing.
❏ Do not touch the white flat cable and ink tubes inside the printer.
❏ Do not use aerosol products that contain flammable gases inside or around the printer. Doing so may cause fire.
❏ Do not move the print head by hand; otherwise, you may damage the printer.
❏ Be careful not to trap your fingers when closing the scanner unit.
❏ Do not press too hard on the scanner glass when placing the originals.
❏ If any of the ink tanks are not filled up to the lower line, refill the ink soon. Continued use of the printer whenthe ink level is below the lower line on the tanks could damage the printer.
❏ Always turn the printer off using the P button. Do not unplug the printer or turn off the power at the outletuntil the P light stops flashing.
❏ Before transporting the printer, make sure that the print head is in the home (far right) position.
❏ If you are not going to use the printer for a long period, be sure to unplug the power cord from the electricaloutlet.
User's Guide
Important Instructions
10
-
Printer Basics
Part Names and Functions
A Edge guide Feeds the paper straight into the printer. Slide to theedges of the paper.
B Rear paper feed Loads paper.
C Paper support Supports loaded paper.
D Feeder guard Prevents foreign substance from entering the printer.Usually keep this guard closed.
E Output tray Holds the ejected paper. Before printing, raise thestopper to prevent the ejected paper from falling offthe tray.
F Control panel Operates the printer.
User's Guide
Printer Basics
11
-
A Scanner unit Scans placed originals. Open when removing jammedpaper inside the printer.
B Ink tube Supplies ink to the print head.
C Ink tank unit Contains the ink tanks.
D Ink reservoir tanks (Ink tanks) Supplies ink to the ink tubes.
E Print head Fires ink.
A Document cover Blocks external light while scanning.
B Scanner glass Place the originals.
User's Guide
Printer Basics
12
-
A AC inlet Connects the power cord.
B USB port Connects a USB cable.
Buttons and Lights
A Turns the printer on or off.
Do not turn off while the power light is flashing (while the printer is operating or processingdata).
Unplug the power cord when the power light is off.
B Starts monochrome copying on A4 size plain paper. To increase the number of copies (by up to20 copies), press this button within one second intervals.
C Starts color copying on A4 size plain paper. To increase the number of copies (by up to 20copies), press this button within one second intervals.
D Stops the current operation.
Hold this button down for three seconds until the P button flashes to run print head cleaning.
E Turns on or flashes when paper is out or a paper jam occurs.
User's Guide
Printer Basics
13
-
F Indicates the status of the initial ink charging.
Additional functions are available with different combinations of buttons.
+ Press the and buttons simultaneously to run software on a USB-connectedcomputer and scan as a PDF file.
+ or Press the y and the or buttons simultaneously to copy in draft mode.
+ Turn the printer on while holding down the y button to print the nozzle check pattern.
Related Information
& “Checking the Error Indicators on the Printer” on page 71
User's Guide
Printer Basics
14
-
Loading Paper
Paper Handling Precautions❏ Read the instruction sheets supplied with the paper.
❏ Fan and align the edges of the paper before loading. Do not fan or curl photo paper. Doing so may damage theprintable side.
❏ If the paper is curled, flatten it or curl it slightly in the opposite direction before loading. Printing on curledpaper may cause paper jams and smears on the printout.
❏ Do not use paper that is wavy, torn, cut, folded, damp, too thick, too thin, or paper that has stickers stuck to it.Using these types of paper causes paper jams and smears on the printout.
❏ Fan and align the edges of the envelopes before loading. When the stacked envelopes are puffed up with air,press them down to flatten them before loading.
❏ Do not use envelopes that are curled or folded. Using these envelopes causes paper jams and smears on theprintout.
❏ Do not use envelopes with adhesive surfaces on the flaps or window envelopes.
❏ Avoid using envelopes that are too thin, as they may curl during printing.
Related Information
& “Printer Specifications” on page 90
User's Guide
Loading Paper
15
-
Available Paper and CapacitiesEpson recommends using genuine Epson paper to ensure high-quality printouts.
Genuine Epson Paper
Media Name Size Loading Capacity(Sheets)
Manual 2-SidedPrinting
Epson Bright White Ink Jet Paper A4 80*1 ✓
Epson Premium Glossy Photo Paper*2 A4, 13×18 cm (5×7 in.), 16:9wide size (102×181 mm), 10×15cm (4×6 in.)
20 -
Epson Matte Paper-Heavyweight*2 A4 20 -
Epson Photo Quality Ink Jet Paper*2 A4 80 -
*1 For manual 2-sided printing, you can load up to 30 sheets for paper with one side already printed.
*2 Only printing from computer is available.
Note:The availability of paper varies by location. For the latest information on paper available in your area, contact Epsonsupport.
Commercially Available Paper
Media Name Size Loading Capacity(Sheets)
Manual 2-SidedPrinting
Plain paper Letter*1, A4, B5*1, A5*1, A6*1 Up to the lineindicated by thetriangle symbol on theedge guide.*2
✓
Legal*1, User Defined*1 1
Envelope*1 Envelope #10, Envelope DL,Envelope C6
10 -
*1 Only printing from computer is available.
*2 For manual 2-sided printing, you can load up to 30 sheets for paper with one side already printed.
Related Information
& “Technical Support Web Site” on page 96
List of Paper TypesTo obtain optimum printing results, select the paper type that suits the paper.
User's Guide
Loading Paper
16
-
Media Name Media Type
Epson Bright White Ink Jet Paper* plain papers
Epson Premium Glossy Photo Paper* Epson Premium Glossy
Epson Matte Paper-Heavyweight* Epson Matte
Epson Photo Quality Ink Jet Paper* Epson Matte
Plain paper* plain papers
Envelope Envelope
* These paper types are compatible with Exif Print and PRINT Image Matching when printed by the printer driver. For moreinformation, see the documentation that came with the Exif Print or PRINT Image Matching compatible digital camera.
Loading Paper in the Rear Paper Feed1. Open the feeder guard, extend the paper support, and then tilt it backwards.
2. Slide the edge guide to the left.
User's Guide
Loading Paper
17
-
3. Load paper vertically along the right side of the rear paper feed with the printable side facing up.
c Important:Do not load more than the maximum number of sheets specified for the paper. For plain paper, do not loadabove the line indicated by the triangle symbol on the edge guide.
❏ Envelopes
❏ Pre-punched paper
Note:❏ Load a single sheet of paper without binding holes at the top or the bottom.
❏ Adjust the print position of your file to avoid printing over the holes.
User's Guide
Loading Paper
18
-
4. Slide the edge guide to the edge of the paper, and then close the feeder guard.
5. Slide out the output tray.
Note:Return the remaining paper to its package. If you leave it in the printer, the paper may curl or the print quality maydecline.
Related Information
& “Paper Handling Precautions” on page 15& “Available Paper and Capacities” on page 16
User's Guide
Loading Paper
19
-
Placing Originals on the Scanner Glass
c Important:When placing bulky originals such as books, prevent exterior light from shining directly onto the scanner glass.
1. Open the document cover.
2. Remove any dust or stains on the scanner glass.
3. Place the original face-down and slide it to the corner mark.
Note:A range of 1.5 mm from the edges of the scanner glass is not scanned.
4. Close the cover gently.
5. Remove the originals after scanning.
Note:If you leave the originals on the scanner glass for a long time, they may stick to the surface of the glass.
User's Guide
Placing Originals on the Scanner Glass
20
-
Placing Multiple Photos for Scanning at the SameTimeYou can scan multiple photos at the same time and save each image in Photo Mode in Epson Scan 2 when youselect Thumbnail from the list at the top of the preview window. Place the photos 4.5 mm away from thehorizontal and vertical edges of the scanner glass, and place them at least 20 mm apart from each other. The photosshould be larger than 15×15 mm.
User's Guide
Placing Originals on the Scanner Glass
21
-
Printing
Printing from a Computer
Printing Basics - WindowsNote:❏ See the online help for explanations of the setting items. Right-click an item, and then click Help.
❏ Operations differ depending on the application. See the application's help for details.
1. Load paper in the printer.
2. Open the file you want to print.
3. Select Print or Print Setup from the File menu.
4. Select your printer.
5. Select Preferences or Properties to access the printer driver window.
6. Make the following settings.
❏ Document Size: Select the paper size you loaded in the printer.
❏ Borderless: Select to print with no margins around the image.In borderless printing, the print data is enlarged slightly more than the paper size so that no margins areprinted around the edges of the paper. Click Settings to select the amount of enlargement.
❏ Orientation: Select the orientation you set in the application.
❏ Paper Type: Select the type of paper you loaded.
User's Guide
Printing
22
-
❏ Quality: Select the print quality.Selecting High provides higher quality printing, but the printing speed may be slower.
❏ Color: Select Grayscale when you want to print in black or shades of gray.
Note:When printing on envelopes, select Landscape as the Orientation setting.
7. Click OK to close the printer driver window.
8. Click Print.
Related Information
& “Available Paper and Capacities” on page 16& “Loading Paper in the Rear Paper Feed” on page 17& “Guide to Windows Printer Driver” on page 61& “List of Paper Types” on page 16
Printing Basics - Mac OS XNote:Explanations in the section use TextEdit as an example. Operations and screens differ depending on the application. See theapplication's help for details.
1. Load paper in the printer.
2. Open the file you want to print.
3. Select Print from the File menu or another command to access the print dialog.
If necessary, click Show Details or d to expand the print window.
User's Guide
Printing
23
-
4. Make the following settings.
❏ Printer: Select your printer.
❏ Presets: Select when you want to use the registered settings.
❏ Paper Size: Select the paper size you loaded in the printer.When printing with no margins, select a "borderless" paper size.
❏ Orientation: Select the orientation you set in the application.
Note:❏ If the above setting menus are not displayed, close the print window, select Page Setup from the File menu, and then
make settings.
❏ When printing on envelopes, select landscape orientation.
5. Select Print Settings from the pop-up menu.
Note:On Mac OS X v10.8.x or later, if the Print Settings menu is not displayed, the Epson printer driver has not beeninstalled correctly.
Select System Preferences from the menu > Printers & Scanners (or Print & Scan, Print & Fax), remove theprinter, and then add the printer again. See the following to add a printer.
http://epson.sn
6. Make the following settings.
❏ Media Type: Select the type of paper you loaded.
User's Guide
Printing
24
http://epson.sn/?q=2
-
❏ Print Quality: Select the print quality.Selecting Fine provides higher quality printing, but the printing speed may be slower.
❏ Expansion: Available when selecting a borderless paper size.In borderless printing, the print data is enlarged slightly more than the paper size so that no margins areprinted around the edges of the paper. Select the amount of enlargement.
❏ Grayscale: Select to print in black or shades of gray.
7. Click Print.
Related Information
& “Available Paper and Capacities” on page 16& “Loading Paper in the Rear Paper Feed” on page 17& “Guide to Mac OS X Printer Driver” on page 64& “List of Paper Types” on page 16
Printing on 2-Sides (for Windows only)The printer driver prints automatically separating even pages and odd pages. When the printer has finishedprinting the odd pages, flip the paper over following the instructions to print the even pages. You can also print abooklet that can be created by folding the printout.
Note:❏ This feature is not available for borderless printing.
❏ If you do not use paper that is suitable for 2-sided printing, the print quality may decline and paper jams may occur.
❏ Depending on the paper and the data, ink may bleed through to the other side of the paper.
❏ If EPSON Status Monitor 3 is disabled, access the printer driver, click Extended Settings on the Maintenance tab, andthen select Enable EPSON Status Monitor 3.
❏ 2-sided printing may not be available when the printer is accessed over a network or is used as a shared printer.
1. Load paper in the printer.
2. Open the file you want to print.
3. Access the printer driver window.
User's Guide
Printing
25
-
4. Select Manual (Long-edge binding) or Manual (Short-edge binding) from 2-Sided Printing on the Maintab.
5. Click Settings, make the appropriate settings, and then click OK.
Note:To print as a booklet, select Booklet.
6. Set the other items on the Main and More Options tabs as necessary, and then click OK.
7. Click Print.
When the first side has finished printing, a pop-up window is displayed on the computer. Follow the on-screeninstructions.
Related Information
& “Available Paper and Capacities” on page 16& “Loading Paper in the Rear Paper Feed” on page 17& “Printing Basics - Windows” on page 22
Printing Several Pages on One SheetYou can print two or four pages of data on a single sheet of paper.
Printing Several Pages on One Sheet - Windows
Note:This feature is not available for borderless printing.
1. Load paper in the printer.
2. Open the file you want to print.
3. Access the printer driver window.
4. Select 2-Up or 4-Up as the Multi-Page setting on the Main tab.
User's Guide
Printing
26
-
5. Click Page Order, make the appropriate settings, and then click OK to close the window.
6. Set the other items on the Main and More Options tabs as necessary, and then click OK.
7. Click Print.
Related Information
& “Loading Paper in the Rear Paper Feed” on page 17& “Printing Basics - Windows” on page 22
Printing Several Pages on One Sheet - Mac OS X
1. Load paper in the printer.
2. Open the file you want to print.
3. Access the print dialog.
4. Select Layout from the pop-up menu.
5. Set the number of pages in Pages per Sheet, the Layout Direction (page order), and Border.
6. Set the other items as necessary.
7. Click Print.
Related Information
& “Loading Paper in the Rear Paper Feed” on page 17& “Printing Basics - Mac OS X” on page 23
Printing to Fit the Paper SizeYou can print to fit the paper size you loaded in the printer.
User's Guide
Printing
27
-
Printing to Fit the Paper Size - Windows
Note:This feature is not available for borderless printing.
1. Load paper in the printer.
2. Open the file you want to print.
3. Access the printer driver window.
4. Make the following settings on the More Options tab.
❏ Document Size: Select the paper size you set in the application.
❏ Output Paper: Select the paper size you loaded in the printer.Fit to Page is selected automatically.
Note:If you want to print a reduced image at the center of the page, select Center.
5. Set the other items on the Main and More Options tabs as necessary, and then click OK.
6. Click Print.
Related Information
& “Loading Paper in the Rear Paper Feed” on page 17& “Printing Basics - Windows” on page 22
Printing to Fit the Paper Size - Mac OS X
1. Load paper in the printer.
2. Open the file you want to print.
3. Access the print dialog.
4. Select the size of the paper you set in the application as the Paper Size setting.
5. Select Paper Handling from the pop-up menu.
6. Select Scale to fit paper size.
7. Select the paper size you loaded in the printer as the Destination Paper Size setting.
8. Set the other items as necessary.
9. Click Print.
Related Information
& “Loading Paper in the Rear Paper Feed” on page 17& “Printing Basics - Mac OS X” on page 23
User's Guide
Printing
28
-
Printing Multiple Files Together (for Windows Only)Job Arranger Lite allows you to combine several files created by different applications and print them as a singleprint job. You can specify the print settings for combined files, such as layout, print order, and orientation.
1. Load paper in the printer.
2. Open the file you want to print.
3. Access the printer driver window.
4. Select Job Arranger Lite on the Main tab.
5. Click OK to close the printer driver window.
6. Click Print.
The Job Arranger Lite window is displayed and the print job is added to the Print Project.
7. With the Job Arranger Lite window opened, open the file that you want to combine with the current file, andthen repeat steps 3 to 6.
Note:❏ If you close the Job Arranger Lite window, the unsaved Print Project is deleted. To print later, select Save from the
File menu.
❏ To open a Print Project saved in Job Arranger Lite, click Job Arranger Lite on the printer driver's Maintenancetab. Next, select Open from the File menu to select the file. The extension of the saved files is "ecl".
8. Select the Layout and Edit menus in Job Arranger Lite to edit the Print Project as necessary. See the help ofJob Arranger Lite for details.
9. Select Print from the File menu.
Related Information
& “Loading Paper in the Rear Paper Feed” on page 17& “Printing Basics - Windows” on page 22
User's Guide
Printing
29
-
Printing One Image on Multiple Sheets to Create a Poster (forWindows Only)This feature allows you to print one image on multiple sheets of paper. You can create a larger poster by tapingthem together.
Note:This feature is not available for borderless printing.
1. Load paper in the printer.
2. Open the file you want to print.
3. Access the printer driver window.
4. Select 2x1 Poster, 2x2 Poster, 3x3 Poster, or 4x4 Poster from Multi-Page on the Main tab.
5. Click Settings, make the appropriate settings, and then click OK.
Note:Print Cutting Guides allows you to print a cutting guide.
6. Set the other items on the Main and More Options tabs as necessary, and then click OK.
7. Click Print.
Related Information
& “Loading Paper in the Rear Paper Feed” on page 17& “Printing Basics - Windows” on page 22
User's Guide
Printing
30
-
Making Posters Using Overlapping Alignment Marks
Here is an example of how to make a poster when 2x2 Poster is selected, and Overlapping Alignment Marks isselected in Print Cutting Guides.
1. Prepare Sheet 1 and Sheet 2. Cut off the margins of Sheet 1 along the vertical blue line through the center ofthe top and bottom cross marks.
User's Guide
Printing
31
-
2. Place the edge of Sheet 1 on top of Sheet 2 and align the cross marks, then temporarily tape the two sheetstogether from the back.
3. Cut the taped sheets in two along the vertical red line through the alignment markers (this time, the line to theleft of the cross marks).
User's Guide
Printing
32
-
4. Tape the sheets together from the back.
5. Repeat steps 1 to 4 to tape Sheet 3 and Sheet 4 together.
6. Cut off the margins of Sheet 1 and Sheet 2 along the horizontal blue line through the center of the left and rightside cross marks.
User's Guide
Printing
33
-
7. Place the edge of Sheet 1 and Sheet 2 on top of Sheet 3 and Sheet 4 and align the cross marks, and thentemporarily tape them together from the back.
User's Guide
Printing
34
-
8. Cut the taped sheets in two along the horizontal red line through the alignment markers (this time, the lineabove the cross marks).
9. Tape the sheets together from the back.
User's Guide
Printing
35
-
10. Cut off the remaining margins along the outer guide.
Printing Using Advanced FeaturesThis section introduces a variety of additional layout and printing features available on the printer driver.
Related Information
& “Windows Printer Driver” on page 60& “Mac OS X Printer Driver” on page 63
Adding a Printing Preset to Print Easily
If you create your own preset of frequently used print settings on the printer driver, you can print easily byselecting the preset from the list.
User's Guide
Printing
36
-
Windows
To add your own preset, set items such as the Document Size and Paper Type on the Main or More Options tab,and then click Add/Remove Presets in Printing Presets.
Note:To delete an added preset, click Add/Remove Presets, select the preset name you want to delete from the list, and then deleteit.
Mac OS X
Access the print dialog. To add your own preset, set items such as the Paper Size and Media Type, and then savethe current settings as the preset in the Presets setting.
Note:To delete an added preset, click Presets > Show Presets, select the preset name you want to delete from the list, and thendelete it.
Printing a Reduced or Enlarged Document
You can reduce or enlarge the size of a document by a specific percentage.
Windows
Note:This feature is not available for borderless printing.
Set the Document Size on the More Options tab. Select Reduce/Enlarge Document, Zoom to, and then enter apercentage.
Mac OS X
Note:Operations differ depending on the application. See the application's help for details.
Select Page Setup (or Print) from the File menu. Select the printer from Format For, select the paper size, andthen enter a percentage in Scale. Close the window, and then print following the basic printing instructions.
Adjusting the Print Color
You can adjust the colors used in the print job.
PhotoEnhance produces sharper images and more vivid colors by automatically adjusting the contrast, saturation,and brightness of the original image data.
Note:❏ These adjustments are not applied to the original data.
❏ PhotoEnhance adjusts the color by analyzing the location of the subject. Therefore, if you have changed the location ofthe subject by reducing, enlarging, cropping, or rotating the image, the color may change unexpectedly. Selecting theborderless setting also changes the location of the subject resulting in changes in color. If the image is out of focus, the tonemay be unnatural. If the color is changed or becomes unnatural, print in a mode other than PhotoEnhance.
Windows
Select the method of color correction from Color Correction on the More Options tab.
User's Guide
Printing
37
-
If you select Automatic, the colors are automatically adjusted to match the paper type and print quality settings. Ifyou select Custom and click Advanced, you can make your own settings.
Mac OS X
Access the print dialog. Select Color Matching from the pop-up menu, and then select EPSON Color Controls.Select Color Options from the pop-up menu, and then select one of the available options. Click the arrow next toAdvanced Settings and make the appropriate settings.
Printing a Watermark (for Windows Only)
You can print a watermark such as "Confidential" on your printouts. You can also add your own watermark.
Note:This feature is not available with borderless printing.
Click Watermark Features on the More Options tab, and then select a watermark. Click Settings to change detailssuch as the density and position of the watermark.
Printing a Header and Footer (for Windows Only)
You can print information such as a user name and printing date as headers or footers.
Click Watermark Features in the More Options tab, and then select Header/Footer. Click Settings and selectnecessary items from the drop-down list.
Printing Photos Using Epson Easy Photo PrintEpson Easy Photo Print lets you lay out and print photos easily on various types of paper. See the application's helpfor details.
Note:❏ By printing on genuine Epson photo paper, the ink quality is maximized and the printouts are vivid and clear.
❏ To perform borderless printing using a commercially available application, make the following settings.
❏ Create the image data to fully fit the paper size and if a margin setting is available in the application you are using, setthe margin to 0 mm.
❏ Enable the borderless printing setting in the printer driver.
Related Information
& “Available Paper and Capacities” on page 16& “Loading Paper in the Rear Paper Feed” on page 17
User's Guide
Printing
38
-
& “Epson Easy Photo Print” on page 67& “Installing Applications” on page 69
Canceling PrintingNote:❏ In Windows, you cannot cancel a print job from the computer once it has been completely sent to the printer. In this case,
cancel the print job by using the printer's control panel.
❏ When printing several pages from Mac OS X, you cannot cancel all of the jobs by using the control panel. In this case,cancel the print job from the computer.
Canceling Printing - Printer Button
Press the y button to cancel the print job in progress.
Canceling Printing - Windows
1. Access the printer driver window.
2. Select the Maintenance tab.
3. Click Print Queue.
4. Right-click on the job you want to cancel and then select Cancel.
Related Information
& “Windows Printer Driver” on page 60
Canceling Printing - Mac OS X
1. Click the printer icon in the Dock.
2. Select the job you want to cancel.
3. Cancel the job.
❏ Mac OS X v10.8.x or later
Click next to the progress meter.
❏ Mac OS X v10.6.8 to v10.7.xClick Delete.
User's Guide
Printing
39
-
Copying
Copying BasicsYou can copy on A4-size paper at the same magnification. Margins with a width of 3 mm appear around the edgesof the paper regardless of whether or not the original has margins around the edges of the paper. When copyingoriginals smaller than A4-size, margins will be wider than 3 mm depending on the position where you place theoriginal.
1. Load A4-size paper in the printer.
2. Place the originals.
3. Press the or button.
Note:
❏ Press the y and the or buttons simultaneously to copy in draft mode, where you can use less ink andprint at a lower density.
❏ The color, size, and border of the copied image are slightly different from the original.
Related Information
& “Loading Paper in the Rear Paper Feed” on page 17& “Placing Originals on the Scanner Glass” on page 20
Making Multiple CopiesYou can make multiple copies at a time. You can specify up to 20 copies. Margins with a width of 3 mm appeararound the edges of the paper.
1. Load the same number of sheets of A4-size paper as the number of copies you want to copy.
2. Place the originals.
3. Press the or button the same number of times as the number of copies you want to make. For
example, if you want to make 10 copies in color, press the button 10 times.
Note:Press the button within one second to change the number of copies. If the button is pressed after one second, the numberof copies is set and copying starts.
Related Information
& “Loading Paper in the Rear Paper Feed” on page 17& “Placing Originals on the Scanner Glass” on page 20
User's Guide
Copying
40
-
Scanning
Scanning from the Control PanelYou can save the scanned image in PDF format to a computer which is connected to the printer with a USB cable.
c Important:Make sure you have installed Epson Scan 2 and Epson Event Manager on your computer before using this feature.
1. Place the originals.
2. Press the button and the button simultaneously.
Note:❏ You can change the scan settings such as the scanning size, folder to save, or save format, by using Epson Event
Manager.
❏ The color, size, and border of the scanned image will not be exactly the same as the original.
Related Information
& “Placing Originals on the Scanner Glass” on page 20& “Epson Event Manager” on page 66
Scanning from a Computer
Scanning Using Epson Scan 2You can scan by using the scanner driver "Epson Scan 2". See the Epson Scan 2 help for an explanation of eachsetting item.
Related Information
& “Epson Scan 2 (Scanner Driver)” on page 66
Scanning Documents (Document Mode)
Using Document Mode in Epson Scan 2, you can scan originals using detailed settings that are suitable for textdocuments.
1. Place the originals.
2. Start Epson Scan 2.
3. Select Document Mode from the Mode list.
User's Guide
Scanning
41
-
4. Make the following settings on the Main Settings tab.
❏ Document Size: Select the size of the original you placed.
❏ Image Type: Select the color for saving the scanned image.
❏ Resolution: Select the resolution.
Note:The Document Source setting is fixed as Scanner Glass. You cannot change this setting.
5. Make other scan settings if necessary.
❏ You can preview the scanned image by clicking the Preview button. The preview window opens, and thepreviewed image is displayed.
❏ On the Advanced Settings tab, you can make detailed image adjustment settings that are suitable for textdocuments, such as the following.
❏ Unsharp Mask: You can enhance and sharpen the outlines of the image.
❏ Descreening: You can remove moiré patterns (web-like shadows) that appear when scanning printedpapers such as a magazine.
❏ Text Enhancement: You can make blurred letters in the original clear and sharp.
❏ Auto Area Segmentation: You can make letters clear and images smooth when performing black andwhite scanning for a document that contains images.
Note:The items may not be available depending on other settings you made.
User's Guide
Scanning
42
-
6. Set the file saving settings.
❏ Image Format: Select the save format from the list.You can make detailed settings for each save format except BITMAP and PNG. Select Options from the listafter selecting the save format.
❏ File Name: Confirm the save file name displayed.You can change settings for the file name by selecting Settings from the list.
❏ Folder: Select the save folder for the scanned image from the list.You can select another folder or create a new folder by selecting Select from the list.
7. Click Scan.
Related Information
& “Placing Originals on the Scanner Glass” on page 20
Scanning Photos or Pictures (Photo Mode)
Using Photo Mode in Epson Scan 2, you can scan originals with wide variety of image adjustment features that aresuitable for photos or pictures.
User's Guide
Scanning
43
-
1. Place the originals.
By placing multiple originals on the scanner glass, you can scan them all at the same time. Make sure there is agap of at least 20 mm between the originals.
2. Start Epson Scan 2.
3. Select Photo Mode from the Mode list.
4. Make the following settings on the Main Settings tab.
❏ Image Type: Select the color for saving the scanned image.
❏ Resolution: Select the resolution.
Note:The Document Source setting is fixed as Scanner Glass, and the Document Type setting is fixed as Reflective.(Reflective means originals which are not transparent, for example ordinary papers or photos.) You cannot change thesesettings.
User's Guide
Scanning
44
-
5. Click Preview.
The preview window opens, and the previewed images are displayed as thumbnails.
Note:To preview the entire scanned area, select Normal from the list at the top of the preview widow.
6. Confirm the preview, and make image adjustment settings on the Advanced Settings tab if necessary.
User's Guide
Scanning
45
-
You can adjust the scanned image using detailed settings that are suitable for photos or pictures, such as thefollowing.
❏ Brightness: You can adjust the brightness for the scanned image.
❏ Contrast: You can adjust the contrast for the scanned image.
❏ Saturation: You can adjust the saturation (color vividness) for the scanned image.
❏ Unsharp Mask: You can enhance and sharpen the outlines of the scanned image.
❏ Color Restoration: You can correct images that have faded to return them to their original colors.
❏ Backlight Correction: You can lighten scanned images that are dark due to backlight.
❏ Descreening: You can remove moiré patterns (web-like shadows) that appear when scanning printedpapers such as a magazine.
❏ Dust Removal: You can remove dust on the scanned image.
Note:❏ The items may not be available depending on other settings you made.
❏ Depending on the original, the scanned image may not be adjusted correctly.
❏ When multiple thumbnails are created, you can adjust the image quality for each thumbnail. Depending on theadjustment items, you can adjust the quality of scanned images all together by selecting multiple thumbnails.
7. Set the file saving settings.
❏ Image Format: Select the save format from the list.You can make detailed settings for each save format except BITMAP and PNG. Select Options from the listafter selecting the save format.
❏ File Name: Confirm the save file name displayed.You can change settings for the file name by selecting Settings from the list.
User's Guide
Scanning
46
-
❏ Folder: Select the save folder for the scanned image from the list.You can select another folder or create a new folder by selecting Select from the list.
8. Click Scan.
Related Information
& “Placing Originals on the Scanner Glass” on page 20& “Placing Multiple Photos for Scanning at the Same Time” on page 21
User's Guide
Scanning
47
-
Refilling Ink
Checking the Ink LevelsTo confirm the actual ink remaining, visually check the ink levels in all of the printer's tanks.
c Important:If any of the ink tanks are not filled up to the lower line, fill them to the upper line on the ink tank. Continued use ofthe printer when the ink level is below the lower line on the tanks could damage the printer.
Ink Bottle CodesEpson recommends the use of genuine Epson ink bottles. Epson warranty does not cover damage caused by inksother than those specified, including any genuine Epson ink not designed for this printer or any third party ink.
Other products not manufactured by Epson may cause damage that is not covered by Epson's warranties, andunder certain circumstances, may cause erratic printer behavior.
The following are the codes for genuine Epson ink bottles.
BK: Black C: Cyan M: Magenta Y: Yellow
664 664 664 664
c Important:Use of genuine Epson ink other than the specified ink could cause damage that is not covered by Epson's warranties.
Note:❏ Ink bottle codes may vary by location. For the correct codes in your area, contact Epson support.
❏ For users in Europe, visit the following website for information on Epson's ink bottle yields.http://www.epson.eu/pageyield
Ink Bottle Handling PrecautionsRead the following instructions before refilling ink.
User's Guide
Refilling Ink
48
http://www.epson.eu/pageyield
-
Handling precautions
❏ Use ink bottles with the correct part code for this printer.
❏ This printer requires careful handling of ink. Ink may splatter when the ink tanks are filled or refilled with ink.If ink gets on your clothes or belongings, it may not come off.
❏ Store ink bottles at normal room temperature and keep them away from direct sunlight.
❏ Epson recommends using the ink bottle before the date printed on the package.
❏ Store the ink bottles in the same environment as the printer.
❏ When storing or transporting an ink bottle after removing its seal, do not tilt the bottle and do not subject it toimpacts or temperature changes. Otherwise, ink may leak even if the cap on the ink bottle is tightened securely.Be sure to keep the ink bottle upright when tightening the cap, and take measures to prevent ink from leakingwhen you transport the bottle.
❏ After bringing an ink bottle inside from a cold storage site, allow it to warm up at room temperature for at leastthree hours before using it.
❏ Do not open the ink bottle package until you are ready to fill the ink tank. The ink bottle is vacuum packed tomaintain its reliability. If you leave an ink bottle unpacked for a long time before using it, normal printing maynot be possible.
❏ If any of the ink tanks are not filled up to the lower line, refill the ink soon. Continued use of the printer whenthe ink level is below the lower line on the tanks could damage the printer.
❏ Although the ink bottles may contain recycled materials, this does not affect printer function or performance.
❏ Specifications and appearance of the ink bottle are subject to change without prior notice for improvement.
❏ Quoted yields may vary depending on the images that you are printing, the paper type that you are using, thefrequency of your prints and environmental conditions such as temperature.
Ink consumption
❏ To maintain optimum print head performance, some ink is consumed from all ink tanks not only duringprinting but also during maintenance operation such as print head cleaning.
❏ When printing in monochrome or grayscale, color inks instead of black ink may be used depending on thepaper type or print quality settings. This is because a mixture of color inks is used to create black.
❏ The ink in the ink bottles supplied with your printer is partly used during initial setup. In order to produce highquality printouts, the print head in your printer will be fully charged with ink. This one-off process consumes aquantity of ink and therefore these bottles may print fewer pages compared to subsequent ink bottles.
Refilling the Ink TanksInk can be refilled at any time.
User's Guide
Refilling Ink
49
-
1. Unhook the ink tank unit from the printer and lay it down.
c Important:Do not pull the tubes.
2. Open the ink tank unit cover, and then remove the cap of the ink tank.
c Important:❏ Be careful not to spill any ink.
❏ Make sure that the color of the ink tank matches the ink color that you want to refill.
3. Snap off the top of the cap, remove the cap of the ink bottle, remove the seal from the bottle, and then installthe cap.
User's Guide
Refilling Ink
50
-
c Important:Close the ink bottle cap tightly; otherwise ink may leak.
Note:Do not dispose of the top of the cap. If any ink remains in the ink bottle after refilling the tank, use the top of the cap toseal the ink bottle cap.
4. Refill the ink tank with the correct colored ink up to the upper line on the ink tank.
Note:If any ink remains in the ink bottle after filling the ink tank up to the upper line, install the top of the cap securely andstore the ink bottle upright for later use.
User's Guide
Refilling Ink
51
-
5. Close the cap onto the ink tank securely.
6. Close the ink tank unit cover.
7. Hook the ink tank unit onto the printer.
Related Information
& “Ink Bottle Codes” on page 48& “Ink Bottle Handling Precautions” on page 48
User's Guide
Refilling Ink
52
-
Maintaining the Printer
Checking and Cleaning the Print HeadIf the nozzles are clogged, the printouts become faint, there is visible banding, or unexpected colors appear. Whenprint quality has declined, use the nozzle check feature and check if the nozzles are clogged. If the nozzles areclogged, clean the print head.
c Important:Do not open the scanner unit or turn off the printer during head cleaning. If the head cleaning is incomplete, youmay not be able to print.
Note:❏ Because print head cleaning uses some ink, clean the print head only if quality declines.
❏ When ink is low, you may not be able to clean the print head. Prepare a new ink bottle.
❏ If print quality has not improved after repeating nozzle check and head cleaning three times, wait for at least 12 hourswithout printing, and then run the nozzle check again and repeat the head cleaning if necessary. We recommend to turnoff the printer. If print quality has still not improved, contact Epson support.
❏ To prevent the print head from drying out, do not unplug the printer while the power is on.
❏ To keep the print head operating at its best, we recommend printing a few pages on a regular basis.
Checking and Cleaning the Print Head - Printer Buttons
1. Load A4-size plain paper in the printer.
2. Press the P button to turn off the printer.
3. Turn the printer on while holding the y button down, and then release the buttons when the power lightflashes.
The nozzle check pattern is printed.
4. Examine the printed pattern. If there are broken lines or missing segments as shown in the "NG" pattern, theprint head nozzles may be clogged. Go to the next step. If you cannot see any broken lines or missing segmentsas in the following "OK" pattern, the nozzles are not clogged. Print head cleaning is not necessary.
User's Guide
Maintaining the Printer
53
-
5. Hold the y button down for three seconds until the power light starts flashing.Print head cleaning starts.
6. When the power light stops flashing, print a nozzle check pattern again. Repeat cleaning and printing thepattern until all lines are printed completely.
Related Information
& “Loading Paper in the Rear Paper Feed” on page 17
Checking and Cleaning the Print Head - Windows
1. Load A4-size plain paper in the printer.
2. Access the printer driver window.
3. Click Nozzle Check on the Maintenance tab.
4. Follow the on-screen instructions.
Related Information
& “Loading Paper in the Rear Paper Feed” on page 17& “Windows Printer Driver” on page 60
Checking and Cleaning the Print Head - Mac OS X
1. Load A4-size plain paper in the printer.
2. Select System Preferences from the menu > Printers & Scanners (or Print & Scan, Print & Fax), andthen select the printer.
3. Click Options & Supplies > Utility > Open Printer Utility.
4. Click Nozzle Check.
5. Follow the on-screen instructions.
Related Information
& “Loading Paper in the Rear Paper Feed” on page 17
Replacing Ink inside the Ink TubesIf you have not used the printer for a long time and notice banding or missing colors in the printouts, you mayneed to replace the ink inside the ink tubes to solve the problem. The Power Ink Flushing utility allows you toreplace all of the ink inside the ink tubes.
User's Guide
Maintaining the Printer
54
-
c Important:❏ This feature consumes a lot of ink. Before using this feature, make sure there is enough ink in the printer’s ink
tanks. If there is not enough ink, refill the ink tanks.
❏ This feature effects the service life of the ink pad. Ink pad reaches its capacity earlier by running this feature.Contact Epson or an authorised Epson service provider to request replacement before the end of its service life. Itis not a user-serviceable part.
❏ After using the Power Ink Flushing utility, turn the printer off and wait for at least 12 hours. Using this featureimproves the print quality after 12 hours, however it cannot be used again within 12 hours of the last use. If youstill cannot solve the problem after trying all of the methods above, contact Epson support.
Replacing Ink inside the Ink Tubes - Windows
1. Access the printer driver window.
2. Click Power Ink Flushing on the Maintenance tab.
3. Follow the on-screen instructions.
Related Information
& “Windows Printer Driver” on page 60
Replacing Ink inside the Ink Tubes - Mac OS X
1. Select System Preferences from the menu > Printers & Scanners (or Print & Scan, Print & Fax), andthen select the printer.
2. Click Options & Supplies > Utility > Open Printer Utility.
3. Click Power Ink Flushing.
4. Follow the on-screen instructions.
Aligning the Print HeadIf you notice a misalignment of vertical lines or blurred images, align the print head.
Aligning the Print Head - Windows
1. Load A4-size plain paper in the printer.
2. Access the printer driver window.
3. Click Print Head Alignment on the Maintenance tab.
User's Guide
Maintaining the Printer
55
-
4. Follow the on-screen instructions.
Related Information
& “Loading Paper in the Rear Paper Feed” on page 17& “Windows Printer Driver” on page 60
Aligning the Print Head - Mac OS X
1. Load A4-size plain paper in the printer.
2. Select System Preferences from the menu > Printers & Scanners (or Print & Scan, Print & Fax), andthen select the printer.
3. Click Options & Supplies > Utility > Open Printer Utility.
4. Click Print Head Alignment.
5. Follow the on-screen instructions.
Related Information
& “Loading Paper in the Rear Paper Feed” on page 17
Cleaning the Paper PathWhen the printouts are smeared or scuffed, clean the roller inside.
c Important:Do not use tissue paper to clean the inside of the printer. The print head nozzles may be clogged with lint.
1. Make sure there is no dust or stains on the scanner glass and the document cover.
2. Load A4-size plain paper in the printer.
3. Start copying without placing an original on the scanner glass.
The paper is ejected from the printer.
4. Repeat this procedure until the paper is not smeared with ink.
Note:If you have a paper feed problem and if you have a cleaning sheet that came with Epson genuine paper, you may be ableto solve the paper feed problem by using the cleaning sheet instead of using A4-size plain paper. When using the cleaningsheet, load the sheet in the printer following the instructions that came with the sheet. Repeat the procedure severaltimes using the cleaning sheet.
Related Information
& “Loading Paper in the Rear Paper Feed” on page 17
User's Guide
Maintaining the Printer
56
-
& “Copying Basics” on page 40
Cleaning the Scanner GlassWhen the copies or scanned images are smeared or scuffed, clean the scanner glass.
c Important:Never use alcohol or thinner to clean the printer. These chemicals can damage the printer.
1. Open the document cover.
2. Use a soft, dry, clean cloth to clean the surface of the scanner glass.
Note:❏ If the glass surface is stained with grease or some other hard-to-remove material, use a small amount of glass cleaner
and a soft cloth to remove it. Wipe off all remaining liquid.
❏ Do not press the glass surface too hard.
❏ Be careful not to scratch or damage the surface of the glass. A damaged glass surface can decrease the scan quality.
Checking the Total Number of Pages Fed Through thePrinterYou can check the total number of pages fed through the printer.
Checking the Total Number of Pages Fed Through the Printer -Printer ButtonsThe information is printed together with the nozzle check pattern.
1. Load A4-size plain paper in the printer.
2. Press the P button to turn off the printer.
User's Guide
Maintaining the Printer
57
-
3. Turn the printer on while holding the y button down, and then release the buttons when the power lightflashes.
Related Information
& “Loading Paper in the Rear Paper Feed” on page 17
Checking the Total Number of Pages Fed Through the Printer -Windows
1. Access the printer driver window.
2. Click Printer and Option Information on the Maintenance tab.
Related Information
& “Windows Printer Driver” on page 60
Checking the Total Number of Pages Fed Through the Printer - MacOS X
1. Select System Preferences from the menu > Printers & Scanners (or Print & Scan, Print & Fax), andthen select the printer.
2. Click Options & Supplies > Utility > Open Printer Utility.
3. Click Printer and Option Information.
Saving PowerThe printer enters sleep mode or turns off automatically if no operations are performed for a set period. You canadjust the time before power management is applied. Any increase will affect the product's energy efficiency. Pleaseconsider the environment before making any change.
Saving Power - Windows
1. Access the printer driver window.
2. Click Printer and Option Information on the Maintenance tab.
3. Select the time period before the printer enters sleep mode as the Sleep Timer setting, and click Send. Tomake the printer turn off automatically, select the time period as the Power Off Timer setting, and click Send.
4. Click OK.
User's Guide
Maintaining the Printer
58
-
Related Information
& “Windows Printer Driver” on page 60
Saving Power - Mac OS X
1. Select System Preferences from the menu > Printers & Scanners (or Print & Scan, Print & Fax), andthen select the printer.
2. Click Options & Supplies > Utility > Open Printer Utility.
3. Click Printer Settings.
4. Select the time period before the printer enters sleep mode as the Sleep Timer setting, and click Apply. Tomake the printer turn off automatically, select the time period as the Power Off Timer setting, and clickApply.
User's Guide
Maintaining the Printer
59
-
Software InformationThis section introduces software products available for your printer from the supplied CD.
Windows Printer DriverThe printer driver controls the printer according to the commands from an application. Making settings on theprinter driver provides the best printing results. You can also check the status of the printer or keep it in topoperating condition using the printer driver utility.
Note:You can change the language of the printer driver. Select the language you want to use from the Language setting on theMaintenance tab.
Accessing the printer driver from applications
To make settings that apply only to the application you are using, access from that application.
Select Print or Print Setup from the File menu. Select your printer, and then click Preferences or Properties.
Note:Operations differ depending on the application. See the application's help for details.
Accessing the printer driver from the control panel
To make settings that apply to all of the applications, access from the control panel.
❏ Windows 10Right-click the start button or press and hold it, and then select Control Panel > View devices and printers inHardware and Sound. Right-click on your printer, or press and hold it and then select Printing preferences.
❏ Windows 8.1/Windows 8Select Desktop > Settings > Control Panel > View devices and printers in Hardware and Sound. Right-clickon your printer, or press and hold it and then select Printing preferences.
❏ Windows 7Click the start button, and select Control Panel > View devices and printers in Hardware and Sound. Right-click on your printer and select Printing preferences.
❏ Windows VistaClick the start button, and select Control Panel > Printers in Hardware and Sound. Right-click on your printerand select Select printing preferences.
❏ Windows XPClick the start button, and select Control Panel > Printers and Other Hardware > Printers and Faxes. Right-click on your printer and select Printing preferences.
Accessing the printer driver from the printer icon on the task bar
The printer icon on the desktop task bar is a shortcut icon allowing you to quickly access the printer driver.
If you click the printer icon and select Printer Settings, you can access the same printer settings window as the onedisplayed from the control panel. If you double-click this icon, you can check the status of the printer.
User's Guide
Software Information
60
-
Note:If the printer icon is not displayed on the task bar, access the printer driver window, click Monitoring Preferences on theMaintenance tab, and then select Register the shortcut icon to the taskbar.
Starting the utility
Access the printer driver window. Click the Maintenance tab.
Guide to Windows Printer DriverHelp is available in the printer driver for Windows. To view explanations of the setting items, right-click on eachitem, and then click Help.
Main Tab
You can make basic settings for printing, such as paper type or paper size.
You can also make settings for printing both sides of the paper or printing multiple pages on one sheet.
User's Guide
Software Information
61
-
More Options Tab
You can select additional layout and printing options such as changing the size of a printout or making colorcorrections.
User's Guide
Software Information
62
-
Maintenance Tab
You can run maintenance features such as nozzle check and print head cleaning, and by starting EPSON StatusMonitor 3, you can check printer status and error information.
Making Operation Settings for the Windows Printer DriverYou can make settings such as enabling EPSON Status Monitor 3.
1. Access the printer driver window.
2. Click Extended Settings on the Maintenance tab.
3. Make the appropriate settings, and then click OK.
See the online help for explanations of the setting items.
Related Information
& “Windows Printer Driver” on page 60
Mac OS X Printer DriverThe printer driver controls the printer according to the commands from an application. Making settings on theprinter driver provides the best printing results. You can also check the status of the printer or keep it in topoperating condition using the printer driver utility.
User's Guide
Software Information
63
-
Accessing the printer driver from applications
Click Page Setup or Print on the File menu of your application. If necessary, click Show Details (or d) to expandthe print window.
Note:Depending on the application being used, Page Setup may not be displayed in the File menu, and the operations fordisplaying the print screen may differ. See the application's help for details.
Starting the utility
Select System Preferences from the menu > Printers & Scanners (or Print & Scan, Print & Fax), and thenselect the printer. Click Options & Supplies > Utility > Open Printer Utility.
Guide to Mac OS X Printer Driver
Print dialog
Switch the pop-up menu on the center of the screen to show more items.
Pop-up Menu Descriptions
Print Settings You can make the basic print settings such as paper type and print quality.
Layout You can select a layout for printing several pages on one sheet or select to print a border.
Paper Handling You can reduce or enlarge the size of the print job to automatically fit the paper size youloaded.
Color Matching You can adjust the colors.
Color Options When you select EPSON Color Controls from the Color Matching menu, you can select acolor correction method.
User's Guide
Software Information
64
-
Note:On Mac OS X v10.8.x or later, if Print Settings menu is not displayed, Epson printer driver has not been installed correctly.
Select System Preferences from the menu > Printers & Scanners (or Print & Scan, Print & Fax), remove the printer,and then add the printer again. See the following to add a printer.
http://epson.sn
Epson Printer Utility
You can run a maintenance feature such as nozzle check and print head cleaning, and by starting EPSON StatusMonitor, you can check printer status and error information.
Making Operation Settings for the Mac OS X Printer Driver
Accessing the Operation Settings Window of the Mac OS X Printer Driver
Select System Preferences from the menu > Printers & Scanners (or Print & Scan, Print & Fax), and thenselect the printer. Click Options & Supplies > Options (or Driver).
Operation Settings for Mac OS X Printer Driver
❏ Skip Blank Page: Avoids printing blank pages.
User's Guide
Software Information
65
http://epson.sn/?q=2
-
❏ Quiet Mode: Reduces the noise the printer makes, however, may reduce print speed.
❏ High Speed Printing: Prints when the print head moves in both directions. The print speed is faster, but thequality may decline.
❏ Warning Notifications: Allows the printer driver to display warning notifications.
❏ Establish bidirectional communication: Usually, this should be set to On. Select Off when acquiring the printerinformation is impossible because the printer is shared with Windows computers on a network or for any otherreason.
Epson Scan 2 (Scanner Driver)Epson Scan 2 is an application for controlling scanning. You can adjust the size, resolution, brightness, contrast,and quality of the scanned image.
Note:You can also start Epson Scan 2 from a TWAIN-compliant scanning application.
Starting on Windows
❏ Windows 10Click the start button, and then select All apps > EPSON > Epson Scan 2.
❏ Windows 8.1/Windows 8Enter the application name in the search charm, and then select the displayed icon.
❏ Windows 7/Windows Vista/Windows XPClick the start button, and then select All Programs or Programs > EPSON > Epson Scan 2> Epson Scan 2.
Starting on Mac OS X
Note:Epson Scan 2 does not support the Mac OS X fast user switching feature. Turn off fast user switching.
Select Go > Applications > Epson Software > Epson Scan 2.
Related Information
& “Installing Applications” on page 69
Epson Event ManagerEpson Event Manager is an application that allows you to manage scanning from the control panel and save imagesto a computer. You can add your own settings as presets, such as the document type, the save folder location, andthe image format. See the application's help for details.
Starting on Windows
❏ Windows 10Click the start button, and then select All apps > Epson Software > Event Manager.
❏ Windows 8.1/Windows 8Enter the application name in the search charm, and then select the displayed icon.
User's Guide
Software Information
66
-
❏ Windows 7/Windows Vista/Windows XPClick the start button, and then select All Programs or Programs > Epson Software > Event Manager.
Starting on Mac OS X
Select Go > Applications > Epson Software > Event Manager.
Related Information
& “Scanning from the Control Panel” on page 41& “Installing Applications” on page 69
Epson Easy Photo PrintEpson Easy Photo Print is an application that allows you to easily print photos with various layouts. You canpreview the photo image and adjust the images or position. You can also print photos with a frame. See theapplication's help for details.
Note:To use this application, the printer driver needs to be installed.
Starting on Windows
❏ Windows 10Click the start button, and then select All apps > Epson Software > Epson Easy Photo Print.
❏ Windows 8.1/Windows 8Enter the application name in the search charm, and then select the displayed icon.
❏ Windows 7/Windows Vista/Windows XPClick the start button, and then select All Programs or Programs > Epson Software > Epson Easy PhotoPrint.
Starting on Mac OS X
Select Go > Applications > Epson Software > Epson Easy Photo Print.
Related Information
& “Installing Applications” on page 69
E-Web Print (for Windows Only)E-Web Print is an application that allows you to easily print web pages with various layouts. See the application'shelp for details. You can access the help from the E-Web Print menu on the E-Web Print tool bar.
Note:Check for supported browsers and the latest version from the download site.
Starting
When you install E-Web Print, it is displayed in your browser. Click Print or Clip.
User's Guide
Software Information
67
-
Related Information
& “Installing Applications” on page 69
EPSON Software UpdaterEPSON Software Updater is an application that checks for new or updated software on the internet and installs it.You can also update the printer's firmware and manual.
Starting on Windows
❏ Windows 10Click the start button, and then select All apps > Epson Software > EPSON Software Updater.
❏ Windows 8.1/Windows 8Enter the application name in the search charm, and then select the displayed icon.
❏ Windows 7/Windows Vista/Windows XPClick the start button, and then select All Programs (or Programs) > Epson Software > EPSON SoftwareUpdater.
Note:You can also start EPSON Software Updater by clicking the printer icon on the task bar on the desktop, and then selectingSoftware Update.
Starting on Mac OS X
Select Go > Applications > Epson Software > EPSON Software Updater.
Related Information
& “Installing Applications” on page 69
Uninstalling ApplicationsNote:Log on to your computer as an administrator. Enter the administrator password if the computer prompts you.
Uninstalling Applications - Windows
1. Press the P button to turn off the printer.
2. Quit all running applications.
3. Open Control Panel:
❏ Windows 10Right-click the start button or press and hold it, and then select Control Panel.
❏ Windows 8.1/Windows 8Select Desktop > Settings > Control Panel.
User's Guide
Software Information
68
-
❏ Windows 7/Windows Vista/Windows XPClick the start button and select Control Panel.
4. Open Uninstall a program (or Add or Remove Programs):
❏ Windows 10/Windows 8.1/Windows 8/Windows 7/Windows VistaSelect Uninstall a program in Programs.
❏ Windows XPClick Add or Remove Programs.
5. Select the application you want to uninstall.
6. Uninstall the applications:
❏ Windows 10/Windows 8.1/Windows 8/Windows 7/Windows VistaClick Uninstall/Change or Uninstall.
❏ Windows XPClick Change/Remove or Remove.
Note:If the User Account Control window is displayed, click Continue.
7. Follow the on-screen instructions.
Installing ApplicationsConnect your computer to the network and install the latest version of applications from the website.
Note:❏ Log on to