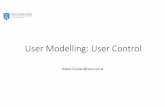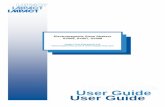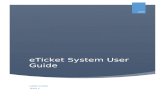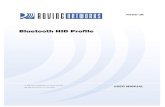User+Manual_MI-WAVE3D_III_v1_0_1_070814
-
Upload
alex-jianu -
Category
Documents
-
view
11 -
download
1
description
Transcript of User+Manual_MI-WAVE3D_III_v1_0_1_070814
-
Installation & Operation Manual | MI-WAVE3D
55
MI-WAVE3D Digital 3D Cinema System
Installation & Operation Manual
Revision No. 1.0.1
-
Installation & Operation Manual | MI-WAVE3D
MASTERIMAGE 3D, Inc. 2
Revision History Revision Date Release Status Author Remarks
PD 1.0 December 19
th
2013 Preliminary Document
RJG
PD 1.1 February 25
th
2014 Preliminary Document
RJG
PD 1.2 February 27
th
2014 Preliminary Document
RJG Firmware Utility Changes
1.0.0 May 21st 2014 First Release RJG
1.0.1 July 8th 2014 Update RJG Automation Settings
Copyright 2005-2014 MASTERIMAGE 3D, INC All Rights Reserved
MASTERIMAGE 3D, INC. Proprietary
All other trademarks and copyrights are the property of their respective owners.
-
Installation & Operation Manual | MI-WAVE3D
MASTERIMAGE 3D, Inc. 3
Locations MASTERIMAGE 3D, INC 15260 Ventura Blvd, Suite 1220, Sherman Oaks, CA 91403 USA
TEL: (323) 606-7800 FAX: (323) 301-7985
MASTERIMAGE 3D ASIA, LLC. 22F, BYC HIGHCITY B/D A, 371-17, Gasan-dong, Geumcheon-gu, Seoul 153-803, South Korea
TEL.: +82-2-3438-1600 FAX: +82-2-3438-1698 MASTERIMAGE 3D EUROPE, PLC Pinewood Studios Pinewood Rd., Iver Heath Buckinghamshire England SL0 0NH
TEL: +44 1753 785131 Fax: +44 1753 656050
URL: Uhttp://www.MASTERIMAGE3d.com
Email Contact: [email protected]
-
Installation & Operation Manual | MI-WAVE3D
MASTERIMAGE 3D, Inc. 4
Table of Contents 1. Introduction ............................................................................................................ 7
1.1. Welcome ....................................................................................................................... 7
1.2. Contacting Technical Support ....................................................................................... 7
2. Warnings and Cautions .......................................................................................... 8
2.1. Installation Consideration .............................................................................................. 8
2.2. Heat Damage ................................................................................................................ 8
2.3. General Electrical Safety ............................................................................................... 8
2.4. General Handling .......................................................................................................... 8
3. System Overview ................................................................................................... 9
3.1. The Next Wave in Digital 3D Projection ......................................................................... 9
4. Installation and Configuration ............................................................................... 10
4.1. Unpacking the MI-WAVE3D ........................................................................................ 10
4.2. Confirm Package Contents of MI-WAVE3D ................................................................. 11
5. Detailed Component Overview ............................................................................. 12
5.1. Liquid Crystal Polarization Modulator (LCPM) ............................................................. 12
5.2. Actuator ...................................................................................................................... 13
6. System Setup ....................................................................................................... 14
6.1. Installation Options ...................................................................................................... 14
6.2. Projector Lens Consideration ...................................................................................... 15
6.3. Initial Actuator/LCPM Assembly .................................................................................. 16
6.3.1. Attach Cooling Fan Assembly to LCPM ............................................................. 16
6.3.2. Attach LCPM Frame to Actuator ........................................................................ 16
6.3.3. Connect the Actuator Cables ............................................................................. 17
6.3.4. Attach the Actuator Mounting Base .................................................................... 17
6.3.5. Attach the Actuator Mounting Plate .................................................................... 17
6.3.6. Assemble the Actuator Mounting Unit ................................................................ 18
6.3.7. Installation Considerations ................................................................................. 18
6.4. Initial Test.................................................................................................................... 19
6.4.1. System Power .................................................................................................... 19
6.4.2. Test Actuator Operation 3D Position ............................................................... 19
6.4.3. Test Actuator Operation 2D Position ............................................................... 20
7. Basic System Operation ....................................................................................... 21
7.1. System Ready Standby Condition ............................................................................ 21
-
Installation & Operation Manual | MI-WAVE3D
MASTERIMAGE 3D, Inc. 5
7.2. System Running .......................................................................................................... 21
7.3. System Stopping ......................................................................................................... 21
7.4. System Power Off ....................................................................................................... 21
8. Projector Configuration ......................................................................................... 23
8.1. Projector 3D File Configuration ................................................................................... 23
8.2. Series II Projectors ...................................................................................................... 23
8.2.1. NEC Series II File Settings for External Server Playback ................................... 23
8.2.2. Christie Series II File Settings for External Server Playback .............................. 24
8.2.3. Barco Series II File Settings for External Server Playback ................................. 24
8.2.4. IMB Configuration Settings ................................................................................ 25
9. MI-WAVE3D Detailed Setup & Configuration ....................................................... 26
9.1. 3D Phase Sync Polarity ............................................................................................... 26
9.2. Actuator 3D Position ................................................................................................... 26
9.3. System Setup Using the Monitor Application ............................................................... 27
9.3.1. Initial Configuration ............................................................................................ 27
9.3.2. Execute the Monitor Application using a Web Browser ...................................... 27
9.3.3. Changing the User Password ............................................................................ 28
9.3.4. System Operation via the Monitor Application .................................................... 29
9.3.5. Position Movement via the Monitor Application .................................................. 30
9.3.6. 3D Position ........................................................................................................ 30
9.3.7. 2D Position ........................................................................................................ 31
9.3.8. Sync Polarity via the Monitor Application ........................................................... 32
9.3.9. Setting 3D Position via the Monitor Application .................................................. 33
9.3.10. Automation Source via the Monitor Application .................................................. 33
9.3.11. Sync Pulse Automation Reference Frequency via the Monitor Application ......... 34
9.3.12. 2D Delay Time via the Monitor Application ......................................................... 35
9.3.13. Network Configuration via the Monitor Application ............................................. 36
9.3.14. Fan Speed via the Monitor Application ............................................................... 37
9.3.15. Sync Source via the Monitor Application ............................................................ 38
9.3.16. Log File via the Monitor Application.................................................................... 39
9.3.17. Factory Default via the Monitor Application ........................................................ 41
10. MI-WAVE3D Troubleshooting. ............................................................................. 42
10.1. Error Indication via LED Display .................................................................................. 42
11. Appendix A Firmware Upgrade Process for MI-WAVE3D ................................. 43
11.1. Prerequisites for Upgrading Firmware ......................................................................... 43
11.2. Firmware Upgrade Procedure ..................................................................................... 43
-
Installation & Operation Manual | MI-WAVE3D
MASTERIMAGE 3D, Inc. 6
12. Appendix B MI-WAVE3D Automation ................................................................ 47
12.1. Ethernet Automation ................................................................................................... 49
12.1.1. Doremi Server .................................................................................................... 49
12.1.2. Qube Server ...................................................................................................... 55
12.1.3. GDC Server ....................................................................................................... 58
13. Appendix C Installation Record ......................................................................... 64
14. Appendix D Dimensional Drawings ................................................................... 65
-
Installation & Operation Manual | MI-WAVE3D
MASTERIMAGE 3D, Inc. 7
1. Introduction
1.1. Welcome
Congratulations on choosing the finest digital projection 3D system available.
The MASTERIMAGE MI-WAVE3D delivers the clearest full-color images in a cost-effective and studio-approved single projection, liquid crystal, digital 3D system.
Paired with MASTERIMAGE high quality 3D eyewear, the MI-WAVE3D provides the clearest and truest color 3D picture of any available liquid crystal 3D system.
This user manual provides all the information required for simple installations and the operation of the MI-WAVE3D, with any DLP cinema projector and digital cinema server.
1.2. Contacting Technical Support
If you require technical support, our contact information is listed below:
MASTERIMAGE 3D, INC
Email: [email protected]
Web Site: www.MasterImage3d.com
USA Tel: +1-323-606-7800
UK Tel: +44 1753 785131
Asia Tel: +82-2-3438-1600
-
Installation & Operation Manual | MI-WAVE3D
MASTERIMAGE 3D, Inc. 8
2. Warnings and Cautions
2.1. Installation Consideration
When planning installation of the MI-WAVE3D, ensure that the largest image possible is projected onto the liquid crystal polarization modulator (LCPM).
The image width should be between 155mm and 165mm and centered on the LCPM, as shown below.
2.2. Heat Damage
To avoid burning the polarizer film of the LCPM during the installation and setup procedure, maintain the image size shown below and use lower intensity test patterns.
2.3. General Electrical Safety
Disconnect the power cord before servicing or opening the control box for any reason.
2.4. General Handling
Avoid touching the LCPM with bare hands. Handle the assembly by the frame only.
Image Width on LCPM
155 ~ 165mm
-
Installation & Operation Manual | MI-WAVE3D
MASTERIMAGE 3D, Inc. 9
3. System Overview
3.1. The Next Wave in Digital 3D Projection
Key Features:
MI-WAVE3D Liquid Crystal Polarization Modulator is an easy-to-use, high-quality Digital 3D Cinema System that enables 3D cinema presentation. The system can be quickly installed in front of the lens of any DLP digital cinema projector.
MI-WAVE3D is constructed from two specific Liquid Crystal (LC) panels that are accurately bonded to ensure effective polarization of the left and right images from the projector lens.
MI-WAVE3D provides an accurate synchronization function for both current format 72Hz, 24fps, triple flash along with 48fps and 60fps HFR 3D formats.
MI-WAVE3D is perfectly matched to the high quality polarized 3D eyewear produced by MASTERIMAGE 3D.
MI-WAVE3D consists of Liquid Crystal Polarization Modulator, Actuator and Control Box, connection cables, and mounting frame.
-
Installation & Operation Manual | MI-WAVE3D
MASTERIMAGE 3D, Inc. 10
4. Installation and Configuration
4.1. Unpacking the MI-WAVE3D
Inspect the MI-WAVE3D packaging box for any external damage. Report any damage to shipper and to MasterImage 3D.
Top layer inside shipping carton
Bottom layer, mounting frames 2nd
layer, LCPM, cooling fans & Actuator Base Plate
Cables, power adapter, and 3D glasses Top layer package contains 4 cartons
3rd
layer, Actuator
-
Installation & Operation Manual | MI-WAVE3D
MASTERIMAGE 3D, Inc. 11
4.2. Confirm Package Contents of MI-WAVE3D
Liquid Crystal Polarization Modulator (LCPM)
Actuator
Control Box and Rack Mount Accessory
Power Adaptor
Sync Cable
Actuator Cable
Mounting Frames
3D Glasses
LCPM (Liquid Crystal Polarization Modulator)
Mount Frames
Sync Cable Power Adaptor
Actuator
Actuator Mounting Base &
Actuator Mounting Plate
-
Installation & Operation Manual | MI-WAVE3D
MASTERIMAGE 3D, Inc. 12
5. Detailed Component Overview
5.1. Liquid Crystal Polarization Modulator (LCPM)
Stand : Used to adjust the height and an
gle of the LC Frame in respect to the projector lens.
Cooling Fan
Cool Fan Connector
Actuator Cable Connector
Liquid Crystal Panel LC Frame
3-Digit LED
RUN/STOP Button
Sync Cable Connector
Power Adaptor Jack
(DC 24V/2.5A)
Ethernet Connector
Mode Selector
-
Installation & Operation Manual | MI-WAVE3D
MASTERIMAGE 3D, Inc. 13
5.2. Actuator
Power Adaptor Jack
Mounting Plate for LC Polarization Modulator
Robot Chain
Sync Cable
Stroke: 300mm
LC Polarization Modulator installed on the Actuator
USB Connector (for F/W Download)
2D
3D
GPIO Sync Cable Connector
DC Power Adaptor Connector
Actuator Connector
(for Test Jig)
-
Installation & Operation Manual | MI-WAVE3D
MASTERIMAGE 3D, Inc. 14
6. System Setup
6.1. Installation Options
Before choosing the best method for mounting the actuator in front of the projector, manually hold the LCPM in front of the projection lens so that an image width of between 155mm and 165mm is visible on the LC panel.
Figure 1. Image Width on LCPM
Decide whether the actuator mounting frame should be fixed to the port wall (Figure 2) or the projector pedestal (Figure 3).
Figure 2. Port Wall Installation
155 ~ 165mm
-
Installation & Operation Manual | MI-WAVE3D
MASTERIMAGE 3D, Inc. 15
Figure 3. Projector Pedestal Installation
6.2. Projector Lens Consideration
You can orient the actuator mounting frame in two directions depending on the amount of lens extension from the front of the projector.
In general, both NEC and Barco projectors tend to have a shorter lens design than the Christie models. Orient the actuator mounting frame according to the installation conditions. See Figures 4 and 5:
Figure 4. Short Lens
Figure 5. Long Lens
-
Installation & Operation Manual | MI-WAVE3D
MASTERIMAGE 3D, Inc. 16
6.3. Initial Actuator/LCPM Assembly
6.3.1. Attach Cooling Fan Assembly to LCPM
Attach the cooling fan assembly to the LCPM Frame with two supplied screws. (Figure 6).
Figure 6. Fan Mounting
6.3.2. Attach LCPM Frame to Actuator
1. Attach the LCPM frame to the top side of the actuator assembly with the 2 supplied thumb screws (Figure 7).
Figure 7. LCPM Frame Mounting
2. Make cable connections to the LCPM:
Connect the LCPM cable
Connect the Fan cable
Connect the Sync cable
Connect the Ethernet cable
(Figure 8).
Figure 8. Cable Connection
-
Installation & Operation Manual | MI-WAVE3D
MASTERIMAGE 3D, Inc. 17
6.3.3. Connect the Actuator Cables
Connect the GPIO Sync Cable and DC Adaptor Cable to the end of the Actuator. (Figure 9).
Figure 9. Height and Angle Adjustment Screws
6.3.4. Attach the Actuator Mounting Base
Mount the actuator mounting base to the actuator mounting bar with 3 supplied screws. (Figure 10).
Figure 10. Actuator Mounting Base
6.3.5. Attach the Actuator Mounting Plate
Fix the actuator mounting plate on the bottom of the actuator with 4 supplied screws. (Figure 11).
Figure 11. Actuator Mounting Plate
-
Installation & Operation Manual | MI-WAVE3D
MASTERIMAGE 3D, Inc. 18
6.3.6. Assemble the Actuator Mounting Unit
Fix the actuator mounting plate on the actuator mounting base with 6 supplied screws. (Figure 12).
Figure 12. Actuator Mounting Unit
6.3.7. Installation Considerations
LCPM Height & Angle Adjustment
When installing the assembly in front of the projector, use the screws (Figure 13) to accurately set the height and angle of the LCPM.
Figure 13. Height and Angle Adjustment Screws
IMPORTANT The LCPM must be installed perpendicular to the light path exiting the lens. The angle of this light may not be the same angle as the lens itself, so observe the light path from the side to make sure the LCPM is exactly perpendicular. See Figure 14.
The LCPM must be adjusted so that it is perpendicular to the light path exiting the lens.
Figure 14. Adjust LCPM Tilt Perpendicular to Light Path
-
Installation & Operation Manual | MI-WAVE3D
MASTERIMAGE 3D, Inc. 19
6.4. Initial Test
6.4.1. System Power
Connect the mains cable from the DC power supply to a power outlet.
The LCD display panel in the bottom right corner of the LCPM indicates 00, this shows that the system is in a READY state (Figure 15).
6.4.2. Test Actuator Operation 3D Position
Press and hold the Actuator 3D button for 1 second and release.
The Actuator will transition to the 3D position with the 3D button LED flashing, and the cooling fans will operate.
Once in the 3D position the 3D button LED will be lit solid.
(Figure 16).
Figure 16. 3D Position and Button LED Indication
Figure 15. Power On and Display Indication
If the actuator is in the 3D position at the point of power connection it will automatically return to the 2D position.
-
Installation & Operation Manual | MI-WAVE3D
MASTERIMAGE 3D, Inc. 20
6.4.3. Test Actuator Operation 2D Position
Press and hold the Actuator 2D button for 1 second and release.
The Actuator will transition to the 2D position with the 2D button LED flashing, and the cooling fans will stop.
Once in the 2D position the 2D button LED will be lit solid.
(Figure 17).
Figure 17. 2D Position and Button LED Indication
-
Installation & Operation Manual | MI-WAVE3D
MASTERIMAGE 3D, Inc. 21
7. Basic System Operation
7.1. System Ready Standby Condition
When the system DC power supply is connected to power the 00 of the LCPM LED display indicates Ready status.
If the system is already connected to an active GPIO signal the incoming frequency will be displayed.
(Figure 18).
Figure 18
7.2. System Running
To operate the LCPM, press and hold the RUN button for 1 second and release.
The RUN button LED blinks during system stabilization with the GPIO or TTL sync signal.
The cooling fans will also be operational.
Once stabilization is complete the RUN button LED will be solid and the sync frequency displayed.
7.3. System Stopping
To stop operation of the LCPM, press and hold the RUN button for 1 second and release.
The RUN button LED will be off.
The cooling fans will stop operation.
The LED display will either display 00 or the sync frequency if it is still being input.
7.4. System Power Off
To power off the system disconnect the DC power cable from the actuator or remove the plug from the mains wall socket.
(Figure 19).
Figure 19. Power Off
-
Installation & Operation Manual | MI-WAVE3D
MASTERIMAGE 3D, Inc. 22
If the actuator is in the 3D position when the LCPM operation is stopped the cooling fans will remain operational to protect the LCPM from thermal damage.
Press and hold the actuator 2D button for 1 second to transition to 2D position and the cooling fans will stop operation.
-
Installation & Operation Manual | MI-WAVE3D
MASTERIMAGE 3D, Inc. 23
8. Projector Configuration
8.1. Projector 3D File Configuration
The projectors 3D control file must be configured to work with the MI-WAVE3D. These procedures describe configuring the control files for Series II projectors.
The Dark Time should be set to 350S with the Delay being left at -120S. These figures are applicable to all frame rates and projector flash configurations.
Follow the instructions for the appropriate projector.
8.2. Series II Projectors
Configure the projector settings as shown in the graphics below for NEC, Christie, and Barco Projectors.
8.2.1. NEC Series II File Settings for External Server Playback
Figure 20
-
Installation & Operation Manual | MI-WAVE3D
MASTERIMAGE 3D, Inc. 24
8.2.2. Christie Series II File Settings for External Server Playback
Figure 21
8.2.3. Barco Series II File Settings for External Server Playback
Figure 22
-
Installation & Operation Manual | MI-WAVE3D
MASTERIMAGE 3D, Inc. 25
8.2.4. IMB Configuration Settings
Projector configuration settings when using an IMB (Integrated Media Block) are slightly different; an example of this is given below for a Christie projector and a Doremi IMB. The changes are highlighted in bold; other projector/IMB manufacturers configurations may vary slightly. Contact the respective manufacturers for specific information.
Config. 1
Input = IMB-Internal
Data Format = 4:4:4 (RGB)
Source File = Based on content resolution + aspect ratio (1998x1080 Flat, 2048x858 Scope, etc.)
Screen File = Site-specific (typically Flat or Scope based on content)
Use PCF = not selected (unchecked)
Lamp File = Site-specific
ILS File = Site-specific
Auxiliary Lens = Site-specific Selected if Anamorphic Lens or WCL needed, otherwise unselected
Config. 2
Measured Color = Site Specific (Create on-site)
Target Color = DC28_DCI_XYZE_314_351
Color Space = Unity RGB
Gamma = Gamma 2.6
LUT-CLUT = Linear_9x9x9
Scan Type = Progressive
LD Bypass = Selected (this sends IMB output directly to ICP. This is required if no LD is installed)
3D Control
Enable 3D = Selected
3D Sync Input Mode = Use Selected Input Port (polarity = true)
Frame Rate N:M = 6:2
L/R Display Sequence = Left (L1R1 L2R2)
3D Sync Polarity = True (If left/right eye images swapped set to Inverted)
Dark Time = 350S
Output Delay = -120S
Phase Delay = 0
Barco Series II projectors have a pre-installed 3D configuration file for the settings required by the MI-CLARITY3D system. It is possible to select this file rather than making fully manual entries, but editing of Dark Time and Output Reference Delay would be required.
-
Installation & Operation Manual | MI-WAVE3D
MASTERIMAGE 3D, Inc. 26
9. MI-WAVE3D Detailed Setup & Configuration
9.1. 3D Phase Sync Polarity
If necessary it is possible to change the sync polarity of the 3D phase by changing the position of Mode Selector switch 2 on the bottom of the LCPM.
Using the tip of your finger nail move the switch to the ON position as indicated to Invert the sync polarity.
(Figure 23).
Figure 23. 3D Phase Sync Polarity
9.2. Actuator 3D Position
If necessary it is possible to change the actuator 3D position by changing the position of Mode Selector switch 1 on the bottom of the LCPM.
Using the tip of your finger nail move the switch to the ON position as indicated to change the 3D position from Left to Right depending on your installation.
(Figure 24).
Figure 24. 3D Position Left/Right
Sync Polarity
True Invert
3D Position
Left Right
-
Installation & Operation Manual | MI-WAVE3D
MASTERIMAGE 3D, Inc. 27
9.3. System Setup Using the Monitor Application
9.3.1. Initial Configuration
Connect your PC to the MI-WAVE3D with an Ethernet cable and configure your network settings with Control Panel of Microsoft Windows.
You can use a different IP address that is suitable to your network
9.3.2. Execute the Monitor Application using a Web Browser
Input the default IP address of the MI-WAVE3D (192.168.10.95) into your web browser.
When attempting to connect a security window will be displayed, enter the user ID and password information and select OK.
Once access is gained the MI-WAVE3D Web Server will be displayed.
The default user id and password is like as below: User ID: admin Password: mi
-
Installation & Operation Manual | MI-WAVE3D
MASTERIMAGE 3D, Inc. 28
9.3.3. Changing the User Password
To prevent access to the MI-WAVE3D from unauthorized persons it is possible to change the system password.
Click the [New Password] link in the upper right corner of the MI-WAVE3D Web Server and the Change Password dialog box will be displayed.
MI-WAVE3D Web Server shows all the system status information. - Status: Ready or Running - Fan: Off or On - Actuator Position: 2D or 3D - Sync Frequency: Sync frequency from the Projector - LCPM Frequency: Operating Sync frequency from the LCPM - Version & Build Date: Built date and Firmware Version No.
-
Installation & Operation Manual | MI-WAVE3D
MASTERIMAGE 3D, Inc. 29
9.3.4. System Operation via the Monitor Application
Click the [RUN] button to start the LCPM operation.
The color of the [RUN] button will change from black to green.
Input the current password. (mi) Input a new password. Input the new password for confirmation and click the [Save password]
button.
-
Installation & Operation Manual | MI-WAVE3D
MASTERIMAGE 3D, Inc. 30
The indication under Status will change from Ready to Running.
The cooling fans will be operational and this will be displayed in the application.
Once synchronized the LCPM frequency will be displayed.
9.3.5. Position Movement via the Monitor Application
9.3.6. 3D Position
Click the [3D] button to move the actuator to the 3D position.
The color of the [3D] button will change from black to green.
The color of the [RUN] button will change from black to green.
The indication under Status will change from Ready to Running.
The cooling fans will be operational and this will be displayed in the application.
Whilst the actuator is transitioning to the 3D position 3D_Moving will be displayed, when the 3D position is reached this will change to 3D.
Once synchronized the LCPM frequency will be displayed.
-
Installation & Operation Manual | MI-WAVE3D
MASTERIMAGE 3D, Inc. 31
9.3.7. 2D Position
Click the [2D] button to move the actuator to the 2D position.
The color of the [3D] button will change from green to black.
The color of the [2D] button will change from black to green.
The color of the [RUN] button will change from green to black.
The indication under Status will change from Running to Ready.
The cooling fans will stop operation and this will be displayed in the application.
Whilst the actuator is transitioning to the 2D position 2D_Moving will be displayed, when the 2D position is reached this will change to 2D.
The LCPM operation will stop and the frequency will display as 0.
-
Installation & Operation Manual | MI-WAVE3D
MASTERIMAGE 3D, Inc. 32
9.3.8. Sync Polarity via the Monitor Application
Check the current value of the Sync Polarity.
Depending on the condition of 3D material on screen change the Sync Polarity as required from True to Invert.
Click [Save & Reset] to accept any changes.
-
Installation & Operation Manual | MI-WAVE3D
MASTERIMAGE 3D, Inc. 33
9.3.9. Setting 3D Position via the Monitor Application
Check the current setting for the 3D position of the Actuator.
If required by the installation requirements for the system the 3D Position can be changed from Left to Right accordingly.
Click [Save & Reset] to accept any changes.
9.3.10. Automation Source via the Monitor Application
Check the current setting for the Automation Source of the system, by default this is set to Manual.
-
Installation & Operation Manual | MI-WAVE3D
MASTERIMAGE 3D, Inc. 34
The options available for selection are:
Manual Control via front panel button
GPIO (37-9) Automation via the 37-pin GPIO cable connection
GPIO (15-9) Automation via the 15-pin GPIO cable connection
Ethernet Automation via server ethernet connection
Sync Pulse Automation via GPIO/TTL sync pulse detection
Click [Save & Reset] to accept any changes.
9.3.11. Sync Pulse Automation Reference Frequency via the Monitor Application
Set the reference frequencies when the automation source is set to Sync Pulse.
Once the Automation Source has been set to Sync Pulse click [Reference Sync] in the bottom left of the application.
Up to five reference frequencies can be activated and these can be altered from 45-150Hz as required. The default settings being 72Hz, 48Hz, 60Hz, 96Hz and 144Hz.
Deselect the check box for any frequency that is not currently being used or required.
Click [Save Reference] to accept any changes.
Click your browser back button to return to the main screen.
-
Installation & Operation Manual | MI-WAVE3D
MASTERIMAGE 3D, Inc. 35
9.3.12. 2D Delay Time via the Monitor Application
When using the Sync Pulse Automation option with material of varying frequency or frame rate it may be necessary to apply 2D Delay Time to the system to prevent unwanted 2D transition.
Enter the required 2D Delay Time for your particular situation i.e. transition from 48fps HFR 3D to 24fps 3D.
Click [Save & Reset] to accept the changes.
The input value range for this option is between 5 and 30 seconds.
-
Installation & Operation Manual | MI-WAVE3D
MASTERIMAGE 3D, Inc. 36
9.3.13. Network Configuration via the Monitor Application
Configure the network settings of the MI-WAVE3D to operate on your network via ethernet communication.
Click [Network Configuration] to access the settings window.
Enter the IP Address, Gateway, Subnet Mask, Primary DNS and Secondary DNS of your network accordingly.
Click the [Save Config] button to accept any changes. Note the system will reboot in order to recognize these changes.
Click your browser back button twice to return to the main screen.
The default IP Address is 192.168.10.95 The maximum Ethernet speed is 1Mbps
-
Installation & Operation Manual | MI-WAVE3D
MASTERIMAGE 3D, Inc. 37
9.3.14. Fan Speed via the Monitor Application
Check the current setting for the Fan Speed. The default is HIGH.
You can reduce the noise of the cooling fans by adjusting the fan speed.
The speed can be changed to either [MID] or [LOW] accordingly.
Click [Save & Reset] to accept any changes.
Note: The cooling fans have to maintain an adequate speed to ensure the LCPM temperature is kept below 40C (100F).
-
Installation & Operation Manual | MI-WAVE3D
MASTERIMAGE 3D, Inc. 38
9.3.15. Sync Source via the Monitor Application
Check the current setting for the Sync Source. The default is [GPIO].
Choose the option for [TTL] if the system is being used in a non-cinema application.
Click [Save & Reset] to accept any changes.
-
Installation & Operation Manual | MI-WAVE3D
MASTERIMAGE 3D, Inc. 39
9.3.16. Log File via the Monitor Application
The system contains a log function that stores the last 200 records of activity including any errors that occurred.
In order to access the log file click [Log] at the top of the Monitor Application.
The Log File will be displayed accordingly. For an explanation of the respective log entries please refer to the table on the following page.
-
Installation & Operation Manual | MI-WAVE3D
MASTERIMAGE 3D, Inc. 40
LOG Description
Status
# POWER ON : v1.0.0 Power On : Firmware Version Number RUNNING RUNNING STOP STOP 2D Current Position : 2D 2D MOVING Actuator Moving to 2D Position 3D Current Position : 3D 3D MOVING Actuator Moving to 3D Position STOP MOVING Actuator Stop FREQ : 72.0Hz Sync Change SYNC PULSE : 3D SYNC PULSE Input [2D/3D] GPIO 15-9 : 3D GPIO 15-9 Input [2D/3D] GPIO 37-9 : 3D GPIO 37-9 Input [2D/3D/RUN] AUTO COMMAND : RUN AUTOMATION COMMAND [2D/3D/RUN/STOP]
Setting
3D POSITION : LEFT ACTUATOR 3D Position Setting SYNC SOURCE : GPIO Sync Source Setting AUTOMATION : GPIO(37-9) Automation Source Setting REFERENCE(1) : 72Hz Reference Sync Frequency Setting REFERENCE(1) : 72Hz ON Reference Sync Frequency Enabled REFERENCE(1) : 72Hz OFF Reference Sync Frequency Disabled POLARITY : TRUE Sync Polarity Setting PASSWORD : CHANGED Password Changed IP : 192.168.10.95 Ethernet IP Setting GW : 192.168.10.1 Ethernet Gateway Setting MASK : 255.255.255.0 Ethernet Subnet Mask Setting FACTORY RESET Factory Reset DELAY 2D : 5 Delay 2D Time Setting HOST NAME : MI-WAVE3D SYSTEM NAME Setting MAC : 00-00-00-00-00-00 MAC-ADDRESS Setting POLARITY(SW) : TRUE POLARITY Mode Switch Setting 3D POSITION(SW) : LEFT 3D POSITION Mode Switch Setting
Error
ERR : ACT NOT DETECT No Connection with the Actuator ERR : ACT NOT LIMIT No Movement of the Actuator Normally ERR : ACT FAULT Malfunction Status of the Actuator ERR : FAN ERROR No Operation of the Cooling Fan
-
Installation & Operation Manual | MI-WAVE3D
MASTERIMAGE 3D, Inc. 41
9.3.17. Factory Default via the Monitor Application
Should it be necessary for any reason to reset the system to Factory Default this can be achieved by clicking the [Default] button. This can be completed for operational settings or network configuration.
-
Installation & Operation Manual | MI-WAVE3D
MASTERIMAGE 3D, Inc. 42
10. MI-WAVE3D Troubleshooting.
10.1. Error Indication via LED Display
Error code Description
E01 No connection with the Actuator
E02 No movement of the Actuator normally
E03 Malfunction status of the Actuator
E04 No operation of the Cooling Fan
Check the LCPM LED display for any error indication as per the below table.
-
Installation & Operation Manual | MI-WAVE3D
MASTERIMAGE 3D, Inc. 43
11. Appendix A Firmware Upgrade Process for MI-WAVE3D
11.1. Prerequisites for Upgrading Firmware
1. Access the MasterImage ftp site using these credentials:
ftp://masterimage3d.us
Login: mi3dguest1
Password: M!3DuploadASIA
2. Download and install the MI-WAVE3D firmware upgrading utility. Installed shortcut: MITftp.exe
3. Download and save the latest firmware file having a *.hex file extension. Example: MI-WAVE3D_v1.1.1_20141119.hex
4. Prepare a CAT5-E cable for connection to the system.
11.2. Firmware Upgrade Procedure
1. Connect the MI-WAVE3D control box to your PC with the Ethernet cable.
2. Execute MITftp utility by double-clicking the utilitys icon on your PC.
-
Installation & Operation Manual | MI-WAVE3D
MASTERIMAGE 3D, Inc. 44
3. Configure the utility to match your individual site network requirements.
Enter the device IP address and Port Number.
Default: IP: 192.168.10.95 Port: 69
Devices IP Address
(Default: 192.168.10.95)
Hex file
name Hex file size
Log message
Upgrade button Exit button
Updating progressive bar
Open Hex file
TFTP Port number (Default: 69)
-
Installation & Operation Manual | MI-WAVE3D
MASTERIMAGE 3D, Inc. 45
5. Select the file to be used and click [Open].
6. Click the [Upgrade] button to start the upgrade of the selected file to the system.
4. Click the [Open] button to select the firmware (.hex) file saved to your PC.
-
Installation & Operation Manual | MI-WAVE3D
MASTERIMAGE 3D, Inc. 46
7. You will see the Start Firmware Upgrade message in the utility after pressing the [Upgrade] button.
8. You will see the Success Firmware Upgrade message in the utility after the progress bar reaches the end. Click the [Exit] button to close the utility after successful upgrade.
Note: Should the upgrade procedure fail for any reason, disconnect the power from the system for 10 seconds, reconnect and attempt the procedure again.
-
Installation & Operation Manual | MI-WAVE3D
MASTERIMAGE 3D, Inc. 47
12. Appendix B MI-WAVE3D Automation
Table B-1. GPIO (37-9 pin) Automation
DSUB9(GPIO) Comm. Direc-tion
DSUB37
Description Comments Pin name Pin number
Pin number
NC 1 No connection
PRJ_COM_nRUN 2 12(+) LCPM RUN command Comparator
24V max,
12V threshold
(LM2901H)
5 31(-)
PRJ_SYNC 3 9(+) Vertical sync pulse
5 28(-)
PRJ_COM_nUP 4 2(+) LCPM 3D command Low Pulse 200ms
5 21(-)
GND 5 20,21,22,28,29,30,31,
Ground
PRJ_COM_nDOWN 6 3(+) LCPM 2D command Low Pulse 200ms
(LM2901H)
5 22(-)
PRJ_STS_nLOCK 7 1(+) LCPM driving status
High pulse 200ms
Open collector output
24V, 20mA
(SN7407)
5 20(-)
PRJ_STS_nUP 8 10(+) LCPM position status
High pulse 200ms 5 29(-)
PRJ_STS_nDOWN 9 11 LCPM position status
High pulse 200ms 5 30
Shield ground frame frame Chassis Ground Connection
-
Installation & Operation Manual | MI-WAVE3D
MASTERIMAGE 3D, Inc. 48
Table B-2. GPIO (15-9 pin) Automation
DSUB9(GPIO) Comm.
Direction
DSUB15 Description Comments
Pin name Pin number Pin
number
NC 1 NC 2
SYNC 3 7(+) Vertical sync pulse
Comparator 24V max ,
12 threshold (LM2901H)
NC 4
GND 5 13,14 Ground NC 6 NC 7 NC 8 NC 9
Shield ground
frame frame Chassis Ground Connection
-
Installation & Operation Manual | MI-WAVE3D
MASTERIMAGE 3D, Inc. 49
12.1. Ethernet Automation
This section covers the requirements for Ethernet automation in detail and explains the process for the writing of macros for commonly found digital cinema servers in the market.
If you require detailed information on other forms of automation control please contact MasterImage at [email protected] for details.
12.1.1. Doremi Server
1. Within the server menu, open Device Manager (Menu > DTS Digital Cinema > Device Manager)
2. Click the Add button and the list of devices will display (shown right).
3. Select the Raw option to create MasterImage as a known device in the servers listing.
4. Complete the fields as shown below. Ensure the settings entered match those of the MI-WAVE3D for IP Address and Port Number. Check the Enabled box and save the entry.
Attempt these steps only if you are familiar with server configuration settings. If you are unsure of the processes involved, please contact the respective manufacturer of your equipment for further information.
-
Installation & Operation Manual | MI-WAVE3D
MASTERIMAGE 3D, Inc. 50
The MI-WAVE3D has now been successfully added into the server configuration.
It is now possible to create the macro files to enable the server to control the MI-WAVE3D. The files required are: MasterImage Start, MasterImage Stop, MasterImage 2D, MasterImage 3D and MasterImage Up/Down Stop. These are created in the Macro Editor option of the server menu. (Menu > DTS Digital Cinema > Macro Editor)
1. Within the Automation Cue tab click the + button to start a new macro. Replace the default Test_Macro text with the label for one of the MI macros (for example, MI Start).
-
Installation & Operation Manual | MI-WAVE3D
MASTERIMAGE 3D, Inc. 51
2. After the item has been created click OK return to the main Macro Editor screen. Repeat this process for the other four required macros, MasterImage Stop, MasterImage 2D, MasterImage 3D and MasterImage Up/Down Stop.
3. To insert an action for each newly created macro, select the macro in question from the list within the Macro window and click the Insert a New Action button which will become available.
-
Installation & Operation Manual | MI-WAVE3D
MASTERIMAGE 3D, Inc. 52
4. Highlight the Input/Output option and Send Message, and then click the Add button. The following configuration window will appear:
5. In this window, choose the device MasterImage from the Device name dropdown list and type in the Message label of MasterImage Start. Ensure the Message type is Text and type Start\n in the Message box. After all fields have been completed click the OK button.
6. Repeat this step for the remaining four macros entering the corresponding message text:
MasterImage Stop Stop\n
MasterImage 2D PFD DOWN\n (or 2D\n)
MasterImage 3D PFD UP\n (or 3D\n)
MasterImage Up/Down Stop PFD Stop\n (or LCM Stop\n)
7. Once all message text has been added, click the Save button from the main Macro Editor screen.
8. Now when you return to the CineLister screen and click the Refresh button, the macros will all display in the Automation Cues section (shown below) and can be added to future playlists as required.
At the end of each command, add the text \n to complete the command
-
Installation & Operation Manual | MI-WAVE3D
MASTERIMAGE 3D, Inc. 53
In future versions of Doremi software updates, the MasterImage macros will be included in a file named MasterImage_cueslib. This will remove the requirement for the information to be entered manually as described in the above steps.
The MasterImage_cueslib file will be found in the Library section of the Macro Editor and the macros will be seen within that file.
-
Installation & Operation Manual | MI-WAVE3D
MASTERIMAGE 3D, Inc. 54
-
Installation & Operation Manual | MI-WAVE3D
MASTERIMAGE 3D, Inc. 55
12.1.2. Qube Server
To create automation macros for the MI-WAVE3D in the Qube server it is necessary to edit two XML files within the servers configuration.
The files in question are located in the path C:/Program Files/Qube Cinema/XP and are named automationdevices.xml and automationcues.xml
Within the same path it is necessary to load a new file named MasterImage.xml
1. First create a link between the server and the MI-WAVE3D within the automationdevices.xml file. Below you will see the structure of this file:
2. Complete the red fields with the details of the MasterImage MI-CLARITY3D where:
Device Name is MasterImage
Device Class is Qube.Automation.streamdevice.TCP
file name of the device is MasterImage.xml
addess value is MI-WAVE3D Assigned IP Address
port value is 5000
It is recommended that Notepad++ or a similar program is used for xml file editing.
Next it is necessary to create and load onto the server the MasterImage.xml file. This file defines and names the commands and text that will be sent to the MI-WAVE3D.
3. Edit this file so that it contains the information below:
The automationdevices.xml file is a shared file for all devices that the server can control via automation cues thus it will contain information for devices such as DLP Projector, Sound System and Lighting Control etc. For this reason the file cannot be replaced and must be modified with the lines added as above for the MI-WAVE3D.
-
Installation & Operation Manual | MI-WAVE3D
MASTERIMAGE 3D, Inc. 56
Start
Stop
PFD UP
PFD Down
PFD Stop
The symbols are necessary at the end of each command to close the command in the xml structure.
Finally the automationcues.xml file can be edited so that the MI-WAVE3D device is associated with the command names that have been created. This allows the cues to be seen in the Qube graphical interface.
4. Edit this file so that it contains the information below:
Again, this file is a shared file with other devices in the system so must be edited and not replaced.
-
Installation & Operation Manual | MI-WAVE3D
MASTERIMAGE 3D, Inc. 57
Once this file has been edited and saved the graphical interface of the Qube server will display the new cues that can be selected for future playlist creation.
-
Installation & Operation Manual | MI-WAVE3D
MASTERIMAGE 3D, Inc. 58
12.1.3. GDC Server
The steps described below are specific to the GDC SX-2001 server. If information is required for different models, please contact GDC directly.
1. In the SMS Main Menu click the Control Panel button and log on as Maintenance Access.
2. Once you have logged on, click the Automation button found on the General tab.
-
Installation & Operation Manual | MI-WAVE3D
MASTERIMAGE 3D, Inc. 59
The MI-WAVE3D must be added as a device within the GDC server configuration.
3. Select the Devices tab and click the Add button.
The following screen will display:
-
Installation & Operation Manual | MI-WAVE3D
MASTERIMAGE 3D, Inc. 60
4. Name the new device MasterImage, and ensure the Type selection is set to NETWORKSOCKET, then click OK.
5. In the next screen, enter the configuration settings for the MI-WAVE3D IP Address and Port Number.
6. In the Transport option select TCP and in the Linefeed Type select CR and ensure the Status is set to Enabled.
7. Once all entries have been made click the Save button.
Last, it is necessary to program the control macros in the server.
8. Click the Edit Control Cues button and the following screen will display.
-
Installation & Operation Manual | MI-WAVE3D
MASTERIMAGE 3D, Inc. 61
9. Click the Add button to create a new event. In this case, name the event START.
10. Click the Enter button and enter the command value for the event. Again in this case, START.
-
Installation & Operation Manual | MI-WAVE3D
MASTERIMAGE 3D, Inc. 62
11. Click the Enter button to save this change, then go back and make entries for the remaining four macros that are required.
Event Name STOP Enter Value STOP
Event Name 2D POSITION Enter Value PFD DOWN
Event Name 3D POSITION Enter Value PFD UP
Event Name UP/DOWN STOP Enter Value PFD STOP
12. Once all macros have been created, return to the Actions tab of the Automation screen to create the events that are needed to communicate. This is done by clicking the Add button.
13. For each event, choose the device that was defined in the first step, MasterImage, and then select the required event action from the dropdown list, for example: Start.
14. Follow the same steps to create the rest of the event actions for Stop, 3D Position, 2D Position and Up/Down Stop.
-
Installation & Operation Manual | MI-WAVE3D
MASTERIMAGE 3D, Inc. 63
15. Once all event actions have been created click the Save button followed by Yes.
-
Installation & Operation Manual | MI-WAVE3D
MASTERIMAGE 3D, Inc. 64
13. Appendix C Installation Record The form below is an example of the installation record form to be filled out once the MI-WAVE3D has been set up and configured.
For a copy of the form to be filled out, contact your equipment provider or email a request to [email protected].
Once the form is completed, send it to [email protected].
-
Installation & Operation Manual | MI-WAVE3D
MASTERIMAGE 3D, Inc. 65
14. Appendix D Dimensional Drawings
Liquid Crystal Polarization Modulator (LCPM)
-
Installation & Operation Manual | MI-WAVE3D
MASTERIMAGE 3D, Inc. 66
Actuator
-
Installation & Operation Manual | MI-WAVE3D
MASTERIMAGE 3D, Inc. 67
Mounting Frame Assembly for Short Projector Lens
-
Installation & Operation Manual | MI-WAVE3D
MASTERIMAGE 3D, Inc. 68
Mounting Frame Assembly for Long Projector Lens
-
Installation & Operation Manual | MI-WAVE3D
MASTERIMAGE 3D, Inc. 69
Installation Example Using Mounting Frame Assembly for Long Projector Lens
-
Installation & Operation Manual | MI-WAVE3D
MASTERIMAGE 3D, Inc. 70
End of Manual
For additional information, go to www.masterimage3d.com.