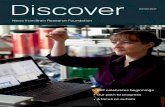UserGuide - idency.b-cdn.net
Transcript of UserGuide - idency.b-cdn.net

1
User GuideBioTime APP
Version: 3.0
Date: Dec. 2019

Introduction
BioTime APP is developed by ZKTeco designed for iOS and Android users to report and check attendance on mobile devices. The application pairs with the mobile by username and password that are issued by BioTime server.
Internet Connectivity
The attendance reporting done from the mobile device requires a stable internet connection to transfer these attendance markings to the server. BioTime APP communicates with the internet network to get the information about the current location of users. While reporting the attendance, the current location is also tagged along with the attendance record. Hence, the administrator can get each user’s punch location by reading this data from the attendance record.
Downloading and Installing BioTime APP
BioTime APP is available in the App Store or Google Play Store for the installation.
Creating a BioTime APP Account
Once the mobile app settings in BioTime web application server is done for the employees, administrators can provide them an individual mobile account to access the APP.
Employees can download and install the BioTime APP in their smart phones (iOS and Android) and carry out various tasks like attendance reporting, viewing or checking attendance, etc.
Page 2 of 8

BioTime APP Setup
How to use BioTime APP
Important: You need to know the BioTime server network details and the login credentials from your administrator to access the mobile application for doing attendance related tasks.
Note:
valid or not in order to access and login to the server.
Clock-in Page
Once the employee/admin is able to login successfully, he/she will be directed to the clock-in page where they can do the attendance punch, view the recent punches, and show the real-time geographic location.
A summary of weekly or monthly statistical view is displayed in this page showing the number of late, absent, early leave, leave, and overtime.
Server IP: Enter the server IP/dyndnsaddress of the BioTime server
Server Port: Enter the port number for the BioTime server
Log-in Page
User ID: Enter the employee ID for which the mobile APP usage is enabled by Admin.
Password: Enter the password assigned for the Employee ID.
Clock-in Settings
Clock-in settings such as attendance photo, workcode, and function key can be set as enabled or disabled by the Admin through the mobile APP.
Employees mark their attendance using the Clock-in icon and is required to capture their photo, input their workcode details and value for the function key if enabled by the Admin.
Page 3 of 8

Recent Punches
Admin: The “Recent Punches” window will display all the employee’s recent punches with information such as employee ID, attendance photo, punch type, punch time/date, and location.
Employee: The “Recent Punches” window will display all your recent punches with information such as punch type, punch time/date, and the location you clocked-in.
iOS - Right swipe in any page will lead you to the clock-in page. Left swipe in any page will lead you to the main menu display.Android - Clicking the “Back” button from any function menus will lead you to the main menu display. Clicking the “Back” button from the main menu will lead you to the clock-in page.
Main Menu
The Main Menu page shows all the features/functions of the BioTime APP along with the shortcut icon to clock in page.
total acculumated hours of work for the week.
Employee settings includes changing of date and time format and language, contact details of the developer, and the APP details.
Additional feature available only for Admin is the “Clock-in Settings” which allows him/her to enable or disable attendance photo, workcode, and function key.
Settings icon is available on the top right position of the
Settings Employee Interface Settings Admin Interface
Page 4 of 8

Request Menu
The employees can apply their own leave, overtime, manual punch, and training entries which will go through approval
Schedule Menu
A calendar view of employee’s assigned schedules are displayed in the Schedule Menu. Employee can request a change of schedule by going to the “Change Schedule” button and then choosing the timetable he/she wish to work in and his/her request will go through the approval
My Status Menu
Employees can monitor the current status (pending/approved/rejected) of their requests like leaves, overtime, manual punch, training & schedule change. Also have the provision to view the involved approvers level-wise who has approved/rejected/revoked the request records.
approved/revoked/rejected records. They will receive
leave and absent.
attendance exceptions or whenever his/her subordinates’ requests gets processed.
Page 5 of 8

Announcement Menu
The “Announcement Menu” is visible to both employees and admins. The Admin can add private announcements to be viewed by certain employees only or public announcements for all the employees.
Reports Menu
The “Reports Menu” is only available for Admins. Admin can view their attendance report in a certain date range and has the provision to check subordinate employees’ attendance reports by choosing the department or personnel ID.
Approvals Menu
The “Approvals Menu” is only available for Admins. The Admin can view all the applied requests from employees like leave, overtime, manual punch, training and change of schedule. The display status
Approvers can do the the approve/reject/revoke option on the entries listed.
Contact Menu
The “Contact Menu” allows you to view the contact information of employees from the main server with a direct call and e-mail function.
Page 6 of 8

Attendance Menu
Attendance summary can be viewed with the in/out and total working time. Employee self summary is available for employee
by Admin.
BioTime APP Arabic Interface
Download the APP
Page 7 of 8

Copyright©2019 ZKTECO CO., LTD. All rights reserved.
ZK Building, Wuhe Road, Gangtou, Bantian, Buji Town, Longgang District, Shenzhen China 518129
Tel: +86 755-89602345
Fax: +86 755-89602394
www.zkteco.com