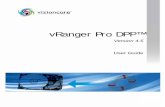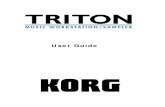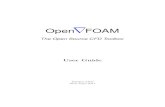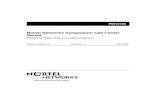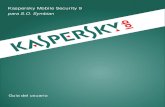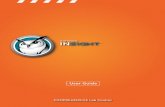UserGuide automobile3.1
-
Upload
peter-supercars -
Category
Documents
-
view
233 -
download
0
Transcript of UserGuide automobile3.1
-
7/27/2019 UserGuide automobile3.1
1/20
User GuideAutoMobile 3.1
April 2010
Table of Contents
1. Opening AutoMobile.a. Bluetooth Connection.b. Troubleshooting Bluetooth Connection.c. Demo off-line.
2. Main Menu.1. Live data (sensors)2. Code Reader3. All Parameters4. Fuel Economy5. Units/Language6. Open Log
3. Live Data Screen.a. Selecting PIDs for viewing.b. Viewing data. Graphical View and Table View.c. Switching between the Graphicaland Table views.d. The choices in the Graphical View: Line, Gauge, Digital.e.
Showing individual PIDs in Graphical View.f. Table view.
g. Customizing display properties.h. Choosing Units.
4. Playback.
a. Switching between the Live Data and Playback.b. Tracing the line graph in Playback.
5. Using the Keypad.6. Summary of Keypad functions.
-
7/27/2019 UserGuide automobile3.1
2/20
1. Opening AutoMobile.
Bluetooth Connection.
Before the AutoMobile software can connect to the car OBD system, it must
establish a Bluetooth connection with the OBD transceiver. The openingscreen (Fi g u r e 1 ) displays information about the progress in establishingthis connection. The process takes about 10-20 seconds. After successful
connection, you should see the Main Menu on the phone screen (F i g u r e 2).
Figure 1.Opening screen. Figure 2. Main Menu. Figure 3. Error Message.
Troubleshooting Bluetooth Connection.
Bluetooth uses radio frequency to transmit data. It is very efficient andreliable. From time to time, however, you may encounter problems with the
Bluetooth connection, for example, when AutoMobile software is used for thefirst time and the OBD unit Pass Key must be entered or when you are using
different versions of the software or different transceiver devices.
As a general rule, you should not wait more than 40 seconds for a successfulconnection. Instead, if the connection is not established during that time,
you should exit the AutoMobile, reset the transceiver (by unplugging and
plugging it back) and open the AutoMobile again. If this doesnt help, youshould try to pair up manually both Bluetooth devices (the cell phone andthe transceiver), before opening the AutoMobile. To do it, follow these steps:
1. Turn on the ignition key (the engine doesnt have to be running).Disconnect and connect again the transceiver to reset it. Do not open the
AutoMobile application yet.
-
7/27/2019 UserGuide automobile3.1
3/20
2. On your cell phone, go to Menu > Settings > Connectivity > Bluetooth >Paired Devices (The menu names may differ on your phone.)
3. If the transceivers Bluetooth name is already on the list of PairedDevices, remove (delete) it.
4. Search for new devices and pair up the transceiver with the phone as a
new device.5. It should ask you for the Pass Key. The Pass Key depends on the
manufacturer and it should be included in the package when you buy it.
Most of them use 0000 (four zeros), some use 8888 or 1234.6. Choose OK to "Always allow" connection.
7. Open AutoMobile application.
If the problem persists, please send an email to [email protected] details, including the last Error Message displayed under the progressbar, for example, the message in Fi g u r e 3 is OBD Device not connected.
Demo off-line.By default, the AutoMobile tries to connect to the OBD transceiver regardless
of whether the phone is within the range of the working transceiver or not.The menu Demo off-line is available from the opening screen (Figure 1). It
allows you to use the AutoMobile software without connecting to a car.You should select the Demo off-line menu before the connection to the
transceiver could be established, preferably within the first 10 seconds afterthe AutoMobile was opened.Once the AutoMobile application connects successfully to the car OBD
system, the Main Menu is displayed automatically in the live connectionmode and the Demo off-line is not available after that.
Normally, of course, you would use the Demo off-line mode when theBluetooth connection to a car is not physically possible.
The Demo off-line gives you access to all AutoMobile features in theMainMenu but what you see on the screen is based on the simulated,artificial data. The exception to this rule is the real data that was saved
previously on the phone and can be viewed in the Demo off-line mode: thesaved Log and the saved trips details in the Fuel Economy module.
mailto:[email protected]:[email protected] -
7/27/2019 UserGuide automobile3.1
4/20
2. Main Menu.
The Main Menu (Fi g u r e 2 ) contains seven items that are briefly describedin the following paragraphs.
L iv e d a t a ( s e n s o r s) Cod e R ea d e r A l l P a r am e t e r s Fu e l Ec o n om y Fr e e z e Fr am e U n i t s / L an g u a g e Op e n L o g
Live data (sensors)
This option allows you to view graphically live data from car sensors. First,you will see a list of available parameters (sensors). Put a check mark besideeach parameter you want to view and press OK. You should see the Live
Data Screenand the graphical display of the data in the form ofgauges,meters and line graphs.
If you have selected more than one parameter, you can switch between theparameter by pressing the # Key on the keypad. See Live Data Screen for
more details.
Code Reader
Code Reader menu displays the Trouble Codes that are currently present inthe car, both active and pending. The descriptions the codes can be seen onthe phone through the submenu D e f i n i t i o n s . You can erase the codes fromthe car memory and clear the Check Engine light. The Check Engine Light
or Malfunction Indicator Light (MIL) usually comes on when there are active
(confirmed) codes in the car.The submenu S e n d SMS t e x t allows you to send the current Codes in an
SMS text message to another phone.The codes symbols and the definitions are described in more details further
in this document. See:Diagnostic Trouble Codes (DTC).
All ParametersParameters are all OBD2 generic parameters or PIDs (ParameterIdentification) that are supported by the car manufacturer.
When you select a parameter from the drop-down list, the AutoMobile sendsa request to the car for the current data for that particular parameter. The
response is displayed immediately on the screen.
-
7/27/2019 UserGuide automobile3.1
5/20
The submenu Ge t d a t a allows you to repeat the request for the sameparameter to receive the most recent value. Usually, you would use Ge t
d a t a for parameters with numerical values that are changing over time, forexample RPM or Coolant Temperature. Selecting it repeatedly would give
you a sample of the parameters data. You can clear the display at any time
and request another parameter.
All data that is currently displayed on the screen could be sent to another
phone as an SMS text message. Use the submenu Se n d SMS t e x t .The data could be a single value or a multi-line response, depending on your
selection of parameters.
Parameter or Sensor?Some parameters represent a car sensor providing data that come directly
from the sensors reading. Examples are RPM, MAF, MAP or CoolantTemperature. On the other hand, many OBD parameters give different type
of information that is stored in the car and is not coming from any particularsensors reading. The menuAll Parameters gives you access to all
parameters, both the sensor-type and the non-sensor type. The data isdisplayed in the text format.
Note that the sensor-type parameters are also available from the menu LiveData (sensors) where they could be viewed graphically on gauges and line
graphs. This is most useful with the sensors that send a quickly changingnumerical data.
Fuel EconomyThe AutoMobile Fu e l Ec o n om y module requires that one of the sensorsMAF or MAP ("Mass Air Flow Rate" or "Manifold Absolute Pressure") be
available in the car. Use this menu to view instant and average fuel economy
in one of the standard fuel economy units:
1. MPG (miles per gallon)2. L/100Km (litres per 100 km)3. GPHM (gallons per 100 miles)4. Km/L (km per litres)5. Gal/H (gallons per hour)6. L/H (litres per hour)
UnitsThe first four units are based on the distance travelled. They becomemeaningless when the distance travelled equals zero, for example when the
car stops at a red light or when it runs at idle. Because the fuel is being
-
7/27/2019 UserGuide automobile3.1
6/20
burned even though the car is not moving, the AutoMobile lets you also viewthe fuel consumption in the units based on time. The appropriate units, the
last two on the list, Gal/Houror L/Hour, can be selected from the U n i t s menu.
Create a "car"When you choose Fuel Economy from the Main Menu for the first time, you
have to create a 'car', by giving it a name. The default name is 'car1'but
you can choose any name up to 8 characters long. In AutoMobile, a 'car' isessentially a list of trips that could be recorded and saved. Two or more
different 'cars' could be created for the same physical car.
On the CarInfo form (Figure 4), select the units and the type of fuel used bythe car. The default selection for the last option (show Fuel/Hour) meansthat the instant fuel economy Gauge will automatically switch to the
appropriate units, gallons/hour or litres/hour, when the car is not moving(speed=0).
Figure 4. Car Info Form. Figure 5. Fuel Economy Menu. Figure 6. Enter Odometer.
After you made the selections and pressed OK on the Car Info Form, you will
see the Fuel Economy Menu (Figure 5) for the current car 'car1'.
Record a tripThe data can be saved on the phone, if it is recorded as a trip. To start a
new trip (Figure 6), enter a name for the trip and the current mileage fromthe odometer (miles or kilometres). Average fuel economy calculation andthe Trips Summary statistics are based on the saved trips.
-
7/27/2019 UserGuide automobile3.1
7/20
Figure 7. End trip Odometer. Figure 8. Trip Details (1). Figure 9. Trip Details (2) Cont.
Gauge/Meter
This menu allows you to view the fuel economy data graphically in the sameway as the live data on the Live Data Screen. (See Live Data Screen for
details how to edit and customize this type of display).
Freeze FrameThe Fr e e z e Fr am e menu allows you to view the Freeze Frame data, if any
are present in the car, including the Trouble Code that caused the Freeze
Frame.The submenu S e n d SMS t e x t works the same as the similar submenu in the
Code Reader.
What is Freeze Frame? The Freeze Frame consists of Parameters (PIDs) data
that were saved automatically by the OBD system at the moment when agiven Trouble Code became active. It can be useful in diagnostics as it
represents a snapshot of what was happening in the car when the troublebegan.
Units/LanguageUnits/Language allows you to select the units system used in your country
and the decimal separator (point or comma). The units can also be changedlater, individually for each PID, from the menu U n i t s on the Live Datascreen.
Bi-lingual versions of the AutoMobile allow you to select one more languageon top of English. Currently, the available languages are French, Spanish,
Portuguese, Greek and Vietnamese.
-
7/27/2019 UserGuide automobile3.1
8/20
Open LogThe Log is the data saved on the cell phone for future viewing. The Log
opens in a Log Viewer that has similar features to the Playback, forexample, you can move the cursor (trace point) left and right on the line
graph using the keypad (see Playback). The difference between the
Playback and the Log Viewer is that the Playback always shows thecurrent live data, whereas the Log Viewer can only show the data after theyhad been saved.You can view the saved Log in the off-line mode (without connecting to the
car) by choosing Demo Off-line right after the AutoMobile opens.
3. Live Data Screen.
Live Data Screen opens after "Live PIDs (Sensors)" has been chosen fromthe Main Menu and the PIDs have been selected from the list of supportedPIDs.
Selecting PIDs for viewing.
You can choose any number of PIDs for viewing at the same time (Figure10) but a larger number will affect the frequency of the update of the new
values. For the PIDs that require fast reading (2-3 times per second), it is
recommended that you choose only one or two PIDs at a time.
Viewing data.Live Data can be displayed in one of the two views:
A. Graphical ViewB. Table View
The Graphical View(Figure 11)allows you to see live data on a Line Graph,
Gauge or Digital meter display. Choosing the Table View(Figure 12) allowsyou to see the data from many PIDs arranged as rows in a table.
-
7/27/2019 UserGuide automobile3.1
9/20
Figure 10.Selecting PIDs. Figure 11.Graphical View. Figure 12.Table View.Switching between the G r a p h i c a l and T a b l e views.Press and hold the Key * or the Key # for about 2 secondsto toggle
between the Graphicaland Table views.
Note: The two keys, * and #, have different functions when they arepressed and released quickly without holding (see Using the Keypad).
The choices in the Graphical View.
Live data from an individual PID can be displayed using the followinggraphical types:
Line graph Gauge Digital meter
One, two or all three graphical types could be displayed at the same time onthe screen. Press and release the Key * to change from one graphical type
to another. Pressing the Key * repeatedly (without holding) will cyclethrough all available types and their combinations in this order:
Line Gauge Digital Line & Gauge Line & Digital Gauge & Digital Line & Gauge & Digital
-
7/27/2019 UserGuide automobile3.1
10/20
Figure 13.Graphical types. Figure 14.Line Figure 15.Gauge.You can also choose the graphical type from the menu on the Live Data
screen. Go to menu Graphical Properties > Graphical Choices while theAutoMobile is in the Graphical View(Figure 13).
The Figures 14-18 show the screenshots of the graphical display of data.The position, size, color, etc., of the visual elements can be easily
customized in the AutoMobile software. This improves the clarity and
readability of the data on a small screen of an average cell phone.
For many PIDs, you can choose all 7 combinations of the 3 graphical types.For some PIDs, however, it is not very useful to be displayed with all threetypes (Line, Gauge and Digital). For example: Oxygen Sensor Voltage has
only the Line graph. The Key * will always toggle between the availabletypes for a particular PID.
Figure 16.Line and Digital. Figure 17. Gauge & Digital. Figure 18. Gauge & Digital.
-
7/27/2019 UserGuide automobile3.1
11/20
Showing individual PIDs in G r a p h i c a l V i ew .
The Graphical View allows you to display data in the rich graphical form butonly one PID at time is visible on the screen. You can quickly select another
PID by pressing and releasing the Key #. Press the Key # repeatedly
(without holding) to cycle through all the PIDs that were selected forviewing. (Note that the values of all PIDs selected for viewing are being
updated at the same rate regardless of whether the PID is currently visible
on the screen or not.)
Table View.The Table View is a simple way of displaying more than one PIDs value on
the same screen. You can scroll through the rows of PIDs using the keypad:a) Scroll down: Key #, DOWN or 8;b)Scroll up: Key *, UP or 2.
Pressing any of these keys repeatedly will cycle through all the PIDs in the
table.
The visual properties ofthe table such as colors
of the font and thebackground can be
customized using theTable Properties menu
while in the Table View
(Figure 20).
If you need to see data
from a particular PID inthe Graphical View(perhaps as a line graph), move the PID you want to view to the top of the
table and then press and hold the Key # or the Key * for 2 seconds toswitch to the Graphical View. The PID you have selected will be displayed in
the graphical form.
Figure 19.Data in Table View. Figure 20. Table properties.
-
7/27/2019 UserGuide automobile3.1
12/20
Customizing display properties.
Figure 21. Menu. Graphicalproperties.
Figure 22.Menu. Gaugeproperties.
Figure 23.Gauge propertiesfor a selected PID.
AutoMobile allows you to change many properties in both Graphical and
Table view. Line Graph Properties: color of the line, font and background,
thickness of the line, zoom (scale).
Gauge Properties: position on the screen, zoom (size), color of theneedle, labels, ticks and background.
Digital Meter Properties: position on the screen and zoom (size). Table Properties: colors of the font and background.
The properties such as colors or line thickness can be changed only from the
menus Graphical Properties and Table Properties.
Figure 24. Choosing colorproperties.
Figure 25.Scaled Line. Zoomin/out with Keys U P/ D OW N .
Figure 26.Scaled Line. Zoomin/out with Keys U P/ D OW N .
-
7/27/2019 UserGuide automobile3.1
13/20
The position on the screen, the size and the scale can be changed from theKeypad. (See Using the Keypad for details.)
All properties are always assigned and stored as properties of an individual
PID object. Each dialog screen lets you first choose the PID from the drop-
down list (Figure 23).
Choosing units.
Language/Units on the Main Menu allows you tochange the system of units (US, Metric or UK)
but not a specific unit for an individual PID(Figure 27). Fortunately, the latter could be
done on the Live Data screen where you canaccess the menu Units (Figures 21) that allowsyou to choose a PID from the drop-down list and
then choose a unit for that particular PID(Figures 28). This unit selection overrides any
selection made in the Language/Units menu.The selected units are applied to both Graphical
and Table views. The Figures 28-30 show thechoice of units for the Coolant Temperature PID
and the graphical display of data using the two
available units, Celsius (C ) and Fahrenheit (F).
Figure 27.Units.
Figure 28.Choice of units. Figure 29.Temperature in F. Figure 30.Temperature in C.
-
7/27/2019 UserGuide automobile3.1
14/20
4. Playback.
The AutoMobile keeps the current data from the last 7-10 minutes andmakes them available for viewing in the Playback as a line graph. If the
AutoMobile runs longer, the new data replace the older but the most recentare always accessible in the Playback.
To switch from Live Data to Playback:a)Using the menu: The menu Playback is available at any time in both
Graphicaland Table View.b)Using the keypad: In the Table View, press any of the four keys: LEFT,
1, 4 or 7. In the Graphical View, you have to make sure that only theLine graph is visible, and then press any of the same four keys: LEFT,
1, 4 or 7. (These keys have other functions when the Gauge or theDigital are visible and therefore they cannot be used to open Playback.
Instead, use the menu to start Playback or use the Key * to displaythe line graph and then use any of the four keys to start Playback.)
To switch from Playback to Live Data
a)Using the menu: Select the Back menu at any time.b)Using the keypad: First, move the cursor (trace point) to the right end
of the line graph with any of the following four keys: RIGHT, 3, 6 or 9.
Press any of these keys twice when the trace point is at the right edgeof the line graph.
-
7/27/2019 UserGuide automobile3.1
15/20
Figure 31.Using Keypad in Playback.
You can customize the graph using the keypad as illustrated in Figure 31.
Use the Keys UP/DOWN to zoom in or zoom
out and the Keys 2 and 8 to shift the graphup or down respectively. Pressing the Key 5
will center the graph vertically with thedefault scale, making it clearly visible in the
center of the screen. The key 5 becomeshandy if you want to see the whole graphclearly, after you have zoomed in or shifted
the graph up or down. The Keys # and *can be used to select another PID forviewing. The two keys cycle through the
PIDs in opposite direction.Figure 32.Trace point at 2040.
Tracing the line graph in Playback.Press any of the four "left" keys (LEFT, 1, 4 or 7) to move the trace point tothe left and any of the four right keys (RIGHT, 3, 6 or 9) to move the trace
-
7/27/2019 UserGuide automobile3.1
16/20
point on the graph to the right. Each left-right pair of keys (LEFT-RIGHT, 1-3, 4-6, and 7-9 moves the cursor at different speed: LEFT-RIGHT navigation
keys are the fastest, the keys 1 and 3 are slower, 4 and 6 still slower andthe keys 7 and 9 move the trace point left or right by just one dot. The value
in the top right corner corresponds to the current value represented by the
trace point. It changes as the point moves along the line graph. In Figure32, the trace point is located at 2040 rpm. In the top left corner of the
screen you see the time (in tenths of a second) that corresponds to the trace
point value. The time value can be used to calculate the elapsed timebetween any two points on the graph.
5. Using the Keypad.
The Figures 33-35 show how to use the Keypad to change the properties of
the Line, Gauge or Digital display. The properties that could be editedinclude the position on the screen, the size and the scale. If there is more
Figure 33.Using Keypad to customize Line Graph.
-
7/27/2019 UserGuide automobile3.1
17/20
than one graphical element (Line, Gauge or Digital) on the screen, you canchange the properties of only one element at a time. By default, the Digital
gets changed first, if it is visible on the screen. If the Digital is not visible,the Gauge will get changed, if the Gauge is visible. (The rule is that the
element that is on top gets changed and the Digital is always drawn on top
of the Gauge and the Gauge is drawn on top of the Line.) This means that ifyou want to change the position or the size of a Gauge, you have to choose
the display that doesn't include the Digital otherwise the Digital meter will be
on top. To change the properties of a Line graph, you have to switch to adisplay that doesnt show the Gauge or the Digital display. Use the Key * to
select the graphical types (Line, Gauge or Digital).
Figure 34.Using Keypad to customize Gauge.
You can override this default behaviour by going to the menu Edit and selectthe graphical element (Line, Gauge or Digital) that you would like to editwith the Keypad, regardless of which graphical type is currently displayed on
top.
-
7/27/2019 UserGuide automobile3.1
18/20
Figure 35.Using Keypad to customize Digital meter.
-
7/27/2019 UserGuide automobile3.1
19/20
6. Summary of Keypad functions.
Key 0Not used by AutoMobile. Use the number Key 0 to light up the screen, when
it gets dim.
Key 5 (in Graphical View and Playback)
Center the graphics on the screen. The centered graphical element may alsobe scaled or resized to a default size. It works for a Line graph, a Gauge and
a Digital display. The Key 5 is particularly useful for a Line graph, if youwant to see the whole graph clearly on the screen, after you have previously
zoomed in or shifted it up or down.
Keys UP/DOWN (in Graphical View and Playback)Resize the graphics. Key UP makes the graphical element larger (zoom in).
Key DOWN makes the graphical element smaller (zoom out). For a Gaugeor Digital display, it is equivalent to changing the size of the graphics. For a
line graph, zooming in/out is equivalent to changing the scale of the graph.
Keys 1, 3, 7, 9 (Gauge and Digital)Move a Gauge or Digital to a fixed position at one of the four corners of thescreen. The size of the graphical element is at the same time changed to
small. Key 1: top left corner Key 3: top right corner Key 7: bottom left corner Key 9: bottom right corner
Keys 4, 6, 2, 8 (Gauge and Digital)Move a Gauge or Digital in one of the four directions on the screen.
Key 4: left Key 2: up Key 6: right Key 8: down
Keys 2, 8 (Line and Playback)
Shift a Line graph. Key 2: up, Key 8: down
Keys LEFT, 1, 4, 7 (Line)
Start Playback.
-
7/27/2019 UserGuide automobile3.1
20/20