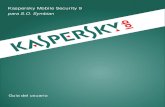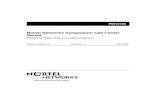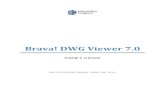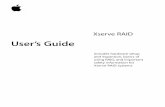UserGuide
-
Upload
api-3750488 -
Category
Documents
-
view
598 -
download
8
Transcript of UserGuide

User Guide
Version 10.2

Aspen Pinch 10.2February 2000
Copyright (c) 1984-2000 by Aspen Technology, Inc. All rights reserved.
Aspen Plus®, Aspen Properties®, Aspen Engineering Suite, AspenTech®, ModelManager, Aspen Pinch, the aspen leaf logoand Plantelligence are trademarks or registered trademarks of Aspen Technology, Inc., Cambridge, MA.
BATCHFRAC and RATEFRAC are trademarks of Koch Engineering Company, Inc.
All other brand and product names are trademarks or registered trademarks of their respective companies.
This manual is intended as a guide to using AspenTech's software. This documentation contains AspenTech proprietary andconfidential information and may not be disclosed, used, or copied without the prior consent of AspenTech or as set forth in theapplicable license agreement. Users are solely responsible for the proper use of the software and the application of the resultsobtained.
Although AspenTech has tested the software and reviewed the documentation, the sole warranty for the software may be found inthe applicable license agreement between AspenTech and the user. ASPENTECH MAKES NO WARRANTY ORREPRESENTATION, EITHER EXPRESSED OR IMPLIED, WITH RESPECT TO THIS DOCUMENTATION, ITSQUALITY, PERFORMANCE, MERCHANTABILITY, OR FITNESS FOR A PARTICULAR PURPOSE.
CorporateAspen Technology, Inc.Ten Canal ParkCambridge, MA 02141-2201USAPhone: (617) 949-1000Fax: (617) 949-0130URL: http://www.aspentech.com
DivisionDesign, Simulation and Optimization SystemsAspen Technology, Inc.Ten Canal ParkCambridge, MA 02141-2201USAPhone: (617) 949-1000Fax:(617) 949-1030

Aspen Pinch User Guide iVersion 10.2
Contents1 Getting Started with Aspen Pinch
A Typical Heat Integration Study................................................................................ 1-1Understanding Projects and Cases .............................................................................. 1-4
Case Trees and Inherited Data.............................................................................. 1-5Working with the Aspen Pinch Interface .................................................................... 1-5
Starting Aspen Pinch.............................................................................................. 1-5Understanding the Aspen Pinch Interface............................................................ 1-6
The Help System ........................................................................................................... 1-8Starting Help .......................................................................................................... 1-8Online Help ............................................................................................................. 1-8User Guide .............................................................................................................. 1-9Context-Sensitive Help........................................................................................... 1-9
Quitting Aspen Pinch.................................................................................................... 1-9
2 Working with Projects, Cases, and Data
Creating a New Project................................................................................................. 2-1Switching on the Case Manager Toolbar .............................................................. 2-2Setting a New Base Directory................................................................................ 2-2Creating a Case....................................................................................................... 2-4Designating Units................................................................................................... 2-4Stream, Utility and DTmin Data........................................................................... 2-9Economic and Cost Data ...................................................................................... 2-28Shell Targeting Data ............................................................................................ 2-30Data Tools ............................................................................................................. 2-31
Working with an Existing Project .............................................................................. 2-34Selecting the Base Directory................................................................................ 2-34Selecting an Existing Case................................................................................... 2-36Editing Existing Data........................................................................................... 2-37Moving Cases and Case Data............................................................................... 2-37Copying Cases and Case Data ............................................................................. 2-38Renaming Cases.................................................................................................... 2-39Deleting Cases ...................................................................................................... 2-39
Using Data from Older Versions of Aspen Pinch or ADVENT................................. 2-40Moving UNIX Data............................................................................................... 2-40Checking Whether Data Files Need To Be Updated .......................................... 2-41Updating Data Files Within Aspen Pinch........................................................... 2-43
3 Targeting for a New Process
Working with Composite Curves.................................................................................. 3-1Activating Targeting Functions............................................................................. 3-2

ii Aspen Pinch User GuideVersion 10.2
Switching on the Targeting Toolbar ......................................................................3-2Viewing Composite Curves.....................................................................................3-3Viewing, Adding, and Deleting Pinches ................................................................3-4Obtaining Exergy Composite Curves ....................................................................3-5
Using Plot Tools.............................................................................................................3-6Updating Plot Views ...............................................................................................3-7Identifying Streams in Plots ..................................................................................3-7Identifying Coordinate Values in Plots .................................................................3-7Working with Text Within Plots ............................................................................3-8Viewing Plots with or Without Markers................................................................3-8Zooming into and Out of Plots................................................................................3-8Taking a Plot Snapshot ..........................................................................................3-9Setting Plot Grid Lines.........................................................................................3-10Setting Background Color in a Plot .....................................................................3-10Viewing/Printing in Color or Black and White ...................................................3-10Setting the Limits on Plot Axes ...........................................................................3-11Printing a Plot.......................................................................................................3-11
Obtaining a Targeting Report ....................................................................................3-12Report Tools ..........................................................................................................3-13
Obtaining the Grand Composite Curve .....................................................................3-17Obtaining the Exergy Grand Composite Curve ........................................................3-18Placing Utilities ...........................................................................................................3-19
Removing Utilities ................................................................................................3-19Automatically Placing All Utilities ......................................................................3-19Placing Utilities One at a Time............................................................................3-20Changing the Utility Duty ...................................................................................3-21
Optimizing Utilities.....................................................................................................3-22Optimizing DTmin/Utility Loads for Two Utilities.............................................3-22Setting the Optimization Range ..........................................................................3-25Optimizing Utility Loads for Multiple Utilities ..................................................3-25
4 Importing and Segmenting Data
Introduction ...................................................................................................................4-1Importing Aspen Plus and Pro/II Simulation Results ................................................4-2
Before You Start......................................................................................................4-2Selecting the Aspen Plus Simulation.....................................................................4-3Setting Data Extraction Options ...........................................................................4-5
Segmenting Streams .....................................................................................................4-9Auto Segmentation ...............................................................................................4-10Interactive Segmentation .....................................................................................4-11Changing Auto Segmentation Accuracy..............................................................4-14
Importing Files from SuperTarget .............................................................................4-15
5 Retrofit Targeting
What You Need for Retrofit Targets ............................................................................5-1Starting Retrofit Targeting...........................................................................................5-1
Toolbars ...................................................................................................................5-3

Aspen Pinch User Guide iiiVersion 10.2
Adding New Alpha Values............................................................................................ 5-3Specifying Constant Alpha Values ........................................................................ 5-4Specifying Incremental Alpha Values ................................................................... 5-4Switching Between Constant and Incremental Alpha ......................................... 5-5
Switching Between Units and Shell Targets............................................................... 5-5Creating Retrofit Plots.................................................................................................. 5-5
Energy Savings Plot ............................................................................................... 5-6Creating Reports ........................................................................................................... 5-7
Specific Payback Report ......................................................................................... 5-7Retrofit Targeting Report....................................................................................... 5-8
Redesigning the Heat Exchanger Network ................................................................. 5-9
6 Total Site Targeting
Starting Total Site Targeting ....................................................................................... 6-1Identifying Total Site Cases ......................................................................................... 6-2
Entering Case Information .................................................................................... 6-2Total Site Existing Utilities ................................................................................... 6-3Displaying Source Sink Profiles ............................................................................ 6-4Enabling the Total Site Toolbars ........................................................................... 6-5
Placing Utilities............................................................................................................. 6-6Modifying Targeting Data ............................................................................................ 6-7Targeting for One Case................................................................................................. 6-7Obtaining a Total Site Report ...................................................................................... 6-8
Customizing Your Total Site Report ..................................................................... 6-8
7 Network Design
Starting Network Design.............................................................................................. 7-2Switching on the Network Design Toolbars.......................................................... 7-3Changing the Appearance of the Design Grid ...................................................... 7-4Obtaining More Stream Information .................................................................... 7-5
Placing and Specifying Heat Exchangers .................................................................... 7-7Placing a Heat Exchanger...................................................................................... 7-7Specifying a B-JAC Hetran Model......................................................................... 7-8Calculating B-JAC Hetran Matches.................................................................... 7-16Specifying Exchanger Conditions........................................................................ 7-17Editing and Deleting Exchangers........................................................................ 7-20Undoing Network Changes .................................................................................. 7-21Restarting Your Design........................................................................................ 7-21Reinitialising Your Design ................................................................................... 7-21Obtaining Exchanger Information ...................................................................... 7-22Plot Tools in the Design Grid............................................................................... 7-25
Splitting and Mixing Streams .................................................................................... 7-25Splitting a Stream ................................................................................................ 7-25Specifying Split Flows .......................................................................................... 7-26Mixing a Stream ................................................................................................... 7-27Deleting Stream Splits and Mixers ..................................................................... 7-27
Placing and Specifying Multi-Stream Exchangers ................................................... 7-27

iv Aspen Pinch User GuideVersion 10.2
Placing a Multi-Stream Exchanger .....................................................................7-28Specifying Multi-Stream Exchanger Conditions ................................................7-29Plate-Fin Heat Exchangers ..................................................................................7-30
Specifying New or Existing Exchangers ....................................................................7-32Design Tools.................................................................................................................7-32
CP Table ................................................................................................................7-33Driving Force Plots ...............................................................................................7-33Exchanger Heating/Cooling Profile .....................................................................7-36Automatic Design..................................................................................................7-37
Working with Network Loops and Paths...................................................................7-38Network Loops ......................................................................................................7-38Network Paths ......................................................................................................7-40
Setting Loop/Path Parameters ...................................................................................7-43Ordering By Exchanger Number Or Duty ..........................................................7-43Required and Excluded Exchangers....................................................................7-44
Setting Network Design Parameters .........................................................................7-46Match Data Temperatures ...................................................................................7-46CP Table ................................................................................................................7-47Heat Exchanger Profiles.......................................................................................7-47Heat Exchanger Defaults .....................................................................................7-47Heat Exchanger Style...........................................................................................7-48Setting Autosave ...................................................................................................7-48
Producing Reports .......................................................................................................7-49Heat Exchanger Network Report.........................................................................7-49Heat Exchanger Report ........................................................................................7-50Cross-Pinch Heat Transfer Report ......................................................................7-50Customizing Reports.............................................................................................7-51Printing Networks, Plots, and Reports................................................................7-52
8 Retrofit Design Using Network Pinch
Introduction ...................................................................................................................8-1Before You Start ............................................................................................................8-2Retrofit Design Data .....................................................................................................8-3
Exchanger Temperature Approach Limits............................................................8-4Exchanger Duty Bounds.........................................................................................8-5Match Constraints ..................................................................................................8-6Solver Options.........................................................................................................8-7
Retrofit Design Toolbars ...............................................................................................8-8Locate Network Pinch ...................................................................................................8-8Execute Retrofit Design ................................................................................................8-9
Resequence Modifications ....................................................................................8-10Repipe Modifications ............................................................................................8-12New Exchanger Modifications .............................................................................8-13Stream Split Modifications...................................................................................8-14
Solver Control ..............................................................................................................8-16Optimizing Network Modifications ............................................................................8-17Infeasible Results ........................................................................................................8-17

Aspen Pinch User Guide vVersion 10.2
9 Heat and Power Models
Furnace .......................................................................................................................... 9-2Modeling a Simple Furnace ................................................................................... 9-3What Data Do You Need?....................................................................................... 9-4Saving Your Furnace Model................................................................................. 9-12Deleting your Furnace Model .............................................................................. 9-13Running the Furnace Model Standalone ............................................................ 9-13Running the Furnace Model in Targeting .......................................................... 9-14Customizing Your Furnace Report ...................................................................... 9-17
Gas Turbine ................................................................................................................. 9-18Modeling a Simple Gas Turbine .......................................................................... 9-19What Data Do You Need?..................................................................................... 9-20Saving your Gas Turbine Model .......................................................................... 9-31Deleting your Gas Turbine Model ....................................................................... 9-31Running the Gas Turbine Model Standalone ..................................................... 9-32Running the Gas Turbine Model in Targeting ................................................... 9-33Customizing Your Gas Turbine Report ............................................................... 9-34
Steam Turbine............................................................................................................. 9-35Modeling a Simple Steam Turbine ...................................................................... 9-36What Data Do You Need?..................................................................................... 9-37Saving Your Steam Turbine Model ..................................................................... 9-46Deleting Your Steam Turbine Model................................................................... 9-46Running the Steam Turbine Model Standalone ................................................. 9-46Running the Steam Turbine Model in Targeting ............................................... 9-47Customizing Your Steam Turbine Report........................................................... 9-48Adding a Fired Heater to Your Steam System ................................................... 9-48Adding Extra Stages to your Turbine Model ...................................................... 9-50Additional Turbine Feeds and By-Passes ........................................................... 9-50
Refrigeration................................................................................................................ 9-52Modeling a Simple Refrigeration System............................................................ 9-54What Data Do You Need?..................................................................................... 9-55Saving your Refrigeration Model......................................................................... 9-64Deleting Refrigeration Systems and Cycles........................................................ 9-65Running the Refrigeration Model Standalone.................................................... 9-65Running the Refrigeration System Model in Targeting..................................... 9-67Customizing Your Refrigeration System Report ................................................ 9-67Adding More Heat Discharge Exchangers to your Model .................................. 9-68Adding More Refrigeration Levels to your Model .............................................. 9-68
10 Heat Exchanger Network Simulation and Optimization
Data Files Used in Simulation/ Optimization ........................................................... 10-3Stream Information .............................................................................................. 10-4Network Information............................................................................................ 10-6Cost Information................................................................................................... 10-7
Simple HEN Simulation ............................................................................................. 10-8Before You Start a Simple HEN Simulation....................................................... 10-8Performing a Simple Simulation ......................................................................... 10-9

vi Aspen Pinch User GuideVersion 10.2
Omitting Exchangers from the Simulation.......................................................10-13Data Files Used in Simple Simulation ..............................................................10-14The Simulation Report .......................................................................................10-22Simulation Report Tools .....................................................................................10-23
Detailed HEN Simulation.........................................................................................10-26Before You Start a Detailed HEN Simulation ..................................................10-27Detailed Physical Property Data .......................................................................10-36Detailed Block Data............................................................................................10-39Detailed HEN Simulation: Rating .....................................................................10-51Detailed HEN Simulation: Design.....................................................................10-53
Simple HEN Optimization........................................................................................10-54Before You Start a Simple HEN Optimization .................................................10-55Optimization Variables and Specifications .......................................................10-56Performing a Simple Optimization....................................................................10-59
Detailed HEN Optimization .....................................................................................10-63Simulation to Meet a Design Specification ..............................................................10-64Performing Simulation, Optimization and Design Runs for a Single Network ....10-65Errors and Diagnostics..............................................................................................10-66
Setting Diagnostic Levels ...................................................................................10-67
Index

Chapter 1
Aspen Pinch User Guide 1-1Version 10.2
1 Getting Started withAspen Pinch
This chapter provides an overview of a typical heat integration study. It showsthe steps in such a study, and how Aspen Pinch should be applied at each stage.It also introduces Aspen Pinch and its interface, and shows you how to start andquit from Aspen Pinch.
A Typical Heat Integration Study
The following figure shows the major steps in a heat integration study, togetherwith the corresponding Aspen Pinch feature. Although the figure implies that aheat integration study is a once-through procedure, in fact there are severaliterations required to ensure overall optimum results.

Getting Startedwith AspenPinch
1-2 Aspen Pinch User GuideVersion 10.2
Retrofit Target:Energy & Cost,
New Design Targets:Energy & Cost,Simulate Heat &Power System
Total Site Targets:Energy & Cost,
Simulate Heat and PowerSystem
Total CostOptimization
Evaluate Process Modifications
Design HeatExchanger Network
(HEN)
Evolve HEN Design toReduce Overall Cost
Simulate/ Optimize/Rate your HEN Design
Evaluate the Flexibilityof your HEN Design
Aspen Plus INTERFACETARGETING DATA ENTRYSTREAM SEGMENTATION
TARGETINGHEAT & POWER MODELING
RETROFIT TARGETING
TOTAL SITE TARGETINGHEAT & POWER MODELS
TARGETINGMULTIPLE UTILITIES OPTIMIZATIONHEAT & POWER MODELING
TARGETINGCOMPOSITE CURVES
GRID DIAGRAMHEAT EXCHANGER NETWORKDESIGN TOOLS
DESIGN EVOLUTION
NETWORK FLEXIBILITY
Aspen Pinch FEATURE
Step in HeatIntegration Study
RETROFIT DESIGN
Obtain Data (Stream, Utilities,Cost):
Heat & Material BalanceAspen Plus
Heat Exchanger Table
NETWORK SIMULATIONNETWORK OPTIMIZATIONNETWORK RATINGB-JAC INTERFACE
Figure 1-1. Steps in a Heat Integration Study, and the Various Features of Aspen Pinch

Chapter 1
Aspen Pinch User Guide 1-3Version 10.2
A heat integration study consists of the following steps:
1. Obtain data from your process.
2. Establish performance targets for utility consumption, energy costs, andcapital costs.
3. Develop a heat exchanger network design.
4. Check the performance of your heat exchanger network design.
The following section describes these steps.
Obtain data from your process A heat integration study starts by obtaining datafrom your process. The data required for a heat integration study aretemperature and duty information for each process stream. For each utility,temperature and cost information are required. If you want to include a costanalysis, heat exchanger cost data are also required.
Stream data can be taken directly from a heat and material balance of theprocess. Alternatively, the data can be imported from an Aspen Plus simulationor some other software program. To enter stream data, use Aspen Pinch’s dataentry, the interface to Aspen Plus, and stream segmentation features.
Establish performance targets The next step in a study is to establishperformance targets for utility consumption, energy costs, and capital costs. For anew heat exchanger network design, use Aspen Pinch’s targeting feature. Itincludes the ability to optimize for multiple utilities. For a heat exchangernetwork retrofit, use Aspen Pinch’s retrofit targeting feature. For a total site,where heat can be recovered within and between different process units, useAspen Pinch’s total site targeting feature.
When evaluating utility usage and costs, you may want to consider theperformance of any utility system in detail. Aspen Pinch has heat and powermodels that simulate utility system performance and enable you to accuratelypredict utility system size and cost.
Up to this point, the heat integration study will have predicted the bestperformance and cost of the process, using base case operating conditions. Youshould also investigate how changes to operating conditions of the process(es)change the overall heat exchanger network performance. It may be that achange in operating conditions leads to an improvement in overall cost. Youshould use Aspen Pinch’s targeting features—for example, composite curves—toevaluate process changes.
Develop a heat exchanger network design The next step in a heat integrationstudy is to move from targeting to design. You will develop a new or revampedheat exchanger network design. Use Aspen Pinch’s grid diagram and heatexchanger network design tools to complete your design.

Getting Startedwith AspenPinch
1-4 Aspen Pinch User GuideVersion 10.2
The network design may contain some small heat exchangers that you willprobably want to remove. Use Aspen Pinch’s network evolution tools, withinnetwork design, to remove any such small heat exchangers, and so reduce overallcost.
If you are retrofitting a heat exchanger network, use Aspen Pinch's powerfulretrofit design feature, which uses the latest “network pinch” techniques.
Check the performance of your network design Finally, you should check theperformance of your heat exchanger network design. Use Aspen Pinch’s detailedsimulation/optimization/rating features to check the geometric details of the heatexchangers. You can use such Aspen Pinch features to select tube lengths, tubepitch, baffle cut, and so on.
If you want to check the flexibility of the network—for example, to check theeffects of changes to stream supply temperatures, or to overall heat transfercoefficient (due to fouling)—use Aspen Pinch’s flexibility feature.
Understanding Projects and Cases
Each Aspen Pinch study for a different process or site is referred to as an AspenPinch project. Each project will likely cover several different operating cases, andthese are referred to as Aspen Pinch cases. For a study that covers severalprocess units on one site, each process will be referred to as a case.
When you start Aspen Pinch on a new project, you should select a new directoryor folder on disk, where you will store all project and case information.
The following figure shows a typical Aspen Pinch study, and the relationshipbetween a project and cases:
CRUDE
FEED1 FEED2
SUMMER WINTER MAXGAS
Base directoryfor the project
Subdirectoriesfor individualcases
- Stream data- Utility data- DTmin
- Stream data- Utility data- DTmin
- Stream data - Stream data - Stream dataFigure 1-2. Relationship Between Project and Cases for a Crude Unit

Chapter 1
Aspen Pinch User Guide 1-5Version 10.2
As Figure 1-2 shows, all operating cases are collected under the base directoryCRUDE. Subdirectories FEED1 and FEED2 represent different feedstock cases.FEED1 itself has two operating cases, represented by the subdirectoriesSUMMER and WINTER. FEED2 has a single operating case, represented byMAXGAS.
Case Trees and Inherited DataWithin an Aspen Pinch project, cases are arranged as parent and child cases. Ifdata is required by Aspen Pinch, and the data is not in a given case, Aspen Pinchlooks for the data in the parent case. (The search starts at the case directory andends at the base directory.) This minimizes the amount of data that is stored fora project.
For example, in the earlier Figure 1-2, FEED1 and FEED2 are parent cases,while SUMMER, WINTER, and MAXGAS are child cases.
Stream, utility, and DTmin data are specified within case FEED1. The child caseSUMMER has its own stream data, but it inherits its utility and DTmin datafrom the parent case FEED1.
Data inheritance warning You should exercise caution when editing datathat is inherited by a child case. Any changes you make will be inherited.Aspen Pinch warns you if your data edits are likely to affect a child case.
Working with the Aspen Pinch Interface
Before you begin working with Aspen Pinch, you should understand theAspen Pinch interface and how that interface presents study data.
Starting Aspen PinchTo start Aspen Pinch, double-click the Aspen Pinch icon in the Advent window:

Getting Startedwith AspenPinch
1-6 Aspen Pinch User GuideVersion 10.2
The Aspen Pinch startup screen appears.
Understanding the Aspen Pinch InterfaceMost of your work in Aspen Pinch is carried out within the Aspen Pinch windowand, within that, the Case Manager window.
The Main Aspen Pinch Window
When Aspen Pinch starts, you see an Aspen Pinch window surrounding a smallerCase Manager window:
Base directory Aspen Pinch cases
Menu bar
Tool bar
CaseManagerwindow
Data tables
The Aspen Pinch window displays context-sensitive menu bars and toolbars.Many of the commands on the menu bar have equivalent toolbar buttons. Youcan use either, depending on your preference.

Chapter 1
Aspen Pinch User Guide 1-7Version 10.2
The Case Manager Window
The Case Manager window displays the arrangement of Aspen Pinch data. Foreach Aspen Pinch project, the Case Manager shows the base directory and thedirectories representing each case within that directory. The base directorycontains all cases for a particular project. For any case selected in the left paneof the Case Manager window, corresponding data files for the case are shown inthe right pane.
For details on how to create and edit cases and data, refer to Chapter 3.
Directories and Cases
The Case Manager shows the relationship between parent and child cases. Ifchild cases exist and are not shown in the left pane of the Case Manager window,the parent case name is flagged with a plus sign ( ).
When you click the plus sign, the child cases are revealed and the plus signchanges to a minus sign ( ). To hide the child case names, click the minus sign.
Any case you are working in assumes an open-folder icon: .
If data has changed within a case but is not yet saved, the folder icon for thatcases changes from to .
You can save or discard any changes to the data in a case at any time, by right-clicking the mouse on that case. Select Save Case or Discard Changes to casefrom the resulting popup menu.
Case Data
When you click on a case in the left pane of the Case Manager window, the rightpane displays Aspen Pinch data files for that case.
Both input and calculated data files are shown. All inherited files are displayedwhen the Show Inherited Files box is checked.
Each data file is marked with one of the following symbols:
Text file
Empty file
Inherited file
Inherited and empty file
Note For more information about Case Manager and the organizationof your data, see Chapter 3.

Getting Startedwith AspenPinch
1-8 Aspen Pinch User GuideVersion 10.2
The Help System
Aspen Pinch has an extensive Help system, which enables you to get informationby:• Browsing topics by category• Searching index entries• Looking up keywords and phrases
Context-sensitive Help is also available within Aspen Pinch.
Starting HelpTo start the Aspen Pinch Help system, select Help from the menu bar. You seefour options:• Aspen Pinch Help Topics Select this if you want to browse through Help
topics, either in the Online Help system or in the User Guide.• Aspen Pinch Online User Guide Select this if you want to browse through
Help topics only in the User Guide.• Using Help Select this if you want more information on how to use the Help
system.• About Aspen Pinch Select this if you want to check on the version number
of your copy of Aspen Pinch.
If you selected Aspen Pinch Help Topics, the Help Topics dialog box appears. Byclicking on the Contents tab sheet, you can access Aspen Pinch On-Line Help andthe Aspen Pinch User Guide.
Online HelpYou can view Aspen Pinch online Help by selecting the Contents tab in the HelpTopics dialog box and clicking the Aspen Pinch Online Help book.
Online Help is a summary of all Aspen Pinch Help topics. These entries havemany hypertext links to associated topics and provide a very useful way for youto learn about a specific subject. Hypertext links are displayed as green,underlined words. By clicking a hypertext link, you can jump to Help on theindicated subject.

Chapter 1
Aspen Pinch User Guide 1-9Version 10.2
User GuideYou can view the online version of this Aspen Pinch User Guide by selecting theContents tab in the Help Topics dialog box and clicking the Aspen Pinch UserGuide book.
Context-Sensitive HelpContext-sensitive Help is available throughout Aspen Pinch. To access it, pressFunction key F1 at any time.
Quitting Aspen Pinch
To quit Aspen Pinch, click Exit from the File menu. For each unsaved data file,Aspen Pinch asks whether you want to save the data.
As you exit Aspen Pinch, a Save/Discard Cases Worked On window appears:
If you want to save all the updates you have made during your Aspen Pinchsession, select Save All. If you want to discard all changes, select Discard All.
Optionally, to save or discard changes to an individual case, select the case andclick Save or Discard, as appropriate.
After the save or discard operation, exit Aspen Pinch.

Getting Startedwith AspenPinch
1-10 Aspen Pinch User GuideVersion 10.2

Chapter 2
Aspen Pinch User Guide 2-1Version 10.2
2 Working with Projects,Cases, and Data
This chapter shows you how to organize your study data into projects and casesusing Aspen Pinch’s Case Manager. It describes how to:• Create a new project and work with an existing project• Create a new case and work with existing cases• Set your working units• Enter your targeting data
See Chapter 2 for information about how to organize your study data. Youshould save each study as a separate project. If you look at several cases withinone project, you should save these with separate case names
Creating a New Project
To create a new project, you must:• Set a base directory• Create a case• Designate units• Enter target data
Each Aspen Pinch project requires its own base directory on disk. Each casewithin an Aspen Pinch project is stored in the base directory. If a suitable basedirectory does not already exist, you must create it.

Working withProjects,Cases, andData
2-2 Aspen Pinch User GuideVersion 10.2
Switching on the Case Manager ToolbarAspen Pinch has a dedicated toolbar for use with projects, cases, and data. Toswitch on the Case Manager toolbar, from the menu bar select View, thenToolbars. A Toolbars window appears:
If you want the Case Manager Toolbar displayed, check the Case Mgr Toolbarbox, then OK. The toolbar appears:
Setting a New Base DirectoryWhen you start a new Aspen Pinch project, you need to designate the basedirectory that will be used to store all project data.

Chapter 2
Aspen Pinch User Guide 2-3Version 10.2
To designate the base directory:
1. Within the Aspen Pinch window, select File from the menu bar, then New,then Base Directory. Alternatively, click the New Base Directory button on
the Case Manager toolbar: The Choose Base Directory window appears:
2. Click the Create New Base Directory button, then OK..A Create Base Directory window appears:
3. Complete the Name box or select the path to the new base directory in theDirectory box, then click OK. If you want to create a base directory on anetwork, click the network button to connect to a network drive.
You are now ready to start specifying an Aspen Pinch Case to work in, as well asyour operating units and your project data.

Working withProjects,Cases, andData
2-4 Aspen Pinch User GuideVersion 10.2
Creating a CaseEach project is likely to require the study of different operating cases—forexample, a summer case and winter case. Each case should be given a uniquename.
To create a new case:
1. From the Aspen Pinch menu bar, select File, then New, then Case.Alternatively, click on the base directory name in the Case Manager window,click the right mouse button, and select New from the pop-up menu.The New Case window appears:
2. If you are creating a child case, the Parent Case field should display the nameof the parent case. Otherwise, the Parent Case box should be left blank. Fora detailed explanation of child and parent cases, refer to Chapter 2.
3. Type a name for the new case in the New Case Name field, then click OK.The Aspen Pinch Case Manager window displays the base directory with thenew case name below it.
Designating UnitsYou can either use units that already exist within Aspen Pinch or create yourown units.
This section describes how to:• Set project units• Select a unit set for your project• View units used in a pre-defined set• Change default unit sets

Chapter 2
Aspen Pinch User Guide 2-5Version 10.2
Setting Project Units
To set the units required for your project, click the Units button on the common
toolbar in the Aspen Pinch window:
Alternatively, select Data from the Aspen Pinch menu bar, then Units .
The Unit Settings window appears:
The Unit Settings window contains four tabs:
Use this tab To
Set Current Units Select a unit set from among predefined or user-defined sets
Short Unit List View and edit units for the most important entities of a unit set
All Units View and edit a full list of entities and units in a set
Add Units Create your own units
Selecting a Units Set
Aspen Pinch is delivered with the following standard units sets predefined:
Standard Units Set Units
US-ENG °F, MMBtu/hr, ft2 , psia
METRIC °C, MMkcal/h, m2 , kg cm2
SI K, W, m2 , Pa
SI BASED °C, KW , m2 , bar

Working withProjects,Cases, andData
2-6 Aspen Pinch User GuideVersion 10.2
You can create your own units sets to add to this list.
To select a units set:
1. Click the Set Current Units tab in the Unit Settings window.
2. In the Current Unit Set field, select the units you want by clicking the arrowto display a default set of units.The units set appears in the window’s Sample box.
3. In the Unit Settings field, specify how to apply the units set:
Choose To apply the units set to
Global All Aspen Pinch projects on your computer
Case Specific Current case only
4. Click OK.
Viewing Your Units
You can view either a summary list of your selected units or a comprehensive listof all units selected.
To view the summary units list, click the Short Unit List tab in the Unit Settingswindow:
Use the scroll bars to fully examine all the units.

Chapter 2
Aspen Pinch User Guide 2-7Version 10.2
To view the comprehensive units list:
1. Click the All Units tab in the Unit Settings window:
Use the scroll bars to fully examine all the units.
2. To view other units sets, click Previous or Next.If the units are displayed in record format, only one units set appears in thewindow.
3. To view all units sets together in table format, click the Table button.Use the scroll bars to view all units.
Customizing Your Units
To customize units in your selected units set:
1. Select the All Units tab in the Unit Settings window.The Unit Settings window appears. It displays units for each Aspen Pinchdefault units set.
2. Double-click the units to change.A units list appears.
3. Click the units you require.
4. Repeat Steps 2 and 3 for all the units that you want to change.
5. Be certain to enter a units Set Name.This name will appear in the Set Current Units list.
6. Click Save to save the units in the default units set.

Working withProjects,Cases, andData
2-8 Aspen Pinch User GuideVersion 10.2
Creating New Units
You can create your own units for use in your project. However, first you mustknow the relationship between the units you want to create and theircorresponding SI units. This relationship should obey the form of the followingequation:
New Unit = C0 + C1 * (SI Unit) + C2 * (SI Unit)2
Where C0, C1 and C2 are constants
To create a new unit:
1. In the Unit Settings window, click the Add Units tab.
2. Click Table to view all units in table format.
3. Use the scroll bar to move to the bottom of the completed fields, to the firstempty row.
4. To view a list of valid entries for a field, click the field and then click the rightmouse button. From the shortcut menu, select Edit. Complete each field.
5. Click Verify to confirm that you have entered all required parameters.
6. Click Save.The new units are available for use.
The following figure illustrates the data required to set up temperature units ofF, shown in Record format:

Chapter 2
Aspen Pinch User Guide 2-9Version 10.2
Stream, Utility and DTmin DataAspen Pinch enables you to estimate the minimum energy usage for any process.This minimum energy usage is referred to as the energy target. This sectiondescribes how to enter the data required to calculate such an energy target foryour process. This basic data includes:• Stream data — Temperature and duty information for the process streams• Utility data — Temperature/cost data for the utilities• DTmin — The minimum approach temperature at which heat may be
exchanged within the process
This section describes how to:• Select a data filter• Create new data• Edit data• Enter or edit a case description, stream data, utility data, DTmin, heat
exchanger cost data, economic data, and heat exchanger shells data
Selecting a Data Filter
You can display all Aspen Pinch data in the Case Manager window. Or you candisplay only the data used by a particular feature of Aspen Pinch, such astargeting or network design.
To filter Aspen Pinch data:
1. From the menu bar, select Options and Data Filter. Alternatively, click the
Data Filter button on the Case Manager toolbar: The Choose Data Filter dialog box appears:
2. Use the Data Group Filter list box to select the type of data you are interestedin.
3. Click OK.The right pane of the Case Manager displays the data in that group.

Working withProjects,Cases, andData
2-10 Aspen Pinch User GuideVersion 10.2
Creating New Data
To create commonly used data, such as DTmin, Streams, Utilities, Economicdata, Case Description or Title, select Data from the menu bar. From the list thatappears, select the name of the data you want to create.
Alternatively, to view the full list of possible data files required in Aspen Pinchand then create data from this list, use the following procedure:
1. Click the Create Data button on the Case Manager toolbar: The Create New Data dialog box appears:
2. Use the Choose the Type of Data list box to select the type of data you want tocreate.
3. Click OK.An Editing Data window appears.
4. Use the window to enter your data.The following sections explain how to enter each type of targeting data.
Field Help For each data entry field in each editing data window, online Help isavailable. To activate online Help, click in the field and press function key F1.
Editing Data
You may already have existing data in Aspen Pinch that you want to edit. To editexisting data:
1. Find and double-click on the name of the data you want to edit, in the CaseManager window.
2. Use the window to edit your data.The following sections explain how to enter each type of targeting data.

Chapter 2
Aspen Pinch User Guide 2-11Version 10.2
Case Description
It is important to have a description of each case, especially if you are workingwith several different cases.
To create a case description:
1. From the menu bar, select Data, then Case Description. Alternatively, click
the Create Data button on the Case Manager toolbar: The Create New Data dialog box appears. From the list box within thiswindow, select Case Description. Then click OK.
2. Type the description of your case in freeform format, as shown:
Stream Data
The minimum stream data required for a given case are stream supply andtarget temperatures, stream heat duties, and stream names. You can also createstream data easily by using the Heat Exchanger Table.
To create stream data:
1. From the menu bar, select Data, then Streams. Alternatively, click the
Create Data button on the Case Manager toolbar:
2. The Create New Data dialog box appears. From the list box within thiswindow, select Stream Data. Then click OK.A Stream Data window appears.

Working withProjects,Cases, andData
2-12 Aspen Pinch User GuideVersion 10.2
3. In this window enter the data for your streams, by completing the fields asshown:
A stream name must be entered before stream data can be input. The formthen requires that at least Tsupp, Ttarg and Duty are supplied for eachsegment.When the first segment of a stream has been entered, it is then onlynecessary to enter a Tout value in the next row and the editor will assumethat this row represents the next segment in the same stream. The Tsupp forthis segment will therefore automatically become the Ttarg of the previoussegment.
The stream name is only written once. So, any segments which do not have astream name belong to the stream above.Any time a temperature is changed, and there is an associated Ttarg orTsupp value on another segment, that segment will be updated accordingly.A value for MCP is calculated automatically, when there is Ttarg, Tsupp andDuty data available. Alternatively, Duty will be calculated if MCP isprovided.Individual segments can be switched on or off using the ON checkbox in eachrow. Segments which are switched off are greyed out.The Type column shows whether the stream is hot or cold. This isautomatically determined from the Ttarg and Tsupp and cannot be input.

Chapter 2
Aspen Pinch User Guide 2-13Version 10.2
The form performs certain checks on the completeness of the data. If it findsan error, the row(s) containing the error(s) will be highlighted in yellow.When a cell on a row containing an error is selected the status bar at thebottom of the form gives an explanation of the error (see the previousexample).You can get help for each field by pressing F1 when the field is selected.
4. An example set of completed stream data is:
To determine energy targets for your process, the minimum stream datarequired for each stream are temperatures and duty. To ensure that AspenPinch can calculate the duty of a segment (stream), you must enter one of thefollowing:• Segment Heat Duty• Segment MCP (mass * specific heat)
Toolbar
The toolbar has tool-tips that show you what each button does. Hold the mousepointer motionless over a button to see a tool-tip. From left to right the buttonsrepresent:
Save
Saves any changes made to the data.
Export
Allows the data to be saved to a variety of formats, including Excel.
Prints the current visible sheet

Working withProjects,Cases, andData
2-14 Aspen Pinch User GuideVersion 10.2
Copy
Copies the selected cells to the clipboard
Paste
Pastes text from the clipboard into the editor
Insert Row
Inserts a new row above the one currently selected
Delete Row
Deletes the row (or rows) currently selected
View Columns
Brings up the following form:
This form allows the customisation of the stream data editor. The width of eachcolumn and the column name can be changed, as well as the number formattingfor each column - the no. of figures to the right of the decimal point and the totalno. of displayed characters. Columns can also be hidden.

Chapter 2
Aspen Pinch User Guide 2-15Version 10.2
Column Order
Allows the ordering of columns, using the following form:
Options
Brings up the following form:
As new rows of data are input, numbers for the IDs of Streams and streamSegments are automatically generated.
These two options, when activated, will keep the numbers allocated to streamIDs and segments IDs sequential.
If these are switched off you have control and can use any numbers for streamand segment IDs.
Find
The Find drop down box brings up a list of all stream names which have beendefined, and selecting one will move the focus to that stream.

Working withProjects,Cases, andData
2-16 Aspen Pinch User GuideVersion 10.2
Optional Stream Data
If you want to calculate heat transfer area targets and cost targets, you mustenter additional optional stream data, such as:• Hfilm — Segment film heat transfer coefficient• Contrib — Segment’s contribution to minimum temperature difference,
sometimes called a delta-T contribution (this is not required for area and costtargets)
• Cost Law — Stream-specific heat exchanger capital cost law identifier. Thisidentifier should correspond to one of the identifiers in your heat exchangercost data (see Heat Exchanger Cost Data on page 2-28 for more information).
Streams and Segments
For streams where specific heat changes significantly with temperature, theheating/cooling curve may be broken down into several segments, each with adifferent specific heat capacity. This allows the actual heating/cooling curve to beclosely modeled.
To enter several segments for a particular stream into Aspen Pinch, enter eachsegment as you would a separate stream. The name and stream number for eachsegment must be the same. Each segment ID will be different.
Utility Data
To create utility data:
1. From the menu bar, select Data, then Utilities, then General Data.
Alternatively, click the Create Data button on the Case Manager toolbar:
2. The Create New Data dialog box appears. From the list box within thiswindow, select Utility Data. Then click OK.An Editing Utility Data window appears:

Chapter 2
Aspen Pinch User Guide 2-17Version 10.2
3. In the Editing Utility Data window, enter the data for your first utility, bycompleting the fields as shown in the preceding figure.A more detailed description of each data field is given on the following pages.
4. To enter data for other utilities, and also to verify that all utility data hasbeen entered and is acceptable to Aspen Pinch, refer to Data Tools on page 2-31.
Utility Stream Type
Several types of utilities can be modeled in Aspen Pinch. Specify the utility typein the Type field of the Editing Utility Data window. To view the different utilitytypes available:
1. Click the field that requires a type.
2. Click the right mouse button.
3. Select List from the shortcut menu.A Select window appears:
Use this window to scroll through the alphabetic list of utility types, and selectthe utility type you require.

Working withProjects,Cases, andData
2-18 Aspen Pinch User GuideVersion 10.2
The utility types available in Aspen Pinch are:
Utility Type Utility ID
Air preheat (for furnace model) AIR
Steam generation boiler feed water preheat BFWP
Coal for fired heater COAL
Cold stream generated by heat and power model COLDSTRM
Refrigeration economizer ECON
Electricity ELEC
Furnace flue gas FFLUE
Gas for fired heater GAS
Gas turbine flue gas GTFLUE
Steam for heating HEATST
Hot stream generated by heat and power model HOTSTRM
Hot water HOTWATER
Oil for fired heater OIL
Refrigerant REFRIG
Steam generation vaporization SGEN
Steam generation superheat SUPER
Steam condensate flashed and used as vapor VAPCOND
Cooling water WATER
Steam for driving turbine WORKST
Note You can also double-click in the Type field of the Editing UtilityData window to display this list.
Optional Utility Data
If you want to calculate heat transfer area targets and cost targets, you maywant to enter additional utility data, such as:• Hfilm—Utility film heat transfer coefficient• Contrib—Utility’s contribution to minimum temperature difference,
sometimes called a delta-T contribution• Cost Law—Utility-specific heat exchanger capital cost law identifier. This
identifier should correspond to one of the identifiers in your Heat ExchangerCost Data (see Heat Exchanger Cost Data for more information).

Chapter 2
Aspen Pinch User Guide 2-19Version 10.2
Utilities Connected to Each Other
Some of Aspen Pinch’s utilities can be connected, as follows:• Boiler feed water preheat (BFWP), steam vaporization (SGEN), and steam
superheating (SUPER). If the utility data file contains BFWP, SGEN, andSUPER utilities, and the supply and target temperatures of these utilities aremonotonic (for example, the target temperature of the BFWP equals thesupply temperature of SGEN), Aspen Pinch assumes these utilities areconnected to each other. When Aspen Pinch places steam generation intargeting, it will determine a steam flow and steam generation profile basedon boiler feed water preheat, vaporization, and superheat, using in-builtsteam tables.
• Steam generation (SGEN/SUPER) and steam use (HEATST). If you want touse the same mass flow of steam that you have generated either at the sameor lower pressure, connect SGEN or SUPER utilities to a HEATST utility,using the Connect field. The following Editing Utility Data window showssteam generation SGEN connected to boiler feed water BFW:
This is particularly useful in total site analyses (see Chapter 7).
• Steam for heating (HEATST) and flashed condensate vapor (VAPCOND).Once steam has condensed against the process, you may want to flash thecondensate and generate some flash steam at a lower pressure. This steamcan then be used to further heat the process. Aspen Pinch’s built-in steamtables calculate the amount of lower-pressure flash steam generated per massof higher-pressure saturated condensate. Only the flash vapor (and not theflash liquid) is then used to heat the process. To connect such utilities, set theConnect field of the HEATST utility in the Editing Utility Data window to bethe name of the VAPCOND utility.
• Flashed condensate vapor (VAPCOND) with a lower-pressure flashedcondensate vapor (VAPCOND). Once the higher-pressure flash vapor hascondensed against the process, it can be flashed to a lower pressure to get acooler flash steam. To connect such utilities together, set the Connect field ofthe higher pressure VAPCOND utility, in the Editing Utility Data window, tobe the name of the lower pressure VAPCOND utility.

Working withProjects,Cases, andData
2-20 Aspen Pinch User GuideVersion 10.2
• Hot water (HOTWATER) and a flashed condensate vapor (VAPCOND). Oncethe hot water has cooled, it can be flashed to a lower pressure and theresulting flash steam used to heat the process. To connect such utilitiestogether, set the Connect field of the HOTWATER utility, in the EditingUtility Data window, to be the name of the VAPCOND utility.
• Steam used for heating (HEATST) with hot water (HOTWATER). Once steamhas condensed against the process, the condensate can be further used to heatthe process, as hot water. To connect such utilities together, set the Connectfield of the HEATST utility, in the Editing Utility Data window, to be thename of the HOTWATER utility.
• Flashed condensate vapor (VAPCOND) with hot water (HOTWATER)• Hot water (HOTWATER) with hot water (HOTWATER)
Note More than one utility can be connected to any one VAPCOND orHOTWATER utility. All feed utilities are mixed and flashed tothe pressure of the VAPCOND/HOTWATER utility. The pressureis set by the supply temperature of the utility. This feature can beused to model desuperheaters, where superheated steam is mixedwith water to reduce its temperature.
To see a list of utilities that can be connected to a VAPCOND orHOTWATER utility, select the Connect field of the utility inquestion, then click the right mouse button and select List fromthe popup menu.
Utilities Connected to Heat and Power Models
Several utilities can be used only if they are connected to heat and powermodels—for example, AIR, COAL, COLDSTRM, ELEC, GAS, HOTSTRM, OIL,and WORKST. Other utilities, such as BFWP, ECON, FFLUE, GTFLUE,HEATST, REFRIG, SGEN, and SUPER can be used either alone or as part of aheat and power model. For more information on heat and power models, seeChapter 10.
Fixed Flow Rate Utilities
If a utility has a fixed mass flow rate, enter its flow in the Editing Utility Datawindow. Targeting will then give this utility a constant (fixed) heat duty.

Chapter 2
Aspen Pinch User Guide 2-21Version 10.2
DTmin
The minimum temperature difference for heat exchange is referred to as DTmin.To create a DTmin data file:
1. From the menu bar, select Data and DTmin. Alternatively, click the Create
Data button on the Case Manager toolbar:
2. The Create New Data dialog box appears. From the list box within thiswindow, select DTmin. Then click OK.An Editing DTmin window appears:
3. Enter the value for DTmin in the window.
4. Click OK to save your DTmin value and return to Aspen Pinch’s CaseManager window.In Targeting, you have a different way to set DTmin:
InYou can enter a DTmin directly or you can specify the hot or cold utilitytarget and have the program calculate DTmin. Click the Set DTmin button toset DTmin.

Working withProjects,Cases, andData
2-22 Aspen Pinch User GuideVersion 10.2
Heat Exchanger Table
The Heat Exchanger Table is used to quicky create stream data, utility data, theheat exchanger network, and Total Site Existing Utilities (utility summaryinformation that can be used in Total Site Analysis – see Chapter 7). The streamdata is approximate – in most cases with segments created around each heatexchanger on the stream. The Heat Exchanger Table is usually used to quicklyscreen the energy saving potential of a process.
To create the Heat Exchanger Table:
1. From the menu bar, select Data, then Heat Exchanger Table. Alternatively,
click the Create Data button on the Case Manager toolbar:
2. The Create New Data dialog box appears. From the list box within thiswindow, select Heat Exchanger Table . Then click OK.A Heat Exchanger Table window appears.
3. In this window enter the heat exchangers in your process, by completing thefields as shown:
This table contains columns which hold information about names of heatexchangers, names of the streams connecting the heat exchangers, input andoutput temperatures, duty and further details about the individual heatexchangers.There are two sheets for data input. The sheet shown above is the heatexchanger-centric view. There is also a stream-centric view where heatexchanger information is entered stream-by-stream. Each view lets you viewthe data grouped by stream or heat exchanger.There is also a Utility Summary sheet which summarizes the utilityinformation that you enter in the other two sheets. Data can cannot be inputin this view.To change between the views click on the tabs at the bottom of the window.

Chapter 2
Aspen Pinch User Guide 2-23Version 10.2
When entering new data, either a stream name or a heat exchanger name(depending on the view) must be input first. You then enter the remainingdata about the streams and the heat exchangers.When starting a new row of data, always use the topmost empty row – do nothave empty rows between rows of data or the data may be lost.You only need to enter names of streams or heat exchangers one time. Whenyou click in one of these name fields, a drop down list appears with allstreams or heat exchanger entered so far. You can either select one of these ortype in a new name.
The checkbox on the UT column should be checked for rows which specify autility stream. In the previous example, STEAM is a utility stream so UT ischecked. Utility streams are greyed out to distinguish them from processstreams.The Upstream column is used to define the topology (connections) of thenetwork. Here you enter the name(s) of heat exchanger(s) which areupstream of the heat exchanger being input. You can have more than oneupstream heat exchanger, this is how you indicate a mixer. For example, ifyou have an arrangement such as:
Exchangers E2 and E3 both have E1 as upstream exchangers – indicating astream split. Exchanger E4 has E2 and E3 upstream – indicating a mixer.When there is more than one upstream heat exchanger, the names areseparated by a semi-colon.When you click in the Upstream cell, a list appears containing all heatexchangers entered. Selecting an exchanger that is not in the Upstream cellappends it to the end; selecting an exchanger that is already in the Upstreamcell removes it.

Working withProjects,Cases, andData
2-24 Aspen Pinch User GuideVersion 10.2
The form performs certain checks on the completeness of the data. Forexample, that temperature in and out, and duty values have been entered forall heat exchangers, streams do not contain hot and cold segments, etc. If itfinds an error, the row(s) containing the error(s) will be highlighted in yellow.When a cell on a row containing an error is selected the status bar at thebottom of the form gives an explanation of the error (see the previousexample).Temperature values entered will automatically be copied to respective inputsor ouputs of other stream segments where the topology has been defined.
You can get help for each field by pressing F1 when the field is selected.If required, segmented stream data can be input for a heat exchanger. Justspecify the same names, or alternatively, after a row of data has beenentered, you need only enter a Tout value in the following blank row and itwill assume the same heat exchanger and stream (similar to the Stream Dataeditor):
As mentioned, data can be entered and viewed in either the stream-centricview or heat-exchanger-centric view. Although they both essentially containthe same data, the stream-centric view can also be used to enter segmentedstream data for streams which are not connected to any heat exchanger. Thisdata will not be displayed in the heat-exchanger-centric view:
Rows containing no heat exchanger names will have that column highlighted.

Chapter 2
Aspen Pinch User Guide 2-25Version 10.2
The utility summary shows total heat duties for all process – process heatexchangers and for each utility stream:
4. An example set of a completed Heat Exchanger table is:

Working withProjects,Cases, andData
2-26 Aspen Pinch User GuideVersion 10.2
Generating Stream Data
You can generate stream, utility, and heat exchanger network data in two ways:
When you click the Save button you are asked whether you want to generateStream data. Click yes to generate stream data.
Use the File-Import menu item:
Note that in both cases any existing Stream data, heat exchanger network data(Network Design Hxers, Splitters, Mixers, Multi-stream Hxers), and Utility datawill be replaced.
Toolbar
The toolbar is the same as described for the stream data editor (see Toolbar onpage 2-13. The toolbar has tool-tips that show you what each button does. Holdthe mouse pointer motionless over a button to see a tool-tip.

Chapter 2
Aspen Pinch User Guide 2-27Version 10.2
View Columns
Brings up the following form:
This form allows the customisation of the Heat Exchanger Table editor. Thewidth of each column and the column name can be changed, as well as thenumber formatting for each column - the no. of figures to the right of the decimalpoint and the total no. of displayed characters. Columns can also be hidden.
Column Order
Allows the ordering of columns, using the following form:
To change the order of columns, drag and drop the column name.

Working withProjects,Cases, andData
2-28 Aspen Pinch User GuideVersion 10.2
Economic and Cost DataThis section describes how to enter economic and cost data for your project. Thisdata includes:• Heat exchanger cost data — an equation for exchanger cost as a function of
heat exchange area• Economic data — operating time each year, lifetime; interest rate on
borrowed capital
Each type is explained in the following section.
Heat Exchanger Cost Data
In order to enter or edit your heat exchanger cost data, you should have yourheat exchanger cost equation in one of the following forms:
Actual Cost = Mobiliz + RefCost * (Size)Exponent
– Or –
(Actual Cost) / RefCost = (Size / Refsize)Exponent
To create a heat exchanger cost data file:
1. From the menu bar, select Data, then Economic, then User Heat ExchangerCost. Alternatively, click the Create Data button on the Case Manager
toolbar:
2. The Create New Data dialog box appears. From the list box within thiswindow, select User Heat Exchanger Cost. Then click OK.An Editing Heat Exchanger Cost Data window appears:
3. Enter the data for your first heat exchanger cost law, as shown in thepreceding figure. Specify DEFAULT for the first CostID. This will be the costlaw used for your case.

Chapter 2
Aspen Pinch User Guide 2-29Version 10.2
4. If you have other heat exchanger cost equations you want to use, enter theseas separate records. The additional heat exchanger cost equations can beapplied to different streams in targeting (see page 2-11) or to different heatexchangers in network design (see Chapter 8).
Economic Data
Aspen Pinch uses economic data to annualize capital costs and utility costs. Tocreate an Economy data file:
1. From the menu bar, select Data, then Economic, then General Data.
Alternatively, click the Create Data button on the Case Manager toolbar:
2. The Create New Data dialog box appears. From the list box within thiswindow, select Economic Data. Then click OK.An Editing Economic Data window appears:
3. Fill out the boxes in this window with the operating time per year and thelifetime of your equipment, as shown.
For information on Economic Method, refer to the following section.

Working withProjects,Cases, andData
2-30 Aspen Pinch User GuideVersion 10.2
Capital Cost Annualization (Economic Method)
Three economic methods are available to annualize capital costs. To view thesemethods:
1. In the Editing Economic Data window, click in the Economic Method box.
2. Click the List button in the Editing Economic Data window.A Select box appears, showing the equations that are used with each method:
3. Select the economic method you want to use, and click OK.
Shell Targeting DataAspen Pinch determines area and cost targets using either units (pure countercurrent) or heat exchanger shells (non-counter-current heat exchange). AspenPinch calculates such targets based on shells only if shells targeting data issupplied.
To create a Shell Targeting Data file:
1. From the menu bar, select Data, then Shell Targets. Alternatively, click the
Create Data button on the Case Manager toolbar:
2. The Create New Data dialog box appears. From the list box within thiswindow, select Shell Targeting Data. Then click OK.

Chapter 2
Aspen Pinch User Guide 2-31Version 10.2
An Editing Shell Targeting Data window appears:
3. Fill out the boxes in the window as follows:• Shell Targets—If you want Aspen Pinch to calculate targets using shells,
enter YES. Otherwise, enter NO. If you enter YES, fill out the FTmin orX fields.
• FTmin or X—Enter either the minimum temperature difference correctionfactor for heat exchangers FT min, or a value for the parameter X. The Xparameter defines the fraction of the maximum allowable temperatureoverlap in multi-pass heat exchangers. A typical value of X is 0.9, whichcorresponds to an FT factor of 0.75 for a 1-2 shell-tube heat exchangerwith heat capacity flow ratio (R) of 1.0.
Data ToolsOnce you have clicked the Create Data or Edit Data buttons on the CaseManager toolbar, the Edit toolbar appears:
This toolbar is designed to help you enter and edit your data. The variousfeatures of the toolbar, together with some additional tips, are explained in thesections that follow.
Note Most items on this toolbar are also available from a popup menu,activated by clicking the right mouse button in the Editing Datawindow.

Working withProjects,Cases, andData
2-32 Aspen Pinch User GuideVersion 10.2
Switching Between Record and Table Format
In Aspen Pinch data can be represented in record or table format. In recordformat, only one record is shown in the data window. In table format, all streamsare shown in the data window.
To view data in record format, click the Record button:
To view data in table format, click the Table button:
Moving Between Records
To move between records in Record format, click the Next Record or Prev(previous) Record button:
Next Record
Previous Record
Inserting and Deleting Records
To insert a record in either Table or Record format:
1. Use the mouse to select the record after the insertion point.
2. Click the Insert Rec button:
To delete a record in either Table or Record format:
1. Use the mouse to select the record to be deleted.
2. Click the Delete Rec button:
Cutting, Copying, and Pasting Records
To cut, copy, or paste records in Table format:
1. Highlight the row or cells to be cut, copied, or pasted into.
2. With the mouse positioned over the active row, click the right mouse button.A shortcut menu appears. The menu includes Cut, Copy, and Pastecommands.
3. Click the command you want to execute.

Chapter 2
Aspen Pinch User Guide 2-33Version 10.2
Verifying Your Data
Once you have entered your data, you can check it for consistency using Aspen
Pinch’s data checker. To do this, click the Verify button:
This check will tell you whether there are errors in your input data.
Searching Through Your Data
To search for a specific record or field in your data:
1. Click the Find button: A Find window appears:
2. In the Find What box of the Find window, click either Record or Field.
3. Use the menu in the Find Field box to specify the variable to be found.
Creating a Data Report
To create a report of the data being edited or input, click either the Report Tableor Report Record button:
Report Table
Report Record
The Report Table button generates a report of input data in table format (allstreams on one page).
The Report Record button generates a report of all input data in record format(separate stream to a page).

Working withProjects,Cases, andData
2-34 Aspen Pinch User GuideVersion 10.2
Printing a Data Report
To print a data report, with the report window highlighted on screen, select File,then Print from the Aspen Pinch menu bar.
If you want to view the report on screen before printing, select File, then PrintPreview from the Aspen Pinch menu bar.
Customizing a Printed Data Report
To customize a printed data report, with the report window highlighted onscreen, select File, then Page Setup from the Aspen Pinch menu bar. A ReportPage Setup window appears, where you can edit the headers and footers of yourreports, the thickness of lines, page borders, and margin sizes.
Working with an Existing Project
To work in an existing project directory, where some data files have beenpreviously created, you must:• Select a base directory• Select a case
You may also want to:• Edit data within a case• Move or copy data between cases• Rename and delete cases
Each activity is discussed in the following sections.
Selecting the Base DirectoryTo open an existing base directory:
1. Start Aspen Pinch by clicking on the Aspen Pinch icon on your computerscreen.When Aspen Pinch starts, the Case Manager window appears. The basedirectory will be the directory opened the last time Aspen Pinch was used.

Chapter 2
Aspen Pinch User Guide 2-35Version 10.2
2. You may select a different base directory. From the menu bar, select File,then New, then Base Directory. Alternatively, click the New Base Directory
button:
A Choose Base Directory window appears.3. In this window, click on the Set Base Directory button. A window appearstitled Set Base Directory:
This window shows directories and files.
3. Use the mouse to select the new base directory, then click OK.Aspen Pinch is now set to work in the new base directory.

Working withProjects,Cases, andData
2-36 Aspen Pinch User GuideVersion 10.2
Selecting an Existing CaseIn most projects you will want to study several operating cases. You may want tocontinue working with an existing Aspen Pinch case.
To select an existing case:
1. In Aspen Pinch’s Case Manager window, make sure all cases are listedbeneath the base directory name. If they are not, double-click on the basedirectory name:
Base directory Aspen Pinch cases
Menu bar
Tool bar
CaseManagerwindow
Data tables
2. Using the mouse, click the required case in the left pane of Aspen Pinch’sCase Manager window (see Chapter 2).The folder adjacent to the case name opens, indicating that the case is active.
You have now set up your working case and are ready to continue.

Chapter 2
Aspen Pinch User Guide 2-37Version 10.2
Editing Existing DataTo edit an existing data file:
1. Select the existing case where you want to work, as explained in the previoussection.All data files associated with the selected case should be listed in the rightpane of Aspen Pinch’s Case Manager window.
2. Double-click on the name of the data you want to edit.An Editing Data window appears.
3. Edit the data in this window.
4. When you have finished editing, close the window.Aspen Pinch prompts you to save the data.
Moving Cases and Case DataYou may want to move a case and all its associated data files to another branchin your directory tree. Alternatively, you may want to move data files betweencases.
To move a case:
1. In the left pane of the Case Manager window, click the case to be moved.
2. Using the mouse, drag the case icon onto the case’s new parent directory.All files within that case are also moved.
Note Inherited data files are not moved.
To move data files between cases:
1. In the right pane of the Case Manager window, click the file to be moved. Ifmore than one file is to be moved, use the mouse to click on each file whileholding down CTRL.
2. Drag the file(s) to the new directory.

Working withProjects,Cases, andData
2-38 Aspen Pinch User GuideVersion 10.2
Copying Cases and Case DataAspen Pinch allows you to copy a case and all its associated files to a new parentcase. It also allows you to copy selected files from one case to another.
Copying a Case
To copy a case and all its associated data files:
1. In the left pane of the Case Manager window, click the case to be copied.
2. Click the right mouse button to reveal a shortcut menu.
3. Select Copy from this menu.A Select Copy Options window appears:
If only one case is to be copied, without any child cases, check the Copy OneCase box. If Inherited files are to be copied, check the Copy Inherited FilesAlso box.
4. In the left pane of the Case Manager window, click the case that is to receivethe copy.
5. Click the right mouse button and, from the resulting shortcut menu, selectPaste.A confirmation message appears.
6. Click OK, and your case will be copied.
Note To avoid duplication, the case name is automatically modified byAspen Pinch. This can be changed later, as described inRenaming Cases, page 2-39.
Copying Case Data
To copy individual data files between cases:
1. In the right panel of the Case Manager window, click the file to be copied. Ifmore than one file is to be copied, use the mouse to click on each file whileholding down the CTRL key.

Chapter 2
Aspen Pinch User Guide 2-39Version 10.2
2. Click the right mouse button and, from the resulting shortcut menu, selectCopy.
3. Click the case to which the files are to be copied.
4. Click the right mouse button and, from the resulting shortcut menu, selectPaste.The files are copied. If files with the same name already exist in that case,you are asked whether you want to overwrite the existing files.
Renaming CasesTo rename a case:
1. In the left pane of the Case Manager window, click the case name.
2. Click the right mouse button.
3. From the resulting shortcut menu, select Rename.A Rename window appears:
4. Type the new case name in the To box, then click OK.The case name in Aspen Pinch’s Case Manager is automatically updated.
Deleting CasesTo delete a case and all its child cases:
1. Click the case in the left pane of the Case Manager window.
2. Click the right mouse button and, from the resulting shortcut menu, selectDelete Subtree.
To delete a single case:
1. Click the case in the left pane of the Case Manager window.
2. Click the right mouse button and, from the resulting shortcut menu, selectDelete This Case.

Working withProjects,Cases, andData
2-40 Aspen Pinch User GuideVersion 10.2
Using Data from Older Versions ofAspen Pinch or ADVENT
If you have data that you created using an older version of Aspen Pinch orADVENT, you may need to convert that data before your latest version of AspenPinch is able to read it. This applies to data that was created in either the olderUNIX version of ADVENT, in earlier Windows versions of ADVENT, or in anearlier Windows version of Aspen Pinch.
If the data was created in UNIX, it must first be moved to the computer whereyour Windows version of Aspen Pinch is running.
After the older Aspen Pinch data is on your Windows computer, you can, ifnecessary, update it for use with your new version of Aspen Pinch.
Moving UNIX Data
Before working with Aspen Pinch or ADVENT data from a UNIX machine, youfirst need to move the data to the Windows computer. An efficient way to do thisis to use a tar file. A single tar file contains all the UNIX data files used by AspenPinch.
Creating a tar File on Your UNIX Computer
To create a tar file of the Aspen Pinch or ADVENT data on your UNIX computer:
1. On your UNIX computer, move to the base directory that contains all yourAspen Pinch or ADVENT data.
2. Create a tar file by typing:
tar -cvf tarfilename .It is recommended that you use a descriptive file name with the extension .tar— for example, workshop.tar.The period (.) at the end of the tar command places all the files andsubdirectories in your base directory into the tar file. To include only certainsubdirectories, replace the period with a list of subdirectories you wantincluded.

Chapter 2
Aspen Pinch User Guide 2-41Version 10.2
For example, to include only subdirectories SD1 and SD2 in your tar file, youmight type:
tar -cvf tarfilename ./SD1 ./SD2
Transfer the tar file to the base directory of the Windows computer where youare running the new version of Aspen Pinch.
Extracting Data from the tar File
After you copy the tar file from your UNIX computer to the base (working)directory on your Windows computer, you can begin to extract your data from thefile. There are several ways you can do this, depending on the software youalready have.
Some Windows file compression programs have the ability to extract data fromtar files. If you do not have any Windows software that can handle tar files, usethe tar program provided with Aspen Pinch. To use the tar program supplied byAspenTech:
1. Open a DOS window, and move to your new base directory.This is the directory in which your tar file should currently reside.
2. In the DOS window, type:
C:\advent\admin\tar -xvf tarfilename
Note If you installed Aspen Pinch in a directory other than C:\advent,you need to specify the appropriate path to the tar program.
3. The tar program opens the tar file and reassigns all constituent files into yournew base directory. You will see several messages in the DOS window as thetar command acts on your tar file. After the tar command has been executed,you can close the DOS window.
Checking Whether Data Files Need To Be UpdatedIf your data files were created in either the UNIX version or a previous Windowsversion of ADVENT or Aspen Pinch, they may require updating for use in thelatest version of Aspen Pinch.

Working withProjects,Cases, andData
2-42 Aspen Pinch User GuideVersion 10.2
To check whether your files need to be updated for use in the latest version ofAspen Pinch:
1. From within Aspen Pinch, select either the base directory where your files arestored, or select a single case that you want checked.
2. From the menu bar, select Manager, then Check Data.A Check Data window appears:
3. In the Check Data window, select the checking mode you desire — either thewhole tree or just the selected case. Then click OK.
The program checks to see if your data must be converted, before being usedin the new version of Aspen Pinch. After the check has been done, you canview the data check report. Double click on the Check Data Report icon inthe right side of the Case Manager window. A file check window appears:
The file check window will tell you if files need to be converted.If files need to be updated, follow the update procedure described in thefollowing section.

Chapter 2
Aspen Pinch User Guide 2-43Version 10.2
Updating Data Files Within Aspen PinchIf some of your data files require updating for use by your new version of AspenPinch, follow these steps:
1. From the menu bar, select Manager and Convert Data.A Convert Data window appears:
2. Select the conversion mode you require: either the entire tree or just the caseyou selected in Case Manager. Then click OK.
3. Aspen Pinch converts the data files. If you want to look at exactly what hasbeen converted, double click on the Check Data Report icon in the right sideof the Case Manager window. A file check window appears, indicating whatdata was converted:
Your data files are now ready for use in your new version of Aspen Pinch.

Working withProjects,Cases, andData
2-44 Aspen Pinch User GuideVersion 10.2

Chapter 3
Aspen Pinch User Guide 3-1Version 10.2
3 Targeting for a NewProcess
This chapter describes how to:• Target the energy consumption for your process• Select any number of utilities to heat and cool your process• Optimize utility targets
The chapter assumes that you are working in the appropriate Aspen Pinch case,and that you have entered all your targeting data, as described in Chapter 3.
Working with Composite Curves
Composite curves are used to determine the optimal heat exchange in a process.They show composite heating and cooling profiles for all process streams, and arethe basic tool used in energy targeting.
This section explains how to:• View composite curves• Obtain balanced composite curves• Use two composite curve tools• View, add, and delete pinches• Obtain exergy composite curves

Targeting for aNew Process
3-2 Aspen Pinch User GuideVersion 10.2
Activating Targeting FunctionsTo work with composite curves, you need to activate targeting functionality inAspen Pinch. Select Tools and Targeting from the menu bar . Alternatively, click
the Targeting button on the Aspen Pinch common toolbar:
Switching on the Targeting ToolbarAspen Pinch has several dedicated toolbars for use with targeting. To switch onthe targeting toolbars, select View and Toolbars from the menu bar. A Toolbarswindow appears:
Check the boxes against the toolbars you want, then click OK. Depending onyour selection, the toolbars will appear in the Aspen Pinch window as follows:
Targeting Common Toolbar —Used to print, zoom, and plotutilities
Targeting Operations Toolbar — Used to switch between Compositeand Grand Composite Curve views, to view reports, and to updateresults
Common Data Toolbar — Used to quickly edit streams, utilities orminimum approach temperature
Targeting Information Toolbar — Used to determine streams and coordinatesof streams in Aspen Pinch’s targeting plots, and to add labels to the plots
Targeting View Toolbar — Used to include utilities, show shifted temperatureplots and exergy curves
User Pinch Toolbar — Used to view, add, and delete pinches

Chapter 3
Aspen Pinch User Guide 3-3Version 10.2
Viewing Composite CurvesTo view composite curves, click the Targeting button on the Targeting Operations
Toolbar:
Alternatively, select Targets and Composite Curves from the menu bar. TheTargeting-Composite Curves window appears:
The window shows the composite curves for your process, and the value used forDTmin.
Balanced Composite Curves
If utilities have been placed, you can view the balanced composite curves,including utilities. For information on placing utilities, see Placing Utilities onpage 3-19.
To view balanced composite curves, from the menu bar select Options andBalanced Composites. Alternatively, click the Show Utils button on the
Targeting View Toolbar:
When this button is clicked, the composite curves in the Targeting - CompositeCurve window are redrawn to include any utilities that have been selected.

Targeting for aNew Process
3-4 Aspen Pinch User GuideVersion 10.2
Shifted Temperature Composite Curves
To view the composite curves in shifted temperature coordinates, from the menubar, select Options and Shifted Composites. Alternatively, click the shifted
temperatures button of the Targeting View toolbar:
When this button is clicked, the composite curves in the Targeting - CompositeCurve window are redrawn in shifted temperature against enthalpy axes.
Viewing, Adding, and Deleting PinchesYou can view, add, or delete pinches in composite curves. This is particularlyimportant when you optimize utilities.
Viewing Pinches
To view pinches, select Options, Pinches and Display from the menu bar.
Alternatively, click the Display Pinches button:
Adding Pinches
To add pinches:
1. From the menu bar, select Options, then Pinches, then Add. Alternatively,
click the Add Pinches button:
Note If either Add or the Add Pinches button are greyed, you shouldfirst display the pinches before adding new ones.
2. The cursor changes to a pinch with a ‘+’ sign. Move the cursor to the newpinch point, and click on the composite curve. If more than one stream causesthe pinch, a message window appears, listing the possible pinch-causingstreams. Select the appropriate stream from the list displayed in the window.
Deleting All Pinches
To delete all pinches that have been added, from the menu bar select Optionsfrom the menu bar, then Pinches, then Delete All. Alternatively, click the Delete
All Pinches button:

Chapter 3
Aspen Pinch User Guide 3-5Version 10.2
Deleting User Pinches
To delete a user pinch:
1. From the menu bar, select Options, then Pinches, then Delete. Alternatively,
click the Delete Pinches button:
2. The cursor changes to a pinch with a ‘-’ sign. Move the cursor to the pinch tobe deleted, and click on the pinch..
Obtaining Exergy Composite CurvesTo obtain the exergy composite curves:
1. From the menu bar, select Targets, then Properties, then Exergy On .
This starts exergy calculations in Aspen Pinch.
2. Obtain the Exergy Composite curves, by selecting Options from the menubar, then Exergy Composites. Alternatively, click the Exergy Composites
button on the Targeting View toolbar:
3. If you have not already specified an ambient temperature, the EditingAmbient Temperature window appears:

Targeting for aNew Process
3-6 Aspen Pinch User GuideVersion 10.2
4. Enter the ambient temperature, and the exergetic efficiencies of your powersystems below and above ambient temperature, in the appropriate boxes.Then click OK.The exergy composite curves appear, showing the exergy loss:
To obtain the exergy target report, select Targets from the menu bar, thenReport, then View. Alternatively, click the Report button on the Targeting
Operations toolbar:
Using Plot Tools
Aspen Pinch has many tools to help you understand and manipulate plots. Youcan:• Update plot views• Identify streams and coordinate values• Add comments to plots• Set markers at each calculated point in a plot• Zoom in to one section of a plot• Take a snapshot of a plot• Set grid lines and a background color• View/print in color or black and white• Set the limits on plot axes• Print a plot
The following sections describe how to perform these tasks.

Chapter 3
Aspen Pinch User Guide 3-7Version 10.2
Updating Plot ViewsAspen Pinch will automatically update all plots and results. This automaticupdate occurs only if you have selected Targets from the pull-down menus, thenProperties, and Enable Automatic Update is checked. If Enable AutomaticUpdate is not checked and you want to update your plots after you have modifiedand saved your data, click the Update All Views button on the Targeting
Operations toolbar:
Identifying Streams in PlotsTo identify the streams that exist at a particular point in the composite curves:
1. From the menu bar, select Options, then Identify Streams. Alternatively,
click the Identify Streams button on the Targeting Information toolbar:
2. The cursor changes to an ID shape. Click any point on the curves in your plot.The names of the streams passing through the selected point appear next tothat point. To switch off the Identify Streams feature, double click on anypoint in your plot.
Identifying Coordinate Values in PlotsTo identify coordinate values in plots:
1. From the menu bar, select Options and X,Y Values. Alternatively, click the
X,Y Values button on the Targeting Information toolbar:
2. The cursor changes to a cross. Click any point on the curves in your plot.The coordinates of the touched point appear next to that point. To switch offthe X,Y Values feature, double click on any point in your plot.

Targeting for aNew Process
3-8 Aspen Pinch User GuideVersion 10.2
Working with Text Within PlotsTo add text to plots:
1. From the menu bar, select Options and Text. Alternatively, click the Text
button on the Targeting Information toolbar:
2. Use the mouse to select a point in the plot window, then type your text. Thetext will appear in the plot at your selected point. To switch off the Textfeature, double click on any point in your plot.
To reposition text that you have previously added to a plot:
1. Click on the text, which then becomes highlighted.
2. With the pointer positioned over the highlighted text, keep the left mousebutton pressed, and move the pointer to the new text location. The text moveswith the pointer.
Viewing Plots with or Without MarkersAspen Pinch can display your plot with a marker at each calculated point.
To display markers, from the menu bar select Options and ensure that MarkersOn is checked. Alternatively, click the Markers On button in the Targeting
Common toolbar:
To remove markers, click the Markers On button again.
Zooming into and Out of PlotsTo zoom in on one section of your plot:
1. Click in the plot window.
2. While pressing the left mouse button, drag the cursor to mark a rectangulararea for enlargement.
3. From the menu bar, select View, Zoom and Zoom In. Alternatively, click the
Zoom In button:

Chapter 3
Aspen Pinch User Guide 3-9Version 10.2
You can maintain the same degree of enlargement while viewing a different partof your plot. To do this:
1. Zoom in on one section of your plot, as described in the last procedure.
2. From the menu bar, select View, then Zoom, then Pan. Alternatively, click
the Pan button in the Targeting Common toolbar:
3. Your plot appears unmagnified, but with a box showing the area to beenlarged:
4. Click the box and drag it until it covers the area you want enlarged. Releasethe mouse button.The plot inside the box appears enlarged.You can also change the degree of enlargement by dragging the corners of thebox.
To reset the zoom, select View from the menu bar, then Zoom, then Zoom Full.
Alternatively, click the Zoom Full button in the Targeting Common toolbar:
Taking a Plot SnapshotYou can take a snapshot of a plot, perhaps for reference later in your study.Once you have taken a snapshot, the snapshot remains in a separate Snapshotwindow within the main Aspen Pinch working window. It remains there untilyou close the Snapshot window or you shut down Aspen Pinch. Once removed,the snapshot cannot be retrieved.

Targeting for aNew Process
3-10 Aspen Pinch User GuideVersion 10.2
To take a snapshot:
1. Click the plot window of the plot you want to snapshot.
2. From the menu bar, select View and Snapshot. Alternatively, click the
Snapshot button in the Targeting Common toolbar: A new Snapshot window is created containing a copy of your plot. Thissnapshot remains in the main Aspen Pinch working window until either youclose it or shut down Aspen Pinch.
Setting Plot Grid LinesTo add major grid lines to a plot, from the menu bar select Options, then GridLines, then Major Lines. Alternatively, click the Major Lines button in the
Targeting Common toolbar:
To add major and minor grid lines to a plot, select Options from the menu bar,then Grid Lines, then Major and Minor Lines . Alternatively, click the Major and
Minor Lines button in the Targeting Common toolbar:
To remove all grid lines from your plot, select Options from the menu bar, thenGrid Lines, then No Grid Lines from the menu bar. Alternatively, click the No
Grid Lines button in the Targeting Common toolbar:
Setting Background Color in a PlotTo set a white background color for your plot, from the menu bar select Options,then Background, then White. Alternatively, click the White Background button
in the Targeting Common toolbar:
To set a black background color for your plot, from the menu bar select Options,then Background, then Black. Alternatively, click the Black Background button
in the Targeting Common toolbar:
Viewing/Printing in Color or Black and WhiteTo toggle between color and black and white views/printouts for your plots, fromthe menu bar select Options, then Monochrome Mode.

Chapter 3
Aspen Pinch User Guide 3-11Version 10.2
Setting the Limits on Plot AxesTo change the limits on a particular Aspen Pinch plot:
1. With a plot window active, select View from the menu bar, then Zoom, thenSet Min Max. A Set Graph Limits window appears:
2. To enter your own limits for the axes, check the first box for Enter axesmnima and maxima in the Set Graph Limits window.
3. If you want tick marks on your axes, check the second box for Enter majorand minor tick marks. Then complete the window according to yourpreference.
Printing a PlotTo print a plot:
1. Make the plot window active by clicking it.
2. From the menu bar, select File then Print Preview. Alternatively, click the
Print Preview button on the Targeting Common toolbar:

Targeting for aNew Process
3-12 Aspen Pinch User GuideVersion 10.2
3. If the print preview plot appears the way you want it, click the Print buttonwithin the preview window.If the plot does not appear the way you want it in the preview:• Close the print preview window.• Select File from the menu bar, then Page Setup .• Change the print parameters and preview the plot again. You can change
headers and footers, set a page border, alter line thickness, and changemargin sizes.
• When the print preview shows the plot you want, select Print.
4. After your printing preferences are set, you can make additional prints byselecting File and Print from the menu bar. Alternatively, click the Print
button from the main toolbar:
Obtaining a Targeting Report
To obtain a Targeting report, from the menu bar select Targets, then Report,then View. Alternatively, click the Report button in the Targeting Operations
toolbar:
The report appears in a Targeting Report window:

Chapter 3
Aspen Pinch User Guide 3-13Version 10.2
Report ToolsAspen Pinch has several tools to help you quickly review and move within yourreport. The tools can be used with any Aspen Pinch report. The tools can beactivated from the menu bar, or from the Report toolbar. To view the Reporttoolbar:
1. With the report window active, select View from the menu bar, then Toolbars.A Toolbars window appears:
2. Check the Report toolbar box, then click on OK. The Report toolbar shouldthen be displayed.
Find Text
To find text in your report:
1. From the menu bar, select Edit, then Find. Alternatively, click the Find
button on the Report toolbar: A Find window appears:
2. Enter the text you want to find in the box provided within the window.

Targeting for aNew Process
3-14 Aspen Pinch User GuideVersion 10.2
Qualify your find operation by checking either the Up or the Down button inthe Direction box, and by checking the Match Case box. If you want to searchusing the wildcard character (*), check the Use Pattern Matching box.
3. Click Find Next.If Aspen Pinch finds the text, the cursor position in the Report window movesto that text.
Set Bookmarks
To easily move within your report, Aspen Pinch allows you to set bookmarks. Forexample, you could set a bookmark called Results at the beginning of thetargeting results.
To set bookmarks in your report:
1. Move the cursor to the position in your report where you want to place thebookmark.
2. From the menu bar, select Edit and Bookmark. Alternatively, click the
Bookmark button on the Report toolbar. A Bookmark window appears:
3. Enter the name you want to give the bookmark, then click Add.If you have several bookmarks, each will be listed. This helps you pick aunique bookmark name.
4. To delete or go to other bookmarks, highlight the bookmark name you want todelete or go to, then click either the Delete or Go To box.
Multiple bookmarks in the Bookmark window can be listed in alphabetical orpositional order. Select your preference by clicking either Name or Position.

Chapter 3
Aspen Pinch User Guide 3-15Version 10.2
Go To
Aspen Pinch allows you to quickly move within a report, using line numbers orbookmarks.
To use the Go To facility:
1. From the menu bar, select Edit and Go To. Alternatively, click the Go To
button on the Report toolbar: A Go To window appears:
2. To move to a given line using a line number, click Line in the Go To Whatbox, then enter the line number in the Line Number field, as shown in thewindow above.
3. Click Go To.The cursor moves in the Report window to the beginning of your specifiedline.
4. To move to a given bookmark, select the bookmark you want from theBookmark listbox:
5. Click Go To.The cursor moves in the Report window to the bookmark position youspecified.

Targeting for aNew Process
3-16 Aspen Pinch User GuideVersion 10.2
Snapshot
Aspen Pinch lets you take a snapshot of your report, perhaps for comparison withanother report later in your analysis. To take a snapshot of the report, from themenu bar select View, then Snapshot. Alternatively, click the Snapshot button in
the Report toolbar:
A new window is created, titled Snapshot of Targeting Report, and containing acopy of your report.
Refresh Report
If you want to refresh your report view, select View from the menu bar, then
Refresh. Alternatively, click the Refresh button in the Report toolbar:
Split Report
Aspen Pinch allows you to split your report view in up to four separate windows.This is useful if you want to compare different parts of the same report.
To split your Report window into several windows:
1. From the menu bar, select Window, then Split. Alternatively, click the Split
button in the Report toolbar: The cursor appears over the Report window, dividing it into four regions.
2. Move the cursor to set the size of the windows you want, then click the leftmouse button.The window splits.
Formatting
Several buttons on the Report toolbar and items in the menu bar allow you toedit your report format:
Select All — Selects the whole report. From the menu bar select Edit, thenSelect All. Alternatively, click the Select All button:
Set Tab Spacing for This Window — Lets you set the number of charactercolumns between tabs. From the menu bar select View, then Set Tab Stops.Alternatively, click the Set Tab Spacing button:

Chapter 3
Aspen Pinch User Guide 3-17Version 10.2
Select Font — Lets you change the fonts used in the report. Use this button ifyou want to change the font, font style, and/or text size. From the menu bar
select View, then Font. Alternatively, click the Change Font button:
Printing
To print your report, select File from the menu bar, then Print . Alternatively,
click Print on the Report toolbar:
To preview your Report print, select File from the menu bar, then Print Preview.
Alternatively, click the Print Preview button in the Report toolbar:
If you want to change the appearance of your printed report:
1. Close the Print Preview window.
2. From the menu bar, select File, then Print Setup.
3. Change the print parameters and preview the report again.
4. When the preview shows the report in the format you want, click Print fromwithin Print Preview.
Obtaining the Grand Composite Curve
Composite curves are used to set overall energy targets for a process. However, todetermine the minimum duty on individual utilities, you should use the grandcomposite curve. The grand composite curve represents the heating and coolingthat has to be done after all process-process heat exchange is accounted for.
To obtain the grand composite curve, you should be working in Targeting. (Themain Aspen Pinch window will be labeled Targeting.) From the menu bar, selectTargets, then Grand Composite Curve. Alternatively, click the Grand Composite
Curve button in the Targeting Operations toolbar:

Targeting for aNew Process
3-18 Aspen Pinch User GuideVersion 10.2
The Targeting - Grand Composite Curve window appears:
To modify and print the grand composite curve, see Using Plot Tools.
Obtaining the Exergy Grand CompositeCurve
The exergy grand composite curve is used to estimate the exergy loss in a heatexchanger network.
To obtain the exergy grand composite curve:
1. Make sure the exergy feature is enabled by selecting Targets from the menubar, then Properties, then Exergy On.
2. Select Targets from the menu bar, then Grand Composite Curve.Alternatively, click the Grand Composite Curve button in the Targeting
toolbar:
3. From the menu bar, select Options, then Exergy Grand Composite.Alternatively, click the Exergy Grand Composite button in the Targeting
View toolbar:

Chapter 3
Aspen Pinch User Guide 3-19Version 10.2
Placing Utilities
When you obtain a grand composite curve, if you have switched the toolbar on,the Targeting Place Utility toolbar appears:
Use either the menu bar or this toolbar to set the minimum usage of each utility.Minimum utility usage is calculated using the grand composite curve.
Removing UtilitiesIf some utilities have already been placed against the grand composite curve, youcan remove them by selecting Targets from the menu bar, then UtilityPlacement, then Remove All. Or click the Remove All Utils button on the Place
Utility Toolbar:
Automatically Placing All UtilitiesTo automatically place all utilities against the grand composite curve, on themenu bar select Targets, then Utility Placement, then Auto Place, then AtDTmin. Alternatively, click the Auto Place at DTmin button on the Place Utility
toolbar:

Targeting for aNew Process
3-20 Aspen Pinch User GuideVersion 10.2
Aspen Pinch places the active utilities against the Grand Composite Curve, asillustrated in the figure below:
Placing Utilities One at a TimeTo place one utility at a time or to edit an individual utility:
1. From the menu bar, select Targets, then Utility Placement, then SelectUtility. Alternatively, click the Select Utility button on the Place Utilities
toolbar: The Select Utility window appears:
2. Click the utility you want to place in the grand composite curve, then clickApply.Aspen Pinch places the utility against the grand composite curve.
3. Repeat Step 2 for each utility, until all utilities have been placed. After allutilities have been placed and the process’ heating and cooling requirementshave been satisfied exactly, the grand composite curve has the label HeatBalance.

Chapter 3
Aspen Pinch User Guide 3-21Version 10.2
Changing the Utility DutySelect a single utility by clicking on that utility in the grand composite curve.Once the utility is selected, you can change the utility duty in a number of ways.One way is to click the right mouse button over the plot, and select one of thevarious utility and plot options in the pop-up menu that appears. Alternatively,you can use the menu bar or the buttons in the Place Utility Toolbar:
To set the duty of a utility you have placed
1. Make sure the utility is highlighted in the grand composite curve.
2. From the menu bar, select Targets, then Utility Placement, then Heat Duty.
Alternatively, click the Heat Duty button: A dialog box appears:
3. In the dialog box, double-click the Utility Heat Load field, and enter the newduty.
4. Click OK.Aspen Pinch updates the utility duty in the grand composite curve.
To maximize the utility duty to fit the grand composite curve SelectTargets, then Utility Placement, then Complete. Alternatively, click the
Complete Utility button:
To force the utility into a pocket in the grand composite curve SelectTargets, then Utility Placement, then Into Pocket. Alternatively, click the Utility
Into Pocket button:
To remove the utility from the grand composite curve Select Targets, thenUtility Placement, then Remove. Alternatively, click the Remove Utility button:

Targeting for aNew Process
3-22 Aspen Pinch User GuideVersion 10.2
Optimizing Utilities
You use the menu bar or the Targeting Optimization toolbar to optimize thetargeted utilities. This toolbar appears when you click the Targeting button andthe grand composite curve window is active.
Targeting Optimization Toolbar
Optimizing DTmin/Utility Loads for Two UtilitiesTo optimize DTmin/Utility loads for two utilities:
1. Make sure you are in Targeting. (The main Aspen Pinch window is labeledAspen Pinch - Targeting.)
2. Make sure the grand composite curve window is active.
3. From the menu bar, select Targets, then Optimize, then Select Utilities.
Alternatively, click the Optimization Utilities button: The Select Optimization Utilities dialog box appears:
The left panel lists the utilities that will not be optimized. The right panellists the utilities to be optimized.
4. Select two utilities for optimization. Use the Add, Remove, and Clear buttonsto move utilities between the two panels, then click OK.
5. Click the Optimization Type/Run button:

Chapter 3
Aspen Pinch User Guide 3-23Version 10.2
The Optimization Type window appears:
You can optimize utility load, Dtmin, or utility level. Utility load isrecommended, because Aspen Pinch does not then need to verify that alltemperature differences are greater than DTmin.
6. Select an Optimization type.Utility-level optimization is available only for refrigerant (REFRIG) andrefrigeration economizer (ECON) type utilities .
7. Click OK to run the optimization .
An optimization message appears in the bottom left of the Aspen Pinchwindow, indicating the type of optimization selected and the progress of theoptimization.
8. Once the optimization is completed, select Targets, then Optimize, then Plots.Alternatively, click the Define Optimization Plots button to select the
optimization plots you want to view:

Targeting for aNew Process
3-24 Aspen Pinch User GuideVersion 10.2
The Define Optimization Variable window appears:
You can select one X axis variable and any number of Y axis variables fromthe list.
9. Click the variables you want from the Define Optimization Variable window,then click OK.A window containing the required plot appears:

Chapter 3
Aspen Pinch User Guide 3-25Version 10.2
If you want to view multiple plots, repeat Steps 8 and 9.You can define optimization plots at any time.
Setting the Optimization RangeBy default, Aspen Pinch optimizes utility loads over a full range. To control theoptimization range, click the Range button in the Optimization Type dialog box.
The Optimization Range window appears:
If you used optimization type:• Load, the Optimization Range window, enables you to specify the range of
utility duty to be studied during optimization, given as a fraction of the fullload range, as shown in the previous figure.
• DTmin, the Optimization Range, window enables you to set the DTminvalues to be used in the optimization.
Optimizing Utility Loads for Multiple UtilitiesAspen Pinch can optimize capital and energy costs for more than two multipleutilities. To do that:
1. Place all your utilities at the smallest acceptable value for DTmin,DTmin = 1° C.A simple way to do this is to select Targets from the menu bar, then UtilityPlacement, then Auto Place, then At 1 deg C.
2. With the grand composite curve active, select Targets from the menu bar,then Optimize, then Auto Optimization Utilities.

Targeting for aNew Process
3-26 Aspen Pinch User GuideVersion 10.2
The Editing Auto-Optimization Utils window appears:
3. Use the Include column to select the utilities to be included in theoptimization.YES indicates inclusion, NO indicates omission.
4. Click OK to accept your choices.
5. To optimize, select Targets from the menu bar, then Optimize, then AutoOptimize .Aspen Pinch optimizes the utilities. You can observe the progress ofoptimization in the bottom left corner of the main Aspen Pinch window.
Once optimization is completed, the grand composite curve is still active.Although the original value of DTmin is shown, the utility loads will havechanged, due to the optimization.

Chapter 3
Aspen Pinch User Guide 3-27Version 10.2
To view the results of automatic optimization Select Targets from the mainmenu bar, then Optimize, then Auto Optimization Report.
The Auto Optimization Report window appears:
The Auto Optimization Report window shows the results of each step of theoptimization, and the overall results.

Targeting for aNew Process
3-28 Aspen Pinch User GuideVersion 10.2

Chapter 4
Aspen Pinch User Guide 4-1Version 10.2
4 Importing andSegmenting Data
This chapter explains how to:
• Import Aspen Plus or Pro/II simulation results into Aspen Pinch
• Segment streams to accurately represent stream heating/cooling curves• Import data from other programs such as SuperTarget™
Introduction
Aspen Technology has provided a powerful interface between Aspen Pinch and itssteady-state simulation tool, Aspen Plus. This interface saves time, increasesaccuracy, and minimizes or eradicates transcription errors. Once an Aspen Plussimulation has been completed, you can easily run Aspen Pinch and import thesimulation results, automatically creating stream and heat exchanger networkdata.
Aspen Pinch can retrieve from Aspen Plus:• Simple stream data• Detailed heating and cooling curve information• Physical and transport properties for process streams• Heat exchanger network information

Importing andSegmentingData
4-2 Aspen Pinch User GuideVersion 10.2
It is important to be able to retrieve heating and cooling curves for processstreams because, in many cases, stream-specific heats change significantly withstream temperature. For such streams, you should use several segments todescribe the heating or cooling profile. Each segment has a different specific heat.The use of segments ensures that the stream data used by Aspen Pinch closelymatches actual data. This is especially important when small errors in a stream’sheating/cooling curve could affect the heat recovery system design, such as inlow-temperature systems in which small temperature differences are used.
Importing Aspen Plus and Pro/IISimulation Results
This section describes:• What you need to do before importing simulation results from either Aspen
Plus or Pro/II into Aspen Pinch
• How to select a simulation for data extraction• How to select data extraction options
Before You StartThe description here uses Aspen Plus as the simulator. Unless otherwisenoted, the description also applies to importing a Pro/II 5.x simulation.
Before beginning to import results from an Aspen Plus simulation, make sure:• The simulation has converged.• Simulation results are saved as a backup (.bkp) file, or as an Aspen Plus
document file (.apw). In the case of Pro/II make sure the results are savedwith extension .pr1, .pr2, or .pr3 (not the compressed database with a .przextension) and that they all are saved in the same folder.
You do not have to open Aspen Plus on your PC. Once Aspen Pinch starts to readthe data, it will start Aspen Plus as needed.
The following example shows how data is extracted from Aspen Plus in a processto hydrogenate benzene to cyclohexane. The Aspen Plus backup file (.bkp) for thisexample is in the Sample Problems directory supplied with Aspen Pinch.

Chapter 4
Aspen Pinch User Guide 4-3Version 10.2
FEED-MIX
REACTHP-SEP
V-FLOW
L-FLOW COLUMN
R-COOL
AVAILH
FEED-HTRH2IN
BZIN
H2RCY
CHRCY
FEEDMIX RXIN
RXOUT
RX-COOL
VAP
LIQ
PURGE
COLFD
BFWOUT
Q
STEAM2
BFW
STEAM1
LTENDS
PRODUCT
Figure 4-1. Example Flowsheet, Hydrogenation of Benzene to Cyclohexane
Selecting the Aspen Plus SimulationTo select the Aspen Plus simulation to be imported into Aspen Pinch:
1. Select an existing Aspen Pinch case, or create a new case in which you willwork and store your data files. For more information, see the chapterWorking with Projects, Cases and Data.
2. Choose the File-Import option in Aspen Pinch and select the simulator ofinterest:

Importing andSegmentingData
4-4 Aspen Pinch User GuideVersion 10.2
3. In the Aspen Pinch main window, select from the menu bar File, Import andAspen Plus. The Open ASPEN PLUS Simulation window appears:
In the case of Pro/II simulations:
4. Select the location and name of the file that contains your convergedsimulation. Click the Open button to start the import procedure into AspenPinch.Aspen Plus is automatically started in a separate window. The Pro/IIsimulator is not started.You might see the Server Busy dialog box as Aspen Plus is starting. You canclick either the Switch To… or Retry button, or simply wait for this messagebox to go away.
After Aspen Plus has started, you will be ready to set the data extractionparameters within Aspen Pinch. These are described in the next section.

Chapter 4
Aspen Pinch User Guide 4-5Version 10.2
Setting Data Extraction OptionsAfter you have performed the steps in the previous section, the Data ExtractionOptions dialog box will display, as follows:
The following sections describe the checkboxes in this dialog box.
Apply Data Extraction Rules
Select this option if you want Aspen Pinch to apply in-built data extraction ruleswhen retrieving data. This option can reduce the amount of effort you have to putin selecting appropriate data. Leaving this option unchecked usually results instream data that more closely matches your Aspen Plus simulation. For moreinformation on data extraction, see the Pinch Technology Training Course UsingAspen Pinch.
Ignore Pseudostreams
Pseudostreams can exist in any Aspen Plus simulation. These streams usuallyare internal flows within a simulation block, for example distillation columninternal flows. In most cases, pseudostreams do not represent streams betweenunits, and hence are not likely to be relevant for heat integration. You shouldstill review such streams to make sure they do not represent real processstreams that could take part in heat exchange. If you do not want Aspen Pinch toread pseudostreams, select this option (default). This option us disabled withPro/II.

Importing andSegmentingData
4-6 Aspen Pinch User GuideVersion 10.2
Review Extracted Streams Before Saving
If you select this option in the Data Extraction Options dialog box, Aspen Pinchwill create a provisional list of the stream data that can be extracted from thesimulation file. It will then present this list for you to review and change. Forexample:
The list comprises the streams in the simulation. The stream names Aspen Pinchcreates are derived from the Aspen Plus block names. The stream name couldjust be the Aspen Plus name (for heaters/coolers). The letters FD or PR might beadded to the end, depending on whether the stream is a feed or a product. If heatis associated with the Aspen Plus block, the word HEAT might be added.Distillation columns use the Aspen Plus column name, with COND and REBadded for the condenser and reboiler respectively. If you want to replace thestream name, use the Editing Data Extraction Information dialog box shownabove.
In the Editing Data Extraction Information dialog box, enter Y in the Save?column next to the names of the streams you want to extract and pass into AspenPinch. Enter N next to the streams you don't want to extract.
You may also change stream information here, such as stream names,temperatures, pressures, flows and duties.
Click OK to save and close the window. Aspen Pinch extracts only your selectedstreams, incorporating any changes you made.

Chapter 4
Aspen Pinch User Guide 4-7Version 10.2
Apply Changes Made in Previous Data Extraction
Suppose that, during a process improvement study of a process flowsheet, youextracted streams from an Aspen Plus simulation once, and modified thesimulation conditions, perhaps following recommendations from your AspenPinch results. If you want to extract the streams from the revised simulation intoAspen Pinch again, select the Apply changes made in previous data extractionoption in the Data Extraction Options dialog box. Any changes made to data inthe previous data import will be incorporated into the new data import. Forexample, this includes stream names, temperatures, pressures, flows, and eventhe addition of new streams.
This is a very useful option. The first time data is extracted from the Aspen Plusflowsheet, make sure the data is correctly extracted in the right form for AspenPinch. After you have verified the data extraction once, subsequent data importsare easy and automatic.
Single Step
You can use the Single Step option in the Data Extraction Options dialog box toreview the temperatures and conditions of each stream as it is extracted. You canchange temperatures and pressures, and obtain additional information about anydata extraction rule followed to obtain the data for a stream. When you selectthis option, the Extracted Pinch Stream dialog box appears during the dataextraction.

Importing andSegmentingData
4-8 Aspen Pinch User GuideVersion 10.2
If you want to extract the stream, check the Include Stream box and perform thefollowing procedure. Otherwise, leave the Include Stream box blank.
1. If required, change the stream name in the Name box.
2. If you want to extract density, viscosity, thermal conductivity or surfacetension data, in addition to enthalpy data, then click on the Propertiesbutton. Such data is required if performing a detailed simulation of the heatexchanger network. A Select Physical Properties window appears:
After selecting the options, click OK to save and close the window.
3. Use the Supply and Target panes in the Extracted Pinch Stream window tochange the stream supply or target information. Here, you can change thestream conditions. To restore the conditions from the flowsheet, click theappropriate Get From Simulation button.If you change any values, the simulation results are overridden and you mayget a different heat and material balance in your Aspen Pinch study. If youselected the Apply changes made in previous data extraction box in the DataExtraction Options dialog box, the values you enter will be used insubsequent data extractions. If you click the Get From Simulation button,subsequent data extractions will revert to retrieving values from thesimulation.
4. To save and close the Extracted Pinch Stream dialog box, click OK to move tothe next stream, or Finish to extract all the remaining streams from thesimulation.
If you selected the Review Extracted Streams Before Saving option in the DataExtraction Options dialog box, you will still be able to review stream data beforeimporting them into Aspen Pinch.

Chapter 4
Aspen Pinch User Guide 4-9Version 10.2
Heating/Cooling Curves
Aspen Pinch enables you to extract detailed heating and cooling curve data forstreams in the Aspen Pinch simulation. This is very important if you want toaccurately model heat exchange systems, especially for low temperature systemswhere small differences in temperature can lead to large discrepancies in energyand area targets.
By clicking on the Properties button, you can also set Aspen Pinch to extractdensity, viscosity, thermal conductivity or surface tension data, in addition toenthalpy data, at each point in your heating/cooling curve. Aspen Pinch requiresthis data if you want to do detailed simulation/optimization of the heat exchangernetwork.
Heat Exchanger Network
If you check the Heat Exchanger Network box, Aspen Pinch will also extract theheat exchanger network contained within your Aspen Plus simulation. The dataextraction retrieves two stream and multistream heat exchangers in thesimulation, as well as blocks connected by heat streams. If you have Aspen B-JAC Hetran heat exchangers in your simulation, these are extracted as Hetranmodels in Aspen Pinch and Network Design/Simulation will run Aspen B-JACduring calculations. This can save a large amount of work later in your heatintegration study.
Flowsheet
This shows the Aspen Plus file from which stream data is being extracted. Thiscan be changed by clicking on the Browse button.
Segmenting Streams
Pinch technology requires all streams to be represented by a straight-line heatingor cooling profile. Sometimes, such a simple representation is not accurateenough, and so the stream must be represented by several smaller straight linesegments.
Aspen Pinch automatically segments all streams that are extracted from AspenPlus.

Importing andSegmentingData
4-10 Aspen Pinch User GuideVersion 10.2
Auto SegmentationIf you are importing data directly from Aspen Plus, Aspen Pinch automaticallysegments the stream data. You may want to either:• Resegment this data subject to different accuracy criteria• Segment heating and cooling curve data that you have entered manually into
Aspen Pinch yourself
To automatically segment any streams:
1. From the main Aspen Pinch menu bar, select Tools and Auto Segmentation.As an alternative, click the Auto Segmentation button of the common toolbar:
2. The Editing Streams to Segment dialog box appears:
The dialog box lists all the streams that Aspen Pinch can segment in thecurrent case.
3. If there are streams that you do not want segmented, enter N in the Y/Ncolumn next to the stream name. You can also change the stream name usingthe NewName column if required.
4. Once you have made your selection and edited any stream names, click OK.Aspen Pinch calculates segments for each stream that you selected bykeeping the temperature difference between the actual streamheating/cooling profile and the segmented stream heating/cooling profilewithin a certain limit.For information on how to view and change this limit, see Changing AutoSegmentation Accuracy on page 4-14.

Chapter 4
Aspen Pinch User Guide 4-11Version 10.2
After segmentation has finished, you can examine the stream data to see thesegments that Aspen Pinch has calculated. You can also run interactivesegmentation, as described in the following section, and review the results ofsegmentation graphically.
Interactive SegmentationIf you are importing data directly from Aspen Plus, Aspen Pinch automaticallysegments the stream data. If you want to review or resegment this data, or if youwant to segment heating and cooling curve data that you have entered manuallyinto Aspen Pinch yourself, you can use Interactive Segmentation.
To run Aspen Pinch’s interactive stream segmentation feature:
1. From the menu bar, select Tools and Segmentation. As an alternative, click
the Segmentation button of the common toolbar: The Segment Streams dialog box appears, listing all the streams that can beinteractively segmented:

Importing andSegmentingData
4-12 Aspen Pinch User GuideVersion 10.2
2. Click the stream to be segmented, then click OK.The Segmenting stream window appears:
The original heating/cooling curve data from Aspen Plus is shown by thecurve labeled DATA. The linear segments saved in Aspen Pinch arerepresented by the curve labeled SEG1.
With the Segmenting stream window active, a Segmentation toolbar alsoappears:
If you do not see this toolbar, activate it by selecting from the menu bar, Viewand Toolbars, and selecting the Segmentation box. This toolbar allows you tosave the segments, add segments, remove segments, interactively add or removesegments, automatically, and select another stream to segment.
Automatically Segmenting a Single Stream
To automatically segment a single stream, from the menu bar select Segment
and Auto Segment. As an alternative, click the Auto Segment button:
Aspen Pinch automatically calculates the linear segments for the stream in theactive Segmenting window and displays the new segments in the window as theSEG1 curve.

Chapter 4
Aspen Pinch User Guide 4-13Version 10.2
Deleting All Segments
To delete all segments of a single stream, from the menu bar select Segment andRemove All Segments. As an alternative, click the Remove All Segments button:
A single stream segment remains and assumes a constant specific heat for thestream, starting at its supply temperature and ending at its target temperature.
Adding Segments
To add segments to a single stream:
1. From the menu bar, select Segment and Add Segments. As an alternative,
click the Add Segments button: The cursor changes shape to include a '+' sign.
2. In the Segmenting window, click the location where you want one streamsegment to finish and another to start.Aspen Pinch redraws the stream’s segmented heating/cooling curve, includingthe new segment. Additional segments can be added in the same way.
Deleting a Segment
To delete individual stream segments:
1. From the menu bar, select Segment and Remove Segments. As an alternative,
click the Remove Segments button: The cursor changes shape to include a '-' sign.
2. Click the points in the stream’s segmented heating/cooling curve to bedeleted.Aspen Pinch redraws the stream’s segmented heating/cooling curve.

Importing andSegmentingData
4-14 Aspen Pinch User GuideVersion 10.2
Saving Segmented Data
After you have segmented your stream interactively, you should save yoursegmented stream data. From the menu bar, select File and Save stream name
segments. As an alternative, click the Save button:
The Editing Temp File (SEGMENT) dialog box appears:
This dialog box shows the numerical values associated with the segments youselected interactively in the Segmenting window. If the values are acceptable,click OK. You can still edit the data in the window before clicking OK. AspenPinch saves the stream segments in the stream data file.
Changing Auto Segmentation AccuracyBy default, Aspen Pinch automatically segments streams within a temperature ofthree degrees of the actual heating/cooling profile. The actual values are thosestored in Aspen Pinch's total enthalpy table. For more information on the totalenthalpy table, see Chapter 11.

Chapter 4
Aspen Pinch User Guide 4-15Version 10.2
To change the accuracy of auto segmentation:
1. While in Segmentation, with the Segmenting stream window active, from themenu bar select Settings and Auto Segment.The Editing Auto-segment Accuracy dialog box appears:
2. In the Accuracy of Linearization box, enter the maximum temperaturedifference you want between the actual heating/cooling curve data and thesegmented heating/cooling curves. Click OK to save this parameter.
Importing Files from SuperTarget
You can also import text-based data files from SuperTarget, including streamand utility data, together with network design and cost data.
1. Create a new case or select an existing case in which to import your data. Anyexisting data files will be overwritten by the import routine.
2. From the file menu, select File, Import and SuperTarget. The SelectSuperTarget Input File dialog box appears.
3. Enter the name of the SuperTarget file you want to import, then click OPENto start the import process.

Importing andSegmentingData
4-16 Aspen Pinch User GuideVersion 10.2
4. The following window appears:
Check the box according to the data you wish to save, either design orsimulation data. Click OK to save and close the window.Aspen Pinch imports any SuperTarget targeting and network design data.
Note After importing SuperTarget data into Aspen Pinch, you shouldcheck the type classification of each utility.

Chapter 5
Aspen Pinch User Guide 5-1Version 10.2
5 Retrofit Targeting
This section explains how to perform retrofit targeting in Aspen Pinch.
For a given existing heat exchanger network design, retrofit targeting is used toestimate the energy savings possible over a range of different capitalinvestments. If you have a certain amount of capital to invest in new heatexchangers, retrofit targeting will tell you the associated energy cost savings youcan expect. If your retrofit projects have to meet certain payback criteria, retrofittargeting will tell you what investment and energy savings will meet suchcriteria.
What You Need for Retrofit Targets
Before you begin calculating retrofit targets, your working case needs:• A heat exchanger network design, with all heat exchanger areas calculated
and all heat exchangers defined as existing (for more information, see thechapter New Network Design)
• Stream, utility, economic, and heat exchanger cost data
Starting Retrofit Targeting
To start retrofit targeting, select from the menu bar Tools and Retrofit. As analternative, you can click the Retrofit Targeting button on the common toolbar:

RetrofitTargeting
5-2 Aspen Pinch User GuideVersion 10.2
A plot of area target against heat duty appears:
This is the starting point for performing retrofit targets.
The lower (red) curve on the plot is the area-energy curve for your data, based ona new design. The upper (green) curve is the area-energy curve at the calculatedalpha-value for your process, including some area inefficiency.
The area efficiency value, alpha, is defined as the targeted heat exchange areadivided by the actual heat exchange area for a process at a given energyconsumption. The value of alpha is always less than 1.0.
The labels above the plot show the existing energy consumption, the 1-1 (purecounter-current) and 1-2 (shell-and-tube) area requirement of your design, andthe calculated value of area efficiency, alpha.

Chapter 5
Aspen Pinch User Guide 5-3Version 10.2
ToolbarsWhen the 1-1 area target window is active, you can display the retrofit toolbars.From the menu bar, select View and Toolbars. The Toolbars dialog box appears:
Select the toolbars you want to display, then click OK. The selected toolbars aredisplayed.
The Retrofit Targeting Common toolbar contains buttons to edit the appearanceof and print your plots:
The Retrofit Targeting Views toolbar contains the Define plots button (left) andthe Report button:
The Retrofit Targeting Info toolbar contains buttons for identifying X-axis andY-axis values of any point in the retrofit target plot, identifying alpha, addingtext to the retrofit plots, and specifying the desired payback:
Adding New Alpha Values
Aspen Pinch automatically calculates the alpha value (heat transfer areaefficiency) based on your heat exchanger network, stream, and utility data. Youmay want to add your own values for constant alpha and incremental alpha. Thefollowing sections describe how to specify these values.

RetrofitTargeting
5-4 Aspen Pinch User GuideVersion 10.2
Specifying Constant Alpha ValuesTo specify your own constant alpha values, from the menu bar select Options andAdd Alpha Curves. The Add Constant Alpha Curves dialog box appears:
You can specify up to 10 separate values of constant alpha to be used in the Area-Energy plot.
Specifying Incremental Alpha ValuesTo specify your own incremental alpha values, from the menu bar select Optionsand Add Inc Alpha Curves. The Add Incremental Alpha Curves dialog boxappears:
You can specify up to 10 separate values of incremental alpha to be used in theArea-Energy plot.
After you specify new values for alpha, the Area-Energy plot is redrawn toincorporate the new values.

Chapter 5
Aspen Pinch User Guide 5-5Version 10.2
Switching Between Constant and Incremental AlphaYou may want to switch between retrofit targets using constant or incrementalalpha. Under certain circumstances, incremental alpha gives more accurate areatargets and retrofit design initialization. For more information, see the AspenPinch Training Course.
To switch between constant and incremental alpha retrofit targets, from themenu bar select Retrofit, Properties, and Use Incremental Alpha. When thismenu item is checked, incremental alpha is used. Otherwise, constant alpha isused.
Switching Between Units and ShellTargets
You may want to switch between retrofit targets using units (purecountercurrent heat exchangers) or shells (shell-and-tube heat exchangers). Ifyou use units, all heat exchange is assumed to occur in a purely countercurrentmanner. If you use shells, heat exchange is assumed to occur in multi-pass heatexchangers. These exchangers combine pure countercurrent heat exchange witha small amount of cocurrent heat exchange. In most industrial studies, shellsshould be used.
To switch between units or shell targets, from the menu bar select Retrofit,Properties, and Shell Target. When this menu item is checked, shell targets areused. Otherwise, units targets are used.
Creating Retrofit Plots
Many plots are available in retrofit targeting. To view a listing of the plots, fromthe menu bar select Retrofit and Plots. As an alternative, click the Define Plots
button on the Retrofit Targeting Views toolbar:
The Define Retrofit Targeting Variables dialog box appears:

RetrofitTargeting
5-6 Aspen Pinch User GuideVersion 10.2
You can select a single X-axis variable and any number of Y-axis variables.
Energy Savings PlotA popular retrofit targeting plot is energy savings against investment. If youselect this plot, you can add a payback line to the plot. To do this, from the menubar select Options and Add Payback Lines.
The Add Payback Lines dialog box displays, which you can use to specify up to 10payback periods:

Chapter 5
Aspen Pinch User Guide 5-7Version 10.2
After you complete this dialog box, the energy savings against investment plotwill be updated to include the payback lines you added:
Creating Reports
You can create two types of retrofit targeting reports:• Specific Payback Report• Retrofit Targeting Report
Specific Payback ReportThe Payback Report gives all results for a given payback. To create a PaybackReport:
1. From the menu bar, select Retrofit and Calculate Payback. As an alternative,
click the Specify Payback button on the Retrofit Targeting Info toolbar: The Specify Payback dialog box is displayed:

RetrofitTargeting
5-8 Aspen Pinch User GuideVersion 10.2
2. Choose a payback range within the range limits given.
3. Click OK.
After you specify a payback, Aspen Pinch displays a Payback Report window,which shows a full summary of the savings and investment you can expect from aretrofit project that satisfies your payback criteria:
.
Retrofit Targeting ReportA Retrofit Targeting report contains all calculated values, including minimumapproach temperature, energy savings, required investment and payback.
To create a full retrofit targeting report, select Retrofit, Report, and View fromthe menu bar. As an alternative, click the Report button on the Retrofit
Targeting Views toolbar:
Customizing the Retrofit Targeting Report
You may customize your retrofit targeting report and change the report options:
1. From the menu bar select Retrofit, Report, and Settings.The Customize Retrofit Targeting Report dialog box is displayed:

Chapter 5
Aspen Pinch User Guide 5-9Version 10.2
2. To view the default report settings, click the Defaults button.
3. To customize the report settings, check the boxes for each report option.
4. Click OK to close the window.
Printing Retrofit Targeting Reports
Before printing any retrofit targeting reports, make sure that you can see thereport to be printed on your screen and that the window containing the report isactive. You can make the window active by clicking anywhere inside it.
In the active window, click the Print button on the Report toolbar:
As alternative, right-click the mouse within the report window, and select Printfrom the resulting popup menu.
Redesigning the Heat Exchanger Network
While performing the retrofit targeting steps, you established an acceptableinvestment, energy savings, and payback. You also established the initial valueof minimum approach temperature to use for your retrofit design.
Next, you need to redesign your heat exchanger network, using this initial valueof minimum approach temperature. Go to the network design tool in AspenPinch, and view the network with this new value for minimum approachtemperature. You should then redesign the network, minimizing cross-pinch heatexchange.
You may also want to proceed to re-design the heat exchanger network using"network pinch" techniques. For more information, see the chapter RetrofitDesign Using Network Pinch.

RetrofitTargeting
5-10 Aspen Pinch User GuideVersion 10.2

Chapter 6
Aspen Pinch User Guide 6-1Version 10.2
6 Total Site Targeting
This section describes how to perform total site targeting in Aspen Pinch. Totalsite targeting allows you to estimate the heat exchange that is possible bothwithin and between process units, and the utility system requirements for awhole manufacturing site. It is particularly important when site layout preventsfull heat integration between different units.
Total site targeting provides a powerful analysis tool for the utility system. Forexample, you can set steam system pressures and flows that make best use of theheating and cooling requirements of the whole site, as opposed to a single unit.
Starting Total Site Targeting
Preparation Your total site will consist of several different process units and autility system. Before you can begin total site targeting, you need to create aseparate Aspen Pinch case for each process unit. Into each case, enter streamdata, utility data, DTmin data, and so on, as you would for a usual pinch studyon several individual processes. Alternatively, you may want to include only theutility usage information for a process rather than the process data itself. In thiscase, complete the Total Site Existing Utilities table.
Performing Total Site Targeting Once the data for each process is in a separatecase, you will create a new case in which you will perform total site targeting. Inthis new case, you will complete a Total Site Cases input form, which will tellAspen Pinch where to get the data for each process in the site being studied.
This approach is flexible, as it allows you to look at both the total site heatintegration possibilities, and the heat integration possibilities within eachindividual process.

Total SiteTargeting
6-2 Aspen Pinch User GuideVersion 10.2
To start total site targeting:
1. Create a new case or select an existing case in which you want to performtotal site targeting.
2. From the menu bar, select Tools and Total Site, As an alternative, click the
Total Site Analysis button in the common toolbar:
Identifying Total Site Cases
The first time you initiate total site targeting for a particular case, the EditingTotal Site Analysis Cases window appears:
If you do not see this window when you click the Total Site Analysis button,double-click on Total Site Analysis Cases in the Case Manager window. Thewindow then appears.
Use this window to tell Aspen Pinch where to find the data for all the processesthat make up the site. Each process should have been saved in a separate AspenPinch case (see Starting Total Site Targeting). If you plan on using the Total SiteExisting Utilities table for any case, ProcUtil must be selected to be UTILITY.
Entering Case InformationEnter case information by completing the Editing Total Site Analysis Caseswindow:
1. In the TSiteCas column, enter the name of each Aspen Pinch case containingdata for a process on the site that you want to include in your total site study.(To display a list of available cases, click the right mouse button and selectList from the popup menu.)

Chapter 6
Aspen Pinch User Guide 6-3Version 10.2
2. In the DfltCas column, enter Yes if you want a case to be the default.Otherwise enter No. Only one case can be the default.
Note The economic and heat exchanger cost data for the total site aretaken from the default case.
3. In the InclPock column, enter Yes if you want to include pockets from eachprocess grand composite curve. Otherwise enter No.
4. Optionally, in the Case DTmin column, enter the DTmin you want to use foreach case to generate the site source-sink profiles. If you want to use theDTmin already stored in your case data, leave the fields blank.
5. Verify that all your input is correct by clicking the Verify button on the Edit
toolbar: As an alternative, you can select Edit and Verify from the menu bar. If errorsexist, correct them in the Editing Total Site Analysis Cases window.Otherwise, close the window.
Total Site Existing UtilitiesAs mentioned earlier, you may want to include only the utility usage informationfor a process rather than the process data itself, treating the process as a "blackbox". You do this with the Total Site Existing Utilities table:
UtilID is the utility ID and is required. HxerID is the identifier of the heatexchanger using the utility and is optional. Duty is the heat duty the utilityprovides and is required.

Total SiteTargeting
6-4 Aspen Pinch User GuideVersion 10.2
The next five fields control which temperatures will be displayed in the Source-Sink profile. If you select ProcUtil to be PROCESS, the process streamtemperatures are used and are required (ProcTin and ProcTout). If you selectProcUtil to be UTILITY, the utility temperatures are used and are required(Tin and Tout). When utility temperatures are used, they are inverted so thatthey will represent the process requirements. In the example above, a hot streamgoing from 25 degrees C to 20 degrees C would be used in the Source-Sink profileto represent the CW requirements.
You create as many records as required by the utility usage of the process. Whena UtilID is present in more than one record, the heat duties are summed up.
Note: To use the Total Site Existing Utilities table in a case, ProcUtil must beselected to be UTILITY in the Total Site Analysis Cases table as shown here:
Displaying Source Sink ProfilesAfter you close the Editing Total Site Analysis Cases window, Aspen Pinchautomatically generates the Total Site - Source Sink Profile:
This profile shows the overall heating and cooling requirements of the site, basedon the processes you included in the Editing Total Site Analysis Cases window.

Chapter 6
Aspen Pinch User Guide 6-5Version 10.2
The red curve (left) is the source profile. It shows the total heat available in thesite, which is the heat to be removed, most likely by utilities. The blue curve(right) is the sink profile. It represents the total heating required by the site.This heat will again most likely be supplied by utilities.
Enabling the Total Site ToolbarsAspen Pinch has several toolbars dedicated for use with total site targeting. Toenable these toolbars, from the menu bar select View and Toolbars. The Toolbarsdialog box appears:
Select the toolbars you want. To customize your toolbars, click the Customizebutton. After selecting OK and depending on your selection, the toolbars willappear in the Aspen Pinch window as follows:
Total Site Common Data Toolbar — Used to editstream, utility and DTmin data
Total Site View Toolbar — Used to include utilities in thesource-sink profiles and toggle the view of the curvesbetween actual and shifted temperatures
Total Site Place Utility Toolbar — Used to place utilitiesagainst the Source-Sink profiles
Total Site Source Sink Profiles Toolbar — Used to viewtargeting results for individual processes that make upthe total site data, view reports, and switch between thesite source and site sink profiles

Total SiteTargeting
6-6 Aspen Pinch User GuideVersion 10.2
Placing Utilities
Now that you have the source sink profiles for the site, you will probably want todetermine the operating conditions of the corresponding utility system. You canuse Aspen Pinch to determine which utilities are needed, and what the level andduty requirement is for each utility.
When you create a total site case, Aspen Pinch takes utility data from all thecases used to construct the total site curves and creates a new utility data file.
To place utilities in the total site source sink profile:
1. From the menu bar, select Options and Show Utilities. As an alternative,click the Show Utils button on the Total Site View toolbar:
The site source sink profile in the Total Site-Source Sink Profile window isredrawn to include any utilities that had previously been placed against theprofiles. The profile also displays an additional label — either Sink Active orSource Active.
2. To activate either the sink profile or source profile, select from the menu barSite and either Sink Active or Source Active. As an alternative, click the SinkActive or Source Active button:
Source Active
Sink Active
Sink and Source cannot both be active at the same time.
With either the source or sink active, you can now place utilities. Use the TotalSite Place Utility toolbar in the same way as the Targeting Place Utility toolbar,described in the chapter Targeting for a New Process. As an alternative, from themenu bar select Site and Utility Placement to reveal a menu of utility placementoptions.

Chapter 6
Aspen Pinch User Guide 6-7Version 10.2
Modifying Targeting Data
If you want to quickly modify the stream, utility, or DTmin data for any caseused in your site source sink profiles, first click on the case to be edited in theCase Manager window. Then click the Edit Streams, Edit Utilities, or EditDTmin button, as appropriate:
Edit Streams
Edit Utilities
Edit DTmin
As an alternative, from the menu bar, select Data and then the appropriate datamenu item.
An editing stream, utility, or DTmin window appears. You can use the window toedit the data.
Targeting for One Case
The total site source sink profiles may consist of data from several differentcases. To view the composite curves for a total site case, from the menu bar selectSite and Target Case. The Select the case for Targeting dialog box appears:
Select the case you want to target, then click OK. The composite curves for yourselected case will appear.

Total SiteTargeting
6-8 Aspen Pinch User GuideVersion 10.2
Obtaining a Total Site Report
To obtain a total site targeting report, either select Site Report and View from
the menu bar, or click the Report button:
Aspen Pinch displays the Total Site Report, which contains all the data andresults of your total site analysis:
Customizing Your Total Site ReportYou can customize total site targeting reports to print only the information youwant. For example, you can customize the report to contain a brief summary ofthe results. Or you may want a very detailed breakdown of the results, includingall input data.
To customize your total site targeting report:
1. From the menu bar select Site, Report and Settings: Total Site.The Editing Targeting Report Options dialog box appears:

Chapter 6
Aspen Pinch User Guide 6-9Version 10.2
2. Select the categories of data and results to be reported, then click OK.
3. From the menu bar select Site, Report and Settings: Heat Power.The Editing Heat & Power Report Opt dialog box appears:
Select the categories of heat and power system data and results to be reported,then click OK.

Total SiteTargeting
6-10 Aspen Pinch User GuideVersion 10.2

Chapter 7
Aspen Pinch User Guide 7-1Version 10.2
7 Network Design
This chapter explains how to design a new (grassroots) heat exchanger network.It also shows how you can alter your heat exchanger network design to reducethe number of heat exchangers and help to reduce network cost.
Before starting to develop a new design, you should have completed the targetingand selected utilities and utility loads to be used for your design. For moreinformation on these activities, see Chapter 4.

NetworkDesign
7-2 Aspen Pinch User GuideVersion 10.2
Starting Network Design
To start Aspen Pinch’s network design feature, click the Network Design button
on the main toolbar:
A Network Design Grid window appears, showing all process and utility streams:

Chapter 7
Aspen Pinch User Guide 7-3Version 10.2
Switching on the Network Design ToolbarsAspen Pinch has several dedicated toolbars for use with network design. Toswitch on the network design toolbars, from the menu bar select View andToolbars. A Toolbars window appears:
Check the boxes against the toolbars you want. After selecting OK and dependingon your selection, the toolbars will appear in the Aspen Pinch window as follows:
Network Design View Toolbar — Used to obtain designinformation
Network Information Toolbar — Used to obtain exchanger/stream information
Network Identify Toolbar — Used to obtain exchanger information
Design Toolbar — Used to place heatexchangers (matches) and stream splits
Design Evolution Toolbar — Used to evolve the network design
The buttons on these toolbars are discussed later in the chapter.

NetworkDesign
7-4 Aspen Pinch User GuideVersion 10.2
Changing the Appearance of the Design GridYou can change the appearance of your design grid—for example, by controllingwhich streams are displayed. This is useful if you have many streams and wantto view or design only one part of the network at a time.
To change the appearance of the design grid:
1. From the menu bar select View and Show.The Show window appears:
2. If you want utility streams shown, leave the Utilities box checked.
3. If you want to view only some of the process or utility streams and hideothers, clear the All streams box.If you leave the All streams box blank and then click OK, the Editing TempFile (GRIDSTR) window appears, listing all the streams and utilities in yourprocess:
To indicate whether the stream should or should not be included in your viewof the design grid, select either IN or OUT in the In/Out field next to eachstream name. Then click OK.

Chapter 7
Aspen Pinch User Guide 7-5Version 10.2
The design grid is redrawn to include only the streams and utilities youchose.
Another way to hide process or utility streams is:
1. Select the stream or utility to be hidden, by clicking on it in the NetworkDesign Grid window.
2. Right-click the mouse.
The following network popup menu appears:
3. From this menu, select Hide. The network will be redrawn in the window,without the selected stream.
Obtaining More Stream InformationAspen Pinch allows you to retrieve more stream information, which will be usefulas you develop your heat exchanger network design.
Adding Information to the Design Grid
To obtain more information for the process and utility streams, such as MCPs(heat capacity flow rates), remaining stream duties, and temperatures:
To do that:
1. Click a stream in the Network Design Grid. If more information is requiredfor several streams, select each stream while pressing the CTRL key on yourcomputer keyboard.All selected streams turn from red or blue to green.Right-click the mouse and a popup menu appears. From this menu, selectMore Information, then either Temperature, Duty, or MCP.

NetworkDesign
7-6 Aspen Pinch User GuideVersion 10.2
An alternative approach to using the popup menu is, with the streamshighlighted, click either the Temperature button, the Pinch RegionRemaining Duty button, or the Stream MCP button on the NetworkInformation toolbar:
Temperature
Pinch Region Remaining Duty
Stream MCP
Corresponding values appear next to the selected stream(s).
Viewing Stream Data Table
To view a table of stream information, including stream name, temperatures,heat capacity flow rate, and duty:
1. In the Network Design Grid, click the stream or streams for which yourequire more information. Select several streams by pressing CTRL whileclicking on the streams.
2. Click the Stream Duty/MCP button: Alternatively, right-click the mouse and from the popup menu that appears,select Show Duty/MCP Report. A Stream Duty/MCP window appearscontaining the summary stream information:
Note The Stream Duty/MCP report gives the remaining duty to besatisfied for a particular stream only in the pinch region where thestream was originally selected. Hence, the report is very usefulwhen completing a network design using the pinch designmethod.

Chapter 7
Aspen Pinch User Guide 7-7Version 10.2
Placing and Specifying Heat Exchangers
Having obtained the design grid and additional stream information, you can nowdevelop your heat exchanger network design.
Placing a Heat ExchangerA heat exchanger exchanges heat between one hot utility or hot process streamand one cold utility or cold process stream. In pinch technology, a heat exchangeris often referred to as a match. The default heat exchanger model in NetworkDesign is a shortcut model. If your stream data was generated by the Aspen Plusinterface, you have the option of specifiying an Aspen B-JAC Hetran model forany process/process match. Both streams in the match must have originated inAspen Plus. B-JAC Hetran can be used in either simulation mode (exchangergeometry specified) or in design mode (exchanger geometry calculated).
To place a match (heat exchanger):
1. With the Network Design Grid window open, right-click the mouse on anystream, and from the resulting pop-up menu, select Heat Exchanger.
Alternatively, click the Make Match button on the Design toolbar: The cursor is now shown with a heat exchanger symbol added.
2. In the Network Design Grid window, select a hot stream and a cold stream atthe position where the new heat exchanger is required, as illustrated in thefollowing figure:
You should now specify conditions for the heat exchanger, as described in thefollowing section.

NetworkDesign
7-8 Aspen Pinch User GuideVersion 10.2
Specifying a B-JAC Hetran ModelAfter you place a heat exchanger, the next, optional step, is to specify theexchanger model – shortcut or B-JAC Hetran. By default, all newly placedmatches use shortcut models. If both streams in the match originated in AspenPlus, you have the option of specifiying an Aspen B-JAC Hetran.
To do this click on the desire match and select Design-Heat Exchanger Type:
When you select one of the options the data entry form is displayed. For AspenHetran this is:

Chapter 7
Aspen Pinch User Guide 7-9Version 10.2
B-JAC Process Conditions
Many of the fields in this form are the same as those in Aspen B-JAC. Here, theCalculation Mode in the lower left is set to simulation and some of the tabs inthe form are disabled. You can get pop-up help in for any field by pressing F1.
You can rename the match by entering a new name in the Heat Exchanger Id:field at the top of the form.
Simulation Mode
In simulation mode, the hot and cold inlet temperatures and the exchangergeometry are always the specifications. However, you are free to change eitherinlet temperature. In simulation mode, the exchanger geometry is specified in theAspen B-JAC program. In simulation mode, you can also specify the hot and coldside fouling factor and whether the hot/cold stream is on the shell or tube side.
Design Mode
In design mode, the hot and cold inlet temperatures are always specifications.You must make one specification to set the desired thermal performance of theexchanger:
In design mode, check boxes appear to the left of the outlet temperatures and theheat duty. You must specify one of these three parameters; when one is specified,the other two check boxes become diabled.

NetworkDesign
7-10 Aspen Pinch User GuideVersion 10.2
B-JAC File Tab
Use the B-JAC file tab to set the B-JAC input/results file name and to control thedata that is written to the B-JAC file:
The Aspen B-JAC file name must be given. If you are using simulation mode thisfile must exist. You can control how the B-JAC file is updated at then end of thecalculation by using the options in the Update B-JAC file frame. You can savethe hot or cold stream parameters (conditions and cooling/heating curves), theresults of the heat exchanger design, or all of the data. When the button in theupper right of this tab is enabled, clicking it will start Aspen B-JAC with thecurrent exchanger opened.
Press F1 or click the button to get pop-up help on any field.

Chapter 7
Aspen Pinch User Guide 7-11Version 10.2
B-JAC Application Tab
The Application tab is enabled only in design mode. Use this tab to set the hotand cold side application type (e.g., single or two phase) and, if two phase, thecondenser and vaporizer type.
You normally do not need to change anything here. The program willautomatically dtermine the hot and cold side application type (e.g., single phase,two phase), and the condenser and vaporizer type. You are free to override any ofthese.
Press F1 or click the button to get pop-up help on any field.

NetworkDesign
7-12 Aspen Pinch User GuideVersion 10.2
B-JAC Shell Tab
The Shell tab is enabled only in design mode. Use this tab to set shell designpreferences:
If you leave any setting Program, B-JAC Hetran will automatically determinethe value.
Press F1 or click the button to get pop-up help on any field.

Chapter 7
Aspen Pinch User Guide 7-13Version 10.2
B-JAC Bundle Tab
The Bundle tab is enabled only in design mode. Use this tab to set tube designpreferences:
If you leave any setting Program, B-JAC Hetran will automatically determine thevalue.
Press F1 or click the button to get pop-up help on any field.

NetworkDesign
7-14 Aspen Pinch User GuideVersion 10.2
B-JAC Constraints Tab
The Constraints tab is enabled only in design mode. Use this tab to set designconstraints such as maximum allowable pressure drop, minimum and maximumshell diameter and tube length, etc.:
If you leave any field blank, B-JAC Hetran will automatically determine thevalue.
Press F1 or click the button to get pop-up help on any field.

Chapter 7
Aspen Pinch User Guide 7-15Version 10.2
B-JAC Options Tab
Use the Options tab to set options for simulation and design modes such as filmcoefficients, multipliers, etc.:
If you leave any field blank, B-JAC Hetran will automatically determine thevalue.
Press F1 or click the button to get pop-up help on any field.

NetworkDesign
7-16 Aspen Pinch User GuideVersion 10.2
Calculating B-JAC Hetran MatchesBe sure that you have Aspen B-JAC version 10.2 installed before using thisinterface. Some modifications were made to Aspen B-JAC after version 10.1 toenable the Aspen Pinch interface.
After you specify the B-JAC Hetran input, you execute Aspen B-JAC by selectingNetwork-Simulate:
Use this option for any B-JAC calculation – simulation or design mode. Thisoption actually starts the Network Simulator to do the calculation.With theNetwork Simulator, if you have more than one match selected, the selectedmatches are calculated; if you have nothing selected, the entire network issimulated. Therefore, you can have any combination of shortcut heat exchangersand B-JAC Hetran exchnagers and the Hetran exchangers can be in eithersimulation or design mode.
To view the results, select Network-Reports-Simulation:

Chapter 7
Aspen Pinch User Guide 7-17Version 10.2
Sample B-JAC results
A sample B-JAC Hetran report section is:
The results show the outlet temperatures calculated by B-JAC and those used byAspen Pinch. Aspen Pinch re-calculates the outlet temperatures from the heatduty that Aspen B-JAC determines. There will typically be small differences (asseen here) due to the linearized heating/cooling curves used in Aspen Pinch andthe isobaric calculations done by Aspen B-JAC. Two-phase streams will typicallyshow a larger difference.
Specifying Exchanger ConditionsAfter you place a heat exchanger, the next step is to specify exchanger conditions,such as temperatures and duty. Aspen B-JAC exchangers were described in theprevious section. For shortcut heat exchangers, this is done by using the Tick Offor Match Data methods.
Tick Off
Tick off is the phrase used to set the duty on a heat exchanger. The exchangerduty is maximized, so that it satisfies the remaining heating/coolingrequirements of one stream in the exchanger. As the heating/coolingrequirements of that stream are satisfied, there is no need to consider it further,and it can be “ticked off”.

NetworkDesign
7-18 Aspen Pinch User GuideVersion 10.2
To tick off the match and satisfy the remaining heating/cooling requirements ofone stream in the match:
1. Right-click the mouse on the exchanger, and from the resulting popup menu,select Tick Off. Alternatively, with the match selected, click the Tick Off
button on the Design toolbar: The Enter Match Data window appears:
The Enter Match Data window contains the tick-off exchanger temperaturesand duty, as calculated by Aspen Pinch. It also includes the names of thestreams making the match, and shows the U-value and shells designinformation. Another tab sheet within the lower half of the window, labeledCost, shows the cost data used for the exchanger. You can change such dataat any time.
2. If the exchanger conditions and design values are acceptable, click OK tosave.If the exchanger conditions are not acceptable, change the conditions, asdescribed in the following discussion.

Chapter 7
Aspen Pinch User Guide 7-19Version 10.2
Match Data
If you do not want to tick off either stream in the match, but want to enter yourown temperatures and/or duty values, follow these steps:
1. Right-click the mouse on the exchanger, and from the resulting popup menu,select Match Data. Alternatively, with the match selected, click the Enter
Match Data button on the Design toolbar: The Enter Match Data window appears as described in Tick Off on page 7-17.)
2. Supply values for three of:• Thot In• Thot Out• Tcold In• Tcold Out• DutyFor each field where you supply a value, make sure you select theaccompanying check box.
3. Click on the Calculate button.Aspen Pinch calculates all other design values associated with the match. Ifyou want to calculate the conditions on either the hot or cold stream alone,perhaps as you vary the exchanger duty, you can click on the calculator icon
in the Enter Match Data window, next to the appropriate stream:
4. Optionally, in the Enter Match Data window, use the HX Id box to edit theexchanger identifier.
5. Optionally, on the Shells tab sheet, specify whether the exchanger is single-pass (a pure counter-current heat exchanger), co-current or multipass (forexample, a shell-and-tube heat exchanger with one shell pass and two tubepasses). Select the type using the menu in the Type list box.If you specify a multipass heat exchanger, Aspen Pinch calculates the numberof 1-2 shell-tube heat exchangers needed to satisfy the temperatures in thematch. The number of 1-2 exchangers is also dependent on the minimumallowable temperature difference correction factor FTmin, and on themaximum area per shell you specify in the Enter Match Data window.
6. If you have earlier supplied a cost law for heat exchangers, click on the Costtab sheet within the Enter Match Data window to see the exchanger cost.
7. Once you have completed all exchanger entries, click OK to close the windowand save your exchanger design details.

NetworkDesign
7-20 Aspen Pinch User GuideVersion 10.2
The following figure illustrates a multipass heat exchanger for which duty aswell as the output temperature of the hot stream and the input temperature ofthe cold stream have been specified:
Editing and Deleting ExchangersAs you develop your design, you may want to edit the duties and temperaturesassociated with a match (heat exchanger), or even delete the match altogether.
Editing a Match
To edit a match:
1. Right-click the mouse on the exchanger, and from the resulting popup menu,select Match Data. Alternatively, with the match selected, click the Enter
Match Data button on the Design toolbar: The Enter Match Data window appears, as explained in Tick Off on page 7-17.
2. Edit the match data in this window. Ensure that the check boxes for yourinput values for temperatures and (if applicable) duty are selected, and thatthe check boxes are cleared for fields in which you are not specifying values.

Chapter 7
Aspen Pinch User Guide 7-21Version 10.2
3. Click Calculate to determine the new match conditions.
4. Click OK to save your exchanger design details and close the Enter MatchData window.
Deleting a Match
To delete a match:
1. Right-click the mouse on the exchanger, and from the resulting popup menu,select Delete. Alternatively, with the match selected, press the Delete key onthe computer keyboard.
2. The match is deleted and the network redrawn. To undo a deletion, see thefollowing section.
Undoing Network ChangesAspen Pinch allows you to undo any changes you have made to your design sinceit was last saved. To undo any changes made since your last save, select Edit andUndo from the menu bar.
Restarting Your DesignIf you decide you want to start your network design again, discarding the designyou already have in your working case, select Design and Start Over from themenu bar. Alternatively, click the Start Over button on the Network Design
toolbar:
Reinitialising Your DesignOccasionally your network design may contain small rounding errors, whichcause small discrepancies in energy balances or temperatures betweenexchangers. This may happen if you perform several edits of a heat exchangernetwork. If small discrepancies occur, you should recalculate the conditions inyour network by reinitializing it. From the menu bar, select Design andReinitialize Design. Aspen Pinch will ask if you want to save the network. Replyyes and then continue. The reinitialization should remove any minorinconsistencies in your design.

NetworkDesign
7-22 Aspen Pinch User GuideVersion 10.2
Obtaining Exchanger InformationYou can display information about heat exchangers in the design grid.
Displaying Exchanger Information on the Design Grid
For each exchanger in your network, you can display information such as duty,heat transfer area, and identifier. To do that:
1. In the Network Design Grid window, click the exchanger for which you wantto display information. If more information is required for several exchangers,select the exchangers while pressing CTRL.All selected exchangers turn from orange to green.
2. Click the Duty button on the Network Information toolbar, or the Match Areaor Identify buttons on the Network Identify toolbar:
Duty
Match Area
Identify
As soon as one of these buttons is clicked, corresponding values for duty, area,or identifier appear in the design grid, next to the selected exchanger(s).Alternatively, having selected a single heat exchanger, click the right mousebutton to display a heat exchanger popup menu:
From the popup menu, select More Information, and the item of interest toyou.
Note From the exchanger popup menu, you can view information aboutthe exchanger and also change the specification of the exchanger.

Chapter 7
Aspen Pinch User Guide 7-23Version 10.2
Identify Information Options
In the default installation of Aspen Pinch, when you select ID as described in theprevious section, only the stream or exchanger identifier is displayed. However,you can customize this so that more information is displayed-- for example,stream MCP or exchanger area. To customize the variables displayed:
1. From the menu bar, select Options and Identify Options. Alternatively, right-click the mouse in the design grid, and from the popup menu that appears,select Identify Options. A Set Identify Information window appears:
2. Select the stream and exchanger information to be displayed. Then click onOK to save your selection.

NetworkDesign
7-24 Aspen Pinch User GuideVersion 10.2
Heat Exchanger Representation
Aspen Pinch uses a specific convention to represent heat exchangers in thedesign grid. Heat exchangers are shown as solid or dashed lines, depending onwhether the heat exchangers:• Have been fully or under-specified• Exchange heat at a temperature difference below the minimum, or across the
pinch
The following diagram shows a network design grid with four heat exchangers, Ato D:
Each exchanger is represented in a slightly different way:• Exchanger A (long-dashed line) — An exchanger that has not been completely
specified. For example, temperatures, duty, or heat transfer coefficients havenot been given.
• Exchanger B (solid line) — A fully specified exchanger.• Exchanger C (short-dashed line) — A fully specified exchanger that transfers
heat at temperature differences less than DTmin.• Exchanger D (solid line with cross-pinch indication) — A fully specified heat
exchanger that transfers heat across the pinch, as indicated by the attachedhorizontal dashed line across the pinch. If you do not want cross-pinch heattransfer lines included in your design, you can remove them by selecting,from the main menu bar, View and Show. In the Show window that appears,clear the Xpinch Match Lines box.

Chapter 7
Aspen Pinch User Guide 7-25Version 10.2
Plot Tools in the Design GridMany of the plot tools used in Targeting are applicable in network design. Forexample, working with text, zooming in and out, snapshots, background color,viewing/printing in color or black and white and printing. For more informationon these topics, refer to the plot tools section in Chapter 4.
Splitting and Mixing Streams
Sometimes it is necessary to split or mix streams to achieve stream targettemperatures.
Splitting a StreamFollow these steps to split a stream:
1. Right-click the mouse on the stream where you want the stream split to start,and from the resulting pop-up menu, select Split Stream. The network designgrid will be redrawn with the stream split incorporated and the new branchlocated above the main stream.
2. Alternatively, click the Split Stream button of the Design toolbar: The cursor changes to a splitting stream icon.In the Network Design Grid window, click the stream to be split at the pointwhere you want the split and then click either above or below the stream toshow the position of the new branch.

NetworkDesign
7-26 Aspen Pinch User GuideVersion 10.2
Specifying Split FlowsTo enter the flows in a stream split::
1. Right-click the mouse on a stream split and from the pop-up menu, selectEnter MCP. Alternatively, with the stream split selected, click on the Enter
MCP button on the Network Design toolbar: The Enter MCP window appears:
2. Click either Use Flow Fraction or Use MCP.It is preferable to use flow fractions to specify the flows in each branch of thesplit. If you use flow fractions, the fractions are shown in the data boxes inthe Enter MCP window. The flow fractions on the branches must add up tothe flow fraction given for the whole stream. If you specify Use MCP, theboxes show the MCP values for the whole stream and each branch, togetherwith the associated units.
Note The flow fractions are relative to the whole stream, and not toeach other. Hence, if a stream is split twice, the flow fraction ofthe stream entering the second split will be less than 1, and willshow up in the Enter MCP window as having a flow fraction lessthan 1.
3. Specify values for two of the three flow fraction/MCP fields, and make surethat the corresponding check boxes are selected.
4. Click on the Calculate button. Aspen Pinch calculates the flow fraction orMCP value for the other branch.

Chapter 7
Aspen Pinch User Guide 7-27Version 10.2
5. Click on OK to save and close the window.
Mixing a StreamAspen Pinch allows two branches of the same stream to be mixed. It does notallow two different streams to be mixed. To mix two branches of the samestream:
1. Right-click the mouse on one of the stream branches to be mixed and from thepop-up menu that appears, select Mix Stream. Alternatively, click the Mix
Streams button of the Network Design toolbar:
2. The cursor changes to a mixing stream icon. In the Network Design Gridwindow, click on the branches to be mixed at the position of the mixing point.The design grid is redrawn with the mix in place.
Deleting Stream Splits and MixersTo delete either a stream split or mix:
1. Click on the stream split or mix to be deleted.
2. Right-click the mouse and from the pop-up menu that appears, select Delete.Alternatively, click the Delete key on your keyboard. The design grid will beredrawn with the split or mix deleted.
Placing and Specifying Multi-StreamExchangers
Some heat exchangers can have more than two streams exchanging heat, forexample, plate-fin exchangers in low-temperature processes. You can place andspecify such heat exchangers in Aspen Pinch.

NetworkDesign
7-28 Aspen Pinch User GuideVersion 10.2
Placing a Multi-Stream ExchangerTo place a multi-stream exchanger:
1. With the Network Design Grid window highlighted, right-click the mouse onany network stream and from the pop-up menu that appears, select Multi-stream Heat Exchanger. Alternatively, click the Multi-stream Hxer button on
the Design toolbar: The cursor changes shape to a multi-stream heat exchanger icon.
2. In the Network Design Grid window, click each of the streams that are toexchange heat in your multi-stream exchanger.
3. Once you have selected all streams that will pass through the multi-streamexchanger, click again on the Multi-stream Hxer button, or again from theright-mouse button pop-up menu, select Multi-stream Heat Exchanger.
4. You may need to remove some construction lines in the Network Design Gridwindow. Do this by refreshing the view window by selecting View and Refreshfrom the menu bar.You then see a design grid that shows the new multi-stream heat exchanger:

Chapter 7
Aspen Pinch User Guide 7-29Version 10.2
Specifying Multi-Stream Exchanger ConditionsHaving placed a multi-stream heat exchanger, you should specify the conditionsof the exchanger, such as temperatures in and out or duty, as follows:
1. Right-click the mouse on the multi-stream exchanger and from the pop-upmenu that appears, select Match Data. Alternatively, with the multi-streamexchanger highlighted click the Enter Match Data button on the Network
Design toolbar: The Editing Temp File window appears, showing some of the data associatedwith the multi-stream heat exchanger:
2. Edit the multi-stream exchanger data in this window. You must enter enoughdata for Aspen Pinch to be able to calculate all temperatures and duty.For example, in the exchanger illustrated by the preceding figure, you couldspecify only the hot outlet temperature for the cold stream. Aspen Pinchwould then calculate the exchanger duty, and the hot outlet temperatures.Unless otherwise input in the window, Aspen Pinch would assume that theoutlet temperatures were equal. Alternatively, you could specify the two hotoutlet temperatures. Aspen Pinch would then be able to calculate theexchanger duty, and the cold outlet temperature.

NetworkDesign
7-30 Aspen Pinch User GuideVersion 10.2
3. After you have entered some data, click the Verify button within the window.Aspen Pinch indicates whether you have under- or over-specified theexchanger. If you receive no warning message, then the exchanger issuccessfully specified. An example of the exchanger data, once Aspen Pinchhas established temperatures and duties, follows.
Note The area of the exchanger is also calculated.
4. Once you are satisfied with the exchanger conditions, click OK to save theresults and close the window.Aspen Pinch returns to the design grid window, where you can add anotherheat exchanger.
Plate-Fin Heat ExchangersIn many low-temperature processes, several multi-stream heat exchangers maybe physically connected in a single plate-fin heat exchanger. It is more accurateto cost all plate-fin exchangers in one exchanger core as one exchanger, ratherthan several individual multi-stream exchangers.

Chapter 7
Aspen Pinch User Guide 7-31Version 10.2
Defining a Plate-Fin Exchanger
To define a plate-fin exchanger:
1. Make sure that no exchangers are highlighted in the Network Design Gridwindow. To achieve this, you can click on the window background.
2. From the menu bar, select Design and Plate-fin Hxer. Alternatively, click the
Define Plate-Fin Hxer button on the Network Design toolbar:
The cursor changes to a plate-fin exchanger icon.
3. In the Network Design Grid window, click each multi-stream exchanger to beincluded in the plate-fin exchanger. Once you have finished selecting heatexchangers, switch off the selection tool: either select Design and Plate-finHxer from the menu bar again, or click the Define Plate-Fin Hxer button onthe Network Design toolbar again.The network is redrawn to include a box, representing the plate-finexchanger, surrounding the selected multi-stream exchangers.
Naming a Plate-Fin Exchanger
To name a plate-fin exchanger:
1. Right-click the plate-fin exchanger, and from the popup menu that appears,select ID Plate Fin. Alternatively, with the plate-fin exchanger highlighted,from the menu bar select Design and Plate-Fin ID.
2. In the message window that appears, enter the ID. Click OK to save the IDand close the message window.

NetworkDesign
7-32 Aspen Pinch User GuideVersion 10.2
Specifying New or Existing Exchangers
If you are developing a retrofit heat exchanger network design, you may want tospecify which exchangers are new and which are existing.
To specify a heat exchanger as new or existing:
1. In the Network Design Grid window, click the exchanger to be specified asnew or existing.
2. From the menu bar, select Design and Define as Existing. Alternatively, click
the Define As Existing button on the design toolbar:
3. The exchanger changes in appearance. If the exchanger is new, the circles inthe exchanger icon are filled. If the exchanger already exists, the circles in theexchanger icon are not filled. If you want to change this convention for therepresentation of existing and new exchangers, refer to the section HeatExchanger Style on page 7-48. To switch an exchanger between new andexisting, repeat Steps 1 and 2.
You can also define an exchanger as new or existing while entering or editingmatch data, by clearing or checking the Define as Existing box in the EnterMatch Data window.
Design Tools
Aspen Pinch has several design tools to enable you to generate efficient, low-costnetwork designs. They include:• CP table• Driving force plots• Heating/cooling profiles• Automatic design

Chapter 7
Aspen Pinch User Guide 7-33Version 10.2
CP TableWhen developing a network design, you should start one pinch and design away,by placing heat exchangers to satisfy the heating and cooling requirements ofyour process streams. To meet the energy targets in your design, each heatexchanger placed next to the pinch has to obey the following equation:
CP CPStream entering the pinch Stream leaving the pinch≤
Where CP is the stream heat capacity flowrate ( = mass * specific heat)
To quickly view the CP values of each stream entering and leaving a pinch, youcan obtain the CP table for that pinch. To obtain the CP table:
1. In the Network Design Grid window, click the pinch you are designing near.
2. Click the CP Table button on the Network Design View toolbar:
Alternatively, right-click the mouse and select CP Table from the popup menuthat appears. The cursor changes shape to a pinch icon with ?s on each side.
3. Click either to the left or to the right of the pinch, depending on whether youwant the CP table values for above or below the pinch.A CP Table window appears, showing the streams, heat capacity flowrates,and duties for hot and cold streams at the pinch:
Driving Force PlotsDriving force plots show how temperature differences in a heat exchangercompare to the temperature differences available in the process, as indicated bythe composite curves.

NetworkDesign
7-34 Aspen Pinch User GuideVersion 10.2
Obtaining Driving Force Plots
To obtain a driving force plot for an exchanger:
1. In the Network Design Grid window, click the heat exchanger where drivingforces are to be studied.
2. To select the driving force plot you want, either:Right-click the mouse to get the following popup menu:
From this menu, select Driving Force Profiles and the plot you want.
Alternatively, click the Driving Force Plots button on the Network Design
View toolbar:
The Select Driving Force Plots window appears:
Check the box next to the name of each plot you want to view, then click OK.

Chapter 7
Aspen Pinch User Guide 7-35Version 10.2
3. Aspen Pinch draws the plots you want, with the selected exchangerhighlighted. One example of a driving force plot:
Identifying Streams in the Plots
To identify the streams in a particular heat exchanger or in a particular sectionof a driving force plot:
1. Right-click the mouse in the driving force plot, and from the popup menu thatappears, select Identify Stream:
Alternatively, click the Identify Stream button on the Identify toolbar:
2. The cursor changes shape to a cross with an ID label. Click the point ofinterest. The stream identifier(s) appear(s) next to the point selected.

NetworkDesign
7-36 Aspen Pinch User GuideVersion 10.2
Identifying Exchangers in the Plots
To identify the exchangers presented in the driving force plot:
1. Right-click the mouse in the driving force plot, and from the popup menu thatappears, select Identify Hxer. Alternatively, click the Identify Hxer button of
the identify toolbar:
2. The cursor changes shape to a cross with an ID label. Click the exchangerdriving force plot of interest.The heat exchanger identifier appears in the driving force plot, next to theheat exchanger selected.
Exchanger Heating/Cooling ProfileTo view heating/cooling profiles of streams in an exchanger:
1. In the Network Design Grid window, click the exchanger to be viewed.
2. Right-click the mouse, and from the popup menu that appears, select HeatExchanger T,Q Profile. Alternatively, click the T,Q Profile button on the
Network Design View toolbar: Aspen Pinch draws the heating and cooling curve of the streams in thatexchanger:

Chapter 7
Aspen Pinch User Guide 7-37Version 10.2
Automatic DesignAspen Pinch has an automatic design feature that can generate maximum energyrecovery network designs for you. The automatic design tool is intended forsimpler networks. The tool can be used in two modes:
New Design - where Aspen Pinch designs the whole network
Finish Design - applied after the user has placed the important pinch matches.Aspen Pinch adds the remaining minor exchangers, heaters and coolers.
Note It is recommended that Aspen Pinch be used in the Finish Designmode.
To use Aspen Pinch's automatic design tool:
1. With the Network Design window active, from the menu bar select Design,Automatic Design and either New Design or Finish Design. An Editing TempFile window appears:
2. In the Editing Temp File window, enter the case names for the cases that willcontain the network designs without and with splits. These cases will becomechild cases under the current case. Once you have entered the case names forthe without and with splits designs, click on OK.
3. Aspen Pinch calculates the networks for the two cases. A successfulcompletion of the calculations is marked by a message window.
4. To view the network results, change case to one of the case names specified,and view the network in network design.

NetworkDesign
7-38 Aspen Pinch User GuideVersion 10.2
Working with Network Loops and Paths
Aspen Pinch enables you to work with the heat exchanger loops and paths,perhaps to reduce the number of heat exchangers and total network cost.
Network LoopsMost heat exchanger networks that meet their energy targets contain loops. Aloop is a closed path traced from any single point in the network, through heatexchangers and along streams, back to the same point without retracing. It isoften possible to move heat around a loop, to remove a small heat exchanger.Aspen Pinch automatically finds loops in your heat exchanger network.
Identifying Loops
To identify loops in your network:
1. With the Network Design Grid window active, right-click the mouse on anyheat exchanger, and from the popup menu that appears, select Loop/Path andFind Loops. Alternatively, click the Find Loops button in the Design
Evolution toolbar: If loops exist within your network, one loop will be highlighted in green andpurple. The purple exchanger is the one with the smallest duty in the loop.This is the exchanger you will probably try to remove, if you move energyaround this loop.
2. To find another loop in your network, click one of the following buttons in theDesign Evolution toolbar:
Next Loop/Path
Previous Loop/Path
Alternatively, right-click the mouse on any heat exchanger, and from thepopup menu that appears, select Loop/Path and Next or Previous.

Chapter 7
Aspen Pinch User Guide 7-39Version 10.2
Displaying Only Loop Streams
You may want your network design grid to show only the streams that make uploops. To do this:
1. With a loop highlighted in the Network Design Grid window, select View andShow from the menu bar.The Show window appears:
2. In the Show window, check Loop/Path Streams.
3. Click OK to save and close the window.
Breaking a Loop
You can break a loop by moving heat around the loop until the load on oneexchanger is reduced to zero. That heat exchanger can then be removed.
To break a loop:
1. Identify the loop in the Network Design Grid window, using the proceduredescribed in Identifying Loops on page 7-38.
2. With the loop highlighted, click the exchanger you want to remove.
3. Right-click the mouse, and from the popup menu that appears, selectLoop/Path and Break. Alternatively, click the Break button on the Design
Evolution toolbar: Aspen Pinch moves duty around the highlighted loop, until the exchangerthat you selected has zero duty. The exchanger is then removed. After theexchanger is removed, Aspen Pinch recalculates all temperatures in betweenthe exchangers, and recalculates all exchanger surface areas.
Note After a heat exchanger is removed, some exchangers are likely totransfer heat at temperature differences less than DTmin. Torestore the DTmin constraint, some additional energy will berequired. See Network Paths on page 7-40.

NetworkDesign
7-40 Aspen Pinch User GuideVersion 10.2
Controlling a Loop’s Shifted Duty
If a network loop is broken, an amount of heat is moved around the loop, untilthe duty on one of the exchangers reduces to zero. That exchanger can then beremoved.
Aspen Pinch automatically decides how much heat is to be moved around theloop, and recalculates all network conditions. However, you can specify howmuch heat should be moved around a loop. To do that:
1. With a network loop highlighted in the Network Design Grid window, right-click the mouse over an exchanger in the loop. From the popup menu thatappears, select Loop/Path and Shift Duty. Alternatively, click the Specify
Shift button on the Design Evolution toolbar: The Load Shift window appears:
The Load Shift window shows the lower and upper limits of duty that can beshifted around the loop.
2. Enter a duty value in the Heat Duty box between the two limits, then clickOK.Aspen Pinch shifts your specified duty and recalculate all conditions in thenetwork.
Network PathsMost heat exchanger networks contain paths. A path can be traced from a heater,through heat exchanges and along streams, to a cooler. It is often possible tomove heat along a path, to remove a small heat exchanger. You may also want tomove heat along a path to increase the temperature differences in individual heatexchangers. Aspen Pinch automatically finds paths in your heat exchangersnetwork.

Chapter 7
Aspen Pinch User Guide 7-41Version 10.2
Identifying Paths
To identify paths in your network:
1. With the Network Design Grid window active, right-click the mouse on anynetwork exchanger. From the popup menu that appears, select Loop/Path andFind Paths. Alternatively, click the Find Paths button on the Design
Evolution toolbar: If paths exist within your network, one path will be highlighted in green andpurple. The purple exchanger is the exchanger with the smallest duty in thepath.
2. To find another path in your network, click one of the following buttons onthe Design Evolution toolbar:
Next Loop/Path
Previous Loop/Path
Alternatively, right-click the mouse on any heat exchanger, and from thepopup menu that appears, select Loop/Path and Next or Previous.
Displaying Only Path Streams
You may want your network design grid to show only the streams that make uppaths. To display only path streams:
1. With a path highlighted in the Network Design Grid window, select View andShow from the main menu bar.The show window appears:
2. Check Loop/Path Streams in the Show window.
3. Click OK to save and close the window.

NetworkDesign
7-42 Aspen Pinch User GuideVersion 10.2
Controlling a Path’s Shifted Duty
To specify how much heat should be moved along a network path:
1. With a network path highlighted in the Network Design Grid window, right-click the mouse over an exchanger in the path, and from the popup menu thatappears, select Loop/Path and Shift Duty. Alternatively, click the Specify
Shift button on the Design Evolution toolbar: The Load Shift window appears:
The load shift window shows the lower and upper limits of duty that can beshifted along the path.
2. Enter a duty value in the Heat Duty box between the two limits, then clickOK.Aspen Pinch shifts your specified duty and recalculates all conditions in thenetwork.
Specifying Stream Temperature to Control a Path’sShifted Duty
You may want to move heat along a path solely for the purposes of increasing thetemperature differences in your network. Aspen Pinch allows you to specify adesired temperature at any point along an identified path. It then automaticallycalculates the amount of heat that must be shifted along the path to meet yourtemperature specification. Finally, Aspen Pinch automatically recalculates allnetwork conditions.
To achieve a desired temperature on a path:
1. In the Network Design Grid window, identify the point on a stream whereyou want to change the temperature.
2. Identify a path that passes through this point, using Aspen Pinch’s FindPaths and Next/Previous Loop/Path features.

Chapter 7
Aspen Pinch User Guide 7-43Version 10.2
3. Either:Right-click the mouse on the stream point where you want to set thetemperature. From the popup menu that appears, select Specify temperature.OrLeft-click the mouse on the stream point where you want to set thetemperature. Click the Specify Temperature button on the Design Evolution
toolbar:
4. The Specify Temperature window appears:
The window shows what the lower and upper temperature limits are at thepoint you want to specify.
5. Enter your required temperature in the box provided, then click OK.Aspen Pinch automatically calculates the heat that has to be shifted along thepath and then recalculates all network conditions.
Setting Loop/Path Parameters
Aspen Pinch allows you to sort through loops and paths, in order of number ofexchangers or minimum exchanger duty. It also allows you to include or excludeloops and paths from consideration that contain certain heat exchangers. Suchfeatures are very useful when dealing with large and complex heat exchangernetworks that contain very many loops and paths.
Ordering By Exchanger Number Or DutyIt was described in an earlier section that when scrolling through the differentloops and paths in your network, you should use the following buttons:

NetworkDesign
7-44 Aspen Pinch User GuideVersion 10.2
Next Loop/Path
Previous Loop/Path
Alternatively, right-click the mouse on any heat exchanger, and from the popupmenu that appears, select Loop/Path and Next or Previous. Aspen Pinch willshow the loops and paths in order, based either on the minimum number ofexchangers, or the minimum exchanger heat duty. To set the sort order, from themenu bar select Design, Loop/Path and Ordering. Alternatively, right-click themouse on any network exchanger, and from the popup menu that appears, selectLoop/Path and Ordering. A Loop/Path ordering window appears:
Select either duty or length, to order the loops and paths by minimum exchangerduty or by minimum number of exchangers, respectively.
Required and Excluded ExchangersYou may want to work only with loops or paths that include certain heatexchangers. Alternatively, you may want to work with loops and paths thatexclude certain heat exchangers.

Chapter 7
Aspen Pinch User Guide 7-45Version 10.2
Required Exchangers
To enable Aspen Pinch to only consider loops and paths that contain a particularheat exchanger:
1. With the Network Design Grid window active, and the loops or pathshighlighted, click on the exchanger that must be included in all loops andpaths. If several heat exchangers are required, click on each while holdingdown the CNTRL key.
2. With the cursor located over a network exchanger, right-click your mouse,and from the popup menu that appears, select Loop/Path and Required Units.Only the loops and paths that include your specified exchangers will then bedisplayed.
Excluded Exchangers
To enable Aspen Pinch to only consider loops and paths that exclude a particularheat exchanger:
1. With the Network Design Grid window active, and the loops or pathshighlighted, click the exchanger that must be excluded in all loops and paths.If several heat exchangers are to be excluded, click each while holding downthe CNTRL key.
2. With the cursor located over a network exchanger, right-click your mouseand from the popup menu that appears, select Loop/Path and Excluded Units.Only the loops and paths that include your specified exchangers will then bedisplayed.
Reset Required/Excluded Preferences
You can reset the required/excluded preferences so that all loops and paths areconsidered. With the Network Design Grid window active, and the loops or pathshighlighted, and with the cursor located over the network loop or path, right-clickyour mouse. From the popup menu that appears, select Loop/Path and RemoveConstraints. All loops and paths will then be considered by Aspen Pinch.

NetworkDesign
7-46 Aspen Pinch User GuideVersion 10.2
Setting Network Design Parameters
To set some design parameters, according to your own preferences:
1. From the main menu bar, select Design, Properties and Design Parameters.The Set Network Design Parameters window appears:
The window consists of a number of tabbed sheets, each of which controls someaspect of network design. Each is explained in the following discussions.
Match Data TemperaturesThis tab controls which temperatures are displayed when entering match datafor a newly placed heat exchanger. To set the display:
1. Select the Match Data Temperatures tab in the Set Network DesignParameters window.
2. Check the button of the temperature locations you want. Aspen Pinch allowsonly one choice.The most common setting is to show pinch temperatures.

Chapter 7
Aspen Pinch User Guide 7-47Version 10.2
CP TableThe CP Table can show data either solely for pinch streams or for all streams. Itcan show the pinch segment MCP or stream-average MCP for all streams at thepinch.
To set CP Table parameters:
1. Select the CP Table tab in the Set Network Design Parameters window.
2. Check the boxes for the stream and MCP defaults you want included in yourCP table. The most common setting is to show only pinch streams, andsegment MCP's at the pinch.
Heat Exchanger ProfilesTo set Aspen Pinch to show either all heat exchanger profiles or only selectedheat exchanger profiles:
1. Select the Heat Exchanger Profiles tab in the Set Network DesignParameters window.
2. Check the boxes for the exchanger defaults you want.The default setting is to show all heat exchangers.
Heat Exchanger DefaultsYou can set Aspen Pinch’s heat exchanger defaults, such as exchanger type(single pass, multi-pass, co-current), minimum allowable temperature differencecorrection factor FTmin, maximum allowable area per shell and heat exchangername format. To set these defaults:
1. Select the Heat Exchanger Defaults tab in the Set Network DesignParameters window.
2. Check the boxes for the exchanger defaults you want. For most industrialstudies, you should select multi-pass heat exchangers. Typical values for
FTmin and Maximum area per shell are 0.85 and 500 m2 respectively.

NetworkDesign
7-48 Aspen Pinch User GuideVersion 10.2
Heat Exchanger StyleYou can set Aspen Pinch to represent new heat exchangers with either filled orempty stream connections, as illustrated in the following figure:
To set this parameter:
1. Select the Heat Exchanger Style tab in the Set Network Design Parameterswindow.
2. Check the boxes for the exchanger defaults you want.
Setting AutosaveYou can set the time interval for Aspen Pinch’s automatic data-saving feature. Toset autosave parameters or disable autosaving:
1. Select the Autosave tab in the Set Network Design Parameters window.
2. Enter the interval in between autosaves in minutes.Enter zero if you do not want Aspen Pinch to do any autosaving.

Chapter 7
Aspen Pinch User Guide 7-49Version 10.2
Producing Reports
Aspen Pinch enables you to obtain the following types of reports:• Heat Exchanger Network• Heat Exchanger• Cross-Pinch Heat Transfer
You can also customize the network design report.
Heat Exchanger Network ReportTo obtain a report for your heat exchanger network, from the menu bar selectNetwork, Reports and Main. Alternatively, click the Main Report button of the
Network Information toolbar:
A Network Design Report window appears, containing the report:

NetworkDesign
7-50 Aspen Pinch User GuideVersion 10.2
Heat Exchanger ReportTo obtain a report for an individual heat exchanger:
1. In the Network Design Grid window, click the exchanger to be reported.
2. Right-click the mouse, and from the pop-up menu that appears, select HeatExchanger Report. Alternatively, click the Hxer Report button on the
Network Design View toolbar: The Heat Exchanger Report window appears:
Cross-Pinch Heat Transfer ReportA report on all the exchangers transferring heat across each pinch is very useful,particularly in a retrofit project. To obtain a cross-pinch heat transfer report forall heat exchangers, from the menu bar, select Network, Reports and CrossPinch. Alternatively, click the Cross-pinch heat report button on the Network
Design View toolbar:

Chapter 7
Aspen Pinch User Guide 7-51Version 10.2
A Cross Pinch Heat Table window appears, containing the cross-pinch heattransfer of each exchanger at each pinch:
Customizing ReportsAspen Pinch enables you to customize the network design report. To do that:
1. With the Network Design Grid window active, from the menu bar selectNetwork, Reports, Main Options and Custom.The Network Design Report Selections window appears:

NetworkDesign
7-52 Aspen Pinch User GuideVersion 10.2
2. Check the boxes next to the report sections you want.
3. If you want to format the actual numbers in your report—for example,number of reported decimal places—select Network, Reports, Main Optionsand Format.The Editing Report Formatting window appears, in which you can set theformats for your report:
Printing Networks, Plots, and ReportsAspen Pinch enables you to print a network, plot, or report.
Print a Network or Plot
To print a network or a plot:
1. Make sure the network or plot window is active.
2. Preview the print, using the Print Preview button from the main toolbar: Alternatively, from the menu bar select File and Print Preview.
3. If the print preview:• Displays what you want, click Print in the print preview window.• Does not display what you want, close the print preview window and, from
the menu bar, select File and Print Setup.
4. Change the print parameters and click the Print Preview button again.
When the print preview shows the plot you want, select Print in the printpreview window.

Chapter 7
Aspen Pinch User Guide 7-53Version 10.2
Print a Report
To print a report:
1. Make sure the report window is active.
2. Click the print button on the main toolbar:
Alternatively, from the menu bar select File and Print.

NetworkDesign
7-54 Aspen Pinch User GuideVersion 10.2

Chapter 8
Aspen Pinch User Guide 8-1Version 10.2
8 Retrofit Design UsingNetwork Pinch
This chapter describes how to use Aspen Pinch to develop retrofit designs forheat exchanger networks. Aspen Pinch uses Network Pinch, a powerful newtechnology which significantly improves your ability to find minimum costretrofits for complex networks.
Introduction
Retrofit design has always been a challenge, especially for complex heatexchanger networks. However, a powerful new technology is now available whichgreatly simplifies retrofit design. This new technology relies upon identifying thenetwork pinch, and it has now been incorporated into Aspen Pinch.
The network pinch approach recognizes that the network structure — not thecomposite curves — cause the pinch, thus limiting heat recovery. The networkpinch approach recognizes that the best way to improve heat recovery is tointroduce a structural change to the network, and thus remove the bottleneck toheat recovery. Aspen Pinch not only identifies the bottlenecks to heat recovery,but also suggests ways in which you can change the structure to remove thebottleneck. Hence, retrofit design by the network pinch approach combinespowerful mathematical programming techniques, but still leaves you in control ofthe design. Nothing is changed without your authority.
The types of structural change that Aspen Pinch looks for are intended to moveheat from below the pinch to above the pinch. They are:• Resequencing existing exchangers• Repiping existing exchangers

Retrofit DesignUsing NetworkPinch
8-2 Aspen Pinch User GuideVersion 10.2
• Inserting new exchangers• Splitting streams
Aspen Pinch identifies simple modifications, involving only one or two heatexchangers. Such modifications tend to be easier to implement, and generallyyield short paybacks.
Before You Start
Before starting retrofit design, you should be working in a case containing anexisting heat exchanger network, designed and saved using Aspen Pinch'snetwork design tool. The network could have been imported from Aspen Plus oranother program. It is recommended that you also simulate your network prior tostarting retrofit design. This will make it easier to recalculate network conditionsincorporating retrofit design modifications. For more information on networksimulation, see the chapter Heat Exchanger Network Simulation andOptimization. You should also have heat exchange cost data, utility cost data andeconomic data.
Use the network design tool to access the full features of Aspen Pinch's retrofitdesign tool.

Chapter 8
Aspen Pinch User Guide 8-3Version 10.2
Retrofit Design Data
Before launching Aspen Pinch's retrofit design algorithms, you should set up theretrofit design parameters that Aspen Pinch will use to determine retrofitmodifications.
With the network design window active, from the menu bar select Data andRetrofit Design. The following menus appear:
The following sections explain each menu item.

Retrofit DesignUsing NetworkPinch
8-4 Aspen Pinch User GuideVersion 10.2
Exchanger Temperature Approach LimitsAspen Pinch uses exchanger approach temperatures to establish the limits ofpossible heat recovery within the heat exchanger network.
To set Exchanger Temperature approach limits, from the menu bar select Data,Retrofit Design and Exchanger DT Limits. The Set Approach Temperaturesdialog box appears:
Use this dialog box to set the required approach temperatures for each heatexchanger. There are four tab sheets, where you can set temperature approachesfor existing heat exchangers, new process heat exchangers, new heaters and newcoolers. On the tab sheets for new exchangers, enter the temperature approachfor each combination of streams.
Click on any temperature approach to change its value and enter your requiredvalue. To set all values of approach temperature on the tab sheet to the samevalue, enter the required value in the Default Value box, then click the Set all todefault button.
Note Do not set temperature approaches too large, as you could losegood retrofit design options. In subambient heat exchangesystems, small temperature differences can be essential forfeasibility. In such systems, if temperature approaches are toolarge, Aspen Pinch may not be able to determine feasible retrofitdesign options.

Chapter 8
Aspen Pinch User Guide 8-5Version 10.2
Exchanger Duty BoundsDuring the retrofit design calculations, Aspen Pinch will vary the duty of heatexchangers to attempt to get the best retrofit design options. You can setminimum and maximum values of heat duty for the existing heat exchangers,which Aspen Pinch will use in its calculations.
To set duty bounds on existing heat exchangers, from the menu bar select Data,Retrofit Design and Exchanger Duty Bounds. The Exchanger Duty Bounds dialogbox appears:
For each exchanger, the default minimum duty values are zero. The defaultmaximum duty values are the maximum total stream duty of the either streampassing through the exchanger.
To change a value, click on the value, then type in your own value. Click OK tosave and close the dialog box.

Retrofit DesignUsing NetworkPinch
8-6 Aspen Pinch User GuideVersion 10.2
Match ConstraintsAspen Pinch can determine retrofit design options even when match constraintsare present. For example, a match constraint might forbid heat exchangebetween two streams because of a safety or operability risk.
To set match constraints between streams, from the menu bar select Data,Retrofit Design and Match Constraints. The Set New Match Constraints dialogbox appears:
Hot streams appear along the top of the grid, and cold streams to the left of thegrid. ALLOWED indicates that heat exchange between a hot and cold stream isallowed. BANNED indicates that heat exchange between a hot and cold stream isnot allowed. To switch between ALLOWED and BANNED for a particular streammatch, left-click on the constraint box between the two streams, then right-clickto change the constraint label.
To commit the constraints to the calculation algorithms, click the Update button.

Chapter 8
Aspen Pinch User Guide 8-7Version 10.2
Solver OptionsYou might want to review the solver options before calculating the retrofit designmodifications. To check your solver options:
1. With the network design window active, from the menu bar select Data,Retrofit Design and Solver Options. The Solver Options dialog box appears:
2. If you want Aspen Pinch to write a log file listing the iteration steps that thesolver takes, select the Output Iteration log box. A text file called Iteration.logwill be written to the current case. Review this log by double-clicking on it inthe Case manager window.
3. By default, Aspen Pinch applies linear programming using the simplexalgorithm to search retrofit design modification options. For large, complexheat exchanger networks where streams are segmented, the simplexalgorithm may take some time to search the full range of modificationoptions. In this situation, you may want to use the alternative, faster interiorpoint algorithm. Although this algorithm will work faster, it may run intoconvergence problems under certain conditions. To use the interior pointalgorithm in place of the simplex algorithm, select the Use Interior PointSolver box.
4. By default, Aspen Pinch searches all retrofit design modifications. Becausethe search is exhaustive, some modifications may actually result in greaterenergy use. Although such results may of interest, you will probably want toconsider only retrofit modifications that reduce energy usage. You can setAspen Pinch to list but not calculate such modifications. As they are notcalculated, they will be listed in the modification options as being infeasible.To list only the modifications which reduce energy consumption and report allother modifications as infeasible, select the Cut off worse than current optionbox.

Retrofit DesignUsing NetworkPinch
8-8 Aspen Pinch User GuideVersion 10.2
5. It is recommended to place dummy heaters and coolers on cold and hotstreams respectively, to ensure design feasibility after a modification isestablished. To ensure feasibility, select the Use dummy heaters and coolersbox.
6. It is recommended that you leave the Infeasibility tolerance given in theSolver Options window at the default value of 1.0 E-06. If you have problemsestablishing network feasibility or feasibility with the retrofit designmodifications, you may increase the Infeasibility tolerance.
7. Click the OK button.
Retrofit Design Toolbars
With the network design grid window open, several retrofit design toolbars areavailable:
Solver Control Toolbar — Used to pause, restart and terminate the retrofitdesign modifications solver
Retrofit Design Toolbar — Used to identify the heat recovery pinch,and find resequence, repipe, new exchanger and stream splitmodifications
If you do not see these toolbars even with the network design grid window open,you can display them by selecting from the menu bar View and Toolbars. In theToolbars window, select Retrofit Design and Solver Control. The followingsections describe the features activated by the toolbar buttons and menu options.
Locate Network Pinch
When identifying retrofit design modifications within an existing heat exchangernetwork, the structure of the network limits the heat recovery that can beachieved. Aspen Pinch can identify the exchangers that limit heat recovery at theso-called network pinch. Only when these exchangers are identified can suitableretrofit design modifications be established.

Chapter 8
Aspen Pinch User Guide 8-9Version 10.2
To identify the exchangers at the network pinch, with the Network Design Gridwindow open, from the menu bar select Retrofit Design and Locate NetworkPinch. As an alternative, click the Locate Network Pinch button of the Retrofit
Design toolbar:
The network pinch report appears:
This report shows the heat exchangers at the network pinch. It also indicates theminimum heat demand of the network, which assumes that area can be added toexisting exchangers and that the network structure does not change. AspenPinch has added two dummy heat exchangers to ensure network designfeasibility.
Execute Retrofit Design
Now that the parameters for retrofit design modifications are established, AspenPinch can search for structural changes in the network to reduce energyconsumption. Aspen Pinch uses mathematical routines to search for potentialbeneficial modifications. It then lists these modifications in reducing order ofheat recovery. You choose the modification you want Aspen Pinch to incorporateinto the network. From a thermal viewpoint, you will probably choose the firstmodification on the list, as this represents the largest energy savings. As ageneral rule, this modification also minimizes the overall area requirement.

Retrofit DesignUsing NetworkPinch
8-10 Aspen Pinch User GuideVersion 10.2
Aspen Pinch can search for the following structural changes that in the network:
Resequence - change the sequence ofexchangers on a stream withoutchanging the streams that flowthrough exchangers
Repipe - change the streams thatflow through exchangers
Add new exchanger
Split stream - this is generallyconsidered when adjacent pinchingmatches occur at the process pinchwhen the network and process pinchescoincide
When searching for retrofit design options, first look for resequence options. Suchmodifications tend to be easier to implement, and have less capital costimplications. Next, you should consider repipe options, then new exchangers.Consider stream splits when adjacent pinching matches occur at the processpinch.
Resequence ModificationsTo generate a list of resequence modifications and select one to incorporate intothe retrofit design:

Chapter 8
Aspen Pinch User Guide 8-11Version 10.2
1. With the network design grid window active, from the menu bar selectRetrofit Design and Resequence. As an alternative, click the Resequence
button on the retrofit design toolbar: The Resequence Modification List dialog box appears, showing the results ofthe resequence modification search. Aspen Pinch indicates when allcalculations have been completed.
Use the scroll bar to view the full list. The list comprises:
Units The modification identifier
Calculation ON or OFF Depends on the constraints set up in the Match Constraints section of the retrofit designparameters. Toggle between ON and OFF by double-clicking the entry. After changing thecalculation mode, you can restart the solver calculations.
Exchanger Name The name of the exchanger to be resequenced
Hot Stream andLocation
Indicates where the exchanger should be moved to on the hot stream, in terms of the adjacentexchanger and the stream name. If the exchanger will not to be moved, it will have the label'current'. If it will be moved, it will have the label 'new'.
Cold Stream andLocation
Indicates where the exchanger should be moved to on the cold stream, in terms of the adjacentexchanger and the stream name. If the exchanger will not to be moved, it will have the label'current'. If it will be moved, it will have the label 'new'.
Minimum Heat Demand Is the smallest possible energy consumption for the network with the modification included. It isdetermined by assuming that area can be added to any heat exchanger, but that the networkstructure remains unchanged. It indicates the energy consumption that can be expected oncethe network modification is incorporated.
Heat DemandReduction
Is the energy reduction that can be achieved by implementing the retrofit design modification. Ifthis value is positive, then energy savings are achievable. IIf value is negative, the modification isnot beneficial.

Retrofit DesignUsing NetworkPinch
8-12 Aspen Pinch User GuideVersion 10.2
You can change the listing order of the resequence modifications. The defaultorder is by increasing minimum heat demand, which also gives a list byreducing heat demand reduction. To sort alphabetically or by increasingvalue, double-click the label of the column you want to sort by. For example,to view the resequence results alphabetically by exchanger name, double-clickthe column label Exchanger Name. This feature applies to all retrofitmodification list views.
2. The Modification List window presents the full results of the search. Tocommit a modification to the design, click on it and then click the ImplementSelection button. The Select Resequence Options dialog box appears, in whichyou can review the position of the resequenced exchanger. Click OK tocommit the retrofit modification to the design.
3. The network in the design grid window is redrawn to incorporate the selectedretrofit design modification. There will likely be some heat imbalance due tothe resequencing.
4. You can either:• Correct the heat imbalance and establish the new network cost by simulating
your network.With the network design grid active, from the menu bar select Network andRun Simulation. You will see the simulation proceed, with each heatexchange in the design grid being highlighted as its conditions are calculated.Once you have simulated your retrofitted network including the newmodification, you can either stop, optimize the network or proceed to findmore retrofit design modifications.
• Search for more retrofit design modifications without correcting the heatimbalance. Even though the network in the design grid may not be in heatbalance, Aspen Pinch can still find retrofit design modifications because of itsadvanced search algorithms.Once you have implemented one retrofit design modification, you cancontinue to search for more. You can either search for more resequencemodifications by repeating the preceding steps, or you can search for repiping,new exchanger and stream split opportunities.
Repipe ModificationsTo generate a list of repipe modifications and select one to incorporate into theretrofit design:
1. With the network design grid window active, from the menu bar selectRetrofit Design and Repipe. As an alternative, click the Repipe button on the
retrofit design toolbar:

Chapter 8
Aspen Pinch User Guide 8-13Version 10.2
The Repiping Modification List dialog box appears, showing the results of therepiping modification search. Aspen Pinch indicates when all calculationshave been completed.
This dialog box looks very much like the Resequence Modifications dialog boxdescribed in the previous section. Again, you can sort the rows alphabeticallyor by increasing value by double-clicking on the label of the column you wantto sort by. To commit a repiping modification to the design, follow theprocedure outlined in the previous section, using the Implement Selectionbutton.
New Exchanger ModificationsTo generate a list of new process exchanger modifications and select a newexchanger to incorporate into the retrofit design:
1. With the network design grid window active, from the menu bar selectRetrofit Design and Add Process Exchanger. As an alternative, click the Add
Process Exchanger button on the retrofit design toolbar: The New Exchanger Options list dialog box appears, showing the results ofthe repiping modification search. Aspen Pinch indicates when all calculationshave been completed.

Retrofit DesignUsing NetworkPinch
8-14 Aspen Pinch User GuideVersion 10.2
This dialog box looks very much like the Resequence Modifications dialog boxdescribed in the section Resequence Modifications on page 8-10. You can sortthe rows alphabetically or by increasing value by double-clicking on the labelof the column you want to sort by. To commit a new exchanger modification tothe design, follow the procedure outlined in this previous section, using theImplement Selection button.
Stream Split ModificationsTo generate a list of stream split modifications and select a stream split toincorporate into the retrofit design:
1. With the network design grid window active, from the menu bar selectRetrofit Design and Split Stream. As an alternative, click the Split Stream
button on the retrofit design toolbar: The Stream Splitting Options list dialog box appears, showing the results ofthe stream split modification search. Aspen Pinch indicates when allcalculations have been completed.

Chapter 8
Aspen Pinch User Guide 8-15Version 10.2
This dialog box presents the full results of the search and looks very muchlike the Resequence Modifications dialog box described in the sectionResequence Modifications on page 8-10.
2. To commit a modification to the design, click on it and then click theImplement Selection button. The Insert Stream Split dialog box appears:
3. In this window, you can review the name and position of the stream split. Youcannot edit the data. Click OK to commit the retrofit modification to thedesign.
Aspen Pinch redraws the network in the design grid window to incorporatethe selected stream split. As a result, some heat imbalance will probablyoccur.
4. You can either:• Correct the heat imbalance and establish the new network cost by simulating
your network.

Retrofit DesignUsing NetworkPinch
8-16 Aspen Pinch User GuideVersion 10.2
With the network design grid active, from the menu bar select Network andRun Simulation. You will see the simulation proceed, with each heatexchange in the design grid being highlighted as its conditions are calculated.Once you have simulated your retrofitted network including the newmodification, you can either stop or proceed to find more retrofit designmodifications.
• Search for more retrofit design modifications without correcting the heatimbalance. Even though the network in the design grid may not be in heatbalance, Aspen Pinch can still find retrofit design modifications because of itsadvanced search algorithms.
Solver Control
The solver control toolbar and menu bar allow you to pause, restart andterminate solver calculations. You may want to pause calculations if:• They are taking a long time to process.• An attractive retrofit modification has already been identified.• You see that a particular match constraint is preventing acceptable heat
recovery, so that you can remove the match constraint.
To pause solver calculations, either select from the menu bar Retrofit Design and
Pause Solve, or click the Pause Solve button of the solver control toolbar:
Once you have paused and/or changed any retrofit design parameters, you canrestart the solver calculations by either selecting from the menu bar RetrofitDesign and Restart Solve or by clicking the Restart Solve button of the solver
control toolbar:
You can terminate the solver calculations at any time by either selecting from themenu bar Retrofit Design and Terminate Solve or by clicking the Terminate
Solve button of the solver control toolbar:

Chapter 8
Aspen Pinch User Guide 8-17Version 10.2
Optimizing Network Modifications
After each retrofit modification is incorporated into the network, some heatimbalances will be identified in the network in Aspen Pinch's design gridwindow. You can still proceed to identify the next retrofit design modification.Aspen Pinch's advanced search and solver routines do not require this heatbalance to be resolved in order to find new, valid retrofit design modifications.
The main reason for resolving heat imbalances would be if you wanted to reviewthe costs of the network exchangers. The easiest way to do this is to simulate thenetwork. From the menu bar, select Network and Run Simulation.
Once you have incorporated all retrofit design modifications, you can alsooptimize the network. For more information, see the chapter Heat ExchangerNetwork Simulation and Optimization.
Infeasible Results
On rare occasions, Aspen Pinch may have difficulty in overcoming aninfeasibility, caused either by a fault in the solver formulation, or by convergencetolerance. If you experience difficulty in overcoming an infeasibility, you should:
1. Make sure the solver includes dummy heaters and coolers on processstreams. With the network design grid window active, from the menu barselect Data, Retrofit Design and Solver Options. Make sure the Use dummyheaters and coolers to ensure feasibility box is selected. Restart the solvercalculations.
2. Review your approach temperatures and duty bounds. If these are set toohigh, it may not be possible to find a feasible retrofit modification. Forexample, this might happen if large exchanger temperature differences arespecified in a subambient heat exchange system, where traditionallytemperature differences have to be small.
3. Review the Iteration.Log file. Double-click on this file in the Case Managerwindow. Review its contents to establish the causes for the infeasibility andthen take corrective action.
4. Increase the iteration tolerance value. With the network design grid windowactive, from the menu bar select Data, Retrofit Design and Solver Options. Inthe Solver Options window that appears, reduce the value in the InfeasibilityTolerance box and restart the solver calculations.

Retrofit DesignUsing NetworkPinch
8-18 Aspen Pinch User GuideVersion 10.2

Chapter 9
Aspen Pinch User Guide 9-1Version 10.2
9 Heat and Power Models
Aspen Pinch has heat and power models that enable the user to simulate utilitysystems. The models currently available are furnaces, gas turbines, steamturbines and refrigeration systems.
The advantage of using heat and power models is that they give the user a moreaccurate value for energy consumption, energy costs, and utility system size andcost. For example, if a process requires steam at different levels and therequirement at each level is known, the user can use the steam turbine models tocalculate how much high-pressure steam is required, how much fuel is required,and the investment cost of turbines and boilers.
Heat and power models can be run standalone with flows or duties supplied bythe user. They can also be run while connected to targeting or optimization. Insuch a situation, the targeted utility loads are used by the simulation models todetermine conditions in the utility system.
This chapter shows you how to specify Aspen Pinch heat and power models foruse in targeting and optimization.

Heat andPower Models
9-2 Aspen Pinch User GuideVersion 10.2
Furnace
The furnace model in Aspen Pinch is represented by the following figure:
Air composition:O2compN2compCO2compH2OcompTair,ambient
TairQairpreheatAirFlow
FuelFlow
Fuel
Flue Gas
Q1
Q2
Q3
Tlow or Tpinch
MCpExhaust or ExhaustFlow
Air Fuel IDMWfuelHeat of combustion, DHcombReference, Temp., TrefC atomsH atoms
Furnace
FurnacID
Flame Temperature,TTFT
Pressure
Duty,Qex
TLow
Fexcess

Chapter 9
Aspen Pinch User Guide 9-3Version 10.2
Air with a user-supplied composition is fed to a furnace, perhaps after somepreheat. A known fuel is also supplied to the furnace. The air and fuel burn, andthe resulting flue gas, cools down from a theoretical flame temperature TTFT to alow temperature TLow or the pinch temperature. As it cools, the flue gas heatsthe process.
Modeling a Simple FurnaceThe following diagram shows specifications for a simple furnace system example.This will be used here to explain the inputs required by Aspen Pinch.
FURNACE ID = HEATER
Lifetime = 10 yrs.Operates 8000 hr/yrMobilization Cost = $100,000Reference Purchased Cost = $400,000Reference Size = 300 kWCost Exponent = 0.8Installed Cost/Purchased Cost = 4
FUEL ID = FUEL GASMW = 16.043LVH = 50,010 kJ/kgCost = $0.01/kWhrNumber Carbon Atoms = 1Number Hydrogen Atoms = 4
AIRAmbient Temperature = 25°CAir Temperature After Preheat = 125°C15% excess air
Stack Temperature = 150°C
Process Heat Duty = 747 kW

Heat andPower Models
9-4 Aspen Pinch User GuideVersion 10.2
What Data Do You Need?To model a furnace, you need to specify data for:• Furnace model• Fuel• Inlet Air• Process Heat Duty• Flue Gas• Combustion• Utility• Economics
Note You can have several furnaces.
To enter data for your furnace into Aspen Pinch:
1. From the menu bar, select Data, then Heat and Power and Furnace Model. AFurnace window appears.
2. In the Furnace ID box, select New if the furnace is new, or use the drop downlist to select the name of a furnace that you have previously created. Click onthe OK button to proceed.
3. A Furnace Model window appears, where you see a representation of afurnace, as in the following figure. You can move the pointer on the scale atthe top of the window to the left or right, to reduce or increase magnificationof the diagram.

Chapter 9
Aspen Pinch User Guide 9-5Version 10.2
Move the cursor over any data group in the diagram to highlight it. To edit thedata in any data group, highlight that group and double-click your mouse. Orclick on the group and choose Edit from the popup menu. If sufficient data isgiven to Aspen Pinch in one data group for calculations to be made, that group ismarked with a blue tick mark (�). If data in a data group is under-specified,Aspen Pinch will not be able to calculate conditions for the whole model. In sucha situation, the data group is marked with a red cross. For the heat/power modelconditions to be calculated, all data groups must be marked with a blue tickmark (�).

Heat andPower Models
9-6 Aspen Pinch User GuideVersion 10.2
Furnace Model Data
To enter Furnace Model Data (name, calculation basis, type, cost basis):
1. In the Furnace window, double-click on the Furnace Model data group(labeled Furnace ID). An Overall Furnace Parameters window appears:
2. Enter a unique Furnace ID.
3. Select the calculation basis:
Excess Air Excess air is supplied, and flame temperature is calculated
Flame Temperature Flame Temperature is supplied, and excess air is calculated
4. Click on the Cost button in the Overall Furnace Parameters window to entercost data. A Furnace Cost window appears:
Note You can go to this Furnace Cost window directly from theFurnace Model window. Right-click on the Furnace ID datagroup, and select Cost from the popup menu that appears.

Chapter 9
Aspen Pinch User Guide 9-7Version 10.2
5. Aspen Pinch has built-in cost models for a pyrolysis furnace, a process heater,and a reformer (without catalyst). If you specify any of these heater types, youcan also select the material of construction. Available materials are carbonsteel, chrome/molybdenum and stainless steel. If you select such cost lawsand materials in the Furnace Cost window, Aspen Pinch will use its ownbuilt-in cost equations to cost the furnace.As an alternative to the built-in furnace cost equations, you can supply yourown cost equation. In the Furnace Cost Model box of the Furnace Costwindow, select User Supplied Power Law Constants. The User Power Lawpane in the Furnace Cost window then becomes active.If you have a furnace cost law in a furnace cost data file, check the Cost Lawbutton and enter the unique identifier of the cost law to be used in the CostLaw box. Alternatively, to supply a cost equation for the furnace directly intothe furnace model, check the Cost equation button in the Furnace Costwindow, and click on the Cost Data button. A Furnace Cost window appears:
6. Enter your cost data, then click OK to save.
All furnace model data is now saved.

Heat andPower Models
9-8 Aspen Pinch User GuideVersion 10.2
Fuel Data
To enter fuel data:
1. In the Furnace Model window, double-click on the fuel data group. A Fuelwindow appears:
Enter your fuel data, as shown. The unique Fuel ID must correspond to a fuelutility of the same ID in the utility data file. If you already have fuel utilities inyour utility data file, you can view these and select one, by using the list button.If you do not already have such utilities in your utility data file, enter a new fuelID in the Fuel ID box. At the same time, it is recommended that you click on theCase Manager window and create or edit your utility data file to include the newfuel utility.
You must enter a fuel molecular weight, fuel stoichiometry, heat of combustion,and reference temperature values.
You can enter fuel stoichiometry either as the number of carbon to hydrogenatoms in a fuel molecule, or as a molar ratio requirement of oxygen to fuel. Thereference temperature corresponds to the heat of combustion.

Chapter 9
Aspen Pinch User Guide 9-9Version 10.2
Inlet Air Data
To enter inlet air data:
1. In the Furnace Model window, double-click on the inlet air data group. AnInlet Air window appears:
2. In the Inlet Air window, enter air temperature, flow (optional), fraction excessair, and composition details. If air preheat is to be considered, check thePreheat Air box, and fill in either duty or temperature values associated withair preheat.

Heat andPower Models
9-10 Aspen Pinch User GuideVersion 10.2
Process Heat Duty Data
To enter duty data:
1. In the Furnace Model window, double-click on the duty data group. A ProcessHeat Duty window appears:
2. Enter the process duty, then click OK.
Note If the furnace is connected to targeting, this value will be over-ridden by the targeted furnace duty.
Flue Gas Data
To enter flue gas data:
1. In the Furnace Model window, double-click on the flue gas data group. AFlue Gas window appears:
2. Enter either the stack temperature, flue gas flow, or heat capacity flowrate(MCP) required. Click OK to save and close the window.

Chapter 9
Aspen Pinch User Guide 9-11Version 10.2
Combustion Data
To enter combustion data:
1. In the Furnace Model window, double-click the combustion data group. ACombustion Conditions window appears:
Note The theoretical flame temperature value may not be used byAspen Pinch, depending on the calculation method you specifiedearlier in your Furnace Model Data.
Utility Data
To perform furnace calculations, the associated utility data file must include afuel. If you want to run the furnace model in targeting, the utility data file mustalso contain a flue gas.
Create utility data as explained in Chapter 3. The utility data file for the samplefurnace looks as follows (the 19 columns in the file are captured in three separatefigures):

Heat andPower Models
9-12 Aspen Pinch User GuideVersion 10.2
Economic Data
In order to calculate annual utility and capital costs, you should supply economicdata for Aspen Pinch. Create economic data as explained in Chapter 3. Theeconomic data file for the sample furnace looks as follows:
Saving Your Furnace ModelTo save your heat and power system model at any time, with the Furnace Modelwindow open, from the menu bar select File, then Save Model.

Chapter 9
Aspen Pinch User Guide 9-13Version 10.2
Deleting your Furnace ModelTo delete a furnace model:
1. From the main menu bar of Aspen Pinch, select Data, then Heat and Power,then Furnace Model. A Furnace window appears:
2. In the Furnace ID box, use the list button to select the furnace to be deleted,and click the Delete button.
Running the Furnace Model StandaloneOnce you have created furnace data, utility data, and economic data, you can runyour furnace model.
To run the furnace model standalone, not as part of targeting:
1. If you have not already done so, click the Heat & Power button of the common
toolbar: An empty Heat and Power window appears.
2. If you have only one furnace, go to Step 3.If you have several furnaces, you need to select the furnace you want to run:• From the menu bar, select Heat/Power, then Select, then Furnace.
An Editing Furnace Model Selection window appears:
• In the Furnace Block to be Used box, enter the name of the furnace youwant to run.

Heat andPower Models
9-14 Aspen Pinch User GuideVersion 10.2
By clicking the List button, you can view and select from all the furnacesyou have supplied data for.
• Enter a name for the furnace report.• Click on OK to save and close the window.
3. From the main menu bar, with the Heat and Power window active, selectHeat/Power, then Run Furnace.Aspen Pinch calculates the furnace conditions and then writes them into theHeat and Power window.
If errors occur during the calculation of furnace conditions, Aspen Pinch indicateswhat these errors are. You see a new window containing all errors.
Errors flagged with ERROR LABEL: 1 are warning messages and usually minor.Such errors may arise if Aspen Pinch tries to extrapolate some thermodynamicrelationship beyond its bounds. However, an error flagged withERROR LABEL: 4 is a terminal error and must be corrected. The error will havea description to help you sort out the problem.
Running the Furnace Model in TargetingWhen you have checked that your furnace runs without errors in standalonemode, you can connect the furnace to targeting.
To run the furnace in targeting:
1. Modify your utility data so that the flue gas utility has the followingadditional parameters:• Tin: Enter the revised theoretical flame temperature to match that
calculated when you ran the furnace model standalone.
Note At this point you may not want to consider any air preheat.If not, make sure that your standalone furnace run doesnot include air preheat.
• Modact: This is the model activity, which should have the value 1. Thisindicates that the flue gas duty calculated during targeting should be usedin detailed furnace model calculations.
• ModelID: This is the identifier for the furnace that is to supply the fluegas. In the preceding example, ModelID = HEATER.
2. Run targeting and place your flue gas and other utilities, as described inChapter 4.
3. Check the targeting report.

Chapter 9
Aspen Pinch User Guide 9-15Version 10.2
You should see a section towards the end of this report titled, FurnaceCalculation Results. This section contains all the calculated conditions for thefurnace that supplies the targeted duty.
Varying Flue Gas Stack Temperature
Any flue gas heating of process streams below a process or utility pinch may notbe necessary. In fact, by using flue gas in such a way, you may be increasing theuse of cold utility. To avoid this, you may want to increase the furnace stacktemperature. To do this, in the utility data file, increase the Tout value for yourfurnace flue gas, and then retarget.
In some situations, Aspen Pinch automatically changes the stack temperature.For example, this occurs if a utility pinch is formed when the furnace is placed inthe grand composite curve. In such a situation, the flue gas line crosses thetemperature axis at a temperature higher than the target temperature supplied.Aspen Pinch automatically increases the stack temperature to the temperatureat which the flue gas line crosses the temperature axis.
This is seen in the following figure:
In this example, the target temperature for flue gas was originally set to be100°C. However, when the furnace was placed against the grand compositecurve as shown, the flue gas had only to cool to 138°C (equal to 113°C intervaltemperature).

Heat andPower Models
9-16 Aspen Pinch User GuideVersion 10.2
Air Preheat
Aspen Pinch also enables you to account for the effects of air preheat intargeting. To be able to consider the opportunities for air preheat in yourprocess/utility system:
1. Add an Air Preheat utility to your utility data, and modify your flue gas data,as shown in the following figures. In particular:• Leave the Tin value of flue gas equal to the theoretical flame temperature
assuming no air preheat.• Ensure that the Modact values for both air preheat and flue gas are 1
(they are both connected to the furnace model and are active).• Ensure that the ModelID values for both air preheat and flue gas equal
the identifier of your furnace.• Ensure that the Connect values for your flue gas and air preheat are
cross-referenced (that is, the Connect value for the flue gas is the name ofthe air preheat utility, and the Connect value for air preheat is the nameof the flue gas utility). This is important, as Aspen Pinch will use thecalculated air preheat information to determine flue gas conditions.
Use the following utility data figures as examples:
2. Retarget your furnace conditions by placing air preheat and flue gas (and anyother utilities) against the grand composite curve, as described in Chapter 4.
3. Look at the targeting report to check that furnace conditions have beencalculated.

Chapter 9
Aspen Pinch User Guide 9-17Version 10.2
You will see that the furnace model has recalculated the theoretical flametemperature of the flue gas, based on the temperature of air after preheat.
4. After studying the utilities placed against the grand composite curve, youmay want to change the temperature of the air after preheat. Do this bychanging the Tout value of air in the utility data file, then retarget.The flue gas theoretical flame temperature will be recalculated each time airpreheat temperature is changed.
Customizing Your Furnace ReportYou can customize your furnace report:
1. With a targeting window active, from the menu bar select Targets, thenReport, then Settings: Heat Power. Alternatively, with a Heat and Powerwindow active, from the menu bar select Heat/Power, then Reports, thenReport Section Settings.An Editing Heat & Power Report Opt window appears:
2. Use the option boxes to customize your heat and power report and, inparticular, your furnace report. Use the scroll bar on the right side of thiswindow to view the full range of customization options.

Heat andPower Models
9-18 Aspen Pinch User GuideVersion 10.2
Gas Turbine
The gas turbine model in Aspen Pinch is represented by the following figure:
O2compN2compCO2compH2OcompTairPress
AirFl
FuelIDMWfuelDHcombTrefCatomHatomor Stoic AirFuel Fl
Tex QexExhastFl
ComprIDPratioCeffCmeff
TurbIDTeffTmeff
WnetCreditID
Tadiab1 2 3
4
DPcomb
Regener = NO
Qex = MCP ex * ("Tex-T-low")
O2compN2compCO2compH2OcompTairPress
AirFl
FuelIDMWfuelDHcombTrefCatomHatomor Stoic AirFuel Fl
Tex QexExhastFl
ComprIDPratioCeffCmeff
TurbIDTeffTmeff
WnetCreditID
Tadiab1 2 3
4
5
6
DPcomb
DPhxGas
DphxAir
Regener = YES
Qex = MCP ex * ("Tex-T-low")
UvalueTappr

Chapter 9
Aspen Pinch User Guide 9-19Version 10.2
Air is compressed before entering a combustion chamber, where it is burned withfuel. The resulting high-pressure hot gases are expanded to lower pressure.During the expansion, power is produced. Some of the power is used to compressthe air, and excess power can be used to drive other machinery or a generator.
The hot exhaust is then available to heat the process. A regenerator may beincluded to recover some of the exhaust heat into the compressed air before itenters the combustion chamber.
Modeling a Simple Gas TurbineThe following diagram shows specifications for a simple gas turbine systemexample. This example will be used to explain the inputs required by AspenPinch.
Lifetime = 3 yrsOperates 8000 hr/yrCost = $250/kW
FUEL ID = METHANEMW = 16.043LVH = 50,014 kJ/kgNumber Carbon Atoms = 1Number Hydrogen Atoms = 4
ExhaustT=400°C
GAS TURBINE ID = GTURB1
TURBINE ID = TURB1COMPRESSOR ID = COMP1
4% pressure drop
5% pressure drop
REGENERATOR
3 % pressure drop
Stack Temperature = 150 °C
T Appr = 40 °Cappr
U = 0.085174 kW/m2°
NET POWERPOWER CREDIT ID = PWRCRED
1100 °C
Process Heating
Duty=46830 kW

Heat andPower Models
9-20 Aspen Pinch User GuideVersion 10.2
What Data Do You Need?To model a gas turbine, you need to specify:• Gas turbine model data• Combustion fuel data• Inlet Air data• Process Heating data• Compressor data• Turbine data• Regenerator Data• Utility data• Economic data
Note that you can have several gas turbines.
To enter data for your gas turbine into Aspen Pinch:
1. From the menu bar, select Data, then Heat and Power, then Gas Turbine. AGas Turbine window appears.
2. In the Gas Turbine ID box, select New if the turbine is new, or use the dropdown list to select the name of a turbine that you have previously created.Click on the OK button to proceed.
3. A Gas Turbine Model window appears, where you see a representation of agas turbine, as in the following figure. The pointer on the scale at the top ofthe window can be moved to the left or right to reduce or increasemagnification of the diagram.

Chapter 9
Aspen Pinch User Guide 9-21Version 10.2
Move the cursor over each data group in the diagram. The data group willbecome highlighted. To edit the data in any data group, move the cursor overthat group and double-click your mouse. If sufficient data is given to AspenPinch in one data group for calculations to be made, that group is markedwith a blue tick mark (�). If data in a data group is under-specified, AspenPinch will not be able to calculate conditions for the whole model. In such asituation, the data group is marked with a red cross. For the heat/powermodel conditions to be calculated, all data groups must be marked with a bluetick.

Heat andPower Models
9-22 Aspen Pinch User GuideVersion 10.2
Gas Turbine Model Data
To enter Gas Turbine Model Data (name, calculation basis, type, cost basis):
1. In the Gas Turbine Model window, double-click on the Gas Turbine ID datagroup. An Overall Gas Turbine Parameters window appears:
2. Enter a unique Gas Turbine ID.
3. Select the calculation basis as either:
Exhaust Temperature Exhaust temperature is supplied, and compression ratio is calculated
Compression Ratio Compression ratio is supplied, and exhaust temperature is calculated
The gas turbine produces power. Any cost credit that results from this power iscosted using an electricity utility. In the Utility power credit ID box, enter apower credit ID. This ID must correspond to a unique electricity utility ID in theUtility data file. If you already have electricity utilities in your utility data file,you can view these and select one by using the list button. If you do not alreadyhave such utilities in your utility data file, enter a new electricity ID in theUtility Power Credit ID box. At the same time, it is recommended that you clickon the Case Manager window and create or edit your utility data file to includethe new electricity utility.

Chapter 9
Aspen Pinch User Guide 9-23Version 10.2
4. Click on the Cost button to enter cost data. A Gas Turbine Cost windowappears:
Note that you can go to this Gas Turbine Cost window directly from the GasTurbine Model window by right-clicking on the Gas Turbine ID data groupand selecting Cost from the pop up menu that appears.In the Gas Turbine Cost window, you can supply your own cost equation.Enter the parameters of your turbine cost equation into the fields in thewindow, then click OK to save and close.

Heat andPower Models
9-24 Aspen Pinch User GuideVersion 10.2
Combustion Fuel Data
To enter combustion fuel data:
1. In the Gas Turbine Model window, double-click the combustion fuel datagroup. A Combustion Fuel window appears:
Enter your fuel and combustion data, as shown. The unique Fuel ID mustcorrespond to a fuel utility of the same name in the utility data file. If youalready have fuel utilities in your utility data file, you can view these and selectone by using the list button. If you do not already have such utilities in yourutility data file, enter a new fuel ID in the Fuel ID box. At the same time, it isrecommended that you click on the Case Manager window and create or edit yourutility data file to include the new fuel utility.
Fuel stoichiometry can be entered either as the number of carbon to hydrogenatoms in a fuel molecule, or as a molar ratio requirement of oxygen to fuel. Heatof combustion relates to the fuel, measured at the reference temperature. Theadiabatic flame temperature is the temperature that exists at the outlet of thecombustion chamber, entering the expander turbine.

Chapter 9
Aspen Pinch User Guide 9-25Version 10.2
Inlet Air Data
To enter inlet air data:
1. In the Gas Turbine Model window, double-click on the inlet air data group.An Inlet Air window appears:
2. In the Inlet Air window, enter air temperature, pressure, flow (if allowed),and composition. Click on OK to save and close the window.

Heat andPower Models
9-26 Aspen Pinch User GuideVersion 10.2
Process Heating Data
To enter process heating data:
1. In the Gas Turbine Model window, double-click the process heating datagroup. A Process Heating window appears:
2. Enter the process duty and other exhaust parameters, then click OK.

Chapter 9
Aspen Pinch User Guide 9-27Version 10.2
Compressor Data
The gas turbine is made up of a compressor and an expander (also called aturbine). To enter compressor data:
1. In the Gas Turbine Model window, double-click the compressor data group. ACompressor window appears:
2. Enter a unique compressor ID. The compressor can of type polytropic orisentropic. The calculation method can be either using an equation of state,using a supplied K-value (next box) or a K-value calculated based on the idealgas law. An equation of state calculation method is recommended.

Heat andPower Models
9-28 Aspen Pinch User GuideVersion 10.2
Turbine Data
The gas turbine is made up of a compressor and an expander (also called aturbine). To enter turbine data:
1. In the Gas Turbine Model window, double-click the turbine data group. ATurbine window appears:
2. Enter a unique turbine ID. The turbine can of type polytropic or isentropic.The calculation method can be either using an equation of state, using asupplied K-value (next box) or a K-value calculated based on the ideal gaslaw. An equation of state calculation method is recommended.

Chapter 9
Aspen Pinch User Guide 9-29Version 10.2
Regenerator Data
The regenerator is used to improve the efficiency of the gas turbine cycle. Tospecify regenerator conditions:
1. In the Gas Turbine Model window, double-click the regenerator data group.A Regenerator window appears:
2. If the regenerator is to be used, check the Use regenerator box and completethe details in the other boxes in the window.
Utility Data
The utility data file that allows you to run the gas turbine model should includefuel and electricity. The fuel is burned in the gas turbine, thereby incurring acost. However, electricity is produced by the turbine, so there will be some costcredit when the gas turbine runs.
If you are going to run the gas turbine model in targeting, you also need tospecify a flue gas utility.
To enter utility data into Aspen Pinch:
3. From the menu bar, select Data, then Utilities, then General Data.
Alternatively, click the Create Data button on the Case manager toolbar:
4. A Create New Data window appears. From the menu within this window,select Utility Data. An Editing Utility Data window appears. Enter yourutility data in this window.

Heat andPower Models
9-30 Aspen Pinch User GuideVersion 10.2
The utility data file used for our sample gas turbine looks as follows:
Economic Data
To calculate annual utility and capital costs, enter economic data into AspenPinch. To do that:
5. From the menu bar, select Data, Economic and General Data. Alternatively,
click the Create Data button on the Case Manager toolbar: A Create New Data window appears.
6. From the menu within this window, select Economic Data.An Editing Economic Data window appears.
7. Enter your economic data in this window.

Chapter 9
Aspen Pinch User Guide 9-31Version 10.2
The economic data file used for our sample gas turbine looks as follows:
Saving your Gas Turbine ModelTo save your heat and power system model at any time, with the Gas TurbineModel window open, from the menu bar select File and Save Model.
Deleting your Gas Turbine ModelTo delete a gas turbine model:
1. From the main menu bar of Aspen Pinch, select Data, Heat and Power andGas Turbine. A Gas Turbine window appears:
2. In the Gas Turbine ID box, use the list button to select the gas turbine to bedeleted, and click the Delete button.

Heat andPower Models
9-32 Aspen Pinch User GuideVersion 10.2
Running the Gas Turbine Model StandaloneAfter you have created gas turbine model data, combustion fuel data, inlet Airdata, process Heating data, compressor data, turbine data, regenerator Data,utility data and economic data, you can run the gas turbine model.
To run the gas turbine model standalone, not as part of targeting:
1. Click the Heat Power button of the common toolbar:
An empty Heat and Power window appears.
2. If you have only one gas turbine, go to Step 3.If you have several gas turbines:• From the menu bar, select Heat/Power, Select and Gas Turbine.
The Editing Gas Turb Model Selection window appears:
• In the Gas Turbine Block to be Used box, enter the name of the gasturbine you want to run.By clicking the List button, you can view and select from all the gasturbines you have supplied data for.
• Enter a name for the gas turbine report.• Click OK to save and close the window.
3. From the menu bar, select Heat/Power and Run Gas Turbine.Aspen Pinch calculates the gas turbine conditions, and then writes them intothe Heat and Power window.
If errors occur during the calculation of gas turbine conditions, Aspen Pinchindicates what these errors are. You see a new window containing all errors.
Errors flagged with ERROR LABEL: 1 are warning messages and are usuallyminor. Such errors may arise if Aspen Pinch tries to extrapolate somethermodynamic relationship beyond its bounds.
However, an error flagged with ERROR LABEL: 4 is a terminal error and mustbe corrected. The error will have a description to help you sort out the problem.

Chapter 9
Aspen Pinch User Guide 9-33Version 10.2
Running the Gas Turbine Model in TargetingHaving checked that your gas turbine runs without errors in a standalone way,you can now connect the gas turbine to targeting. To do that:
1. Modify your utility data, so that you have a flue gas with the followingparameters:• Tin: Enter the gas turbine exhaust temperature.• Modact: This is the model activity, which should have the value 1. This
indicates that the flue gas duty calculated during targeting should be usedin the detailed gas turbine model calculations.
• ModelID: This is the identifier for the gas turbine that is to supply theflue gas. In the preceding example, ModelID is GTURB1.
2. Run targeting and place your flue gas and other utilities, as described inChapter 4.
3. Check the targeting report.You should see a section towards the end of the targeting report, titled GasTurbine or Gas Turbine Calculation Results. This section contains all thecalculated conditions for the gas turbine that supplies the targeted duty.
Any gas turbine exhaust heating below a process or utility pinch may not benecessary. In fact, by using exhaust in such a way, you may be increasing the useof cold utility. To avoid this, you should increase the gas turbine exhaust stacktemperature.
To do this, in the utility data file, increase the Tout value for your flue gas, andretarget.
In some situations Aspen Pinch automatically changes the stack temperature.For example, if a utility pinch is formed when the gas turbine is placed in thegrand composite curve, the flue gas line crosses the temperature axis at atemperature higher than the target temperature supplied. Aspen Pinchautomatically increases the stack temperature to the temperature at which theflue gas line crosses the temperature axis. An example of this is shown for afurnace on page 9-15.

Heat andPower Models
9-34 Aspen Pinch User GuideVersion 10.2
Customizing Your Gas Turbine ReportTo customize your gas turbine report:
1. With a targeting window active, from the menu bar select Targets, Reportand Settings Heat and Power. Alternatively, with a heat and power windowactive, from the menu bar select Heat/Power, Reports and Report SectionSettings.An Editing Heat & Power Report Opt window appears.
2. Use the option boxes to customize your heat and power report and, inparticular, your gas turbine report. Use the scroll bar on the right side of thiswindow to view the full range of customization options.

Chapter 9
Aspen Pinch User Guide 9-35Version 10.2
Steam Turbine
The steam turbine model in Aspen Pinch is represented by the following figure:
SteamID
Power
Condensing Stage
Tin or PinTout or Pout Tout or Pout
Tout orPout
Tin, Pin
Tin, PinQuality
FlowTdesupr
Tdesupr
flow
(one steam turbine and one stage ID)
Duty
STMTUR
Duty
FuelID
Tdesupr
Tdesupr
Water/Steam
FurnEff
StageNamStageEff
StageNamStageEff
StageID

Heat andPower Models
9-36 Aspen Pinch User GuideVersion 10.2
Superheated steam is either generated in a boiler or supplied from an externalsource. The steam enters a turbine and is let down in pressure, for use either tosupply process steam or supply steam for heating purposes. Several steam levelscan be considered. The steam used for heating purposes can be desuperheated.Steam can also be reheated before it is put into another steam turbine stage.
Modeling a Simple Steam TurbineThe following diagram shows specifications for a simple steam turbine system.We will refer to this example when explaining data entry and modeling.
TURBINE
80 bar.a500°C
Cost Law Exponent = 0.8
STEAM TURBINEMobilization Cost = $20,000Reference Purchased Cost = $80,000Reference Size = 100 kW
Installed Cost/Purchased Costs = 4Equipment Life = 5 yrsOperating Time = 8000 hrs/yr
GENERATEDPOWER
STEAM LEVEL = ‘MP’30 bar5 kg/sSaturated
DESUPERHEAT WATER100 C

Chapter 9
Aspen Pinch User Guide 9-37Version 10.2
What Data Do You Need?To model a simple steam turbine, you must specify:• Steam turbine model data• Steam turbine cost data• Inlet steam data• Steam level data• Extraction steam data• Desuperheating water data• Utility data• Economic data
Note You can have several steam turbines.
To enter data for your steam turbine into Aspen Pinch:
1. From the menu bar, select Data, Heat and Power and Steam Turbine Model.A Steam Turbine window appears.
2. In the Steam Turbine ID box, select New if the turbine is new, or use the dropdown list to select the name of a turbine that you have previously created.Click on the OK button to proceed.
3. A Steam Turbine Model window appears. If you are creating new turbinedata, you will see a representation of a single-stage steam turbine. You canmove the pointer on the scale at the top of the window to the left or right, toreduce or increase magnification of the diagram.

Heat andPower Models
9-38 Aspen Pinch User GuideVersion 10.2
Move the cursor over each data group in the diagram. The data group willbecome highlighted. To edit the data in any data group, move the cursor overthat group and double-click your mouse. If sufficient data is given to AspenPinch in one data group for calculations to be made, that group is markedwith a blue tick mark (�). If data in a data group is under-specified, AspenPinch will not be able to calculate conditions for the whole model. In such asituation, the data group is marked with a red cross. For the heat/powermodel conditions to be calculated, all data groups must be marked with a bluetick.

Chapter 9
Aspen Pinch User Guide 9-39Version 10.2
Steam Turbine Model Data
To enter Steam Turbine Model Data (name, efficiency, output, cost basis):
1. In the Steam Turbine Model window, double-click the Steam Turbine ID datagroup. An Overall Steam Turbine Parameters window appears:
2. Enter a unique Steam Turbine ID and efficiency.
3. The steam turbine produces power. Any cost credit that results from thispower is costed, using an electricity utility. In the Utility power credit ID box,enter a power credit ID. This ID must correspond to a unique electricityutility ID in the Utility data file. If you already have electricity utilities inyour utility data file, you can view and select from these, using the list buttonin this box. If you do not already have such utilities in your utility data file,enter a new electricity ID in the Utility Power Credit ID box. At the sametime, it is recommended that you click on the Case Manager window andcreate or edit your utility data file to include the new electricity utility.
4. If the turbine is to generate a given amount of power, complete the powerload in the Power output required box.
5. If you want to enter cost data for the turbine, click on the Cost button andrefer to the next section. Otherwise, close the Overall Steam TurbineParameters window, by clicking the OK button.

Heat andPower Models
9-40 Aspen Pinch User GuideVersion 10.2
Cost Data
To enter cost data for the turbine:
1. Click the Cost button in the Overall Steam Turbine Parameters window, asshown in the previous section. Alternatively, right click the mouse over theSteam Turbine ID data group, and from the popup menu, click Cost. A SteamTurbine Cost window appears:
If you have a steam turbine cost law in a steam turbine cost data file, checkthe Cost Law button and enter the unique identifier of the cost law to be usedin the Cost Law box. Alternatively, to supply a cost equation for the steamturbine directly into the steam turbine model, check the Cost equation buttonin the Steam Turbine Cost window and click the Cost Data button. A SteamTurbine Cost Data window appears:
Enter your cost data into this window, as shown. To save and close thewindow, click OK.

Chapter 9
Aspen Pinch User Guide 9-41Version 10.2
Inlet Steam Data
To enter inlet steam data:
1. In the Steam Turbine Model window, double-click on the inlet steam datagroup. A Default Inlet Steam window appears:
2. Enter the conditions of the steam feeding the steam turbine system in theboxes provided. If the steam is saturated, you can enter either thetemperature or pressure together with the steam quality. Steam quality isthe vapor fraction, which has a value between 0 and 1.
3. The work steam ID is used to determine the cost of the steam, and mustcorrespond to a unique work-steam ID in the utility data file. If you alreadyhave appropriate work-steam utilities in your utility data file, use the listbutton to view these and select one. Otherwise, enter a new work-steam ID inthe box. At the same time, it is recommended that you click the CaseManager window and create or edit your utility data file to include the newwork-steam utility.
4. Click OK to save and close the Default Inlet Steam window.

Heat andPower Models
9-42 Aspen Pinch User GuideVersion 10.2
Steam Level Data
To enter steam level data:
1. In the Steam Turbine Model window, double-click the turbine. A Steam Levelwindow appears:
2. Enter an identifier for the steam level in the Level ID box, and an efficiencyfor the turbine stage in the Efficiency box.
3. Enter the temperature and pressure of the steam feeding the turbine.
Note These may be the same as or different from the conditions of thesteam entered in the Inlet Steam Data. If the temperature youenter is higher than the temperature entered in the Inlet SteamData, Aspen Pinch assumes that a fired heater provides thetemperature lift. If you then close the Steam Level window, thesteam turbine system diagram will be redrawn, to include a firedheater. For more information, refer to Adding a Fired Heater toYour Steam System on page 9-48.
4. In the Outlet Conditions pane of the Steam Level window, enter the pressureor saturation temperature of the outlet steam.
5. Click OK to save and close the window.

Chapter 9
Aspen Pinch User Guide 9-43Version 10.2
Extraction Steam Data
To set the conditions of steam leaving the turbine stage:
1. In the Steam Turbine Model window, double-click the extracted steam datagroup. An Extracted Steam window appears:
2. Extracted steam is the steam flow that exists in addition to any steam flowdetermined later due to targeting. This steam will not play a part in anyprocess heating for the streams in your stream data, but will be used for fixedprocess users such as steam strippers, steam tracing, etc.In the Steam Extraction pane of the Extracted Steam window, enter eitherthe duty required of the extracted steam, or its flowrate.
Note These values must correspond to the requirements of the ultimatesteam user. The actual steam flow leaving the turbine may bedifferent, perhaps due to the addition of desuperheating water(see Step 3).

Heat andPower Models
9-44 Aspen Pinch User GuideVersion 10.2
3. In the Extracted Steam Conditions box, three options are available:Saturated - if steam leaves the stage superheated, desuperheating water willbe added to the extracted steam to ensure it is delivered in a saturated state.In such a situation, less steam will be extracted from the turbine than isrequired by the user, because the delivered steam includes thedesuperheating water. If the steam leaving the stage is two-phase (liquid andvapor), only the vapor part of the steam will be considered as being used. Insuch a situation, more steam will be extracted from the turbine than isrequired by the user.Superheated - if this option is selected, the Superheated Conditions pane ofthe Extracted Steam window will become active, and the steam will beheated, either to the superheat temperature or by the degrees of superheatyou enter in this pane. If you close the Extracted Steam window (click OK)and save the steam model (from the menu bar, select File and Save Model),the steam system diagram will be redrawn without the desuperheating water.The superheat will be provided either by the inlet steam, or by steam withconditions that you specify in the Superheating Steam pane of the ExtractedSteam window.Outlet Conditions - the conditions at the outlet of the steam turbine stage arenot altered by the addition of water or by superheating, but are as calculatedby the steam turbine model.Select one of these three options in the Extracted Stream Conditions box, andcomplete the additional required data.
4. Save and close the window by clicking OK.
You return to the Steam Turbine Model window.
Desuperheating Water Data
If your extracted steam is to be saturated, you must specify the temperature ofdesuperheating water. Click the desuperheating water data group. ADesuperheating Water window appears:
Enter the water temperature, then click OK to save and close the window.

Chapter 9
Aspen Pinch User Guide 9-45Version 10.2
Utility Data
The utility data file that allows you to run the steam turbine model shouldinclude data for the feed steam, as well as electricity. The electricity produced bythe steam turbine will likely give some cost credit when the turbine runs. If youare ultimately going to connect the steam turbine to targeting, you will also wantto add in the exhaust steam as a utility into the utility data file, as shown in thefollowing figure. For more information on entering utility data, refer toChapter 3.
Economic Data
To calculate annual utility and capital costs, enter economic data into AspenPinch as follows. For more information on entering economic data, refer toChapter 3.

Heat andPower Models
9-46 Aspen Pinch User GuideVersion 10.2
Saving Your Steam Turbine ModelTo save your heat and power system model at any time, with the Steam TurbineModel window open, from the menu bar select File and Save Model.
Deleting Your Steam Turbine ModelTo delete a steam turbine model:
1. From the main menu bar of Aspen Pinch, select Data, Heat and Power andSteam Turbine Model. A Steam Turbine window appears:
2. In the Steam Turbine ID box, use the list button to select the steam turbineto be deleted, and click the Delete button.
Running the Steam Turbine Model StandaloneAfter you have created the steam turbine data described in the preceding section,you can run the steam turbine model.

Chapter 9
Aspen Pinch User Guide 9-47Version 10.2
To run the steam turbine model standalone, not as part of targeting:
1. Click the Heat Power button of the common toolbar. An empty Heat and Power window appears.
2. If you have only one steam turbine, go to Step 3.If you have several steam turbines:• From the menu bar, select Heat/Power, Select and Steam turbine.
The Editing Steam Turb Model Selection window appears:
• In the Steam Turbine Block to be Used box, enter the name of the steamturbine you want to run. By clicking on the List button, you can view andselect from all the steam turbines you have supplied data for.
• Enter a name for the steam turbine report.• Click OK to save and close the window.
3. From the menu bar, select Heat/Power and Run Steam Turbine.Aspen Pinch calculates the steam turbine conditions and then writes theseinto the Heat and Power window.
If errors occur during the calculation of steam turbine conditions, Aspen Pinchindicates what these errors are. You see a new window containing all errors.
Errors flagged with ERROR LABEL: 1 are warning messages and are usuallyminor. Such errors may arise if Aspen Pinch tries to extrapolate somethermodynamic relationship beyond its bounds. However, an error flagged withERROR LABEL: 4 is terminal and must be corrected. The error will have adescription to help you sort out the problem.
Running the Steam Turbine Model in TargetingWhen you have checked that your steam turbine runs without errors standalone,you can connect the steam turbine to targeting.

Heat andPower Models
9-48 Aspen Pinch User GuideVersion 10.2
To run the steam turbine in targeting:
1. Make sure that all steam levels in the utility file that are connected to thesteam turbine model have the following parameters:• Modact: This is the model activity, which should have the value 1. This
indicates that the steam flow calculated during targeting should be usedin the detailed steam turbine model calculations.
• ModelID: This is the identifier for the steam turbine that is to supplysteam for process heating. In the preceding example, ModelID isTURBINE.
2. Run targeting and place your flue gas and other utilities, as described inChapter 4.
3. Check the targeting report. You should see a section titled, Steam Turbine orSteam Turbine Calculation Results, which contains all the calculatedconditions for the steam turbine supplying the targeted duty. If only a shortreport is seen, and you want to look at the detailed steam turbine modelresults, from the menu bar select Targets, Report and Settings: Target. In theReport Options window that appears, make sure that Steam Turbine ModelReport = YES.
Customizing Your Steam Turbine ReportTo customize your steam turbine report:
1. With a targeting window active, from the menu bar select Targets, Reportand Settings: Heat and Power. Alternatively, with a heat and power windowactive, from the menu bar select Heat/Power, Reports and Report SectionSettings.An Editing Heat & Power Report Opt window appears.
2. Use the available option boxes to customize your heat and power report and,in particular, your steam turbine report. Use the scroll bar on the right side ofthis window to view the full range of customization options.
Adding a Fired Heater to Your Steam SystemAspen Pinch lets you incorporate a boiler or fired heater into your steam systemmodel. It will automatically place a boiler in the system, if the temperature of thesteam entering the first steam turbine stage is higher than the temperature ofthe feed steam-- in the previous example, the feed steam to the system would beat 500°C.

Chapter 9
Aspen Pinch User Guide 9-49Version 10.2
By editing the steam level data group and setting the steam temperature into thefirst turbine stage at 550°C, Aspen Pinch will redraw the steam system diagramto include a fired heater:
You must enter fuel and efficiency data for the furnace. To do this:
1. In the Steam Turbine Model window, double-click the furnace data group. AFurnace window appears:

Heat andPower Models
9-50 Aspen Pinch User GuideVersion 10.2
2. Enter a unique fuel identifier in the Fuel ID box. The unique Fuel ID mustcorrespond to a fuel utility of the same name in the utility data file. If youalready have fuel utilities in your utility data file, you can view these andselect one, by using the list button. If you do not already have such utilities inyour utility data file, enter a new fuel ID in the Fuel ID box. At the sametime, it is recommended that you click the Case Manager window and createor edit your utility data file to include the new fuel utility.
3. Close the furnace window by clicking OK.
With the Steam Turbine Model window active, save your steam system model byselecting File and Save Model from the menu bar. You are now ready to run yoursteam system model with the furnace included.
Adding Extra Stages to your Turbine ModelAspen Pinch allows you to have many different steam turbine stages. To createan additional turbine stage:
1. In the Steam Turbine Model window, right click the mouse over a steamturbine icon to reveal the following popup menu:
2. To add a turbine stage after the selected stage, choose Insert After. To add aturbine stage before the selected stage, choose Insert Before.
Note If the selected stage includes a furnace, the turbine will be addedbefore the furnace.
3. Complete the data input by clicking on the various data groups in the SteamTurbine Model window, as explained earlier in this chapter.
Additional Turbine Feeds and By-PassesAspen Pinch allows you to add extra steam feeds to each stage of your steamturbine model. It also allows you to by-pass some of the steam feed around theturbine.

Chapter 9
Aspen Pinch User Guide 9-51Version 10.2
Adding a New Steam Feed
To add an additional steam feed to a particular turbine stage:
1. In the Steam Turbine Model window, right click the mouse over the steamturbine stage icon. From the resulting popup menu, select Add Feed. TheSteam Turbine Model window is redrawn to include an additional steam feed.
2. Double-click the data group of the new steam feed. A Feed window appears:
3. Enter a unique Feed Steam ID, together with the temperature, pressure andflowrate of that feed.
4. Click OK to save and close the Feed window.
Adding a Turbine By-Pass
Aspen Pinch allows you to set up a turbine by-pass. Steam will be removed fromthe turbine feed and fed into the turbine exhaust. To enter a turbine by-pass,follow the steps outlined in the previous section. In the By-Pass Flowrate box ofthe Feed window, enter the desired by-pass flowrate.
Deleting a Steam Feed
To delete a steam feed, right-click the mouse over the feed data group in theSteam Turbine Model window, and from the popup menu that appears, selectDelete. The feed will be deleted from the Steam Turbine Model window.

Heat andPower Models
9-52 Aspen Pinch User GuideVersion 10.2
Refrigeration
The refrigeration model in Aspen Pinch is represented by the following figure:
ComprIDUtilID
ComprIDUtilID
Tsat or Psat
Tsat or Psat
Tsat or Psat
Duty
Duty
Duty
Duty
Duty
CW
CW
HxerIDTout
HxerIDTout
EconDutyEconDp
EconDutyEconDp
EconDutyEconDp
EconDutyEconDp
EconDutyEconDp
EconDutyEconDp
Tsat or Psat
Tsat or Psat
Phigh or Thigh
Optional )
Phigh or Thigh
Tsat or Psat

Chapter 9
Aspen Pinch User Guide 9-53Version 10.2
Using a refrigeration system model, you can calculate refrigerant flows, powerrequirements, equipment sizes and equipment costs with a high level of accuracy.
The refrigeration systems that Aspen Pinch models can comprise up to threerefrigeration cycles. These can be connected, so that the heat from one cycle canbe discharged into another cycle (sometimes called cascaded). Each cycle canhave multiple refrigeration levels.
Refrigerant flows are calculated by Aspen Pinch, based on user-supplied valuesfor saturated temperature or pressure and refrigeration duty at each level.Economizers can also be considered in the model. The refrigeration models canbe connected to targeting, and the refrigeration or economizer duties obtainedfrom the targets. Aspen Pinch has built-in property models for a range ofdifferent refrigerants, to maximize the accuracy of the model.

Heat andPower Models
9-54 Aspen Pinch User GuideVersion 10.2
Modeling a Simple Refrigeration SystemThe following diagram shows a simple propylene refrigeration system. Theexample will be used to explain the basics of refrigeration system modeling inAspen Pinch.

Chapter 9
Aspen Pinch User Guide 9-55Version 10.2
What Data Do You Need?To model a refrigeration system, you need to specify:• Refrigeration system data• Refrigeration cycle data• Compressor data• Refrigeration level data• Economizer data• Heat discharge data• Refrigerant condensing data• Utility data• Economic data
To enter data for your refrigeration system into Aspen Pinch:
1. From the menu bar, select Data, Heat and Power and Refrigeration. ARefrigeration System window appears.
2. For Refrigeration System ID, select New if you are entering data for a newsystem, or pick from an existing system using the list button. For a newsystem, enter the name of the system in the System ID box. Each system canhave up to three refrigeration cycles, for example ethylene and propylene.Select Cycle 1, 2 or 3 in the Cycle box, then click OK to save and close thewindow.

Heat andPower Models
9-56 Aspen Pinch User GuideVersion 10.2
3. A Refrigeration Model window appears, in which you see a representation of arefrigeration cycle. You can move the pointer on the scale at the top of thewindow to the left or right, to reduce or increase magnification of thediagram.
Move the cursor over each data group in the diagram. The data group willbecome highlighted. To edit the data in any data group, move the cursor overthat group and double-click your mouse. If sufficient data is given to AspenPinch in one data group for calculations to be made, that group is markedwith a blue tick mark (�). If data in a data group is under-specified, AspenPinch will not be able to calculate conditions for the whole model. In such asituation, the data group is marked with a red cross. For the heat/powermodel conditions to be calculated, all data groups must be marked with a bluetick.

Chapter 9
Aspen Pinch User Guide 9-57Version 10.2
Refrigeration Cycle Data
To enter refrigeration cycle data (name, refrigerant):
1. In the Refrigeration Model window, double-click the Cycle ID data group. AnOverall Refrigeration Cycle window appears:
2. Enter a unique cycle ID and select a refrigerant for the cycle, using the listbox. Aspen Pinch has built in property models to accurately model thefollowing refrigerants:NH3 (Ammonia)C2H6 (Ethane)C2H4 (Ethylene)CH4 (Methane)C3H8 (Propane)C3H6 (Propylene)R22 (Refrigerant 22)
3. Click OK to save and close the window.

Heat andPower Models
9-58 Aspen Pinch User GuideVersion 10.2
Compressor Data
To enter compressor data:
1. In the Refrigeration Model window, double-click the compressor data group. ACompressor window appears:
2. Enter a unique identifier for the compressor.
3. Select the compressor type, using the list box. Available types are Isentropicand Polytropic.
4. Enter the drive type, using the list box. Available types are Electric Motor,Gas Turbine, and Steam Turbine. These do not invoke the gas or steamturbine heat and power models, but are used by Aspen Pinch to select theappropriate driver cost correlation.
5. In the Utility Stream ID box, enter the identifier of an electricity utility usedto power the compressor. This ID must correspond to a unique electricityutility ID in the Utility data file. If you already have electricity utilities inyour utility data file, you can view and select from these, using the list buttonin this box. If you do not already have such utilities in your utility data file,enter a new electricity ID in the Utility Power Credit ID box. At the sametime, it is recommended that you click the Case Manager window and createor edit your utility data file to include the new electricity utility.
6. Enter the calculation method, using the list box. Available methods areEquation of state, specified K-value, and calculated K-value, using the idealgas law. An equation of state method is recommended. If you enter SpecifiedK-value, you must also enter a value into the Compressor K-value box in thewindow.
7. Complete the efficiency data boxes.

Chapter 9
Aspen Pinch User Guide 9-59Version 10.2
8. Enter the cost correlation by clicking the Cost button in the Compressorwindow. A Compressor Cost window appears:
Note You can go directly to this Compressor Cost window, by right-clicking the mouse over the compressor icon in the RefrigerationModel window, and selecting Cost from the popup menu.
9. In the Compressor cost model box, enter a cost model. You can use the list boxto select from: User supplied power law, Centrifugal cost law andReciprocating cost law. If you specify User supplied power law, theCompressor User Power Law pane in the window becomes active, and youshould use this to enter your compressor cost equation.
10. In the Driver cost model box, enter a cost model. You can use the list box toselect from User supplied power law or Built-in correlation. If you specifyUser supplied power law, the Driver User Power Law pane in the windowbecomes active, and you should use this to enter your driver cost equation.
11. Once you have entered your compressor and driver cost data, click OK to saveand close the Compressor Cost window. You will return either to theCompressor window or directly to the Refrigeration Model window.

Heat andPower Models
9-60 Aspen Pinch User GuideVersion 10.2
Refrigeration Level Data
To enter Refrigeration Level Data:
1. In the Refrigeration Model window, double-click the Refrigeration Level datagroup. A Refrigeration Level window appears:
2. In the Level ID box, enter a unique refrigeration level ID. This ID mustcorrespond to a unique refrigerant ID in the Utility data file. If you do notalready have such utilities in your utility data file, enter a new refrigerant IDin the Level ID box. At the same time, it is recommended that you click theCase Manager window and create or edit your utility data file, to include thenew refrigerant utility.
3. In the Heat Duty box, enter a duty for this refrigeration level.
Note This is a fixed duty. If you later connect this refrigeration level totargeting, the model will use the process refrigeration duty, plusthis fixed duty, as the total requirement for refrigeration at thislevel.
4. Enter the saturation conditions for the refrigerant, either as temperature orpressure.
5. Click OK to save and close the window.

Chapter 9
Aspen Pinch User Guide 9-61Version 10.2
Economizer Data
To enter Economizer Data:
1. In the Refrigeration Model window, double-click the Economizer data group.An Economizer window appears:
2. Specify the duty and pressure drop within the economizer. Then click OK tosave and close the Economizer window.
Heat Discharge Data
Heat from the refrigeration cycle can discharge either into another refrigerationcycle, or into one of the utilities listed in your utility data file. To enter HeatDischarge Data for the refrigeration cycle:
1. In the Refrigeration Model window, double-click the Heat Discharge datagroup. An Exchanger window appears:
This Exchanger window shows that the heat from the refrigeration cycle isdischarged into cooling water utility CW in exchanger C3CW. The heat couldalso have been discharged into another refrigeration cycle-- for example, as incascaded cycles.
2. In the Exchanger ID box, enter a unique exchanger ID.

Heat andPower Models
9-62 Aspen Pinch User GuideVersion 10.2
3. Click on the Cost button to select the cost law that Aspen Pinch should usefor the exchanger. A wide range of built-in exchanger types and materials ofconstruction are available. If preferred, you can also supply your own cost lawhere.
4. In the Heat Sink pane, enter either the utility or cycle and level that receivesthe heat discharged. This ID must correspond to a unique cold utility ID inthe Utility data file. If you do not already have such a utility in your utilitydata file, enter a new utility ID in the To Utility box. At the same time, it isrecommended that you click the Case Manager window and create or edityour utility data file to include the new utility.
5. Complete the Exchanger Operating Data pane, then click OK to save andclose the window.
Refrigerant Condensing Data
To specify the temperature or pressure at which the refrigerant condenses athigh pressure:
1. In the Refrigeration Model window, double-click the T-high data group. ARefrigerant Condensing Conditions window appears:
2. Enter either the temperature or pressure at which you want the refrigerantto condense.
3. Click OK to save and close the window.
Utility Data
Utility data are required to model a refrigeration system. To input utility datainto Aspen Pinch, follow the steps described in Chapter 3.

Chapter 9
Aspen Pinch User Guide 9-63Version 10.2
The following figure shows a portion of the utility data file that corresponds tothe refrigeration system described in the last figure. The electricity used by therefrigeration system has a cost and is included in the utility data file. So also iscooling water, which is used on the compressor discharge streams.
For more information on utility data entries, see Chapter 3.
Economic Data
Economic data are also required for a refrigeration system. To input such datainto Aspen Pinch, follow the steps described in Chapter 3.

Heat andPower Models
9-64 Aspen Pinch User GuideVersion 10.2
The following figure provides an illustration of the economic data required:
Saving your Refrigeration ModelTo save your heat and power system model at any time, with the RefrigerationModel window open, from the menu bar select File and Save Model.

Chapter 9
Aspen Pinch User Guide 9-65Version 10.2
Deleting Refrigeration Systems and CyclesTo delete either a refrigeration system or cycle:
1. From the main menu bar of Aspen Pinch, select Data, Heat and Power andRefrigeration. A Refrigeration System window appears:
2. To delete the refrigeration system and/or cycle, click the Delete System orDelete Cycle buttons. Then click OK to save and close the window.
Running the Refrigeration Model StandaloneAfter you have created all the refrigeration system data files describedpreviously, you can run the refrigeration system model.
To run the refrigeration system model standalone, not as part of targeting:
1. Click the Heat & Power button of the common toolbar: An empty Heat and Power window appears.
2. If you have only one refrigeration system, go to Step 3.If you have several refrigeration systems:• From the menu bar, select Heat/Power, Select and Refrigeration.

Heat andPower Models
9-66 Aspen Pinch User GuideVersion 10.2
The Editing Refrig Model Selection window appears:
• In the Refrigeration System Block to Be Used box, enter the identifier ofthe refrigeration system you want to run. By clicking the List button, youcan view and select from all the refrigeration systems you have supplieddata for.
• Enter a name for the refrigeration system report.• Click OK to save and close the window.
3. From the menu bar, select Heat/Power and Run Refrigeration.Aspen Pinch calculates the refrigeration system conditions and writes theseinto the Heat and Power window.
If errors occur during the calculation of refrigeration system conditions, AspenPinch indicates what these errors are. You see a new window containing allerrors.
Errors flagged with ERROR LABEL: 1 are warning messages and are usuallyminor. Such errors may arise if Aspen Pinch tries to extrapolate somethermodynamic relationship beyond its bounds. However, an error flagged withERROR LABEL: 4 is terminal and must be corrected. The error will have adescription to help you sort out the problem.

Chapter 9
Aspen Pinch User Guide 9-67Version 10.2
Running the Refrigeration System Model in TargetingWhen you have checked that your refrigeration system runs without errors in astandalone way, you can connect the refrigeration system to targeting:
1. Make sure that each utility associated with the refrigeration systems in yourutility data has the following parameters:• Modact — This is the model activity, which should have the value 1. This
indicates that the refrigeration level or economizer level duty calculatedduring targeting should be used in the detailed refrigeration system modelcalculations.
• ModelID — This is the identifier for the refrigeration system which is tosupply the refrigeration levels. In the previous example, ModelID isOLEFINS.
2. Run targeting and place your refrigeration levels and other utilities, asdescribed in Chapter 4.
3. Check the targeting report. You should see a section titled Refrigeration,which contains all the calculated conditions for the refrigeration systemsupplying the targeted refrigeration duties. If only a short report is seen, andyou want to look at the detailed refrigeration model results, from the menubar select Targets, Report and Settings: Target. In the Report Optionswindow that appears, make sure that Refrigeration Model Report = YES.
Customizing Your Refrigeration System ReportTo customize your refrigeration system report:
1. With a targeting window active, select Settings, Report and Heat and PowerReport from the main menu bar.An Editing Heat & Power Report Opt window appears.
2. Use the option boxes to customize your heat and power report, and inparticular, your refrigeration system report. Use the scroll bar on the rightside of this window to view the full range of customization options.

Heat andPower Models
9-68 Aspen Pinch User GuideVersion 10.2
Adding More Heat Discharge Exchangers to your ModelYou can add more heat discharge exchangers to your refrigeration cycle. Tocreate an additional heat discharge exchanger to one of your refrigeration cycles:
1. In the Refrigeration Model window with your refrigeration cycle showing,right-click the mouse over the heat discharge exchanger to reveal thefollowing popup menu:
2. To insert a new heat discharge exchanger before the existing one, click InsertBefore. To insert a new heat discharge exchanger after the existing one, clickInsert After. The refrigeration system in the Refrigeration Model window willbe redrawn to include the new exchanger.
3. Double-click the new exchanger to complete the exchanger details, asdescribed in Heat Discharge Data, on page 9-61.
Adding More Refrigeration Levels to your ModelYou can add more refrigeration levels to your refrigeration cycle. To create anadditional refrigeration level to one of your refrigeration cycles:
1. In the Refrigeration Model window with your refrigeration cycle showing,right-click the mouse over the Refrigeration Level data group. From thepopup menu that appears, select either Insert Before to add a lower-temperature refrigeration stage, or select Insert After to add a highertemperature refrigeration level. The refrigeration Model window will beredrawn to include the new refrigeration level.
2. Complete the details for this new refrigeration level, as explained earlier inthis chapter.

Chapter 10
Aspen Pinch User Guide 10-1Version 10.2
10 Heat ExchangerNetwork Simulation andOptimization
This chapter describes how Aspen Pinch is used to simulate or optimize a heatexchanger network (HEN). Simulation and optimization can be performed ineither rating mode or design mode.
Use this mode To determine the
Rating Operating conditions of the HEN, given the detailed geometrical details of each heat exchanger in the HENand stream physical properties.
Design Size and geometry of new heat exchangers. Optimization is used to minimize the total annualized cost ofyour HEN, considering both capital and energy costs. Or Aspen Pinch’s optimization can minimize onlycapital costs.
Before simulating or optimizing a HEN, you should already have identified aHEN design. This design should either exist on paper or have been designedwithin Aspen Pinch, as described in the chapter Working with Projects, Casesand Data.
Aspen Pinch's simulation and optimization features allow you to establish thedesign parameters of the heat exchangers in your HEN design. Ultimately inyour design, pressure drop, exchanger geometries and layout become important.Aspen Pinch’s HEN simulation/optimization feature helps you add more detail toyour design. It gives you the opportunity to identify variables and gain moreinsight into the final design. It also enables you to obtain a more accurate costestimate for your network.

HeatExchangerNetworkSimulation andOptimization
10-2 Aspen Pinch User GuideVersion 10.2
In addition, Aspen B-JAC Hetran models can be used in NetworkSimulation/Optimization. The prerequisites to using Aspen B-JAC and the inputforms are described in Chapter 8. If you intend to simulate a network that hasonly splitters, mixers, and B-JAC Hetran unit operations (no pumps, valves, etc.),you will find it much simpler to use Network Design.
This chapter explains simulation and optimization beginning with the simplestfeature (simple simulation). As the chapter develops, so the level of complexity isincreased.
The main sections in this chapter are:• Simple simulation — Simple refers to a simulation in which heat
exchanger models are described by surface areas, user-supplied heattransfer coefficients, temperatures and duty. Process streams aredescribed by temperatures and duty. No detailed heat exchanger designinformation or detailed stream physical property information is required.
• Detailed simulation — Detailed refers to a simulation in which detailedheat exchanger models are used. These detailed models include thegeometrical features of the exchangers, such as tube diameters and bafflespacings. Detailed stream physical property information is also required,including physical properties such as viscosity and density over the fulltemperature range of the stream.
• Simple optimization — This involves simple heat exchangers, with nophysical property information.
• Detailed optimization — This involves detailed heat exchangers, whereexchanger geometry is considered and stream physical property values arerequired.
An important principle in this chapter, to be followed as you simulate/optimizeyour network, is to start with a simple system and progress to the detailedsystem. Always make sure your simulation works in a simple form beforeprogressing to the detailed analysis.

Chapter 10
Aspen Pinch User Guide 10-3Version 10.2
Data Files Used in Simulation/Optimization
Aspen Pinch uses many data files to simulate and optimize a heat exchangernetwork. An overview of the files required is given in Figure 10-1.
HEN SIMULATION/OPTIMIZATION
Utility Datatemperatures,
pressures,physical properties(either as tables or
equations)Stream Datatemperatures,
pressures,physical properties(either as tables or
equations)
Economic Dataoperating time per
year,equipment lifetime
Cost Datafor each equipment
type in network
Variable/Convergence
Datatolerance,
number of iterations
Network Data(Block Data)
equipment types,connectivity,
equipment designdetails
Figure 10-1. Data Required for Simulation/Optimization
The following sections describe each category of data in detail.

HeatExchangerNetworkSimulation andOptimization
10-4 Aspen Pinch User GuideVersion 10.2
Stream InformationIn detailed simulation, many data files are required for process streams, in partbecause all stream physical properties have to be specified. Figure 10-2 outlinesthe data files that are required for the process streams within a network.
Stream DataSingle file which lists for
each stream:stream name,temperatures,duty estimate,HTC estimate,
simulation stream ID
Simulation Stream DataFile
Single file which lists foreach simulation stream:simulation stream ID,
pressure, eitherPhysical Property Set ID or
refinery streamcharacteristics (UOPK, API),
flowPhysical Property Sets
FileSingle file which for eachPhysical Property Set ID
lists aProperty Table ID or
Property Equation ID whichdescribes each physical
property:enthalpy, HTC,
vapor fraction, viscosity,density, thermal
conductivity, surfacetension, API gravity.
(separate filename for eachproperty).
Property Tables - separatetable (file) for eachproperty, each table
includes tabular data ofthat property for all
streams
Property Equations -separate table (file) for
each property
Enthalpy TableHeat Transfer Coeffic. Table
Vapor Fraction Table
Viscosity Table
Density Table
Thermal Conductivity Table
Surface Tension Table
API gravity Table
API Table ID 1, Temp 1, Press 1, value 1API Table ID 1, Temp 2, Press 2, value 2API Table ID 1, Temp 3, Press 3, value 3
etcAPI Table ID 2, Temp 1, Press 1, value 1API Table ID 2, Temp 2, Press 2, value 2API Table ID 2, Temp 3, Press 3, value 3
etcetc
(API gravity data for all streams stored inthis file)
Enthalpy EquationHeat Transfer Coeffic. Equation
Vapor Fraction Equation
Viscosity Equation
Density Equation
Thermal Conductivity Equation
Surface Tension Equation
API gravity Table
API equation ID 1, Equation constants 1 to 5API equation ID 2, Equation constants 1 to 5API equation ID 3, Equation constants 1 to 5
etc(API gravity equation for all streams stored in
this file)
If data inTabular form If Data in
Equation Form
Figure 10-2. Stream Information Required by Simulation/Optimization

Chapter 10
Aspen Pinch User Guide 10-5Version 10.2
The temperature and duty information are stored in the Stream Data. This datais primarily used in targeting. For simulation/optimization, each process streamalso has a simulation stream ID. This ID relates the stream to more detailedstream information which is stored in the Simulation Stream Data file. Hence,each simulation stream has its own ID that identifies it with a unique stream inthe stream data.
If your simulation stream is a refinery stream, you can specify an API gravityand UOP characterization factor for that stream within the simulation streamdata. From these values, Aspen Pinch automatically calculates stream physicalproperties. If the streams are not refinery streams, you must enter physicalproperty data directly into physical property tables. Each simulation stream hasa Physical Property Set ID, which tells Aspen Pinch where to look for thestream's physical property data.
The Physical Property Sets file tells Aspen Pinch whether values for a givenphysical property are in table form or are calculated from a user-suppliedequation. It points Aspen Pinch to the appropriate file where either tabular orequation data are stored.
Figure 10-2 shows the physical property data required for a detailed HENsimulation/ optimization.
Note If you import data from Aspen Plus, you can choose to importstream data, network data and all the physical propertyinformation required for simulation/optimization. See the chapterImporting and Segmenting Data.

HeatExchangerNetworkSimulation andOptimization
10-6 Aspen Pinch User GuideVersion 10.2
Network InformationYour network might contain several types of unit operation blocks. Figure 10-3describes the block types available in Aspen Pinch.
A simple network will comprise simple heat exchangers and perhaps flowsplitters and stream mixers.
Component SplitterDecanter/Desalter
FlashValve
Stream RelationCompressor
PumpAir Cooler
FurnaceFired Heater
Stream MixerFlow Splitter
Simple Heat ExchangerDetailed Heat
Exchanger
Exchanger ID,stream in and out ID's,New/Old exchanger,Tubeside calculation
method,geometry (No. tubes, tube
diameters, tube pitch,shell diameter, etc),
Figure 10-3. Heat Exchanger Network Information Required bySimulation/Optimization

Chapter 10
Aspen Pinch User Guide 10-7Version 10.2
Cost InformationOne significant advantage of simulating your network in detail is that you willgain a high degree of accuracy in equipment design details. You can use thisinformation to improve cost estimates for equipment. To help achieve accuratecost estimates, Aspen Pinch has different cost files to describe the costs of eachdifferent block type. Each file allows you to enter a reference cost, reference size,and cost law exponent. This allows Aspen Pinch to determine equipment costsbased on relative size. Additional factors can be placed for the effects of pressure,temperature, and materials.
Figure 10-4 shows the cost files used by Aspen Pinch for a range of differentequipment-types, to determine accurate investment costs.
HeatExchangerFired Heater
Furnace
Air Cooler
Pump
Compressor
Motor
SteamTurbine
Cost ID,Ref Size,Ref Cost,Cost LawExponent,Installation
factor,etc.
Figure 10-4. Cost Information Required by Simulation/Optimization

HeatExchangerNetworkSimulation andOptimization
10-8 Aspen Pinch User GuideVersion 10.2
Simple HEN Simulation
This section describes simple simulation, in which Aspen Pinch calculates theconditions in a network, based on user inputs. Simple simulation does notconsider the detailed geometry of heat exchangers. It simply calculates networkperformance, based on temperatures, duties, heat transfer coefficients, andsurface area of heat exchangers. You may specify some temperatures, someexchanger areas and some exchanger duties. Aspen Pinch will use the streamdata and network information to determine network conditions. In simplesimulation, only enthalpy is used. No other physical properties are considered.
Before You Start a Simple HEN SimulationTo perform a simple HEN simulation, you need the following information. If youhave an Aspen Plus simulation of your process and heat exchanger network, youcan import stream data, network data and all the physical property informationrequired for simulation/optimization. For more information, see the chapterImporting and Segmenting Data.
Specify Stream Data
You should already have entered your stream data, as described in the chapterWorking with Projects, Cases and Data. This data should comprise streamtemperatures, duties and heat transfer coefficients.
Specify Network Data
Before you can simulate a heat exchanger network, you must have a HEN designalready completed, either operating or designed. The easiest way to enter yourHEN design into Aspen Pinch is using the Network Design option. Forinstructions on how to do this, see the chapter New Network Design.
When developing your HEN design, make sure to completely specify each heatexchanger, not only entering duties and temperatures but also including streamheat transfer coefficients. Aspen Pinch can then calculate heat transfer arearequirements for each heat exchanger.

Chapter 10
Aspen Pinch User Guide 10-9Version 10.2
Specify Utility Data
Enter utility data in the same way as described in the chapter Working withProjects, Cases and Data. The utilities used in simulation cannot be connected toheat and power models. Also, unlike targeting, it is not necessary to have at leastone hot and one cold utility.
Specify Cost Data
Enter your heat exchanger cost data in the same way as described in the chapterWorking with Projects, Cases and Data.
Specify Economic Data
Enter your economic data in the same way as described in the chapter Workingwith Projects, Cases and Data.
Performing a Simple SimulationIn a simple HEN simulation, Aspen Pinch calculates the thermal performance ofeach heat exchanger in the network. The performance is based on simple heatexchanger specifications such as area, temperatures, and duty. A simplesimulation does not account for the geometry of any heat exchanger. Beforestarting a simple simulation, you should have entered your network in griddiagram form in Aspen Pinch’s Network Design tool, or imported a network fromAspen Plus. You can perform a simple simulation either from within NetworkDesign, or by directly activating Aspen Pinch's Simulation feature, as describedin the following sections.

HeatExchangerNetworkSimulation andOptimization
10-10 Aspen Pinch User GuideVersion 10.2
Simple Simulation from Within Network Design
To perform a simple simulation from within Network Design, the NetworkDesign Grid window should be open and the network completed and saved, asfollows:
To perform a simple simulation of your network:
1. With the Network Design Grid window active, from the menu bar, selectNetwork and Simulate.
Aspen Pinch creates the data files required, and calculates the performance ofeach exchanger within the network. As the conditions of each exchanger arecalculated, the exchangers in the Network Design Grid window are eachhighlighted in turn. The progress of the simulation is also shown in the footerof the main Aspen Pinch window. Once the simulation is complete, you canview the simulation results.
2. From the menu bar, select Network, Reports and Simulation.

Chapter 10
Aspen Pinch User Guide 10-11Version 10.2
The Simulation Report window appears:
Use the scroll bars to scroll through the report. The report for the simplesimulation shows the calculated conditions in each heat exchanger in thenetwork. The operating conditions are determined based on the variables thatwere set in network design, such as area, temperatures and duty.
For more details about the report, see The Simulation Report on page 10-22.
Simple Simulation Using the Simulation Feature
Although you can perform simple simulation from within Aspen Pinch's NetworkDesign feature, you should access the full capabilities of simulation andoptimization through Aspen Pinch's Simulation feature.
Before starting a simple simulation, you should have entered your network ingrid diagram form in Aspen Pinch’s Network Design tool.
To start Aspen Pinch’s simulation feature, click the Simulation button on the
common toolbar:
As an alternative, from the menu bar select Tools and Simulation.
A blank Simulation window appears:

HeatExchangerNetworkSimulation andOptimization
10-12 Aspen Pinch User GuideVersion 10.2
To perform a simple simulation of your network:
1. Start the simulation, as described above.
2. Transfer your network data into a form suitable for Aspen Pinch's simulationtool. With the Simulation window active, select Data and Transfer Design toSimulation from the menu bar.
The Simulation window heading changes to Simulation (TransferringDesign..), and Aspen Pinch sets up the files necessary to perform a simplesimulation. For more information on the number and content of these files,see Data Files Used in Simple Simulation on page 10-14.
3. From the menu bar, select Network and Run Simulation to run thesimulation of your network.
Aspen Pinch calculates the performance of each exchanger within thenetwork. Once the calculations are complete, the heading in the Simulationwindow changes to Simulation Report, and the window contains the results ofthe simulation calculations, as shown in the previous section.
For more details about the report, see The Simulation Report on page 10-22.

Chapter 10
Aspen Pinch User Guide 10-13Version 10.2
Omitting Exchangers from the SimulationYou may want to omit some heat exchangers or blocks in your simulation andsubsequent optimization and not recalculate their associated conditions, perhapsbecause of some site constraints. To omit blocks from yoursimulation/optimization:
1. With the Simulation window active, from the menu bar select Simulation andSimulation Blocks. The Editing Blocks to Simulate window appears, showinga summary of each block:
Blocks are the various pieces of equipment, stream mixers, and stream splitsin the network design. This window also contains information about blocktypes and connectivity.
2. If you want to omit a block from your simulation, change the YES next to theblock name to NO. Double-click on the YES field, and select NO from thedropdown menu.
3. Once you have reviewed the Editing Blocks to Simulate window, close thewindow. When Aspen Pinch prompts you to save the data, answer Yes.
You can now run the network simulation/optimization with your specified blocksomitted.

HeatExchangerNetworkSimulation andOptimization
10-14 Aspen Pinch User GuideVersion 10.2
Data Files Used in Simple SimulationWhile performing simulation or optimization, Aspen Pinch requires stream andnetwork data in a different form from that used in targeting and network design.More data files are required because of the additional data needed for a detailedevaluation of a heat exchanger network. Detailed analysis will be described later.
The additional information required to perform a simple simulation, over andabove the data required for targeting and network design, is minimal. Hence,although some additional files are created for simple simulation, there is littleadditional data contained in them when compared to the targeting and networkdesign data.
Aspen Pinch can automatically transfer the data used in targeting and networkdesign into a form more suitable for simulation/optimization calculations, asexplained earlier in this chapter. As the network is transferred into the formrequired for simple simulation, several data files are automatically created, asfollows: simulation stream data; Hfilm table; physical property sets data; totalenthalpy table; simple HXER data; mixer block and flow splitter block. Each fileis discussed in detail below.
Simulation Stream Data
The purpose of the Simulation Stream Data file is to describe in detail theprocess streams which exchange heat. See Figure 10-2 for information on wherethe file fits into the overall description of stream information. The SimulationStream Data file contains any detailed information that is available aboutstream pressure and pseudo-component flows, namely hydrocarbon andnonhydrocarbon flows, water liquid and vapor flows, and noncondensable flow.The Simulation Stream Data file should not be confused with the Stream Datafile, which describes only simple stream information such as temperatures, duty,and heat transfer coefficient.
One example where the simulation stream data file is useful is for refinerystreams. For such streams, Aspen Pinch allows the user to enter the stream APIgravity and UOP characterization factor into the Simulation Stream Data. Fromthis, Aspen Pinch calculates detailed physical properties for the stream.
Alternatively, if the physical property information for a stream is available eitherin tabular form or as an equation, the Simulation Stream Data file points AspenPinch to the appropriate Aspen Pinch physical property data set for that stream.This physical property data set describes where such property data can be found.See Figure 10-2 for more information on this link.

Chapter 10
Aspen Pinch User Guide 10-15Version 10.2
The information in the Simulation Stream Data file is most relevant to detailedsimulation/optimization. For simple simulation, it should be regarded as a filethat is required but which contains no additional information over the StreamData file.
You can view the Simulation Stream Data by selecting Data and SimulationStreams from the menu bar. As an alternative, in the Case Manager window,double-click on the Simulation Stream Data file. Here is a sample SimulationStream Data file:
The following table provides some additional information on this data:
Line 1, StreamID This must match the ID of a stream in your Stream Data.
Line 2, Temp Stream Temperature.
Line 4, PPSet Tells Aspen Pinch the name of the file which describes the stream’s physical property files. See Figure 10-2for more information on this link.
Line 9, UOPK The UOP characterization factor. Aspen Pinch uses this and the API gravity (line 7) to calculate physicalproperties for refinery-type streams.
Hfilm Table
The heat transfer coefficient data from the Stream Data is incorporated into anew Hfilm Table. This table is only used for simple simulation, and not fordetailed simulation and optimization.
If you want to use different values for heat transfer coefficients during simplesimulation, you should edit this Hfilm table and enter your preferred values.

HeatExchangerNetworkSimulation andOptimization
10-16 Aspen Pinch User GuideVersion 10.2
The Editing Hfilm Table can be viewed if the Simulation window is active, byselecting Data, Tabular Properties and Film Coefficient from the menu bar.Alternatively, in the Case Manager window, double-click Hfilm Table. Here is asample Hfilm Table:
Physical Property Sets Data
You may have physical property data for one or all of your process streams in theheat exchanger network. If so, you can enter these into Aspen Pinch.
The Physical Property Sets data file tells Aspen Pinch where to look for streamphysical properties. It tells Aspen Pinch whether the data is in table form orrepresented by an equation. See Figure 10-2 for a pictorial overview to see wherethe Physical Property Sets data fits into the overall suite of data.
With the simulation window active, you can view the Editing Physical PropertySets window by selecting Data and Physical Property Sets from the menu bar. Asan alternative, in the Case Manager window, double-click Physical Property Sets.

Chapter 10
Aspen Pinch User Guide 10-17Version 10.2
Here is a sample Physical Property Sets file:
The PPSetID is the physical property calculation method ID. It tells Aspen Pinchwhere to look for physical property data for each stream. This ID corresponds toa PPSetID in the Simulation Stream Data (see Figure 10-2).
The physical properties that can be entered in Aspen Pinch are listed in thepreceding graphic. Property data can be supplied either in table form or as anequation.
If you have tabular data, you should enter an ID for the property in the PPSetsform. The first letter of this ID must be the letter T. If you want Aspen Pinch tocalculate a physical property using your own equation, the first letter of the IDmust be the letter E. For example, in the previously illustrated PPSets file, forthe stream with a PPSetID of HOT1, Aspen Pinch will look up the total enthalpyvalues in a table with identifier THOT1.
For a simple simulation, you need use only the enthalpies. Other physicalproperties are not required, as shown in the PPSet Table above.

HeatExchangerNetworkSimulation andOptimization
10-18 Aspen Pinch User GuideVersion 10.2
Total Enthalpy Table
The previously illustrated physical property set (PPSets) Table tells Aspen Pinchthat, for the stream with a PPSetID of HOT1, total enthalpy values can be foundin a table with identifier THOT1. The corresponding Total Enthalpy Table wouldlook as follows:
Total stream enthalpies (vapor plus liquid enthalpies) for all streams are storedin this table. The table is automatically generated when you transfer yournetwork data into a form suitable for simulation (see page 10-11). The table givesthe identifier and corresponding temperatures, pressures, and total enthalpyvalues. To view the Total Enthalpy Table, select Data, Tabular Properties andTotal Enthalpy from the menu bar. As an alternative, in the Case Managerwindow, double-click on Total Enthalpy Table.
Simple Heat Exchanger (HXER) Block
For simple simulation, each heat exchanger is modeled as a simple heatexchanger whose operating conditions are calculated from surface area, duty,temperatures, and user-supplied heat transfer coefficients. The details ofexchanger geometry are not accounted for. Details for each simple heatexchanger are entered in a Simple Heat Exchanger (Hxer) Block file.

Chapter 10
Aspen Pinch User Guide 10-19Version 10.2
The easiest way to generate Simple Heat Exchanger block data for your networkis to first develop the design using Aspen Pinch’s Network Design tool, then letAspen Pinch automatically transfer the network into the form required forsimulation and optimization. This procedure was described earlier in thischapter. When Aspen Pinch does this, it places all hot streams nominally on thetube side and all cold streams on the shell side. It also places all process streamsin utility exchangers on the shell side. This stream side allocation is a conventionAspen Pinch uses to organize the network and stream data. It does not affect theresults for Simple Heat Exchanger blocks.
With the simulation window active, you can view the Simple Hxer Block file byselecting Data, Block Data and Simple Heat Exchanger from the menu bar. Asan alternative, in the Case Manager window, double-click Simple Hxer Block. ASimple Hxer Block file might look as follows, in Record Format:

HeatExchangerNetworkSimulation andOptimization
10-20 Aspen Pinch User GuideVersion 10.2
The following table provides additional information on this window:
Lines 2-5 Stream IDs describing the connectivity of the heat exchanger. This is described in more detail below.
Line 6, OldNew If a new design, the exchanger is NEW. In a retrofit, the exchanger could be either NEW or OLD.
Line 7, USID Utility ID - only required if the exchanger is a heater or cooler. A utility with the same Utility ID must bepresent in the UTILITY file.
Line 9, Option Specify one of the following based on the values you already know, or want to specify:
AREA
TAPP
SHELTEMP
HEATDUTY
Specify exchanger area
Specify minimum approach temperature
specify shell side outlet temperature
specify heat exchanger duty
Lines 11 - 14 Based on your entry in line 9, Option, specify the corresponding value for one of Area, Tapp, ShelTemp orHeatDuty. You can specify several of these, but only the value corresponding to your OPTION will be usedby Aspen Pinch in calculations. Note that the heat duty value is positive, if the shell side is heated, andnegative if the shell side is cooled. In utility exchangers modeled as simple heat exchangers, processstreams are specified as flowing on the shell side. Hence, for a cooler where heat is removed from theprocess stream on the shell side, the heat duty is a negative number.
Line 24 UCalc Calculation method for overall heat transfer coefficient. If the U value is to be calculated from the values inthe Hfilm Table, specify HFILM. If you want to supply a value, specify SUPPLIED
Line 25, UValue If you set UCalc = SUPPLIED in line 24, enter a U value here.
Line 29, CostCorr Enter a cost correlation type. It is strongly recommended that you enter USER and then supply a USER costlaw ID in the User Heat Exchanger Cost Data file.
The Simple Hxer Block file in Table format looks as follows:
You can see the connectivity between heat exchangers, represented in thepreceding graphic by the S numbers. These correspond to substreams in the heatexchanger network and allow Aspen Pinch to understand the connectivity ofstreams to heat exchangers within the network.

Chapter 10
Aspen Pinch User Guide 10-21Version 10.2
The heat exchanger network that corresponds to this Simple Hxer Block file isgiven here:
Mixer Blocks
Mixer blocks are simple files that allow Aspen Pinch to understand whichstreams are mixed. With the simulation window active, you can view the MixerBlock file by selecting Data, Block Data and Stream Mixer from the menu bar. Asan alternative, in the Case Manager window, double-click Mixer Block. A SimpleMixer Block file follows, describing the mixer in the previously illustratedNetwork Design Grid:

HeatExchangerNetworkSimulation andOptimization
10-22 Aspen Pinch User GuideVersion 10.2
Flow Splitter Blocks
Flow Splitter blocks are simple files that allow Aspen Pinch to understand whichstreams should be split, and what the split fraction should be. With thesimulation window active, you can view the Flow Splitter Block file by selectingData, Block Data and Flow Splitter from the menu bar. As an alternative, in theCase Manager window, double-click Flow Splitter Block. A Simple Flow SplitterBlock file follows, describing the splitter in the previously illustrated NetworkDesign Grid:
The Simulation ReportAfter a HEN simulation is completed successfully, the Simulation windowchanges to Simulation Report. The contents of the simulation Report vary,depending on whether simple or detailed simulation or optimization isperformed. The elements of the report in each case are as follows:
Table of Contents Allows you to quickly move to those parts of the report of particular interest.
Block Convergence Status Indicates which blocks have converged results and the corresponding residual error. If someblocks don’t converge, you may need to rerun the simulation, or increase the simulationtolerance slightly.
Unit Operation Block Section The calculated conditions and connectivity information of each unit operation block arepresented, including heat exchangers, flow splitters/mixers and any other types of equipment.
Cost and Size Section The size, equipment cost and associated operating costs for each unit operation block aretabulated. The costs associated with process and utility streams are also listed.

Chapter 10
Aspen Pinch User Guide 10-23Version 10.2
Simulation Report ToolsSome Aspen Pinch simulation/optimization reports can be quite long. AspenPinch has several tools to help you quickly review and move within theinformation in your simulation/optimization report. These report tools can beaccessed from the following popup menu that appears when you right-click yourmouse in the report window:
The following sections describe each item of this popup menu.
Find Text
To find text in your report:
1. Select Find from the popup menu.
A Find window appears.
2. Enter the text you want to find in the box provided within the window.Qualify your find operation by selecting either the Up or Down button in theDirection box, and by selecting the Match Case box. If you want to searchusing the wildcard character *, select the Use Pattern Matching box.

HeatExchangerNetworkSimulation andOptimization
10-24 Aspen Pinch User GuideVersion 10.2
3. Click the Find Next button in the Find window. If Aspen Pinch finds the text,the cursor position in the Simulation Report window will move to that text.
Set Bookmarks
You can set bookmarks to move easily within the report. For example, you canset a bookmark called Exchangers at the beginning of the detailed exchangerreports, or a bookmark called Coolers at the start of the cooler reports. To setbookmarks:
1. Move the cursor to the position in your report where you want to place thebookmark.Right-click the mouse button and select Bookmark from the popup menu thatappears. A Bookmark dialog box appears:
2. Enter the name you want to give the bookmark, then click the Add button inthe bookmark window.If you have several bookmarks, each will be listed. This helps you pick aunique bookmark name.
To delete or go to other bookmarks, highlight the bookmark name you want todelete or go to, then click either the Delete or Go To boxes.
Multiple bookmarks in the Bookmark window can be listed in alphabetical orpositional order. Select your preference by clicking either the Name or Positionbuttons in the Sort By box.
Go To
Aspen Pinch allows you to quickly move within a simulation/optimization report,using line numbers or bookmarks.
To use the Go To facility:
1. Right-click the mouse button in the report window. From the popup menuthat appears, select Go To. The Go To dialog box appears:

Chapter 10
Aspen Pinch User Guide 10-25Version 10.2
2. To move to a given line using a line number, click the Line button, then enterthe line number in the Line Number field. Finally click the Go To button.The cursor moves in the simulation report window to the beginning of yourspecified line.To move to a given bookmark, click the Bookmark button, then select thebookmark you want to go to in the Bookmark box:
Finally, click the Go To button.
The cursor moves in the simulation report window to the bookmark positionyou specified.
Snapshot
Aspen Pinch enables you to take a snapshot of your simulation/optimizationreport, perhaps for comparison with another report later in your analysis. Totake a snapshot of the report, right-click the mouse button in the report windowand select Snapshot from the menu that appears.
A new window is created titled Snapshot of Simulation Report and containing acopy of your report.
Refresh Report
If you want to refresh your report view, right-click the mouse button in the reportwindow and select Refresh from the menu that appears.

HeatExchangerNetworkSimulation andOptimization
10-26 Aspen Pinch User GuideVersion 10.2
Formatting
Aspen Pinch allows you to edit your report format in the following ways:
Set Tab Spacing — Enables you to set the number of character columnsbetween tabs. With the report window active, from the menu bar, select View andSet Tab Stops.
Select Font — Enables you to change the fonts used in the report. Right-clickthe mouse button in the report window, and from the menu that appears, selectFont.
Printing
To print your Simulation Report, right-click the mouse button in the reportwindow and from the pop-up menu that appears, select Print.
To preview your Simulation Report print, right-click the mouse button in thereport window. From the popup menu that appears, select Print Preview.
If you want to change the appearance of your printed report:
1. Close the print preview window.
2. From the menu bar, select File and Page Setup. Adjust the page setup to yourrequirements.
3. From the menu bar, select File and Print Setup. Adjust the print setup toyour requirements.
4. Preview the report again. If the preview shows the report in the format youwant, select the Print button from within Print Preview.
Detailed HEN Simulation
For a detailed simulation, the geometry of some or all heat exchangers isconsidered. This includes design values for shell diameters, tube diameters,baffle spacing, and so on. Detailed stream physical properties are required toperform such calculations, in order to accurately model pressure drops and heattransfer coefficients.

Chapter 10
Aspen Pinch User Guide 10-27Version 10.2
Aspen Pinch’s detailed HEN simulation feature is not limited to modeling heatexchangers. Many other unit operations can be included, such as furnaces,decanters, pumps and flash drums. If you import your data from an Aspen Plussimulation, only streams and heat exchangers will be imported. Unit operationssuch as flash drums, decanters, pumps, compressors, motors and turbines willnot be imported, and should be created separately within Aspen Pinch.
Detailed simulation can be run in either rating mode or design mode. In ratingmode, the exchanger designs have been set and Aspen Pinch is used to predictthe performance of the network. In design mode, duty and temperatures areknown for individual heat exchangers. The details of the design, such as tubelength and number of tubes, are not yet known and have to be determined. Thefollowing sections discuss both modes of operation.
You can also model heat exchangers using Aspen B-JAC. These, too, can be runin either simulation or design mode. In simulation mode, the heat exchangergeometry is specified in Aspen B-JAC and you reference the Hetran file (with a.bjt suffix) in Aspen Pinch.
Before You Start a Detailed HEN SimulationBefore you start a detailed HEN simulation, you need all the informationsummarized in Figure 10-1.
Specifying Your Heat Exchanger Network
The simplest way to specify your heat exchanger network is to first follow thesteps outlined in Performing a Simple Simulation. When you do so, you willobtain a network for simulation that comprises simple heat exchangers ordetailed Aspen B-JAC Hetran exchangers. If all of your exchangers are simpleexchangers, you should simulate your network as a simple network to make sureall inputs are correct.
After your network simulates without errors as a simple simulation, you areready to convert your network to consider detailed heat exchanger models andperhaps other unit operations.
To use an Aspen B-JAC heat exchanger in your simulation:
Complete the B-JAC Hetran form as described in Chapter 8. If you have alreadydone this in Network Design, the B-JAC information is already present.

HeatExchangerNetworkSimulation andOptimization
10-28 Aspen Pinch User GuideVersion 10.2
If you simulated the network in Network Design and your simulation containsunit operations other splitters, mixers, and Hetran exchangers (the unitoperations present in Netwwork Design), you will need to manually change theHot Side and Cold Side Stream Ids to maintain the connectivity between unitoperations.
If you have not simulated the network in Network Design you need to makesure that you enter the Hot Side and Cold Side Stream Ids correctly:
Stream Ids:
To add an Aspen Pinch detailed heat exchanger block into your simulation model:
1. With the Simulation window active, view the simple heat exchangerinformation by selecting Data, Block Data and Simple Heat Exchanger fromthe menu bar.
2. In the same way, view the detailed heat exchanger information by selectingData, Block Data and Detailed Heat Exchanger from the menu bar. If youhave not done a simulation or optimization with detailed heat exchanger orother unit operations in your current case, the fields within this window willbe empty.
3. View the Simple and Detailed heat exchanger windows simultaneously inrecord format by selecting Window and Tile from the menu bar.

Chapter 10
Aspen Pinch User Guide 10-29Version 10.2
4. Select the simple heat exchanger that you want to convert to a detailedexchanger, using the Next Record and Previous Record buttons on the Edittoolbar. The detailed heat exchanger has to have the same connectivity as thesimple exchanger. Use the Copy and Paste features of Aspen Pinch to copythe connectivity data (lines 2 to 5) from the simple heat exchanger:
to the detailed heat exchanger (lines 2 to 5):

HeatExchangerNetworkSimulation andOptimization
10-30 Aspen Pinch User GuideVersion 10.2
5. In the detailed exchanger window, complete the exchanger name in the BlkIDfield. The name must be different to the simple heat exchanger name.However, it is recommended that the name be similar so that you can keeptrack of your simulation exchangers.
6. Copy the SpecType from the simple (line 9) to the detailed heat exchanger(line 11) window. Depending on the spectype - AREA, TAPP, SHELTEMP,DUTY, copy the corresponding value from the simple (lines 11 to 14) to thedetailed exchanger (lines 13 to 16) window.
For more information on detailed heat exchanger data requirements, see thesection Aspen B-JAC Hetran Exchanger on page 10-40.
7. Use the verify button on the Edit toolbar to check your input:
8. Complete the procedure for any other heat exchanger you want to model indetail.
After completing this procedure, you will have some exchangers that can bemodeled either by simple or detailed simulation blocks. See the next section toselect either the simple exchanger model or the detailed exchanger model in yoursimulation.
The procedure described here has focussed on transferring simple exchanger datato a detailed exchanger model. However, the data can also be transferred to anyother Aspen Pinch model types available. A full list of these other block types isgiven in Figure 10-3.
Specifying Which Blocks to Simulate
After you have created some detailed heat exchangers as in the last section, youcan model such exchangers either using the simple exchanger model or thedetailed exchanger model.
To select which block models are used in the simulation:
1. With the simulation window open, from the menu bar select Network andSimulation Blocks. The Editing Blocks to Simulate window appears:

Chapter 10
Aspen Pinch User Guide 10-31Version 10.2
2. For the same heat exchanger, enter Select=YES for one of the exchangermodels, and Select=NO for the other exchanger model. In this example, thesimple model (Model=SHXER) for exchanger HX06 is not selected, but thedetailed model (Model=HXER) for the same exchanger is.
3. Close the window. Aspen Pinch will guide you as to whether to save or cancelyour changes.
Specifying Utility Data
Enter your utility data in the same way as described in the chapter Working withProjects, Cases and Data.
Specifying Equipment Cost Data
You should have cost equations for each type of equipment used in your heatexchanger network. These equations help Aspen Pinch determine a cost for eachpiece of equipment, depending on its size. The types of equipment which requirea cost equation are summarized in Figure 10-4.
Each cost equation should be in the form:
Actual Cost = Mobiliz + RefCost *(Size)Exponent
– Or –
(Actual Cost) / RefCost = (Size / Refsize)Exponent
To view the cost data for each equipment type, with the simulation windowactive, select from the menu bar Data and Economic. The following menuappears, from which you can select the block model you want:

HeatExchangerNetworkSimulation andOptimization
10-32 Aspen Pinch User GuideVersion 10.2
The following figure provides an example of the cost data for the detailed heatexchanger (User Heat Exchanger Cost):
Specifying Economic Data
Enter your economic data in the same way as described in the chapter Workingwith Projects, Cases and Data.

Chapter 10
Aspen Pinch User Guide 10-33Version 10.2
Specifying Physical Property Sets Data
For simple simulation, there is no need to enter detailed physical propertiesabout any of the process streams. However, detailed simulation does requiredetailed physical properties to calculate pressure drops and heat transfercoefficients.
The relationships between the various physical property data files is given inFigure 10-2. Your physical property data can be either in table or equationformat. If you have an Aspen Plus simulation of your streams, then you canimport the physical property data for these streams directly into Aspen Pinch.However, as your data may be in some other format, you may have to enter thedata manually.
To see what physical properties are required, let's look at an example. Before youstart to enter physical properties into Aspen Pinch, you should have all your datain tabular or equation form. This example assumes that you have been throughthe steps outlined above and successfully completed a simple HEN simulation.
To put your physical properties into the form needed by Aspen Pinch forsimulation:
1. View your Simulation Stream Data, by selecting Data and SimulationStreams from the menu bar. The Editing Simulation Stream Data windowappears:
Each simulation stream will have a Physical Property Set ID, generated whenyou transferred the network design into the form required by Aspen Pinch forsimulation. This ID tells Aspen Pinch the name of the file that contains thelocation of the physical property data.

HeatExchangerNetworkSimulation andOptimization
10-34 Aspen Pinch User GuideVersion 10.2
Note If you know either the API gravity or the specific gravity at 15/4and the UOP characterization factor for a particular stream,these can be entered in the Simulation Stream Data file above.Aspen Pinch can calculate properties directly from these. In sucha case, a Physical Property Set ID for that particular stream isnot then required.
2. Leave the Editing Simulation Stream Data window open. View the PhysicalProperty Sets data by selecting Data and Physical Property Sets from themenu bar. The Editing Physical Property Sets window appears:
This file tells Aspen Pinch where to find the physical properties for eachproperty set. Your file will already have an entry in line 2, telling AspenPinch where to find total enthalpy data.
3. Add to this table the identifiers for each of the physical property tables youwill specify. In the example above, Physical Property Set SVR1 has tabularliquid viscosity data with label TLVIS2, tabular liquid density data with labelTLDENS1, tabular liquid thermal conductivity data with label TLTHC1, andtabular surface tension data with label TSUR1. These data entries arerequired for a liquid stream in a detailed heat exchanger.If the stream also contains some vapor, similar entries are required in therows beginning with letter V. Vapor fraction data is also required (line 3).
4. Enter tabular data into the various property data files, using the labels youset for each property in step 3.

Chapter 10
Aspen Pinch User Guide 10-35Version 10.2
To enter property data, with the simulation window active, select Data andTabular Properties from the menu bar. The following menu appears:
From the full list of properties that appears, select the property you want toenter. An Editing Property Table appears:

HeatExchangerNetworkSimulation andOptimization
10-36 Aspen Pinch User GuideVersion 10.2
More details about entering tabular properties can be found in the nextsection.
5. Enter your property data into the table, using the labels you specified instep 3. There is a single, separate file for each property. In the case of sayliquid viscosity, you must enter all viscosity values into the table. For moredetails on tabular properties, see the next section.
6. Repeat step 5 for each property. The properties required for a stream flowingthrough a detailed heat exchanger are enthalpy, viscosity, density, thermalconductivity and surface tension. If two phases are present, both liquid andvapor values for these properties are required, together with details on vaporfraction.
Detailed Physical Property DataThe arrangement of physical property data is explained in Figure 10-2 and inSpecifying Physical Property Sets Data on page 10-33. Physical properties thatcan be entered into Aspen Pinch are: total, liquid and vapor enthalpy; heattransfer coefficient; hydrocarbon, non-hydrocarbon, and steam vapor fraction;liquid and vapor viscosity; liquid and vapor density; liquid and vapor thermalconductivity; and surface tension. For a detailed heat exchanger, all of theseproperties are required, with the exception of heat transfer coefficient.
You can enter physical property data in either tabular format or equation format.All physical property data, in either format, should be on a mass basis and in SIunits, that is, Kelvin, J/Kg, Kg / m3 , Pa-sec, W/mK, N/m. If any stream is two-phase, both liquid and vapor properties must be given, together with values forvapor fraction.
Detailed physical property data in tabular form can be created when you importstream data from Aspen Plus directly into Aspen Pinch. See the chapterImporting and Segmenting Data for more information.
Property Data in Table Format
To create a property data file in which to enter your tabular physical propertydata:
1. With the Simulation window active, select Data and Tabular Properties fromthe menu bar.
2. Select the property you want from the resulting menu.For example, in table format, the physical property data for liquid viscositylooks like this:

Chapter 10
Aspen Pinch User Guide 10-37Version 10.2
3. Enter a temperature and pressure for each property value you have.The temperatures and pressure should correspond to the associated stream.The data for one property across all streams are stored in one file. Hence, inthe previous graphic, we see liquid viscosity data for 2 streams. Differentstreams have different TabID names (See Specifying Physical Property SetsData on page 10-33).
Property Data in Equation Format
To create a property data file in which to enter your physical property data inequation format:
1. With the Simulation window active, from the menu bar, select Data andEquation Constants:

HeatExchangerNetworkSimulation andOptimization
10-38 Aspen Pinch User GuideVersion 10.2
2. Select the property you want from the resulting menu.In equation format, the physical property data looks like this:
The unique Equation ID is also present in the Physical Property Sets file (seeSpecifying Physical Property Sets Data on page 10-33).
3. Enter the constants that describe the property in the fields given.Each physical property has the same equation format as shown in thepreceding figure.

Chapter 10
Aspen Pinch User Guide 10-39Version 10.2
Detailed Block DataIn detailed simulation, Aspen Pinch will calculate equipment sizes and heatexchanger geometries in some detail, providing you specify that such detailedinformation is required. This section shows you the specifications required byeach detailed unit operation. A summary of the detailed block data that might bespecified is given in Figure 10-3.
The feed(s) to and product(s) from each block are identified by stream names, asexplained earlier in the section Simple Heat Exchanger Block.
To access block data files with the Simulation window open, from the menu barselect Data and Block Data. Select the data file required from the resultingmenu:

HeatExchangerNetworkSimulation andOptimization
10-40 Aspen Pinch User GuideVersion 10.2
Aspen B-JAC Hetran Exchanger
See Chapter 8 for a complete description of the Aspen B-JAC input form.
Detailed Heat Exchanger
To view or enter detailed heat exchanger information:
Select Detailed Heat Exchanger from the menu above.
An Editing Detailed Hxer Block window appears, in which you can view and edityour detailed heat exchanger data:
The following table presents additional notes on the Editing Detailed Hxer Blockwindow:
Lines 2-5 Stream Ids describing the connectivity of the heat exchanger. For more information, see Simple HeatExchanger (HXER) Block on page 10-18.
Line 7, HxType If a new design, the exchanger is NEW. In a retrofit, the exchanger could be either NEW or OLD.
Line 8, Rigorous Enter YES for rigorous (heat exchanger design accounted for) or NO for shortcut (details of exchangerdesign not considered).
Line 9, TubeCorr Specify either GILMOUR (default) or SHAH (horizontal) method for calculation of tube-side film coefficient.
continued

Chapter 10
Aspen Pinch User Guide 10-41Version 10.2
Line 11 Specification type. Choose from the following:SHELTEMP Specify shell side outlet temperature. The HxType in line 7 must be NEW.
TUBETEMP Specify tube side outlet temperature. This option is not valid if the exchanger is either aheater or cooler. The HxType in line 7 must be NEW.
SIMULAT Perform a rating calculation for the exiting heat exchanger. If you choose this option, theHxType in line 7 must be OLD. Also, in rating mode you must enter all exchangergeometry.
HEATDUTY Specify exchanger duty. The HxType in line 7 must be NEW.
Line 13, Area Surface area to be used if Rigorous = NO. (line 8).
Lines 14-16 Enter a value based on your SpecType in line 11. If you specified HEATDUTY, use positive duty when heatis added to shell side; use negative duty when heat is removed from shell side
Line 18, ShelType Pick the TEMA shell type for the exchanger, from E, F, X, K.
Line 31, FTMin The minimum allowable temperature difference correction factor. The default value is 0.85.
Line 35, DefTube If the default values for tube inside and outside diameters and tube pitch distance are to be used in design,select YES. The default values are selected by Aspen Pinch, based on the properties and flow of fluid, andon the maximum allowable tube side pressure drop.
If the default values are not to be used, select NO. If you specify NO, you must enter tube values to be usedby Aspen Pinch in lines 58 (TubeID), 59 (TubeOD) and 66 (Tpitch).
Line 36, DefPatt If the default value for tube pattern is to be used in design, select YES. The default value is selected byAspen Pinch, based on the properties and flow of fluid, and on the maximum allowable shell side pressuredrop.
If the default tube pattern is not to be used, select NO. If you specify NO, you must enter the tube pattern tobe used by Aspen Pinch in line 63 (Pattern).
Line 37, AdjBafTy If the default value for baffle type is to be used in design, select YES. The default value is selected by AspenPinch, based on the properties and flow of fluid, and on the maximum allowable shell side pressure drop. Ifthe default baffle type is not to be used, select NO. If you specify NO, you must enter the baffle type to beused by Aspen Pinch in line 44 (BafType).
Line 38, AdjNTPas If the default value for number of tube passes is to be used in design, select YES. The default value isselected by Aspen Pinch, based on the properties and flow of fluid, and on the maximum allowable pressuredrops. If the default number of tube passes is not to be used, select NO. If you specify NO, you must enterthe number of tube passes to be used by Aspen Pinch in line 21, (NTPass).
Line 44, BafType Baffle type. Select from CONVEN - conventional segmental, NOTUBE - Crossflow with no tubes in cut,TRIPLE - triple segmental baffle, CLOVER — cloverleaf or orifice baffles.
Line 77, CorrType Cost correlation type. Choose one from:USER User-supplied cost law. See lines 80-92 (Recommended)FIXED Aspen Pinch in-built fixed tube exchanger cost lawFLOAT Aspen Pinch in-built floating head exchanger cost lawKETTLE Aspen Pinch in-built kettle reboiler exchanger cost lawUBEND Aspen Pinch in-built U-bend exchanger cost law
Line 80, CostID If you specified USER in line 77, you should either enter a CostID here, or enter cost equation into lines 81 to92. If you enter a CostID here, it must correspond with a CostID in the Detailed Exchanger Cost Data files.See Specifying Equipment Cost Data.
Lines 81-92 If you specified USER in line 77, you should either enter cost data here, or enter a CostID in line 80.

HeatExchangerNetworkSimulation andOptimization
10-42 Aspen Pinch User GuideVersion 10.2
The detailed heat exchanger models can be run either in rating mode or designmode:
Rating Mode — In rating mode, you provide detailed geometrical informationabout the heat exchanger, such as tube diameters, baffle spacing, and so on.Aspen Pinch calculates heat transfer coefficients, pressure drop, and overallexchanger performance.
To run in rating mode, you should have specified:• HxType = OLD• Rigorous = YES• SpecType = SIMULAT• All exchanger geometry
Design Mode — In design mode, you specify the desired operating conditionssuch as duty or shell/tube side outlet temperature, and Aspen Pinch calculatesheat transfer coefficients, pressure drop and exchanger geometry. To run indesign mode, you should have specified:
• HxType = NEW• Rigorous = YES• SpecType = one of SHELTEMP, TUBETEMP or HEATDUTY• A value to match your selected SpecType• Design Mode control parameters = YES (lines 35 to 38). If you set any of
these parameters equal to NO, you should list the design parametervalues you wish to use later in the detailed heat exchanger form.
• Maximum shell inside diameter• Maximum shell-side pressure drop• Shell side fouling resistance• Maximum tube length• Maximum tube-side pressure drop• Tube side fouling resistance• Tube wall thermal conductivity
Furnace/ Fired Heater
Aspen Pinch contains separate models for a furnace and a fired heater. The datarequired for each model is very similar. Both have one inlet and one outletprocess stream. With the simulation window active, the furnace/fired heaterblock files can be viewed by selecting from the menu bar, Data, Block Data andeither Furnace or Fired Heater.

Chapter 10
Aspen Pinch User Guide 10-43Version 10.2
Here is an example of a furnace block:
The following table provides some additional notes on the Editing Furnace (andfired heater) window:
Line 4, SpecType Specification type. Choose the variable you want to specify from:
HEATDUTY Heat duty
DELTAT Temperature increase across furnace/fired heater
TSPEC Furnace/Fired heater outlet temperature
Lines 6-8 Enter the value in one of these fields to correspond to your specification type in line 4.
Line 9, UtilID The utility ID of the fuel used in the furnace/fired heater. This ID points to a Utility ID in the UTILITY file.Acceptable utility types are coal, gas and oil.
Line 10, CstCorr Furnace/fired heater cost correlation. Enter one from the following list::
Furnace Cost Correlations: USER User-supplied cost law. See lines 16-28(Recommended)
PROCESS Aspen Pinch in-built process furnace cost law
PYROLY Aspen Pinch in-built pyrolysis furnace cost law
REFORMER Aspen Pinch in-built reformer furnace cost law
Fired Heater Cost Correlations: USER User supplied cost law, See lines 15-28(Recommended)
CYLIND Aspen Pinch in-built cylindrical fired heater cost law
DOWTHRM Aspen Pinch in-built Dowtherm fired heater cost law
Line 13, Material Select material from CARBSTL (carbon steel), CHROME, STAINLESS.
Line 16, CostID Cost law to be used to cost furnace/fired heater. Enter this ID or fill out the cost equation data in lines 17 to28. This CostID should match a cost law ID in the Furnace Cost Data or Fired Heater Cost Data files. SeeSpecifying Equipment Cost Data on page 10-31.
Lines 17-28 Cost equation information for the furnace/fired heater. Fill out these lines if you are not specifying a CostIDin line 16.

HeatExchangerNetworkSimulation andOptimization
10-44 Aspen Pinch User GuideVersion 10.2
Air Cooler
An air cooler has one inlet process stream and one outlet process stream. Withthe simulation window active, the air cooler block file can be viewed by selectingData, Block Data and Air Cooler from the menu bar:
The following table provides some additional notes on the Editing Air Coolerwindow:
Line 4, SpecType Specification type. Choose the variable you want to specify from:
HEATDUTY Heat duty
DELTAT Temperature decrease across air cooler (positive number)
TSPEC Air cooler outlet temperature
Lines 6-8 Enter the value in one of these fields to correspond to your specification type in line 4.
Line 14, UtilID The utility ID of the electricity used to drive the air cooler fan. This ID points to an electricity ID in the UTILITYfile. This is needed to establish an operating cost for the air cooler.
Line 15, CstCorr Air cooler cost correlation. Enter one from the following list:
USER User supplied cost law, See lines 20-36 (Recommended)
BUILTIN Aspen Pinch in-built air cooler cost law
Line 17, Material Select material from carbon steel, 304 stainless steel, 316 stainless steel, aluminum, copper and monel. Toview the full material selection, click the right mouse button over the field and from the resulting menu, selectList.
Line 20, CostID Cost law to be used to cost air cooler. Enter this ID or fill out the cost equation data in lines 21 to 36. ThisCostID should match a cost law ID in the Air Cooler Cost Data files. See Specifying Equipment Cost Data onpage 10-31.
Lines 21-36 Cost equation information for the air cooler. Fill out these lines if you are not specifying a CostID in line 20.

Chapter 10
Aspen Pinch User Guide 10-45Version 10.2
Pump
A pump has one inlet and one outlet stream. With the simulation window active,the pump block file can be viewed by selecting Data, Block Data and Pump fromthe menu bar:
The following table provides some additional notes on the Editing Pump Blockswindow:
Line 4, Ptype Specification type. Choose the variable you want to specify from:
DELTAP Pressure increase across pump
POUT Discharge pressure
PRATIO Outlet to inlet pressure ratio
Lines 6-8 Enter the value in one of these fields to correspond to your specification type in line 4
Lines 9-26 Similar material and cost information.

HeatExchangerNetworkSimulation andOptimization
10-46 Aspen Pinch User GuideVersion 10.2
Compressor
A compressor has one inlet and one outlet stream. With the simulation windowactive, the compressor block file can be viewed by selecting Data, Block Data andCompressor from the menu bar:
The following table provides some additional notes on the Editing CompressorBlock window:
Line 4, Ptype Specification type. Choose the variable you want to specify from:
DELTAP Pressure increase across compressor
POUT Discharge pressure
PRATIO Outlet to inlet pressure ratio
Lines 6-8 Enter the value in one of these fields to correspond to your specification type in line 4
Line 12, UtilID The utility ID of the electricity, steam or fuel utility used by the compressor driver. This ID points to an electricity,steam or fuel ID in the UTILITY file. This is needed to establish an operating cost for the compressor.
Line 16, CCstCorr Compressor Cost Correlation. Choose one from:
USER User supplied cost law, See lines 20-32 (Recommended)
CENTRIF Aspen Pinch in-built centrifugal compressor cost law
RECIPRO Aspen Pinch in-built reciprocating compressor cost law
Lines 18-32 Material and cost information for the compressor.
Lines 33-47 Material and cost information for the driver.

Chapter 10
Aspen Pinch User Guide 10-47Version 10.2
Valve
A valve has one inlet and one outlet stream. With the simulation window active,the valve block file can be viewed by selecting Data, Block Data and Valve fromthe menu bar:
Aspen Pinch does not calculate the capital cost of a valve block.
Flash
A flash block separates one feed stream into one vapor and one liquid product.With the simulation window active, the flash block file can be viewed by selectingData, Block Data and Flash from the menu bar:

HeatExchangerNetworkSimulation andOptimization
10-48 Aspen Pinch User GuideVersion 10.2
Aspen Pinch does not calculate the capital cost of a flash block.
The following table provides additional notes on the Editing Flash Block window:
Line 5, Mode Flash calculation mode. Choose one method from:
QP Adiabatic flash based on supplied duty and pressure
TP Isothermal flash based on supplied temperature and pressure
Lines 7-10 Enter the value in one of these fields to correspond to your calculation mode entered in line 5
Decanter/Desalter
A decanter block separates one feed stream into one product without water, anda pure water product. You can use a decanter block to approximate theperformance of a desalter. The temperature and pressure of the two products isassumed to be the same as the feed.
Aspen Pinch does not calculate the capital cost of a decanter block.
Stream Relation
Aspen Pinch uses a stream relation block to manipulate the conditions of astream. It can be used to change the flow, temperature, and pressure in a stream.This is useful if you want to account for other unit operations not covered byAspen Pinch’s block models.

Chapter 10
Aspen Pinch User Guide 10-49Version 10.2
With the simulation window active, you can view the stream relation block file byselecting Data, Block Data and Stream Relation from the menu bar:
Aspen Pinch does not calculate a capital cost for a stream relation block.

HeatExchangerNetworkSimulation andOptimization
10-50 Aspen Pinch User GuideVersion 10.2
The following table provides additional notes on the Editing Stream relationblock:
Line 5, Ftype Flow relation method. Choose one method from:
RELA Adjust flow based on ratio outlet/inlet . Enter the flow ratio value in line 7 RelF.
DIFF Adjust flow based on difference. Enter the flow difference in line 8, DifF.
ABS Adjust flow to an absolute value. Enter the absolute value for flow in line 9, AbsF.
NONE Make no adjustment to flow.
Line 11, TType Temperature relation method. Choose one method from:
RELA Adjust temperature based on ratio outlet/inlet . Enter the temperature ratio value in line 13 RelT.
DIFF Adjust temperature based on difference. Enter the temperature difference in line 14, DifT.
ABS Adjust temperature to an absolute value. Enter the absolute value for temperature in line 15,AbsT.
NONE Make no adjustment to temperature.
Line 17, PType Pressure relation method. Choose one method from:
RELA Adjust pressure based on ratio outlet/inlet . Enter the pressure ratio value in line 19,RelP.
DIFF Adjust pressure based on difference. Enter the pressure difference in line 20, DifP.
ABS Adjust pressure to an absolute value. Enter the absolute value for pressure in line 21, AbsP.
NONE Make no adjustment to pressure.
Component Splitter
Aspen Pinch uses a component splitter block to separate one stream into twoproducts. Its main purpose is to remove one or more pseudo components, such asnoncondensables, from a feed. You specify the fraction of each component whichis rejected into the second product. The temperatures and pressures of bothproducts are assumed to be the same as the feed.
With the simulation window active, you can view the component splitter blockfile by selecting Data, Block Data and Component Splitter from the menu bar:

Chapter 10
Aspen Pinch User Guide 10-51Version 10.2
Aspen Pinch does not calculate a capital cost for a component splitter block.
Detailed HEN Simulation: RatingIn rating mode you provide detailed geometrical information about the heatexchanger, such as tube diameters, baffle spacing, and so on. Aspen Pinchcalculates heat transfer coefficients, pressure drop, and overall exchangerperformance.
To simulate your network in rating mode:
1. Complete the specification of the equipment in your network. Your networkwill comprise some detailed heat exchangers. It may also include some otherAspen Pinch block models.The recommended way to create a network for detailed simulation thatincludes detailed heat exchanger blocks is:
Develop your design in Aspen Pinch’s Network Design feature. Specify anyAspen B-JAC heat exchangers there.
Use Aspen Pinch to automatically transfer any simple heat exchangers in thenetwork into a form that Aspen Pinch needs for simulation.
Run the simple simulation successfully.
If not already done, convert the resulting simple heat exchanger blocks intodetailed heat exchanger blocks.
This procedure applies to Aspen Pinch's detailed heat exchanger model and isdescribed in detail earlier in this chapter. Make sure that any additionalblocks you put into the network or which replace simple heat exchangers havecorrect connecting stream identifiers.

HeatExchangerNetworkSimulation andOptimization
10-52 Aspen Pinch User GuideVersion 10.2
Also, make sure that your detailed heat exchangers have the following datavariables which are required for network evaluation in rating mode:• HxType = OLD• Rigorous = YES• SpecType = SIMULAT• All exchanger geometry (tube diameters, tube pitch, baffle type, etc)
2. Complete specifications for utility, equipment cost, and economic data.
3. Complete the physical property data, as outlined in Specifying PhysicalProperty Sets Data on page 10-33. The physical property data required tomodel a detailed heat exchanger are: enthalpy; viscosity; density; thermalconductivity; surface tension. If two-phase flow is present, vapor fraction andvapor and liquid properties are also required.Physical property data can also be transferred from Aspen Plus to AspenPinch. See the chapter Importing and Segmenting Data.
4. Ensure that Aspen Pinch’s simulation feature is activated. If not, click the
Simulation button of the Common toolbar: A blank window appears labeled Simulation.
Select the blocks to be included in the detailed rating simulation by selectingSimulation and Simulation Blocks from the menu bar.
The Editing Blocks to Simulate window appears:
In the Editing Blocks to Simulate window, select each block you want to includein your simulation by setting SELECT = YES. If you have a simple model and adetailed model for the same heat exchanger, set one of the SELECT values toYES and the other to NO.
Close the Editing Blocks to Simulate window. Aspen Pinch will ask you whetheryou wish to save your selections. Click the YES box in response.
Run your simulation by selecting Network and Simulate from the menu bar.

Chapter 10
Aspen Pinch User Guide 10-53Version 10.2
Aspen Pinch calculates conditions in the network. After calculations arecompleted, the Simulation window label changes to Simulation Report, andthe results of the simulation are displayed. If Simulation errors occur, aseparate error window appears. See the section Errors and Diagnostics onpage 10-66.
Review the results of your simulation in the Simulation window.
In addition to a Unit Operation Block and a Cost and Size Section, the reportcontains a Stream Information section and a Heat Exchanger SpecificationsSheets section. These summarize the physical properties for each stream, andsummarize the details of each heat exchanger, from exchanger geometry topressure drops and thermal performance.
You have completed a detailed rating simulation in Aspen Pinch.
Detailed HEN Simulation: DesignIn design mode, you specify the desired operating conditions such as duty orshell/tube side outlet temperature. From this data, Aspen Pinch calculates heattransfer coefficients, pressure drop, and exchanger geometry.
To simulate your network in design mode, follow the steps outlined in DetailedHEN Simulation: Rating. Make sure in Step 1 that your detailed heat exchangershave the following data for Design Mode:
• HxType = NEW• Rigorous = YES• SpecType = one of SHELTEMP, TUBETEMP or HEATDUTY• A value to match your selected SpecType• Design Mode control parameters = YES. If you set any of these
parameters equal to NO, you should list the values you wish to use laterin the detailed heat exchanger form.
• Maximum shell inside diameter• Maximum shell-side pressure drop• Shell side fouling resistance• Maximum tube length• Maximum tube-side pressure drop• Tube side fouling resistance• Tube wall thermal conductivity

HeatExchangerNetworkSimulation andOptimization
10-54 Aspen Pinch User GuideVersion 10.2
Simple HEN Optimization
Aspen Pinch allows you to optimize your heat exchanger network. The mostcommon objective of using Aspen Pinch's optimization feature is to minimizetotal annualized cost of a heat exchanger network. In optimization, you setvariables and design specifications. Aspen Pinch manipulates the variables tomeet the specifications. The number of variables you set must be greater thanthe number of specifications.
Do not confuse HEN optimization with the targeting optimization described inthe chapter Targeting for a New Process. Targeting optimization calculatesoptimum heat recovery based on targets without any network design. HENoptimization calculates the optimum based on a fixed network configuration andminimizes its cost based on capital and energy costs.

Chapter 10
Aspen Pinch User Guide 10-55Version 10.2
Before You Start a Simple HEN OptimizationBefore you start a simple HEN optimization, you should specify HEN, utilitydata, exchanger cost data, economic data, and physical property sets data, asdescribed in Before You Start a Simple HEN Simulation on page 10-8. Foroptimization, some additional convergence, variable and specification data is alsorequired, as outlined in Figure 10-5.
Convergence DataSingle file which lists for each
convergenc block:block ID,
Group of variables ID ,Group of specifications ID ,
run mode (simulation/optimization/Design)
Group of Variables 2Single file which lists all variables
in variable group 1:Group of variables ID,
Variable ID 1Variable ID 2Variable ID 3
etc
Group of Variables 1Single file which lists all variables
in variable group 1:Group of variables ID No. 1 ,
Variable ID 1Variable ID 2Variable ID 3
etc
List of Variables
Variable ID 1,Block or Stream name, variable nameVariable ID 2,Block or Stream name, variable nameVariable ID 3,Block or Stream name, variable name
etc
Group of Specifications 2Single file which lists all specifications
in variable group 1:Group of variables ID,
Variable ID 1Variable ID 2Variable ID 3
etc
Group of Specification 1Single file which lists all specifications
in specification group 1:Group of Specifications ID No. 1 ,
Specification ID 1Specification ID 2Specification ID 3
etc
List of Specifications
Specification ID 1,Block or Stream name, Specification nameSpecification ID 2,Block or Stream name, Specification nameSpecification ID 3,Block or Stream name, Specification name
etc
Figure 10-5. Arrangement of Aspen Pinch’s Simulation/Optimization Run Data

HeatExchangerNetworkSimulation andOptimization
10-56 Aspen Pinch User GuideVersion 10.2
Optimization Variables and SpecificationsBefore you can optimize a HEN, you must specify the variables that Aspen Pinchshould manipulate in the optimization to achieve the optimization objective. Asthe following table indicates, variables can be associated with both unit operationblocks and streams:
Examples of block variables: Approach temperature
Heat Duty
Overall heat transfer coefficient
Shell side (process) outlet temperature
Shell side pressure drop
Exchanger heat transfer area
Tube side pressure drop
Examples of stream variables: Flow
Temperature
Pressure
For optimization, it is recommended that you set block variables rather thanstream variables.

Chapter 10
Aspen Pinch User Guide 10-57Version 10.2
Consider this example HEN:
If you want to minimize the cost of this network, the hot outlet temperatures ofeach process heat exchanger could be set as variables. The split flows througheach branch on stream COLD1 could also be varied. These would be the variablesthat you would set and that Aspen Pinch would manipulate to try to minimizeHEN cost.
Note For optimization, the number of variables you set should alwaysbe greater than the number of specifications.

HeatExchangerNetworkSimulation andOptimization
10-58 Aspen Pinch User GuideVersion 10.2
Optimization Specifications
You must also set specifications for your optimization. As indicated in the tablebelow, specifications can be associated with both streams and unit operationblocks:
Examples of block specifications: Approach temperature
Heat Duty
Overall heat transfer coefficient
Shell side (process) outlet temperature
Shell side pressure drop
Exchanger heat transfer area
Tube side pressure drop
Examples of stream specifications: Flow
Temperature
Pressure
Referring to the optimization of the HEN in the sample network design grid, theoutlet temperatures of each process heat exchanger and the split flows have beenset as variables. However, the target temperature of each stream still has to besatisfied. To ensure that such target temperatures are met, specifications arerequired. Aspen Pinch specifications are split into two categories:
Implicit specifications: If no variable is specified for a particular block, then the block specification is inferred to be thespecification used in the heat exchanger block data file. For example, in the network examplein this chapter, no variables were specified for the heater and cooler blocks. Hence, AspenPinch implies design specifications equal to the heater and cooler block specifications. For autility exchanger, the implied specification is the process-side outlet temperature.
Explicit specifications: Explicit specifications are required whenever a block takes part in optimization, and wheresome specification associated with the block still has to be achieved. For example, in thenetwork example in this chapter, the heat exchanger HX04 has been included in optimization.However, the outlet temperature of the cold stream running through this exchanger still has tobe 180°, so the stream can achieve its target temperature. Hence, this temperature must beexplicitly set as a specification. Explicit specifications must be entered into Aspen Pinch.
For optimization, the number of variables you set should always be greater thanthe number of specifications.

Chapter 10
Aspen Pinch User Guide 10-59Version 10.2
Performing a Simple OptimizationIn a simple optimization, heat exchanger models use surface area, user-suppliedheat transfer coefficients, temperatures, and duty to establish optimized networkconditions. Process streams are described by temperatures and duty. No detailedheat exchanger design information or detailed stream physical propertyinformation is required.
As you go through the following procedure, it will be useful to keep referring toFigure 10-5, which shows the relationship between the various Aspen Pinch datafiles required for optimization, and also to the network presented in the networkdesign grid.
To perform a simple optimization:
1. Specify your HEN, Utility data, exchanger cost data, economic data andphysical property sets data, as described in Before You Start a Simple HENSimulation.
2. Perform a simple simulation, to make sure that you have correctly specifiedyou network.
3. Determine the network variables. For example, consider the networkpresented above in Optimization Variables. The variables for an optimizationon this network would be the shell-side outlet temperatures of each processexchanger and the split flow fractions in the split on stream COLD1.
4. Determine the explicit specifications. In the sample network presented earlierin Optimization Variables, only one explicit specification is required — thetemperature of the stream leaving exchanger HX04 (exchanger HX04 isinvolved in the optimization, so it needs a specification to ensure that the coldside temperature is achieved). All other stream target temperatures can beachieved using heaters and coolers, which are implied specifications.
5. Enter the definition and bounds for each variable. With the simulationwindow active, from the menu bar select Data, Specifications/Variables andVariable Definitions. An Editing Simulation Variables window appears:

HeatExchangerNetworkSimulation andOptimization
10-60 Aspen Pinch User GuideVersion 10.2
The window above corresponds to the sample HEN in the network designgrid. Each variable must have a unique identifier (VaryID).If the variable is a block variable, enter the associated block name andvariable name. Choose the block variable name from the following list:• TAPP — Approach temperature• HEATDUTY — Heat duty• UVALUE — Overall heat transfer coefficient• SHELTEMP — Shell side (process) outlet temperature• SHELDP — Shell side pressure drop• AREA — Exchanger heat transfer area• TUBEDP — Tube side pressure drop If the variable is a stream variable, enter the stream name in the Streamfield and enter an index in the SVindex field from the following list:• 1 — Flow rate• 2 — Temperature• 3 — Pressure
Finally, for each variable, set lower and upper bounds in SI units (Kelvin,Pascals, Watts, W m K2 , kg/s). The bounds should be set at practical andfeasible bounds that are wide enough to cover likely optimal results, but thatare not so narrow that they would preclude some attractive network options.
6. Enter the simulation variable list data.This data allows all variables to be grouped together. Different variable listscan be created for each different optimization you might perform, perhaps tomeet different optimization objectives. With the Simulation window active,from the menu bar, select Data, Specifications/Variables and Variable Lists.The Editing Simulation Variable List window appears:
This window corresponds to the sample HEN in this chapter. Enter a uniquevariable group ID in line 1, and then the list of variables you want included inthis variable group below it.

Chapter 10
Aspen Pinch User Guide 10-61Version 10.2
7. Enter the definition and bounds for each specification. From the menu barand with the Simulation window active, select Data, Specifications/Variablesand Specification Definition. The Editing Simulation Specifications windowappears:
Again, the window above corresponds to the sample HEN in the networkdesign grid. For each specification, specify a unique identifier (SpecID).If you want to set a block specification, enter the associated block name andspecification name in lines 3 and 4. Choose the block specification name fromthe following list:• TAPP — Approach temperature• HEATDUTY — Heat duty• UVALUE — Overall heat transfer coefficient• SHELTEMP — Shell side (process) outlet temperature• SHELDP — Shell side pressure drop• AREA — Exchanger heat transfer area• TUBEDP — Tube side pressure drop
If you want to set a stream specification, name the associated stream andenter a stream variable type ID and index in lines 6, 7, and 10, as describedin the comments in the right column of the window.For each specification, set the corresponding value in SI units (Kelvin,Pascals, Watts, W m K2 , kg/s).

HeatExchangerNetworkSimulation andOptimization
10-62 Aspen Pinch User GuideVersion 10.2
Finally, in line 17 of the Editing Simulation Specifications window, specifywhether the value given in line 16 is a maximum value for the specification(MAX), the exact value required (EQUAL), or a minimum value for thespecification (MIN).
8. Specify how you want to group the specifications together. Aspen Pinchallows you to group together different design specifications. Having differentgroups allows different sets of specifications to be applied to the optimization,depending on the objective of your optimization (you may want to minimizetotal cost, or minimize only capital costs. From the menu bar and with theSimulation window active, select Data, Specifications/Variables andSpecification Lists. An Editing Simulation Spec List window appears:
Again, the window above corresponds to the sample HEN in the networkdesign grid. Enter a unique specification group ID in line 1, and then the listof specifications in that group below it.
Enter convergence data and the variable and specification groups to use. Fromthe menu bar and with the Simulation window active, select Data,Specifications/Variables and Convergence Data. The Editing Convergence Datawindow appears:
Again, the window above corresponds to the sample HEN in the networkdesign grid.Enter a unique identifier in line 1 (BlkID). In lines 2 and 3, enterthe IDs for the groups of variables and specifications to be applied in youroptimization. Finally, specify OPTIMIZ in line 4.The other lines in this window control the number of calculations andtolerances. These should be left at their default values.

Chapter 10
Aspen Pinch User Guide 10-63Version 10.2
Select the blocks to be included in your optimization. With the Simulationwindow active, from the menu bar, select Simulation and Simulation Blocks. TheEditing Blocks to Simulate window appears:
The window above corresponds to the sample HEN. One of the blocks listedwill be your convergence block (line 3 in this window). It should be selectedwith SELECT=YES.
Run the optimization. From the menu bar, select Simulation and RunSimulation.
Aspen Pinch performs the optimization calculations. Once these arecompleted, the Simulation window title changes to Simulation Report.
9. Review your results in the Simulation report window. Should simulationerrors occur, a separate error window appears. See Errors and Diagnostics.
Detailed HEN Optimization
In a detailed optimization, detailed heat exchanger models are used whichinclude the geometrical features of the exchangers, such as tube diameters andbaffle spacings. Detailed stream physical property information is also required,including physical properties such as viscosity and density over the fulltemperature range of the stream.

HeatExchangerNetworkSimulation andOptimization
10-64 Aspen Pinch User GuideVersion 10.2
To perform a detailed HEN optimization, follow the instructions given inPerforming a Simple Optimization on page 10-59. You need to use detailedexchanger models for your heat exchanger blocks, but all the principles from thischapter apply.
Simulation to Meet a Design Specification
You can use Aspen Pinch’s simulation feature to also satisfy designspecifications, where you want to change the value of one variable to meet acertain specification. For example, you could set up a simulation where a streamflow could be varied to meet a certain temperature specification on the outlet of aheat exchanger. To meet such design specifications, the number of variables mustequal the number of specifications.
To set up a simulation to achieve a design specification, follow the steps in simpleoptimization.You will likely only have one variable and one specification. In yourSimulation Specifications file, you should set the value of the specification. In theConvergence Data, set the run mode to be Simulation. Complete the simulationas if it were a simple optimization.

Chapter 10
Aspen Pinch User Guide 10-65Version 10.2
Performing Simulation, Optimization andDesign Runs for a Single Network
Aspen Pinch allows you to keep simulation, optimization, and design data for asingle network in the same Aspen Pinch case. For example, your convergencedata file may look as follows, containing a design convergence block, a simulationconvergence block, and even an optimization convergence block.
This data is stored in Aspen Pinch. However, different types of simulation/optimization runs cannot all be processed at the same time. You should selectonly one of these each time you do a simulation or optimization. Use the EditingSelect blocks window to select only one of the simulation/optimization blocks, asfollows:

HeatExchangerNetworkSimulation andOptimization
10-66 Aspen Pinch User GuideVersion 10.2
Errors and Diagnostics
If your simulation or optimization does not calculate correctly, a new simulationhistory window automatically appears to tell you the problem that has beenencountered. If your simulation does converge successfully, this simulationhistory window won't appear automatically. However, you can view it byselecting from the menu bar Simulation and Diagnostics. The following is a list ofsome of the error messages you may see, and recommendations on how to fix theerrors:
Error Message Hints
Line Search Failure Perturbation factor from numerical derivatives is too high. Reducethe Pertfac value in the Convergence Data file. Generally, Pertfacshould be at least 1.0E-06.
Stream XX is product from YY and other blocks Check your block connectivities, in the Editing Blocks to Simulatefile.
Missing or Duplicate PPSet XXX Check your PPSet data labels in the Simulation Stream Data andPHYSICAL Property Sets file.
Utility Stream XX is not defined Check utility and block data files

Chapter 10
Aspen Pinch User Guide 10-67Version 10.2
Setting Diagnostic LevelsYou can set the amount of diagnostic information that is presented in thesimulation history window, as follows:
1. With the Simulation window open, from the menu bar select Data,Specifications/Variables and Diagnostic Levels. An Editing Simulation DiagLevels window appears:
2. In the BlkID field, enter one of the following:
The block identifier The diagnostic levels will only apply to the identified block
The keyword 'GLOBAL' The diagnostic levels will apply to the whole simulation
The keyword 'CVG' The diagnostic levels will only apply to the convergence searches
3. In the BlkLev and StrmLev fields, enter a number from 0 to 9. 0 will result invery little diagnostic information being created. 9 will result in a full report ofdiagnostic information being created.
4. In the Basic, Input and Results fields, enter 1, if you want Aspen Pinch toproduce diagnostic reports of basic information, input information andresults.

HeatExchangerNetworkSimulation andOptimization
10-68 Aspen Pinch User GuideVersion 10.2

Aspen Pinch User Guide 1Version 10.2
Index
A
Air preheat 9-16Alpha values in retrofit targeting 5-1,5-3Annualization of capital costs 2-30Area-energy plot 5-1Aspen B-JAC requirements 7-7Aspen Plus
importing data from 4-2importing heating/cooling curves 4-9importing network from 4-9importing properties from 4-9selecting file to import 4-3
Auto Optimization report 3-25Autosave 7-48
B
Base directoryselecting 2-34setting 2-2
B-JACapplication type 7-11constraints 7-14execution 7-16options 7-15process conditions 7-9requirements 7-7results file 7-10sample results 7-17shell specifications 7-12specifying the type 7-8tube specifications 7-13
Block dataair cooler 10-44
component splitter 10-50compressor 10-46decanter 10-48desalter 10-48detailed heat exchanger 10-40fired heater 10-42flash 10-47flow splitter 10-22furnace 10-42mixer 10-21pump 10-45simple heat exchanger 10-18stream relation 10-48valve 10-47
C
Capital cost annualization 2-30Case
discard changes to 1-7save Data 1-7
Case specific units 2-5Case trees 1-5Cases
child 1-5,1-7copying data between 2-38creating 2-4creating description 2-11data 1-7defined 1-4deleting 2-39discarding 1-9moving data between 2-37parent 1-5,1-7project 1-4renaming 2-39saving 1-9selecting an existing case 2-36
Child case 1-5,1-7Combustion air 9-16Common Data toolbar 3-2Composite curves
balanced 3-3exergy 3-5grand 3-17introduction 3-1pinches in 3-4shifted temperature 3-4viewing 3-3
Coordinate values in plots 3-7Cost data for heat exchanger 2-28

2 Aspen Pinch User GuideVersion 10.2
CP table 7-33,7-47Creating
case description 2-11cases 2-4projects 2-1stream data 2-11,2-22,10-14target data 2-10units 2-8
Cross-Pinch Heat Transfer report 7-50
D
dataconverting from other Aspen Pinch versions 2-40updating for use in Windows 2-43
Datacase description 2-11converting from ADVENT 2-40copying cases 2-38creating target 2-10DTmin 2-21economic 2-29editing 2-37editing target 2-10entering energy target 2-9heat exchanger cost 2-28inheritance 1-5moving 2-37report 2-33searching 2-33selecting a filter 2-9stream 2-11,2-22,10-14table and record format 2-32utility 2-16,10-9verifying 2-33
Data Extractionapplying previous changes 4-7applying rules 4-5options from Aspen Plus 4-5
Default sets, changing 2-7Design toolbars 7-3Design tools for network design 7-32Directories, setting a base directory 2-2Dtmin
creating a data file 2-21values for total site targeting 6-2
E
Economic data 2-29furnace model 9-12
gas turbine model 9-12refrigeration system 9-63steam turbine 9-12
Economic Method 2-29,2-30Edit toolbar 2-31Editing
existing data 2-37heat exchangers 7-20target data 2-10
Energy management and audit, total site targeting6-1
Energy savings plot 5-6Exergy 3-5Exergy grand composite curve 3-18Exhaust heat 9-18
F
Features 1-3Fired heater 9-2Flame temperature 9-2Flue gas 9-2Furnace model
air preheat 9-16data required 9-4economic data 9-12example 9-3overview 9-2report 9-17running in targeting 9-14running standalone 9-13utility data 9-11varying stack temperature 9-15
G
Gas turbine modeldata required 9-20economic data 9-12example 9-19overview 9-18report 9-34running in targeting 9-33running standalone 9-32stack temperature 9-33utility data 9-29
Global units 2-5Grand composite curve 3-17Grid lines in plots 3-10Grid, network design 7-4

Aspen Pinch User Guide 3Version 10.2
H
Heat and power modelsfurnace 9-2gas turbine 9-18overview 9-1refrigeration system 9-52steam turbine 9-35
Heat exchangercost data 2-28
Heat exchanger networkautomatic design 7-37autosave feature 7-48controlling a loop’s shifted duty 7-40CP table 7-33,7-47defaults 7-47deleting heat exchangers 7-20design grid 7-4design parameters 7-46design tools 7-32designing 7-2detailed simulation 10-2display conventions 7-24display style 7-48driving force plots 7-33editing heat exchangers 7-20exchanger placement 7-7exchanger profiles 7-47heating/cooling profile 7-36identify options 7-23information display 7-22match data method 7-17multi-stream exchangers 7-27network loops 7-38network path 7-40optimization 10-54overview 7-1plate-fin exchanger 7-30printing networks and plots 7-52printing reports 7-53reinitialising 7-21reports 7-49restarting 7-21shifted duty 7-42simple simulation 10-2simulation 10-8specifying exchangers 7-7stream data 7-5temperature labels 7-46tick off method 7-17viewing stream data table 7-6
Heat Exchanger Networkplot tools 7-25
Heat Exchanger Network report 7-49Heat Exchanger report 7-50Heat exchangers
deleting 7-20duty 7-8,7-16,7-17
Heat integration study 1-1Heating/cooling profile 7-36Hide
streams and utilities 7-4,7-5
I
Importfrom Aspen Plus 4-2from SuperTarget 4-15
Inherited data 1-5Interface 1-6Iteration Log File 8-7
L
Loops and Pathsexcluded exchangers 7-44order by duty 7-43order by number 7-43required exchangers 7-44setting parameters 7-43
M
Match (heat exchanger) 7-7Match Constraints
in retrofit design 8-6Match data method 7-17Minimum temperature difference for heat exchange
2-21
N
Network design 7-1Network loops 7-38Network paths for heat exchanger network 7-40Network Pinch 8-1
locating 8-8report 8-9
New exchangersadding 8-13

4 Aspen Pinch User GuideVersion 10.2
O
Optimizationconvergence data 10-62detailed 10-63errors 10-66list of specifications 10-62list of variables 10-60selecting blocks 10-52,10-63setting specifications 10-61setting variables 10-59simple 10-59specifications 10-58variables 10-56
Optimization range, setting for utilities 3-25Optimization report 3-25Optimizing
DTmin/utility loads 3-22utilities 3-22utility loads for multiple utilities 3-25
P
Parent case 1-5,1-7Payback line 5-6Physical properties
data 10-16,10-33,10-36equation format 10-37list 10-36sets 10-34table format 10-36total enthalpy 10-18
Pinches, working with 3-4Plate-fin heat exchanger 7-30Plots
background color 3-10color in 3-10coordinate values 3-7driving force 7-33energy savings 5-6grid lines 3-10identifying streams in 3-7printing 3-11,7-52retrofit targeting 5-5setting limits on axes 3-11taking a snapshot of 3-9text in 3-8updating views 3-7viewing 3-8zooming 3-8
Pop-up menu
exchanger 7-22network 7-5
Printinga targeting report 3-17customizing data reports 2-34data reports 2-34heat exchanger network reports 7-53networks 7-52plots 3-11,7-52
Projectscases 1-4creating 2-1defined 1-4existing 2-34
Q
Quitting 1-9
R
Record format 2-32Records
editing 2-32inserting and deleting 2-32moving between 2-32
Refrigeration system modeldata required 9-55economic data 9-63example 9-54overview 9-52report 9-67running in targeting 9-67running standalone 9-65
Repiping 8-12Report
bookmarks 3-14find text 3-13formatting 3-16go to 3-15printing 3-17,10-26refresh 3-16simulation 10-22snapshot 3-16split 3-16tools 3-13,10-23
ReportsAuto Optimization 3-25Cross-Pinch Heat Transfer 7-50Data 2-33Furnace 9-17

Aspen Pinch User Guide 5Version 10.2
Gas Turbine 9-34Heat Exchanger 7-50heat exchanger network 7-53Heat Exchanger Network 7-49Network Design 7-51Refrigeration System 9-67Retrofit Targeting 5-7,5-8Specific Payback 5-7Steam Turbine 9-48Targeting 3-12Total Site 6-8
Resequencing 8-10Retrofit Design
duty bounds 8-5losing options 8-4match constraints 8-6modification options 8-10network pinch 8-1solver controls 8-16solver method 8-7solver options 8-7sorting out infeasibilities 8-17temperature approach 8-4
Retrofit targetingalpha values 5-1,5-3area efficiency 5-1plots 5-5reports 5-7requirements 5-1starting 5-1switching units and shells 5-5
Retrofit Targetingreports 5-8switching between constant and incremental
alpha 5-5Retrofit Targeting Info toolbar 5-3Retrofit Targeting Views toolbar 5-3Root directory
selecting 2-34setting 2-2
S
Segmentation 4-9streams, automatic 4-10
Segmentation toolbar 4-11Segmenting streams
adding segments 4-13changing accuracy of automatic segmentation 4-14deleting segments 4-13interactive 4-11
saving data 4-14Segments, streams 2-16Sets, defaults 2-7Shell targeting
FTmin 2-30maximum area per shell 2-30X parameter 2-30
Shifted duty 7-42simulation
report 10-23Simulation
choosing blocks 10-30convergence data 10-55copying exchanger data 10-29cost information 10-7data 10-3design 10-5,10-26,10-42,10-53design specifications 10-64detailed 10-2diagnostics 10-67errors 10-66heat transfer coefficients 10-15network information 10-6optimization 10-56rating 10-5,10-26,10-42,10-51report 10-11,10-22report tools 10-23run data 10-55selecting blocks 10-13,10-52simple 10-2,10-8,10-9stream data 10-14,10-33stream information 10-4utility data 10-9
Source sink profiles 6-3,6-4Specific Payback report 5-7Stack temperature
furnace model 9-15gas turbine model 9-33
Starting 1-5Steam turbine model
data required 9-37economic data 9-12example 9-36overview 9-35report 9-48running in targeting 9-47running standalone 9-46utility data 9-45
Stream dataadding to network design 7-5API gravity 10-14

6 Aspen Pinch User GuideVersion 10.2
creating 2-11,2-22,10-14minimum requirements 2-11,2-22,10-14optional 2-16segments 2-16simulation 10-14,10-33UOP characterization 10-14viewing 7-6
Stream namesfrom Aspen Plus 4-6
Stream Splitting 8-14Stream type utility 2-17Streams
adding segments 4-13automatic segmentation 4-10deleting segments 4-13hide 7-4interactive segmentation 4-11mixing 7-27plotting 3-7saving segmented data 4-14segmentation accuracy 4-14segmenting 4-13split flows 7-26splitting 7-25temperature control 7-42
SuperTargetimporting data from 4-15
T
Table format 2-32Target data
creating 2-10editing 2-10entering 2-9
Targetingactivating functions 3-2composite curves 3-1exergy grand composite curve 3-18grand composite curve 3-17report 3-12report tools 3-13shell 2-30
Targeting Common toolbar 3-2Targeting Information toolbar 3-2Targeting Operations toolbar 3-2Targeting Optimization toolbar 3-22Targeting Place Utility toolbar 3-19Targeting View toolbar 3-2Temperature
flame 9-2
labels 7-46stack 9-15,9-33
Text in plots 3-8Tick off method 7-17Toolbar
Case Manager 2-2retrofit 5-3targeting 3-2,6-5
Total Site Common Data toolbar 6-3,6-4Total Site Place Utility toolbar 6-3,6-4Total Site Source Sink toolbar 6-3,6-4Total site targeting
cases 6-2,6-3,6-4DTmin values 6-2modifying data 6-7overview 6-1pockets 6-2report 6-8source sink profiles 6-3,6-4starting 6-1targeting one case 6-7utilities 6-6utility system audit 6-1
Total Site View toolbar 6-3,6-4Turbines
gas 9-18steam 9-35
U
Undo 7-21Units
case specific 2-5creating 2-8customizing 2-7default 2-7global 2-5project 2-4standard 2-5viewing 2-6
Unix, converting data from 2-40User Pinch toolbar 3-2Utilities
connections to other utilities 2-19creating data for 2-16,10-9fixed flow rate 2-20heat and power model connections 2-20hide 7-4optimizing 3-22optional data 2-18placing 3-19

Aspen Pinch User Guide 7Version 10.2
placing for total site targeting 6-6removing 3-19,3-21setting duty of 3-21setting optimization range of 3-25stream type 2-17types 2-18
Utility datafurnace model 9-11gas turbine model 9-29steam turbine 9-45
Utility duty, changing 3-21Utility system audit, total site targeting 6-1

8 Aspen Pinch User GuideVersion 10.2