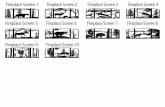User’sReferenceManual · 4 Basici-GuideNavigationTips...
Transcript of User’sReferenceManual · 4 Basici-GuideNavigationTips...

User’s ReferenceManual


CO
NTEN
TS
2
Table of ContentsBasic i-Guide Navigation TipsRemote Control FeaturesYour Access to Digital Cable
Quick MenuQuick Menu IconsMain MenuPicture in GuideOn-Screen Program Guide
Search Categories and ListingsTitle SearchSaved SearchesListings by TimeNavigating ListingsListings by Channel
Program InformationAction IconsReminders
Setting RemindersReminder Settings
Smart Channel SurfingFlipMini Guide (Browse)
Digital MusicLocal WeatherMessagesParental Controls
Parental Controls SetupParental Controls for On DemandView Locked ProgramsBypass or Clear LocksRestore Locks
FavoritesSetup Favorites ListsAccess Favorites ListsAdd or Delete Channels to Favorites Lists
SetupGuide SetupCable Box SetupAudio SetupText Language SetupScreen SaverParental Controls SetupScreen Position Setup
Digital Pay-Per-View (PPV) (Optional Feature)Order Pay-Per-ViewPPV Information ScreensOrder Pay-Per-View By PhoneOrder Pay-Per-View PackagesCancel a Pay-Per-View OrderPay-Per-View NoticesAdult Programming
4
4
5
5
5
5
5
5
6
6
6
6
7
7
7
8
9
9
9
10
10
10
11
12
12
13
13
14
14
15
15
16
16
16
17
17
17
18
18
18
18
19
19
19
19
19
20
20
20
20
21

CO
NTE
NTS
3
On Demand (Optional Feature)Access On DemandOn Demand Action IconsWatch On Demand ProgramsOrder On Demand ProgramsOrder From the On Demand Preview BannerExpiring Programs DisplayStatus BarOn Demand Packages
HDTV (Optional Feature)Digital Video Recording (DVR) – Dual Tuner (Optional Feature)
Control Live TVPlayback ControlsRemote Control Arrow ButtonsRecorded Program Information ScreensStatus BarPauseRewindFast ForwardSlow MotionInstant ReplayReturn to Live TVSwap Between Two ProgramsPersonal Video LibraryBuilding Your Library - Recording ProgramsOne-Touch RecordRecord From Program InformationManually Schedule a RecordingView Programs Stored In Your Personal Video LibraryRecord Two Programs at OnceWhile Watching a ShowDVR ClippingRecord a SeriesModify the Series Priority ListManage Schedule ConflictsManage Series Priority ListsView List of Scheduled RecordingsManage Your Personal Video LibraryModify Recording OptionsRecording Notices
Frequently Asked QuestionsInteractive Program GuideOn Demand (Optional Feature)DVR Overview
Controlling Live TVManaging Your RecordingsDVR Dual-TunerDVR Single-Tuner
Troubleshooting
22
22
22
22
23
23
23
23
24
25
26
26
26
26
27
27
27
27
27
28
28
28
28
28
28
29
29
29
29
29
29
30
30
30
31
31
31
32
32
33
34
34
35
35
37
37
38
39
39

4
Basic i-GuideNavigation Tips
• Yellow is always the highlight color. As you navigate listings using your remote, the highlight appears on-screento indicate your current selection.
• Press the����buttons on your remote to move the highlight.• Press OK/Select to make your selection.• Press the EXIT button on your remote to return to watching TV.
Remote Control Features
Note: Remote pictured may not reflect youractual remote. Basic functions should be the same.
*Amount of programming data varies by system.
BA
SICi-G
UID
EN
AV
IGATIO
NTIP
S
ON DEMANDDirect access to On Demand,
where available
REPLAYReplays last 15 seconds ofa recorded program or live
TV with DVR
DAY*While in TV Listings, jump
ahead or back 24 hours
LOCKWhile watching TV, go directly
to Locks option
PAGE UP/DOWNScroll to the next or previous
page of listings
OK/SELECTSelect a highlighted item or,
while watching TV, pressto display Mini Guide
GUIDEToggle between Listings by Time
and Listing by Channel
EXITReturn to watching television
NUMBERSPress channel numbers, then
OK/Select to tune to a channel
DVR CONTROLSControls On Demand and DVR,where available
MY DVRDisplays recorded programs listor DVR menu
LIVE TVJumps to live TV when using DVR
ARROWSUse to highlight guide features; or,while watching television, press tobegin browsing. Note: Arrowscontrol playback of recordedprograms with DVR.
MENUEnter and toggle betweenQuick Menu, Main Menu andthe Flip Bar
LASTReturn to the previous screenor channel
INFOToggle between Flip Bar andProgram Information
CH +/-Change channels and access theFlip Bar
FAVTune to your Favorite channelsonce you set up Favorites
SWAPSwap between two televisiontuners with DVR

YO
UR
ACC
ESS
TOD
IGIT
AL
CA
BLE
5
Your Access to Digital Cable
Your remote control holds the key to navigating through the features ofi-Guide. Words appearing in ALL CAPS refer to a specific button on theremote. Note that not all remotes have all of the buttons.
Quick MenuThe Quick Menu* provides shortcuts directly to the key features of i-Guideand digital cable service. Press the MENU button one time and the QuickMenu will appear over any video or guide screens. Press either the right orleft arrow��button on the remote to continuously move through the icons.
On-Screen Program GuideTo find out what’s on right now, press GUIDE to access Listings By Time,which shows 90 minutes of listings per screen. As you navigate, the currentprogram selection is highlighted in yellow and a description appearson-screen. Press OK/Select to view that program. Press INFO foradditional information.
Main MenuThe Main Menu* provides access to all of the features of i-Guide and digitalcable. Press the MENU button twice to view the available options, includingTV Listings by Time, Search, Favorites, Parental Controls and more.
Picture in GuideThe Picture in Guide feature allows you to watch a show while using theguide.** Search, schedule recordings or get more program informationwhile continuing to watching your current show.
*Menu selections vary depending on services offered by your cable provider.**May not be supported by all set-top boxes.
Guide Symbols to Know – Quick Menu IconsThese icons may appear on your Quick Menu*. Use the��on your remote to highlight and select an icon forimmediate access.
Main Menu – go to the Main Menu
DVR – set or view recordings
On Demand – view On Demand menu and programs
HDTV – view a list of programs available in HD
Favorites – go to your Favorites lists
Search – search for programming by title or category
Movies – search for movies by category
Kids – find programming for kids
Parental Controls – block shows or channels
Sports – search for sports events by category

SEAR
CH
CATEG
OR
IES&
LISTING
S
6
Search Categories and Listings
View program listings the way you want, including Listings by Time,Listings by Channel, or by category. Select Search from the Main Menuor from the Quick Menu to begin. Narrow your search by themeusing subcategories.*
Title SearchA-Z Title Search allows you to find a specific program by entering the firstfew letters of the program name.
• Select Title Search from the Search Menu, then A-Z Title Search anduse the �� and �� to navigate the letters on the keyboard to spellout the show title. Continue entering letters until the show you arelooking for appears on the right (if it’s not on, it won’t appear on the list).
• Arrow to the right and highlight the program you want to watch.Press OK/Select to see your search results. Highlight the program youwant to watch and press OK/Select to view.
Saved SearchesSave your search by selecting Save from the keyboard. To access from theSearch Menu, select Title Search, then Saved Searches. Saving yoursearches can help you find a show or movie that was not on-air at thecurrent time. Now you can access your Saved Searches to view theupdated results anytime.
Listings By TimePress the GUIDE button to access the current Listings by Time programinformation. Listings appear in a grid format with channel numbers andnetwork call letters on the left side and times across the top. Listings arecolor-coded to identify types of programs:
*Amount of programming data varies by system.
Blue – Regular programs
Purple – Movies
Green – Sports
Light Blue – Kids’ programs

PR
OG
RA
MIN
FOR
MAT
ION
7
To Navigate Program Listings• Use the�� to scroll forward in time and the �� to navigate through the line-up.• Select from any menu for a specific program.• Press INFO to see detailed program information for any highlighted title.
Highlight a program title and press OK/Select to tune to the channel. If the program is on now, you will tune to it.If the program is on later, an information screen will provide program details and other options such as setting aReminder or Recording.
For faster searching• Use the PAGE �� buttons to view listings a page at a time.• Press and hold��or �� to rapidly move ahead in time or through the channel lineup.• Press the DAY + -��buttons to advance ahead a day at a time.
Listings By ChannelPress GUIDE two times to view Listings by Channel, or from the Main Menu,select Listings by Channel. Use the �� buttons to see listings for the nextchannel in sequence and the �� or PAGE �� buttons to navigate.
Program Information
Instant Information is availablewhen you highlight a programin the program listings. InstantInformation includes program title,start/end time, a brief programdescription and indicators to identifyany settings you’ve made such asReminders Recordingsand Favorites
To access information while viewinglistings or watching TV, press theINFO button. Press INFO a secondtime while watching TV, to see alonger description and additionaldetails such as actor, rating, releaseyear, category and run time.

AC
TION
ICO
NS
8
Action Icons
From the program information screen use the Action Icons to set a Reminder or Recording, or designate aFavorite among other options. Use the arrow buttons to highlight each icon and see the on-screendescription:
Guide Symbols to Know – Action Icons
Go back to the previous screen
Record/Change Recording Options* (DVR)
Set or cancel a Reminder for this program
Set a VCR Timer** (Non-DVR)
See all the times the program will be airing
Watch this channel or program
Save the channel in your Favorites list
Place a lock on the program to restrict viewing
Order PPV, OND and other pay services
* Requires use of a Digital Video Recorder.** Requires separate VCR or DVD-R setup supported on DCT2500 and above set top.
Program information screen on DVR Set-Top box Program information screen on Non-DVR Set-Top box

9
REM
IND
ERS
Reminders
You can set Reminders so you don’t miss shows you wantto watch.
Setting RemindersFrom an information screen, highlight the Iconand press OK/Select. Follow the on-screen prompts toconfirm the Reminder or view Reminder Settings.
* This option appears only if you have already set a Lock for that program.
Reminder SettingsCustomize the frequency and timing for Reminders.
• Use the��buttons to set repeating Reminders• Determine Start and End time for the Reminder toappear on-screen – up to 15 minutes prior to theprogram starting and up to 2 hours after theprogram is over.
When you set a Reminder, you have the option ofbypassing Locks*, if they are placed on the program, soyou can then tune directly to the program without havingto enter your Locks PIN (See Parental Controls sectionfor further information.)

10
SMA
RT
CH
AN
NEL
SUR
FING
Smart Channel Surfing
FlipThe Flip Bar allows you to see program information as you change channels. Information on the Flip Bar includesprogram name, start and end time, channel, current time and a brief program description.
Mini Guide (Browse)The Mini Guide allows you to watchtelevision and view program listingswithout leaving the program you arewatching or going to the full-screenguide. To access Mini Guide, pressthe OK/Select button. Mini Guideappears on the lower 1/3 of thescreen and displays two or threechannels and 90 minutes of listings ata time. Use the �� to see listings on other channels and the �� to see listings at other times. At any time, pressINFO to see additional information about the program highlighted.
The default setting for Mini Guide is a 2-channel display. To change the display, go to the Main Menu, select Setup,then Guide Setup and change “Mini Guide Cell Height” to Single Height for a 3-channel display or Double Heightfor a 2-channel display.
Guide TipGuide Tip Use the LOCK, FAV and INFO buttons on your remote to activate these featureswhile using Flip Bar and Mini Guide.
• Press CH �� to change channels and see the Flip Bar.• When you find a program you are interested in,press OK/Select to make the
Flip Bar disappear or press INFO for more program details.• To see the Flip Bar for the program you are watching, just press the INFO button.

11
DIG
ITA
LM
USI
C
Digital Music
Digital Music is continuous, commercial-free music in a variety of formats.
* Where available. Some digital music providers may offer title, track and artist on-screen.**Digital Music may not be available on all menu configurations.
Music Choice
You can press INFO for more information on each category. Selecta music format and enjoy the music. As you’re listening, press INFOfor more information on title, track and artist. *
Digital Music channels may also be set as Favorites so you canquickly navigate through your favorite music channels. Refer to theFavorites section for more information.
Access Digital Music• Select Digital Music from the Main Menu or Search Menu, or• Press the Icon from the Quick Menu**, or• Press the MUSIC button on the remote if available.
DMX

LOC
AL
WEA
THER
/M
ESSAG
ES
12
LocalWeather
Get accurate, up-to-date local weather conditions and a 3-day forecast.
From the Main Menu, highlight Local Weather and press OK/Select. Use the down arrow button to see a detailedlocal weather forecast.
Note: Weather service not available for all locations.
Messages
Messages may be sent occasionally by your cable company to announce new services, special promotions or otherinformation. If you have a Message, an envelope indicator will appear in the upper left corner on the screen and ared light will appear on your set-top box. From the Main Menu, select Messages, highlight the desired Messageand press OK/Select to read.

PAR
ENTA
LCO
NTR
OLS
13
Parental Controls
i-Guide provides a Parental Controls feature,which allows you to restrict viewing and purchases of TV programs andservices based on your viewing preferences. To activate Parental Controls set a personalized 4-digit PIN to placeLocks bymovie rating,TV and content ratings, channels and titles. You can also hide adult titles from being displayedon-screen.
Parental Controls SetupLocks can be set quickly in a variety ways anytime while watching television or using the guide:
• Press the LOCK button on your remote.• Select the Icon on the Quick Menu or Info screen to lock the current program or channel.• Access Parental Controls from the Main Menu or Setup Menu to setup all Locks.
With any of these actions, if you havenot set up a PIN, you’ll be promptedto enter a 4-digit PIN to activate theLocks feature. If you have alreadyset up a PIN, enter your number.(See Setup Section for moreinformation on how to set up PINs.)
The Parental Controls features also provide you the opportunity to lock programs and movies byratings and content.
From the Parental Controls buttonon the Main Menu filter your locksby Movie Rating,TV Rating,TVContent, Channel,Title or Service.Under TV Content, you can lock thelevel of explicit content based on yourviewing preferences for Violence,Language, Sexual Situations, andSuggestive Dialogue.

PAR
ENTA
LCO
NTR
OLS
14
Parental Controls for On DemandParental Control settings include On Demand programming. To block allaccess to On Demand, select Parental Controls from the Main Menu, thenService Locks.
In addition, select Movie Ratings or TV Ratings to block content by rating.The guide will automatically lock that rating and the more restrictive ratings.For example,when you lock PG-13,movies with R,NC-17 and Adult ratings willalso be locked.
View Locked ProgramsTo view programs and channels you have Locked, tune to the program orselect from the listings. Enter your PIN when prompted. Locks willautomatically be restored when you tune away from the channel or turnyour set-top box off.
Guide TipGuide Tip From the Main Menu you can access all Setup features byselecting Setup. From here, you can setup all related options foryour preferences, including Parental Controls.
TV CONTENT RATINGS
Violence Language Sexual Situations Suggestive Dialogue(FV,V) (L) (S) (D)
Fantasy Violence
Moderate Violence Infrequent Coarse Some Sexual Some SuggestiveSituations Dialogue
Intense Violence Strong Coarse Intense Sexual Intensely SuggestiveSituations Dialogue
Graphic Violence Crude Indecent Explicit SexualActivity
MOVIE TVRATINGS RATINGS
G TV-YPG TV-Y7
PG-13 G
R TV-PG
NC-17 TV-14
Adult TV-MA

PAR
ENTA
LCO
NTR
OLS
15
Guide TipGuide Tip A appears in the Instant Information to indicate a program has been locked. To Unlock, press theLOCK button and enter your PIN.
Bypass or Clear LocksTemporarily open or clear all Locks for easier viewing. Under Setup fromthe Main Menu, select Parental Controls Setup, then Master Locks, andchange the options from No to Yes.
Restore LocksLocks may be restored in any of the following ways:
• While watching TV, press the LOCK button anytime and enter your PIN.• Select Parental Controls Setup from the Setup Menu, then under Master Locks change the options fromYes to No to turn Locks back on.
• Turn the set-top box off and back on.

Setup Favorites ListsCreate and manage Favorites fromthe Main Menu by selecting Setup,then Favorite Lists Setup. Fromhere you can create up to fiveunique lists. Use the on-screenkeyboard to create up to fiveunique Favorites lists.
Access Favorites Lists• While watching TV, press the FAV button to skip to your next Favoritechannel on the current list.
• From TV Listings or Mini Guide, press the FAV button to bring up afiltered guide of the channels in your last accessed list. Press FAVbutton again to scroll through all of your Favorites Lists – the guidewill have a tab with each list’s name.
• From the Quick Menu select the to bring up your FavoritesLists. If you have not yet setup any Favorites, simply follow theon-screen prompts to begin a new list.FA
VO
RITES
16
Favorites
The Favorites feature allows you to quickly access channels you and yourfamily have designated as their Favorites.

SETU
P
17
Add or Delete Channels to Favorites Lists• From the Main Menu - select Setup• Select Favorites Lists Setup• Select the Favorites List you want to edit• Select the Icon to add or remove favorite channels• You can also rename, delete or Lock your Favorites list• Highlight a channel in the listings and press OK/Select or FAV to add to your favorites – a Icon will appear.Or, to remove the channel, press OK/Select or FAV and they will be removed.
• Press the Icon to confirm your Favorites channel settings.
Setup
From the Setup Menu, you can activate and customize certain i-Guide features such as the Flip Bar, ParentalControl options,Cable Box settings,Audio settings, Languages and more.
Guide Setup• Flip Bar Position – Flip Bar can appear on the top or bottom of yourscreen – default is bottom• Flip Bar Timeout – Changes the amount of time the Flip Bar will stay onyour screen, from 2 to 15 seconds – default is 3 seconds• Channel Entry:• Yes – automatically tunes to a channel after 2 seconds when enteringchannel number from your remote – defaults to Yes• No – you must enter 3 digits or press OK/Select when entering channelnumber from your remote
• Reminder Start Time – Adjust the amount of time the Reminder Noticewill appear before the start of a program, from 1–15 minutes – default is on time• Grid Cell Height – Adjust the listings grid for single- or double-height grid display• Mini Guide Cell Height – Adjust the listings display for single (3 channels) or double (2 channels)• Message Indicator – Select On to make the message envelope appear when a new message is received• Live Program Notice – Select On to extend the recording time of live programs• DVR Clipping – Select On to allow the DVR to clip the beginning of a program if there is an overlap ofscheduled program recordings (see DVR section for more details)

SETUP
18
Cable Box SetupFront LED Display
• Current Channel – displays the currently tuned channel on the frontof the cable box• Current Time – displays the current time on the front of the cable box
AC Outlet• Switched – Determines that power is available only when the cable boxis on.• Unswitched – Allows the power to remain constant to the outlet onthe back of the cable box.
Configuration – Highlight and press OK/Select to show the configuration screen,which includes information your cable companymay need in the event of a problemwith your service.
Audio SetupDefault Audio TrackSecondary digital audio can be changed on certain networks and programs.Note that the default audio track will be set to “Channel Default,” or primaryaudio, which in most cases is English. Use the�� to change the defaultlanguage to English, Spanish, French or Portuguese.Descriptive Video Services (DVS)Descriptive Video Service (DVS) is an alternative audio channel which makestelevision more accessible to the visually impaired by providing narrateddescriptions of key visual elements within a program, such as actions,subtitles, scene changes, graphics and body language. Default setting is Off.Optimal Stereo
•No – Volume is unchanged from the current setting•Yes – Volume is automatically adjusted to the optimal level
Audio Output – Choose if the audio output goes to your TV or to your stereo•TV Speaker – default setting• Select Advanced to change the settings for Compression and Stereo Output.
Text Language SetupAccess the Text Language Setup from the Setup Menu to independentlyselect language settings for menu text. The default setting is English in mostcases. Change the default language to English, Spanish, Canadian English orCanadian French.
From the Setup Menu, select Text Language Setup. Choose the preferredlanguage for the on-screen menus within i-Guide. Select Yes to confirm.
Note: Changing the language can take several minutes. During this time,listings are not accessible.
Screen SaverA Screen Saver can be activated if "burnin" on yourTV screen is a concern. Oncethe Screen Saver is set toON it willautomatically engage if a guidescreen isdisplayed for longer than the setactivation time. The default is set to OFF.
• From the Setup Menu selectScreen Saver.
• Change the setting toON andselect your activation timebetween 1-15minutes.

DIG
ITA
LPA
Y-P
ER-V
IEW
19
Parental Controls SetupSetup and change your Parental Controls PIN and Purchase PINs. YourParental Controls PIN allows you to restrict viewing of programs. YourPurchase PIN is used to restrict pay programming purchases. Once you havesetup your PINs, you can return to Parental Controls Setup to setup yourprogram Locks as reviewed in the Parental Controls section.
Use the�� ��arrow buttons to make your selections, and then pressOK/Select to confirm each setting.
Guide Colors (if available) – Select to change the color scheme of i-Guide.
Screen Position SetupTo alter your screen position:
• From the Setup Menu, select Screen Position Setup to adjust the screen position.• Use the�� ��buttons on your remote until the display arrows are centered on the screen.
Digital Pay-Per-View (Optional Feature)
When you find a program of interest, highlight the title and pressOK/Select for the information screen.
i-Guide makes ordering and watching Pay-Per-View (PPV) programs easy.
Order Pay-Per-ViewFrom the Main Menu and Quick Menu, select PPV to go to the PPV Menu.Then select any of the PPV options to see programs available in a variety ofcategories.
Guide Symbols to Know – PPV Information Screens
Go back to the previous screen
Order the program, or cancel an ordered program
Place a Lock on the program to restrict viewing
Set Recording Timers (Requires separateVCR Setup or use of Digital Video Recorder)
See all the times the program will be airing
Save this channel in your Favorites list
Indicates the program is available aspart of a package
Set or cancel a Reminder

DIG
ITAL
PAY
-PER
-VIEW
20
Order Pay-Per-View By PhoneIf your cable provider offers phone ordering, the order instructions appearon-screen when you select . Simply call the number to place your order.Then select Continue to complete your order.
Note: In some cable systems, your order will automatically be canceled if you do not tune to the program. In systemsthat use phone ordering, you will need to call in your cancellation. Please check with your cable provider for thecorrect PPV cancellation procedure.
Order Pay-Per-View PackagesYour cable service may offerprograms in a package by title, timeblock, etc. Select the title from thelistings and a Icon will appearif the program is part of a package.
Cancel a Pay-Per-View OrderTo cancel a PPV order before the program starts:
• Select the ordered program in any of the listings menus (there will bea $ sign in the Instant Information).
• From the information screen, select the Icon and follow theprompts to cancel the order.
Pay-Per-View NoticesNotices associated with your PPV order appear at various times to alert you to the status of your ordered program.

21
DIG
ITA
LPA
Y-P
ER-V
IEW
Pay-Per-View Program MissedIf you have ordered a PPV program but didn’t tune to it, a Program Missednotice will appear asking if you would like to reschedule your order.
Note: This screen will not appear in systems that use phone ordering.
Pay-Per-View Order ConflictWhen you order a PPV program that airs at the same time as an existingPPV order, you will be alerted on-screen with the option to cancel an orderor keep both orders.
Pay-Per-View Program StartedA Program Started overlay will appear if you try to order a PPV programthat is in progress but is within the purchase window.You may proceed withthe order, but you may miss a portion of the program.
Note: The purchase window is established by your cable provider.
To purchase a program, highlight the Icon and follow the on-screen prompts to complete your order.
If the program is scheduled to air at a future time, a Reminder is automatically set to notify you of your order beforethe program begins.
Adult ProgrammingThe Adult category, accessed from the Pay-Per-View menu, provides access to listings for adult-orientedprogramming. Adult programming may be purchased as a single program or as a time-block package, depending onyour cable provider’s service. For your convenience, you may also restrict Adult titles from being viewed in thelistings by setting Parental Controls. See Parental Controls section for more information.

OnDemand (Optional Feature)
Watchmovies and other programs whenever you want withOn Demand .* When you rent anOn Demand programor package, it is reserved for a specific period of time. You can access and watch the program at your convenience as manytimes as you want within the rental period. You can even pause, fast forward and rewind using your remote.
Note: Rental period is established by your cable provider.
22
ON
DEM
AN
DWatch On Demand ProgramsUse your remote to pause, fast forward,rewind and stop the program.
Fast Forward
PlayPause
Rewind
Stop
Guide TipGuide Tip You may also be able to use the VCR control buttons available on some digital cable remotes.Remote control features vary.
Guide Symbols to Know – On Demand Action Icons
Go back to the previous screen
Order the program, or cancel an ordered program
Preview
Tune to a program(for free and subscription programming)
Resume play of the video
Restart the video from the beginning
Delete the title from your rented titles list
Indicates the program is available as part of a package
Place a Lock on the program to restrict viewing Cancel selection
* On Demand not available in all areas.On Demand programs may not be recorded with DVR (if available).
Access On DemandYou can access On Demand programming multiple ways, depending on your cable provider’s service.
• From your remote • From the Quick Menu• From the Main Menu • From Kids,Movies, Search and Sports sub-menus• From an On Demand channel in the TV Listings • From an On Demand Tab on the Flip Bar

ON
DEM
AN
D
23
Order From the On Demand Preview BannerUse the Icon from the On Demand preview banner to easily purchase while watching the preview.
• Select the Icon and press OK/Select to order the On Demand program.• Select the Icon and press OK/Select to return to the On Demand information screen.
To buy the program,highlight the Icon, and follow the on-screen prompts to complete your order. If the programis available at no cost,** the Icon will appear instead of Icon. Your selection will begin playing immediatelyand you can watch as often as you want during the rental period.
Order On Demand ProgramsThe On Demand Menu displays a variety of programming categories. Usethe����buttons on your remote to select a category and press OK/Selectto access listings for the category, or press access sub-category menus.*
Select a title by pressingOK/Select or INFO to access detailed information,includingprogram length,cost,rating anddescription.
Programs appearing in grey are programs available through apackage towhichyouhave not subscribed.Contact your cable provider to subscribe to theseprograms or packages.**
* Menu label and categories vary by cable provider.** May not be available in all areas.
Status BarThe On Demand Status Bar displays when the user presses PLAY,PAUSE,REWIND,FAST FORWARD or STOP. FAST FORWARD and REWIND run at onespeed, and the Status Bar shows where you are in the show that is playing.
Expiring Programs DisplayOn Demand programs with a specified expiration date are displayed withan expiration date in the list, e.g., Ends 8/12. Programs without a specificend date will be denoted as LC or Last Chance.

ON
DEM
AN
D
24
* Menu label varies by cable system.
If you have stopped a program and want to come back to it later, select MyRentals* from the On Demand Menu.
• Highlight and select a title to see the information screen that displaysyour remaining rental time and other program details.
• Select to start watching where you left off or select to startthe program from the beginning.
• Watch as many times as you want within the rental period.
On Demand PackagesSome programs may be available as part of a package. If a program isavailable in a package, or available with a subscription service, a notice willappear on your screen. You can select the Icon to continue with thepurchase, the Icon to learn more about the package, or the Iconto cancel.
Note: On Demand programs that are free or part of a subscription maynot appear on the My Rentals list. These programs can be accessed at anytime from the On Demand listings.
Guide TipGuide Tip
Guide TipGuide Tip If a Reminder appears during an On Demand program you are watching, you can acceptthe Reminder and tune to the linear program,which stops the On Demand program. Toreturn to your On Demand program later, access it from your list of rented titles andResume or Restart from the beginning.
You can also find rented titles in other On Demand listing screens. A checkmarkappears in the Instant Information to identify it as a rented program.

HD
TV
25
HDTV (Optional Feature)
High Definition (HD or HDTV) is the most dramatic change for viewers since the introduction of color TV! HD isthe highest resolution digital television format available, offering up to 5 times the resolution of standard analogtelevision. HD delivers theater-quality pictures and Dolby DigitalTM surround sound.Watch your favorite shows,movies, sports and events with a wider screen, life-like picture and crystal clear sound.
To quickly access HD programming, press the Quick Menu button and select the HD Icon. From there, you canselect HD programming By Time, By Channel or view a list of all HDTV services. You also can search for HDTVprograms from the Search Menu.
Note: You must haveHD equipment to viewHD programming.

DIG
ITAL
VID
EOR
ECO
RD
ING
26
Digital Video Recording (DVR) – Dual Tuner (Optional Feature)
Imagine…coming home to your own personal library of television programs,movies and sports that you can watchwhenever it’s convenient for you. It’s TV on your schedule.
Pause live television! Rewind and replay programs so you don’t miss a beat.
Record up to 90 hours* of your favorite programs and view them as many times as you want, whenever you want.Youcan even record High Definition TV**. All without rentals, tapes or returns.
Your Dual Tuner DVR makes recording and watching your favorite programs easier than ever. Powered by i-Guide, nowyou can watch a program while recording another or record two programs at once! You have your own personal videolibrary, stored on your digital set-top box, so you can watch them at your convenience.You can even PAUSE, FASTFORWARD and REWIND live TV to playback scenes you’ve missed.
Note: SomeDVRs have a single tuner, insteadof two tuners (dual-tuner). Thismeans you cannotwatch oneprogramwhile recording another,or
record twoprogramsat the same time. All other functionality remains the same. Checkwith your local provider to ask aboutDual-TunerDVR
availability in your area. Refer to the FAQ section forDVR - SingleTunerDVR formore information.
Control Live TVUsing yourDVR and your Digital Cable Remote,you can control liveTV. Anytime you tune to a channel, theDVRbeginsmaking atemporary recording ofwhatever you’rewatching.So you canPAUSE if the phone rings,REWINDor INSTANT REPLAY a scene youmissed and FAST FORWARD to skipwhat you don’t want towatch.YourDVRwill record up to two hours of liveTV**.
The live TV recording is not a permanent recording, unless you actually save it to the DVR’s hard drive. For live TVrecordings, the temporary recording (buffer) will be erased if any of the following occur:
• Turn off your DVR.• Change channels. Unless you use the SWAP function, your DVR will begin to store the new program andremove the previous program you were watching from the buffer. (See SWAP Section for more information.)
• Watch more than two hours of the same channel. After two hours (less for HD programs) the DVR removes theearlier minutes of the recording. Only the most recent two hours you have watched are kept in the buffer.
These buttons function like VCR controls.Plus, you have new DVR control features,like Instant Replay and SWAP.
Note: Some remotes are equipped withInstant Replay, SWAP and LIVE buttons.
*Recording capacity varies.**Recording buffer (temporary storage) for each tuner willrecord as long as you stay tuned to the same channel.
Playback ControlsYou can play back your videorecordings using the VideoControl Buttons.
Remote Control Arrow ButtonsThe����buttons on your remote control will controlplayback when you are watching a recording in progressor while watching a recorded program.
PlayPause
RewindSlow RewindFrom Pause
Fast ForwardSlow ForwardFrom Pause
Go to Live TV

DIG
ITA
LV
IDEO
REC
OR
DIN
G
27
Status BarThe Status Bar appears whenever you PAUSE,REWIND or FAST FORWARD a live program. It also gives youinformation such as the title of the program you are watching, the source of the program and duration of time.The yellow position bar indicates where you are in the program. Green indicates the length of the program you arewatching. White indicates the the length of other programs available in the buffer. Red indicates that you are watchinga recording in progress.
PauseAs you watch live TV and recorded programs, press PAUSE and theprogramming on your TV screen instantly freezes. No more missing theclimactic scene of a movie or the winning play of the game! For programsyou are watching live, your DVR will remain in pause for up to 90 minutes**.Pressing PAUSE more than once allows frame by frame viewing. PressPLAY to resume normal play of the program from the point where itwas paused.
* Delete Priority is used to determine whether you delete the program or the program is deletedautomatically when space is needed.
** Pause capacity depends on video format; less than two hours for High Definition programming.
RewindWant to review a portion of your live show? It’s a snap with DVR. PressREWIND . Press it again up to 4 times to increase the rewind speed. REW,REW2, REW3 and REW4 will appear on-screen. Press REWIND a fifth time orpress PLAY to resume normal play.
Fast ForwardFor programs you are watching live, FAST FORWARD can be activated ifyou have paused or rewound the program. Press FAST FORWARD tomove forward in the program. Press it up to 4 times to increase the fastforward speed. FF, FF2, FF3 and FF4 will appear on-screen. Press FASTFORWARD a fifth time or press PLAY to resume normal play.
Note: You can only fast forward up to the point of live broadcast.
Guide Symbols to Know – Recorded Program Information Screens
Go back to the previous screen
Play the recording
Start the recording from the beginning
Delete the program from My Recordings
Change the Delete Priority*
Place a Lock on the program to restrict viewing

28
DIG
ITAL
VID
EOR
ECO
RD
ING
Slow MotionYour DVR is equipped with slow-forward and slow-rewind functions to giveyou crisp and clear Slow Motion images. Ever wonder what the referees arelooking at when they review a controversial play? Use Slow Motion to getan inside look.To activate slow-forward, press PAUSE and then FASTFORWARD . To use slow-rewind, press PAUSE and then REWIND .To return to regular speed, press PLAY.
Instant ReplayWith Instant Replay*,you can go back to see the last play of the game or replaythe last scene of yourmovie. Just press the button on your remote orPAGE�on your remote to replay the last 15 seconds.Press the button on your remoteorPAGE� repeatedly to continue skipping back in 15-second increments.
Return to Live TVWhen you pause or rewind a live program,the show continues to be broadcastin real time. To return to the live show,press the arrow�button* or LIVE button*.
SWAP Between Two Programs**Because yourDVR has two tuners, it can buffer (temporarily record) two programs at the same time – one on each tuner.The SWAP feature lets you toggle back and forth between the two live showswhile giving you full control of both.
• While you are tuned to a program, press the SWAP button on your remote.You will change tuners.• Now you can select an alternate program by changing channels or using the guide.• Press SWAP again to toggle between the two programs.• When recording two programs at the same time, on-screen prompts will ask if you wish to swap tuners.Select your desired recording preference.
Note: The SWAP button is the key to keeping the buffer for both programs. If you change channels without using SWAP,you will lose the buffer.
* Some remotes are equipped with Instant Replay and LIVE buttons.** Does not apply with Single Tuner DVRs
Building Your Library - Recording ProgramsSet and schedule recordings three ways with i-Guide:
• From Your Remote• From Program Information• Schedule Manually
Personal Video LibraryUsing your DVR with i-Guide, you can build your own personal library of programs,movies, sports…whatever you want.Your recordings are stored on the DVR under My Recordings in the DVR Menu. Follow the steps below to begin buildingyour personal video selection.
Guide TipGuide Tip Using Parental Locks With DVR - You can restrict viewing of recorded programs, just like any other program.If you schedule a recording for a program you have Locked, the program will be recorded, however, audio ismuted and no video will appear while the program is recording. A restricted notice remains on-screenallowing you to enter your PIN to view the program during recording. Once the program has been recorded,you can access it from your list of recorded programs. Just enter your PIN to view it.

DIG
ITA
LV
IDEO
REC
OR
DIN
G
29
*My DVR button not available on all remotes. You can access the DVR Sub-Menu through the DVR button on Quick Menu.
From Program InformationFrom the Listings, highlight a program and press INFO. Highlight andselect OK/Select to start recording at the scheduled start time.
From Your Remote – One-Touch RecordPress RECORD anytime while watching TV or navigating through theguide to begin recording the current program immediately. You can alsoschedule recordings for programs starting later by pressing RECORD while inthe Listings, and recording will begin at the program’s scheduled start time.
Manual RecordingYou can set a Manual Recording to record a specific time or channel.
• Select DVR from the Main Menu or MY DVR* button, then select Seta Recording
• Select the start and end times and day and confirm your settings.• Select the channel to record from the channel list.• Select Create a Recording to confirm your settings or select RecordingOptions for additional options.
View Programs Stored in Your Personal Video LibraryFrom the DVR Menu, select My Recordings. Use the��buttons on yourremote to search through and highlight titles from your list of recordedprograms. Press OK/Select or INFO to select the program.
• From the information screen, select Icon to resume play from whereyou left off or select Icon to restart from the beginning.
• To control playback while watching a recorded program, use either theVideo Control Buttons or the arrow buttons on your remote. (See the“Playback Control” section of this manual for more information.)
Record Two Programs at OnceThe Dual Tuner DVR allows you to set recordings for two different programs that air at the same time. While recordingtwo programs, you can watch and control either program up to the point of live TV by using the SWAP button on yourremote. There are several ways to record two programs at once. Here are two basic examples:
While Watching a Show Currently Airing• Press RECORD to record the program you are watching.• Press SWAP to switch to the other tuner and find the second program you want to record.• Press RECORD when you locate the second program you want to record.
(continued on next page)

DIG
ITAL
VID
EOR
ECO
RD
ING
30
DVR Clippingi-Guide provides a feature to accommodate recording two overlapping programs. With DVR Clipping, i-Guide willautomatically clip the beginning of a program if there is a recording overlap when both tuners are in use. For example,while watching live TV, a scheduled recorded program ends at 9:05,but your second recorded program is scheduled tobegin at 9:00; the second programwill be“clipped”so that your first program is recorded in full. Clipping happens whenboth tuners are in use during the recording time. If this occurs, a“clipped”notice will appear next to those programs inthe My Recordings listings.You can also check for clipping of scheduled recordings by going to Future Recordings inthe DVR Menu. DVR Clipping can be turned on or off in the Guide Setup Menu.
From the Guide• Highlight a program you want to record from any listings screen.• Press RECORD to se up the first recording.• Highlight the second program.• Press RECORD to set up the second recording.
Record a SeriesYourDVR lets you recordmultiple episodes of a program according toyour preferences.• Select the episode type to record,such as first-run only or all episodes.• Specify howmany recordings to save.• Specify how long to save the recording – until you erase it or until space is needed.• To access advanced series setup features, like addminutes to the start and end
times and specify which channels to record,select theRecording Options Iconto review all options.
Your Series Recordings will appear in the My Recordings list with the show title as its label. Multiple recordings ofthe same show will have the same label and will be listed beginning with the most recent recordings first as default.To change your view, use the��on your remote to View by Date,View by Channel or View by Title.
You may also modify the priority assigned to a series using the Series Priority List. (See next section.)
Modify the Series Priority ListIf there are scheduling conflicts in your series recordings, your DVRautomatically creates a Series Priority List. The first series you set to recordhas the highest priority and will be the one recorded if there is a conflict.You can easily change the recording priority of the series so that the seriesof your choice are recorded when a conflict exists.
• Select DVR from the Quick Menu or Main Menu• Choose Series Recordings• Highlight a program and use the Page �� arrows to modify priority

DIG
ITA
LV
IDEO
REC
OR
DIN
G
31
Note: If you want to record two series recordings instead of an individual recording that airs at the same time, you mustdelete the individual recording from the Scheduled Recordings List (See View List of Scheduled Recordings section to cancela recording).
Manage Schedule ConflictsIf you schedule more than two recordings for the same time, you will see aScheduling Conflict screen that allows you to choose between a previouslyset recording and the new recording that is conflicting. Individualrecordings always take priority over series recordings when there arescheduling conflicts. In case of a scheduling conflict between two seriesprograms, additional icons will appear at the bottom of the SchedulingConflict screen to help you determine which program to record.
View List of Scheduled Recordings• From the Main Menu or Quick Menu, select DVR*.• Select Future Recordings.• See a list of all the programs you have scheduled to record.• Select a title to cancel the Scheduled Recording or modifyRecording Options.
* Menu label may vary.
• To give your new recording the highest scheduling priority and to capture themost number of episodes for your new recording, select High. The screen willshow you howmany episodes of the new series will be recorded and whichepisodes of the old series will not be recorded because of the conflict.
• To move the new series back to the bottom of the scheduling priority list,select Low and the screen will refresh and give you revised results.
• Select the Record Icon to confirm your new settings.
Return to the previous screen.
Record new program or series as shown.
Show conflicts when the new series is a high priority.
Show conflicts when the new series is a low priority.
Don’t record new program or series.
Manage Series Priority List

DIG
ITAL
VID
EOR
ECO
RD
ING
32
Modify Recording Options
i-Guide gives you flexibility to manage your personal video library. You canchange your Recording Options at any time, as often as you like.
From the Main Menu or Quick Menu (or from MY DVR on the remote**)Select DVR, then select Future Recordings to see a list of your ScheduledRecordings. Highlight a program title and press OK/Select or INFO.
Manage Your Personal Video LibraryA recorded program remains in your personal video library until you decide to delete it unless you have it set todelete when space is needed. Your DVR will record and store up to 90 hours of standard definition programmingand up to 20 hours of High Definition programming*. There are several options for making the most efficient useof DVR storage space:
To Delete RecordingsFrom a Recorded Program Information screen, select the Icon to deletethe recording. Select the Icon to modify the Delete Priority, which givesyou additional options such as deleting the recording when space is needed.
* Recording HD programing requires a DVR connection to a HD television.** May not appear on all remotes.
Recording Low and Full NoticesTo help you manage your personal video library, i-Guide will advise youwith an on-screen notice when the available memory gets low or full.
If recording space becomes full during a recording, the recording will stop.Make sure you have enough recording space to record the entire programbefore you begin to avoid missing part of the program.
1. Connect the RCA Jacks connection on the back of the DVR to your VCR or DVD Video In.2. Put a tape in your VCR or DVD in your DVD recorder.3. Access your list of Recorded Programs.4. Highlight a program from your list and pressOK/Select or INFO to select the recorded program youwant transferred.5. From the Information Screen, select to restart from the beginning.6. Start recording on the VCR or DVD when playback begins.7. As the recording plays, it is copied to your VCR or DVD.
Note: Refer to your VCR or DVD User Manual for specific instructions.
Copy Recordings to a VCR or DVDAfter you watch a recording, decide to either erase it or keep it permanentlyby transferring it to a VCR or DVD.
When you copy recordings to a VCR or DVD,make sure that the recording is displayed on the TV screen for the entiretime the recording is being copied. If you change channels or display guide screens during the copying process, yourtape copy will contain these images and you may not have a complete copy of the recording.

DIG
ITA
LV
IDEO
REC
OR
DIN
G
33
Select the Icon from the Program Information Screen. Select the Iconto change the Recording Options or select the Icon to delete thisprogram from your list of Future Recordings.
Use the����buttons on your remote to change Recording Options:• Change the frequency of the recording, such as every dayor once a week.
• Specify how many recordings to save.• Set a Save Until parameter, either until you delete or deleteautomatically when space is needed.
• Change the start and end times in order to catch everyminute of a program, even if it runs over.
From ListingsSelect your Scheduled Recording in the listings; it will be indicated by the red dot in the Instant Info.
Press OK/Select or INFO and selectthe Icon to change your optionsor delete the Scheduled Recording.
From here, select Icon to cancelthe recording, or select Icon tosee all the Recording Options.
Swap Icon on Stop Recording NoticeThe SWAP Icon will appear on the Stop Recording Notice screen if youattempt to change the channel while both tuners are recording.*
• Select the Icon and press OK/Select to SWAP to view anotherchannel on the other tuner.
• Select the Icon and press press OK/Select to stop the recording andchange the channel.
Recording Notices
Recording Starting NoticeBefore a Scheduled Recording begins, a notice will appear on-screen givingyou the opportunity to confirm or cancel the Scheduled Recording. If youdon’t do anything when the recording is scheduled to start, the DVR willautomatically tune to the channel and begin recording. Live TVprogramming that has been temporarily recorded will be erased oncethe Scheduled Recording starts.
Recording Stopped NoticeChanging the channel during a recording will stop the recording.You willsee a notice confirming whether you want to stop the recording and change channels or continue recording. Youcan SWAP to watch live TV while continuing a current recording. (See SWAP section of this manual for moreinformation.)
Guide TipGuide Tip DVR is not a long-term storage device. Tomaximize your storage space, review the contents of your library regularlyand discard the recordings you no longer wish to save. See“ManagingYour Personal Video Library”in this manual.
* Not available with single-tuner DVR

FREQ
UEN
TLYA
SKED
QU
ESTION
S
34
Frequently AskedQuestions
Interactive Program Guide1. Q. What are the icons (little pictures) at the bottom of the screen?
A. Quick Menu Icons are available to help you find what you’re looking for faster. The Quick Menu lets you quicklygo to other areas of the guide, such as Movies or Favorites Menus. Once you have selected a program title byhighlighting it and pressing OK/Select or INFO, you can use the Action Icons on the information screens to setReminders and Parental Controls, schedule Recordings,BUY programs andmore.
2. Q. How do I tell what the icons mean?A.You will find descriptive text beneath the row of icons when you have an icon highlighted. This informationchanges as youmove the yellow highlight using the arrow buttons on your remote. On Program Informationscreens, theAction Icons are specific to the program. For example, a BUY Icon will appear only for On Demand andPay-Per-View programs. Playback Icons will appear only for recorded programs or rented On Demand titles.
3. Q. I can’t see the entire program title in the listings.A. Some program titles are too long to fit in the space provided in the grid.Youmight see“…”to indicate there ismore to the title. (For example:“Third Rock From the Sun”might look like“Third Rock…”). Highlight the program andcheck the Instant Information area at the top of the screen for program title and other valuable information,including rating, actors, start/end times, etc.
4. Q. What is the graphic bar that appears when I change channels?A. The Flip Bar appears for a few seconds as you’re changing channels to provide important information aboutprograms. You will find the name of the current program, start and end times, channel number, rating andcurrent time.
5. Q. How do I get information on programs?A. i-Guide provides detailed information on programs, including movies and sporting events. While in a listingsscreen, you can access information by pressing the INFO button on your remote. While you are tuned to a program,press INFO once for Instant Information or twice for complete information. Information includes program detailslike actors, ratings and a brief program synopsis. You can also set Reminders, place Parental Controls, orderOn Demand movies and events and see other times a program is airing. To remove the information screenand return to watching television,press the EXIT button on the remote.
6. Q. What is the red light on the upper left front of my box and/or what is the envelope on the screen?A. Occasionally your cable provider may send a Message to let you know of new services and special promotions.To read the message,go to the Main Menu and select Messages.You can keep or delete the Message once youhave opened it.
7. Q. How do I set my digital audio language?A. Not only can you choose the language that displays on the screen buttons and descriptions,but you can alsochange the secondary digital audio that is available with certain networks and programs.Choose Audio Setup fromthe Setup Menu and change the default setting.Choose from English, Spanish, Portuguese or French.This feature isonly supported on certain digital channels that provide secondary audio. If the chosen audio language is notavailable, the default audio language will be heard.
8. Q. What if I forget my Parental Controls/Purchase PINs?A. Youmust call your local cable company to have these PINs reset.All of the PINs will be cleared.Once reset, youwill need to enter new PINs.
9. Q. Why can’t I purchase this Pay-Per-View (PPV) program?A. There are several reasons that could keep you from ordering PPV events:
• your phone line might not be plugged in;• you may have inadvertently made toomany PPV orders, andmay have to cancel one before makinganother order;• you may have reached your credit limit.Call your cable company and have them check your account;• your cable company may require you to call them to purchase a PPV event, instead of anautomatic purchase through the set-top box.

FREQ
UEN
TLY
ASK
EDQ
UES
TIO
NS
35
10. Q. What if I missed a Pay-Per-View (PPV) movie/event that I ordered?A. If your cable company provides impulse-ordering, you will not be billed for PPV on channels that aren’t tuned.In cities that require phone ordering, you need to call your cable company to cancel PPV orders. Check with yourcable company to confirm canceling procedures.
On Demand (Optional Feature)11. Q. Do my Parental Controls & Purchase PIN settings stay the same for On Demand purchases as with
regular programs?A. Yes.PINs and settings apply to On Demand ratings and purchases.
12. Q. What if I only watched 15 minutes of my On Demand program and didn’t get to watch the rest beforeit expired?A. You will have to order it again.Refer to the On Demand section in this manual for more information on remainingrental and viewing times.
13. Q. If I get to the end of an On Demand program and want to watch it again, can I restart at the beginning?A. Yes, as long as your viewing period has not expired, youmay watch it as often as you like.
14. Q. How do I return to watching an On Demand program after I’ve tuned to another channel?A. Select My Rentals from the On Demand Menu and choose the program you want to continue watching.You can either begin watching where you left off by selecting Resume, or start over with the Restart.
15. Q. Some of the programs appear in the listings with a checkmark or a dollar sign next to the title.What doesthis mean?A. Depending on the services your cable provider offers, you may see a checkmark or a dollar sign to indicate aprogram you have ordered.
16. Q. How many On Demand programs can I order at one time?A. Typically, there is no limit on purchases. Check with your cable operator for system-specific ordering information.
17. Q. I tried to order an On Demand program and received an error screen that said,“Unable to Process Request”.What does this mean?A. The“Unable to Process Request”message occurs when the set-top box is unable to communicate with theOn Demand equipment at your cable company. Try turning your set-top box off and then on again. If the messageappears again,note the time it appeared and the action you took and call your cable operator.
18. Q. When I selected a category from the On Demand Menu, I received a message that said,“No ProgramListings Available”. Why does this happen?A. If there are no programs available for this particular category, this message will appear.
DVR Overview19. Q. I currently record programs on my VCR or DVD recorder.How is a DVR different?
A. Your DVR Cable Box takes recording technology to a new level, capturing picture and sound digitally (for asuperior result to tape-based recording) and allowing greater viewing flexibility. You can also press Instant Replayto review the last 15 seconds or rewind to see a scene again. Yet you won't miss a moment of the program,becausethe DVR keeps recording the current broadcast while you pause, rewind or replay scenes. No VCR or DVD recordercan do that!
20. Q. How do I return to live TV when I'm watching recorded programming?A. Simply press the LIVE or� button on your remote.

21. Q. How do I record a Pay-Per-View (PPV) broadcast?A. Pay-Per-View broadcasts must be ordered before they can be recorded. If you want to schedule a recording for aPPV event, take the following steps:a) From the Information screen, select the Record Icon (this will display the Order Program First overlay).b) Select the Buy Icon.c) Select the Record This Program Icon.d) Select the Confirm Icon.This procedure orders the program and schedules the recording. If you change your mind youmust cancel both therecording and order.
Note:You can also set up the recording from the listings by selecting the PPV event and pressing the record button on theremote and following steps b through d.
22. Q. How does the Parental Controls feature work?A. Parental Controls allow you to block programs from being viewed. Locks are based on a program's title, rating,TV content rating and channel. See Parental Controls on page 15 of this manual.
23. Q. How can I find programs I want to record?A. Using i-Guide, you can search many ways: through the Main Menu,Quick Menu,Search Menu, by programmingcategory, through the By Time or Channel Listings grid or through the Search Menu to alphabetically search byTitle. When you find something that sounds interesting, simply press Record.The DVR will automatically record thatprogram for you.
24. Q. What kind of programs can I record?A. You can record both standard and High Definition programs which are automatically interpreted by the DVR.Recording HD programs will take more storage space on your DVR.However, you must have HD equipment.
25. Q. I have a home theater system.Can I record a program in Dolby DigitalTM 5.1 on my DVR?A. As long as the program is being broadcast in Dolby Digital audio, the DVR will record the digital audio. A DolbyDigital indicator will appear on the Flip Bar and Program Information screen for programs that provide it.
26. Q. What is the picture quality of recorded programs?A. The DVR records programs in the same quality in which they are broadcast. For example,programs broadcast inHDTV format are recorded in HDTV quality (if your DVR is connected to a HDTV). Broadcast quality may vary.
27. Q. Can I record Digital Music channels?A.Yes.You can record and playback Digital Music.However, the playback controls (Pause, FF and REW) are notfunctional for recorded digital music.
28. Q. Can I record On Demand (OND) and Pay-Per-View (PPV) programs?A. On Demand cannot be recorded with the DVR.However, you can record PPV programs.
29. Q. How much High Definition programming can I save versus standard definition programming?A. You can record up to 90 hours of standard digital TV or up to 20 hours of HDTV (depending on the transmissionbit rate). Recording times may vary.
30. Q. Can I increase the rewind and fast forward speed?A. Yes. Your DVR will control rewind and fast forward at four speeds each. Just press the REW or FF buttons up tofour times. The on-screen indicator will tell you at what speed you are controlling playback.
31. Q. Can I set the DVR to skip commercials as it is recording?A. No. You can only fast forward through commercials if you’re watching a recorded program.
32. Q. Do Parental Controls work with DVR?A. Yes. Parental Controls restrict viewing of recorded programs. If you schedule a recording for a program you haveLocked, the programwill be recorded; however, audio is muted and no video will appear while the program isrecording. A restricted notice remains on screen allowing you to enter your PIN to view the program during therecording. Once the program has been recorded, you can access it from My Recordings. Just enter your PIN to view.
Note:You can also set Parental Controls on recorded programs.Use the LOCK button on your remote or Lock Icon fromMyRecordings or from a Recorded Program Information screen.
FREQ
UEN
TLYA
SKED
QU
ESTION
S
36

37
FREQ
UEN
TLY
ASK
EDQ
UES
TIO
NS
37
33. Q. How many hours of programming can I store on my DVR? What is the hard drive capacity?A. The recording capacity depends on the video format that is being recorded. Your Dual Tuner DVR can record upto 90 hours of standard definition programming or up to 20 hours of high-definition programming. The hard drivecapacity is 120GB. See“ManageYour Personal Video Library”section in this manual for more information.
34. Q. Do I have to connect my DVR to a telephone or other data source?A. The DVR gets all the information it needs from your cable signal, so that's the only connection required. In somecable systems, a phone connection may be necessary. Check with your local cable company to confirm.
35. Q. Can I adjust the quality of the video recording to conserve hard disk space?A. No.The DVR records at a pre-set level to ensure consistent results.
36. Q. Can my cable operator or another company track what I record with my DVR?A. No.What you choose to record with the DVR is confidential.
Controlling Live TV37. Q. How long can I pause live TV?
A. You can pause up to 90 minutes of standard programming; less with HD programming.
38. Q. How far back can I rewind live TV?A. You can rewind up to two hours of standard TV programming as long as you were tuned to the same channel.
39. Q. How do I use Instant Replay?A. If your remote control is equipped with a REPLAY button,press it to instantly replay the last 15 seconds of theprogram. If there is no REPLAY button,use the PAGE � button on your remote.
40. Q. If I’m watching a program in progress and want to record it, can I record from the beginning?A. If you just tuned to the program, the DVR begins recording from the point where you pressed record on yourremote. If you have been watching the program from the beginning and have not changed channels (withoutusing SWAP), the DVR will save all the temporary recording (buffer) to the Hard Drive and you will capture theentire program.
41. Q. How can I catch up to the live broadcast of a program after I’ve paused it?A. Press the LIVE button (if available) or the down� arrow on the remote.Or, you can fast forward to the point oflive TV. The on-screen indicator will display“LIVE”.
Managing Your Recordings42. Q. How long can I keep My Recordings?
A. You can keep them as long as you want. Just remember, the recording space is limited, so youmay need to deletesome recorded programs from time to time in order to make room for new ones.
43. Q. How will I know when I’m almost out of recording space?A. An on-screen notice will appear advising you when recording space is low (80% full) or full.Note: If you are recording a programand run out of recording space, the recordingwill stop.You can always see howmuch recording space is available fromMy Recordings. You can alsomanually delete recordings or set yourDVR toautomatically delete recorded programswhen space is needed.See:“ManageYour Personal Video Library” section inthismanual.
44. Q. Does the DVR automatically delete programs when the record space is full?A. Only if you set it up that way. The DVR will automatically delete programs if you tell it to do so by setting theprograms to be deleted when space is needed. When the record space is full, the oldest recordings that you have setto be deleted will be deleted first. If you do not want the DVR to automatically delete certain recordings, you can setthem so that they are only deleted by you.
45. Q. How many recordings can I schedule for the future?A. There is no limit to the number of recordings you can schedule as long as you do not schedule more than twoprograms to record at the same time and you have available recording space.

46. Q. What if the program I want to record runs over its scheduled air time, such as when a football game goesinto overtime? How can I make sure I record everything?A. Change the Recording Settings for the program.You can adjust the start and end times for the recording toensure everything gets recorded.
47. Q. Can I watch a show I am recording before the recording is completed?A. Yes.You can either watch it live as it’s being recorded or you can rewind the program you are currently recordingand watch it from the beginning while the recording continues.
48. Q. Can I make a VHS tape or DVD of a recorded program?A. You can copy a recorded program to aVHS or DVD tape by playing a recording from theDVR in real timewhilesimultaneously recording on yourVCR or DVD. See“ManageYour Personal Video Library”in theDVR Section ofthis manual.
49. Q. Can I set up my DVR to record every episode of a specific program title?A. Yes! Your DVR lets you record multiple episodes of a program according to your preference by setting up aSeries Recording. Select the episode type to record, such as first-run only or all episodes. Specify howmanyrecordings to save and how long to save the recording - until you erase it or until space is needed. To accessadvanced series setup features like addminutes to the start and end times and specify which channels to record,select the Recording Options Icon to review all options.
Tip:Use Title Search to find all air times for a particular title.You can then set up individual recordings for any or all episodes,nomatter what time they’re on.
50. Q. Can I“bookmark”a program I have recorded?A. Yes. When you stop playback of a recorded program, it will stop where you left it. To continue watching theprogram, select Resume or Restart from the Action Icons.
51. Q. On occasion,a recording starts a minute or two after the program has begun.Why?A. The DVR timer is synchronized with the program guide time. If a broadcaster starts the program aminute earlierthan the guide’s scheduled time, the DVR will miss that first minute.You can program your DVR to start early or endlate by adjusting your Recording Options.
52. Q. Only part of my program recorded.Why?A. If the beginning of the program did not record, youmight have tuned to the program after it started and then setit to record. If the end of the program did not record, the DVR may have reached its storage capacity before it wasable to record the entire program.
DVR – Dual Tuner Recording Features53. Q. How many tuners does my DVR have?
A. Most DVRs have two tuners. This feature allows you to record two channels at the same time, record one channelwhile watching another or record two programs and watch a 3rd program from your DVR recordings library.(Note, some DVRs are equipped with only a single tuner. See the Single Tuner FAQ section for more information.)
54. Q. What is DVR Clipping?A. If there is a recording overlap when both tuners are in use, i-Guide will clip the beginning of the program.See page 32 for complete review of DVR Clipping.
55. Q. Can I record or watch two programs at the same time?A. Yes, you can use the SWAP button on your remote to change from one tuner to the other.
56. Q. Can the DVR play back a High Definition recording while another HD program is being recorded?A. Yes. In fact, you can record two programs at once while watching a previously recorded program from the harddrive for both HD and regular programming.
57. Q. Are there separate buttons for each tuner? How do you make the Dual Tuner DVR record two programsat once?A. i-Guide can record two different programs listed with overlapping times by pressing the Record button,bymanually scheduling the recordings, or by setting future recordings from a Program Information screen.
38
FREQ
UEN
TLYA
SKED
QU
ESTION
S
38

39
FREQ
UEN
TLY
ASK
EDQ
UES
TIO
NS
39
58. Q. Does the DVR DCT6412 support digital video interfaces?A. Yes.The DVR DCT6412 features both DVI and 1394-DTV digital interfaces.
59. Q. Does the DVR DCT6412 support external storage devices?A. Yes. It includes an IEEE1394 port that will be functional in future software releases.
DVR – Single Tuner Recording Features – Refer to this section regarding recording functionality with a SingleTuner DVR. All other functions of the DVR are the same as with a Dual Tuner DVR.60. Q. Can I watch another program while I’m recording?
A. You can watch a previously recorded programwhile you are recording a live program by accessing the DVRmenu.However, if you change channels you will see a screen asking you to confirm you want to change the channeland stop the recording.
61. Q. Can I schedule a recording for two shows airing at the same time?A. Currently, your DVR can only record one program at a time. If you try to schedule a recording at the same timeyou have scheduled another, you will see a Scheduling Conflict message that gives you the opportunity to changeyour Recording Options.
Troubleshooting67. Q. Why doesn’t the set-top box respond when I press the keys on my remote?
A. If power is on,make sure your remote is in the Cable mode. Press the CABLE button on the remote.
68. Q. If the power goes out, do I need to reset my Parental Controls and Purchase PINs, Favorites andReminders?A. No.These features will not be lost if the terminal loses its power. However, the guide information will need toreload into the box.
69. Q. Nothing happens when the MENU button is pushed, but I can change the channel up and down.A. If the terminal was just installed, it takes approximately 15-30 minutes for i-Guide to be downloaded to theset-top. If after 15-30 minutes nothing happens, unplug the terminal, plug it back in and wait another 15-30minutes. If the guide still does not appear, contact your cable company.
70. Q. I can’t see the edges of the i-Guide screens.A. Select the Adjust Screen Position option from the Setup screen. Press the���� buttons until thearrows on the screen are centered. If image is centered and still cut off, check your TV’s user manual.
71. Q. The guide has locked up. Neither the buttons on the remote, nor the buttons on the terminal itself work.A. Try unplugging the terminal and then plugging it back in. This will reset the terminal and allow for data to bedownloaded. It will take some time for the information to appear. If there is still a problem after the informationhas appeared, call your cable company.
72. Q. I have no video, a snowy picture or I cannot tune to any of the digital channels.A. Make sure that all of the cable connections are secure and that the TV is tuned to the correct channel (3 or 4).Also,make sure you are actually controlling the cable terminal (press the CABLE button on the remote).
73. Q. Why won’t my remote control respond when I press a button?A. Go through this quick checklist to determine the problem:
1. Press the CABLE button on the remote to make sure it is in Cable mode.Try using the remote again.2. If the remote is still not functioning correctly, press the CHAN�� button on the front of the terminal.If the channel changes, there is a problem with the remote control. The batteries or the remote controlitself may need to be replaced.
3. Unplug the terminal and plug it back in.4. Call your cable company.
74. Q. There are no listings in the guide, or the words“To Be Announced” appear in the listings screens.A. This can happen if there has been a power failure or if the terminal was unplugged.Make sure everything isplugged in and running.Wait 15-30 minutes for the channels and program data to load.

75. Q. I have a message on my screen that says“This feature is currently being restored”. What does this mean?A. This screen appears if you try to access a feature that is not available because the terminal has not received allthe necessary data.This most commonly happens following a power loss.
76. Q. I have a message on the screen that says“This channel should be available shortly”. What does this mean?A. This screen will appear when you tune to a channel that is currently not available. If the channel is not availableafter 15-30 minutes, call your cable company.
77. Q. What do I do if I am stuck in a screen or menu I do not understand and want to get out?A. You can always press the EXIT button on the remote to immediately return to watching TV. You can also pressthe LAST button to back up one screen at a time.
78. Q.The displayed information or pricing is incorrect.A. Although i-Guide checks all data thoroughly before it is sent to your home, programmers do sometimeschange their schedules at the last minute without notification. Please report erroneous data to your cablecompany.
79. Q. What happens to my DVR recordings if my digital cable box temporarily loses power?A. All recordings that were saved prior to the power loss are preserved, as well as future recording schedules.You miss only the recordings in progress while the power was out.
Note: If you experience continued problems with your cable box, remote control or interactive program guide, pleasecontact your local cable company.
4040
FREQ
UEN
TLYA
SKED
QU
ESTION
S
40

A25