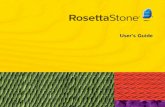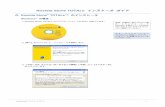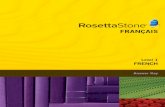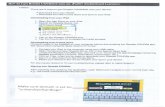User’s Manual - Rosetta Stone®€¦ · TELL ME MORE® User’s Manual 5 . Last updated 05/24/07...
Transcript of User’s Manual - Rosetta Stone®€¦ · TELL ME MORE® User’s Manual 5 . Last updated 05/24/07...

Last updated 05/24/07
User’s Manual
TELL ME MORE® User’s Manual 1

Last updated 05/24/07
1 INTRODUCTION TO TELL ME MORE® ........................................................................................................... 3
2 USEFUL INFORMATION...................................................................................................................................... 4 2.1 REQUIRED CONFIGURATION ................................................................................................................................ 4 2.2 CHECKING THE SOUND CARD: RECORDING/PLAYBACK ...................................................................................... 4 2.3 INSTALLATION..................................................................................................................................................... 5 2.4 ACTIVATION ........................................................................................................................................................ 5
2.4.1 If your Computer Has Internet Access........................................................................................................ 6 2.4.2 If your Computer Does Not Have Internet Access ...................................................................................... 6 2.4.3 Activate Additional Levels .......................................................................................................................... 6
2.5 RUNNING TELL ME MORE®.............................................................................................................................. 6 2.6 IDENTIFICATION .................................................................................................................................................. 7 2.7 CHOICE OF THE LEARNING LANGUAGE AND CONTENT........................................................................................ 7 2.8 UNINSTALLING TELL ME MORE®.................................................................................................................... 7
3 GETTING TO KNOW THE TELL ME MORE® SOFTWARE.......................................................................... 7 3.1 THE THREE LESSON MODES ................................................................................................................................ 7
3.1.1 Selecting a Lesson Mode............................................................................................................................. 7 3.1.2 Free-to-Roam Mode.................................................................................................................................... 7 3.1.3 Guided Mode ............................................................................................................................................ 10 3.1.4 Dynamic Mode.......................................................................................................................................... 13
3.2 TOOLS ............................................................................................................................................................... 15 3.2.1 Pedagogical Tools .................................................................................................................................... 15 3.2.2 Printing ..................................................................................................................................................... 16
3.3 HELP.................................................................................................................................................................. 17 3.3.1 Help with the Screen ................................................................................................................................. 17 3.3.2 Help Navigating........................................................................................................................................ 17
3.4 ADVICE ON IMPROVING YOUR PRONUNCIATION ............................................................................................... 17 3.4.1 Waveform and Pitch Curve Graphs .......................................................................................................... 17 3.4.2 Detecting Pronunciation Errors ............................................................................................................... 18 3.4.3 Scoring...................................................................................................................................................... 18 3.4.4 Comparative Listening.............................................................................................................................. 18 3.4.5 Pronunciation of Particular Words .......................................................................................................... 18 3.4.6 Phoneme Pronunciation Exercise............................................................................................................. 18 3.4.7 Mobile Learning ....................................................................................................................................... 19
4 THE ONLINE SERVICES ASSOCIATED WITH TELL ME MORE® ........................................................... 19 4.1 THE EURONEWS® LESSON................................................................................................................................. 19 4.2 ASSESS YOUR PROGRESS WITH TELL ME MORE®........................................................................................... 19
4.2.1 Level Test .................................................................................................................................................. 19 4.2.2 Progress Test ............................................................................................................................................ 19 4.2.3 Language Achievement Test ..................................................................................................................... 19
4.3 MY ONLINE ADVISOR........................................................................................................................................ 20 4.4 END OF TRAINING CERTIFICATE ........................................................................................................................ 20
5 FINDING ANSWERS TO YOUR QUESTIONS................................................................................................. 20 5.1 FAQ .................................................................................................................................................................. 20 5.2 DOCUMENTATION.............................................................................................................................................. 20
5.2.1 User’s Manual .......................................................................................................................................... 20 5.2.2 Activity Guide ........................................................................................................................................... 20
5.3 TECHNICAL SUPPORT ........................................................................................................................................ 20
TELL ME MORE® User’s Manual 2

Last updated 05/24/07
1 Introduction to TELL ME MORE®
Welcome to the world of TELL ME MORE®!
More than just software, TELL ME MORE® is a comprehensive foreign language learning method offering new, original online services.
Its high-tech level combined with a high-performance pedagogical format will allow you to understand, write, and speak the language of your choice, regardless of how well you know the basics of the language.
The associated online services will allow you, among other things, to complete your training and track your progress.
TELL ME MORE® User’s Manual 3

Last updated 05/24/07
2 Useful Information
2.1 Required Configuration Recommended Configuration PC or compatible 1.7 GHz processor Windows® 2000, XP, or Vista 32/64 bits RAM 256 MB (512 MB for Vista) Free disk space on hard drive
110 MB
Graphics card 1024 x 768 16 million-color graphics card (24-bit) Disk drive DVD-ROM drive or USB port depending on the product Sound card 16-bit Windows® compatible sound card Accessories Microphone and speakers or headset with microphone Internet High-speed Internet connection needed to access the services;
Internet access needed to activate the product
Note: If you wish to use the audio extraction function, you must have sufficient space on your hard drive to copy the recordings. If you would like to then burn the audio recordings, you must also have a CD burner and the appropriate software.
2.2 Checking the Sound Card: Recording/Playback Plugging the Headset In
The jacks are usually found at the back of the computer. • The microphone corresponds to the plug of the headset. This plug must be connected to the
sound card jack marked Mic or . • The headphones correspond to the plug of the headset. This plug must be connected to the
sound card jack marked Spk/Line out or . Note: You may listen to the sound output with either speakers or headphones. To do this, connect either the plug of the headset or the plug of the loudspeakers to the sound output.
Testing the Sound Card
Use Windows® Sound Recorder: Go to the Start\Programs\Accessories\Multimedia (or Entertainment)\Sound Recorder menu. Start recording by clicking on the red circle. Stop recording by clicking on the black rectangle. Click on the arrow to listen to your recording. Your recording will sound clear if your sound card is installed correctly. If not, contact your retailer for more information.
TELL ME MORE® User’s Manual 4

Last updated 05/24/07
2.3 Installation Put the TELL ME MORE® material into the intended location (DVD-ROM drive or USB port).
After a few seconds, TELL ME MORE® starts up automatically. If it does not, double-click on the My Computer icon found on the Desktop and in the Start menu, then on the drive containing your TELL ME MORE® material. Note: For Windows® 2000, XP, and Vista, administrative rights must be obtained prior to installation of TELL ME MORE®. Once installed, TELL ME MORE® can be used without the administrative rights.
To start TELL ME MORE®’s installation program, click on Install in the Begin my Training section accessible from the home page. You can also click on the Install button in the menu on the left-hand side, then on Install in the TELL ME MORE activation process section. Note: For certain offers, installation can only be carried out in the “Begin my training” section accessible from the home page.
Read the License Agreement carefully. If you accept the terms, click on Yes and then on Next. Note: If you click on No, installation will be canceled.
Click on the language you would like to study, then click on Next. Note: This concerns only the DVD-ROMs for learning English.
The program will show the disk space required to install the TELL ME MORE® software onto your hard drive, as well as the remaining available disk space.
The installation program will ask you where you would like to copy the files necessary for running the TELL ME MORE® software. C:\Program Files\Auralog\TELL ME MORE Performance is the default directory. Click on Install to start the installation of the TELL ME MORE® software.
2.4 Activation Note: TELL ME MORE® will always suggest that you activate consecutive levels. Once the levels are activated, you can no longer modify your choice.
Activation will allow you to access the TELL ME MORE® levels of your choice.
One of two methods is needed to activate the TELL ME MORE® content. The choice of method depends on whether the computer you intend to use has Internet access or not.
Once installation is complete, the activation program starts up automatically. Enter the license number provided with the product, then click on Next.
Specify whether or not the computer has Internet access. Note! Depending on the offer, level activation and license number entry may not be necessary. If this is the case, go directly to section 2.5 below.
TELL ME MORE® User’s Manual 5

Last updated 05/24/07
2.4.1 If your Computer Has Internet Access
Click on Yes, then on Next. A test is available to help you determine your language level. If you do not wish to take this test, determine your level by choosing from the TELL ME MORE® levels, ranging from 1 to 10. To help you choose your level, you can refer to the level descriptions by clicking on . Your level, along with the associated content, is displayed in the Content to be activated section. Confirm by clicking on Next, then confirm your choice by clicking on Activate. The activation process is finished. Click on OK to return to TELL ME MORE®’s home page. 2.4.2 If your Computer Does Not Have Internet Access
Click on No, then on Next. You have to get an activation key to access the TELL ME MORE® content. For more information, click on the How do I get my activation key? button. Click on Quit to close the activation program.
To get the activation key, run TELL ME MORE® on a computer that has Internet access. Click on the Install button, then on Get my key in the Get my activation key section. Enter your license number, then click on Next. A test is available to help you determine your language level. If you do not wish to take this test, determine your level by choosing from the TELL ME MORE® levels, ranging from 1 to 10. To help you choose your level, you can refer to the level descriptions by clicking on . Your level, along with the associated content, is displayed in the Content to be activated section. Confirm by clicking on Next, then confirm your choice by clicking on Get. Note down the number of the key and keep it carefully. Click on Finish to return to TELL ME MORE®’s home page.
Run TELL ME MORE® on the computer you would like to use when working with the software. Click on Continue my training in the Begin my training section accessible from the home page. Enter your license number, then click on Next. Indicate that your computer does not have Internet access, then click on Next. Enter your activation key, then click on Activate. The activation process is finished. TELL ME MORE® starts up automatically. 2.4.3 Activate Additional Levels
To start TELL ME MORE®’s additional levels, click on Activate other levels in the Begin my Training section accessible from the home page. You can also click on the Install button, then on Activate in Activation of additional levels. The activation program starts up. Follow the steps shown on screen as described earlier. Note: To be able to activate additional levels, you must buy another TELL ME MORE® product beforehand.
2.5 Running TELL ME MORE® Insert the TELL ME MORE® material into the intended location (DVD-ROM drive or USB port). TELL ME MORE® starts up automatically. The home page is displayed. To access the TELL ME MORE® software, click on Continue my training in the Begin my training section. You can also click on the Learn button, then on Run TELL ME MORE in the Access TELL ME MORE section. If this page is not displayed, go to the Start menu, select Programs, then the TELL ME MORE Performance program group. Choose the TELL ME MORE icon from the menu. You can also click on the TELL ME MORE Performance shortcut (on your desktop) created after installation.
TELL ME MORE® User’s Manual 6

Last updated 05/24/07
2.6 Identification The TELL ME MORE® identification screen asks you to select your user account (if you already have one) or create a new one (Create a new account). Note: You must use the same user name to have your work tracked consistently from one session to the next.
2.7 Choice of the Learning Language and Content Depending upon the product, TELL ME MORE® can ask you:
- to select the learning language before accessing TELL ME MORE®’s home page. - to select content after you identify yourself in the TELL ME MORE® software.
Note: “Content” refers to a group of lessons formed according to a certain level (Beginner), topic (Business), or both level and topic (Business Beginner).
2.8 Uninstalling TELL ME MORE® To uninstall the TELL ME MORE® software from your hard drive, click on the Uninstall icon in the TELL ME MORE Performance program group.
3 Getting to Know the TELL ME MORE® Software
3.1 The Three Lesson Modes Three Lesson Modes are available in TELL ME MORE®, allowing you to learn a language according to your interests and learning objectives: - the Free-to-Roam Mode, represented by a circle; - the Guided Mode, represented by a triangle; - and the Dynamic Mode, represented by a square. To find out more, refer to the detailed descriptions of each of these modes in the following sections. 3.1.1 Selecting a Lesson Mode Once you have created or selected a user account, TELL ME MORE® asks you to choose a lesson mode. You can change the lesson mode later by clicking on the Tools and Info menu in the upper right-hand corner of the screen. 3.1.2 Free-to-Roam Mode TELL ME MORE®’s entire pedagogical and linguistic content is available in six workshops. You can navigate freely through the lessons and activities. The Free-to-Roam Mode is strongly recommended for users who already have a good grasp of the language and wish to progress at their own speed or focus on a particular aspect of the language (such as oral or written expression).
Note! This lesson mode is not available in all products.
Note: You can change content in TELL ME MORE®. To do this, you must go back to the software’s identification screen. Enter your password, run TELL ME MORE® by clicking on Start, then select a different set of content in the window displayed. Note: “Content” refers to a group of lessons formed according to a certain level (Beginner), topic (Business), or both level and topic (Business Beginner).
TELL ME MORE® User’s Manual 7

Last updated 05/24/07
Organization of Linguistic Content: Six Workshops The content and activities are organized into workshops. Some activities work on several skills and/or areas of knowledge, and as a result they are present in several different workshops. We recommend that you start with the consultation activities (Resources and Encyclopedia) and the pronunciation activities (Dialogue, Sentence Pronunciation, Word Pronunciation, and the Phonetics Exercise), then continue with the rest of the exercises, which are sorted in order of increasing difficulty.
Available Activities in Each Workshop
Lesson Workshop (activities organized by topic) Dialogue Sentence Pronunciation Word Pronunciation Phonetics Exercise Picture/Word Association Word Searches Word Association The Right Word Fill-in-the-Blanks Words and Topics Words and Functions
Grammar Practice Mystery Phrase Crossword Puzzles Word Order Sentence Practice Dictation Text Transformation Written Expression Video and Questions Lesson glossary Grammar explanations for
the lesson
Cultural Workshop (activities focusing on the culture of the countries where the language is spoken)
Role Play Cultural Texts Maps
Cultural Quiz Patchworks Mapmania
Vocabulary Workshop (activities developing vocabulary) Glossary Picture/Word Association Word Searches Word Association The Right Word
Fill-in-the-Blanks Words and Topics Mystery Phrase Crossword Puzzles
Grammar Workshop (activities developing grammar skills) Grammar Explanations The Right Word Fill-in-the-Blanks Words and Functions
Grammar Practice Sentence Practice Dictation Text Transformation
Oral Workshop (activities developing oral expression) Role Play Dialogue Video and Questions Sentence Pronunciation Word Pronunciation Phonetics Exercise
Picture/Word Association Word Searches Crossword Puzzles Word Order Dictation
Written Workshop (activities developing written expression)
TELL ME MORE® User’s Manual 8

Last updated 05/24/07
Dialogue Video and Questions Grammar Practice Word Order Sentence Practice
Dictation Text Transformation Written Expression
Note: Not all of the activities listed above are available for all learning languages and content. Some Advice for Beginners If you have no knowledge of the language and would like to work in the Free-to-Roam Mode, we suggest you start with the Lesson Workshop. Choose a lesson (which are classed according to level of difficulty), then do the different activities listed in the drop-down menu at the bottom of the screen. Navigating Through and Working In the Free-to-Roam Mode
From within an activity, the drop-down menu and the buttons at the bottom of the screen allow you to do the following, respectively: 1. go back to the last menu visited (the main menu of the workshop you are working in) 2. go to the previous screen 3. go to the next screen 4. choose another activity from the current workshop. To find out more about the content of each
workshop, refer to the Organization of Linguistic Content: Six Workshops section 5. go to the Performance Evaluation screen Options You can go to Options by clicking on the Tools and Info menu in the upper right-hand corner of the screen. Below is the list of options that can be modified when working in the Free-to-Roam Mode. These options only apply when you are working in the Lesson Workshop. In the other workshops (Culture, Vocabulary, Grammar, Oral, and Written), the activity determines which options can be modified.
General Options Speech recognition Activate/Deactivate
Level of difficulty from 1 to 7 Timer Activate/Deactivate
Time per exercise (1 to 5) Translation of words Activate/Deactivate Sounds Activate/Deactivate:
- beep before student answer - sound effects - right/wrong answer sounds - music
Animations in TELL ME MORE Activate/Deactivate Activities Options Dialogue Expression/Comprehension
Number of wrong answers (only in comprehension mode: 1 to 3)
Picture/Word Association Display words
TELL ME MORE® User’s Manual 9

Last updated 05/24/07
Number of words displayed (2 to 4) Dictation Easy/Difficult Crossword Puzzles Translation of words/Listen to the words
Grid size (5 to 11) Word Searches Display words/Listen to the words
Grid size (10 to 15) Pronunciation Display pitch curve/Display waveform Video and Questions Display script Role Play Display film subtitles Mode Options No modifiable options User Options Password Change password Tracking Remove tracking of work done in Free-to-Roam Mode Performance Evaluation for the Free-to-Roam Mode
In the Performance Evaluation, you can view your results (completed/correct), which are sorted according to workshop, for all the activities available in each workshop. To view a breakdown of results for the Lesson Workshop, you must select a lesson. The Performance Evaluation screen does not display results for consultation activities such as Grammar Explanations and Cultural Texts. 3.1.3 Guided Mode A Learning Path is a group of lessons and activities presented in order of increasing difficulty.
Note! This lesson mode is not available in all products.
TELL ME MORE® User’s Manual 10

Last updated 05/24/07
We strongly recommend that you follow the suggested Learning Path by clicking on the activity that is flashing. You can see your progress for each activity using the legend as you go through your Learning Path. The Guided Mode is strongly recommended for users who wish to learn a language progressively, within a structured Learning Path. Choosing your Learning Path
If the button in the lower left-hand corner of the screen is activated, you can choose from several different Learning Paths within TELL ME MORE®. Click on this button to go to the Choice of Learning Path screen and select the Learning Path you would like to work on. Depending on the offer, a Learning Path specifically aimed at preparing you for the TELC (The European Language Certificates), which has been developed in collaboration with WBT, provides users with the optimal environment in which to prepare for the test. Personalizing your Learning Path The Day Planner allows you to adjust your learning program to fit your needs according to the following: - your daily availability to work on TELL ME MORE®
- the length of your training period (start and end dates) - the skills you wish to focus on specifically (listening, reading, speaking, or writing)
Skills Activities Oral comprehension Dialogue: Explore
Dialogue: Expression Dialogue: Comprehension Dialogue: Comprehension with speech recognition Crossword Puzzles: Listen and Write Dictation Video and Questions Word Searches: Listen and Write
Written comprehension
Dialogue: Explore Dialogue: Expression Dialogue: Comprehension Dialogue: Comprehension with speech recognition Picture/Word Association Word Association The Right Word Word Order
TELL ME MORE® User’s Manual 11

Last updated 05/24/07
Fill-in-the-Blanks Mystery Phrase Picture/Word Association with speech recognition The Right Word with speech recognition Sentence Practice Word Order with speech recognition Grammar Practice Video and Questions Word Searches: Listen and Write Word Searches: Display Words Text Transformation Words and Functions Words and Topics Cultural Quiz Mapmania Patchworks Key Grammar Explanations Key Vocabulary
Oral expression Dialogue: Expression Dialogue: Comprehension with speech recognition Sentence Pronunciation Word Pronunciation Phonetics Exercise Picture/Word Association with speech recognition The Right Word with speech recognition Word Order with speech recognition Role Play
Written expression Word Order Mystery Phrase Sentence Practice Crossword Puzzles: Listen and Write Grammar Practice Dictation Written Expression Text Transformation Cultural Quiz
Note: In some packs, the Day Planner is not activated by default. Navigating Through and Working In the Guided Mode
From within an activity, the buttons at the bottom of the screen respectively allow you to 1. return to the Your selected learning path screen 2. go to the previous screen 3. go to the next screen 4. go to the next activity in the Learning Path
TELL ME MORE® User’s Manual 12

Last updated 05/24/07
Once you have completed a certain number of exercises in one activity, TELL ME MORE® invites you to move on to the next activity. Click on the Next activity button flashing at the bottom of the screen if you wish to move on. Note: You have to complete a certain percentage of exercises within one type of activity before you can move on to the next one. This percentage is predetermined in the Learning Path and cannot be modified. Options You can go to Options by clicking on the Tools and Info menu in the upper right-hand corner of the screen. Below is the list of options that can be modified when working in the Guided Mode.
Note! Depending on the product, some of the options listed below cannot be modified.
General Options Sounds Activate/Deactivate:
- beep before student answer - sound effects - right/wrong answer sounds - music
Animations in TELL ME MORE® Activate/Deactivate Activities Options Video and Questions Display script Picture/Word Association Display words
Number of words displayed (2 to 4) Dictation Easy/Difficult Pronunciation Display pitch curve/Display waveform Role Play Display film subtitles Mode Options Percentage of activities Settings (5 to 100%) Learning priorities Select/Deselect User Options Password Change password Tracking Remove tracking of work done in the Guided Mode 3.1.4 Dynamic Mode In this mode, TELL ME MORE® takes you through activities that are automatically selected according to your original objectives and the results you obtain in each activity. TELL ME MORE® supervises your progress, offering you the activities best adapted to your needs in order to help you improve. Note!
This lesson mode is not available in all products. Choosing an Objective There are two kinds of objectives. You can do either of the following: - Select an objective: by choosing one of the predefined objectives or - Personalize an objective according to skill or knowledge:
According to skill: select one or several skills, as well as the level(s) of difficulty at which you would like to work.
According to knowledge: select one or several areas of knowledge, as well as the level(s) of difficulty at which you wish to work.
TELL ME MORE® User’s Manual 13

Last updated 05/24/07
Description of the Objectives Select an objective Complete An objective comprised of activities that work on all
skills and areas of knowledge. Comprehension An objective comprised of activities that work on oral
and written comprehension. Expression An objective comprised of activities that work on oral
and written expression. Vocabulary An objective comprised of activities that work on
vocabulary. Grammar An objective comprised of activities that work on
grammar. Personalize an objective
According to skillOral comprehension An objective comprised of activities that work on oral
comprehension. Oral expression An objective comprised of activities that work on oral
expression. Written comprehension
An objective comprised of activities that work on written comprehension.
Written expression An objective comprised of activities that work on written expression.
According to knowledgeVocabulary An objective comprised of activities that work on
vocabulary. Grammar An objective comprised of activities that work on
grammar.
Once you have chosen your objective, click on the Access the activities button to start working. Navigating Through and Working In the Dynamic Mode
From within an activity, the drop-down menu and the buttons at the bottom of the screen allow you to do the following, respectively: 1. go back to the Dynamic Mode main menu 2. go to the previous screen 3. go to the next screen 4. go to the next activity (this could be either a similar exercise to the previous one, or a
completely different activity) 5. using the I would like… list, go directly to another type of activity, the next lesson, or the
dialogue corresponding to the exercises Options You can go to Options by clicking on the Tools and Info menu in the upper right-hand corner of the screen. Below is the list of options that can be modified when working in the Dynamic Mode.
General Options Translation of words Activate/Deactivate
TELL ME MORE® User’s Manual 14

Last updated 05/24/07
Sounds Activate/Deactivate - beep before student answer - sound effects - right/wrong answer sounds - music
Animations in TELL ME MORE® Activate/Deactivate Activities Options Video and Questions Display script Dictation Easy/Difficult Pronunciation Display pitch curve/Display waveform Mode Options Dynamic Mode Number of repetitions per exercise (2 to 10) User Options Password Change password Tracking Remove tracking of work done in the Dynamic Mode Performance Evaluation for the Dynamic Mode: Profile and Progress Two separate graphs allow you to keep track of your progress towards your chosen objective. • The Profile graph provides an up-to-date picture of your overall progress in each of the areas
defined by your objective.
• The Progress graph details your improvement in each of the skills and/or areas of knowledge
within your objective. This allows you to see the development of your language skills as you work. Each point of the curve corresponds to one step in your progress. Note! The Progress screen is made available on the second day that you use TELL ME MORE®.
3.2 Tools 3.2.1 Pedagogical Tools Several tools are available to assist you while you learn. They can be accessed either from the toolbar in the upper left-hand corner of the screen or from the Tools and Info menu. Find Out More about a Word
The Find out more about a word icon , situated in the toolbar in the upper left-hand corner of the screen, gives access to the following: - a translation of the word, if there is one available and if the option is activated - the pronunciation of the word
TELL ME MORE® User’s Manual 15

Last updated 05/24/07
- a recording of the word - the Conjugation Tool (if the selected word is a verb) Translation
The Translation icon , situated in the toolbar in the upper left-hand corner of the screen, gives access to a translation of the texts, scripts, and titles. This function is available in the Dialogue, Video and Questions, Grammar Explanations, Glossary, Cultural Texts, Words and Functions, and Words and Topics activities. Glossary To check the meaning or pronunciation of a word, go to the Glossary from the Tools and Info menu in the upper right-hand corner of the screen. You can view words organized by level of difficulty or lexical group, or you can search for keywords. Grammar Explanations The Grammar Explanations, accessible from the Tools and Info menu in the upper right-hand corner of the screen, allow you to view all of the grammar explanations available in TELL ME MORE® by searching either by level or by grammatical category. In certain exercises, the Grammar Explanations link gives you access to grammar explanations relevant to the exercise. Conjugation Tool This tool enables you to see the conjugation of a verb, either from the Find out more about a word menu when working on an activity, or at any time from the Tools and Info menu in the upper right-hand corner of the screen. The Conjugation Tool allows you to search by level of difficulty or by keyword. You can also go to a specific mood or tense. Audio CD & MP3 player This function (accessible from the Tools and Info menu in the upper right-hand corner of the screen) allows you to copy the audio recordings from the lessons of your choice onto your hard drive. If you own a CD burner and the relevant software, you can use the audio recordings to create your own audio CD. You can also convert the audio recordings so they can be transferred onto an MP3 player or an iPod. If your MP3 player accepts the files in .wav format, you can transfer them directly. This allows you to listen to and repeat sentences or words from the lesson studied in TELL ME MORE®, allowing you to practice your language skills without using the software.
Note: This function is only available in the Guided Mode. Pocket PC This function (accessible from the Tools and Info menu situated in the upper right-hand corner of the screen) allows you to copy the following activities onto your Pocket PC: audio recordings of sentences and dialogues, key vocabulary, videos from Role Play exercises, and cultural texts with photos. This way, you can continue learning even outside of TELL ME MORE®.
Note: This function is only available in the Guided Mode. 3.2.2 Printing To go to the Print function, click on the Tools and Info menu in the upper right-hand corner of the screen.
TELL ME MORE® User’s Manual 16

Last updated 05/24/07
3.3 Help Two kinds of help are available in the Help menu located in the upper right-hand corner of the screen. 3.3.1 Help with the Screen Help with the screen provides a step-by-step explanation of how the screen you are looking at works, and how to navigate through it. Once the explanation is finished, place the cursor over the numbers to reread specific sections of the explanation.
To exit Help, just click on the Exit Help button in the upper right-hand corner of the screen. 3.3.2 Help Navigating After selecting the Help navigating help option, place the cursor over the highlighted icons to see how they work.
3.4 Advice on Improving Your Pronunciation 3.4.1 Waveform and Pitch Curve Graphs Each word and sentence has a corresponding waveform and/or pitch curve graph. The waveform graph traces the amplitude of the voice in relation to time, whereas the pitch curve graph displays the frequency variations of the voice. You can see the recording of the word or sentence you pronounced in graph and curve forms and compare it with the model. These graphs enable you to work on and improve your pronunciation and intonation.
TELL ME MORE® User’s Manual 17

Last updated 05/24/07
3.4.2 Detecting Pronunciation Errors If you make a pronunciation error in a Sentence Pronunciation exercise, it will automatically be detected by TELL ME MORE® and highlighted in red. If you would like to improve your pronunciation of the highlighted word, click on the Pronounce
the words in the sentence icon . Note: The Spoken Error Tracking System (S.E.T.S.®) does not signal specific errors if the sentence is pronounced particularly badly or, on the contrary, if the whole sentence is pronounced correctly. 3.4.3 Scoring TELL ME MORE® evaluates your pronunciation on a scale of 1 to 7 (7 being the highest score), according to the difference between your pronunciation and that of the model. The score given to you by TELL ME MORE® is represented by a column of rectangles. Each rectangle represents one point. The rectangles are green if your pronunciation scores higher than the level of difficulty you selected. The rectangles are gray if your pronunciation merits a score below the level of difficulty you selected. The results of all your attempts are displayed in the Score box. There is no limit to the number of attempts you can make. To improve your score, repeat the exercise several times and try to imitate the intonation and rhythm of the model. You can listen to both the model and the recording of your own pronunciation as many times as you would like by clicking on the loudspeaker to the left of the graph of the recording you would like to hear. 3.4.4 Comparative Listening Compare your recordings to improve your pronunciation. Click on the corresponding column of rectangles to see the graphs and listen to your recording. Listening to your different recordings and comparing them will allow you to analyze your pronunciation errors. You can also compare your recordings and graphs to those of the model to pinpoint your errors. 3.4.5 Pronunciation of Particular Words TELL ME MORE® lets you concentrate on a specific word from a sentence. Click on the
Pronounce the words in a sentence button. Try to identify the difference between your pronunciation and that of the model. Then practice pronouncing the word in isolation before trying to say the whole sentence again. 3.4.6 Phoneme Pronunciation Exercise In the Phonetics Exercise, detailed 3D animations show you how the mouth articulates each phoneme. Seeing how each phoneme is produced will allow you to memorize and reproduce the sound more easily. Choose the phoneme you would like to work on by clicking on the corresponding line.
A computer-generated animation will appear showing both mouth and tongue positions, in profile and head-on, for each phoneme. The phonetic symbol of the phoneme (based on the International Phonetic Alphabet) appears in green to the lower left of the animation. Try to reproduce the articulations that correspond to the phoneme. Click on the Play button to start the animation and display a short explanation. When you have finished practicing a word, click on the Next word containing the phoneme arrow to practice another word containing the same phoneme. Then, click on the Sentence practice using this word icon to practice saying this word in a sentence. Click on the Pronunciation of the word icon to return to pronouncing the word.
TELL ME MORE® User’s Manual 18

Last updated 05/24/07
3.4.7 Mobile Learning Thanks to the audio CD, MP3 player, and Pocket PC functions, you can continue to work on your oral comprehension and expression outside of TELL ME MORE®. To know more about these functions, go to the sections Audio CD & MP3 Player and Pocket PC in the Tools chapter. Note: These two functions are only available in the Guided Mode.
4 The Online Services Associated with TELL ME MORE® TELL ME MORE® offers you new services that will allow you to complete your training and track your progress. You must have Internet access on your computer to access them. Note: Depending on the offer, some of these services may not be available.
4.1 The EuroNews® Lesson A new TELL ME MORE® lesson in partnership with the television station EuroNews® is available every week. This lesson is approximately 30 minutes long and is based on a specific topic currently in the news. To access this service, click on Connect in the Weekly EuroNews® lesson section accessible from the home page. You can also access it by clicking on the Learn button, then on Access the lesson in the Weekly EuroNews® lesson section. Note: This service is available for learning English, Spanish, and French.
4.2 Assess your Progress with TELL ME MORE® TELL ME MORE® offers you tests that allow you to assess your level at any time during your training. 4.2.1 Level Test The Level Test is designed to determine your level in the language you would like to learn using TELL ME MORE®. We suggest that you take it at the time of activation in order to help you select the levels best suited to your profile. Note: In order to be able to take advantage of the guarantee, you must print out your test result. 4.2.2 Progress Test The Progress Test allows you to track your progress with TELL ME MORE® at any time during your training. There is no limit to the number of times you can take the test. To access this service, click on Connect in the Progress Test section accessible from the home page. You can also access it by clicking on the Assess button, then on Connect in the Progress Test section. Note: If you interrupt the test, your results will not be saved. You will have to take the test again from the beginning. 4.2.3 Language Achievement Test The Language Achievement Test helps you assess your level and compare it to the levels defined by the Council of Europe. You can take it as many times as you like. To access this service, click on Connect in the Language Achievement Test section accessible from the home page. You can also access it by clicking on the Assess button, then on Connect in the Language Achievement Test section. Note: If you interrupt the test, your results will not be saved. You will have to take the test again from the beginning.
TELL ME MORE® User’s Manual 19

Last updated 05/24/07
4.3 My Online Advisor TELL ME MORE® offers you assistance in English with your questions about how the product works. Get in contact with our online advisors, ready to respond 24 hours a day, 7 days a week. To access this service, click on Connect in the My online advisor section accessible from the home page. You can also access it by clicking on the Help button, then on Connect in the My online advisor section.
4.4 End of Training Certificate This document affirms the length of time that you worked using the TELL ME MORE® software. To access this online service, click on the Guarantee button on TELL ME MORE®’s home page, then on Access my End of Training Certificate. Note: In order to be able to take advantage of the guarantee, you must print out your certificate.
5 Finding Answers to Your Questions
5.1 FAQ If you have difficulty installing or using TELL ME MORE®, remember that the FAQ are available to help you. You will find information on the installation and use of the software, along with information on various technical problems you may encounter. You can consult them by going through TELL ME MORE®’s home page. To do this, click on the Help button, then on Consult in the FAQ section. If you do not find the answer to your question, go to the online FAQ, accessible by clicking on Consult the latest FAQ online (in the same section).
5.2 Documentation 5.2.1 User’s Manual This manual is designed to help you get started with and understand TELL ME MORE®. It contains the information needed for installation, activation, and use of the TELL ME MORE® method. You can consult it through TELL ME MORE®’s home page. To do this, click on the Help button, then on Consult in the User’s Manual section. You can also access it by clicking on the Learn button. 5.2.2 Activity Guide This guide is designed to help and accompany you throughout your foreign language training with TELL ME MORE®. It includes descriptions of the different types of activities included in the software, as well as the different ways you can work with them. These activities are described with a list of all of the possible options and so it is important to keep in mind that the pedagogical objective of the activity can change depending on the option selected. You can consult it through TELL ME MORE®’s home page. To do this, click on the Help button, then on Consult in the Activity Guide section. You can also access it by clicking on the Learn button.
5.3 Technical Support If the FAQ and the documentation do not provide you with a satisfactory solution to your questions or problems, you can contact the Technical Support Team, who will help you find a solution. You will find their contact details on the back of the product packaging or in the accompanying documents.
TELL ME MORE® User’s Manual 20

Last updated 05/24/07
Credits: GEOATLAS © 2001: GRAPHI-OGRE All rights reserved. Copyright © 1995-2002 Macromedia, Inc., 600 Townsend Street, San Francisco, CA 94103 USA. All Rights Reserved. Use, duplication, or disclosure by the United States Government is subject to the restrictions set forth in DFARS 252.227-7013 (c)(1)(ii) and FAR 52.227-19. Flash™ Player Macromedia ® Macromedia Flash™ Nuance® is a registered trademark of Nuance Communications, Inc. and is used here under license. [Films] Anne le Guen, Madame la conseillère: Fatalité (Produced by GMT, directed by Stéphane Kurc) © EUROPE IMAGES INTERNATIONAL All rights reserved. Anne le Guen, Madame la conseillère: Fil à retordre (Produced by GMT, directed by Stéphane Kurc) © EUROPE IMAGES INTERNATIONAL All rights reserved. Anne le Guen, Madame la conseillère: L’excursion (Produced by GMT, directed by Stéphane Kurc) © EUROPE IMAGES INTERNATIONAL All rights reserved. Anne le Guen, Madame la conseillère: Mystère de la crypte (Produced by GMT, directed by Alain Wermus) © EUROPE IMAGES INTERNATIONAL All rights reserved. Anne le Guen, Madame la conseillère: Raisons de la colère (Produced by GMT, directed by Stéphane Kurc) © EUROPE IMAGES INTERNATIONAL All rights reserved. Anne le Guen, Madame la conseillère: Une nuit de pleine lune (Produced by GMT, directed by Stéphane Kurc) © EUROPE IMAGES INTERNATIONAL All rights reserved. Anne le Guen, Madame la conseillère/Episode 1: Urgence (Produced by GMT, directed by Stéphane Kurc) © EUROPE IMAGES INTERNATIONAL All rights reserved. Baldipata: Baldipata (Produced by Cipango, directed by Michel Lang) © EUROPE IMAGES INTERNATIONAL All rights reserved. [Films] Baldipata: Baldi et les petits riches (Produced by Cipango, directed by Claude d'Anna) © EUROPE IMAGES INTERNATIONAL All rights reserved. Boulevard du Palais/Episode 3: La guerre des nerfs (Produced by GMT, directed by Jacques Malaterre) © EUROPE IMAGES INTERNATIONAL All rights reserved. Joséphine Ange Gardien: La part du doute (Produced by DEMD, directed by Dominique Baron) © EUROPE IMAGES INTERNATIONAL All rights reserved. Joséphine Ange Gardien: Le tableau noir (Produced by DEMD, directed by Laurent Dussaux) © EUROPE IMAGES INTERNATIONAL All rights reserved. Joséphine Ange Gardien: Une mauvaise passe (Produced by DEMD, directed by Pierre Joassin) © EUROPE IMAGES INTERNATIONAL All rights reserved. Joséphine Ange Gardien/Episode 2: L'enfant oublié (Produced by DEMD, directed by Alain Bonnot) © EUROPE IMAGES INTERNATIONAL All rights reserved. Julie Lescaut/Episode 23: Travail fantôme (Produced by GMT, directed by Alain Wermus) © EUROPE IMAGES INTERNATIONAL All rights reserved. [Films] Julie Lescaut/Episode 25: Cellules mortelles (Produced by GMT, directed by Charlotte Brandstrom) © EUROPE IMAGES INTERNATIONAL All rights reserved. Julie Lescaut/Episode 26: Mort d'un petit soldat (Produced by GMT, directed by Charlotte Brandstrom) © EUROPE IMAGES INTERNATIONAL All rights reserved. Julie Lescaut/Episode 9: L'enfant témoin (Produced by GMT, directed by Bettina Woernle) © EUROPE IMAGES INTERNATIONAL All rights reserved. Regards d'enfance: Julie, bientôt 12 ans (Produced by Image & Compagnie, directed by Olivier Langlois) © EUROPE IMAGES INTERNATIONAL All rights reserved. Regards d'enfance: La grande fille (Produced by Image & Compagnie, directed by Jean-Paul Salomé) © EUROPE IMAGES INTERNATIONAL All rights reserved. Une clinique au soleil (Produced by GMT, directed by Josée Dayan) © EUROPE IMAGES INTERNATIONAL All rights reserved. [Films] Einfach so © 1997 Pierre Alain Meyer/Bande à part Björn oder die Hürden der Behörden © 2001 Kurzfilm Agentur/Bande à part Ade © 2000 Kurzfilm Agentur/Bande à part Fanny © 1996 Kurzfilm Agentur/Bande à part Endspurt © 2001 Agence du Court Métrage Suisse/Bande à part Einblicke © 1998 Goethe Film Institut/Bande à part Alles Gute © 1998 Goethe Film Institut/Bande à part Full Circle © 2000 Omni Film/Bande à part The portrait © 1997 Big Film Shorts/Bande à part The portrait © 2001 Big Film Shorts/Bande à part Stand by Your Booth © 2000 Omni Film/Bande à part Pennyweight © 1999 Omni Film/Bande à part Audit © 2001 Omni Film/Bande à part Beachcombers © 2001 British Film Institute/Bande à part Until Death © 1992 Omni Film/Bande à part Vinyl © 1999 Omni Film/Bande à part
TELL ME MORE® User’s Manual 21

Last updated 05/24/07
The Critique © 1998 Omni Film/Bande à part [Films] Hiccup © 1998 Short Film Bureau/Bande à part Chopsticks © 2000 Short Film Bureau/Bande à part Thursday © 1997 Short Film Bureau/Bande à part The Magic of Vincent © 2001 Short Film Bureau/Bande à part Tigers © 1998 Short Film Bureau/Bande à part Hammerman © 1998 Short Film Bureau/Bande à part SweetNight GoodHeart © 2001 British Film Institute/Bande à part Melancholia © 1989 British Film Institute/Bande à part ShowReele - The Bass Player © 1998 Brit short films/Bande à part Loaded © 1994 British Film Institute/Bande à part Between two worlds © 1992 British Film Institute/Bande à part Don't get me started © 1994 British Film Institute/Bande à part Sleep © 1998 British Film Institute/Bande à part Blue black permanent © 1998 British Film Institute/Bande à part The curious © 1994 British Film Institute/Bande à part Journey of no return © 1993 British Film Institute/Bande à part [Films] 7 Vidas/Episode 85 © 1997 Grupo Media/Bande à part Médico de Familia/Episode 1 © 1995 Grupo Media/Bande à part Policías en el corazón de la calle/Episode 2 © 1999 Grupo Media/Bande à part Compañeros/Episode 41 © 1998 Grupo Media/Bande à part Compañeros/Episode 45 © 1998 Grupo Media/Bande à part Compañeros/Episode 68 © 1998 Grupo Media/Bande à part Compañeros/Episode 79 © 1998 Grupo Media/Bande à part Periodistas/Episode 43 © 1999 Grupo Media/Bande à part Periodistas/Episode 46 © 1999 Grupo Media/Bande à part Periodistas/Episode 54 © 1999 Grupo Media/Bande à part Periodistas/Episode 72 © 2000 Grupo Media/Bande à part [Films] A Vot'service/Europe Secours © 1999 Bande à part A Vot'service/La station service © 1999 Bande à part A Vot'service/Monsieur Noël © 1999 Bande à part Age ingrat © 2001 Bande à part Films institutionnels/séquence n°1 © 2002 Absolut Films/Bande à part Films institutionnels/séquence n°2 © 2002 Absolut Films/Bande à part Films institutionnels/séquence n°3 © 2002 Absolut Films/Bande à part Short Cuts 22/ Ta soeur © 2001 Bande à part A vot'service/interlude © 1999 Bande à part Les flicosophes: Où il est question de constat © 1999 Bande à part Bar Tabacchi © 1996 Bande à part Giorni dispari © 2000 Pablo SARL/Bande à part La vita degli altri © 2001 Thule Films/Bande à part L'ultima lezione © 2000 Thule Films/Bande à part © 2001/2002: CBT+L All rights reserved. Copyright © 2007 AURALOG and its licensors. All rights reserved.
Nuance® is a registered trademark of Nuance Communications, Inc. and is used here under license.
TELL ME MORE® User’s Manual 22