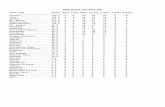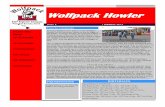User’s Manual – iSwitch › content › wolfpack › user... · User’s Manual – iSwitch 1...
Transcript of User’s Manual – iSwitch › content › wolfpack › user... · User’s Manual – iSwitch 1...

User’sManual–iSwitch
1
The iSwitch is the control software of Windows version for UHD/FHD over IP to
achieve the main functions of many‐to‐many matrix switch and video wall setup. So
the users can connect the multiple AV sources with many displays through the
hardware devices of UHD/FHD over IP‐Hosts/Clients as well as control them with the
software iSwitch in the IT centre room.
System Cabling:
‐ Connect all the Hosts, Clients and Control PC to Gigabit Switch with CAT6 cables.
‐ Set up the Host’s Group ID by adjusting the 4‐pin DIP switch, ON means “1”, OFF
means “0”, there are 16 groups available to set up in this way.
‐ Turn on all the devices on the LAN.
Install and Set Up iSwitch
1. Download the bonjour SDK and install it in the Control PC. Here’s the download
link: http://developer.apple.com/opensource/
2. Install and Run iSwitch in the control PC.
3. Click “Help” and then “Register” to get a Product ID, send it back to us for
getting the License Code.
4. Key in the License Code to use the iSwitch legally.

User’sManual–iSwitch
2
5. Click “Configuration” and then “System configuration” to set up “Sources” and
“Screens”
6. Set up “Sources”
‐ Key in the Number of video sources.
‐ Key in the Source Name.
‐ Click the [Device List].
‐ Draw each IP to its source name.
‐ Click [Save]

User’sManual–iSwitch
3
7. Set up “Screens”
‐ Key in the Number of screens.
‐ Select the Icon and Key in the Screen Name.
‐ Click the [Device List].
‐ Draw each IP to its screen name.
‐ Click [Save]
8. Connecting source to TX with HDMI cable, and then turn on the source.
9. Connecting screen to RX with HDMI cable, and then turn on the screen.
10. Re‐start the iSwitch, the main operation window is as follows:

User’sManual–iSwitch
4
‐ The source name is showing up at the upper‐right corner of each screen icon.
‐ Check the circle of Turn on screen capture at the lower‐left corner to view
what content each screen is displaying.
‐ You can click the left button at each screen icon to pop out the list of all
sources for selection.
‐ You can click the right button at each screen icon to pop out a sub‐window for
the functions of “Turn on screen capture”, “KVM OFF”, “Reboot” and “Rotate”. If
the monitor is putted upside‐down to form a video wall, you can select Rotate
180∘to make the image coming back normal.

User’sManual–iSwitch
5
11. Click the “Configuration” and then “Video wall configuration” to set up a Video
Wall.
‐ Click the “+” and then key in the Wall Name and numbers for Row and Column.
‐ Set up the Bezel and Gap compensation.
‐ Click the left button at each location to select its corresponding screen.
‐ Click the Save button at the lower‐right corner to store this Video Wall.
‐ Repeat the steps above to set up another video wall

User’sManual–iSwitch
6
12. Click “VideoWall” tab to select the video wall you want to set up.

User’sManual–iSwitch
7
‐ Click [Setup] to splice a sub‐VideoWall.
‐ Click the left button at the upper‐left screen and then the bottom‐right screen
to form a sub‐VideoWall Splicing to display one image on multiple screens.
‐ You also can click the left button twice on the same screen to have this screen
single display.
‐ The way, you can set up the different sub‐VideoWall Splices and/or single
displays on a big Video Wall to watch multiple video sources.

User’sManual–iSwitch
8
‐ Click [Save] to get back Video Wall Controller
‐ Click the left button on the video wall to select the source and check the circle
of Turn on screen capture.

User’sManual–iSwitch
9
13. Click “Configuration” and then “Group editor” to set up group(s).
‐ Key in the Group Name and select the group members by checking the blank
boxes.
‐ Click [Save] to store the settings and get back the main operation window.
14. Click “Configuration” and then “Preset Editor” to set up the different
configurations of AV matrix in advance for selection afterwards.

User’sManual–iSwitch
10
‐ Key in the Preset Name and then select the source for each screen or video wall
splice.
‐ Click [Save] to store the settings and get back to the main operation window.