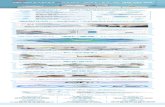User’s Manual · 4 3 Wi-Fi Card Configuration 3.1 Quick Configuration a) If using the Wi-Fi box,...
Transcript of User’s Manual · 4 3 Wi-Fi Card Configuration 3.1 Quick Configuration a) If using the Wi-Fi box,...

Wi-Fi Card/Box
User’s Manual

Table of Content
1 Overview .......................................................................................................... 1
1.1 Introduction ............................................................................................. 1
1.2 Features ................................................................................................... 1
1.3 Product overview ..................................................................................... 2
2 Preparation ...................................................................................................... 3
2.1 Prerequisite ................................................................................................ 3
2.2 Installation.................................................................................................. 3
3 Wi-Fi Card Configuration .................................................................................. 4
3.1 Quick Configuration .................................................................................... 4
3.2 Pin Configuration ........................................................................................ 5
3.3 Access embedded webserver in STA (Station) mode .................................... 5
3.4 Embedded webserver ................................................................................ 6
4 Monitor ........................................................................................................... 14
4.1 Registration ............................................................................................... 15
4.2 Login .......................................................................................................... 16
4.3 Location Manager ...................................................................................... 19
4.4 Device Manager ......................................................................................... 21
4.5 Monitor ..................................................................................................... 22
4.6 User Manager ............................................................................................ 27
4.7 Email Notification ...................................................................................... 30
5 Trouble Shooting ............................................................................................. 32
5.1 Frequently Asked Questions ....................................................................... 33

1
1 Overview
1.1 Introduction
The Wi-Fi card will collect data from connecting inverter(s), and transmit data to
online data center via wireless network. The HTTP service of data server can monitor
several devices, and can store all data/events in the data server. After installing the
Wi-Fi card, users can configure the communication parameters as AP mode (Access
Point) or remotely accessing the inverter data through the internet as STA mode
(Station Mode). Users can access inverter operation data, and analyze problems with
through the web browser. This Wi-Fi card will automatically update/install the latest
firmware.
Diagram 1-1
1.2 Features
Upload information to data server via wireless network
Remotely monitoring inverter(s) data through the data server at any time
Event Notification via Email
Built-in web server
Automatic firmware upgrade

2
1.3 Product overview
WiFi card WiFi box
Antenna
System status LED
Golden Fingers: to connect intelligent slot of connected device RS-232 port
12Vdc DC input
System Status LED:
LED Status Description
Off Power off or internal fault
500ms on , 500ms off Internet is not available.
100ms on , 2900ms off Communication error with monitored device
100ms on , 100ms off In the process of uploading data to data center
On Wi-Fi card is operating normally.
1.4. Package Contents
Before installation, please inspect the unit. Be sure that nothing inside the package is
damaged during transportation. You should have received the following items inside
of package.
Wi-Fi Card Package Wi-Fi Box Package
Wi-Fi card
Antenna
User’s manual
Screws x 2 pieces
Wi-Fi box
Wi-Fi card
Antenna
User’s manual
RS-232 cable

3
2 Preparation
2.1 Prerequisite
The following devices are required if you’re using Wi-Fi Card or Wi-Fi Box:
For Wi-Fi Card:
1. Wi-Fi card
2. Wireless access point
3. Monitored device
For Wi-Fi Box:
1. Wi-Fi Box
2. Wireless access point
3. RS-232 cable
4. Power input cable (12Vdc)
5. Monitored device
2.2 Installation
For Wi-Fi Card:
1. Attach the Antenna to Wi-Fi card.
2. Remove the Intelligent Slot cover located on the Inverter. Insert Wi-Fi card into
the slot and secure it with screws.
For Wi-Fi Box:
1. Attach the Antenna to Wi-Fi box. 2. Connect DB9 terminal of RS-232 cable to the Wi-Fi Box. 3. Connect the other end of RS-232 cable to the Inverter.
4. Use one input power cable to connect to of Wi-Fi Box.

4
3 Wi-Fi Card Configuration
3.1 Quick Configuration
a) If using the Wi-Fi box, please connect it to a power adapter.
b) Using device such as cell phones or laptops to connect to access point
named “wificard”. The password is “open”.
c) Open your browser. Enter “wificard.net” or “192.168.1.1” to access control
panel.
d) Click on “Application Config”. Configure “Time Zone” and “Daylight saving
time”. Then, click ”Apply” button.
e) Click on ”Network Config”. Enter Wi-Fi card information under “Add Profile”
area and click on “Add” button to save. All entered data will be listed under
STA Profiles.

5
f) In Device Role area of the same page, choose “Station” in the Mode column
and click on “Apply” button. Power cycled the Wi-Fi card after 5 seconds to
put your setting into effect.
3.2 Pin Configuration
Adjust the UC2 jumper pin from “1,2” to “2,3” position to restore to factory setting.
After restoring to factory setting, Wi-Fi card will work in AP (Access Point) mode, SSID
(Wireless Network Name) is ”wificard” and the password is “open”. After restoring
back to factory setting, it’s necessary to return the jumper to “1,2” position.
Otherwise, the Wi-Fi card will be restore back to factory setting after reset.
Pin Default position Function
UC2 1,2 1,2: Normal operation
2,3: Restore to factory setting
3.3 Access embedded webserver in STA (Station) mode
Enter the current IP address of Wi-Fi card in the browser to access the embedded
webpage under “Station” mode.

6
3.4 Embedded webserver
In the web server menu, there are five main functions:
Green R Button: restart Wi-Fi card.
System Information: display current status of Wi-Fi card.
Application Config: Itemize Wi-Fi card parameters.
Network Config: Network configuration setting including AP and STA mode.
Diagnostic Tools: Ping testing tool for network connection analysis.

7
3.4.1 System Information
Status: Displays upload and UART communication status
Upload: Data upload status from Wi-Fi card to data server through http
protocol. Tx represents the number of upload times from Wi-Fi card. Rx
represents the number of response times from data center. It also means the
number of times to successfully upload data. The number will reset to zero
when it reaches 65535.
UART: Communication status bewteen Wi-Fi card and monitored device. Tx
represents the number of times data sended from Wi-Fi card. Rx represents
the number of times commander received. The value of Rx may be much
smaller than the value of Tx. The number will reset to zero when it reaches
65535.
Device: Displays relative information of the Wi-Fi card.
Device ID: Wi-Fi Card serial number. It indentifies the Wi-Fi card in the data
server.
Device Mode: Current working mode. (Access Point or Station Mode)
System Time: Current time on the Wi-Fi card. The format is YYYY-MM-DD
HH:MM:SS.
System Up Time: Represents operational hours since initialization of the
Wi-Fi card. The format is X days HH:MM:SS.

8
Network: Shows internet configuration including AP and STA modes.
AP SSID: Wi-Fi Card SSID under AP mode.
AP Domain Name: Enter name to access the web interface under AP mode.
STA IP Address: Enter IP address to access the web interface under STA mode.
This address is only effective when STA DHCP State is disabled.
Application:
FW Version: Firmware version of the Wi-Fi card.
FW Timestamp: Time stamp for the firmware. It could be use to verify
firmware update status.
HTML Timestamp: Time stamp for built-in web interface.

9
3.4.2 Application Configuration
Server: Shows the related parameters for data center.
Host Name: Host name of data server, defaulted at power-datacenter.com
Port: HTTP server port of data server
Post URL: Data upload address for the Wi-Fi card
Firmware URL: Address to verify and download the latest firmware.
Time: Shows related parameter to cofigure SNTP client. Wi-Fi card is built-in with
SNTP client. When Wi-Fi card is connected to the internet, it can get time upates
through SNTP portocol.
SNTP Server*: Assign SNTP server address and wifi card will get time updates
via this address. Defaulted at time.windows.com.
Time Zone: Select local time zone and Wi-Fi card will convert the local time
based on the time updates from SNTP server.
Daylight saving time: Select it if local time zone does applied Daylight Saving.
The Wi-Fi card will convert the local time based on this setting.

10
Interval: Working cycles of the Wi-Fi Card.
Post Data: It’s the time interval that the Wi-Fi card uploads information of
monitored device to the data server. The setting range is between 30 ~ 3600
seconds and defaulted at 300 seconds.
Firmware Update: It’s the time interval that the Wi-Fi card sync with the
update server. The setting range is between 0 ~ 720 hours. The default
setting is 24 hours and 0 represents this function being disabled.
Device ID: Serial number of the Wi-Fi Card and it’s the only idendification
means in the data server. Do not modified unless told by the server
administrator.
Parallel data collected: Collect parallel data. Default setting is “Enable”.
3.4.3 Network Configuration
Mode: Two operating modes, Access Point (AP) and Station Mode. The
default setting is “Access Point”.
*NOTE: When changing this setting, be sure to restart the Wi-Fi card manually.

11
SSID: Enter the SSID under the AP mode. The default SSID is “wificard”.
Security Type: Select security standard. The default setting is ”Open”.
Security Key: Enter password. The maximum length is 62 digits.
Add Profile: Parameter setting under Station Mode. Maximum of 7 profiles could
be added.
SSID: Enter the SSID under Station Mode.
Security Type: Select security standard. The default setting is “Open”.
Security Key: Enter password. The maximum length is 62 digits.
Profile Priority: Set priority of the profile. The range is between 0 – 7. If
setting is 0, it’s the first priority.

12
STA Profiles: Shows all available internet profile. Users can remove individual profile
by clicking checkbox and “Remove” button.
Station IP: Wireless configuration for Station Mode. The default setting is “Enable”
for DHCP client. The DHCP Client needs to be “Disable” to manually configure the IP
adress, Subnet Mask, Gateway, and DNS server to connect to the data server.

13
3.4.4 Diagnostic Tools
Ping Test: To help users to check the status of the Wi-Fi card connectivity.

14
4 Monitor
If the Wi-Fi Card operates normally, it will transmit data via wireless network to the
data server http://power-datacenter.com. Users have to register in order to monitor
the operating status and bind the serial number of the monitored device with the
registered account.
In order to optimize the user’s experience, you are suggested to view the information
via suggested browser including: Chrome 6+, IE10+, Firefox 4.0+, Safari. As well as
smart phones and tablets browers.

15
4.1 Registration
1. Click on “register now” below the Login button to start the registration process.
User name:Please enter user name and remember it for further use.
Password:It contains 6 ASCII characters, including letters and numbers and it

16
is case sensitive.
Confirm password:Re-enter the password from the step above.
2. Click on button to complete the registration
4.2 Login
After registration, you can log in to the data server. The login page is shown
below:
After log in, the main page of data server will be shown as illustrated below:

17
Location Manager: The users can monitor all device in various locations.
Device Manager: The users can bind device(s) to designated location and
assign to users.

18
Monitor: It is grouped by location, and all devices with assigned location will
be listed.
User Manager: Where you create additional users for the account.

19
4.3 Location Manager
1. Users can create, delete and edit locations.
2. After registration, the system will assigned the user an “undefined” location, which can
be deleted or edited.
3. Click on to start a new location as illustrated below.

20
4. After filling out required fields, click on to complete the new location.
5. Click on to terminate creation.

21
4.4 Device Manager
1. Bind Device: Assign device to the location.
Device: Fill in the serial numbers of the monitored device. (Serial number
label is on the monitored device).
Device name: Assign a name so that the users can directly identify which
card or device it is.
Device type: Select the type of monitoring device.
Location name: Select the bound location of monitored device.
Click to complete the assignment.
Click to list the information of bound device.
2. Assign device
Please refer to section 3.6 under User management for detail instruction.

22
4.5 Monitor
1. It’s grouped by locations, and all device in that location will be listed.
2. The message will be updated once every 5 minutes.
3. Click on to show detail information on a new page.
Click on to close the window.

23
Status: Current operational status of the monitored device.
Status Display:
It shows the status of the monitored device in a graphical representation.
The serial number is shown on the top of the window and operational status
indicator is shown as a color dot to the right.
a) Basic information:
It displays basic information including the voltage, current, loading,
temperature, etc.
b) Power Information:
It displays power generation statistics separated into “per hour,” “Daily,”
“Monthly,” “Annual” basis.

24
c) Rated information:
It shows the nominal rated information including input voltage, output
voltage, frequency, battery voltage, etc.

25
d) Product Information
It shows the product information including model type, Main CPU processor
version, voltage, etc.
Data: Historical data of currently monitored device.

26
Event log: Historical events of currently monitored device.
Power generation data log:Power generation data of currently monitored
device.

27
4.6 User Manager
Users can creat additional logins and assign specific Wi-Fi card to a particular login.
The end-user can monitor the device by logging into the data server via assigned
Wi-Fi cards.
1. Create User
Click on to show the login creation window.

28
After filling in the required fields, click on to complete the
operation.

29
Click on to end the creation process.
Click on to remove existing user(s).
2. Assign device
The Wi-Fi card can be assigned to specific end-user/login.
Device type/ Location name: The pull-down value may vary depending on different
devices.
Device: Select Device.
End user: Select one of the end-users.
Click on to complete the assignment:

30
Click on to unbind the Wi-Fi card assignment.
4.7 Email Notification
Users can set up e-mail notification when warning or fautls of any kind occurred in
the inverter. Data server will send alarm notification(s) to specific e-mail addresses.
Click on the pull-down indicator on the upper right-hand corner of the screen to
begin.
Select “My profile”
It will prompt you with the following screen and please enter the email address of
intended recever. Check”Email notification” box and then click on to

31
confirm your input.

32
5 Trouble Shooting
If you have trouble with any of the step above, please consult with the flow-chart
below to troubleshoot the Wi-Fi card.
start
Check system LED status
stop
LED is still off
Check powerSupply LED is 500ms
on , 500ms off
Check Access Point and your
STA Profiles LED is 100ms on , 2990ms off
Check communication with the monitored device
Check the SN you bind to
website
You use WiFi Card SN or the monitored device
SN is wrong
Provide GPRS Card SN and the monitored device SN to
your sales for help.
Y
N
Y N
Y N
N
Y
Y

33
5.1 Frequently Asked Questions
Question 1: WiFi Card can not be set up in STA(Station) mode.
Solution: Be sure that UC2 pin is in “1,2” position and at least one effective
STA(Station) Profile is created or present.
Question 2: Device Time is not correct in the data server.
Solution: If monitored device is equipped with RTC (real-time clock), Wi-Fi
card will apply local device time setting. Please be sure that the time setting
in the monitored unit is correct. Otherwise, Wi-Fi card will apply time
information via SNTP protocol.
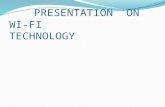

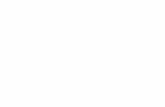








![OdakyuAndroid t Google play] Wi-Fi Android ios t App Store] Wi-Fi [App Store] [iPhone Profile) Wi-Fi # —E Odakyu Odakyu Free Wi-Fi Android [Google play] WI-Fi Android [App Wi-Fi](https://static.fdocuments.net/doc/165x107/5fcc31f69b77e950d81a9828/android-t-google-play-wi-fi-android-ios-t-app-store-wi-fi-app-store-iphone.jpg)