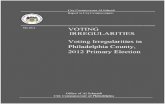User’s Guide for the English Language Proficiency ......User’s Guide English Language Assessment...
Transcript of User’s Guide for the English Language Proficiency ......User’s Guide English Language Assessment...

User’s Guide for the English Language Proficiency Assessment
Irregularities Web Application System (ELPAIWAS)
Virginia Department of Education
Division of Student Assessment and School Improvement October 3, 2017

October 3, 2017 Page 2
Table of Contents
Overview ....................................................................................................................................................... 3
Getting Started ............................................................................................................................................. 4
Adding an Irregularity ................................................................................................................................. 7 Steps For Adding An Irregularity ............................................................................................................... 9
DDOT Action ............................................................................................................................................. 9
Searching for an Irregularity ....................................................................................................................... 9 Steps For Searching Irregularities ........................................................................................................... 10 Testing Irregularities Sort Order .............................................................................................................. 10
Testing Irregularities Status ..................................................................................................................... 12
Editing an Irregularity ................................................................................................................................ 13
Steps For Editing Irregularities ................................................................................................................ 15
Viewing and Printing an Irregularity ........................................................................................................ 16
Steps for Viewing and Printing Irregularities ............................................................................................ 16
Exporting Irregularities ............................................................................................................................. 16 Steps For Exporting Irregularities to a Microsoft© Excel (.xls) file ........................................................... 17

User’s Guide English Language Assessment Irregularities Web Application System
October 3, 2017 Page 3
Overview
The English Language Proficiency Assessment Irregularities Web Application System (ELPAIWAS) was developed by the Virginia Department of Education (VDOE) to provide an efficient and automated method for submitting and resolving testing irregularities. Many of the fields are available as drop-down menus. The procedure for using ELPAIWAS is as follows:
1. Testing Irregularity occurs 2. School Testing Coordinator (STC) enters information and submits to Division Director of Testing
(DDOT) 3. DDOT reviews and submits to VDOE 4. VDOE staff closes irregularity or requests additional information 5. DDOT and STC view resolution 6. DDOT prints or exports irregularities as needed
This User’s Guide will provide you with step-by-step instructions for accessing ELPAIWAS and reporting your testing irregularities. Please keep in mind that all irregularities need to be reported to VDOE. The Student Names/STIs field space is limited to 500 characters, which is approximately 20 students. If you cannot fit all of the student information into this field, you can type the information into the Description of Irregularity field or use the Single Sign-on for Web Systems (SSWS) Dropbox to send the information. Please keep in mind that this information is confidential and must not be submitted through e-mail.
The STC should follow the directions of the DDOT for reporting testing irregularities. The STC may enter irregularities directly into the ELPAIWAS or may submit the irregularities to the DDOT on the Virginia English Language Proficiency Assessments Testing Irregularity Submission Form found in the Resources for the Annual Administration of the English Language Proficiency (ELP) Assessments. If irregularities are reported to the DDOT on the irregularity form, the DDOT will be responsible for entering them into ELPAIWAS. The irregularity form should not be submitted to VDOE.
Remind staff members with access to the testing irregularity system that testing irregularities are confidential and should not be discussed.
For technical questions about how to use ELPAIWAS and general policy and procedure questions, please contact the Office of Test Administration, Scoring and Reporting by e-mail at [email protected] or by calling (804) 225-2102. For questions regarding a particular irregularity that has been submitted to VDOE, please contact the staff assigned to the irregularity (the person is listed in the Response By field of the irregularity) by calling (804) 225-2102.
For additional English Language Proficiency Assessments Irregularities Web Application System resources, go to the English Language Proficiency Assessments page on the Virginia Department of Education Web site.

User’s Guide English Language Assessment Irregularities Web Application System
October 3, 2017 Page 4
Getting Started
The English Language Proficiency Assessments Irregularities Web Application System (ELPAIWAS) can be accessed through the Single Sign-on for Web Systems (SSWS) provided by VDOE. The SSWS Account Manager in your division can grant access to ELPAIWAS. Access can be given to the DDOT, STC, and any other appropriate personnel as directed by the DDOT. The Account Manager should be instructed to assign Data Entry access for a DDOT at the division level and for an STC at the school level. You may already have access to SSWS for other applications and will need the Account Manager to add the English Language Proficiency Assessments Irregularities Web Application System as an available application. When you have access to several applications, your VDOE Sign-on Home page may look similar to the screen shot below. Single Sign-on for Web Systems Home Page
After logging in to the SSWS and clicking on the English Language Proficiency Assessments Irregularities Web Application System (ELPAIWAS) link, the Testing Irregularities home page will appear. This page gives you general directions and contact information. The following screen shot displays the home page.

User’s Guide English Language Assessment Irregularities Web Application System
October 3, 2017 Page 5
Testing Irregularities Home Page
Click on the Maintain Irregularities link to access the Maintain Irregularities page. After clicking on the Maintain Irregularities link, the Maintain Irregularities page will appear. From this page, you can add, search for, or view an irregularity.

User’s Guide English Language Assessment Irregularities Web Application System
October 3, 2017 Page 6
Maintain Irregularities Page
The buttons/links on the screen indicate the various activities you can perform. Table 1-Maintain Irregularities
Button/Link Action
Search Search for an existing testing irregularity
Reset Clears search criteria
Add Irregularity Add a new testing irregularity
Logout Log out of the Single Sign-on for Web Systems

User’s Guide English Language Assessment Irregularities Web Application System
October 3, 2017 Page 7
Adding an Irregularity
Select the Add Irregularity button. The screen shot below shows the fields that are available on the Testing Irregularity - Add screen. Testing Irregularity - Add Screen
Tables 2, 3 and 4 indicate which fields are automatically populated by the system, which fields are required, and which fields are optional.

User’s Guide English Language Assessment Irregularities Web Application System
October 3, 2017 Page 8
Table 2-Fields Automatically Populated
Fields Automatically Populated (highlighted in pink) Level of Access
Division Name STC/DDOT
School Name* STC/DDOT
Created Date STC/DDOT
Created By STC/DDOT
IRR No STC/DDOT
Submitted to DDOT Date STC/DDOT
Action By DDOT *The field is automatic for the STC. The DDOT will have a drop-down menu from which to choose the appropriate school.
Table 3-Required Fields
Fields Required (highlighted in blue with red asterisk) Character Length Level of Access
Test Source — STC/DDOT
Test Mode — STC/DDOT
Test Tier — STC/DDOT
Admin Year — STC/DDOT
Description of Irregularity 4000 STC/DDOT
Submitted to DDOT — STC/DDOT
DDOT Action — DDOT
Table 4-Optional Fields
Optional Fields (highlighted in blue) Character Length Level of Access
No. of Students — STC/DDOT
Student Grade — STC/DDOT
Language Domain(s) — STC/DDOT
Grade Cluster — STC/DDOT
Student Names/STIs 500 STC/DDOT
DDOT Comments 4000 DDOT

User’s Guide English Language Assessment Irregularities Web Application System
October 3, 2017 Page 9
Steps For Adding An Irregularity
To add a testing irregularity, follow these steps:
1. Click on the Add Irregularity link on the Maintain Irregularities page. 2. Fill in the required information on the Testing Irregularity - Add screen.
NOTE: All Required Fields table must be completed. 3. Select “Yes” in the Submitted to DDOT field if all information is accurate and complete. If more
information needs to be collected, do not select “Yes” in the Submitted to DDOT field. 4. Click on the Submit Data button to save your entries or changes. On the confirmation screen, a
green checkmark will indicate the irregularity has successfully been saved and the irregularity has been assigned a number.
The information in the following fields must pertain to the ELP assessment that was administered, even if the irregularity is related to an incorrect ELP assessment being administered:
Test Source
Test Mode
Test Tier (If the test tier is not applicable, select “N/A.”)
Admin Year
Description of Irregularity
Submitted to DDOT
For example, if a student was administered a paper ACCESS for ELLs 2.0 test on the incorrect tier, the tier administered should be selected.
Once an irregularity is added or submitted to the DDOT, the user is returned to the Maintain Irregularities page. To view the irregularity, use the Search link (see the section of this manual titled Searching for an Irregularity).
Note: No action should be taken by an STC or other testing personnel unless the irregularity has been closed by VDOE. It is imperative to refer to the DDOT Comments field or the VDOE Response field to resolve the irregularity.
DDOT Action
The DDOT must select “Submitted to DOE.” The DDOT may not resolve the testing irregularity without input from VDOE. VDOE will only be able to view the irregularities where the DDOT has selected “Submitted to DOE” in the DDOT Action field. For more information about approving and submitting testing irregularities, refer to the section, Editing an Irregularity.
Searching for an Irregularity
STCs and DDOTs may search for irregularities within their own designated school or division, as identified by the User Name. Therefore, an STC may only view irregularities associated with the school and a DDOT may view all irregularities in the division.
Irregularities may be searched on the following fields: IRR No, Admin Year, Status, Description of Irregularity, and VDOE Response. All of the irregularities within a school or division may be viewed if no search criteria are selected.

User’s Guide English Language Assessment Irregularities Web Application System
October 3, 2017 Page 10
Search Testing Irregularities Screen
Steps For Searching Irregularities
To search for a testing irregularity, follow these steps: 1. Select the search criteria from the available fields on the Maintain Irregularities page. NOTE: At
least one search criterion must be provided. 2. Click on the Search button.
Testing Irregularities Sort Order
After clicking the Search button, a list of testing irregularities will appear on the screen that matches the search criteria selected on the Search Testing Irregularities screen (see Search Results screen on the next page). The default sort order of the irregularities is by status and created date.
STC sort order: o Added, Submitted to DDOT, Submitted to DOE, Response by DOE, Closed by DOE
DDOT sort order: o Submitted to DDOT, Added, Response by DOE, Submitted to DOE, Closed by DOE
The DDOT can limit a search to a particular
school.

User’s Guide English Language Assessment Irregularities Web Application System
October 3, 2017 Page 11
Search Results Screen

User’s Guide English Language Assessment Irregularities Web Application System
October 3, 2017 Page 12
Testing Irregularities Status
The testing irregularities listed will have various words/phrases in the Status column. The status of an irregularity will determine the action to be taken. The following table defines the different statuses. Table 5-Testing Irregularity Status
Status E-mail
Notification Description Next Step Visible By
Added — A new irregularity has been added by STC or DDOT.
When irregularity is complete and accurate, submit to DDOT.
STC (View/Edit) DDOT (View/Edit)
Submitted to DDOT —
An irregularity has been completed and submitted to DDOT for review.
DDOT must review irregularity and submit to VDOE.
STC (View only) DDOT (View/Edit)
Submitted to DOE —
DDOT has submitted irregularity to VDOE for resolution.
VDOE reviews and determines if more information is needed or resolves irregularity.
STC (View only) DDOT (View only) VDOE (View/Edit)
Response by DOE
Sent to DDOT
VDOE has requested more information from division.
DDOT provides additional information to VDOE.
STC (View only) DDOT (View/Edit) VDOE (View/Edit)
Closed by DOE Sent to DDOT
VDOE has resolved and closed irregularity.
Division proceeds based on resolution provided.
STC (View only) DDOT (View only) VDOE (View/Edit)
An e-mail notification will be sent to the DDOT under the following situations:
The STC has submitted an irregularity to the DDOT.
VDOE has responded to the irregularity requesting additional information.
VDOE has closed an irregularity.
The notification will be sent to the DDOT’s e-mail address provided by your division in the School Administration Data Collection.

User’s Guide English Language Assessment Irregularities Web Application System
October 3, 2017 Page 13
Sample E-mail Notification
Editing an Irregularity
An irregularity will need to be edited any time it requires a response or needs to be corrected or updated. The following scenarios would require using the edit function:
The STC needs to add more information to an irregularity and submit it to the DDOT.
The DDOT needs to add comments to an irregularity and select an action.
The DDOT needs to update or correct information to an irregularity before submitting it to VDOE.
The DDOT needs to respond to an irregularity that requires additional information.
In the event an irregularity needs additional or corrected information, STCs and DDOTs may edit an irregularity. Refer to Table 5-Testing Irregularity Status for a complete list of the actions available for each irregularity status.
A DDOT may change the status of an irregularity by selecting “No” in the Submitted To DDOT field. This will allow the STC to enter additional information if needed. In addition, VDOE may change the status of an irregularity by selecting “None” in the DDOT Action field to allow the DDOT to change or update information.
NOTE: Only an irregularity with the IRR No that is hyperlinked can be edited.
ELPAIWAS Testing Irregularity # "2" having a status of "Submitted to DOE," requires your attention. Please go to https://p1pe.doe.virginia.gov/ssws and log in to the Single Sign-On for Web Systems application. After logging in, click on "ELP Assessment Irregularities (ELPAIWAS)." Click on the "Search" link and enter "2" in the IRR No. field. Press the Search Button. For more information regarding the ELPAIWAS Irregularities Web Application System, please contact the Office of Test Administration, Scoring and Reporting at 804.225.2012 or [email protected]. DO NOT REPLY to this e-mail message.

User’s Guide English Language Assessment Irregularities Web Application System
October 3, 2017 Page 14
Testing Irregularity – Irregularity Number Hyperlinked
This irregularity
can be edited.
This irregularity
cannot be edited.

User’s Guide English Language Assessment Irregularities Web Application System
October 3, 2017 Page 15
Testing Irregularity - Edit Screen
Steps For Editing Irregularities
3. Select the search criteria from the available fields on the Maintain Irregularities page. NOTE: At least one search criterion must be provided.
1. Click on the Search button. 2. From the Search Results list, click on the IRR No for the irregularity you wish to edit. The IRR No
will only appear if you have the authority to edit the irregularity (see Table 5-Testing Irregularity Status).
3. Make any necessary changes. 4. Click on the Submit Data button to apply your changes.

User’s Guide English Language Assessment Irregularities Web Application System
October 3, 2017 Page 16
Viewing and Printing an Irregularity
When an irregularity has been closed by VDOE, it will be necessary to view the irregularity to determine the resolution. In some instances, you may also want to print the irregularity.
Steps for Viewing and Printing Irregularities
4. Select the search criteria from the available fields on the Maintain Irregularities page. NOTE: At least one search criterion must be provided.
1. Click on the Search button. 2. From the Search Results list, click on the View link in the Edit column for the irregularity you wish
to view. The irregularity will be generated as a Portable Document Format (pdf). 3. You will then be prompted to open or download the file. 4. Once opened or downloaded, the file can be printed.
Exporting Irregularities
At any time, the irregularities may be exported and saved electronically. The irregularities exported will reflect the search criteria entered in the fields on the Search Results screen. For example, if you have a list of irregularities with the status “Submitted to DOE,” only those irregularities would be exported.

User’s Guide English Language Assessment Irregularities Web Application System
October 3, 2017 Page 17
Search Testing Irregularities Screen
Steps For Exporting Irregularities to a Microsoft© Excel (.xls) file
1. Select the search criteria from the available fields on the Maintain Irregularities page. To return a list of all testing irregularities, do not specify any criteria.
2. Click on the Download to Excel button. 3. A pop-up window will appear. Click Save. 4. Close the pop-up window to return to the Search Results screen.
For questions regarding ELPAIWAS and ELP assessment testing irregularities, please contact the student assessment staff by e-mail at [email protected] or by calling (804) 225-2102.