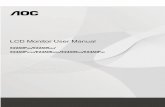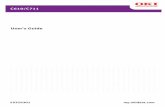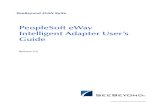User’s GuideDocument Conventions WAH7601 User’s Guide 8 Document Conventions Warnings and Notes...
Transcript of User’s GuideDocument Conventions WAH7601 User’s Guide 8 Document Conventions Warnings and Notes...
-
Default Login Details
User’s GuideWAH76014G LTE Portable Router
Copyright © 2019 Zyxel Communications Corporation
LAN IP Address http: //192.168.1.1
Username admin
Password 1234
Version 1.0 Edition 2, 12/2019
-
WAH7601 User’s Guide
2
IMPORTANT!
READ CAREFULLY BEFORE USE.
KEEP THIS GUIDE FOR FUTURE REFERENCE.
Screenshots and graphics in this book may differ slightly from your product due to differences in your product firmware. Every effort has been made to ensure that the information in this manual is accurate.
Related Documentation• Quick Start Guide
The Quick Start Guide shows how to connect and install the WAH7601.
• More Information
Go to support.zyxel.com to find other information on the WAH7601.
-
Table of Contents
WAH7601 User’s Guide
4
Table of Contents
Contents Overview ..............................................................................................................................3
Table of Contents .................................................................................................................................4
Document Conventions ......................................................................................................................8
Chapter 1Get to Know Your WAH7601................................................................................................................9
1.1 Overview ........................................................................................................................................... 91.2 Applications ...................................................................................................................................... 91.3 Manage the WAH7601 .................................................................................................................. 101.4 Hardware Description .................................................................................................................... 10
1.4.1 LEDs (Lights) ........................................................................................................................... 101.5 Hardware Connections ................................................................................................................. 111.6 Power Button ................................................................................................................................... 12
1.6.1 Reset the WAH7601 ............................................................................................................... 131.7 WPS Button ...................................................................................................................................... 13
Chapter 2Web Configurator...............................................................................................................................15
2.1 Introduction ..................................................................................................................................... 152.2 Accessing the Web Configurator ................................................................................................. 152.3 Navigating the Web Configurator ............................................................................................... 17
2.3.1 Title Bar ................................................................................................................................... 182.3.2 Main Window ......................................................................................................................... 192.3.3 Navigation Panel .................................................................................................................. 19
Chapter 3Setup Wizard.......................................................................................................................................22
3.1 Overview ......................................................................................................................................... 223.2 Accessing the Wizard ..................................................................................................................... 223.3 Wizard Setup ................................................................................................................................... 22
Chapter 4Tutorials ...............................................................................................................................................25
4.1 Overview ......................................................................................................................................... 254.2 Set Up Your WiFi Network ............................................................................................................... 254.3 Connect to the WAH7601 WiFi Network ...................................................................................... 264.4 Set Up a Wireless Network Using WPS ........................................................................................... 284.5 Configure Data Usage and Statistics ........................................................................................... 29
-
Table of Contents
WAH7601 User’s Guide
5
Chapter 5Status...................................................................................................................................................32
5.1 Overview ......................................................................................................................................... 325.2 Status ................................................................................................................................................ 32
Chapter 6Monitor ................................................................................................................................................35
6.1 Overview ......................................................................................................................................... 356.1.1 What You Can Do in this Chapter ....................................................................................... 35
6.2 Log Settings ..................................................................................................................................... 356.3 DHCP Table ..................................................................................................................................... 366.4 ARP Table ........................................................................................................................................ 376.5 Packet Statistics .............................................................................................................................. 386.6 LTE Modem Status ........................................................................................................................... 38
Chapter 7Network...............................................................................................................................................41
7.1 Overview ......................................................................................................................................... 417.1.1 What You Can Do in this Chapter ....................................................................................... 417.1.2 What You Need To Know ..................................................................................................... 42
7.2 Connection Settings ....................................................................................................................... 437.3 APN Setting ...................................................................................................................................... 447.4 4G/3G/2G Modem Settings .......................................................................................................... 457.5 PIN Settings ...................................................................................................................................... 467.6 PLMN Settings .................................................................................................................................. 467.7 WiFi Client ........................................................................................................................................ 477.8 Data Usage/Statistics ..................................................................................................................... 497.9 Reset Statistics ................................................................................................................................. 507.10 Current Data Statistics .................................................................................................................. 507.11 Total Data Statistics ...................................................................................................................... 51
Chapter 8LAN ......................................................................................................................................................52
8.1 Overview ......................................................................................................................................... 528.1.1 What You Can Do ................................................................................................................. 528.1.2 What You Need To Know ..................................................................................................... 52
8.2 LAN Settings ..................................................................................................................................... 538.3 DHCP Server .................................................................................................................................... 548.4 Leased Hosts ................................................................................................................................... 548.5 File Sharing ....................................................................................................................................... 55
Chapter 9Firewall ................................................................................................................................................57
-
Table of Contents
WAH7601 User’s Guide
6
9.1 Overview ......................................................................................................................................... 579.1.1 What You Can Do ................................................................................................................. 579.1.2 What You Need To Know ..................................................................................................... 57
9.2 Configure Settings .......................................................................................................................... 589.3 IPv4/IPv6 Firewall Entries ................................................................................................................. 59
Chapter 10NAT ......................................................................................................................................................62
10.1 Overview ....................................................................................................................................... 6210.1.1 What You Can Do ............................................................................................................... 6210.1.2 What You Need to Know ................................................................................................... 63
10.2 Configure Settings ........................................................................................................................ 6410.3 Entries Settings ............................................................................................................................... 6510.4 DMZ Settings .................................................................................................................................. 6610.5 Technical Reference .................................................................................................................... 66
10.5.1 NAT Port Forwarding: Services and Port Numbers ........................................................... 6610.5.2 NAT Port Forwarding Example ........................................................................................... 6710.5.3 Trigger Port Forwarding ...................................................................................................... 6710.5.4 Trigger Port Forwarding Example ...................................................................................... 6810.5.5 Two Points To Remember About Trigger Ports ................................................................. 68
Chapter 11WiFi ......................................................................................................................................................69
11.1 Overview ....................................................................................................................................... 6911.1.1 What You Can Do in this Chapter ..................................................................................... 6911.1.2 What You Need to Know ................................................................................................... 70
11.2 Basic Settings ................................................................................................................................. 7011.3 WPS Settings .................................................................................................................................. 7211.4 MAC Filter ...................................................................................................................................... 7311.5 Technical Reference .................................................................................................................... 74
11.5.1 Wireless Network Overview ................................................................................................ 7411.5.2 Additional Wireless Terms ................................................................................................... 7611.5.3 Wireless Security Overview ................................................................................................. 7611.5.4 Signal Problems ................................................................................................................... 7811.5.5 WiFi Protected Setup (WPS) ............................................................................................... 79
Chapter 12SMS ......................................................................................................................................................86
12.1 Overview ....................................................................................................................................... 8612.1.1 What You Can Do in this Chapter ..................................................................................... 86
12.2 New Message Settings ................................................................................................................. 8612.3 USSD Settings ................................................................................................................................. 8712.4 Inbox .............................................................................................................................................. 87
-
Table of Contents
WAH7601 User’s Guide
7
12.5 Outbox ........................................................................................................................................... 8812.6 Draftbox ......................................................................................................................................... 8912.7 Setting SMS .................................................................................................................................... 90
12.7.1 Set SMSC .............................................................................................................................. 9012.7.2 Set SMS Storage Location .................................................................................................. 9112.7.3 Set SMS Receipt ................................................................................................................... 91
Chapter 13System.................................................................................................................................................92
13.1 Overview ....................................................................................................................................... 9213.1.1 What You Can Do in this Chapter ..................................................................................... 92
13.2 About Settings ............................................................................................................................... 9213.3 Firmware Upgrade ........................................................................................................................ 9313.4 Password Setting ........................................................................................................................... 9313.5 Session Timeout ............................................................................................................................. 9413.6 Language Setting ......................................................................................................................... 9413.7 Date and Time .............................................................................................................................. 9513.8 Power Saving ................................................................................................................................ 9613.9 Reset .............................................................................................................................................. 9713.10 Reboot ......................................................................................................................................... 97
Chapter 14Troubleshooting..................................................................................................................................98
14.1 Overview ....................................................................................................................................... 9814.2 Power and Hardware Installation ............................................................................................... 9814.3 WAH7601 Access and Login ....................................................................................................... 9814.4 Internet Access ........................................................................................................................... 10014.5 WiFi Connections ........................................................................................................................ 10114.6 Getting More Troubleshooting Help ......................................................................................... 102
Appendix A Customer Support ..................................................................................................... 105
Appendix B Legal Information ....................................................................................................... 112
-
Document Conventions
WAH7601 User’s Guide
8
Document Conventions
Warnings and Notes
These are how warnings and notes are shown in this guide.
Warnings tell you about things that could harm you or your device.
Note: Notes tell you other important information (for example, other things you may need to configure or helpful tips) or recommendations.
Syntax Conventions• Product labels, screen names, field labels and field choices are all in bold font.• A right angle bracket ( > ) within a screen name denotes a mouse click. For example, Configuration >
LAN > DHCP > Leased Hosts means you first click Configuration in the navigation panel, then LAN, then the DHCP sub menu and finally the Leased Hosts tab to get to that screen.
Icons Used in Figures
Figures in this user guide may use the following generic icons. The WAH7601 icon is not an exact representation of your device.
WAH7601 Generic Router Switch
Server Firewall Smartphone
Tablet Antenna Tower Home
Outdoors Printer
-
WAH7601 User’s Guide
9
CHAPTER 1Get to Know Your WAH7601
1.1 OverviewYour WAH7601 (A) is a 4G LTE router that allows you to share Internet Access via WiFi anytime. The WAH7601 supports 4G/3G/2G multi-mode and complies with the IEEE 802.11b/g/n standards. It can provide data rates of up to 150Mbps for up to 10 simultaneous WiFi clients. The WAH7601’s compact design is easy to use anywhere anytime and frees up your smartphone’s bandwidth and battery for other purposes.
1.2 ApplicationsYou can have the following networks with the WAH7601:
• Wireless LAN (WiFi): Wireless clients can connect to the WAH7601 to access network resources. Wireless clients can connect to the WAH7601 using the network’s WiFi Name and Password. For WPS-compatible devices you can create an instant network connection using WPS (WiFi Protected Security).
• WAN: Connect to a mobile network for Internet access.
A
-
Chapter 1 Get to Know Your WAH7601
WAH7601 User’s Guide
10
1.3 Manage the WAH7601You can use the Web Configurator to manage the WAH7601. The Web Configurator is recommended for everyday management when using a supported web browser.
1.4 Hardware DescriptionThe following images show the WAH7601 hardware.
Figure 1 WAH7601 Exterior Hardware
Figure 2 WAH7601 Interior Hardware
1.4.1 LEDs (Lights)The following table describes the LEDs.
WPS Button
LEDs (Lights)
Power Button USB Port
SD MemoryCard Slot
Reset Button
Mini SIM Card Slot
-
Chapter 1 Get to Know Your WAH7601
WAH7601 User’s Guide
11
None of the LEDs are on if the WAH7601 is not receiving power.
1.5 Hardware ConnectionsSee your Quick Start Guide for more information about hardware installation.
1 Remove the lid. Remove the battery. Gently place the SIM card and lock it into place.
Note: If you have a Nano or Micro SIM card, use a SIM card adapter to correctly fit it into the Mini SIM card slot.
Table 1 LED DescriptionsLED COLOR STATUS DESCRIPTION
Power
Green On The WAH7601 is in the booting state and getting ready for use.
Blue On The WAH7601 is in a full charged state.
Amber On The WAH7601 is in a half charged state.
Blinking The WAH7601 is in the charging state.
Red On The WAH7601 is in a low battery charge state.
Off The WAH7601 is not turned on or not in the charging state.
SMS
Blue Blinking The WAH7601 has received an SMS (Short Message Service) message.
WiFi
Blue On The WAH7601 does not have a connection with a wireless client.
Blinking (slow)
The WAH7601 has a connection with a wireless client.
Blinking (fast)
The WAH7601 is setting up a WPS connection with a wireless client.
Signal
Blue On The WAH7601 is connected to a 4G LTE network.
Blinking The WAH7601’s SIM card is registered to a 4G LTE cellular network but there is no network connection.
Green On The WAH7601 is connected to a 3G cellular network.
Blinking The WAH7601’s SIM card is registered to a 3G cellular network but there is no network connection.
Purple On The WAH7601 is connected to a 2G cellular network.
Blinking The WAH7601’s SIM card is registered to a 2G cellular network but there is no network connection.
Red Blinking The WAH7601 detected an error while self-testing, or there is a device malfunction, or there is no SIM card detected.
-
Chapter 1 Get to Know Your WAH7601
WAH7601 User’s Guide
12
Make sure the SIM card is placed correctly to avoid damage to the pins.
2 Then insert the battery and close the lid.
1.6 Power ButtonUse the power button on the side panel to turn the WAH7601 on or off. To turn on, press the power button until the power LED lights green.
Power Off
To turn the WAH7601 off, press the power button and release it when the power LED is off.
-
Chapter 1 Get to Know Your WAH7601
WAH7601 User’s Guide
13
1.6.1 Reset the WAH7601Remove the lid. Press the reset button for 5 seconds and release it. After a few seconds, the signal LED blinks red and then the power LED lights green.
This resets the WAH7601 to the factory default configuration. This means that you will lose all configurations that you had previously, such as WiFi SSID and password.
1.7 WPS ButtonYour WAH7601 supports WiFi Protected Setup (WPS), which is an easy way to set up a secure WiFi network. WPS is an industry standard specification, defined by the WiFi Alliance.
WPS allows you to quickly set up a WiFi network with strong security, without having to configure security settings manually. Each WPS connection works between two devices. Both devices must support WPS (check each device’s documentation to make sure). When WPS is activated on a device, it has two minutes to find another device that also has WPS activated. Then, the two devices connect and set up a secure network by themselves.
Your WAH7601 WPS button has two functions:
• Press the WPS button for more than 1 second: You can use the WPS button on the side panel of the WAH7601 to activate WPS in order to quickly set up a WiFi network with strong security. Press the WPS button for more than 1 second and release it. Press the WPS button on another WPS-enabled device within range of the WAH7601.
Note: You must activate WPS on the WAH7601 and on another device within 2 minutes of each other.
• Press the WPS button for more than 5 seconds: You can disable the WAH7601 WiFi network. No device will be able to connect wirelessly to your WAH7601. Press for more than 5 seconds to re-enable the WiFi network.
-
14
PART IUser’s Guide
-
WAH7601 User’s Guide
15
CHAPTER 2Web Configurator
2.1 IntroductionThe Web Configurator is an HTML-based management interface that allows easy WAH7601 setup and management via Internet browser. Use Internet Explorer 11 and later versions or Mozilla Firefox 67.0.2 and later versions or Safari 5.0 and later versions. The recommended screen resolution is 1024 by 768 pixels.
In order to use the Web Configurator you need to allow:
• Web browser pop-up windows from your WAH7601. Web pop-up blocking is enabled by default in Windows 10.
• JavaScript (enabled by default).
• Java permissions (enabled by default).
2.2 Accessing the Web Configurator
1 Remove the back cover and the battery of the WAH7601 to view its WiFi settings. Use your computer, tablet or smart phone to search for the network WiFi name. Enter the password (Key) to connect.
2 Make sure your WAH7601 hardware is properly connected (refer to the Quick Start Guide).
3 Launch your web browser. Go to http://192.168.1.1.
4 A login screen displays. To access the administrative Web Configurator and manage the WAH7601, type the default username admin and password 1234 in the login screen and click Login. If you have changed the password, enter your password and click Login.
-
Chapter 2 Web Configurator
WAH7601 User’s Guide
16
5 The following screen displays if you have not changed your password yet. Enter a new password, retype it to confirm, and click OK.
6 After changing your password you are automatically logged out. Log in again with your new password. The Status screen appears. Use this screen to view your device’s information and status, your mobile connection status and Internet traffic details.
-
Chapter 2 Web Configurator
WAH7601 User’s Guide
17
2.3 Navigating the Web ConfiguratorThe following section summarizes how to navigate the Web Configurator from the Status screen.
-
Chapter 2 Web Configurator
WAH7601 User’s Guide
18
Figure 3 The Web Configurator’s Main Screen
The Web Configurator’s main screen is divided into these parts:
• A - Title Bar• B - Navigation Panel• C - Main Window
2.3.1 Title BarThe title bar provides some useful links that always appear over the screens below, regardless of how deep into the Web Configurator you navigate.
Figure 4 Title Bar
BA
C
-
Chapter 2 Web Configurator
WAH7601 User’s Guide
19
The icons provide the following functions.
2.3.2 Main WindowThe main window displays information and configuration fields. It is discussed in the rest of this document.
After you log in the Status screen is displayed. See Chapter 5 on page 32 for more information about the Status screen.
2.3.3 Navigation PanelUse the menu items on the navigation panel to open screens to configure WAH7601 features. The following sections introduce the WAH7601’s navigation panel menus and their screens.
Figure 5 Navigation Panel
The following table describe each menu item and icons.
Table 2 Title Bar: Web Configurator IconsLABEL DESCRIPTIONSIM This shows whether a SIM card is inserted in the WAH7601.
The icon shows if there is no SIM card inserted or detected.
Connected Devices This displays the number of devices currently connected to the WAH7601.
WiFi This shows whether the WAH7601’s WiFi network is active.
This displays when the WAH7601 is receiving/transmitting data to/from the Internet.
Signal Strength This shows the current signal strength to the mobile network.
The icon is grayed out if the mobile data connection is not up.
Roaming This shows an R when the WAH7601 is connected to another service provider’s mobile network using roaming.
Battery The icon shows the battery status.
Language Choose your language from the drop-down list on the upper right corner of the title bar.
Table 3 Navigation Panel SummaryLINK TAB DESCRIPTIONStatus Use this screen to view the network status of the WAH7601 and devices
connected to it.
Monitor
Log Log Use this screen to view the WAH7601 system logs.
-
Chapter 2 Web Configurator
WAH7601 User’s Guide
20
DHCP Table DHCP Table Use this screen to assign an IP address to a device in the WAH7601’s LAN.
ARP Table ARP Table Use this screen to view the ARP table. It also shows the MAC address mapped to a static (manually configured) IP address.
Packet Statistics Packet Statistics Use this screen to view port status and packet specific statistics.
LTE Modem Status LTE Modem Status Use this screen to view information on your ISP, and your SIM status.
Configuration
Network Connection Use this screen to select the connection mode and activate roaming.
APN Setting Use this screen to configure user-defined connection profiles.
4G/3G/2G Modem Use this screen to select the type of network to which you want the WAH7601 to connect.
PIN Use this screen to turn on or off PIN code authentication.
PLMN Use this screen to view available Public Land Mobile Networks (PLMNs) and select a preferred network.
WiFi Client Use this screen to change your WAH7601 to client mode.
Data Usage Use this screen to specify limiting amount of package data.
LAN LAN Use this screen to view or configure the management IP address.
DHCP Use this screen to enable DHCP server.
File Sharing Use this screen to enable file sharing through the WAH7601.
Security Firewall Use this screen to enable the firewall.
NAT Use this screen to configure NAT type and configure port forwarding rules.
DMZ Use this screen to configure a default server.
WiFi Basic Use this screen to enable the wireless LAN, enter the SSID or select the wireless security mode.
WPS Use this screen to activate WPS.
MAC Filter Use this screen to block or allow traffic from devices of certain MAC addresses to the WAH7601.
SMS New Message Use this screen to send messages using the WAH7601.
USSD Use this screen to send USSD (Unstructured Supplementary Service Data) messages on the WAH7601.
Inbox Use this screen to view messages received on the WAH7601.
Outbox Use this screen to view messages sent from the WAH7601.
Draftbox Use this screen to view messages not yet sent from the WAH7601.
Settings SMS Use this screen to set the SMSC (Short Message Service Center) Address and storage location.
System
About About Use this screen to view the device information.
Table 3 Navigation Panel SummaryLINK TAB DESCRIPTION
-
Chapter 2 Web Configurator
WAH7601 User’s Guide
21
Setting Firmware Upgrade Use this screen to upload new firmware to your WAH7601.
Password Use these screens to change your Web Configurator’s login password and configure the inactive time before the WAH7601 logs out from the Web Configurator.
Language Use this screen to change the Web Configurator’s language.
Date and Time Use this screen to change your WAH7601 time and date.
Power Saving Use this screen to configure the WAH7601 sleep mode.
Reset Use this screen to reset the WAH7601 and return it to factory default settings.
Reboot Use this screen to reboot the WAH7601 without turning the power off.
Wizard
Click this to access the Wizard and configure the WAH7601’s basic settings.
Information
Click this to access the Zyxel’s homepage.
Logout
Click this to log out from the WAH7601’s Web Configurator.
Table 3 Navigation Panel SummaryLINK TAB DESCRIPTION
-
WAH7601 User’s Guide
22
CHAPTER 3Setup Wizard
3.1 OverviewThis chapter provides information on the Wizard setup screens in the Web Configurator.
The Web Configurator’s Wizard helps you configure your device to access the Internet and change the WiFi settings. Refer to your ISP for your Internet account information. Leave a field blank if you do not have that information.
3.2 Accessing the Wizard
1 Launch your web browser and type http://192.168.1.1 as the website address. Type admin (default) as the user name, 1234 (default) as the password and click Login.
2 Click the Wizard icon in the navigation panel of the Web Configurator to open the Wizard screen.Figure 6 Title Bar: Wizard Icon
3.3 Wizard Setup
1 The first screen opens, use this screen to configure your APN (Access Point Name) provided by your ISP (Internet Service Provider). Select Auto so the WAH7601 can get the connection parameters automatically. Select Manual to enter a connection profile provided by your ISP. Click Next to proceed to the Internet setup screen.Figure 7 Wizard: APN Configuration
-
Chapter 3 Setup Wizard
WAH7601 User’s Guide
23
2 The Set Up Internet screen appears. Select Always maintain the internet connection so the WAH7601 connects automatically to the mobile network and maintains the Internet connection. Select Connect & Disconnect manually to build or terminate a mobile WAN connection manually every time you turn on the WAH7601. Click Next.Figure 8 Wizard: Set Up Internet
3 The Data Usage/Statistics screen appears. Select Enable Data Limit to activate a limiting amount of package data. Enter the maximum allowance of data (in GB) and set up notifications for when you reach it. Select Click Next.Figure 9 Wizard: Data Usage/Statistics
4 Use this screen to configure the WAH7601’s WiFi. Enter the wireless network name (SSID) and password (key). The screen and fields may vary depending on the Encryption Mode you have selected. Click Next. For more information see Section 11.2 on page 70.Figure 10 Wizard: Set Up WiFi
-
Chapter 3 Setup Wizard
WAH7601 User’s Guide
24
5 The Apply Settings appears. Click Apply to save your settings. Otherwise, click Back to go back to the previous screens.
Figure 11 Wizard: Apply Settings
6 You are now ready to connect wirelessly to your WAH7601 and access the Internet.
-
WAH7601 User’s Guide
25
CHAPTER 4Tutorials
4.1 OverviewThis chapter shows you how to use the WAH7601’s various features using the Web Configurator.
• Set Up Your WiFi Network
• Connect to the WAH7601 WiFi Network
• Set Up a Wireless Network Using WPS
• Configure Data Usage and Statistics
4.2 Set Up Your WiFi NetworkYou can change the WAH7601’s WiFi network name and password. It is recommended you change your password regularly for your own security. Use a password that is not easy to guess and that consists of different types of characters, such as numbers and letters.
1 Go to the Configuration > WiFi screen to configure the WAH7601 WiFi network settings. After changing the WiFi settings click Apply to save your changes.
2 When your changes are applied you will be disconnected from the WAH7601. Connect to the WAH7601’s WiFi network once again with the new WiFi settings.
-
Chapter 4 Tutorials
WAH7601 User’s Guide
26
4.3 Connect to the WAH7601 WiFi NetworkIn this example, you have changed the WAH7601’s WiFi settings in the Wizard to the following settings.
Note: In this example, we use a Windows 7 laptop that has a built-in wireless adapter as the wireless client.
1 The WAH7601 supports IEEE 802.11b, IEEE 802.11g, and IEEE 802.11n wireless clients. Make sure that your notebook or computer’s wireless adapter supports one of these standards.
2 Click the WiFi icon in your computer’s system tray.
3 The Wireless Network Connection screen displays. Click the refresh button to update the list of the available wireless APs within range.
4 Select SSID_Example3 and click Connect.
SSID SSID_Example3
Channel 6
Security WPA2-PSK
(Pre-Shared Key: ThisismyWPA-PSKpre-sharedkey)
-
Chapter 4 Tutorials
WAH7601 User’s Guide
27
5 The following screen displays if WPS is enabled on the WAH7601 but you did not press the WPS button. Click Connect using a security key instead.
6 Type the security key in the following screen. Click OK.
7 Check the status of your wireless connection in the screen below.
-
Chapter 4 Tutorials
WAH7601 User’s Guide
28
8 If the wireless client keeps trying to connect to or acquiring an IP address from the WAH7601, make sure you entered the correct security key.
If the connection has limited or no connectivity, make sure the DHCP server is enabled on the WAH7601.
If your connection is successful, open your Internet browser and enter http://www.zyxel.com or the URL of any other web site in the address bar. If you are able to access the web site, your wireless connection is successfully configured.
4.4 Set Up a Wireless Network Using WPSThis section gives you an example of how to set up wireless network using WPS. This example uses the WAH7601 as the AP and a WPS-enabled Android smartphone as the wireless client.
The Push Button Configuration (PBC) is a WPS method for creating a secure connection. PBC creates a secure wireless network simply by pressing a button.
Follow these steps to successfully connect your WPS compatible device with the WAH7601.
1 Make sure that your WAH7601 is turned on. Make sure WiFi is turned on, and that the WAH7601 is placed within range of the device you want to connect.
2 Press the WPS button for 1 second on the WAH7601’s side panel.
3 Go to your phone settings and turn on WiFi. Open the WiFi networks list and tap WPS Push Button or the WPS icon ( ).
Note: It does not matter which button is pressed first. You must press the second button within two minutes of pressing the first one.
The WAH7601 sends the proper configuration settings to the wireless client. This may take up to two minutes. Then the wireless client is able to communicate with the WAH7601 securely.
The following figure shows you an example to set up wireless network and security by pressing a button on both WAH7601 and wireless client (the Android smartphone in this example).
-
Chapter 4 Tutorials
WAH7601 User’s Guide
29
Figure 12 Example WPS Process: PBC Method
4.5 Configure Data Usage and StatisticsThis tutorial shows you how to set up a limited allowance of data.
Dani traveled to a foreign country with her two friends. They purchased a SIM card with a limited data package plan of 15 GB that will help them with directions and entertainment during their trip. Dani brought her WAH7601 to share Internet wherever they go during their stay, whilst saving their phone’s battery for pictures and more. They cannot go over the purchased data package plan, because it will result in additional costs for them. To control this Dani can set up a data usage limit in the WAH7601, and notifications that will let them know when they are reaching the limit.
1 Go to Configuration > Network > Data Usage/Statistics screen. Select the check box for Enable Data Limit to set up a maximum allowance for data to 15 GB in the Total Allowance field. Set up a notification for when 80 % of the limit is reached. Click Apply to save your changes.
Wireless Client
SECURITY INFO
COMMUNICATION
WITHIN 2 MINUTES
Press for 1 second
-
Chapter 4 Tutorials
WAH7601 User’s Guide
30
2 To check the overall data consumption go to Configuration > Network > Data Usage and click on the Total Data Statistics tab. You can also view this in the Status Screen in the Internet Status table.
-
31
PART IITechnical Reference
-
WAH7601 User’s Guide
32
CHAPTER 5Status
5.1 OverviewUse the Status screen to check status information about the WAH7601.
5.2 StatusThis screen is the first thing you see when you log into the WAH7601. It also appears every time you click the Status icon in the navigation panel. The Status screen displays the WAH7601’s connection mode, wireless LAN information and traffic statistics.
Figure 13 Status
The following table describes the labels in this screen.
Table 4 HomeLABEL DESCRIPTIONDevice Information
Host Name This field displays the WAH7601 system name. It is used for identification.
-
Chapter 5 Status
WAH7601 User’s Guide
33
Model Number This shows the model number of your WAH7601.
Firmware Version This is the current version of the firmware inside the WAH7601.
WAN Information (These fields display when you have a WAN connection)
To change from WAN information to LAN Information click the gray arrow .
IP Address This field displays the current IPv4 address of the WAH7601 in the WAN.
IP Subnet Mask This field displays the current subnet mask in the WAN.
IPv6 Address This field displays the current IPv6 address of the WAH7601 in the WAN.
Operation Band This field displays the frequency band on which your ISP is operating.
LAN Information
To change from LAN information to WAN Information click the gray arrow .
MAC Address This shows the LAN MAC (Media Access Control) Address of your WAH7601.
IP Address This is the current IPv4 address of the WAH7601 in the LAN.
IP Subnet Mask This is the current subnet mask in the LAN.
DHCP This field displays what DHCP services the Device is providing to the LAN. Choices are:
Server - The Device is a DHCP server in the LAN. It assigns IP addresses to other devices in the LAN.
Relay - The Device acts as a surrogate DHCP server and relays DHCP requests and responses between the remote server and the clients.
None - The Device is not providing any DHCP services to the LAN.
IPv6 Address This is the current IPv6 address of the WAH7601 in the LAN.
System Status
System Up Time This field displays how long the WAH7601 has been running since it last started up. The Device starts up when you plug it in, when you restart it (System > Setting > Reboot), or when you reset it.
Current Date/Time This field displays the current date and time in the Device. You can change this in System > Setting > Date and Time.
System Resource
CPU Usage This field displays what percentage of the WAH7601’s processing ability is currently used. When this percentage is close to 100 %, the WAH7601 is running at full load, and the throughput is not going to improve anymore.
Memory Usage This field displays what percentage of the Device’s memory is currently used. Usually, this percentage should not increase much. If memory usage does get close to 100 %, the WAH7601 is probably becoming unstable, and you should restart the device.
Signal Status
SIM Status This displays the status of the attached SIM card. SIM Detached displays if there is no SIM card inserted.
Signal Strength This displays the current signal strength to the mobile network.
Signal Type This shows the type of the mobile network (such as LTE, 3G, 2G, and so on) to which the WAH7601 is connecting.
New Message This displays the number of new messages received in your SIM card.
Roaming Status This displays whether the WAH7601 is connected to another service provider’s mobile network using roaming.
WiFi Name This displays a descriptive name used to identify the WAH7601 in the wireless LAN.
Encryption This displays the level of wireless security the WAH7601 is using.
Table 4 Home (continued)LABEL DESCRIPTION
-
Chapter 5 Status
WAH7601 User’s Guide
34
Clients This displays the total number of devices connected to the WAH7601.
Internet Status
Total Allowance This displays the total limiting amount of data that can be used by the WAH7601.
Total Traffic This displays the total traffic flow transmitting from/to the WAH7601.
Upload This displays the number of transmitted packets on the WAH7601.
Download This displays the number of received packets on the WAH7601.
Summary
Packet Statistics Click Detail... to access the Monitor > Packet Statistics screen, and view port status and packet specific statistics.
LTE Modem Status Click Detail... to access the Monitor > LTE Modem Status screen, and view information on your ISP, and your SIM status.
Table 4 Home (continued)LABEL DESCRIPTION
-
WAH7601 User’s Guide
35
CHAPTER 6Monitor
6.1 OverviewThis chapter discusses read-only information related to the device state of the WAH7601.
To access the Monitor screens, click after login.
You can also click the links in the Summary table of the Status screen to view the packets sent/received as well as the status of your WAN connection.
6.1.1 What You Can Do in this Chapter• Use the Log screen to see the logs for the activity on the WAH7601 (Section 6.2 on page 35).• Use the DHCP Table screen to view information related to your DHCP status (Section 6.3 on page 36).• Use the ARP Table screen to view the mappings of IP and MAC addresses. (Section 6.4 on page 37).• Use the Packet Statistics screen to view port status, packet specific statistics, the “system up time” and
so on (Section 6.5 on page 38).
• Use the LTE Modem Status screen to view the detailed information about the LTE module, cellular interface, and SIM card. You can also check the LTE connection status (Section 6.6 on page 38).
6.2 Log SettingsThe Web Configurator allows you to look at all of the WAH7601’s logs in one location.
Use the Log screen to see the logged messages for the WAH7601. The log wraps around and deletes the old entries after it fills. Click Refresh to renew the log screen. Click Clear Log to delete all the logs.
-
Chapter 6 Monitor
WAH7601 User’s Guide
36
Figure 14 Log
6.3 DHCP TableDHCP (Dynamic Host Configuration Protocol, RFC 2131 and RFC 2132) allows individual clients to obtain TCP/IP configuration at start-up from a server. You can configure the WAH7601’s LAN as a DHCP server or disable it. When configured as a server, the WAH7601 provides the TCP/IP configuration for the clients. If DHCP service is disabled, you must have another DHCP server on that network, or else the device must be manually configured.
Click Monitor > DHCP Table. Read-only information here relates to your DHCP status. The DHCP table shows current DHCP client information (including MAC Address, and IP Address) of all network clients using the WAH7601’s DHCP server.
Figure 15 Monitor > DHCP Table
The following table describes the labels in this screen.
Table 5 Monitor > DHCP TableLABEL DESCRIPTION# This is the index number of the host device.
Host Name This field displays the device host name.
IP Address This field displays the IP address relative to the # field listed above.
-
Chapter 6 Monitor
WAH7601 User’s Guide
37
6.4 ARP TableAddress Resolution Protocol (ARP) is a protocol for mapping an Internet Protocol address (IP address) to a physical machine address, also known as a Media Access Control or MAC address, on the local area network.
Use the ARP table to view IP-to-MAC address mapping(s).
Figure 16 Monitor > ARP Table
The following table describes the labels in this screen.
MAC Address This field shows the MAC address of the device with the name in the Host Name field.
Every Ethernet device has a unique MAC (Media Access Control) address which uniquely identifies a device. The MAC address is assigned at the factory and consists of six pairs of hexadecimal characters, for example, 00:A0:C5:00:00:02.
Reserve Select this if you want to reserve the IP address for this specific MAC address.
Cancel Click Cancel to reload the previous configuration for this screen.
Refresh Click Refresh to update this screen.
Apply Click Apply to save your changes back to the WAH7601.
Table 5 Monitor > DHCP Table (continued)LABEL DESCRIPTION
Table 6 System Monitor > ARP TableLABEL DESCRIPTION# This is the index number of the entry.
IP Address This is the learned IPv4 or IPv6 IP address of a device connected to a port.
MAC Address This is the MAC address of the device with the listed IP address.
Device This is the type of interface used by the device.
• br0 indicates a LAN interface where 0 represents LAN1 or LAN2.• WAN indicates a connection via mobile network (4G, 3G or 2G).• WLAN indicates a connection via WiFi network.• RNDIS indicates a connection via USB.
State This column shows the current status of the connection.
Refresh Click Refresh to update this screen.
-
Chapter 6 Monitor
WAH7601 User’s Guide
38
6.5 Packet StatisticsClick Monitor > Packet Statistics or the Packet Statistics (Details...) hyperlink in the Status screen. Read-only information here includes port status and packet specific statistics.
Figure 17 Monitor > Packet Statistics
The following table describes the labels in this screen.
6.6 LTE Modem StatusClick Monitor > LTE Modem Status or the LTE Modem Status (Details...) hyperlink in the Status screen. Use this screen to view the detailed information about the modem, SIM card status, and details. You can also check the LTE connection status.
Table 7 Monitor > Packet StatisticsLABEL DESCRIPTION# This is the index number of the entry.
Port This is the WAH7601’s interface type.
Status For the LAN ports, this displays the port speed and duplex setting or Down when the line is disconnected.
For the WAN port, it displays Up when the mobile data connection is up, Connecting when the WAH7601 is trying to bring the mobile data connection up, and displays Down when the 3G/4G connection is down or not activated.
For the WLAN, it displays the maximum transmission rate when the WLAN is enabled and Down when the WLAN is disabled.
TxPkts This is the number of transmitted packets on this port.
RxPkts This is the number of received packets on this port.
Collisions This is the number of collisions on this port.
-
Chapter 6 Monitor
WAH7601 User’s Guide
39
Figure 18 Monitor > LTE Modem Status
The following table describes the labels in this screen.
Table 8 Monitor > LTE Modem StatusLABEL DESCRIPTIONModem Information
Physical Information This displays the interface used for the mobile data connection.
Module Name This displays the name of the built-in LTE module.
IMEI/MEID This displays the International Mobile Equipment Number (IMEI) or Mobile Equipment Identifier (MEID), which is the serial number of the built-in LTE module. It is a unique 15-digit number used to identify a mobile device.
HW Version This displays the hardware version of the built-in LTE module.
FW Version This displays the firmware version of the built-in LTE module.
SIM Status
SIM This displays the status of the inserted SIM card. No SIM displays if there is no SIM card inserted.
PIN Code Status This displays the status of PIN code authentication.
PIN Code Remaining Times
This displays how many times you can enter the PIN code.
PUK Code Remaining Times
This displays how many times you can enter the PUK code.
Service Information
Operator This displays the name of the service provider.
Cell Broadcast This displays whether the one-to-many messaging service is available.
MCC This displays the Mobile Country Code (MCC), which is used to identify the country of a mobile subscriber.
-
Chapter 6 Monitor
WAH7601 User’s Guide
40
MNC This displays the Mobile Network Code (MNC), which is used in combination with MCC to identify the public land mobile network (PLMN) of a mobile subscriber.
LAC This displays the 2-octet Location Area Code (LAC), which is used to identify a location area within a PLMN.
TAC This displays the Tracking Area Code (TAC), which is to identify a tracking area within a PLMN.
Cell ID This displays the ID of a cell at the physical layer.
Service Type This displays the type of the mobile network to which the WAH7601 is connecting.
Operation Band This displays the network type and the frequency band used by the mobile network to which the WAH7601 is connecting.
RSSI This displays the received signal strength indicator (RSSI), that is, the received signal strength in dBm.
CS Register Status This displays the Circuit Switched network registration status.
EcIo This displays the ratio (in dB) of the received energy per chip and the interference level.
PS Register Status This displays the packet switched network registration status.
PS Attached Status This displays the Packet switched Domain Attachment status.
Roaming Status This displays whether the WAH7601 is connected to another service provider’s mobile network using roaming.
IMSI This displays the International Mobile Subscriber Identity (IMSI) stored in the SIM (Subscriber Identity Module) card. The SIM card is installed in a mobile device and used for authenticating a customer to the carrier network. IMSI is a unique 15-digit number used to identify a user on a network.
SMSC This displays the number for Short Message Service Center (SMSC), which stores, forwards and delivers SMS text message.
MSISDN This displays the MSISDN (Mobile Subscriber ISDN) number, a phone number assigned to a mobile subscriber to call a mobile device.
RSRP This displays the Reference Signal Receive Power (RSRP), which is the average received power of all Resource Elements (RE) that carry cell-specific Reference Signals (RS) within the specified bandwidth.
RSRQ This displays the Reference Signal Received Quality (RSRQ), which is the ratio of RSRP to the E-UTRA carrier RSSI and indicates the quality of the received reference signal.
SINR This displays the Signal to Interference plus Noise Ratio (SINR). A negative value means more noise than signal.
PLMN This displays the Public Land Mobile Network (PLMN) code of the mobile network.
MIMO This displays the MIMO (Multi-input Multi-output) technology supported by the WAH7601, such as 1T2R (1 Transmit and 2 Receive paths/antennas) or TM1-TM4 (Transmission Mode 4).
Support Band List This displays the frequency bands that are supported by the WAH7601.
Table 8 Monitor > LTE Modem Status (continued)LABEL DESCRIPTION
-
WAH7601 User’s Guide
41
CHAPTER 7Network
7.1 OverviewThis chapter discusses the WAH7601’s WAN screens. Use these screens to configure your WAH7601 for Internet access.
A WAN (Wide Area Network) connection is an outside connection to another network or the Internet. It connects your private networks such as a LAN (Local Area Network) and other networks, so that a device in one location can communicate with devices in other locations.
3G and 4G standards for the sending and receiving of voice, video, and data in a mobile environment. You can insert a 4G SIM card and set the WAH7601 to use this 3G/4G connection as your WAN.
Figure 19 LAN/Wireless LAN and Wireless WAN
7.1.1 What You Can Do in this Chapter• Use the Connection screen to configure the WAN settings on the WAH7601 for Internet access
(Section 7.2 on page 43).
• Use the APN Setting screen to configure user-defined connection profiles (Section 7.3 on page 44).• Use the 4G/3G/2G Modem screen to select the type of network to which you want the WAH7601 to
connect (Section 7.4 on page 45).
• Use the PIN screen to enable or disable PIN code authentication (Section 7.5 on page 46).• Use the PLMN screen to display available Public Land Mobile Networks and select a preferred network
for roaming (Section 7.6 on page 46).
• Use the WiFi Client screen to change the WAH7601 to client mode (Section 7.7 on page 47).• Use the Data Usage/Statistics screen to specify limiting the amount of the package data and view
the WAH7601’s traffic statistics (Section 7.8 on page 49).
• Use the Data Usage > Reset Statistics screen to reset all traffic statistics (Section 7.9 on page 50).
-
Chapter 7 Network
WAH7601 User’s Guide
42
• Use the Data Usage > Current Data Statistics screen to view the WAH7601’s current traffic statistics (Section 7.10 on page 50).
• Use the Data Usage > Total Data Statistics screen to view the WAH7601’s total traffic statistics (Section 7.11 on page 51).
7.1.2 What You Need To KnowThe information in this section can help you configure the screens for your WAN connection, as well as enable/disable some advanced features of your WAH7601.
3G
3G (Third Generation) is a digital, packet-switched wireless technology. Bandwidth usage is optimized as multiple users share the same channel and bandwidth is only allocated to users when they send data. It allows fast transfer of voice and non-voice data and provides broadband Internet access to mobile devices.
4G
4G is the fourth generation of the mobile telecommunications technology and a successor of 3G. Both the WiMAX and Long Term Evolution (LTE) standards are the 4G candidate systems. 4G only supports all-IP-based packet-switched telephony services and is required to offer gigabit speed access.
DNS Server Address Assignment
Use Domain Name System (DNS) to map a domain name to its corresponding IP address and vice versa, for instance, the IP address of www.zyxel.com is 204.217.0.2. The DNS server is extremely important because without it, you must know the IP address of a computer before you can access it.
The WAH7601 can get the DNS server addresses in the following ways.
1 The ISP tells you the DNS server addresses, usually in the form of an information sheet, when you sign up. If your ISP gives you DNS server addresses, manually enter them in the DNS server fields.
2 If your ISP dynamically assigns the DNS server IP addresses (along with the WAH7601’s WAN IP address), set the DNS server fields to get the DNS server address from the ISP.
IPv6 Introduction
IPv6 (Internet Protocol version 6), is designed to enhance IP address size and features. The increase in IPv6 address size to 128 bits (from the 32-bit IPv4 address) allows up to 3.4 x 1038 IP addresses. The WAH7601 can use IPv4/IPv6 dual stack to connect to IPv4 and IPv6 networks, and supports IPv6 rapid deployment (6RD).
IPv6 Addressing
The 128-bit IPv6 address is written as eight 16-bit hexadecimal blocks separated by colons (:). This is an example IPv6 address 2001:0db8:1a2b:0015:0000:0000:1a2f:0000.
IPv6 addresses can be abbreviated in two ways:
-
Chapter 7 Network
WAH7601 User’s Guide
43
• Leading zeros in a block can be omitted. So 2001:0db8:1a2b:0015:0000:0000:1a2f:0000 can be written as 2001:db8:1a2b:15:0:0:1a2f:0.
• Any number of consecutive blocks of zeros can be replaced by a double colon. A double colon can only appear once in an IPv6 address. So 2001:0db8:0000:0000:1a2f:0000:0000:0015 can be written as 2001:0db8::1a2f:0000:0000:0015, 2001:0db8:0000:0000:1a2f::0015, 2001:db8::1a2f:0:0:15 or 2001:db8:0:0:1a2f::15.
IPv6 Prefix and Prefix Length
Similar to an IPv4 subnet mask, IPv6 uses an address prefix to represent the network address. An IPv6 prefix length specifies how many most significant bits (start from the left) in the address compose the network address. The prefix length is written as “/x” where x is a number. For example,
2001:db8:1a2b:15::1a2f:0/32
means that the first 32 bits (2001:db8) is the subnet prefix.
IPv6 Subnet Masking
Both an IPv6 address and IPv6 subnet mask compose of 128-bit binary digits, which are divided into eight 16-bit blocks and written in hexadecimal notation. Hexadecimal uses four bits for each character (1 ~ 10, A ~ F). Each block’s 16 bits are then represented by four hexadecimal characters. For example, FFFF:FFFF:FFFF:FFFF:FC00:0000:0000:0000.
7.2 Connection SettingsUse this screen to change your WAH7601’s Internet access settings. Click Configuration > Network > Connection. The screen appears as shown next.
Figure 20 Configuration > Network > Connection
-
Chapter 7 Network
WAH7601 User’s Guide
44
The following table describes the labels in this screen.
7.3 APN SettingUse this screen to view or configure a connection profile. A connection profile defines the parameters that you need to connect to a mobile network, such as the APN, user name and password. Click Configuration > Network > APN Configuration. The screen appears as shown next.
Figure 21 Configuration > Network > APN Configuration
Table 9 Configuration > Network > ConnectionLABEL DESCRIPTIONConnection Operation
Connection Control This field displays the connected mode of the WAH7601. Select Auto Mode to connect to the mobile network automatically if there is an available mobile network. Otherwise, select Manual Mode. Click Change to apply your changes.
Roaming Mode Select Enable data roaming on the WAH7601. Otherwise, select Disable. Click Change to apply your changes.
4G roaming is to use your mobile device in an area which is not covered by your service provider. Enable roaming to ensure that your WAH7601 is kept connected to the Internet when you are traveling outside the geographical coverage area of the network to which you are registered.
Item This field always displays WAN Status.
PDN Type This displays the type PDN (Packet Data Network) of the connection profile.
State • This displays Connected when the connection profile has a connection with the ISP.
• This displays Connecting when the connection profile is attempting a connection with the ISP.
• This displays Disconnected when the connection profile is not connected to the ISP.
• This displays Disconnecting when the connection profile is disconnecting from the ISP.
Click Connect for the WAH7601 to attempt a connection with the ISP.
Cellular Profile This is the profile ID automatically by the WAH7601 to the connection profile.
-
Chapter 7 Network
WAH7601 User’s Guide
45
The following table describes the labels in this screen.
7.4 4G/3G/2G Modem SettingsUse this screen to set how you want the WAH7601 to connect to an available mobile network. Click Configuration > Network > 4G/3G/2G Modem. The screen appears as shown next.
Figure 22 Configuration > Network > 4G/3G/2G Modem
Select the type of network (4G/3G, 3G/2G, LTE Only, WCDMA Only, or GSM Only) to which you want the WAH7601 to connect and click Change to save your settings.
Otherwise, select Auto to have the WAH7601 connect to an available network using the default settings on the SIM card. If the currently registered mobile network is not available or the mobile network’s signal strength is too low, the WAH7601 switches to another available mobile network.
Table 10 Configuration > Network > APN ConfigurationLABEL DESCRIPTIONCellular Profile
Profile List This displays the available connection profiles in the WAH7601. Select Add New to configure a new connection profile. The profile with the * indicates it is the connection profile currently in use by the WAH7601.
Profile ID This is the profile ID automatically assigned to the APN profile by the WAH7601.
Name This displays the name of your Internet Service Provider (ISP).
Enter a descriptive name for your ISP.
APN This field displays the Access Point Name (APN) in the profile.
Enter the Access Point Name (APN) provided by your service provider. Connections with different APNs may provide different services (such as Internet access or MMS (Multi-Media Messaging Service) and charging method.
User This field displays the user name in the profile.
Type the user name given to you by your service provider.
Password This field displays the password in the profile.Type the password associated with the user name above.
PDP Type Select IPv4 if you want the WAH7601 to run IPv4 only.
Select IPv4/IPv6 to allow the WAH7601 to run IPv4 and IPv6 at the same time.
Select IPv6 if you want the WAH7601 to run IPv6 only.
Authentication Preference The WAH7601 supports PAP (Password Authentication Protocol) and CHAP (Challenge Handshake Authentication Protocol). CHAP is more secure than PAP; however, PAP is readily available on more platforms. Select an authentication protocol used by the service provider.
Otherwise, select PAP/CHAP to have the WAH7601 accept either CHAP or PAP.
Apply Click Apply to save your changes back to the WAH7601.
Delete Click Reset to reload the previous configuration for this screen.
-
Chapter 7 Network
WAH7601 User’s Guide
46
7.5 PIN SettingsUse this screen to enable PIN code authentication. Click Configuration > Network > PIN. The screen appears as shown next.
Figure 23 Configuration > Network > PIN
A PIN (Personal Identification Number) code is a 4-digit key (0000 for example) to a SIM card.
Select Enable to enter the PIN code every time the WAH7601 reboots. To turn PIN code authentication off, enter the PIN code and click Disable.
7.6 PLMN SettingsThis screen allows you to view available Public Land Mobile Networks (PLMNs) and select your preferred network when the WAH7601 is outside the geographical coverage area of the network to which you are registered and roaming is enabled.
Click Configuration > Network > PLMN. The screen appears as shown next.
Figure 24 Configuration > Network > PLMN
The following table describes the labels in this screen.
Table 11 Configuration > Network > PLMNLABEL DESCRIPTIONMode Select Automatic to have the WAH7601 automatically connect to the first available
mobile network using roaming when it is outside the coverage area of the original service provider’s network.
Select Manual to display the network list and manually select a preferred network.
Status This displays Current displays the PLMN to which your WAH7601 is currently connected.
This displays Available displays other PLMNs available by your ISP. Go to the screen to connect to another available PLMN.
This displays Forbidden displays PLMNs available by other ISPs. To connect to one of these networks you need a working SIM card of the ISP shown.
-
Chapter 7 Network
WAH7601 User’s Guide
47
7.7 WiFi ClientYour WAH7601 can act as a wireless client. In wireless client mode, it can connect to an existing network via an access point. Use this mode if you already have an access point or wireless router in your network.
In the example below, one WAH7601 (A) is configured as a wireless client and another is used as an access point (B). The WAH7601 has two clients that need to connect to the Internet. The WAH7601 wirelessly connects to the available access point (B).
Figure 25 Wireless Client Mode
After the WAH7601 and the access point connect, the WAH7601 acquires its WAN IP address from the access point. The clients of the WAH7601 can now surf the Internet.
Click Configuration > Network > WiFi Client. The screen appears as shown next.
MCC This displays the Mobile Country Code (MCC), which is used to identify the country of a mobile subscriber.
MNC This displays the Mobile Network Code (MNC), which is used in combination with MCC to identify the public land mobile network (PLMN) of a mobile subscriber.
Operator Name This displays the name of the service provider.
Access Technology This displays the mobile phone standard of data transfer on this mobile network.
Apply Click Apply to save your changes back to the WAH7601.
Query Click Query so the WAH7601 can scan for PLMN in the area, you need a working SIM card to be able to scan for PLMNs.
Table 11 Configuration > Network > PLMNLABEL DESCRIPTION
A B
-
Chapter 7 Network
WAH7601 User’s Guide
48
Figure 26 Configuration > Network > WiFi Client
The following table describes the labels in this screen.
Table 12 Configuration > Network > WiFi ClientLABEL DESCRIPTIONWiFi Client
Enable Select the check box and click Apply to enable client mode in the WAH7601.
Connected WLAN
This shows the settings of the current AP to which your WAH7601 is connected.
WiFi Client Scan Result
This shows a list of the APs the WAH7601 currently detects in the area.
BSSID This shows the MAC address of the wireless network.
-
Chapter 7 Network
WAH7601 User’s Guide
49
7.8 Data Usage/StatisticsThis screen allows you to enable mobile data usage control and set a monthly data limit. Click Configuration > Network > Data Usage > Data Usage/Statistics. The screen appears as shown next.
Figure 28 Configuration > Network > Data Usage > Data Usage/Statistics
The following table describes the labels in this screen.
SSID This shows the descriptive name of the wireless network detected by the WAH7601.
Tap on an SSID and a pop-up window appears. Enter the Pre-Shared Key or password and click Connect so the WAH7601 connects to the wireless network.
Figure 27 Pre-shared Key
Signal Strength (dBm) This shows the strength of the wireless network’s radio signal measured in dBm.
Channel This shows the channel the wireless network uses.
Encryption Type This shows the data encryption method the WAH7601 uses for the wireless connection.
Total Num This shows the total number of wireless networks your WAH7601 detects.
Scan Click Scan to refresh the list of available wireless networks.
Table 12 Configuration > Network > WiFi ClientLABEL DESCRIPTION
Table 13 Configuration > Network > Data Usage > Data Usage/StatisticsLABEL DESCRIPTIONEnable Data Limit Select the check box to activate a limiting amount of mobile data.
Total Allowance Specify the amount of data that can be transmitted via the mobile connection (in GB).
Notify me when data usage reaches
Specify the percentage of data usage the WAH7601 has to reach to send a notification.
-
Chapter 7 Network
WAH7601 User’s Guide
50
7.9 Reset StatisticsThis screen allows you to reset the data usage statistics immediately. Click Configuration > Network > Data Usage > Reset Statistics. The screen appears as shown next.
Figure 29 Configuration > Network > Data Usage > Reset Statistics
Click Reset so the WAH7601 clears all data usage statistics at that moment.
7.10 Current Data StatisticsThis screen allows you to view the current data usage statistics. Click Configuration > Network > Data Usage > Current Data Statistics screen. The screen appears as shown next.
Figure 30 Configuration > Network > Data Usage > Current Data Statistics
Reset Date Select the day of the month on which the WAH7601 restarts calculating the amount of mobile data per month.
Note: If the date you selected is not available in a month, such as the 30th or 31st of February, the WAH7601 resets the statistics on the first day of the following month.
Apply Click Apply to save your changes back to the WAH7601.
Reset Click Reset to reload the previous configuration for this screen
Table 13 Configuration > Network > Data Usage > Data Usage/StatisticsLABEL DESCRIPTION
-
Chapter 7 Network
WAH7601 User’s Guide
51
The following table describes the labels in this screen.
7.11 Total Data StatisticsThis screen allows you to view the total data usage statistics in a month (starting from the day entered in Data Usage/Statistics). Click Configuration > Network > Data Usage > Total Data Statistics screen. The screen appears as shown next.
Figure 31 Configuration > Network > Data Usage > Total Data Statistics
The following table describes the labels in this screen.
Table 14 Configuration > Network > Data Usage > Current Data StatisticsLABEL DESCRIPTIONData Amount This indicates the current traffic flow transmitting from/to the WAH7601.
Sent This indicates the number of transmitted packets on the WAH7601.
Received This indicates the number of received packets on the WAH7601.
Table 15 Configuration > Network > Data Usage > Total Data StatisticsLABEL DESCRIPTIONData Amount This indicates the total traffic flow transmitting from/to the WAH7601.
Sent This indicates the total number of transmitted packets on the WAH7601.
Received This indicates the total number of received packets on the WAH7601.
-
WAH7601 User’s Guide
52
CHAPTER 8LAN
8.1 OverviewThis chapter describes how to configure LAN settings.
A Local Area Network (LAN) is a shared communication system to which many devices are attached. A LAN is a network limited to the immediate area, such as the same building or a floor of a building.
Figure 32 LAN Example
The LAN screens can help you configure and manage IP address, and partition your physical network into logical networks.
8.1.1 What You Can Do• Use the LAN screen to change the IP address for your WAH7601 (Section 8.2 on page 53).• Use the DHCP Server screen to enable the DHCP server on the WAH7601 (Section 8.3 on page 54).• Use the Leased Hosts screen to assign IP addresses on the LAN to specific individual devices based on
their MAC Addresses (Section 8.4 on page 54).
• Use the File Sharing screen to allow file sharing via the WAH7601 (Section 8.5 on page 55).
8.1.2 What You Need To KnowThe actual physical connection determines whether the WAH7601 ports are LAN or WAN ports. There are two separate IP networks, one inside the LAN network and the other outside the WAN network as shown next.
-
Chapter 8 LAN
WAH7601 User’s Guide
53
Figure 33 LAN and WAN IP Addresses
The LAN parameters of the WAH7601 are preset in the factory with the following values:
• IP address of 192.168.1.1 with subnet mask of 255.255.255.0 (24 bits).
• DHCP server enabled with 41 client IP addresses starting from 192.168.1.20 to 192.168.1.60.
These parameters should work for the majority of installations. If your ISP gives you explicit DNS server address(es), read the embedded Web Configurator help regarding what fields need to be configured.
8.2 LAN SettingsUse this screen to change the IP address for your WAH7601. Click Configuration > LAN > LAN. The screen appears as shown next.
Figure 34 Configuration > LAN > LAN
The following table describes the labels in this screen.
Table 16 Configuration > LAN > LANLABEL DESCRIPTIONIP Address Type the IP address of your WAH7601 in dotted decimal notation.
IP Subnet Mask Type the subnet mask of this interface in dotted decimal notation. The subnet mask indicates what part of the IP address is the same for all computers in the network.
Apply Click Apply to save your changes back to the WAH7601.
-
Chapter 8 LAN
WAH7601 User’s Guide
54
8.3 DHCP ServerThe WAH7601 has built-in DHCP server capability that assigns IP addresses to systems that support DHCP client capability. Use this screen to enable the DHCP server. To access this screen, click Configuration > LAN> DHCP > DHCP Server.
Figure 35 Configuration > LAN> DHCP > DHCP Server
The following table describes the labels in this screen.
8.4 Leased HostsThis screen shows the current DHCP client information. To change your WAH7601’s static DHCP settings, click Configuration > Network > DHCP > Leased Hosts. The following screen displays.
Table 17 Configuration > LAN > DHCP > DHCP ServerLABEL DESCRIPTIONDHCP Mode Select DHCP Server to activate DHCP for LAN.
DHCP (Dynamic Host Configuration Protocol, RFC 2131 and RFC 2132) allows individual clients (computers) to obtain TCP/IP configuration at startup from a server. Enable the DHCP server unless your ISP instructs you to do otherwise. Select None to stop the WAH7601 acting as a DHCP server. When configured as a server, the WAH7601 provides TCP/IP configuration for the clients. If not, DHCP service is disabled and you must have another DHCP server on your LAN, or else the devices must be manually configured. When set as a server, fill in the following fields.
Start IP The WAH7601 is pre-configured with a pool of IP addresses starting from 192.168.1.20 to 192.168.1.60.
This field specifies the first of the contiguous addresses in the IP address pool.
End IP This field specifies the last of the contiguous addresses in the IP address pool.
Lease Time (minutes) Specify how long (in minutes) each device can use the information (especially the IP address) before it has to request the information again.
Apply Click Apply to save your changes back to the WAH7601.
-
Chapter 8 LAN
WAH7601 User’s Guide
55
Figure 36 Configuration > Network > DHCP > Leased Hosts
The following table describes the labels in this screen.
8.5 File SharingUse this screen to share files on a micro SD card connected to your WAH7601 with users on your network. To access this screen, click Configuration > LAN > File Sharing.
Figure 37 Configuration > LAN > File Sharing
The following table describes the labels in this screen.
Table 18 Configuration > Network > DHCP > Leased HostsLABEL DESCRIPTION# This is the index number of the static IP table entry (row).
Host Name This displays the name of a device connected to the WAH7601.
MAC Address This displays the MAC address (with colons) of a device on the WAH7601 LAN.
IP Address This displays the LAN IP address of a device on the WAH7601 LAN.
Remaining Time This displays an IP address remaining leased time for a device in the LAN.
Refresh Click this button to update the screen.
Table 19 Configuration > LAN > File SharingLABEL DESCRIPTIONEnable File Sharing Select this to enable file sharing through the WAH7601 using Windows Explorer or by
browsing to your work group.
Server Name Specify the name to identify the WAH7601 in a work group.
-
Chapter 8 LAN
WAH7601 User’s Guide
56
Sharing Name You can add the WAH7601 to an existing or a new workgroup on your network. Enter the name of the workgroup which your WAH7601 automatically joins. You can set the WAH7601’s workgroup name to be exactly the same as the workgroup name to which your device belongs to.
Note: The WAH7601 will not be able to join the workgroup if your local area network has restrictions set up that do not allow devices to join a workgroup. In this case, contact your network administrator.
Apply Click this button to save your changes back to the WAH7601.
Reset Click Reset to reload the previous configuration for this screen.
Table 19 Configuration > LAN > File SharingLABEL DESCRIPTION
-
WAH7601 User’s Guide
57
CHAPTER 9Firewall
9.1 OverviewUse these screens to enable and configure the firewall that protects your WAH7601 and your LAN from unwanted or malicious traffic.
Enable the firewall to protect your LAN devices from attacks by hackers on the Internet and control access between the LAN and WAN. By default the firewall:
• allows traffic that originates from your LAN devices to go to all of the networks.
• blocks traffic that originates on the other networks from going to the LAN.
The following figure illustrates the default firewall action. User A can initiate an IM (Instant Messaging) session from the LAN to the WAN (1). Return traffic for this session is also allowed (2). However other traffic initiated from the WAN is blocked (3 and 4).
Figure 38 Default Firewall Action
9.1.1 What You Can Do• Use the Configure screen to enable or disable the WAH7601’s firewall (Section 9.2 on page 58).• Use the IPv4/IPv6 Firewall Entries screens to view and configure IPv4/IPv6 port filtering rules (Section
9.3 on page 59).
9.1.2 What You Need To KnowThe following terms and concepts may help as you read through this chapter.
-
Chapter 9 Firewall
WAH7601 User’s Guide
58
About the WAH7601 Firewall
The WAH7601’s firewall feature physically separates the LAN and the WAN and acts as a secure gateway for all data passing between the networks.
It is a stateful inspection firewall and is designed to protect against Denial of Service attacks when activated (click the Configure tab under Firewall and then click the Firewall Enable check box). The WAH7601's purpose is to allow a private Local Area Network (LAN) to be securely connected to the Internet. The WAH7601 can be used to prevent theft, destruction and modification of data, as well as log events, which may be important to the security of your network.
The WAH7601 is installed between the LAN and a broadband modem connecting to the Internet. This allows it to act as a secure gateway for all data passing between the Internet and the LAN.
The WAH7601 has one Ethernet WAN port and four Ethernet LAN ports, which are used to physically separate the network into two areas.The WAN (Wide Area Network) port attaches to the broadband (cable or DSL) modem to the Internet.
The LAN (Local Area Network) port attaches to a network of computers, which needs security from the outside world. These computers will have access to Internet services such as e-mail, FTP and the World Wide Web. However, "inbound access" is not allowed (by default) unless the remote host is authorized to use a specific service.
Guidelines For Enhancing Security With Your Firewall
1 Change the default password via Web Configurator.
2 Think about access control before you connect to the network in any way, including attaching a modem to the port.
3 Limit who can access your WAH7601.
4 Do not enable any local service (such as NTP) that you do not use. Any enabled service could present a potential security risk. A determined hacker might be able to find creative ways to misuse the enabled services to access the firewall or the network.
5 For local services that are enabled, protect against misuse. Protect by configuring the services to communicate only with specific peers, and protect by configuring rules to block packets for the services at specific interfaces.
6 Protect against IP spoofing by making sure the firewall is active.
7 Keep the firewall in a secured (locked) room.
9.2 Configure SettingsUse this screen to enable or disable the WAH7601’s firewall, and set up firewall logs. Click Configuration > Security > Firewall to open the Configure screen.
-
Chapter 9 Firewall
WAH7601 User’s Guide
59
Figure 39 Configuration > Security > Firewall > Configure
The following table describes the labels in this screen.
9.3 IPv4/IPv6 Firewall EntriesThe WAH7601 firewall is a packet filtering firewall and restricts access based on the source/destination device network address of a packet and the type of application. Use this screen to configure firewall rules. To access these screens, click Configuration > Firewall > IPv4 Firewall Entries or Configuration > Firewall > IPv6 Firewall Entries.
Figure 40 Configuration > Security > Firewall > IPv4 Firewall Entries
Table 20 Configuration > Security > Firewall > ConfigureLABEL DESCRIPTIONFirewall Enable Select Enable to activate the firewall. The WAH7601 performs access control when the firewall
is activated.
Packets Allowed Select Accept to allow access to the firewall rule in the list and block access to the ones that do not match.
Select Drop to block access to the firewall rule in the list and allow access to the ones that do not match.
Apply Click Apply to save the settings.
-
Chapter 9 Firewall
WAH7601 User’s Guide
60
Figure 41 Configuration > Security > Firewall > IPv6 Firewall Entries
The following table describes the labels in this screen.
Table 21 Configuration > Security > Firewall > IPv4/IPv6 Firewall EntriesLABEL DESCRIPTION# This is your firewall rule number. The ordering of your rules is important as rules are
applied in turn.
Note: The last rule entered is the first rule be applied.Source IP This is the IP address of the device from which traffic for the application or service is
in