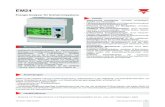User’s guide · 2020. 8. 27. · 3 4 Principles of remote operation Operating BeoCenter AV5 with...
Transcript of User’s guide · 2020. 8. 27. · 3 4 Principles of remote operation Operating BeoCenter AV5 with...
-
1
BeoCenter AV5 is an audio/video
system with a built-in CD player and a
FM Radio.
The BeoCenter AV5 delivers excellent
sound and picture quality. As the
speakers unfold, you will be surprised
and amazed over their construction
and not least their sound.
With BeoCenter AV5, you have the
ability to distribute sound and
pictures throughout your home.
BeoCenter AV5’s simple operation will
further amaze you. From a distance,
you can operate all the sources
available with ease with the Beo4
remote control.
This guide explains how!
User’s guide
I N T R O D U C I N G B E O C E N T E R A V 5
-
U S I N G T H I S G U I D E2
Before you start…Two guides are enclosed with the BeoCenter AV5;a User’s guide and a Setting-up guide.
We recommend that you (or your Bang & Olufsendealer) follow the instructions in the Setting-upguide when you set up your BeoCenter AV5. Ifyou connect auxiliary equipment to your system,you must also refer to the Setting-up guide forinstruction.
Apart from explaining how to set up and makethe system ready for use, the Setting-up guidealso includes maintenance instructions andinformation which you may need from time totime.
The User’s guide then explains how to tune andpreset your BeoCenter AV5 as well as operate thevarious sources and functions offered byBeoCenter AV5, using the Beo4 remote control.
This illustration exemplifies thedifferent types of information,presented in this guide…
The section, marked a, gives you astep-by-step instruction of theoperation in question.
Section a includes:• The buttons you must press to
complete the operation. The buttonsdisplayed correspond to the buttonson the Beo4 remote control.
• The captions which give youimportant information. The captionsmust be read in order to completethe operation successfully.
The section, marked b, supports thebutton sequence.
Section b includes:• The relevant on-screen menus which
you call up when you follow thestep-by-step button instruction.
• A text which gives you an additionalintroduction to the operation inquestion, and provides you withexamples of how you could benefitfrom using the function in question.
Let AV5 tune in your TV stations
SETUP
TV
TIMER
PICTURE
SOUND
STAND
CLOCK
AV SOCKET
TV SETUP
AUTO TUNING
PROGRAM LIST
UPDATE TUNING
MANUAL TUNING
TV AUTO TUNING
FREQUENCY
ACTIVATE
210
Lorem ipsum dolor sit amet, consec-tetuer adipiscing elit, sed diam no-nummy nibh euismod tincidunt ut laoreet dolore magna aliquam erat volupat.
Ut wisi enim ad dignissum qui blandit praesent luptatum zril de lenit augue duis dolore te feugait nulla facillisi. Lorem ipsum dolor sit amet, consec-tetuer adipiscing elit, sed diam feu-gait nulla facilisi.
Nam liber tempor cum soluta te nobis eleifend option congue nihil imper-diet doming id sit quod mazim place-rat facer possim facilisi.
Consectetuer adipiscing elit, sed diam nonummy nibh euismod tincidunt.
Duis dolore te feugait nulla facillisi. Lorem ipsum dolor sit amet, consectetuer adipiscing elit, sed diam feugait nulla facilisi. Nonummy nibh euismod tincidunt or sit amet, consectetuer adipiscing elit, sed diam feugait nulla fa.
Duis dolore te feugait nulla facillisi. Lorem ipsum dolor sit amet, consectetuer adipiscing elit, sed diam feugait nulla facilisi. Nonummy nibh euismod tincidunt or sit amet, consectetuer adipiscing elit, sed diam feugait nulla fa.
Lorem ipsum dolor sit amet.
Consec-tetuer adipiscing elit, sed diam.
Nonummy nibh euismod tincidunt ut laoreet ...
Ut wisi enim ad dignissum qui.
Blandit praesent luptatum zril de lenit augue duis dolore te ...
Nulla facillisi. Lorem ipsum dolor sit amet.
Consec-tetuer adipiscing elit, sed diam feu-gait nulla facilisi...
Nam liber tempor cum soluta te nobis eleifend option.
Congue nihil imper-diet doming.
Wid sit quod mazim place-rat facer possim facilisi. Consectetuer adi-piscing elit, sed diam nonummy nibh euismod tincidunt...
Duis dolore te feugait nulla facil-lisi. Lorem ipsum dolor sit amet, consectetuer adipiscing.
Let AV5 tune in your Satellite stations
Lorem ipsum dolor sit amet, consec-tetuer adipiscing elit, sed diam no-nummy nibh euismod tincidunt ut laoreet dolore magna aliquam erat volupat.
Ut wisi enim ad dignissum qui blandit praesent luptatum zril de lenit augue duis dolore te feugait nulla facillisi. Lorem ipsum dolor sit amet, consec-tetuer adipiscing elit, sed diam feu-gait nulla facilisi.
Nam liber tempor cum soluta te nobis eleifend option congue nihil imper-diet doming id sit quod mazim place-rat facer possim facilisi.
Consectetuer adipiscing elit, sed diam nonummy nibh euismod tincidunt.
Duis dolore te feugait nulla facillisi. Lorem ipsum dolor sit amet, consectetuer adipiscing elit, sed diam feugait nulla facilisi. Nonummy nibh euismod tincidunt or sit amet, consectetuer adipiscing elit, sed diam feugait nulla fa.
Duis dolore te feugait nulla facillisi. Lorem ipsum dolor sit amet, consectetuer adipiscing elit, sed diam feugait nulla facilisi. Nonummy nibh euismod tincidunt or sit amet, consectetuer adipiscing elit, sed diam feugait nulla fa.
Lorem ipsum dolor sit amet.
Consec-tetuer adipiscing elit, sed diam.
Nonummy nibh euismod tincidunt ut laoreet ...
Ut wisi enim ad dignissum qui.
Blandit praesent luptatum zril de lenit augue duis dolore te ...
Nulla facillisi. Lorem ipsum dolor sit amet.
Consec-tetuer adipiscing elit, sed diam feu-gait nulla facilisi...
Nam liber tempor cum soluta te nobis eleifend option.
Congue nihil imper-diet doming.
Wid sit quod mazim place-rat facer possim facilisi. Consectetuer adi-piscing elit, sed diam nonummy nibh euismod tincidunt...
Duis dolore te feugait nulla facil-lisi. Lorem ipsum dolor sit amet, consectetuer adipiscing.
SETUP
SAT
TIMER
PICTURE
SOUND
STAND
CLOCK
AV SOCKET
SAT SETUP
AUTO TUNING
PROGRAM LIST
UPDATE TUNING
MANUAL TUNING
SAT AUTO TUNING
FREQUENCY
ACTIVATE
11.374
A U T O T U N I N G
a ab b
-
3
4 Principles of remote operationOperating BeoCenter AV5 with Beo4, 4Beo4 operating principles, 5Using on-screen menus, 6
7 Quick guide to daily operations
9 Tuning and presettingAuto tuning, 9Using the program lists, 14Manual tuning, 16Update the tuning of your stations, 22Presetting stand positions, 23Setting the clock, 24
27 TV, Satellite and TeletextDaily operations, 28Teletext, 29Making video recordings via Teletext, 35
37 CDCD Audio, 38Other CD formats, 40
42 RadioDaily operations, 42
43 Sound and Picture
46 Timer functionUsing the Timer function for play orstandby, 46
48 Videotape recording
50 BeoCenter AV5 and BeoLink
52 BeoCenter AV5 close-up operationButtons on the close-up operation panel,52Displayed information, 53Direct access sockets, 54
55 Quick guide to on-screen menus
C O N T E N T S
-
4
Before you start operating BeoCenterAV5, it may be a good idea to famil-iarise yourself with the Beo4 operatingprinciples.
Your BeoCenter AV5 is designed forremote operation using the Beo4remote control.
Most operations are carried out via theBeo4 remote control. The somewhatmore advanced functions in theBeoCenter AV5 are guided by menuswhich you call up on the screen (seepages 6-7).
Beo4, furthermore, integrates remoteoperation of your BeoCenter AV5 andthe daily functions in other recentBang & Olufsen systems.
Note: A few functions are operated directly onthe small operation panel on the back of theBeoCenter display bar. Please refer to BeoCenterAV5 close-up operation, pages 52-54 for furtherinformation.
Operating BeoCenter AV5 with Beo4
Your Beo4 remote control commands areregistered by a small receiver in the display bar,placed on top of BeoCenter AV5 to the right
P R I N C I P L E S O F R E M O T E O P E R A T I O N
Nice to know about Beo4 buttons...In the step-by-step operating sequences shownin this guide, the buttons on the Beo4 and cuesin the Beo4 display will be illustrated like this:
Rectangular buttons for sourcecontrol, numbers and dedicatedfunctions, such as Teletext andmenu operation
Buttons within the star-shapedbutton for stepping, selecting orwinding
The circular GO button is foraccepting and storing instructions
The coloured buttons within thestar-shaped button are used forspecial functions, it will beexplained when and how to usethem
The double-button LIST means‘press repeatedly’ to reveal morecues or functions in the Beo4 LISTof functions
The cues or functions in the Beo4display indicate either the currentsource or operation you areaddressing or an extra functionwhich you call up by pressing LIST
TV
GO
LIST
STAND
:
-
5
The Beo4 remote control is divided into5 areas. Each area has its owndedicated functions.
The buttons are arranged so that youroperation of the various functions inBeoCenter AV5 is made as simple andclear as possible.
The Beo4 display reads out whichsource or function you are controlling,but if you press the LIST button, thecue on the display changes and revealmore functions or buttons available forthe operation of BeoCenter AV5*.
*Note: If some operations require a function orbutton which is not already available when youpress the LIST button, you can add the function toyour Beo4 and rearrange the order in which allthe extra functions on Beo4 appear, please referto Beo4’s own User’s guide and the chapterCustomising your Beo4 for further instruction.
Note: Please refer to the special Beo4 User’s guidefor further information about the remote control.
The Beo4 display tells you whichsource or function you are using– It also displays extra functions.
Source buttons for switching on;buttons for Audio/Video
operation and recording.
Number buttons; Teletext andmenu control buttons.
The control buttons within thestar-shaped button are for winding
or selecting, for stepping and foraccepting and storing information. The coloured buttons have special
functions, it will be specified in thisguide when they are needed
Volume button; LIST button fordisplaying extra functions;
and “stop” buttons.
Beo4 operating principles
TV LIGHT RADIO
SAT DVD CD
V TAPE RECORD A TAPE
7 8 9
4 5 6
TEXT 0 MENU
1 2 3
LIST EXIT
STOP
GO
-
Press to switch on to TV
Press to call up the main setup menuThe main SETUP menu for TVappears…
Press to select the item or menu youwant
Press to call up the menu you havechosen
The menu appears…
You may have to select another item on a second menu to get to the menu where you fill ininformation…
In a fill-in menu…Press to reveal options for an itemor activate a function, such as tuning
Press to move from item to item inthe menu
If it is required…use the number keys to fill ininformation for an item
In some menus, e.g. the menu listing your tunedstations, you must…
Press the Green or Yellow button tocarry out a function
Once you have entered the requiredinformation…Press GO to store the informationyou entered
O N - S C R E E N M E N U S6
Using on-screen menus
ortt
ss
0
9
through
GO
thenYour BeoCenter AV5 on-screen menusystem will assist you when you have tocarry out the more advanced functionsfor BeoCenter AV5 such as tuning orpresetting values for the system.
To get access to the on-screen menus,you must call up the main setup menu.Each source, TV, Satellite, CD andRadio, has its own main setup menu.Each item in a main menu then givesaccess to a menu for a particularfunction.
In some menus, you must fill in infor-mation, e.g. key in numbers or browsethrough available options for aparticular item. The content of some ofthese menus change when you selectspecific items. This is intended tofurther assist you in your operation ofthese particular functions.
TV
MENU
GO
SETUP
TV
TIMER
PICTURE
SOUND
STAND
CLOCK
AV SOCKET
Main setup menu for TVTV… gives access to tuning of stations and the
program list which lists the tuned stations.TIMER… for programming your BeoCenter AV5 to
switch on or switch to standby automatically.PICTURE… for adjusting the pictureSOUND… for adjusting the soundSTAND… for turning your BeoCenter AV5 and
presetting stand positions.CLOCK… for setting the BeoCenter AV5 inbuilt
clock. AV SOCKET… for registering any extra equipment
connected to your BeoCenter AV5.
CLOCK
TIME
DATE
MONTH
YEAR
TEXT TIME
DISPLAY
20:00
FRI 10
SEPTEMBER
1996
DR
YES
Example of a fill-in menu – the menu for settingthe clock
or
or
then
·
:
or
-
Q U I C K G U I D E
Switching on…Press to switch on TV
Press to switch on Satellite
Press to switch on Radio
CD operation…Open the CD compartment by pressing the LOAD button on the BeoCenter AV5 close-up operation panel and load your CD…
Press to switch on your CD
Press to search forward or backward on a CD
Press to pause CD playback orsearching
Press to stop searching and resumeplayback
Selecting program numbers or tracks…Use the number keys to selectspecific program number or selectspecific tracks on a CD
orPress to step through storedprogram numbers or tracks
Adjusting volume…Press to raise the volumePress to lower the volume
Pressing the Volume button right on the middle silences the speakers, press again to recall the sound
Press to switch to the system to standby
7
Daily operations
Your BeoCenter AV5 supplies you withboth audio and video sources. You canwatch TV or Satellite* stations, chooseto play CDs or listen to the Radio.
You switch on the different sources bypressing the appropriate sourcebuttons on Beo4.
While you are watching or listening toa source, you can select the differentprogram numbers or tracks directly, orstep through all the program numbersor tracks.
Likewise, you can raise or lower thevolume, and mute the speakers at anytime.
*Note: In order to receive Satellite, yourBeoCenter AV5 must be specially equipped forSatellite reception. Please contact your Bang &Olufsen dealer for further information about anbuilt-in Satellite receiver.
CD
STOP
ortt
ss
0
9
through
SAT
RADIO
GO
or
•
TV
TV LIGHT RADIO
SAT DVD CD
V TAPE RECORD A TAPE
7 8 9
4 5 6
TEXT 0 MENU
1 2 3
LIST EXIT
STOP
GO
-
8
-
9T U N I N G A N D P R E S E T T I N G
10 Auto tuning
Let AV5 tune in your TV stations
Let AV5 tune in your Satellite
stations
Let AV5 tune in your Radio
stations
14 Program lists
Using the program lists
Naming a station
Moving or clearing a station
16 Manual tuning
Tuning in TV stations
Tuning in Satellite stations
Tuning in Radio stations
22 Update tuning
Update the tuning of your stations
23 Stand
Setting your favourite stand
positions
24 Clock
Setting the clock
-
Press to tune in TV stations
Press to call up the main setup menu
The main SETUP menu for TVappears, TV is lit up…
Press to call up the menu for TVsetup
The TV SETUP menu appears, AUTOTUNING is lit up…
Press to call up the menu for autotuning
The TV AUTO TUNING menuappears…
Press to start auto tuning TV stations
(Pressing STOP stops auto tuning)
When auto tuning is completed, the program list with the tuned stations appears automatically…
Press to remove the menus fromthe screen
A U T O T U N I N G10
Let AV5 tune in your TV stations
The BeoCenter AV5 auto tuningfunction tunes in all your TV stationsautomatically. Before you call up themenu for auto tuning, you must chooseTV as your source.
You can tune in up to 79 TV stations.As the tuning progresses, the regis-tered stations appear on the menu. Formost stations, a name is registeredautomatically.
If a station appears without a name,you can name the station in theprogram list which appears when theauto tuning of stations is completed.
See page 14 for instructions of how touse the program list.
Note: If a station requires a decoder, it will beselected automatically during tuning, providedthe decoder has been connected to the dedicateddecoder socket on the back of BeoCenter AV5.
Note: If the auto tuning function fails to tune in aparticular TV station, you may have to use themanual tuning function, see pages 16 -17 forfurther instruction.
SETUP
TV
TIMER
PICTURE
SOUND
TV SETUP
AUTO TUNING
PROGRAM LIST
UPDATE TUNING
MANUAL TUNING
TV AUTO TUNING
FREQUENCY
ACTIVATE
210
Main setup menu for TV
Special setup menu for TV
Menu for auto tuning TV stations
thenTV
MENU
GOthen
GO
tt
EXIT
-
11
Please note…If your Satellite arrangement includes a motoriseddish, please refer to the following page forfurther information before you start your autotuning…
The BeoCenter AV5 auto tuningfunction tunes in all your Satellitestations* automatically. Before you callup the menu for auto tuning, chooseSatellite as your source.
You can tune in up to 119 Satellitestations. As the tuning progresses, theregistered stations appear on themenu. For most stations, a name isregistered automatically.
See page 14 for instructions of how touse the program list and name astation if necessary.
*Note: In order to receive Satellite, yourBeoCenter AV5 must be especially equipped forSatellite reception. If a Satellite station requires adecoder, it will be selected automatically duringtuning, provided the decoder is connected to thededicated decoder socket on the back ofBeoCenter AV5.
Due to special circumstances, the auto tuningfunction may fail to tune in particular Satellitestations. If this is the case, use the manual tuningfunction to tune in stations, see pages 18 -19 forfurther instructions.
SETUP
SAT
TIMER
PICTURE
SOUND
SAT SETUP
AUTO TUNING
PROGRAM LIST
UPDATE TUNING
MANUAL TUNING
SAT AUTO TUNING
FREQUENCY
ACTIVATE
11.374
Main setup menu for Satellite
Special setup menu for Satellite
Menu for auto tuning Satellite stations
Let AV5 tune in your Satellite stations
Press to start tuning in Satellitestations
Press to call up the main setup menu
The main SETUP menu for Satelliteappears, SAT is lit up…
Press to call up the menu forSatellite setup
The SAT SETUP menu appears, AUTOTUNING is lit up…
Press to call up the menu for autotuning
The SAT AUTO TUNING menu appears…
Press to start auto tuning Satellitestations
(Pressing STOP stops auto tuning)
When tuning is completed, the program list with the tuned stations appears automatically…
Press to remove the menus from thescreen
then
SAT
MENU
GO
GO
then
tt
EXIT
-
> Auto tuning – Satellite12
Auto tuning of Satellite equipped withmotorised dish…If your Outdoor Unit arrangement for Satellitereception includes a motorised dish and anexternal positioner, you must direct theposition of the dish to the Satellites you wantto auto tune stations from.
Once the external positioner is connected toyour BeoCenter AV5, start the tuning processusing the Beo4:• Press SAT, then MENU, and now press GO to
call up the SAT SETUP menu • Press � until MANUAL TUNING is lit up,
then press GO to call up the menu• Then tune in to a frequency of an
appropriate station transmitted by theSatellite you are trying to tune in from
• Press � until POSITION is lit up and adjustwith ss or tt as required.
• Now press STOP to leave the SAT MANUALTUNING menu
• Then press � until AUTO TUNING is lit upand press GO to call up the SAT AUTOTUNING menu and press tt to start autotuning stations
Repeat the procedure for the stations whichare tuned in from other Satellites and adjustthe position of the dish as appropriate.However, in order to keep the stations youhave tuned in already, and just auto tune thenew Satellite stations, you must call up theitem UPDATE TUNING instead of AUTOTUNING, see page 22 for further informationabout the update tuning function.
-
13
Let AV5 tune in your Radio stations
The BeoCenter AV5 auto tuningfunction tunes in all your Radiostations automatically. Before you callup the menu for auto tuning, you mustchoose Radio as your source.
You can tune in up to 59 Radiostations. As the tuning progresses, theregistered stations appear on the menuwith a program number and a name, ifany such is registered*.
If a station’s frequency appears on themenu, you can name the station in theprogram list which appears on thescreen as soon as the auto tuning iscompleted.
See page 14 for instructions of how touse the program list.
*Note: Names for Radio stations are onlyregistered automatically if RDS is broadcast withthe station. RDS is a facility which enables Radiobroadcasters to transmit information such as astation name along with the station itself. If RDSis not broadcast, the station’s frequency willappear on the menu.
Note: If the auto tuning function fails to tune in aparticular Radio station, you may have to use themanual tuning function, see pages 20 -21 forfurther instructions.
SETUP
RADIO
TIMER
PICTURE
SOUND
RADIO SETUP
AUTO TUNING
PROGRAM LIST
UPDATE TUNING
MANUAL TUNING
RADIO AUTO TUNING
FREQUENCY
ACTIVATE
92.8
Main setup menu for Radio
Special setup menu for Radio
Menu for auto tuning Radio stations
Press to start tuning in Radiostations
Press to call up the main setup menu
The main SETUP menu for Radioappears, RADIO is lit up already…
Press to call up the menu for Radiosetup
The RADIO SETUP menu appears,AUTO TUNING is lit up…
Press to call up the menu for autotuning
The RADIO AUTO TUNING menuappears…
Press to start auto tuning Radiostations
(Pressing STOP stops auto tuning)
When tuning is completed, the program list with the tuned stations appears automatically…
Press to remove the menus fromthe screen
then
RADIO
MENU
GO
GO
then
tt
EXIT
-
P R O G R A M L I S T S14
Using the program lists
Press to select a source, e.g. TV,
Press to call up the main setup menu The main SETUP menu for TVappears…
Press to call up the menu for TVsetup
The TV SETUP menu appears…
Press until PROGRAM LIST is lit up
Press to call up the program list forTVThe TV PROGRAM LIST appears…
Press to move down the list
Press to move up the list
Use the number keys to select astation
To name or rename a station in the list…Press to select the station you wantto name
Press the Green button to name astation
Press to display the first characterin a name
Press to move to the next space andaccept the first character
See the button sequence on thefollowing page for furtherinstruction…
If you have just auto tuned your TV,Satellite or Radio stations, a programlist for the appropriate source willappear on the screen.
You can use the program lists to callup, name, move or clear a tunedstation.
Naming a station…For most stations, names will beavailable in the program list already.Names for TV and Satellite stationsappear automatically during autotuning. For Radio stations, a name mayappear both during auto and manualtuning.
If you wish, you name a station whichhas not been named already.*
Moving or clearing a station…Via the program list, you can clear ormove a station to a different programnumber. If the new program number,you choose, is already occupied, the‘new’ station and the ‘old’ station willchange places. Now move the ‘old’station to another program number.
SETUP
TV
TIMER
PICTURE
SOUND
TV SETUP
AUTO TUNING
PROGRAM LIST
UPDATE TUNING
MANUAL TUNING
TV PROGRAM LIST
123456789
10111213141516171819
DRTV2ZDFEURO. . . . . . . .ARDTCCCMTTV3CNN. . . . . . . .INFOSAT1FILMNETTV5. . . . . . . .MTVRTLSUPER
•NAME MOVE/CLEAR
Main setup menu for TV
Special setup menu for TV
Menu listing the TV stations you have tuned in –the TV program list
thenTV
MENU
GOthen
or
or
then
GOthen
0
9
through
or
then·
or
then
thentt
-
15
*Naming a station…If you choose to name a station yourself, thestation or program number you select will beemphasised to make the actual naming easier, asillustrated on the program list for TV stations tothe right.
To write a name character by character, you press� or � until you find the first character you wantin your name. For TV or Satellite, this charactermay appear as a part of a preset name which hasbeen entered to make the naming process easierand faster. In order to match up the station withan appropriate preset name, move to the nextspace and press � or � to find the secondcharacter in a name.
If a preset name is available for the station inquestion, it may appear automatically, and all youhave to do is accept this preset name. If anappropriate name does not appear, you simplymove to the next space and repeat the procedure– 8 character spaces are available for a name.
With respect to Radio stations, the station’s ownname may be broadcast via the RDS facility andappear during auto tuning or manual tuning. Ifno name is broadcast, the Radio frequency willappear on the list. If you choose to name a Radiostation which has already been given a name viathe RDS facility, the information received via RDSwill be cancelled for this particular station. If youstore the station again, however, the RDS facilitywill of course apply again.
Press � or � repeatedly to reveal thesecond character for this space or find the appropriate preset name…
If no preset name is available – continue to move to different character spaces and ‘write’ the name…
Press GO to store the name
To move or clear a station in the list…Select the station you want to moveor clear
Press to move the station out nextto the list
To move the station…Press to move it down or up the list to its new program number
Press to move the station back intothe list
If two stations change places, now movethe ‘old’ station to another program number…
Or, clear the station…Press the Yellow button twice toclear the station
Press to remove the menus fromthe screen
GOthen
or
then
thentt
or
thenss
:
:
EXIT
TV PROGRAM LIST
12345678
DRTV2
EURO
ARDTCCCMT
TV PROGRAM LIST
123456789
10111213141516171819
DRTV2ZDF EURO. . . . . . . .ARDTCCCMTTV3CNN. . . . . . . .INFOSAT1FILMNETTV5. . . . . . . .MTVRTLSUPER
•CLEARMOVE/SWAP
The program list for TV stations – with the naming function activated
The program list for TV stations – the station youwish to move to another program number or clearhas been moved outside the list
-
M A N U A L T U N I N G16
Press to select TV
Press to call up the main setup menu
The main SETUP menu for TVappears…
Press to select TV and call up themenu
The TV SETUP menu appears…
Press until MANUAL TUNING is litupPress to call up the menu
The TV MANUAL TUNING menuappears…
Press to start tuning
Alternatively, key in the exact frequency, using the number keys(Pressing STOP stops tuning)
Once a station is found, then press � to move tothe other items in the menu…
Key in a program number e.g. 12
Now, press GO to store your station…
Or, continue to follow the instructions on thefollowing page…
Tuning in TV stations
Before you start…On a multi-standard BeoCenter AV5, severalbroadcast systems may be available for stations, socheck that the correct broadcast system isdisplayed before you start tuning, otherwise somestations may not appear during tuning. To do so,call up the second menu for manual tuning of TVstations, then select the correct system.
You can tune in your stations yourself.Assign them with a program number,as well as a name, and, if it provesnecessary, determine whether adecoder should be cut in.
You can furthermore choose a type ofsound or language you wish to storefor your station.
SETUP
TV
TIMER
PICTURE
SOUND
TV SETUP
AUTO TUNING
PROGRAM LIST
UPDATE TUNING
MANUAL TUNING
TV MANUAL TUNING
FREQUENCY
PROGRAM
ID
210
10
EURO
Main setup menu for TV
Special setup menu for TV
Menu for manual tuning of TV stations
TV MANUAL TUNING
FINE
DECODER
SOUND
0
OFF
STEREO
The second menu for the manual tuning of TVstations
thenTV
MENU
GOthen
then
GOthen
ortt
ss
1
2
-
17
Select ON/AV for most coded stations, in order toget both sound and pictures. If only the videosignal is coded, select ON/V. If you select ON/AVwhere only the video signal is coded, the soundmay be lost when the signal is decoded.
Note: If an extra decoder is connected to the AVsocket and DECODER-2 is registered in the AVsocket menu (see the Setting-up guide for furtherinformation), select 1/V or 1/AV for Decodernumber 1; 2/V, 2/AV for Decoder number 2; or OFFfor no decoder.
SOUND (mono/stereo/language) The following types of sound may be available:MONO… FM/NICAM mono soundSTEREO… NICAM/ A2 stereo soundMONO1… Mono language 1MONO2… Mono language 2
MONO3… Mono language 3STEREO2… Stereo language 2
Note: MONO3 and STEREO2 are only available, ifa NICAM stereo system decoder is built into yourBeoCenter AV5.
Even though you store your preferred type ofsound/language in this way, you may still switchbetween the various types of sound while you arewatching this TV station. See page 44, Switchingsound, for further instruction.
What’s on the TV MANUAL TUNING menu…FREQUENCYIndicates the TV frequency.
PROGRAMProgram number – 79 program numbers areavailable.
ID (Name)Naming stations – ‘write’ a name by revealing theindividual characters for each character space – 8characters spaces are available. When you revealthe first characters, an appropriate preset namemay appear. If no preset name is available – thencontinue to ‘write’ the name character bycharacter.
What’s on the second TV MANUAL TUNINGmenu…FINEFine tuning – usually the TV tunes to the bestpossible picture, however, neighbouring channelsmay blur the picture slightly. Fine tune within arange of +8 – -8.
DECODERA decoder can be connected to the reception ofcoded TV stations. If DECODER is set to one of theON options, the decoder will be cut inautomatically when the relevant program numberis selected.
The following options are available for DECODER:ON/AV… (decoder on) where both audio and
video signals are codedON/V… (decoder on) where only video signals are
codedOFF… (decoder off) for no decoder
To name a station…Press to move to ID
Press the Green button to start naming
Press to reveal the first characterin a name
Press to move to the next characterspaces
Press � or � to reveal the second character or apreset name – if no name is available, move to thenext character space, and reveal the appropriatecharacters…
Press to store your station and,if you wish, continue tuning
To fine tune, make decoder or soundselections for your station…Press repeatedly to call up to the second manual tuning menu
The second TV MANUAL TUNINGmenu appears…
Use � or � to move to the other items, and press ss or tt to reveal options for an item…
Press to store and return to the firsttuning menu
Press to store your station
Continue to tune in stations…
OrPress to remove the menus fromscreen
or·
or
tt
GO
GO
GO
then
EXIT
-
> Manual tuning – Satellite tuning18
Press to select Satellite
Press to call up the setup menu
The main SETUP menu for SATappears…
Press to select SAT and call up themenuThe SAT SETUP menu appears…
Press until MANUAL TUNING is litupPress to call up the menu
The SAT MANUAL TUNING menuappears…Press to start tuning
Or key in the exact frequency…
(Pressing STOP stops tuning)
Once a station is found…Press � or � to move from item to item, use ttor ss or the number keys – fill in the requiredinformation…
To name a station, move to ID…Press the Green button to name
Use � or � to reveal characters orpreset names, and use tt or ss tomove to the next character space
Once you have entered the required information …
Press to store your stationPress GO repeatedly until the SATSETUP menu appears
Please note…Before you start tuning in Satellite stations, makesure that the correct broadcast system isdisplayed. Call up the second manual tuningmenu for Satellite. If the correct system is notdisplayed, enter the correct system.
You can tune in your Satellite stationsyourself*. Assign them with a programnumber, as well as a name, and, ifnecessary, determine whether adecoder should be cut in.
You can furthermore choose a type ofsound or language you wish to storefor your station.
Note: If your ODU (Outdoor Unit) setup includesan external Positioner, the item POSITION will beavailable on the menu for manual tuning ofSatellite instead of LNB. To adjust the position ofyour ODU setup, select POSITION and use tt orss to adjust.
Tuning in Satellite stations
SETUP
SAT
TIMER
PICTURE
SOUND
SAT SETUP
AUTO TUNING
PROGRAM LIST
UPDATE TUNING
MANUAL TUNING
SAT MANUAL TUNING
FREQUENCY
POLARITY
LNB
PROGRAM
ID
11.374
HOR
ASTRA
10
FILMNET
Main setup menu for Satellite
Special setup menu for Satellite
Menu for manual tuning of Satellite stations
SAT MANUAL TUNING
FINE
DECODER
SYSTEM
SOUND
0
OFF
PAL
7.02/7.20
The second menu for the manual tuning ofSatellite stations
*Note: In order to be able to receive Satellite,your BeoCenter AV5 must be especially equippedfor Satellite reception.
thenSAT
MENU
GOthen
then
GOthen
ortt
ss
·
then
GO
-
19
What’s on the second SAT MANUAL TUNINGmenu…FINEFine tuning – may be necessary to obtain a betterreception. Fine tune within a range of +7 – -7.
DECODERIndicates the decoder setup. Connect a decoder toreceive coded Satellite stations. If a station isstored with DECODER set to one of the ONoptions, the decoder will be cut in automatically,when the relevant station is selected.
The following options are available:ON/AV… (decoder on) where both audio and
video signals are codedON/V… (decoder on) where only video signals are
codedOff… (decoder off) for no decoder
Select ON/AV for most coded stations to get bothsound and pictures. If only the video signal iscoded, select ON/V. If you select ON/AV whereonly the video signal is coded, the sound may belost when the signal is decoded.
Note: If an extra decoder is connected to the AVsocket and DECODER-2 is registered in the AVsocket menu (see the Setting-up guide for furtherinstruction), select 1/V or 1/AV for Decoder 1, 2/V,2/AV for Decoder 2, or OFF for no decoder.Decoder number 2 is only available when the PALbroadcast system is in use.
SYSTEM Indicates Satellite broadcast system. You canswitch between the following systems, PAL, MAC,BB (BaseBand), PAL OBW (Optional bandwidth),MAC OBW, or BB OBW. Note, if you set SYSTEMup to any of the MAC or BB options, it will not bepossible to select or set options for SOUND, unlessyou have set DECODER to ON/V in this secondSatellite tuning menu.
SOUND (Mono, Stereo, Language)Several types of sound may be available for aparticular Satellite station, mono, stereo or severaldifferent languages. Alternatively, you may haveto call up a manual sound tuning menu to tune inthe appropriate sound frequency.*
Switch between the sound options currentlytransmitted for your Satellite station, until youhear the sound you wish to store.
Note: Even though a preferred type ofsound/language is stored, you can still switchbetween the different types of sound availablefor a programme. See Switching Sound on page44 for further information.
*Note: Call up the SAT SOUND TUNING menu bypressing the Green button on Beo4 when SOUNDis highlighted. See next page for furtherinformation about the manual sound tuningmenu!
What’s on the SAT MANUAL TUNING menu…FREQUENCYIndicates the Satellite (SAT) frequency.
POLARITY Select best picture quality. POLARITY can be setto:HOR… for Horizontal polarizationVERT… for Vertical polarization00 - 63… for numerical indication of polarization
(relevant only if polarity is set to Skew in thespecial ODU setup menu*)
*Note: For further information about the ODU(Out Door Unit) setup menu, please refer to theODU Setting up guide.
LNB (Low Noise Block Converter)The following options are available: ASTRA,1oWEST, HOT BIRD, UNI-LNB, TELECOM, SMATV,CUSTOM# and NONE. The LNB options, youchoose, will appear in the manual tuning menufor Satellite.
PROGRAMProgram number – 119 program numbers areavailable.
ID (Name)Naming stations – Reveal a preset name for yourstation or ‘write’ a name – 8 characters spaces areavailable. When you reveal the first characters, anappropriate preset name may appear. If no presetname is available – then continue to ‘write’ thename character by character.
Please note…The BeoCenter AV5 Satellite module ispreprogrammed with stations from some ofthe Satellites currently broadcasting.
-
20 > Manual tuning – Satellite tuning
What’s on the SAT SOUND TUNING menu…SOUNDStereo and Mono sound are available. Use � or �to reveal either option.
(FREQUENCY)Only applies for when Mono sound is selected.Tune in the mono sound frequency.
(LEFT FREQ – RIGHT FREQ)Indicates the left and right frequencies. The itemsare only available, if you have chosen STEREO asyour sound option. Once a frequency is selectedfor LEFT, the RIGTH frequency is changed and setautomatically. Use � or � to reveal options, oruse the number keys to key in values.
BANDWIDTHThe following options are available: 130 kHz, 280 kHz, and 450 kHz. Use � or � to revealoptions. If SOUND is set to STEREO, thebandwidth is set to 130 kHz automatically, and itwill not be possible to select the item.
DEEMPHASISIn order to achieve the best possible sound, youmay have to deemphasise the sound signal, sothat it corresponds to the degree, to which, it waspreemphasised, when it was transmitted. Selectthe appropriate option; 50, 75, or J17.
EXPANDTo achieve the best possible sound, you may haveto expand the sound signal. Typically applies,when the transmitted sound is a stereo signal. Thefunction compensates for the deviations whichthe sound elements, bass and treble, undergoduring transmission. To activate the function, setEXPAND to ON, to deactivate the function, set itto OFF.
SOUND LEVELSelect a sound level for a station. As some stationsbroadcast programmes with different soundlevels, you can choose to e.g. turn thepreprogrammed sound level down. The optionsNORMAL and LOW are available.
PICTUREIndicates whether your station is a Satellite Radioor TV station.ON… Indicates that the picture screen will be
switched on – for Satellite TV stations.OFF… Indicates that the picture screen will not
be switched on, only sound is available – forSatellite Radio stations.
SAT MANUAL TUNING
FINE
DECODER
SYSTEM
SOUND
0
OFF
PAL
7.02/7.20
• MANUAL
The second menu for manual tuning of Satellitestations – with the option to call up the SATSOUND TUNING menu.
SAT SOUND TUNING
SOUND
FREQUENCY
LEFT FREQ
RIGHT FREQ
BANDWIDTH
DEEMPHASIS
EXPAND
SOUND LEVEL
PICTURE
STEREO
. . .
7.02
7.20
130 KHz
J17
OFF
NORMAL
ON
The menu for tuning in the sound frequency forSatellite stations
-
21
Press to select Radio
Press to call up the setup menu
The main SETUP menu for Radioappears…
Press to select RADIO and call up themenu
The RADIO SETUP menu appears…
Press until MANUAL TUNING is lit up
Press to call up the menu
The RADIO MANUAL TUNING menu appears…
Press to start tuning
Or, key in the exact frequency(Pressing STOP stops tuning))
Once a station is found, press � or � to move tothe other items in the menu…
Key in a program number e.g. 12
Press GO to store your station, or continue to, forexample, fine tune or select a type of sound foryour station…
To name a station…Move to ID and press the Green button, then use� or � to reveal a character, and tt or ss tomove from space to space. Press GO to store thename, you have entered
Press to remove the menus fromscreen
thenRADIO
MENU
GOthen
then
GOthen
ortt
ss
1
2
EXIT
Tuning in Radio stations
You can tune in your Radio stationsyourself. Assign them with a programnumber, and a name, and determinethe type of sound, you want for yourstation.
What’s on the RADIO MANUAL TUNINGmenu…FREQUENCYFrequency for Radio stations.
PROGRAM Program number – 59 Radio program numbers areavailable.
ID (Name)Naming stations – 8 characters spaces are available.If a station name is broadcast via RDS, it appearsautomatically. This name will be updatedautomatically if a different name is broadcast. Ifno name is broadcast via RDS, the Radiofrequency appears on the menu.
If you name a Radio station which has beennamed already via RDS, you will not receive RDSgenerated information for this particular station.Store the station again, if you want to make useof the RDS facility. To name a station, follow thebutton sequence to the far right of this page.
FINEFine tuning – may be necessary to obtain a betterreception. Fine tune within a range of +4 – -4.
SETUP
RADIO
TIMER
PICTURE
SOUND
RADIO SETUP
AUTO TUNING
PROGRAM LIST
UPDATE TUNING
MANUAL TUNING
RADIO MANUAL TUNING
FREQUENCY
PROGRAM
ID
SOUND
92.8
4
VIBORG
STEREO
The main setup menu for Radio
Special setup menu for Radio
Menu for manual tuning of Radio stations
SOUNDStereo and Mono sound may be available for aparticular Radio station. Choose your preferredsound mode and store it for your station.
then
-
22 U P D A T E T U N I N G
Update the tuning of your stations
Since new TV, Satellite or Radiostations appear from time to time, youmay need to update the tuning of yourstations.
The update tuning function tunes inthese new stations, while the otherstations remain the same*.
Once update tuning is completed, theprogram list with the tuned stationsappears automatically, you can nowchoose to name, edit or move yourstations.
See page 14 for information of how touse the program lists…
*Note: As long as the number of stations does notexceed the number of program numbersavailable, the new stations will be stored onprogram numbers higher than the programnumbers which have already been taken up byother stations.
SETUP
TV
TIMER
PICTURE
SOUND
TV SETUP
AUTO TUNING
PROGRAM LIST
UPDATE TUNING
MANUAL TUNING
TV UPDATE TUNING
FREQUENCY
ACTIVATE
45
Main setup menu for TV
Special setup menu for TV
Menu for updating the tuning of your TV stations
Select the source where youwant to update your tuning, e.g. TV
Press to call up the main setupmenu for TV
The main SETUP menu for TVappears…
Press to select TV and call up the menu
The TV SETUP menu appears…
Press until UPDATE TUNING is lit up
Press to call up the menu
The UPDATE TUNING menuappears…
Press to activate tuning
(Pressing STOP stops update tuning)
Once update tuning has been completed, the program list appearson the screen automatically
Press to remove the menus fromthe screen
then
TV
MENU
GOthen
then
GOthen
tt
EXIT
-
23S T A N D
Setting your favourite stand positions
You can preset two positions forBeoCenter AV5 to turn to via the menufor stand positions.
You can preset the BeoCenter AV5 toautomatically turn to your favouriteviewing position when you switch iton, and automatically turn to aparticular standby position when youswitch it off.
Turning BeoCenter AV5 directly…You can also turn your BeoCenter AV5 directly viayour Beo4 remote control without calling up theSTAND menu. Press LIST until STAND is displayedon the Beo4 display, then use the tt or ssbuttons to turn BeoCenter AV5 or key in anumber from 1 to 9 to turn to a pre-definedposition, 1 represents the utmost left position and9 the utmost right position.
SETUP
TV
TIMER
PICTURE
SOUND
STAND
CLOCK
STAND
ONSTBY
12 3 4 5
9876
Main setup menu for TV
Menu for presetting stand positions – twopositions are available, a position for when it isswitched on (ON) and a position for when it isswitched to Standby (STBY). The positions youstore are indicated on the menu
Press to select TV
Press to call up the main setupmenu
The main SETUP menu for TV appears…
Press repeatedly to select STAND
Press to call up the menu for standpositions
The STAND menu appears, ON is lit up already…
To preset a viewing angle for BeoCenter AV5 to turn to when you switch it on…Press to turn BeoCenter AV5 to yourdesired viewing position
Alternatively,Use the number keys 1-9 tochoose a pre-defined position
If you wish to preset a position for Standby, too…Press to select STBY in the menu
Press tt or ss to turn to yourdesired standby position, or, use the number keys 1-9 to choose a pre-defined position
Press to store your stand positions
Press to remove the menus from thescreen
thenTV
MENU
then
ortt
ss
GO
thenGO
then
1
9
through
EXIT
then
-
C L O C K 24
Setting the clock
In order for BeoCenter AV5 to displaythe correct time and execute a timedoperation correctly, the built-in clockmust be set to the correct time anddate.
You can synchronise the clock with theTeletext time broadcast by the stationyou are currently on or choose to setthe clock yourself.
If you synchronise with Teletext, makesure that you are on a national station,so that the clock will be set to the righttime*.
In the menu for setting the clock, youcan also preset the BeoCenter AV5 todisplay the time in the displaywhenever it is switched on, only inter-rupted by the operations youundertake.
*Note: If you have synchronised with Teletext, theclock in BeoCenter AV5 will be updatedautomatically and change to Summer and Wintertime automatically.
SETUP
TV
TIMER
PICTURE
SOUND
STAND
CLOCK
AV SOCKET
CLOCK
TIME
DATE
MONTH
YEAR
TEXT TIME
DISPLAY
20:00
FRI 10
SEPTEMBER
1996
DR
YES
Main setup menu for TV
Menu for setting the clock – the item TEXT TIMEindicates synchronisation with Teletext. The itemDISPLAY indicates whether or not the clock will bedisplayed on the BeoCenter AV5 display
Press to select TV
To synchronise with Teletext time…Select a national TV station bykeying in its program number, e.g.12
Press to call up the main setup menufor TV
The main SETUP menu for TVappears…
Press repeatedly to select CLOCK
Press to call up the menu
The CLOCK menu appears, TIME is already lit up…
Press repeatedly to selectTEXT TIME
Press to reveal the name or program number of the currentTV station
Make sure that the correct date isdisplayed – if not, use � or � tomove to the relevant items in themenu and use tt or ss to set thedate
Press to synchronise the timeand store the clock
TV
1
2
MENU
then
then
then
or
then
then
GO
tt
ss
GO
-
25
To set the clock yourself…
Use the number keys to key inthe correct time
Check that the data in the menu is correct, if not, then…
Press to move from item to itemin the menu
Press to reveal the correct data
Press to store the clock
Press to remove the menus
0
9
EXIT
through
or
then
then
ortt
ss
GO
Showing the clock on the display…In order to display the clock on the BeoCenterAV5, you press LIST on Beo4 until CLOCK isrevealed in the Beo4 display. Then, press GO todisplay the clock.
The clock remains on the display, until youperform another operation, for example, press TV.If you wish to remove the clock from the display,press LIST to display CLOCK again, and press GO.
-
26
-
27T V , S A T E L L I T E A N D T E L E T E X T
28 Daily operations
Watching a programme
29 Teletext
How to call up Teletext pages
Presetting your own favourite
Teletext pages
Using the basic Teletext functions
Teletext subtitles
Making the subtitles appear
automatically
Page update function
Using the Fastext or ‘FLOF’ system
Making video tape recordings via
Teletext
-
28 D A I L Y O P E R A T I O N S
Watching a programme
You will be using the following opera-tions daily:
• Switching on to TV program numbers• Switching on to Satellite program
numbers*• Switching displays for TV or Satellite
on the BeoCenter AV5 display• Turning your BeoCenter AV5 to
adjust the viewing angle• Adjusting volume• Switching the system off
To carry out these operations, use theBeo4 remote control.
Instead of displaying the programnumber on the BeoCenter AV5 display,you can choose to display the name ofa station, only interrupted by theoperations you undertake.
You can turn your BeoCenter AV5 withthe Beo4 by keying in a pre-definedstand position – 9 positions areavailable, press 1 for its utmost leftposition and 9 for its utmost rightposition.
Finally, you can adjust the volume leveland switch the BeoCenter AV5 tostandby.
Note: If you wish to just listen to a video source,TV, Satellite or V.Tape, without pictures on thescreen, press AV before you press TV, SAT or V TAPE.
Press to switch on to the TV program number you were lastwatchingPress to switch on to the Satelliteprogram number you were lastwatching
Press to step through your program numbers
Press to select a specific programnumber, pressing 0 will switch to theprogram number you were lastwatching
To switch displays for a station…Press to display the name of thecurrent station
Press TV or SAT again to display theprogram number
Press LIST until STAND is displayed
Press to turn the BeoCenter AV5
Alternatively,Use the number keys to key in a pre-defined stand position
Press to adjust the volume
Press right on the middle of thevolume button to mute the sound,press again to bring the sound back
Press to switch to standby
*Note: Satellite is only available, if yourBeoCenter AV5 is especially equipped for Satellitereception.
TV
SAT
or
0
9
through
TV
SAT
or
LIST
then
ortt
ss
1
9
through
or
•
-
29
If the station you are currentlywatching transmits Teletext, you pressTEXT on Beo4 to call up Teletext.*
BeoCenter AV5 offers improvedTeletext which means that the time ittakes to call up Teletext pages isreduced.
The first page which appears is a presetfavourite Teletext page, the cue MEM1in the upper left-hand corner of thescreen indicates this status. This pagehas been preset in your BeoCenter AV5and always appears when you firstswitch to Teletext.
*Note: If you get a blank page when you pressTEXT, the station does not currently transmitTeletext. Press EXIT or a source button e.g. TV toleave Teletext.
T E L E T E X T
Press to switch to Teletext
Press to step through the fourpreset favourite Teletext pages
Use the number keys to select aspecific page, for example 302
Or, alternatively…Press to step to the next availablepagePress to step to the previous page
Press to leave Teletext
or, press TV to return to watching TV
Four favourite Teletext pages, MEM1,2, 3 and 4, are available for eachstation which transmits Teletext.Teletext pages 100, 200, 300 and 400are preset as favourite Teletext pages.You can, however, preset the pagesyou use most often instead, see thenext page for further instruction.
The Index page, page 100 – preset asMEM1, introduces you to the availableTeletext pages, and it may help youfind the Teletext page you want. If thisis not the case, an alphabetical list ofcontents is usually available.
See the following pages for furtherinformation about the facilitiesTeletext offers…
How to call up Teletext pages
Please note: The facilities offered by Teletextdiffer from country to country, and even fromone Teletext broadcaster to another. Fordetails of special facilities, we recommend thatyou consult the information distributed on-screen or on paper by your Teletextbroadcaster.
TEXT
EXIT
3
0
2
ortt
ss
or
-
30 > Teletext
Presetting your own favourite Teletext pages…
Four special favourite Teletext pagesare available for each station whichtransmits Teletext. These pages can beaccessed directly and quickly.
The Teletext pages 100, 200, 300 and400 are preset as the four favouritepages, indicated on the screen as MEM1 – MEM4. You can change thissetup and preset your own favouriteTeletext pages which you want directand quicker access to.
Press to call up Teletext
Find the page you want to store as afavourite Teletext page…
Press LIST until STORE is displayed
Press to preset the current page as,for example, your favourite Teletextpage 1
Press to leave Teletext
By presetting your own favouriteTeletext pages, you will obtain greaterbenefits when using the Teletext infor-mation system.
Preset favourite Teletext pages andBeoLink*…If you have TV sets connected to yourBeoCenter AV5 via the BeoLink system andswitch to Teletext, the favourite Teletextpages you have preset yourself will onlyappear automatically on the TV set where theyhave been preset.
The favourite Teletext pages you have preseton e.g. your main room TV set, are nottransferred to your BeoLink connected sets.You have to preset your favourite Teletextpages on all your TV sets.
*Note: For further information about theBeoLink system which allows you to distributesound and/or pictures throughout your home,please contact your Bang & Olufsen dealer
TEXT
EXIT
1
LIST
thenGO
thenGO
-
31
Once you have found the Teletextpage you want, there are various facil-ities at your disposal which make iteasier for you to read the page.
To use each of these functions, listedon this page, follow the instructionsshown to the right…
STOP/SUBPAGEYou can use this function when you call up aTeletext page with subpages. A Teletext page canhave a large number of subpages. The subpagesare identified by a 4-digit subcode.
To retain a subpage which would otherwise ‘turn’automatically, press STOP. Step through thesubpages by pressing � or � or key in the numberof the subpage. The pages you have retained willnot be released until you press STOP again, presstt to choose a favourite Teletext page or pressTEXT to leave subpage mode.
LARGEYou can enlarge the text so that it is easier toread from a distance. By pressing GO repeatedly,you can enlarge the Teletext page on the screen,the upper half of the page appears first, then thelower half of the page. You return to normalpage size by pressing GO while LARGE is stilldisplayed in the Beo4 display.
MIXYou can superimpose the Teletext page on the TVpicture and see both simultaneously. When youwant to see just the Teletext again, press GOwhile MIX is still displayed on the Beo4 display.
REVEAL*If a Teletext page contains concealed text, forexample, the answer to a riddle, you can use thereveal function to reveal the concealed text.When you want to conceal the text again, pressGO while REVEAL* is still displayed on the Beo4display.
*Note: In order to display REVEAL on Beo4, youmust add the function to the Beo4 list offunctions, see Beo4’s own User’s guide and thechapter, Customising your Beo4, for furtherinstructions.
Retaining a subpage…Call up the Teletext page with the subpages youwant…
Press to retain the subpages
Press to see the subpages
Alternatively,Key in the four digits of thesubpage you want to see,for example subpage 0005
Press to release the subpages
Press LIST until LARGE is displayed
Press to enlarge the text
Press GO again to enlarge the remaining part of the text; and press GO again to return to normal Teletext size
Press LIST until MIX is displayed
Press to superimpose the Teletextpage on the TV picture
Press GO again to see only the Teletext page
Press LIST until REVEAL* is displayed
Press to reveal concealed text
Press GO again to conceal the text
Using the basic Teletext functions
STOP
0
0
0
5
STOP
then
or
then
LIST
thenGO
LIST
thenGO
LIST
thenGO
-
32 > Teletext
Select the program number forwhich you want subtitles, for example 6, and switch to Teletext
Find the subtitles page…
Use the number keys to call up thesubtitles page, for example 333
The subtitles appear on the screen
Press LIST until LARGE is displayed
Press to enlarge the subtitles
Teletext subtitles
Some Teletext broadcasters providesubtitles for their TV or SATprogrammes. Such subtitles are trans-mitted on a specific Teletext page*.
If you want subtitles for a programme,find the Teletext page with subtitles,the subtitles are then inserted on theTV picture.
You can enlarge the subtitles on thescreen to make them easier to read.
*Note: To find the subtitles page, use the indexpage100. Here, you usually find a reference to thealphabetical list of contents which lists allavailable Teletext pages and their appropriatenumbers.
To make the subtitles appear whenever you selecta specific program number…
If it is not switched on already,switch to the relevant programnumber, for example 6
Press to call up Teletext
Use the number keys to call up the subtitles page, for example 333
Press LIST until STORE is displayed
Select favourite Teletext page 4
Press to preset the subtitles page onthe favourite Teletext page 4
Making the subtitles appear automatically…
You can make the TV insert subtitlesautomatically whenever you select aspecific program number.
The procedure involves calling up theprogram number you want subtitles forand then Teletext. Now, find thesubtitles page and store it on favouriteTeletext page number 4 (MEM4)*.
*Note: If you no longer want the Teletextsubtitles to appear automatically on the programnumber concerned, simply store another Teletextpage on favourite Teletext page number 4, seepage 30 for further information about favouriteTeletext pages.
6
TEXT
3
3
3
then
LIST
thenGO
6
TEXT
3
3
3
then
4
then
then
LIST
thenGO
thenGO
-
33
Page update Teletext function
You can ask to be reminded as soon asa specific Teletext page is available orany changes occur on a page.
To do so, call up Teletext and key inthe number of the Teletext page youwant, then select the update functionon Beo4 and return to watching TVundisturbed.
The cue FOUND appears on the screenwhen the page you want to see isfound. When the page is updated, thecue UPDATE appears on the screen*.
If you want to see the Teletext pagestraight away, press GO.
*Note: While you are watching TV, waiting forthe cues to appear on the screen, do not forgetthat BeoCenter AV5 is still in Teletext mode. Thismeans that if you, for example, key in a number,the TV will interpret this as if you are asking for aTeletext page – it starts searching for the page,and the update function is cancelled.
Call up the Teletext
Use the number keys to key in the number of the relevant page…
Press LIST until UPDATE is displayed
Press to activate the update function
You will now see the TV picture again
When the page has been found, the cue FOUND appears on the screen
When the page has been updated,the cue UPDATE appears on the screen…
Press to see the updated page
Press to leave Teletext mode
TEXT
EXIT
then0
through9
thenLIST
thenGO
thenGO
-
34 > Teletext
Using the Fastext or ‘FLOF’ system
Press to call up Teletext
Find a Fastext page
A small bar made up of the colours,red, green, yellow, and blueindicates that the page is a Fastextpage
Press one of the four colouredbuttons to access the Fastext system
An extra line appears, indicating thetitles of the pages, each written in adifferent colour
Press the coloured button thatmatches the page you want to see
Press to leave Fastext mode
Press to leave Teletext
The Fastext facility (also known as FLOF= Full Level One Feature) is provided bysome Teletext broadcasters. It enablesthe user to step directly to any one offour different pages linked to thepage, currently on the screen.
The Fastext system helps you find alogical path through the manyavailable Teletext pages.
If you access the Fastext system, youwill see a colour bar in the upper right-hand corner of the screen. The colourbar only appears if the Teletext broad-caster is providing the Fastext facility.
Use the buttons on Beo4 to call up thepage of your choice: red, green, yellowor blue.
A Teletext page with the indication that it is aFastext page – a small colour bar appears in theupper right-hand corner of the screen.
The titles of the four linked pages appear on topof the page – each written in a different colour.
TEXT
TEXT
EXIT
or
then
or
or
or
then
or
or
·
:
·
:
-
35
Making video tape recordings via Teletext
If you connect a BeoCord V 8000 video-tape recorder to your BeoCenter AV5,you can make Timer recordings directlyvia the Teletext page listing TV (orSatellite) programmes.
You can programme several Timerrecordings at the same time. Yet theactual programming procedure varies,depending on whether the PDC/VPS*facility in the videotape recorder isactivated or not, and whether theprogramme you wish to record isbroadcast with PDC/VPS* signals.
For further information about Timerrecording, please refer to theVideotape recorder’s own User’sguide…
*Note: For further information about the PDC/VPSfacility in connection with Timer recording viaTeletext, see the following page.
A Teletext page listing TV programmes with theTimer recording facility activated
You have now selected a programme forrecording and the Timer recording menu isavailable for you to check and confirm yourrecording.
Press to call up Teletext
Call up the Teletext page listingTV (or SAT) programmes…
Press to access the Timer recordingfunction
The start of the first programme is highlighted
Press to move the cursor and select the start time of the programme you want to record
Alternatively, press tt or ss to move the cursor
Press to accept the start time
Check the stop time…
Press to accept the stop time
The Timer recording menu appears over the page:
22:00 - 23:00 30.JAN P10 BBC OK ?
If the data is not correct, use tt or ss to moveand the number keys or � or � to enter thecorrect data…
(Press STOP to cancel the function without storingany information)
Press to store the Timer recording
The relevant start and stop times of yourrecording/s and the indication RECORD are displayed above the page
Continue to select programmes for Timer recording…OrPress to leave Teletext
TEXT
EXIT
thenRECORD
then
thenGO
thenGO
thenGO
or
-
36 > Making Videotape recordings via Teletext
PDC/VPS facility and Timer recording…The PDC/VPS facility in your videotaperecorder enables you to make use of the PDC(Program Delivery Control) and the VPS (VideoProgramming System) broadcasting signalsaccompanying programmes in some countries.The facility can be set to On or Off via thevideotape recorder’s setup menu.
The PDC/VPS facility ensures that a programmeaccompanied by the PDC/VPS signals will berecorded in its full length – even if theprogramme is delayed or prolonged.
If the PDC/VPS facility is set to On and thePDC/VPS signals or times are provided by thebroadcaster, you must programme the exactstart and stop times of each programme youwish to record in order for your Timerrecording to be successful. If you wish torecord two programmes in a row, you mustmake two separate Timer recordings.
If the PDC/VPS facility is set to Off, recordingwill start and stop as you programme, even ifthe programme is delayed or prolonged. So,just programme the start time of the firstprogramme and the stop time of the next oneto record two programmes in a row.
-
37C D
38 CD audio
Daily operations
39 Playing tracks in a random order
39 Repeated CD playback
40 Other CD formats
Operating other CD formats with
Beo4
41 CD Configuration
BeoCenter AV5’s built-in CD player isable to play audio CDs. In addition,however, the CD player accommodatesother CD formats such as PHOTO CD orCD-i.
The BeoCenter AV5 will know whattype of CD you load. Just load it andstart playback. If you load a CD which isnot an audio CD, the CD itself willinstruct you how to use it.
-
38
Pressing the LOAD button on the BeoCenter AV5close-up operation panel opens the CDcompartment, press again to close thecompartment. If you press CD to start playbackand the compartment is empty, it will openautomatically and the BeoCenter AV5 display willprompt you to load a disc. Remember to load theCD with the text side showing.
C D A U D I O
Daily operations
To play your CDs, load it and startplayback. On the BeoCenter AV5display, the number of tracks availableon your audio CD will be displayed.
You can now choose to step throughthe tracks, play a specific track orsearch backwards or forwards on theCD. It is also possible to have theelapsed track time displayed for acurrent track.
To ensure an optimum sound repro-duction, turn the BeoCenter AV5 withBeo4 so that it faces you.
You can pause CD playback or press thestandby button on Beo4 to stop the CDplayer completely.
Note: If you leave the CD compartment open, itwill close automatically after 5 minutes.
Press the LOAD button on the BeoCenter AV5close-up operation panel to open the CDcompartment and load your CD…
Press to start playing a CD
Press to select the next track
Press to play the current track againor press twice to play the previoustrack
Use the number keys and key in anexact track number
Press to search forwards on a CD
Press to search backwards on a CD
While a track is being played…Press LIST until COUNTER appears
Press to display the elapsed tracktime in the display
Press LIST until STAND is displayed
Press to turn the BeoCenter AV5
Alternatively,Use the number keys to key in a pre-defined stand position
Press to pause playback
Press CD or GO to resume playback
Press to switch to standby
or
or
CD
0
9
through
ortt
ss
LIST
then
LIST
then
GO
orGO
ortt
ss
1
9
STOP
CD
through
•
-
39
To start random order playback of CD tracks…
Press LIST until RANDOM isdisplayed Press to start random orderplayback
To cancel random order playback…
Press LIST until RANDOM isdisplayedPress to cancel random order playback
You can choose to play all the tracks ona CD in random order. The randomorder playback function can be set toon or off. When the function isswitched on, RANDOM appears in theBeoCenter AV5 display.
If you want to overrule the randomorder playback sequence in order tohear a specific track, simply key in orstep to the relevant track number.Once this track is finished, the randomorder playback sequence will continue.
When all the tracks have been playedonce, the CD player stops, waiting foranother instruction to play.
If you wish, you can combine therandom order playback function withthe repeat playback function whichwould mean that your random orderplayback sequence will be repeated forup to 4 hours.
See Repeated CD playback for furtherinformation…
Playing tracks in a random order
To start repeated playback of a CD…
Press LIST until REPEAT* isdisplayedPress to start repeated playback
To cancel repeated playback…
Press LIST until REPEAT* isdisplayedPress to cancel the repeated playback function
*Note: In order to display REPEAT on Beo4, youmust add the function to the Beo4 list offunctions, please refer to Beo4’s own User’s guideand the chapter, Customising your Beo4, forfurther instruction.
You can make the CD player play a CDover and over again for up to 4 hours.You can set the repeated playbackfunction to on or off. When thefunction is switched on, REPEATappears in the BeoCenter AV5 display.
If you switch the repeated playbackfunction on before you have startedplayback of a CD, the function will startplayback.
If you wish you can combine therepeated playback function with therandom order playback function. To doso, switch both functions on. Now therandom order playback sequence willbe repeated for up to 4 hours.
Repeated CD playback
LIST
then
LIST
then
orGO
LIST
then
LIST
then
orGO
-
40 O T H E R C D F O R M A T S
Operating other CD formats with Beo4
The BeoCenter AV5 supports a rangeof CD formats such as PHOTO CD andCD-i’s. The operation of these otherformats depends on the individualapplications.
If you choose to operate any of theseother formats with Beo4, you can useBeo4 to guide the directions of a cursoron the screen.
Beo4 also includes action buttons. GOon Beo4 acts as action button 1 whichselects and activates hotspots orfunctions in an application. The Greenand the Yellow button also act asaction buttons, action button 1 and 2respectively*.
In some applications, the actionbuttons are used interchangeablywhereas they may have differentfunctions in other applications.
Press the LOAD button on the close-up operation panel to open the CD compartment andload your CD, press LOAD again to close thecompartment…
Press to start a CD
Follow the instructions on the CD…
To move a cursor on the screen…Press to move the cursor upwards
Press to move the cursor downwards
Press to move the cursor to the right
Press to move the cursor to the left
When it is appropriate or required…Press to activate play or a function
Press the Green action button 1 toactivate a function
Press the Yellow action button 2 toactivate a function
Apply in some applications…Press the Blue button to move to the‘next’ step or function
Press the Red button to move backto the previous step or function
Press to pause your application
Press to switch the system to standby
The Blue and the Red button on Beo4represent the functions ‘Next’ and‘Previous’ respectively, allowing you tomove forwards or backwards in yourapplication. Whereas, STOP acts as apause button.
In order to leave your application, pressanother source button, e.g. TV, or pressthe Standby button to switch off theentire system.
Note: If the CD format you have loaded is notsupported by your BeoCenter AV5, the CDcompartment opens again and the displayprompts you to load another CD.
*Note: It is also possible to connect pointingdevices to the BeoCenter AV5. Even though youconnect such a device, you can still operate anapplication with Beo4. Please refer to Directaccess sockets on page 54 for further informationof where to connect such devices.
CD
tt
ss
GO
·
:
or
or
or
STOP
•
-
41
CD configuration
*Nice to know about CD STORAGE LIST…If you access the STORAGE LIST, you can deletethe information stored from the CD applicationsyou have played. The information stored fromeach application takes up very little space,though, so the BeoCenter AV5 memory hasenough capacity to store an extensive number ofentries. To operate the CD STORAGE LIST, use theBeo4 buttons to guide the cursor and activate thefunctions with the Beo4 action buttons.
Most of the CD formats supported byBeoCenter AV5 can be loaded andplayed directly. If, for some reason, youneed to apply a different configurationto your CD application, you must usethe menu for CD configuration.
What’s on the CD CONFIGURATION menu…CD-IPAL and NTSC are available for this item – selectthe appropriate PAL or NTSC system for yourapplication.
PHOTO CDNTSC and PAL are available for this item – Appliesto Photo CD applications, they are loaded in NTSCin order to produce a flicker free picture but youcan choose the PAL standard instead of NTSC inorder to get a picture which is less cropped.
VIDEO CDPAL and NTSC are available for this item – selectthe appropriate PAL or NTSC system for yourapplication.
MIXMIX applies to CDs which include both sound andsome graphics. If you wish to simply listen to sucha CD without any pictures or graphics on thescreen, set MIX to AUDIO. If you wish to see thegraphics, set MIX to CD-I.
CLEARAUTO and MANUAL are available for this item – Ifyou wish to call up the CD STORAGE LIST* todelete information stored from your CDapplications, set CLEAR to MANUAL, the item willthen be available the next time you select CD inthe main setup menu for CD. If CLEAR is set toAUTO, the entries will be deleted automaticallyand you will have no access to the CD STORAGELIST whatsoever.
SETUP
CD
TIMER
PICTURE
SOUND
CD CONFIGURATION
CD-I
PHOTO CD
VIDEO CD
MIX
CLEAR
PAL
NTSC
PAL
CD-I
AUTO
Main setup menu for CD
Menu for CD configuration
Press to select CD as your source
Press to call up the main setup menufor CD
The main SETUP menu for CDappears, CD is lit up already…
Press to select CD and call up themenu for CD configuration
The CD CONFIGURATION menuappears…
Press to step from item to item inthe menu
Press to reveal options for anitem
Press to store your options
Press to remove the menus from thescreen
CD
MENU
then
GO
or
then
then
ortt
ss
GO
EXIT
-
42
Daily operations
You will be using the following opera-tions daily:
• Switching on to Radio programnumbers
• Switching displays for a Radioprogram number
• Turning your BeoCenter AV5 toachieve an optimum sound repro-duction
• Adjusting the volume• Switching the system off
Instead of displaying the programnumber on the BeoCenter AV5 display,you can choose to display the namepermanently only interrupted by theoperations you undertake.
You can turn your BeoCenter AV5 withthe Beo4. When STAND is displayed onBeo4, you can, for example, key in apre-defined stand position – 9 positionsare available, press 1 for the utmostleft position and 9 for the utmost rightposition.
Finally, you can adjust the volume leveland switch the BeoCenter AV5 tostandby.
Press to switch on to the Radioprogram number you were lastlistening to
Press to step through your programnumbers
Press to select a specific programnumber, pressing 0 will switch to the program number you were lastlistening to
To switch displays for the current station…Press to display the namePress again to display the programnumber
Press LIST until STAND is displayed
Press to turn the BeoCenter AV5
Alternatively,Use the number keys to key in a pre-defined stand position
Press to adjust the volume
Press right on the middle of thevolume button to mute the sound,press again to recall the sound
Press to switch the system to standby
R A D I O
RADIO
RADIO
or
0
9
through
LIST
then
ortt
ss
1
9
through
or
•
TV LIGHT RADIO
SAT DVD CD
V TAPE RECORD A TAPE
7 8 9
4 5 6
TEXT 0 MENU
1 2 3
LIST EXIT
STOP
GO
-
43
The sound levels in your BeoCenterAV5 are set to neutral values which suitmost situations. However, if you wish,you can adjust the levels to your liking.
Via the menu for sound adjustment,you can adjust volume, balance, bassand treble levels and switch theLoudness function on or off.
What’s on the SOUND menu…VOLUMEAdjusts the volume level. You can of course alsoadjust volume directly by pressing ∧ or ∨ on Beo4.
BALANCEAdjusts loudspeaker balance.
BASSAdjusts the bass tones.
TREBLEAdjusts the treble tones.
LOUDNESSThe loudness function can be set to ON or OFF – the function is used to compensate for the humanear’s lack of sensitivity to high and lowfrequencies when listening to low volume levels.It boosts the low and the high frequencies so thatthe music becomes more dynamic.
Select the source where you wantto adjust the sound, e.g. TV
Press to call up the main setupmenu for TV
The main SETUP menu for TV appears…
Press until SOUND is lit up
Press to call up the menu for soundadjustment
The SOUND menu appears…
Press to select an item to adjust
Press to adjust the values for anitem or set LOUDNESS to ON or OFF
Press to store your adjustments
Press to remove the menus fromthe screen
S O U N D A N D P I C T U R E
How to adjust sound
SETUP
TV
TIMER
PICTURE
SOUND
STAND
SOUND
VOLUME
BALANCE
BASS
TREBLE
LOUDNESS
................ . . . . . . . .
................ . . . . . . . .
................ . . . . . . . .
................ . . . . . . . .
OFF
Main setup menu for TV
Menu for sound adjustment
TV
MENU
GO
then
then
then
then
then
or
ortt
ss
GO
EXIT
-
> Picture and Sound44
Press LIST until SOUND* is displayed
Press to display the current sound
The current sound is indicated in theBeoCenter AV5 display
Press repeatedly to switch betweenthe different types of sound andstop when you hear the desiredsound
*Note: In order to display SOUND on Beo4, youmust add the function to the Beo4 list offunctions, please refer to Beo4’s own User’s guideand the chapter, Customizing your Beo4, forfurther instruction.
Several types of sound may beavailable for the TV (or Satellite*)programme you are watching, forexample both Stereo and Mono sound,or two or three different languages.
While you are watching a programmeyou can switch between the types ofsound currently available. If you arewatching a multi-language TVprogramme, you can switch from onelanguage to another.
The various types of sound, which areavailable, will be displayed on theBeoCenter AV5 display as you selectthem.
*Note: For a Satellite station, you will be able toswitch between MONO, STEREO, MONO1,STEREO1, MONO2, MONO3, STEREO2 andSTEREO3 sound types.
Note: You can store a specific type of sound for aparticular station, so, when you switch on to thisstation, you will hear the sound or language, youstored for it. Please refer to the manual tuningprocedure for both TV and Satellite for furtherinstruction, see pages 16-19.
These types of sound may not all be available onany one TV station, you can choose to hear thevarious types of sound currently transmitted.Mono Language 3 and Stereo Language 2 areonly available if you are tuned in to a stationusing the NICAM stereo system and your TV isequipped with a NICAM stereo decoder.
Switching sound
MONO Mono sound (FM/NICAM)STEREO Stereo sound (NICAM/A2)MONO1 Mono language 1MONO2 Mono language 2
MONO3 Mono language 3STEREO2 Stereo language 2
LIST
GO
then
GO
then
-
45
How to adjust picture
The picture levels in your BeoCenterAV5 are set to neutral values which suitmost situations. However, if you wish,you can adjust the levels to your liking.
Via the menu for picture adjustment,you can adjust levels of brilliance,colour and contrast for your picturescreen. The adjustments apply to allyour video sources.
What’s on the PICTURE menu…BRILLIANCEAdjusts the picture brilliance level.
COLOURAdjusts the colour intensity level.
CONTRASTAdjusts the contrast level in the picture.
(TINT)Tint regulation will only be available if NTSCsignals are employed.
Note: Changing picture formats – If your systemhas a videotape recorder connected and you areplaying a videotape which has been recorded in awide-screen format, you can change the pictureformat on BeoCenter AV5. To do so, press LISTuntil FORMAT* is displayed, then press � or � orkey in 1 or 2 to select FORMAT 1 (Regular picture)or FORMAT 2 (Soft wide-screen picture) directly.
Note: In order to display FORMAT on Beo4, youmust add the function to the Beo4 list offunctions, please refer to Beo4’s own User’s guideand the chapter, Customising your Beo4, forfurther instruction.
Press to call up the source you wantto adjust picture levels for, e.g. TV
Press to call up the main setupmenu for TV
The main SETUP menu for TV appears…
Press until PICTURE is lit up
Press to call up the menu for pictureadjustment
The PICTURE menu appears,BRILLIANCE is lit up already…
Press to adjust BRILLIANCE
Press to select the other items
Press to adjust the values
Press to store your adjustments
Press to remove the menus from thescreen
SETUP
TV
TIMER
PICTURE
SOUND
STAND
PICTURE
BRILLIANCE
COLOUR
CONTRAST
................ . . . . . . . .
................ . . . . . . . .
................ . . . . . . . .
Main setup menu for TV
Menu for picture adjustment
TV
MENU
GO
then
then
then
then
then
ortt
ss
ortt
ss
GO
EXIT
-
46 T I M E R F U N C T I O N
Using the Timer function for play or standby
SETUP
TV
TIMER
PICTURE
SOUND
STAND
TV TIMER
TIMER LIST
PROGRAM
START
STOP
DAYS
. . .
5 FILMNET
10:00
11:00
MTWTFSS
STOREGO
Main setup menu for TV
Menu for making a Timer play for TV – enter theinformation for your Timer and when you store it,it appears in the TIMER LIST.
Before you start…In order for your Timers to be executed, you mustswitch on the Timer function on the BeoCenterAV5 close-up operation panel. Timer standby,however, will be executed whether or not theTimer function has been switched on or not. Seethe following page for further instruction aboutthe Timer function.
The Timer function enables you tomake Timers for your BeoCenter AV5.
You can make a Timer which:• Automatically switches the
BeoCenter AV5 off in the morningwhen you leave for work.
• Wakes you up in the morning to yourfavourite TV, Satellite or Radioprogramme or your favourite CD.
• Makes sure you do not forget towatch a particular TV programme ona particular day.
When you make your Timer, choosethe source you wish to make a Timerfor*. Choosing where, when, and howoften you want your Timer to takeplace will be your next choices. Onceyour Timer is stored, it is listed in theTIMER LIST shown on the same menu.
Select the source you wish to make a Timer for,e.g. TV, then…
Press to call up the main setup menufor TVThe main SETUP menu for TVappears…
Press until TIMER is lit up
Press to call up the menu for Timerplay or standby
The TIMER menu appears…
Press to select the items on the menu
Press to reveal values for theitems, e.g. select program number
Use the number keys to key in startand stop times
Now, select days for your Timer…Press until DAYS is lit up
Press the Yellow button to startselecting days
Press to exclude the first day from your Timer
Press to include the first day in yourTimer and move to the next day
Continue to exclude or include