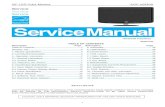User’manual · • Taking a Picture 1. Turn on the camera. 2. The LCD monitor will display image...
Transcript of User’manual · • Taking a Picture 1. Turn on the camera. 2. The LCD monitor will display image...

User’manual

For customers in North and South America For customers in USA This device complies with Part 15 of the FCC rules. Operation is subject to the following two conditions:
(1) This device may not cause harmful interference. (2) This device must accept any interference
received, including interference that may cause undesired operation.
For customers in Canada This Class B digital apparatus meets all requirements of the Canadian Interference-Causing Equipment Regulations.
For customers in Europe
“CE” mark indicates that this product complies with the European requirements for safety, health, environment and customer protection. “CE” mark cameras are intended for sales in Europe.

Table of Contents Page 1. System Requirements ---------------------------------------------------------------------- 1 2. Package Contents --------------------------------------------------------------------------- 1 3. Quick Start -------------------------------------------------------------------------------------- 2 4. Name of Parts ---------------------------------------------------------------------------------- 4 5. Display Information -------------------------------------------------------------------------- 6 6. Getting Started -------------------------------------------------------------------------------- 8
• Installing Camera Batteries -------------------------------------------------------------- 8 • Inserting SD Card (must use to save pictures) -------------------------------------- 9 • Turning On the Camera ------------------------------------------------------------------- 9 • Setting the Date, Time and Date Stamp ---------------------------------------------- 10 • Power Saving -------------------------------------------------------------------------------- 10
7. Taking Pictures ------------------------------------------------------------------------------- 11 • Taking a Picture ----------------------------------------------------------------------------- 11 • Taking Continuous Pictures -------------------------------------------------------------- 11 • Using Digital Zoom ------------------------------------------------------------------------- 12 • Using Flash Light --------------------------------------------------------------------------- 12 • Setting Picture Quality --------------------------------------------------------------------- 13 • Using the Self Timer------------------------------------------------------------------------ 14
8. Shooting Videos ------------------------------------------------------------------------------ 14 • Shooting a Video ---------------------------------------------------------------------------- 14
9. Reviewing Pictures and Videos --------------------------------------------------------- 15 • Reviewing Pictures and Videos --------------------------------------------------------- 15 • Using the Thumbnail Function ----------------------------------------------------------- 15 • Using the Slide Show Function---------------------------------------------------------- 16 • Magnifying Pictures ------------------------------------------------------------------------ 16 • Selecting Pictures for Printing (DPOF Print Settings) ----------------------------- 16

Table of Contents Page
10. Deleting Pictures and Videos ----------------------------------------------------------- 17
• Deleting Single Picture or Video -------------------------------------------------------- 17 • Deleting All Pictures and Videos -------------------------------------------------------- 17 • Formatting Internal Memory or SD Card ---------------------------------------------- 18
11. Customizing Your Camera Settings -------------------------------------------------- 19 * Capture Mode Menu ------------------------------------------------------------------ 19 * Playback Status Menu ---------------------------------------------------------------- 24
12. Installing Your Camera Driver and Software --------------------------------------- 25 13. Uninstalling Software --------------------------------------------------------------------- 26
• Uninstalling Software ---------------------------------------------------------------------- 26 • Uninstalling Camera's Driver ------------------------------------------------------------- 26
14. Downloading Images to Your Computer -------------------------------------------- 27 15. ArcSoft PhotoImpression 5 ------------------------------------------------------------- 28 16. ArcSoft VideoImpression 2 -------------------------------------------------------------- 29 17. Using the Camera in PC Cam Mode -------------------------------------------------- 32 18. Checking the Connection of Your Camera ----------------------------------------- 33 19. Internet Video Conference --------------------------------------------------------------- 34 Appendix ------------------------------------------------------------------------------------------- 35
Specifications ---------------------------------------------------------------------------------- 35
FAQ ----------------------------------------------------------------------------------------------- 36
Troubleshooting ------------------------------------------------------------------------------- 37

- 1 -
1. System Requirements • Personal computer, laptop, desktop, or IBM compatible with Pentium 166 MHz minimum, and
with an active USB (Universal Serial Bus) port.
• Windows 98SE / ME / 2000 / XP, CD ROM drive, color monitor, mouse and keyboard.
• Color printer for printing color pictures.
2. Package Contents Make sure that all of the items shown below are included with your camera.
• USB cable
• Wrist strap
• Digital camera
• Two AAA batteries
• Installation CD
• User’s guide

- 2 -
3. Quick Start
CAUTION
• Please install the camera driver before using your camera with a PC.
• Best way to transfer picture to PC is using the Mass Storage mode to copy all your
pictures.
• Getting Ready
1. Slide open the battery compartment cover
2. Load the batteries and the SD card into the camera.
3. Close the battery compartment cover.
• Taking a Picture 1. Turn on the camera. 2. Slide the Function switch to (capture mode). 3. Point the camera at the subject, use the viewfinder
or monitor screen to compose the picture. 4. Holding the camera still, gently press the shutter button
to take a picture.
• Reviewing a Picture
1. Turn on the camera.
2. Slide the Function switch to � (playback mode).
3. Use � or � to scroll through the pictures or videos on the
monitor screen.

- 3 -
• Deleting a Picture
1. Turn on the camera.
2. Slide the Function switch to � (playback mode).
3. Use � or � to select the picture you want to delete.
4. Press the Mode button to turn on the menu and then use and to select [Delete] on the screen. Then press the Shutter button.
5. When the message “Delete this file?” appears on the screen. Press the Shutter button to delete the file; press the Menu button not to delete the selected file. Press the Mode button to exit the menu.

- 4 -
4. Name of Parts
The following illustrations show the names of each component, button, and switch on the camera.
1. Shutter (OK)Button
2. Power Button
3. Self Timer Lamp
4. Flash
5. Viewfinder
6. USB Port Terminal
7. Lens
8. Focus Switch
9. Charge Indicator
10. Power Lamp
11. Function Switch
12. MENU Button
13. Strap Eyelet
14. Battery Compartment Cover & SD Card Slot
15. Arrow pad
/ : Flash
/ : Display
/ : Zoom In
/ : Zoom Out
16. Mode Button
17. LCD monitor
18. Tripod Socket

- 5 -
Indicators
1. Indicator Lamp (Green)
2. Self-Timer Lamp (Red)
3. Power Lamp
Digital Interface:
USB 1.1
DIGITAL ZOOM
During shooting, you can push and to zoom in and zoom out.
Display Button
Press the Right button and the current information on the LCD monitor will be displayed.
Menu Button
You can turn the menu ON or OFF by pressing the Menu button. As menu turns on, the items
appear, use the � and �button to select a menu option and press the � or � button to enter
the menu option selected.

- 6 -
5. Display Information
Note:
If the icon appears on the LCD when you take pictures in dark conditions, please keep
your hands steady, otherwise you may capture a blurred picture.

- 7 -

- 8 -
6. Getting Started
• Installing Camera Batteries: 1. Slide open the battery compartment cover. 2. Insert batteries. Be sure to load batteries with + and – terminals as shown on the camera. 3. Close the battery compartment cover.

- 9 -
• Inserting SD Card:
The camera offers one option for storing pictures and videos:
SD Card – The SD cards provide removable, reusable storage for pictures and videos. Store as many pictures as you like, depending on the size of the card.
CAUTION:
The card can only be inserted one way; forcing it may damage the camera or card. Do not insert or remove a card when the power is on.
To insert an SD card:
1. Turn off the camera and open the battery compartment cover.
2. Position the card as shown. Push the card into the slot to the connector.
3. To remove the card, gently push it in, and then release it.
When the card is partially ejected, pull it out.
4. Close the battery compartment cover.
Note: If the “MEMORY FULL” warning message appears on the LCD monitor, it means the SD
card is full. Please remove the memory and insert a new one or transfer all
pictures/videos from the memory card onto your computer.
Note: This camera supports SD cards only.
• Turning On the Camera:
1. Press the ON/OFF button as shown in the illustration.
2. Buzzer will beep and indicator lamp will light up. The LCD monitor
will turn on.
3. Press the ON/OFF button again to shutdown the camera.

- 10 -
• Setting the Date, Time and Date Stamp: Use the following procedure to change the date and time setting. 1. Slide the Function switch to (capture mode).
2. Press the Mode button twice to turn on function menu. Press the
Shutter button to confirm.
3. Press or to adjust the date and time. Press � or �
to advance to the next setting.
4. When finished, press the Shutter button to confirm the setting; press the Menu button to return to the main menu, press the Mode button to exit the menu.
Use the Date Stamp setting to imprint the date on your pictures.
In the Date Time Setting menu. Make sure the camera clock is set to the correct date.
1. Slide the Function switch to (capture mode).
2. Press the Menu button and then press or to select [Time Stamp] option.
3. Press � or � to select [Date Only] or [ Date&Time] 4. Press the Menu button to exit the menu.
• Power Saving: The camera will automatically power off approximately in 30 sec., 1 min, 3 min, 5 min (selectable) after you do not perform any operation.

- 11 -
7. Taking Pictures • Taking a Picture
1. Turn on the camera.
2. The LCD monitor will display image and symbols.
3. Slide the Function switch to (capture mode).
4. The LCD monitor will display (snapshot mode).
If icon is different, Press the Menu button and then
press � to select [Burst Snapshot ], and then press � or � to select [single]
and then press the Menu button to exit the menu.
5. Point the camera at the subject; use the monitor screen or the viewfinder to compose the
image. (If you turn Macro switch to , you can take pictures as close as 1.6 ft.)
6. Holding the camera still, gently press the Shutter button to take the picture.
Note: How to take a good shot? After pressing down shutter button, keep your hand steady for
2 seconds to get best the result.
• Taking Continuous Pictures
1. Make sure the Function switch is set to . (capture mode).
2. Press the Menu button and then press � to select [Burst Snapshot], and then press � or
� to select [Burst] then press the Menu button to exit the menu. And the icon
will appear on the LCD monitor.
3. Point the camera at the subject; use the monitor screen or the viewfinder to compose the
image.
4. Holding the camera still, gently press the shutter button to take the picture.

- 12 -
• Using Digital Zoom
The Digital Zoom provides up to 8X magnification of your pictures.
You may notice a decrease in printed image quality when using
Digital Zoom.
1. Make sure the Function switch is set to . Use the LCD
to frame your subject.
2. Button: The subject will be enlarged.
Button: The subject will be reduced.
Press the to zoom in. Keep the button pressed for continuous magnification. The LCD
displays the zoomed image and the magnification level.
3. Press the to zoom out.
4. Press the Shutter button to take the picture.
Note: 1. The image will appear grainier as the image is digitally zoomed.
2. Digital Zoom is automatically turned off when the camera is turned off.
3. You cannot view the zoomed subject through the viewfinder.
• Using Flash Light
When you take pictures at night, indoors, or outdoors in heavy
shadows, use the flash. Press the button repeatedly to
scroll through the flash options.
The flash icon that is displayed on the LCD monitor is the active
option.

- 13 -
Off—flash never fires. (Default)
Auto Flash—flash fires when the lighting conditions require it. Forced Flash—flash fires every time you take a picture, regardless of the lighting conditions.
• Setting Picture Quality Use the Quality setting to select a picture resolution: 1. Make sure the Function switch is set to , and then press the Menu button. 2. Select an option with � or �:
12M (4032x3024) — for enlarged picture size; produces higher picture resolution and larger file size.
3.2M (2048x1536) — for standard picture size; produces normal picture resolution and
middle file size.
2M (1600x1200) — for small picture size; pictures are of lower resolution and file size is
smaller.
3. Press the Menu button to return to capture mode and you will see the icon 12M/3.2M /2M on the LCD.
Note: 1. This setting remains until you change it. 2. Movies can be shot with the QVGA (320 x 240) or VGA (640 x 480) resolution.

- 14 -
• Using the Self Timer The Self Timer creates a default delay between the time you press the Shutter button and the time the picture is taken. This setting is ideal when you want to include yourself in the picture. 1. Make sure the Function switch is set to .
2. Press the Menu button and then press � to select [Selftimer]. 3. Press � or � to select [10SEC], [15SEC], [20SEC]. Press the Menu button to return to
capture mode. 4. Place the camera on a flat surface or use a tripod. 5. Compose the picture, then press the Shutter button all the way down. 6. The red Self Timer light, located on the front of the camera, blinks for 10, 15, 20 seconds
(Selectable) and you will see the counter on the LCD before the picture is taken. 8. Shooting Videos • Shooting a Video 1. Turn on the camera. 2. The LCD monitor will display image and symbols. 3. Slide the Function switch to (capture mode). 4. Press the Mode button once, the icon appears on
the LCD monitor. (video mode) 5. Frame your subject on the LCD or viewfinder, then press
the Shutter button to take the video. 6. Press the Shutter button again to stop recording. Note: 1. During recording, user can press the / button to zoom in/out.
2. The video resolution is CIF (320 x240) and VGA (640 X 480). It will show one of these icons “ ” or “ ” on the LCD in video mode.
3. You can select video resolution by using the [Video Resolution].

- 15 -
9. Reviewing Pictures and Videos
• Reviewing Pictures
1. Turn on the camera.
2. Slide the Function switch to � (playback mode).
The last picture or video will be displayed.
3. Use � and �(If the icon appears on the LCD monitor) to select the picture to select the picture or video you want to review.
4. Press the or button to start playback of the video.
5. During the playback, press the or button to pause /resume/back/forward the video playing.
Note: 1. You can use the or button to enlarge or reduce the picture, and then press
the Shutter button. Now you can press � / � and / to see different parts of
the picture.
2. Video cannot be zoomed in playback mode.
• Using the Thumbnail Function
View six pictures at once on the LCD monitor (Index View) so that you can search through the pictures quickly.
1. Make sure the Function switch is set to �, and then press the Shutter button.
2. Six picture thumbnails appear on the LCD monitor.
3. Use � �or� � to select the picture. A red-frame indicates the current picture selected.
Press the Shutter button for the picture you want to see in full screen.
If you turn on the Menu button in this mode you will see the picture as shown on
the right side. Press the and button to select the item, then press the
Shutter button to confirm the setting. Press the Menu button and Shutter button
to exit the menu.

- 16 -
• Using the Slide Show Function Use the Slide Show feature to sequentially display your pictures and videos on the camera LCD.
1. Make sure the Function switch is set to �, and then press the Menu button.
2. Press the or to select [Slide Show] on the screen and then press the Shutter
button.
3. Each picture and video thumbnail is displayed in the order in which you took them.
4. Press the Shutter button again to stop the slide show.
Note: 1. Once the user selects the Slide Show Mode, the camera will automatically play all the pictures. Press the shutter button to stop the slide show.
2. Video is played like the way of playing option. • Magnifying Pictures Use the Magnify feature to zoom in to different areas of the picture.
1. Make sure the Function switch is set to �.
2. Use � or � to select the picture you want to enlarge, and then press the button to zoom in the picture; press the button to zoom out the picture.
Note: Videos cannot be enlarged.
• Selecting Pictures for Printing (DPOF Print Settings)
1. Make sure the Function switch is set to �.
2. Use � or � to select the picture you want to print, and then press the Menu button.
3. Press the or to select [Print] on the screen and press the � or � button to select ON/OFF.
4. Press the Mode or Menu button to return to playback status. And you will see the icon appear on the LCD if you choose ON.

- 17 -
10. Deleting Pictures and Videos
This function allows the user to delete current or all the stored images from the SD card.
• Deleting a Single Picture or Video
1. Turn on the camera.
2. Slide the Function switch to � (playback mode).
3. Use � or � to display the picture you want to delete.
4. Press the Mode button to turn on the menu and then use and to select [Delete] on the screen. Press the Shutter button.
5. When the message “Delete this file?” appears on the screen. Press the Shutter button to
delete the file; press the Menu button not to delete the file and return to the main menu.
Press the Menu button again to return to playback mode.
• Deleting All Pictures and Videos
1. Turn on the camera.
2. Slide the Function switch to � (playback mode).
3. Use � or � to display the picture you want to delete.
4. Press the Mode button to turn on the menu then use and to select [Delete All] on the screen. Press the Shutter button.
5. When the message “Delete all files?” appears on the screen. Press the Shutter button to
delete the files; press the Menu button not to delete the files. Press the Menu button not to
delete this file and return to the main menu. Press the Menu button again to return to
playback mode.
Note: 1. If all files (Photos and video clips) are erased, the message “No Image” appears
on the screen.

- 18 -
2. Files that are erased cannot be recovered. Make sure you have selected the
images you want to erase.
3. Files that have been protected (see the following section) cannot be erased even if
“Delete All” is selected. • Formatting Internal Memory or SD Card
1. Make sure the Function switch is set to �.
2. Press the Mode button to turn on the menu and then use and to select [Format
Storage] on the screen. Press the Shutter button.
3. When the message “Format will destroy all data. Continue?” appears on the screen.
Press Shutter button to format the files; press the Menu button not to format the files.
(press the Menu button once to return to main menu, press the Menu button twice to return
to playback mode.)
4. If all files (Photos and video clips) are formatted, the message “No Image” appears on the on the screen.
5. Files that have been protected (see the following section) WILL be erased if “Format Storage” is selected.

- 19 -
11. Customizing Your Camera Settings * Capture Mode Menu [MENU BUTTON] Slide the Function switch to (capture mode). The Menu button can turn ON/OFF function menu. Use and buttons to select items, press the � or � to enter each item. Press the Menu button to confirm the setting and return to capture mode.
[Picture Size]
You can change the picture size (excluding videos) settings to suit your purpose.
12M (Large) 4032 x 3024 pixels
for enlarged picture size; produces higher picture resolution and larger file size.
3.2M (Medium) 2048 x 1536 pixels
for standard picture size; produces normal picture resolution and middle file size.
2M (Small) 1600 x 1200 pixels
for small picture size; produces lower picture resolution and smaller file size.
[Exposure Value]
Exposure compensation lets you change the exposure setting manually to adjust for the lighting of your subject. This feature helps to achieve better results when recording a backlit subject, a strongly lit subject indoors, or a subject that is against a dark background.
1. Press the � or � to adjust the compensation.
2. Press the Menu button to confirm and return to mode.
• The settings can be adjusted in 1/2 steps within the range –2EV ~ +2EV.
• You can check the result of the compensation by viewing the image on the LCD monitor.

- 20 -
[White Balance]
When the white balance is set to match the light source, the camera can take pictures more accurately.
Auto The camera sets the white balance automatically according to shooting conditions.
Sunny Use when shooting in outdoor sunlight on a clear day.
Cloudy Use when shooting outdoors and there is insufficient sunlight such
as under cloudy skies, in the shade or at dusk.
Tungsten For recording under tungsten fluorescent lighting.
Fluorescent1 For recording under fluorescent lighting.
Fluorescent2 For recording under fluorescent lighting.
[Burst Snapshot] Single Take a single picture.
Burst Take three pictures at once.
[Self Timer]
OFF Timer off.
10 SEC The self-timer has delay of 10 second.
15 SEC The self-timer has delay of 15 second.
20 SEC The self-timer has delay of 20 second.

- 21 -
[Time Stamp]
OFF Will not print time on the picture.
Date Only Only prints the date on the picture.
Date & Time Prints date and time on the picture.
[MODE BUTTON] Slide the Function switch to (capture mode). Press the MODE button
twice to turn ON/OFF the function menu. Use and buttons to select items, press the
Shutter button to confirm the setting. Press the Menu button to return to the main menu. Then
press the Mode button to return to capture mode.
[Date & Time Setting]
Press or to adjust the date and time. Press � or � to
advance to the next setting. When finished, press the Shutter
button to confirm the setting; press the Mode button to exit
the menu, or you can press the Menu button to return to the main
menu and then press the Mode button to return to capture mode.
[Language]
Press the or to select the submenu and then press the Shutter button to confirm.
Press Menu button to return to the main menu. Press the Mode button to return to capture
mode.

- 22 -
English Set the language to English. (*default)
Français Set the language to French.
Deutsch Set the language to German.
Italiano Set the language to Italian.
Español Set the language to Spanish.
������� Set the language to Russian.
Set the language to simplified Chinese.
[Beeper]
Press � or � to set the beeper on/off .
ON Set the beep sound on.
OFF Set the beep sound off. (*default)
[Format Storage] Press Shutter to turn on the submenu and then follow p.18 to format the SD card.
[Auto Power Off]
Press � or � to set the time of auto power off .
30SEC The camera will automatically power off in approximately 30 seconds.
1MIN The camera will automatically power off in approximately 1 minute. (*default)
3MIN The camera will automatically power off in approximately 3 minutes.
5MIN The camera will automatically power off in approximately 5 minutes.

- 23 -
[Light Frequency]
Set the anti-flicker frequency to 50 Hz. (*default-please select if using the
camera in Europe, Japan and Asia)
Set the anit-flicker frequency to 60 Hz. (please select if using the camera in the
United States)
[Default Setting] Press Shutter to turn on the submenu and then press Shutter button again to confirm or press the Menu button not to return to default setting.
[System Info.]
Press Shutter to see the version and then press the Menu button return to the main menu.

- 24 -
* Playback Status Menu
[Menu Button] When you slide the Function switch to � (playback mode), pressing the Menu button can turn ON/OFF Playback status menu. Press and to select the item.
Use � or � button to set Protect and Print to On/OFF.
Slide Show Directs to Slide Show.
Protect To protect picture. (on-lock/off-unlock)
print To print picture. (on-print/off-not print)
[Mode Button] When you slide the Function switch to � (playback mode), pressing the Mode button can turn ON/OFF the delete menu. Press and to select the item.
[Delete]: The delete item function allows the user to delete current or all the stored images from the memory.
Delete One Deletes (erases) current picture or video.
Delete All Deletes (erases) all pictures and videos.
Format Formats the flash memory and SD card. (Deletes all memory in camera and SD card)

- 25 -
12. Installing Your Camera Driver and Software • Installing Driver 1. Turn on the computer. 2. Insert installation CD into the CD-ROM drive and
the installation CD menu will appear. 3. When you see the following screen, choose
“Digital Camera Driver”. 4. Follow the on-screen instructions. 5. Restart the computer. For Windows 2000/XP only: During installation of the driver or software, computer may display the message: “The software you are going to install doesn’t contain the Microsoft signature, and may not work correctly. Do you want to continue? Y / N” Please select Y to continue the installation.
• Installing Software
1. Insert installation CD into the CD-ROM drive and
the installation CD menu should appear.
2. When you see the following screen, choose
“Arcsoft Software Suite” to install the software.
3. Follow the instructions on screen.
4. Installed software will automatically create “VideoImpression 2” or “PhotoImpression 5”
logo on your desktop.

- 26 -
13. Uninstalling Software
The following instructions will help you to uninstall (remove) software from your computer.
• Uninstalling Software
1. Click "Start" from the task bar and choose "Settings" -> "Control Panel". (For Windows XP:
"Start" -> "Control Panels")
2. Double click "Add/Remove Programs".
3. Select the program to be uninstalled: "Arcsoft Software Suite".
4. Click on "Remove Program" (For Windows 2000/XP: "Change/Remove") and then "OK".
• Uninstall Camera's Driver
1. Click "Start" from the task bar and choose "Settings" -> "Control Panel". (For Windows XP:
"Start" -> "Control Panels").
2. Double click "Add/Remove Programs".
3. Select the program to be uninstalled " STK018_V2.01".
4. Click on "Remove Program" (For Windows 2000/XP: "Change/Remove") and then "OK".

- 27 -
14. Downloading Images to You Computer
For Windows 98SE/ME customers:
Please install camera driver before connecting.
1. Slide the Function switch to � (Playback mode).
2. Turn the camera and computer on, then connect the camera to the computer with the
included USB cable.
3. “USB Mass Storage drive” appears on the computer screen.
For Windows XP:
A dialogue box with options appears as shown on the Right side.
The options are Play, Find/Fix/Share Images.
Open folders to view files, take no action,
Copy images to a folder on my computer,
View a slide show of images, and etc.
Please select one of them and click on “OK”.
For Windows 2000/ME/98SE:
Double click on “My computer”, and then double click on Removable Disk (i:)
in the DCIM files. (All the photos and videos are stored here).
4. Press “Ctrl+A” on the keyboard to choose all the photos/videos, then press “Ctrl+C” to copy
photos, and then open a file in the computer, press “Ctrl+V” to paste the photos.

- 28 -
15. ArcSoft PhotoImpression 5
ArcSoft PhotoImpression 5 is a complete digital image
editing application designed with real people in mind.
Easy-to-use “Getting Start” guides, user-friendly UI,
complete image editing functionality, give users wonderful
experience to organizing, viewing, enhancing, editing,
printing and sharing photos.
Click “Start”� “Program”� “ArcSoft Software Suite“� “PhotoImpression 5” to launch PhotoImpression 5 or double click PhotoImpression 5 icon on the desktop and you will see a window as the screenshot above.
Select the picture source. For example:
1. Click “Folder” for acquiring photos from your computer
2. Select the file path.
3. You can start editing them.

- 29 -
1. Get Photo – Choose how to view or acquire photos.
2. Enhance – Crop, brighten, rotate, resize and modify photos.
3. Create – Add clip art, special effects, frames and more.
4. Project – Make calendars, photo books and greeting cards.
5. Print – Print multiple images per page and multiple pages at one time. 6. Send – Email photos or upload them to online photo sharing accounts.
Note For more detailed information, please refer to the Help of the program.
16. ArcSoft VideoImpression 2
ArcSoft VideoImpression 2 creates home movies and slide shows by combining existing videos, still images, exciting scene transitions, and multiple audio tracks. Though simple to use, the program provides intense and broad video editing and export options perfect for owners of digital still cameras, desktop and digital video cameras, and camcorders.
Click “Start”� “Program”� “ArcSoft Software Suite“� “VideoImpression 2” to launch VideoImpression 2 or double click VideoImpression 2 icon on the desktop and you will see a window as the screenshot above. Open a Project – Let you browse the project files in the VideoImpression system folder. By “project,” we mean to say a file that contains all of the settings and each individual component on the Storyboard. When you save your work as a project, you can go back and swap components, add and remove them, alter audio, etc.

- 30 -
Create a Video – Create a new video project. You can retrieve media materials from the device connected or choose media files from system folder. You can choose video materials from your photo album as well.
Create a Slide Show – Create a slide show project. You can retrieve media materials from the device connected or choose media files from system folder. You can choose slide show materials from your photo album as well. If the box “Always show this wizard when VideoImpression starts.” at the bottom of the wizard is checked, the wizard will appear each time you run the program. If you'd like to skip the wizard the next time, uncheck the box. Select the item you desire and the picture and videos you need then you will enter the editing interface as below. You can use the six steps in the Function Menu to create video clips and slide shows.

- 31 -
1. Media - Select the videos and images that will comprise your final movie or slide show.
2. Edit - Modify video and image color and adjust the duration of each movie component. Only
available for video projects.
3. Effects - Add neat special effect transitions between each component, or apply a pre-made
theme.
4. Text - Place animated text on any movie component. Only available for video projects.
5. Narrate - Record audio directly from the program and add it to your movie.
6. Produce - Combine all components to create your final video; save it in a variety of ways or
email it to friends.
The Storyboard - The backbone of the creation process, it's where you assemble your movie.
The Player - Preview and modify your movies in this area.
Working with Albums - Albums let you organize your media for easy access.
Note: For more detailed information, please refer to the [Help] of the program.

- 32 -
17. Using the Camera in PC-Cam mode
The camera offers two USB modes: Removable Disk and PC Camera.
Note: Please install camera driver before you can use the camera in PC-Cam mode.
Setting Up the PC-Cam
1.Turn the camera power on and slide the Function switch to (Capture mode).
2. Connect the camera and the computer via the USB cable.
3. There are many methods to view your image in PC-Cam mode if you have Video software.
For example:
A. Click “NetMeeting”� “Start Video”.
B. About Arcsoft software:
a. PhotoImpression 5: Click “file” on the
function menu� Click “Get photo” �
an icon on the browse pane
as shown on the right �“Live”.
b. VideoImpression 2: Click “Create a new video”�“Get from Album”�“Capture
Video”.

- 33 -
18. Checking the Connection of Your Camera
*Turn the camera power on and slide the Function switch to (Capture Status).
*Connect the camera to the computer with the included USB cable.
For Windows 98SE/ME only
Double click “My Computer” icon ->
Control Panel -> System -> Device ->
Manager -> Imaging Device; when you
See “STK018 Camera” that
means now the camera is installed.
For Windows 2000/XP only
Double click “My Computer” icon
(Windows 2000) or go to Start button
and select “My Computer” (Windows XP) ->
Control Panel -> System ->
Hardware -> Device Manager ->
Imaging Device; when you see
“STK018 Camera” that means
now the camera is installed.

- 34 -
19. Internet Video Conferencing To run a video conference with another person, you and the other person must have the computer station configured with web camera, microphone, speakers, modem and have access to the Internet. You have to download video conference software, purchased or free, such as basic software like I-phone or Microsoft NetMeeting, or Yahoo Messenger. As an example: to download Windows NetMeeting, go to www.microsoft.com search for NetMeeting and follow the download procedure. To start NetMeeting, you have to follow the simple set up procedure on the computer screen, enter your personal information and adjust the microphone volume. Here's how video conferencing works: To receive video:
1. Call someone you want to see/hear. 2. On the Tools menu, point to Video, and then click Receive.
If you have a video camera, you can send video to the person you are calling. To send video
1. Call someone you want to see/hear. 2. Click the Start Video button.
Note: 1. You can also send video by clicking the Tools menu, point to Video, and then click
Send. After starting the video, the button changes to Stop Video. To stop the video, click the Stop Video button again.
2. For software support, or detailed information how to work with PhotoImpression 5 or VideoImpression 2 – contact www.ArcSoft.com.

- 35 -
Appendix:
Specifications Image Sensor CMOS 2048 x 1536 Pixels (3.2M Pixels), Sensor Area 1 / 2" Lens Specification F 2.8, f = 9.3 mm, View Angle 52 4G Focus Range Normal: 4.9 ft. ~ Infinity, Macro: 1.6 ft. O / S Microsoft Windows 98SE / 2000 / ME / XP Flash Strobe Yes (Forced On, Off, and Auto) White Balance Automatic / Daylight / Cloudy / Fluorescent / Tungsten Exposure Control Automatic / Manual (-2EV ~ +2EV)
Capacity – Still Mode
12M --- 4032 x 3024 Pixels 5M --- 2560 x 1920 Pixels 3M ----2048 x 1536 Pixels Images can ONLY be saved onto a SD card
PC Mode – Frame Rate VGA 640 x 480 pixels 8~12 fps QVGA 320 x 240 pixels 15~18fps
Movie Mode (for 16MB SD card)
Video : VGA 640 x 480 pixels 8~12 fps QVGA 320 x 240 pixels 15~18fps ( SD card not included. No Audio function)
Compression JPEG / MJPEG (AVI) Digital zoom 8 x Digital Zoom for Preview & Playback Display 1.5” TFT LCD Continuous Capture 3 Images PC Interface USB 1.1 Video Output NO Self Timer YES RTC YES
Storage Type Requires SD Card (card not included)
Battery Type AAA 1.5V x 2 Alkaline
Dimension (LxHxW) 3.5” x 2.3” x 0.8”
Bundled Software ArcSoft PhotoImpression 5 & VideoImpression 2

- 36 -
FAQ Q1: If I do not use batteries, can I use an USB cord and Adaptor and still take pictures with my digital camera? A1: No, when taking pictures, it is important that you use Alkaline batteries. Remember to use new batteries before operating your camera. Q2: I am not very familiar with digital cameras and usually my pictures turn out blurred. Is there any way I can better focus my camera? A2: Yes, please locate the Macro Switch on the camera lens. Switch it to the Normal ( ) setting unless taking close-up pictures in which case, you must switch to the Macro ( ) setting. Note: If the pointer is found anywhere in between these two symbols, it will adversely affect the focus. Also, ensuring there is enough lighting and that your hands are steady for one second after you press the Shutter Button will help with the focus. Q3: I have noticed that the pictures I have taken are all very dark. How can I make these pictures brighter? Should I use the flash more often? A3: Avoid taking pictures in places with insufficient lighting. When it is cloudy, please use other means to create more light before taking pictures. We recommend using the flash function during nighttime. During the day, the flash may be too strong and the picture may come out too bright, we recommend flash for nighttime use. Q4: After I am done taking a picture, it takes a while for the picture to come up on the LCD monitor. Is there something wrong with my camera? A4: No, with the camera, if you select a larger picture size, it will take longer for it to come up on the LCD monitor. So if you want to speed things up, please select a smaller picture size. (M picture size is recommend)

- 37 -
Troubleshooting
Problem Source Solution
The power is not on • Press the ON/OFF button to turn the camera on.
The batteries were not inserted properly
• The correct direction to insert the AAA batteries is indicated on the camera.
Batteries are depleted • Replace with unused alkaline or fully recharged batteries (two AAA-size batteries).
The camera is not running
The SD card slot/battery cover is not closed properly
• Close the cover correctly and securely.
The camera is in the Playback Function mode
• Slide the function switch to Capture mode.
The flash is charging • Wait until the flash charges. You can press the shutter button when the indicator glows a steady green.
The SD memory is already full.
• Obtain a new SD card and insert it.
• Download images to your computer, and then erase them from the card to free up more space.
The camera is not taking pictures.
The SD card is not formatted correctly
• Ask SD card manufacturer for assistance.

- 38 -
Problem Source Solution
Picture is not clear
The lens is dirty • Clean the lens.
Hands were not steady when taking the picture
• Ensure hands are steady when taking picture and remain steady one moment after clicking the Shutter button.
The pictures are blurred
The picture subject was not in the focus range of the camera
• Keep a minimum distance of 60 inches between the picture subject and the camera lens to stay in the focus range of the camera.
The flash doesn't fire
The flash mode is set to Off
• Set the flash to any other mode except Off.
Camera power is off • Turn on the camera.
USB cable is not securely connected
• Connect cable to camera and computer port.
The computer cannot communicate with the camera
Driver is not installed (for Windows 98SE users)
• Install the camera driver.
Camera power is off • Turn on the camera.
USB cable is not securely connected
• Connect cable to camera and computer port.
The PC Camera doesn't work
Driver is not installed • Install the camera driver.