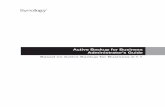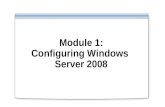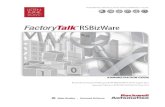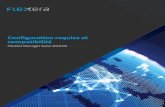User Support Tool Operation Guide · z Windows XP* z Windows Vista* z Windows 7* z Windows 8** z...
Transcript of User Support Tool Operation Guide · z Windows XP* z Windows Vista* z Windows 7* z Windows 8** z...

What is the User Support Tool? The User Support Tool is utility software used to update firmware. This document describes how to update the firmware of the machine using the User Support Tool. Please read this document before using the User Support Tool.
1 Preparation
1-1 System Requirements .................................................................................................................. p. 1
1-2 Checking and Preparation Before Updating the Firmware....................................................... p. 2
2 Updating/Checking
2-1 Switching the Machine to Download Mode ................................................................................ p. 4
2-2 Starting the User Support Tool and Updating the Firmware (Windows)................................. p. 6
2-3 Starting the User Support Tool and Updating the Firmware (Macintosh) ............................ p. 10
2-4 Checking the Firmware Version of the Machine...................................................................... p. 15
3 Troubleshooting
3-1 The USB Cable or LAN Cable Became Disconnected While the Firmware was being Updated ........ p. 17
3-2 Blank Paper is Output or Unknown Data is Printed After Starting the Firmware Update ... p. 17
3-3 An Error Message is Displayed ................................................................................................. p. 17
3-4 The Firmware Update Does Not Complete via Wireless LAN................................................. p. 20
User Support Tool - Operation Guide -

1 Preparation
1
11 PPrreeppaarraattiioonn
11--11 SSyysstteemm RReeqquuiirreemmeennttss
This section describes the software and hardware required in order to use the User Support Tool.
Software The following operating systems are compatible with the User Support Tool (supported operating systems as of December 01, 2012):
Windows 2000
Windows XP*
Windows Vista*
Windows 7*
Windows 8**
Windows 2000 Server
Windows Server 2003*
Windows Server 2008*
Mac OS X 10.4.11 or later
Supports both 32-bit and 64-bit versions
* Supports both 32-bit and 64-bit versions
** If you are using the User Support Tool in Windows 8, be sure to be in the desktop mode.
NOTE
Rosetta and Mac OS X Server are not supported.
Hardware A computer that supports one of the operating systems listed above.
A computer with 100 BASE-TX/10 BASE-T network support or USB ports.
Memory (RAM)*:
- For Windows 128 MB or more
- For Macintosh 32 MB or more
Available hard disk space: 100 MB or more*
Display
- For Windows Resolution: 640 x 480 pixels or more Display colors: 256 or more
- For Macintosh Resolution: 800 x 600 pixels or more Display colors: 256 or more
* For Macintosh, it may vary depending on the size of firmware.

1 Preparation
2
11--22 CChheecckkiinngg aanndd PPrreeppaarraattiioonn BBeeffoorree UUppddaattiinngg tthhee FFiirrmmwwaarree
Before updating the firmware, follow the procedure below to check the status of the machine and to prepare the machine for the update.
NOTE
When updating the firmware, use a USB cable or LAN cable.
* We recommend that to update the firmware using a USB connection which is not affected by other computers, etc.
When using the machine which supports wireless LAN:
You do not need to switch the mode of the machine to the wired mode even if using a USB cable or LAN cable to update the firmware.
You can also update the firmware via wireless LAN. However, the update may not be complete because of signal quality, etc.
When updating using the LAN cable, you need to perform the following procedures.
- Switching to the wired LAN connection setting before updating - Switching to the wireless LAN connection setting again after updating For more details on the procedures, see the e-Manual supplied with the machine.
When updating using the USB cable, you do not particularly need to switch the settings.
Exporting or Printing the Address Book
IMPORTANT
To prevent data loss if the firmware update fails, be sure to export or print the address book registered in the machine before updating the firmware.
NOTE
If you are using a USB connection, print the address book lists (coded dial codes, one-touch keys, and group addresses) beforehand. For details on the procedure for printing the lists, refer to the manual supplied with the machine.
For information on how to export and re-import the address book via the network using the Remote UI, refer to the manual supplied with the machine.
Checking the Machine Status and Preparation
1 Make Sure That the Processing/Data Indicator Is Off
Make sure that the Processing/Data indicator on the operation panel of the machine is off. If the indicator is lit up orblinking, wait until the machine finishes all of its operations (copying, printing, sending faxes, etc.).
2 Make Sure That the Error Indicator Is Off
Make sure that the Error indicator on the operation panel of the machine is off. If the indicator is lit up or blinking, check the error message on the display of the machine, and refer to the manual supplied with the machine to resolve the error.
3 Remove All Cables That are Unnecessary for the Firmware Update
Turn OFF the machine and disconnect all the cables, including the power cord. Next, connect the power cord to the machine, turn ON the machine, and wait until the machine returns to standby mode.

1 Preparation
3
4 Connect the Computer and the Machine
Restart the computer. After the computer restarts, connect the computer and the machine using a USB cable or LAN cable. For details about how to connect the USB cable or LAN cable, refer to the manual supplied with the machine.
Connecting with a USB Cable
Connecting with a LAN Cable
IMPORTANT
If you are using Windows and the “Found New Hardware Wizard” screen appears, close the screen, and then start the User Support Tool.
A critical error may occur if another computer or application communicates with the machine (for example, when printing is performed) while the firmware is being updated. In addition, do not turn OFF the machine or disconnect the interface cable (USB or LAN cable) while the firmware is being updated. If a critical error does occur (the machine is turned ON but does not start up, etc.), the machine will need to be repaired.
To prevent errors:
Disconnect the LAN cable when using a USB connection.
Disconnect the USB cable when using a LAN connection.
If you are using the fax function of the machine, disconnect the telephone cable.
It is recommended that you use a USB connection when updating the firmware, as it is not affected by other computers.
When connecting with a USB cable, make sure that <System Management Settings> -> <USB Device On/Off> is set to <On>. For details on the settings, refer to "Restricting External Device Connection by USB" in the manual supplied with the machine.
When connecting with a USB cable, do not connect the cable via a USB hub, as this may cause a connection error.
When the machine is connected with a LAN cable, do not perform printing while the firmware is being updated.

2 Updating/Checking
4
22 UUppddaattiinngg//CChheecckkiinngg
When updating the firmware, switch the machine to download mode, start the User Support Tool, and then select the machine to update.
To avoid critical errors while updating the firmware:
Do not turn OFF the machine.
Do not disconnect the interface cable. (USB cable or LAN cable)
Do not send a print job to the printer from another computer or application on the network.*
* When updating the firmware with a network connection, make sure that other users do not attempt to print from the machine.
IMPORTANT
You must log on to the computer as a user with Administrator privileges to update the firmware.
Close all running applications on the computer before running the User Support Tool.
If the [User Account Control] dialog box appears when the firmware is updated, click [Yes] or [Continue].
NOTE
The actual screens may differ from the screens shown here.
Before performing the firmware update, check that the IP address is correct and that the LAN cable is properly connected. For details about how to check the IP address and how to connect the LAN cable, refer to the manual supplied with the machine.
It takes about ten minutes to complete the firmware update with a USB connection. With a LAN connection, it may take more than ten minutes depending on the amount of network traffic.
22--11 SSwwiittcchhiinngg tthhee MMaacchhiinnee ttoo DDoowwnnllooaadd MMooddee
Switch the machine to download mode.
NOTE
When updating the firmware via USB connection, be sure to connect the machine and the computer with a USB cable before switching the machine to download mode. For details about how to connect the USB cable, refer to the manual supplied with the machine.
For details about the operation panel, refer to the manual supplied with the machine.
1 Press the [Menu] key.

2 Updating/Checking
5
2 Select <System Management Settings> with [ ] or [ ], and then press [OK].
When the system manager ID or system manager PIN is specified, enter the ID or the password.
* For more details on operations, see the e-Manual supplied with the machine.
3 Select <Update Firmware> with [ ] or [ ], and then press [OK].
4 Select <Yes> with [ ], and then press [OK].
When the following screen appears, the machine switches to download mode.
When connecting with a USB cable When connecting with a LAN cable
Next, update the firmware.
For Windows Refer to “2-2 Starting the User Support Tool and Updating the Firmware (Windows),” on p. 6.
For Macintosh Refer to “2-3 Starting the User Support Tool and Updating the Firmware (Macintosh),” on p. 10.

2 Updating/Checking
6
22--22 SSttaarrttiinngg tthhee UUsseerr SSuuppppoorrtt TTooooll aanndd UUppddaattiinngg tthhee FFiirrmmwwaarree ((WWiinnddoowwss))
NOTE
This section describes the procedure using screenshots from Windows 7.
1 Double-click the User Support Tool ([XXXXX.exe]*).
* XXXXX varies depending on the firmware version.
NOTE
An error message is displayed if you try to run the User Support Tool on an unsupported operating system. To run the User Support Tool, an operating system that supports the User Support Tool is required. (Refer to “1-1 System Requirements,” on p. 1.)
2 Check the version of the new firmware. Write down the version number of the new firmware,
and then click [Next].
3 Click [Next].
The firmware will be updated to this version. (The actual names and numbers displayed on the screen may vary.)
Be sure to write down the names and version number of the new firmware. Use this note to check the version after the update is complete.

2 Updating/Checking
7
4 Choose the machine to update.
USB Connection
The screen shown below appears when using a USB connection.
NOTE
When the machine is connected with a USB cable, [(USB connected device)] is displayed in [Printer name].
LAN Connection
The screen shown below appears when using a LAN connection.
Manually enter the IP address of the machine.
NOTE
The IP address specified for this machine is displayed in the display of the operation panel.
① Select the machine for the firmware update.
② Click.
① Enter the IP address of the machine.
② Click.

2 Updating/Checking
8
5 Check the contents of the update, and then click [Start].
IMPORTANT
You cannot update the firmware of multiple machines at the same time. If you want to update the firmware of multiple machines, update them one by one.
If the machine for which you want to update the firmware is not displayed, refer to “1-2 Checking and Preparation Before Updating the Firmware” (p. 2) and check that the settings are correct.
6 Click [Yes].
7 The firmware update starts.
IMPORTANT
Refer to “3 Troubleshooting” (p. 17) if any of the following occurs:
The USB cable or LAN cable becomes disconnected during the firmware update.
An error message is displayed.
Blank paper is output.
Unknown data is printed.
Model of the machine for the firmware update

2 Updating/Checking
9
NOTE
The screen may not be switched to the overwriting screen after "Checking version of firmware x..." (x indicates an number) is displayed during the firmware update. (The screen is switched to confirm the next firmware or the update complete screen of the firmware is displayed.)
This operation is safe for the machine operation because the operation skips the firmware not to need to update.
8 Click [OK].
9 Restart the machine.
Turn OFF the machine and wait for at least 10 seconds before turning it ON again.
The firmware update is complete.
NOTE
Depending on the machine you are using, the following screen is displayed.
In this case, press the [Stop] key.
The machine restarts.
Next, check that the firmware is updated.
Refer to “2-4 Checking the Firmware Version of the Machine,” on p.15.

2 Updating/Checking
10
22--33 SSttaarrttiinngg tthhee UUsseerr SSuuppppoorrtt TTooooll aanndd UUppddaattiinngg tthhee FFiirrmmwwaarree ((MMaacciinnttoosshh))
NOTE
This section describes the procedure using screenshots from Mac OS X 10.5.
1 Double-click the User Support Tool ([XXXXX.app]*).
* XXXXX varies depending on the firmware version.
NOTE
An error message is displayed if you try to run the User Support Tool on an unsupported operating system. To run the User Support Tool, an operating system that supports the User Support Tool is required. (Refer to “1-1 System Requirements,” on p. 1.)
2 Check the version of the new firmware. Write down the version number of the new firmware,
and then click [Next].
The firmware will be updated to this version. (The actual names and numbers displayed on the screen may vary.)
Be sure to write down the names and version number of the new firmware. Use this note to check the version after the update is complete.

2 Updating/Checking
11
3 Click [Next].
4 Choose the machine to update.
USB Connection
The screen shown below appears when using a USB connection.
NOTE
When the machine is connected with a USB cable, [(USB connected device)] may be displayed in [Printer name].
① Select the machine for the firmware update.
② Click.

2 Updating/Checking
12
LAN Connection
The screen shown below appears when using a LAN connection.
When the Machine is Connected with a LAN Cable but the Name of the Machine is not Displayed on the Screen
Manually enter the IP address of the machine.
NOTE
The IP address specified for this machine is displayed in the display of the operation panel.
① Select the machine for the firmware update.
② Click.
① Enter the IP address of the machine.
② Click.

2 Updating/Checking
13
5 Check the contents of the update, and then click [Start].
IMPORTANT
You cannot update the firmware of multiple machines at the same time. If you want to update the firmware of multiple machines, update them one by one.
If the machine for which you want to update the firmware is not displayed, refer to “1-2 Checking and Preparation Before Updating the Firmware” (p. 2) and check that the settings are correct.
6 Click [Yes].
7 The firmware update starts.
IMPORTANT
Refer to “3 Troubleshooting” (p. 17) if any of the following occurs:
The USB cable or LAN cable becomes disconnected during the firmware update.
An error message is displayed.
Blank paper is output.
Unknown data is printed.
Model of the machine for the firmware update

2 Updating/Checking
14
NOTE
The screen may not be switched to the overwriting screen after "Checking version of firmware x..." (x indicates an number) is displayed during the firmware update. (The screen is switched to confirm the next firmware or the update complete screen of the firmware is displayed.)
This operation is safe for the machine operation because the operation skips the firmware not to need to update.
8 Click [OK].
9 Restart the machine.
Turn OFF the machine and wait for at least 10 seconds before turning it ON again.
The firmware update is complete.
NOTE
Depending on the machine you are using, the following screen is displayed.
In this case, press the [Stop] key.
The machine restarts.
Next, check that the firmware is updated.
Refer to “2-4 Checking the Firmware Version of the Machine,” on p.15.

2 Updating/Checking
15
22--44 CChheecckkiinngg tthhee FFiirrmmwwaarree VVeerrssiioonn ooff tthhee MMaacchhiinnee
The firmware version of the machine can be checked in the user data list. Follow the procedure below to print the user data list using the operation panel of the machine.
1 Press the [Report] key.
If the [Report] key is not equipped with the machine you are using, press the [Menu] key and proceed to Step 3.
2 Select <Print Report Lists> with [ ] or [ ], and then press [OK].
3 Select <User Data List> with [ ] or [ ], and then press [OK].
4 Make sure that the paper is loaded, and then press [OK].
Load the paper indicated in the display.
5 Select <Yes> with [ ], and then press [OK].
Printing starts.

2 Updating/Checking
16
6 Press the [Report] key to close the <Print Reports> screen.
If the [Report] key is not equipped with the machine you are using, press the [Menu] key and close the menu screen.
7 Check the version printed on the user data list.
NOTE
The user data list is printed on multiple pages. The firmware version is printed on the first page.
The user data list shown here is a sample. The actual content of the printed user data list may vary depending on the model.
Depending on the machine you are using, the version on the user list that you write down may be matched as follow.
Firmware type Updated version
BOOTABLE_xxx (xxx indicates alphabets) MAIN
DCON ECONT

3 Troubleshooting
17
33 TTrroouubblleesshhoooottiinngg
33--11 TThhee UUSSBB CCaabbllee oorr LLAANN CCaabbllee BBeeccaammee DDiissccoonnnneecctteedd WWhhiillee tthhee FFiirrmmwwaarree wwaass bbeeiinngg UUppddaatteedd
The message shown below is displayed on the computer when the USB cable or LAN cable becomes disconnected while the firmware is being updated.
Could not update the firmware. The USB or network cable may be disconnected or the device may be turned off.
Remedy Press the [OK] key and turn OFF the machine, and then follow the procedure in “2-1 Switching the Machine to Download Mode” (p. 4) to update the firmware again.
33--22 BBllaannkk PPaappeerr iiss OOuuttppuutt oorr UUnnkknnoowwnn DDaattaa iiss PPrriinntteedd AAfftteerr SSttaarrttiinngg tthhee FFiirrmmwwaarree UUppddaattee
Cause The firmware update was started without switching the machine to download mode.
Remedy Refer to “2-1 Switching the Machine to Download Mode” (p. 4) to switch the machine to download mode.
33--33 AAnn EErrrroorr MMeessssaaggee iiss DDiissppllaayyeedd
If any of the error messages shown below are displayed, follow the remedy procedure to resolve the problem.
Could not properly overwrite the firmware in the device. Try to update the firmware again.
Cause Could not write the firmware to the machine correctly.
Remedy Try updating the firmware again.
Could not verify the firmware data. Try to update the firmware again.
Cause The machine could not communicate with the User Support Tool correctly.
Remedy Try updating the firmware again.

3 Troubleshooting
18
Update was canceled because there was no response from the device, the device is active, or other users are updating. Check the device status, and then try to update the firmware again.
Cause 1 The firmware could not be updated because the machine was performing an operation such as printing.
Remedy Wait for all operations (copying, printing, sending/receiving faxes, etc.) to finish and the Processing/Data indicator to go out, and then try updating the firmware again.
Cause 2 Could not update the firmware because another user is currently updating the machine.
Remedy Multiple users cannot update the firmware at the same time. Only one person can update one machine at a time.
Cause 3 The firmware could not be updated because the machine was not in download mode.
Remedy Refer to “2-1 Switching the Machine to Download Mode” (p. 4) to switch the machine to download mode, and then try updating the firmware again.
Update was canceled because a fax transmission occurred during the update. Try to update the firmware again.
Cause The firmware could not be updated because the machine was performing an operation such as receiving a fax.
Remedy Wait for all operations (copying, printing, sending/receiving faxes, etc.) to finish and the Processing/Data indicator to go out, disconnect the telephone cable, and then try updating the firmware again.
Could not update the firmware. For details, refer to the display panel of the device.
Cause The firmware could not be read correctly.
Remedy Try updating the firmware again.

3 Troubleshooting
19
Could not update the firmware. The USB or network cable may be disconnected or the device may be turned off.
Cause 1 The machine is turned OFF.
Remedy Turn ON the machine, and then try updating the firmware again.
Cause 2 The subnets of the computer and the machine are different. (When using a LAN connection), if the subnets of the computer and the machine are different, a write timeout error may occur, causing the firmware update to fail.
Remedy Try updating the firmware again in an environment where the computer and the machine are in the same subnet.
Cause 3 The manually entered IP address is incorrect.
Remedy Check and reenter the correct IP address.
Cause 4 The LAN cable is disconnected.
Remedy Check that the LAN cable is properly connected to the machine.
The selected device is not compatible. Select a different device, and then try to update the firmware again.
Cause A machine not compatible with the firmware update was selected.
Remedy Select a machine that is compatible with the firmware update, and then try updating the firmware again.
Could not properly read the firmware. Try to update the firmware again.
Cause The firmware could not be read correctly.
Remedy Try updating the firmware again.
An error occurred in this computer. Restart your computer, and then try to update the firmware again.
Cause An error occurred in your computer.
Remedy Restart the computer, and then try updating the firmware again.

3 Troubleshooting
20
33--44 TThhee FFiirrmmwwaarree UUppddaattee DDooeess NNoott CCoommpplleettee vviiaa WWiirreelleessss LLAANN
Check if the locations where the machine and wireless LAN router or access point are installed meet the following requirements.
The machine is within 50m* of the wireless LAN router or access point.
There are no blocking objects, such as a wall, between the machine and wireless LAN router or access point.
There is no microwave oven, fridge, etc. nearby.
* The distance varies depending on the transmission speed or the environmental conditions.
Remedy 1 Install the machine and wireless LAN router or access point in locations that meet these requirements, and update the firmware again.
Remedy 2 Connect with a USB cable, and then update the firmware again.

Canon and the Canon logo are trademarks of Canon, Inc.
Mac, Macintosh, and Mac OS are trademarks of Apple Inc., registered in the U.S. and other countries.
Microsoft, Windows, Windows Vista and Windows Server are either registered trademarks or trademarks of Microsoft Corporation in the United States and/or other countries.
All other product and brand names are registered trademarks, trademarks or service marks of their respective owners.
The following abbreviations are used in this document:
Microsoft Windows 2000 operating system Windows 2000 Microsoft Windows XP operating system Windows XP Microsoft Windows Vista operating system Windows Vista Microsoft Windows 7 operating system Windows 7 Microsoft Windows 8 operating system Windows 8 Microsoft Windows 2000 Server operating system Windows 2000 Server Microsoft Windows Server 2003 operating system Windows Server 2003 Microsoft Windows Server 2008 operating system Windows Server 2008 Microsoft Windows operating system Windows
USRM2-0891 (01) © CANON INC. 2012