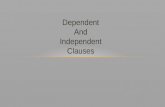User s Guide · To successfully send licence files to the target machines, make sure that: • The...
Transcript of User s Guide · To successfully send licence files to the target machines, make sure that: • The...

User’s Guide Request Help
ENG Version 0

i
Copyright
Copyright © 2019 Brother Industries, Ltd. All rights reserved. Information in this document is subject to change without notice. The software described in this document is furnished under licence agreements. The software may be used or copied only in accordance with the terms of those agreements. No part of this publication can be reproduced in any form or by any means without prior written permission of Brother Industries, Ltd.
Trademarks
Brother is the trademark of Brother Industries, Ltd.
Any trade names and product names of companies appearing on Brother products, related documents and any other materials are all trademarks or registered trademarks of those respective companies.

ii
Table of Contents
1 Background 3
1.1 Overview ................................................................................................................................................. 3 1.2 Installation ............................................................................................................................................... 4
2 Activation 5
3 Configuration 6
3.1 Creating and editing JSON files ............................................................................................................. 6 3.2 Settings ................................................................................................................................................... 7 3.3 Deploying the configuration file .............................................................................................................. 8
4 Usage 9
4.1 Requesting help from the machine’s control panel ................................................................................ 9 4.2 Troubleshooting .................................................................................................................................... 10
Appendix 1 – Sample JSON File 11

3
1
1 Background
1.1 Overview
The Brother “Request Help” software solution allows users to request technical assistance from their network-connected machines. Such requests, which include additional diagnostic information, are then emailed to a designated Brother dealer or IT administrator who can then analyse them to efficiently troubleshoot the user’s machine.
Features
• Adds the “Request Help” button to the machine’s Services menu.
• The last 10 errors and maintenance information recorded by the Brother machine can be sent to the dealer/administrator.
• Customisable user and dealer/IT administrator contact information stored on the machine.
• Quick configuration using JSON files and the Brother Mass Deployment Tool.
• Quick and secure communication via email (SSL or TLS).

4
1
1.2 Installation
To install the “Request Help” solution, you must perform the following operations:
1. Activation Use the Brother Software Licence Management Tool to send a valid licence file to the target machine.
2. Configuration Use the Brother Mass Deployment Tool to send a previously created JSON setting file to the target machine.
You can download both tools from support.brother.com.
NOTE For a comprehensive list of all Brother machines compatible with the Brother “Request Help” solution, see your local Brother website.

5
2
2 Activation
To activate the “Request Help” solution, send a valid licence file to the target machine using the Brother Software Licence Management Tool. If you do not have a valid licence file (in LIC format), contact your local Brother office.
You can download the tool from support.brother.com.
NOTE To successfully send licence files to the target machines, make sure that:
• The target machines are correctly set up, connected to a local network, and available.
• The target machines have the latest firmware installed. To update your machine’s firmware, go to support.brother.com and download the Firmware Update Tool.
• You know the target machines’ passwords. You can activate more than one machine using the same software solution if the target machines have a common password, or if they are not password-protected.
1. Run the Brother Software Licence Management Tool.
2. The tool lists the Brother machines on your network. Double-click the machines you want to select for
activation, and then click the Activate button.
• If no machines are listed: Click the Search button to update the list.
• If the machines you want are not in the list: Go to Search > Add Machine.
3. The Licence Selection window appears. Select the correct software solution licence file (LIC file) for
your target machines.
NOTE If you were provided with 20-digit licence codes, you can use them instead of the LIC file.
4. If the machines are password-protected, enter the password, and then click OK.
5. Make sure the information in the Confirmation dialog box is correct, and then click the Activate button.
When the activation is complete, the newly activated machines will be rebooted, and the log file will be
saved in the tool’s folder.
NOTE For more information, see the Brother Software Licence Management Tool User’s Guide at support.brother.com.

6
3
3 Configuration
To configure a service solution component, prepare a correct JSON (JavaScript Object Notation) settings file, and then send it to the target machine using the Brother Mass Deployment Tool.
3.1 Creating and editing JSON files
JSON is an open standard that allows you to specify your own settings without having to understand PCL or PJL commands. Any JSON-supported text editor can be used to create and edit settings files.
JSON file format (Example)
{
"attributes": {
"software_id": "pns_firmware", fixed value “pns_firmware”
"setting_version": "", version (operators can use this field for tracking)
"schema_revision": 4 current schema version
},
"settings": {
"network": {
"protocol": {
"mail": {
"mail_enabled": true
},
"services_mail": {
"smtp_server_address": "192.168.0.1",
"smtp_server_port": 389,
"smtp_server_authentication_method": "smtp_auth",
Red: Setting name Green: Setting value
The structure of the “Request Help” JSON settings file and the placement of individual setting entries are described in the JSON schema files provided with the Brother Mass Deployment Tool, which is required to send JSON settings files to Brother machines.
The following setting categories are supported:
Category Description services_mail The Services email server settings contact_info The details of the recipient of service requests personal_info The details of the sender of service requests privacy_policy The privacy notice settings request_help The Request Help solution’s settings
For a sample JSON file, see Appendix 1.

7
3
3.2 Settings
3.2.1 Email settings
Name Description smtp_server_address Specify the SMTP server address. (Format: 0.0.0.0) smtp_server_port Specify the SMTP server port number. smtp_server_authentication_method Specify the SMTP server authentication method.
Values: “none”, “smtp_auth”
smtp_auth_account_name Specify the SMTP account name. smtp_auth_account_password Specify the SMTP account password. smtp_ssl_tls_method Specify the SMTP security protocol.
Values: “none”, “ssl”, “tls”
smtp_verify_server_certificate_enabled Select whether to enable the CA certificate when using SSL or TLS. Values: “true”, “false”
device_email_address Specify the email address used by the target machine to send service requests.
3.2.2 Contact information
Name Description contact_name The name of the recipient of service requests (up to 255
alphanumeric characters or symbols). contact_phone_num The phone number of the recipient of service requests (up to 20
digits and the following symbols: *, #, – ). contact_email_address The email address of the recipient of service requests (up to 255
alphanumeric characters or symbols).
3.2.3 Personal information
Name Description personal_name The name of the sender of service requests (up to 255
alphanumeric characters or symbols). personal_phone_num The phone number of the sender of service requests (up to 20
digits and the following symbols: *, #, –). personal_email_address The email address of the sender of service requests (up to 255
alphanumeric characters or symbols).
3.2.4 Privacy settings
Name Description privacy_notice_skip Specify whether to display the privacy notice before sending a
service request. Values: “true”, “false”,
privacy_policy_url Specify the privacy notice URL.

8
3
3.2.5 “Request Help” rules
Name Description request_help_report_format Specify the request help report format.
Values: “plaintext”, “xml”, “csv”
request_help_main_rule Specify the rules for the errors to be sent in the request help report. Each rule must be preceded by an error name as follows:
"cover_open": {
"request_help_main_rule": "on"
Values: “on”, “off”
Supported error names:
• paper_jams
• change_drum
• consumable_warnings_
• consumable_errors_
• consumable_warnings_requires_support
• consumable_errors_requires_support
• memory_errors
• paper_input_errors
• paper_output_errors
• installation_errors
• hardware_errors
• miscellaneous_errors
3.3 Deploying the configuration file
Use the Brother Mass Deployment Tool to send your newly created JSON file to the target machine to apply the settings. 1. Run the Brother Mass Deployment Tool.
NOTE Make sure you know which schema file is supported by your model. For a list of available schema files and applicable models, see the README.TXT file in the “schema” folder. You will need this information later.
2. Check that the machine you want is in the list. If the machine is not in the list, click the Add Devices button.
3. Select the row of the target machine or machines.
4. Click the Specify Settings File button. Select the settings file you want to apply, and then click Open. The file you selected appears in the Settings File column.
5. If you are applying settings to password-protected machines, enter their passwords in the Device Password column.
6. Select the check box of the machine you want, and then click the Apply Settings button to finish. If unsuccessful, click the Open Log Folder button and check the log file.
NOTE For more information, see the Mass Deployment Tool User’s Guide at support.brother.com.

9
4
4 Usage
4.1 Requesting help from the machine’s control panel
If there is a problem with your Brother machine, you can request help by doing the following:
1. On your machine’s home screen, press Services. 2. Press Request Help.
3. Accept the privacy notice and press OK. 4. Your help request has been submitted.
Your Brother dealer or IT administrator will assist you with your problem shortly. A copy of your request will also be sent to your personal email address.
NOTE If no errors have been stored in the machine’s memory, no email will be sent. Contact your Brother dealer or IT administrator directly or see your Brother machine’s Online User’s Guide at support.brother.com for troubleshooting tips.

10
4
4.2 Troubleshooting
Problem Solution
Authenticate Err. (Authentication Error) Make sure the email settings are configured correctly.
Sending error Make sure that the machine is connected to the network and the Contact and Personal email addresses are configured correctly.
I want to display the Privacy Notice again To view the privacy notice again, go to Home Screen > Services > Privacy Notice. If the user has agreed to the Privacy Notice, the “Agree” button will be greyed out.

11
Appendix 1 – Sample JSON File
{
"attributes": {
"software_id": "pns_firmware",
"setting_version": "",
"schema_revision": 4
},
"settings": {
"network": {
"protocol": {
"mail": {
"mail_enabled": true
},
"services_mail": {
"smtp_server_address": "192.168.0.1",
"smtp_server_port": 389,
"smtp_server_authentication_method": "smtp_auth",
"smtp_auth_account_name": "account_name",
"smtp_auth_account_password": "account_password",
"smtp_ssl_tls_method": "ssl",
"smtp_verify_server_certificate_enabled": true,
"device_email_address": "[email protected]"
}
},
"channel_service": {
"contact_info": [
{
"contact_name": "dealer2",
"contact_phone_num": "000-000-000-000",
"contact_email_address": "[email protected]"
}
],
"personal_info": [
{
"personal_name": "custom2",
"personal_phone_num": "2222-2222-2222-2222",
"personal_email_address": "[email protected]"
}
],
"privacy_policy": {
"privacy_notice_skip": true,
"privacy_policy_url": "http://example2.com"
},
"request_help": {
"request_help_report_format": "xml",
"cover_open": {
"request_help_main_rule": "on"
},
"paper_jams": {
"request_help_main_rule": "on"
},
"change_drum": {
"request_help_main_rule": "off"
},
"consumable_warnings_": {

12
"request_help_main_rule": "on"
},
"consumable_errors_": {
"request_help_main_rule": "on"
},
"consumable_warnings_requires_support": {
"request_help_main_rule": "off"
},
"consumable_errors_requires_support": {
"request_help_main_rule": "off"
},
"memory_errors": {
"request_help_main_rule": "off"
},
"paper_input_errors": {
"request_help_main_rule": "on"
},
"paper_output_errors": {
"request_help_main_rule": "on"
},
"installation_errors": {
"request_help_main_rule": "on"
},
"hardware_errors": {
"request_help_main_rule": "off"
},
"miscellaneous_errors": {
"request_help_main_rule": "on"
}
}
}
}
}
}