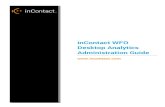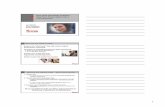User s Guide for Oracle Analytics Desktop€¦ · About Oracle Analytics Desktop 1-1 Get Started...
Transcript of User s Guide for Oracle Analytics Desktop€¦ · About Oracle Analytics Desktop 1-1 Get Started...

Oracle® AnalyticsUser’s Guide for Oracle Analytics Desktop
E70158-27July 2020

Oracle Analytics User’s Guide for Oracle Analytics Desktop,
E70158-27
Copyright © 2016, 2020, Oracle and/or its affiliates.
Primary Author: Nick Fry
Contributing Authors: Pete Brownbridge, Stefanie Rhone
Contributors: Oracle Analytics development, product management, and quality assurance teams
This software and related documentation are provided under a license agreement containing restrictions onuse and disclosure and are protected by intellectual property laws. Except as expressly permitted in yourlicense agreement or allowed by law, you may not use, copy, reproduce, translate, broadcast, modify, license,transmit, distribute, exhibit, perform, publish, or display any part, in any form, or by any means. Reverseengineering, disassembly, or decompilation of this software, unless required by law for interoperability, isprohibited.
The information contained herein is subject to change without notice and is not warranted to be error-free. Ifyou find any errors, please report them to us in writing.
If this is software or related documentation that is delivered to the U.S. Government or anyone licensing it onbehalf of the U.S. Government, then the following notice is applicable:
U.S. GOVERNMENT END USERS: Oracle programs (including any operating system, integrated software,any programs embedded, installed or activated on delivered hardware, and modifications of such programs)and Oracle computer documentation or other Oracle data delivered to or accessed by U.S. Governmentend users are "commercial computer software" or “commercial computer software documentation” pursuantto the applicable Federal Acquisition Regulation and agency-specific supplemental regulations. As such,the use, reproduction, duplication, release, display, disclosure, modification, preparation of derivative works,and/or adaptation of i) Oracle programs (including any operating system, integrated software, any programsembedded, installed or activated on delivered hardware, and modifications of such programs), ii) Oraclecomputer documentation and/or iii) other Oracle data, is subject to the rights and limitations specified in thelicense contained in the applicable contract. The terms governing the U.S. Government’s use of Oracle cloudservices are defined by the applicable contract for such services. No other rights are granted to the U.S.Government.
This software or hardware is developed for general use in a variety of information management applications.It is not developed or intended for use in any inherently dangerous applications, including applications thatmay create a risk of personal injury. If you use this software or hardware in dangerous applications, then youshall be responsible to take all appropriate fail-safe, backup, redundancy, and other measures to ensure itssafe use. Oracle Corporation and its affiliates disclaim any liability for any damages caused by use of thissoftware or hardware in dangerous applications.
Oracle and Java are registered trademarks of Oracle and/or its affiliates. Other names may be trademarks oftheir respective owners.
Intel and Intel Inside are trademarks or registered trademarks of Intel Corporation. All SPARC trademarks areused under license and are trademarks or registered trademarks of SPARC International, Inc. AMD, Epyc,and the AMD logo are trademarks or registered trademarks of Advanced Micro Devices. UNIX is a registeredtrademark of The Open Group.
This software or hardware and documentation may provide access to or information about content, products,and services from third parties. Oracle Corporation and its affiliates are not responsible for and expresslydisclaim all warranties of any kind with respect to third-party content, products, and services unless otherwiseset forth in an applicable agreement between you and Oracle. Oracle Corporation and its affiliates will notbe responsible for any loss, costs, or damages incurred due to your access to or use of third-party content,products, or services, except as set forth in an applicable agreement between you and Oracle.

Contents
Preface
Audience xii
Documentation Accessibility xii
Related Resources xii
Conventions xiii
1 Get Started with Oracle Analytics Desktop
About Oracle Analytics Desktop 1-1
Get Started with Samples 1-1
2 Connect to Data Sources
About Data Sources 2-1
Manage Connections to Data Sources 2-2
Create a Connection to a Data Source 2-2
Edit a Database Connection 2-2
Delete a Database Connection 2-3
Database Connection Options 2-3
Share a Data Source Connection 2-4
Create a Database Connection 2-4
Connect to Oracle Applications 2-5
Create an Oracle Applications Connection 2-5
Edit an Oracle Applications Connection 2-5
Delete an Oracle Applications Connection 2-6
Create a Connection to Oracle Essbase 2-6
Connect to Dropbox 2-6
Connect to Google Drive or Google Analytics 2-7
Create Generic ODBC Connections 2-8
Connect to Oracle Autonomous Data Warehouse 2-9
Connect to Oracle Autonomous Transaction Processing 2-9
Connect to Oracle Talent Acquisition Cloud 2-10
Connect to Snowflake Data Warehouse 2-11
iii

Connecting to NetSuite 2-11
3 Add Data Sets
Create Data Sets from Databases 3-1
Compose Data Sets from Subject Areas 3-2
Compose Data Sets from Analyses 3-2
Create Data Sets from Essbase Cubes 3-3
Add Spreadsheets as Data Sets 3-3
About Adding Spreadsheets or Other Data Files 3-3
Add a Spreadsheet from Your Computer 3-4
Add a Spreadsheet from Excel with the Smart View Plug-In 3-5
Add a Spreadsheet from Windows Explorer 3-6
Add a Spreadsheet from Dropbox or Google Drive 3-7
4 Prepare Your Data Set for Analysis
Typical Workflow to Prepare Your Data Set for Analysis 4-1
About Data Preparation 4-1
Data Profiles and Semantic Recommendations 4-2
Semantic Type Categories 4-3
Semantic Type Recommendations 4-3
Recognized Pattern-Based Semantic Types 4-4
Reference-Based Semantic Types 4-4
Recommended Enrichments 4-4
Required Thresholds 4-5
Accept Enrichment Recommendations 4-5
Transform Data Using Column Menu Options 4-6
Convert Text Columns to Date or Time Columns 4-7
Adjust the Display Format of Date or Time Columns 4-7
General Custom Format Strings 4-8
Create a Bin Column When You Prepare Data 4-10
Edit the Column Properties 4-11
Edit the Data Preparation Script 4-12
Add Columns in Data Preparation 4-12
Transform Data Using Replace 4-13
Example Replace Transforms Using Regular Expressions 4-13
5 Manage Data and Data Sets
Typical Workflow to Manage Added Data 5-1
Manage Data Sets 5-2
iv

Types of Data You Can Refresh 5-2
Refresh Data in a Data Set 5-3
Update Details of Data that You Added 5-3
Delete Data Sets 5-4
Rename a Data Set 5-4
Duplicate Data Sets 5-4
Blend Data that You Added 5-5
About Mismatched Values in Blended Data 5-6
Change Data Blending in a Project 5-7
View and Edit Object Properties 5-8
6 Explore, Visualize, and Analyze Data
Typical Workflow to Visualize Data 6-1
Create a Project and Add Data Sets 6-2
Build a Visualization by Adding Data from Data Panel 6-3
Different Methods to Add Data 6-3
Automatically Create Best Visualization 6-3
Add Data to the Visualization Using Grammar Panel 6-4
Add Data to the Visualization Using Assignments Panel 6-6
Modify a Visualization's Tooltips 6-6
Use Advanced Analytics Functions 6-7
Add Advanced Analytics Functions to Visualizations 6-7
Add Reference Lines to Visualizations 6-8
Use Spark Charts to Examine Trends 6-8
Create Calculated Data Elements in a Data Set 6-9
Undo and Redo Edits 6-10
Refresh Data in a Project 6-10
Pause Data Queries in a Project 6-10
Adjust the Visualize Canvas Layout and Properties 6-11
Copy and Paste a Visualization or Canvas 6-13
Change Visualization Types 6-14
Adjust Visualization Properties 6-15
Apply Color to Visualizations 6-15
About Color Assignments in Visualizations 6-16
Access Color Options 6-16
Change the Color Palette 6-17
Assign Colors to Columns 6-18
Format Numeric Values of Columns 6-19
Set Currency Symbols for Visualizations 6-19
Format Numeric Values of Visualizations 6-20
v

Apply Map Backgrounds and Map Layers to Enhance Visualizations 6-20
About Map Backgrounds 6-21
Enhance Visualizations with Map Backgrounds 6-21
Use Different Map Backgrounds in a Project 6-22
Interpret Data Values with Color and Size in Map Visualizations 6-22
Add Custom Map Layers 6-23
Update Custom Map Layers 6-25
Apply Multiple Data Layers to a Single Map Visualization 6-25
Use an Image as a Map Background and Draw Map Layer Shapes on the Image 6-26
Upload an Image as a Map Background 6-26
Draw Custom Map Layer Shapes on an Uploaded Image 6-26
Associate a Data Set with Map Layer Shapes Drawn on an Uploaded Image 6-27
Assign a Map Layer to a Data Column 6-28
Auto Focus on Data for a Map Visualization 6-28
Review Location Matches for a Map Visualization 6-29
Create Heatmap Layers on a Map Visualization 6-30
Create Cluster Layers on a Map Visualization 6-31
Represent Point Data With Custom Icons on a Map 6-32
Select Points or Area on a Map 6-33
Represent Line Data Using Size and Color on a Map 6-33
Make Maps Available to Users 6-33
Make Map Backgrounds Available to Users 6-34
Sort and Select Data in Visualization Canvases 6-34
Replace a Data Set in a Project 6-35
Remove a Data Set from a Project 6-36
Analyze Data with Explain 6-36
What is Explain? 6-36
What Are Insights? 6-37
Use Explain to Discover Data Insights 6-38
About Warnings for Data Issues in Visualizations 6-38
7 Create and Apply Filters
Typical Workflow to Create and Apply Filters 7-1
About Filters and Filter Types 7-2
How Data Sets Interact with Filters 7-2
How the Number of Data Sets Affects Filters 7-3
Synchronize Visualizations in a Project 7-3
About Automatically Applied Filters 7-4
Create Filters on a Project 7-4
Create Filters on a Visualization 7-5
vi

Move Filter Panels 7-6
Apply Range Filters 7-7
Apply Top Bottom N Filters 7-7
Apply List Filters 7-8
Apply Date Range Filters 7-8
Apply Relative Time Filters 7-9
Build Expression Filters 7-10
Add an On-Canvas Filter 7-10
8 Use Other Functions to Visualize Data
Typical Workflow to Prepare, Connect, and Search Artifacts 8-1
Build Stories 8-2
Capture Insights 8-2
Create Stories 8-3
View Streamlined Content 8-3
Add Notes 8-4
Edit a Note 8-4
Adjust a Note 8-5
Identify Content with Thumbnails 8-5
Manage Custom Plug-ins 8-5
Compose Expressions 8-6
Use Data Actions to Connect to Canvases and External URLs and Use in ExternalContainers 8-6
Create Data Actions to Connect Visualization Canvases 8-7
Create Data Actions to Connect to External URLs from Visualization Canvases 8-8
Create Data Actions to Connect to REST APIs from Visualization Canvases 8-8
Create Data Actions to Connect to Oracle Business Intelligence PublisherReports 8-9
Invoke Data Actions from Visualization Canvases 8-10
Visualize Data from the Home Page 8-10
Find Data, Projects, and Visualizations 8-11
How Is Data Indexed? 8-11
Search for Content 8-12
Search Tips 8-12
Save Your Changes Automatically 8-12
Sort the Items in a Page 8-13
9 Create Custom Data Action Plug-ins
About Data Action Plug-ins and the Data Actions Framework 9-1
Data Action Categories 9-2
vii

Data Action Context 9-3
Data Action Code Design 9-4
Data Action Model Classes 9-4
Data Action Service Classes 9-6
Data Action Code Interactions 9-8
Example Data Action plugin.xml File 9-9
Data Action Plug-in Files and Folders 9-10
Choose the Best Data Action Class to Extend 9-10
AbstractDataAction Class 9-11
DataActionKOModel Class 9-12
CanvasDataAction Class 9-12
EventDataAction Class 9-13
AbstractHTTPDataAction Class 9-14
URLNavigationDataAction Class 9-14
HTTPAPIDataAction Class 9-15
Generate Data Action Plug-ins from a Template 9-15
Generated Folders and Files 9-16
Extend a Data Action Base Class 9-17
Choose Which Data Action Inherited Methods to Override 9-18
Test, Package, and Install Your Data Action 9-21
Use an Upgrade Handler for Knockout Model Changes 9-22
Upgrade Data Action Plug-ins 9-23
Data Action Plug-in File Reference 9-23
Data Action plugin.xml File Example 9-24
Data Action plugin.xml File Properties Section - tns:obiplugin 9-25
Data Action plugin.xml File Resources Section - tns:resources 9-25
Data Action plugin.xml File Extensions Section - tns:extension 9-27
10
Use Oracle Analytics Predictive Models and Oracle MachineLearning Models
Create and Use Oracle Analytics Predictive Models 10-1
What Are Oracle Analytics Predictive Models? 10-1
How Do I Choose a Training Model Algorithm? 10-3
Typical Workflow to Create and Use Oracle Analytics Predictive Models 10-5
Create and Train a Predictive Model 10-6
Inspect a Training Model 10-7
What Are Related Data Sets? 10-7
Register and Use Oracle Machine Learning Models 10-11
How Can I Use Oracle Machine Learning Models in Oracle Analytics? 10-11
Typical Workflow to Register and Use Oracle Machine Learning Models 10-12
viii

Register Oracle Machine Learning Models in Oracle Analytics 10-12
Apply a Predictive or Oracle Machine Learning Model to a Data Set 10-13
Add a Predictive Model to a Project 10-14
11
Curate Your Data Using Data Flows
Typical Workflow to Curate Data with Data Flows 11-1
About Data Flows 11-2
Create a Data Flow 11-3
Zoom Controls in Data Flow Editor 11-3
Run a Data Flow 11-4
Run a Saved Data Flow 11-4
Reuse a Data Flow 11-4
Apply Incremental Processing to a Data Flow 11-5
Modify Parameter Prompts When You Run a Data Flow 11-6
Customize the Names and Descriptions of Data Flow Steps 11-6
Create a Sequence of Data Flows 11-6
Manage Your Data Flows 11-7
Using Steps 11-7
Add Columns in a Data Flow 11-9
Add Data in a Data Flow 11-9
Add Aggregates to a Data Flow 11-10
Create a Bin Column in a Data Flow 11-10
Create Multiple Pipelines in a Data Flow Using a Branch 11-11
Create and Customize an Essbase Cube in a Data Flow 11-11
Cut, Paste, and Skip Rules 11-12
Designation Change Rules for Generation Columns 11-13
Add Cumulative Values to a Data Flow 11-13
Add Database Analytics to a Data Flow 11-13
Filter Your Data in a Data Flow 11-14
Create a Group in a Data Flow 11-15
Add a Join in a Data Flow 11-15
Merge Columns in a Data Flow 11-16
Rename Columns in a Data Flow 11-16
Save Output Data from a Data Flow 11-16
Save Model 11-18
Select Columns to Include in a Data Flow 11-18
Add a Sentiment Analysis to a Data Flow 11-18
Split Columns in a Data Flow 11-19
Add a Time Series Forecast to a Data Flow 11-20
Train a Binary Classifier Model in a Data Flow 11-20
ix

Train a Clustering Model in a Data Flow 11-20
Train a Multi-Classifier Model in a Data Flow 11-21
Train a Numeric Prediction Model in a Data Flow 11-21
Transform Data in a Data Flow 11-22
Merge Rows in a Data Flow 11-22
12
Import and Share
Import a Project File 12-1
Export a Project or Folder as a File 12-1
Export a Visualization or Story as a File 12-2
Export a Visualization's Data to a CSV File 12-3
Email Projects and Folders 12-3
Email a File of a Visualization, Canvas, or Story 12-3
Print a Visualization, Canvas, or Story 12-4
A Frequently Asked Questions
Oracle Analytics Desktop Installation FAQs A-1
Oracle Analytics Desktop Project and Data Source FAQs A-2
Oracle Analytics Desktop Printing and Exporting FAQs A-2
B Troubleshoot Visualization Issues
C Accessibility Features and Tips
Start Oracle Analytics Desktop with Accessibility Features Enabled C-1
Keyboard Shortcuts for Visualizations C-1
Keyboard Shortcuts for Data Flow C-2
D Data Sources and Data Types Reference
Supported Data Sources D-1
Oracle Applications Connector D-4
Supported Data Types D-5
Supported Base Data Types D-5
Supported Data Types by Database D-6
E Data Preparation Reference
Transform Recommendation Reference E-1
x

Column Menu Options for Quick Data Transformations E-2
Developer Reference E-2
F Expression Editor Reference
SQL Operators F-1
Conditional Expressions F-3
Functions F-4
Aggregate Functions F-4
Analytics Functions F-8
Calendar Functions F-9
Conversion Functions F-11
Display Functions F-11
Evaluate Functions F-13
Mathematical Functions F-13
Running Aggregate Functions F-15
String Functions F-16
System Functions F-20
Time Series Functions F-20
Constants F-23
Types F-23
G Oracle Analytics Desktop SDK Reference
Oracle Analytics Desktop SDK G-1
Scripts G-1
Other Resources G-2
Create the Visualization Plug-in Development Environment G-2
Create a Skeleton Visualization Plug-in G-3
Create a Skeleton Skin or Unclassified Plug-in G-4
Develop a Visualization Plug-in G-4
Run in SDK Mode and Test the Plug-in G-5
Validate the Visualization Plug-in G-5
Build, Package, and Deploy the Visualization Plug-in G-5
Delete Plug-ins from the Development Environment G-6
xi

Preface
Learn how to explore data using Oracle Analytics Desktop.
Topics
• Audience
• Documentation Accessibility
• Related Resources
• Conventions
AudienceUser's Guide for Oracle Analytics Desktop is intended for business users who useOracle Analytics Desktop to upload and query data, analyze data within visualizations,work with their favorite projects, and import and export their projects.
Documentation AccessibilityFor information about Oracle's commitment to accessibility, visit theOracle Accessibility Program website at http://www.oracle.com/pls/topic/lookup?ctx=acc&id=docacc.
Access to Oracle Support
Oracle customers that have purchased support have access to electronic supportthrough My Oracle Support. For information, visit http://www.oracle.com/pls/topic/lookup?ctx=acc&id=info or visit http://www.oracle.com/pls/topic/lookup?ctx=acc&id=trsif you are hearing impaired.
Related ResourcesThese related Oracle resources provide more information.
• Oracle Analytics Product Information
• Oracle Community Forum
• Oracle Analytics Desktop Installation Download
• Oracle Analytics Library
Preface
xii

ConventionsConventions used in this document are described in this topic.
Text Conventions
Convention Meaning
boldface Boldface type indicates graphical user interface elements associatedwith an action, or terms defined in text or the glossary.
italic Italic type indicates book titles, emphasis, or placeholder variables forwhich you supply particular values.
monospace Monospace type indicates commands within a paragraph, URLs, codein examples, text that appears on the screen, or text that you enter.
Videos and Images
Your company can use skins and styles to customize the look of the application,dashboards, reports, and other objects. It is possible that the videos and imagesincluded in the product documentation look different than the skins and styles yourcompany uses.
Even if your skins and styles are different than those shown in the videos and images,the product behavior and techniques shown and demonstrated are the same.
Preface
xiii

1Get Started with Oracle Analytics Desktop
This topic describes the benefits of using Oracle Analytics Desktop and how to getstarted using the samples provided.
Video
Topics:
• About Oracle Analytics Desktop
• Get Started with Samples
About Oracle Analytics DesktopOracle Analytics Desktop provides standalone data exploration and visualization in aper-user desktop download. Oracle Analytics Desktop is the tool for quick explorationof sample data from multiple sources or for analyses and investigation of your ownlocal data sets.
Oracle Analytics Desktop enables you to visualize your data so you can focus onexploring data patterns. Just upload data files or connect to Oracle Applications ora database, select the elements that you’re interested in, and let Oracle AnalyticsDesktop find the best way to visualize it. Choose from a variety of visualizations to lookat data in a specific way.
Oracle Analytics Desktop also gives you a preview of the self-servicevisualization capabilities included in Oracle Analytics Cloud, Oracle's cloud analyticsplatform. Oracle Analytics Cloud extends the data exploration and visualizationexperience by offering secure sharing and collaboration across the enterprise,additional data sources, and a full mobile experience including proactive self-learninganalytics delivered to your device.
Get Started with SamplesUse the samples provided to discover all the capabilities of Oracle Analytics Desktop,and to learn the best practices.
Because these samples use business functions such as trending, binning, forecasting,and clustering, you can use them as a quick reference when you create your ownvisualization.
The sample data set is based on Sales Orders data and contains meaningfuldimensions, distributions, examples of data wrangling, calculated columns, and more.
You can optionally download the samples during installation. If you didn’t downloadthe samples during installation, then you can still get them by uninstalling and thenreinstalling Oracle Analytics Desktop. Your personal data isn’t deleted if you uninstalland reinstall Oracle Analytics Desktop.
1-1

2Connect to Data Sources
Create data source connections to access the data that you want to analyzeand explore. Examples of data sources are: a database, Oracle applications, or asnowflake data warehouse.
Topics:
• About Data Sources
• Manage Connections to Data Sources
• Create a Database Connection
• Connect to Oracle Applications
• Create a Connection to Oracle Essbase
• Connect to Dropbox
• Connect to Google Drive or Google Analytics
• Create Generic ODBC Connections
• Connect to Oracle Autonomous Data Warehouse
• Connect to Oracle Autonomous Transaction Processing
• Connect to Oracle Talent Acquisition Cloud
• Connect to Snowflake Data Warehouse
• Connecting to NetSuite
About Data SourcesA data source is any tabular structure. You get to see data source values after youload a file or send a query to a service that returns results.
A data source can contain any of the following:
• Match columns - These contain values that are found in the match column ofanother source, which relates this source to the other (for example, Customer IDor Product ID).
• Attribute columns - These contain text, dates, or numbers that are requiredindividually and aren’t aggregated (for example, Year, Category Country, Type, orName).
• Measure columns - These contain values that should be aggregated (forexample, Revenue or Miles driven).
You can analyze a data source on its own, or you can analyze two or more datasources together, depending on what the data source contains. If you use multiplesources together, then at least one match column must exist in each source. Therequirements for matching are:
• The sources contain common values (for example, Customer ID or Product ID).
2-1

• The match must be of the same data type (for example, number with number, datewith date, or text with text).
Manage Connections to Data SourcesManage connections to your data sources.
Create a Connection to a Data SourceYou can create a connection to enable you to analyze data in that data source.
1. On the Home page, click Create, then click Connection.
2. In the Create Connection dialog, click the icon for the connection type that youwant to create a connection for (for example Oracle Database).
3. Enter the required connection information, such as host, port, username,password, and service name.
4. (Optional) When you connect to some database types (for example, Oracle TalentAcquisition Cloud), you might have to specify authentication options.
Option Description
Alwaysuse thesecredentials
The login name and password you provide for the connection are always usedand users aren’t prompted to log in.
Requireusers toenter theirowncredentials
Prompt users to enter their own user name and password for the data source.Users required to log in see only the data that they have the permissions,privileges, and role assignments to see.
5. Save the details.
You can now begin creating projects or data sets from the connection.
Edit a Database ConnectionYou can edit a database's connection details.
1. In the Data page, click Connections.
2. Hover over the connection that you want to edit. To the right of the highlightedconnection, click Actions menu, and select Inspect.
3. In the Inspect dialog, edit the connection details.
4. Click Save.
If you’re editing an SSL connection to an Oracle Database and you need to usea new cwallet.sso file, in the Client Wallet field, click Select to browse for thecwallet.sso file. Ask your administrator for the location of the cwallet.sso file.
You must provide a unique Connection Name. If a connection with the same namealready exists in your system, an error message is displayed. You can’t see or edit
Chapter 2Manage Connections to Data Sources
2-2

the current password for your connection. If you need to change it, you must create aconnection that uses the same password.
Delete a Database ConnectionYou can delete a database connection. For example, you must delete a databaseconnection and create a new connection when the database's password has changed.
If the connection contains any data sets, then you must delete the data sets beforeyou can delete the connection.
1. Go to the Data page and select Connections.
2. Hover over the connection that you want to delete. To the right of the highlightedconnection, click Actions menu, and select Delete.
3. Click Yes.
Database Connection OptionsWhen you specify connection details using the Create Connection dialog or Inspectdialog, some database types have extra options.
General Options
• When you create connections to Oracle Databases, you can connect in two waysusing the Connection Type option:
– Basic - Specify the Host, Port, and Service Name of the database.
– Advanced - In the Connection String field specify the Single Client AccessName (SCAN) ID of databases running in a RAC cluster. For example:sales.example.com =(DESCRIPTION= (ADDRESS_LIST= (LOAD_BALANCE=on)(FAILOVER=ON) (ADDRESS=(PROTOCOL=tcp)(HOST=123.45.67.111)(PORT=1521)) (ADDRESS=(PROTOCOL=tcp)(HOST=123.45.67.222)(PORT=1521)) (ADDRESS=(PROTOCOL=tcp)(HOST=123.45.67.333)(PORT=1521))) (CONNECT_DATA=(SERVICE_NAME=salesservice.example.com)))
• Enable Bulk Replication - If you’re loading a data set for a project, then thisoption should be turned off and you can ignore it. This option is reserved for dataanalysts and advanced users for replicating data from one database to anotherdatabase.
Authentication Options
Option Description
Alwaysuse thesecredentials
The login name and password you provide for the connection are always used andusers aren’t prompted to log in.
Requireusers toenter theirowncredentials
Prompt users to enter their own user name and password for the data source.Users required to log in see only the data that they have the permissions,privileges, and role assignments to see.
Chapter 2Manage Connections to Data Sources
2-3

Share a Data Source ConnectionYou can assign access permissions to the data source connections that you create oradminister.
1. From the Navigator on the Home page, click Data, then click Connections.
2. Hover over the connection that you want to share. To the right of the highlightedconnection, click Actions menu, and select Inspect.
3. Click Access, and use the tabs to grant access:
• All - Share the connection with individual users or roles.
• Users - Share the connection with individual users.
• Roles - Share the connection with application roles (for example, BIConsumer), so that all users with those roles can use the connection.
When users next log in, they can use connections that you've shared to visualizedata from this database.
Create a Database ConnectionYou can create a connection to a database and use the connection to access data andbuild a data set.
1. On the Home page, click Create, then click Connection.
2. In the Create Connection dialog, click the icon for the connection type that youwant to create a connection for (for example Oracle Database).
3. Enter a name for the connection, and then enter the required connectioninformation, such as host, port, username, password, and service name.
If you’re creating an SSL connection to an Oracle Database, in the Client Walletfield, click Select to browse for the cwallet.sso file. Ask your administrator forthe location of the cwallet.sso file.
4. (Optional) When you connect to some database types (for example, Oracle TalentAcquisition Cloud), you might have to specify the following authentication optionson the Create Connection and Inspect dialogs:
Option Description
Alwaysuse thesecredentials
The login name and password you provide for the connection are always usedand users aren’t prompted to log in.
Requireusers toenter theirowncredentials
Prompt users to enter their own user name and password for the data source.Users required to log in see only the data that they have the permissions,privileges, and role assignments to see.
5. Click Save.
You can now begin creating data sets from the connection.
Chapter 2Create a Database Connection
2-4

You can't use remote connections to save a data set from a Data Flow.
Connect to Oracle ApplicationsYou can create connections to Oracle Applications to help you visualize, explore,and understand the data in your Oracle Fusion Applications with Oracle TransactionalBusiness Intelligence and Oracle BI EE subject areas and analyses.
Topics:
• Create an Oracle Applications Connection
• Edit an Oracle Applications Connection
• Delete an Oracle Applications Connection
Create an Oracle Applications ConnectionYou can create a connection to Oracle Applications and use the connection to accessyour data.
1. On the Data page or Home page, click Create, then click Connection.
2. Click the Oracle Applications icon.
3. Enter the connection details.
4. For URL, enter the URL for Oracle Fusion Applications with Oracle TransactionalBusiness Intelligence or Oracle BI EE.
5. Select an Authentication option.
• Select Always use these credentials, so that the login name and passwordthat you provide for the connection are always used and users aren’t promptedto log in.
• Select Require users to enter their own credentials when you want toprompt users to enter their user name and password to use the data from theOracle Applications data source. Users must log in to access only the datathat they have the permissions, privileges, and role assignments to access.
6. Save the details.
You can now create data sets from the connection.
The connection is visible only to you (the creator), but you can create and share datasets for it.
Edit an Oracle Applications ConnectionYou can edit an Oracle Applications connection. For example, you must edit aconnection if your system administrator changed the Oracle Applications logincredentials.
1. In the Data page, click Connections.
2. In the Edit Connection dialog, edit the connection details. Note that you can’tsee or edit the password that you entered when you created the connection. Ifyou need to change the connection’s password, then you must create a newconnection.
Chapter 2Connect to Oracle Applications
2-5

3. Click Save.
Delete an Oracle Applications ConnectionYou can delete an Oracle Applications connection.
1. Delete any data sets that use the connection you need to delete.
2. In the Data page, click Connections.
3. Click Yes.
Create a Connection to Oracle EssbaseYou can create a connection to Oracle Essbase 11g and use the connection to accesssource data.
1. Click Create, and then click Connection.
2. Click Oracle Essbase.
3. Enter the connection details.
4. For DSN (data source name), enter the agent URL for your data source.
If you want to connect to an Oracle Essbase 11g database, enter the hostnameand agent port number on which Oracle Essbase is running. Use the format:
hostname:port
For example: essbase.example.com:1423
The default port is 1423.
Your Essbase administrator must open agent port 1423 and server ports in therange 30000-34000 to allow the connection.
5. For Username and Password, enter user credentials with access to the Essbasedata source.
6. Select the Authentication option:
• Always use these credentials: The username and password you provide forthe connection are always used. Users aren’t prompted to sign in to accessthe data available through this connection.
• Require users to enter their own credentials: Users are prompted to entertheir own username and password if they want access to this data source.Users see only the data that they have the permissions, privileges, and roleassignments to see.
7. Save the details.
You can now create data sets from the connection.
Connect to DropboxYou can create a connection to Dropbox and use the connection to access data.
1. If needed, set up an application in Dropbox:
Chapter 2Create a Connection to Oracle Essbase
2-6

a. Sign into your Dropbox account, and then go to the Developer’s Area.
b. Click Create app to create and save an application.
c. Open the application’s Settings, paste the redirect URL provided by OracleAnalytics, and copy the App key and App secret.
Read the Dropbox documentation for more information about how to performthese tasks.
2. On the Data or Home page, click Create, then click Connection to display theCreate Connection dialog.
3. Click Dropbox.
4. Enter the connection details:
Field Description
RedirectURL
Confirm that the Dropbox application is open and its Settings area isdisplaying. Copy the URL in the Redirect URL field and paste it into theDropbox application’s OAuth 2 Redirect URIs field and then click Add.
Client ID Go to the Dropbox application, locate the App key field, and copy the keyvalue. Go to Oracle Analytics and paste this value into the Client ID field.
ClientSecret
Go to the Dropbox application, locate the App secret field, click Show toreveal the secret, and copy the secret value. Go to Oracle Analytics and pastethis value into the Client Secret field.
5. Click Authorize. When prompted by Dropbox to authorize the connection, clickAllow.
The Create Connection dialog refreshes and displays the name of the Dropboxaccount and associated email account.
6. Save the details.
You can now create data sets from the Dropbox connection.
Connect to Google Drive or Google AnalyticsYou can create a connection to Google Drive or Google Analytics and use theconnection to access data.
1. If needed, set up an application in Google:
a. Sign into your Google account, and go to the Developer’s Console.
b. Create a project, then go to the API Manager Developers area of the GoogleAPIs site and click Create app to create and save an application.
c. Enable the application and create credentials for the application by accessingthe Analytics API.
d. Open the page displaying the credential information, and paste the redirectURL provided by Oracle Analytics, and copy the Client ID and Client secret.
Read the Google documentation for more information about how to performthese tasks.
2. On the Data or Home page, click Create, then click Connection to display theCreate Connection dialog.
3. Click Google Drive or Google Analytics.
Chapter 2Connect to Google Drive or Google Analytics
2-7

4. Enter connection details.
Field Description
RedirectURL
Confirm that the Google application is open and its Credentials area isdisplaying. Copy the URL in the Redirect URL field and paste it into theGoogle application’s Authorized redirect URIs field.
Client ID Go to the Google application’s Credentials area, locate the Client ID field, andcopy the key value. Go to Oracle Analytics and paste this value into the ClientID field.
ClientSecret
Go to the Google application’s credential information, locate the Client secretfield and copy the secret value. Go to Oracle Analytics and paste this valueinto the Client Secret field.
5. Click Authorize.
6. When prompted by Google to authorize the connection, click Allow.
The Create Connection dialog refreshes and displays the name of the Googleaccount, and its associated email account.
7. Save the details.
You can now create data sets from the Google Drive or Google Analyticsconnection.
Create Generic ODBC ConnectionsYou can create generic ODBC connections to databases and use the connections toaccess data sources. For example, to connect to databases and database versionsthat aren’t listed with the default connection types.
You can only use generic ODBC connections to connect on Windows systems.
1. Confirm that the appropriate database driver is installed on your computer.
You must have the required database driver installed on your computer to createan ODBC Data Source Name (DSN). If you need to install a database driver, useinstallation instructions provided by the organization that supplies the databasedriver.
2. Create the new ODBC data source in Windows.
a. In Windows, locate and open the ODBC Data Source Administrator dialog.
b. Click the System DSN tab, and then click Add to display the Create New DataSource dialog.
c. Select the driver appropriate for your data source, and then click Finish.
d. The remaining configuration steps are specific to the data source you want toconfigure.
Refer to the documentation for your data source.
3. Create the generic ODBC data source.
a. On the Data or Home page, click Create, then click Connection.
b. In the Create Connection dialog, locate and click the ODBC icon.
c. Enter the connection criteria. Note the following:
Chapter 2Create Generic ODBC Connections
2-8

• Name - Any name that uniquely identifies the connection.
• DSN - The name of the system DSN that you set up on your computer.
d. Click Save.
You can now create data sets from the connection. See Create Data Sets fromDatabases.
If you import a project containing an ODBC connection into an Oracle AnalyticsDesktop installation where the ODBC DSN doesn’t exist, and the ODBC driver isn’tinstalled, the import still works. However, the connection doesn’t work when you try torun the project or Data Flow. You must recreate the ODBC connection, and recreatethe ODBC DSN, and ODBC driver to a suitable data source.
Connect to Oracle Autonomous Data WarehouseYou can create a connection to Oracle Autonomous Data Warehouse and use theconnection to access data.
Tutorial
1. Before you create connections to Oracle Autonomous Data Warehouse, you mustobtain the client credentials zip file containing the trusted certificates that enableOracle Analytics to connect to Oracle Autonomous Data Warehouse.
See Download Client Credentials (Wallets) in Using Oracle Autonomous DataWarehouse on Shared Exadata Infrastructure.
The credentials wallet file secures communication between Oracle Analyticsand Oracle Autonomous Data Warehouse. The wallet file (for example,wallet_ADWC1.zip) that you upload must contain SSL certificates, to enableSSL on your Oracle Database Cloud connections.
2. To create a connection to Oracle Autonomous Data Warehouse:
a. On the Home page, click Create then click Connection.
b. Click Oracle Autonomous Data Warehouse to display the fields for theconnection.
c. Enter the connection details.
d. For Client Credentials field, click Select to browse for the Client Credentialswallet file (for example, wallet_ADWC1.zip).
The Client Credentials field displays the cwallet.sso file.
e. Enter the Username and Password, and select a Service Name from the list.
f. Save the details.
You can now create data sets from the connection.
Connect to Oracle Autonomous Transaction ProcessingYou can create a connection to Oracle Autonomous Transaction Processing and usethe connection to access data.
1. Before you create connections to Oracle Autonomous Transaction Processing, youmust obtain the client credentials zip file containing the trusted certificates thatenable Oracle Analytics to connect to Oracle Autonomous Transaction Processing.
Chapter 2Connect to Oracle Autonomous Data Warehouse
2-9

See Download Client Credentials (Wallets) in Using Oracle AutonomousTransaction Processing on Shared Exadata Infrastructure.
The credentials wallet file secures communication between Oracle Analyticsand Oracle Autonomous Transaction Processing. The wallet file (for example,wallet_SALESATP.zip) that you upload must contain SSL certificates, toenable SSL on your Oracle Database Cloud connections.
2. To create a connection to Oracle Autonomous Transaction Processing:
a. On the Home page, click Create then click Connection.
b. Click Oracle Autonomous Transaction Processing.
c. Enter the connection details.
d. For Client Credentials, click Select to browse for the Client Credentials walletfile (for example, wallet_SALESATP.zip).
The Client Credentials field displays the cwallet.sso file.
e. Enter the Username, and Password, and select a Service Name from thelist.
f. Save the details.
You can now create data sets from the connection.
Connect to Oracle Talent Acquisition CloudYou can create a connection to Oracle Talent Acquisition Cloud and use theconnection to access data.
1. Click Create and then click Connection.
2. Click Oracle Talent Acquisition to display the fields for the connection.
3. Enter the connection details.
4. For Host, enter the URL for the Oracle Talent Acquisition data source.
For example, if the Oracle Talent Acquisition URL is https://example.taleo.net, then the connection URL that you must enter ishttps://example.taleo.net/smartorg/Bics.jss .
5. Select an Authentication option.
• Select Always use these credentials, so that the login name and passwordyou provide for the connection are always used and users aren’t prompted tolog in.
• Select Require users to enter their own credentials when you want toprompt users to enter their user name and password to use the data from theOracle Talent Acquisition Cloud data source. Users are required to log in seeonly the data that they have the permissions, privileges, and role assignmentsto see.
6. Save the details.
You can now create data sets from the connection.
Chapter 2Connect to Oracle Talent Acquisition Cloud
2-10

Connect to Snowflake Data WarehouseYou can create a connection to Snowflake Data Warehouse and use the connection toaccess data.
1. Click Create, and then click Connection.
2. Click Snowflake Data Warehouse.
3. Enter the connection details.
4. For Hostname enter the host account name for your data source.
Use the format, for example:
<account>.snowflakecomputing.com
Where account is the Snowflake account name that you want to use to access thedata.
For example: exampleaccountname.snowflakecomputing.com.
See format guidelines, https://docs.snowflake.net/manuals/user-guide/connecting.html.
5. For Username and Password, enter user credentials with access to theSnowflake data source.
6. For Database Name, enter the name of the database containing the schematables and columns that you want to connect to.
7. For Warehouse, enter the name of the warehouse containing the database,schema tables and columns that you want to connect to. For example, Example-WH.
8. Save the details.
You can now create data sets from the connection.
Connecting to NetSuiteConnect to a NetSuite (NetSuite2.com) data source to visualize ERP and CRM data.
When you analyze data from a NetSuite2.com data source, you create a connection tostore connection details. To obtain the connection details for your NetSuite application,go to the NetSuite Portal home page, click Settings, then click Set up SuiteAnalyticsConnect, and copy the details displayed.
Chapter 2Connect to Snowflake Data Warehouse
2-11

3Add Data Sets
Get data from data source connections or upload data from subject areas andspreadsheets and use it to build data sets for visualization and analysis.
Topics
• Create Data Sets from Databases
• Compose Data Sets from Subject Areas
• Compose Data Sets from Analyses
• Create Data Sets from Essbase Cubes
• Add Spreadsheets as Data Sets
Create Data Sets from DatabasesAfter you create database connections, you can use those connections to create datasets.
1. On the Home page, click Create and click Data Set do display the Create DataSet dialog.
2. If you haven't already selected a connection, click Create Connection and specifyconnection details for your data source.
3. In the Data Set editor, browse or search for and double-click a schema, and thenchoose the table that you want to use in the data set. When you double-click toselect a table, a list of its columns is displayed.
4. In the column list, browse or search for the columns you want to include in thedata set. You can use Shift-click or Ctrl-click to select multiple columns.
Alternatively, you can select the Enter SQL option to view or modify the datasource’s SQL statement or to write a SQL statement.
5. Optionally use the Data Access option to specify how to refresh the data set.
Note:
If you use the Live option (default), you'll see the data returned from thedata source when you click Refresh Data on the Visualization canvas.If you use the Automatic Caching option, you'll see cached data. TheAutomatic Caching option is more suitable for small data sets.
6. Click Add. The View Data Source page is displayed.
7. In the View Data Source page you can optionally view the column propertiesand specify their formatting. The column type determines the available formattingoptions.
3-1

Compose Data Sets from Subject AreasYou can build data sets from subject areas used in other Oracle products such asOracle Fusion Applications with Oracle Transactional Business Intelligence.
You must create an Oracle Applications connection before you can create a subjectarea data set.
1. On the Home page, click Create and click Data Set. Click Connection and usethe Create Connection dialog to specify the details for your data set.
2. In the Data Set editor, choose Select Columns to view, browse, and search theavailable subject areas and columns.
3. You can also optionally perform the following steps:
• In the breadcrumbs click the Add/Remove Related Subject Areas option toinclude or exclude related subject areas. Subject areas are related when theyuse the same underlying business or logical model.
• After you’ve selected columns, go to the Step editor at the top of the Data Seteditor and click the Filter step to add filters to limit the data in the data set.After you’ve added filters, click Get Preview Data to see how the filters limitthe data.
• Click Enter SQL to display the logical SQL statement of the data source. Viewor modify the SQL statement in this field.
If you edit the data source’s logical SQL statement, then the SQLstatement determines the data set and any of the column-based selection orspecifications are disregarded.
• Go to the Step editor at the top of the Data Set editor and click the last step inthe Step editor to specify a description for the data set.
4. Before saving the data set, go to the Name field and confirm its name. Click Add.
The Data Set page is displayed.
5. In the Data Set page you can optionally view the column properties and specifytheir formatting. The column type determines the available formatting options.
Compose Data Sets from AnalysesYou can build data sets from analyses created in other Oracle products such as OracleFusion Applications with Oracle Transactional Business Intelligence.
You must create an Oracle Applications connection before you can create an analysisdata set.
1. On the Home page click Create and click Data Set. In the Create Data Set dialog,select Create Connection and use the Create Connection dialog to create theconnection for your data set.
2. In the Data Set editor, select the Select an Analysis option to view, browse, andsearch the available analyses to use in your data set.
3. Double-click an analysis to use it for your data set.
4. You can also optionally perform the following steps:
Chapter 3Compose Data Sets from Subject Areas
3-2

• Click Enter SQL to display the SQL Statement of the data set. View or modifythe SQL statement in this field.
• Click a column’s gear icon to modify its attributes, like data type and whetherto treat the data as a measure or attribute.
• Go to the Step editor at the top of the Data Set editor and click the last step inthe Step editor to specify a description for the data set.
5. Before saving the data set, go to the Name field and confirm its name. Click Add.
6. In the Data Set page you can optionally view the column properties and specifytheir formatting. The column type determines the available formatting options.
Create Data Sets from Essbase CubesAfter you create Essbase connections, you can use those connections to create datasets.
You must create the Essbase connection before you can create a data set for it.
1. On the Home page click Create and click Data Set.
2. In the Create Data Set dialog, select an existing Essbase connection.
3. In the Add Data Set page, double-click the Essbase cube that you want to use asa data set.
Essbase cube details are displayed.
4. If required, you can edit the Description, and select an Alias value.
If you select an alias value other than the default, then values from the selectedalias table are displayed in visualizations that use this Essbase data set.
5. Click Add to save the Essbase cube.
Add Spreadsheets as Data SetsYou can add a spreadsheet to use as a data set. You can browse for and uploadspreadsheets from a variety of places, such as your computer, Google Drive, andDropbox.
Topics:
• About Adding Spreadsheets or Other Data Files
• Add a Spreadsheet from Your Computer
• Add a Spreadsheet from Excel with the Smart View Plug-In
• Add a Spreadsheet from Windows Explorer
• Add a Spreadsheet from Dropbox or Google Drive
About Adding Spreadsheets or Other Data FilesYou can create data sets from data stored in Microsoft Excel spreadsheets (XLSX andXLS ), CSV files, and TXT files. The maximum file size you can upload is 250 MB andthe data column limit for a single file is 250 columns.
Chapter 3Create Data Sets from Essbase Cubes
3-3

You must structure your Excel spreadsheets in a data-oriented way with no pivoteddata. These rules apply for Excel tables:
• Tables must start in Row 1 and Column 1 of the Excel file.
• Tables must have a regular layout with no gaps or inline headings. An example ofan inline heading is one that is repeated on every page of a printed report.
• Row 1 must contain the names of the columns in the table. For example,Customer Given Name, Customer Surname, Year, Product Name, AmountPurchased, and so on. In this example:
– Column 1 has customer given names.
– Column 2 has customer surnames.
– Column 3 has year values.
– Column 4 has product names.
– Column 5 has the amount each customer purchased for the named product.
• The names in Row 1 must be unique. If two columns hold year values, then youmust add a second word to one or both of the column names to make themunique. For example, if you have two columns named Year Lease, then you canrename the columns to Year Lease Starts and Year Lease Expires.
• Row 2 and greater must contain the data for the table, and those rows can'tcontain column names.
• Data in a column must be of the same type because it's often processed together.For example, the Amount Purchased column must contain only numbers (andpossibly nulls), enabling it to be summed or averaged. The Given Name andSurname columns must contain text values because they might be concatenated,and you might need to split dates into months, quarters, or years.
• Data must be at the same granularity. A table can't contain both aggregations anddetails for those aggregations. For example, suppose that you have a sales tableat the granularity of Customer, Product, and Year that contains the sum of AmountPurchased for each Product by each Customer by Year. In this case, you wouldn’tinclude invoice level details or daily summary values in the same table, becausethe sum of the Amount Purchased values wouldn't be calculated correctly. If youmust analyze at the invoice level, the day level, and the month level, then you cando either of the following:
– Have a table of invoice details: Invoice Number, Invoice Date, Customer,Product, and Amount Purchased. You can roll these up to the day, month,or quarter.
– Have multiple tables, one at each granular level (invoice, day, month, quarter,and year).
Add a Spreadsheet from Your ComputerYou can create a data set from an Excel spreadsheet (XLSX or XLS), CSV file, or TXTfile located on your computer.
You can't import an Excel spreadsheet that contains pivoted data. See About AddingSpreadsheets or Other Data Files.
1. On the Home page, click Create, and then click Data Set.
Chapter 3Add Spreadsheets as Data Sets
3-4

2. Click File and browse to select an XLSX or XLS (with unpivoted data), CSV, orTXT file.
3. Click Open to upload and open the selected spreadsheet.
4. Make any required name, description, or column attribute changes.
5. If you’re uploading a CSV or TXT file, then in the Separated By, ThousandSeparator, and Decimal Separator fields, confirm or change the defaultdelimiters.
If needed, choose Custom in the Separated By field and enter the character youwant to use as the delimiter. In the CSV or TXT file, a custom delimiter must beone character. The following example uses a pipe (|) as a delimiter: Year|Product|Revenue|Quantity|Target Revenue| Target Quantity.
6. Click Add to create the data set.
Add a Spreadsheet from Excel with the Smart View Plug-InThe Oracle Smart View Plug-In enables you to publish an XLSX or XLS spreadsheet,a CSV, or TXT file from Excel and use it as a data source.
When you import the spreadsheet and before you add it as a data source, you canmodify column attributes, like data type and whether to treat the data as a measure orattribute.
Before you use the Smart View Plug-In, confirm you’ve done the following:
• Installed the latest version of Oracle Smart View for Office. To find the download,go to Oracle Smart View for Office. After you install Oracle Smart View for Office,be sure to restart all Microsoft Office applications.
• Confirmed that you’ve either an Excel spreadsheet in .XLSX or .XLS format,a .CSV file, or a .TXT file to use as the data source.
• Understand how the spreadsheet needs to be structured for successful import.
Follow these steps to publish an Excel spreadsheet, CSV, or TXT file to use it as adata source:
1. Open your Excel (.XLSX or XLS) spreadsheet, CSV, or TXT file in Microsoft Excel.
If you're opening a .TXT file, follow the import steps for example, to specify thedelimiter.
2. Click the DV Desktop tab.
3. If you’re publishing a .XLSX or XLS file with pivot data, follow these steps:
a. Select the upper-left numeric data cell, or select an area of data cells that youwant to publish.
Don't include grand totals when you select an area of data cells to publish.
b. Click Unpivot.
c. Click OK.
4. If required, format the new sheet content in Excel (for example, edit columnheading names).
5. In the DV Desktop tab, click Publish to publish the new sheet.
Chapter 3Add Spreadsheets as Data Sets
3-5

If Oracle Analytics Desktop isn't running, it starts automatically. The spreadsheetdata is displayed in the Data Set editor.
6. In the Data Set editor, make any required changes to Name, Description, or tocolumn attributes.
If you’re uploading a CSV or TXT file, then in the Separated By, ThousandSeparator, and Decimal Separator fields, confirm or change the defaultdelimiters.
If needed, choose Custom in the Separated By field and enter the character youwant to use as the delimiter. In the CSV or TXT file, a custom delimiter must beone character. The following example uses a pipe (|) as a delimiter: Year|Product|Revenue|Quantity|Target Revenue| Target Quantity.
7. Click Add. If a data set exists with the same name, you're prompted to confirm thatyou want to overwrite it.
You can update, re-pivot, or apply changes to the data set as needed.If you delete the Excel file created when un-pivoting, then the data set is no longerlinked to the Excel file.
Add a Spreadsheet from Windows ExplorerYou can add a spreadsheet as a data source from within Windows Explorer.
Before you add a spreadsheet as a data source, do the following:
• Install the latest version of Oracle Smart View for Office. To find the download, goto Oracle Smart View for Office. After you install Oracle Smart View for Office, besure to restart all Microsoft Office applications.
• Confirm that you're working with either an Excel spreadsheet in .XLSX or .XLSformat or a .CSV file to use as the data source.
• For an Excel spreadsheet, ensure that it contains no pivoted data.
• Understand how the spreadsheet needs to be structured for successful import.
1. Open Windows Explorer and navigate to the spreadsheet file (.XLSX, .XLS,or .CSV) that you want to use as a data source.
2. Right-click the spreadsheet file icon.
3. Click Open with from the menu.
4. Select Oracle Analytics Desktop.
5. If a data set with the same name already exists, the Create or Reload Data Setwindow is displayed.
• Click Reload and click OK to overwrite the existing data set with the samename.If you choose to reload, you don’t need to follow the final step, and the newdata set overwrites the existing data set.
• Click Create New, and complete one of the following options:
– Enter a new name, and click OK.
– To save using an autogenerated data set name, click OK.
6. In the Data Set editor make any required changes to the Name, Description, or tocolumn attributes.
Chapter 3Add Spreadsheets as Data Sets
3-6

If you’re uploading a CSV file, then in the Separated By, Thousand Separator,and Decimal Separator fields, confirm or change the default delimiters.
If needed, choose Custom in the Separated By field and enter the characteryou want to use as the delimiter. For CSV files, a custom delimiter must beone character. The following example uses a pipe (|) as a delimiter: Year|Product|Revenue|Quantity|Target Revenue| Target Quantity.
7. Click Add.
Add a Spreadsheet from Dropbox or Google DriveYou can upload Excel spreadsheets (XLSX or XLS), CSV files, and TXT files directlyfrom Dropbox or Google Drive.
Before you start, you must set up a connection to Dropbox or Google Drive where yourdata files are stored. See Connect to Dropbox and Connect to Google Drive or GoogleAnalytics.
• Confirm that the spreadsheet you want to use is either an Excel spreadsheetin .XLSX or .XLS format, a CSV file, or a TXT file.
• For an Excel spreadsheet, ensure that it contains no pivoted data.
• Understand how the spreadsheet needs to be structured for successful import.
1. In the Data page, click Create and click Data Set.
2. In the Create Data Set dialog, click the connection to Dropbox or Google Drive.
3. In the Data Set editor, search or browse the Dropbox or Google Drive directoriesand locate the spreadsheet that you want to use.
You can use breadcrumbs to quickly move back through the directories.
4. Double-click a spreadsheet to select it.
5. Click Add to create the data set.
Chapter 3Add Spreadsheets as Data Sets
3-7

4Prepare Your Data Set for Analysis
Data preparation involves cleansing, standardizing, and enriching your data set beforeyou analyze the data in a visualization canvas.
Topics
• Typical Workflow to Prepare Your Data Set for Analysis
• About Data Preparation
• Data Profiles and Semantic Recommendations
• Accept Enrichment Recommendations
• Transform Data Using Column Menu Options
• Convert Text Columns to Date or Time Columns
• Adjust the Display Format of Date or Time Columns
• General Custom Format Strings
• Create a Bin Column When You Prepare Data
• Edit the Column Properties
• Edit the Data Preparation Script
• Add Columns in Data Preparation
• Transform Data Using Replace
Typical Workflow to Prepare Your Data Set for AnalysisHere are the common tasks for performing data preparation actions in the Preparecanvas.
Task Description More Information
Apply enrichmentrecommendations
Enhance or add information to column datausing the enrichment recommendations.
Accept Enrichment Recommendations
Apply transformrecommendations
Modify column data using the transformationrecommendations or available options.
Transform Data Using Column Menu Options
Change columnproperties
Change the column properties such as datatype, number format.
Edit the Column Properties
Edit the datapreparation script
Select and edit the changes applied to acolumn.
Edit the Data Preparation Script
About Data PreparationYou can transform and enrich the data that you're preparing for analysis.
Tutorial
4-1

When you create a project and add a data set to it, the data undergoes column levelprofiling that runs on a representative sample of the data. After profiling the data,you can implement transformation and enrichment recommendations provided for therecognizable columns in the data set. The following types of recommendations areprovided to perform single-click transforms and enrichments on the data:
• Global positioning system enrichments such as latitude and longitude for cities orzip codes.
• Reference-based enrichments, for example, adding gender using on the person’sfirst name as the attribute for make the gender decision.
• Column concatenations, for example, adding a column with the person’s first andlast name.
• Part extractions, for example, separating out the house number from the streetname in an address.
• Semantic extractions, for example, separating out information from a recognizedsemantic type such as domain from an email address.
• Date part extractions, for example, separating out the day of week from a date thatuses a month, day, year format to make the data more useful in the visualizations.
• Full and partial obfuscation or masking of detected sensitive fields.
• Recommendations to delete columns containing detected sensitive fields.
You can use and configure a wide range of data transformations from the column’sOptions menu. See Transform Data Using Column Menu Options.
When you transform data, a step is automatically added to the Preparation Scriptpane. A blue dot indicates that Apply Script hasn't been executed. After applying thescript, you can make additional changes to the data set, or you can create a project, orclick Visualize to begin your analysis.
As each transformation and enrichment change is applied to the data, you can reviewthe changes. You can also compare the data changes with the original source dataverify that the changes are correct.
The data transformation and enrichment changes that you apply to a data set affectall projects and data flows that use the same data set. When you open the projectthat shares the data set, a message appears indicating that the project uses updateddata. You can create a data set from the original source that doesn’t contain the datapreparation changes. When you refresh the data in a data set, the preparation scriptchanges are automatically applied to the refreshed data.
Data Profiles and Semantic RecommendationsAfter creating a data set, the data set undergoes column-level profiling toproduce a set of semantic recommendations to repair or enrich your data. Theserecommendations are based on the system automatically detecting a specific semantictype during the profile step.
There are various categories of semantic types such as geographic locations identifiedby city names, a specific pattern such as a credit card number or email address,a specific data type such as a date, or a recurring pattern in the data such as ahyphenated phrase.
Chapter 4Data Profiles and Semantic Recommendations
4-2

Topics
• Semantic Type Categories
• Semantic Type Recommendations
• Recognized Pattern-Based Semantic Types
• Reference-Based Semantic Types
• Recommended Enrichments
• Required Thresholds
Semantic Type CategoriesProfiling is applied to various semantic types.
Semantic type categories are profiled to identify:
• Geographic locations such as city names.
• Patterns such as those found with credit cards numbers or email addresses.
• Recurring patterns such as hyphenated phrase data.
Semantic Type RecommendationsRecommendations to repair, enhance, or enrich the data set, are determined by thetype of data.
Examples of semantic type recommendations:
• Enrichments - Adding a new column to your data that corresponds to a specificdetected type, such as a geographic location. For example, adding population datafor a city.
• Column Concatenations - When two columns are detected in the data set,one containing first names and the other containing last names, the systemrecommends concatenating the names into a single column. For example, afirst_name_last_name column.
• Semantic Extractions - When a semantic type is composed of subtypes, forexample a us_phone number that includes an area code, the system recommendsextracting the subtype into its own column.
• Part Extraction - When a generic pattern separator is detected in the data, thesystem recommends extracting parts of that pattern. For example if the systemdetects a repeating hyphenation in the data, it recommends extracting the partsinto separate columns to potentially make the data more useful for analysis.
• Date Extractions - When dates are detected, the system recommends extractingparts of the date that might augment the analysis of the data. For example, youmight extract the day of week from an invoice or purchase date.
• Full and Partial Obfuscation/Masking/Delete - When sensitive fields aredetected such as a credit card number, the system recommends a full or partialmasking of the column, or even removal.
Chapter 4Data Profiles and Semantic Recommendations
4-3

Recognized Pattern-Based Semantic TypesSemantic types are identified based on patterns found in the data.
Recommendations are provided for these semantic types:
• Dates (in more than 30 formats)
• US Social Security Numbers (SSN)
• Credit Card Numbers
• Credit Card Attributes (CVV and Expiration Date)
• Email Addresses
• North American Plan Phone Numbers
• First Names (typical first names in the United States)
• Last Names (typical surnames in the United States)
• US Addresses
Reference-Based Semantic TypesRecognition of semantic types is determined by loaded reference knowledge providedwith the service.
Reference-based recommendations are provided for these semantic types:
• Country names
• Country codes
• State names (Provinces)
• State codes
• County names (Jurisdictions)
• City names (Localized Names)
• Zip codes
Recommended EnrichmentsRecommended enrichments are based on the semantic types.
Enrichments are determined based on the geographic location hierarchy:
• Country
• Province (State)
• Jurisdiction (County)
• Longitude
• Latitude
• Population
• Elevation (in Meters)
Chapter 4Data Profiles and Semantic Recommendations
4-4

• Time zone
• ISO country codes
• Federal Information Processing Series (FIPS)
• Country name
• Capital
• Continent
• GeoNames ID
• Languages spoken
• Phone country code
• Postal code format
• Postal code pattern
• Phone country code
• Currency name
• Currency abbreviation
• Geographic top-level domain (GeoLTD)
• Square KM
Required ThresholdsThe profiling process uses specific thresholds to make decisions about specificsemantic types.
As a general rule, 85% of the data values in the column must meet the criteria for asingle semantic type in order for the system to make the classification determination.As a result, a column that might contain 70% first names and 30% “other”, doesn'tmeet the threshold requirements and therefore no recommendations are made.
Accept Enrichment RecommendationsYou can use the enrichment recommendations to enhance or add information to data.
You can upload or open an existing data set to modify the data using enrichmentrecommendations. After making the changes to the data set, you can create a project.You can add one or more data sets to the project and modify the data by using theenrichment recommendations.
If an enrichment recommendation adds information to data such as enhancing a zipcode attribute column with the state name, a new column is added to the data setcontaining the name of the states associated with the zip codes. When you select arecommendation, the change is added to the Preparation Script. If you delete or undothe change, the recommendation is displayed once again as an available option in theRecommendation Panel.
If you don’t apply the Preparation Script and you close the project or the data set, youlose all the data changes you’ve performed.
1. Open a project or data set. If you're working with a project, go to the Preparecanvas. In the Metadata view data panel, select a column to enrich.
Chapter 4Accept Enrichment Recommendations
4-5

2. In the Recommendation Panel, select a recommendation to add the change to thePreparation Script.
3. Continue implementing enrichment recommendations on the data set.
4. In the Preparation Script Panel, click Apply Script to apply the data changes tothe entire data set.
If you're working with a project, click Save and click Visualize to review theenriched columns.
Transform Data Using Column Menu OptionsYou can use column menu options to modify the data’s format.
You can upload or open an existing data set to transform the data using column menuoptions. After making the changes to the data set, you can create a project or open anexisting project and add the data set to the project.
The data transform changes update the column data using the selected option or adda new column to the data set. See Transform Recommendation Reference.
The list of available menu options for a column depends on the type of data in thatcolumn.
If you don’t apply the transformation script and close the project or the data set, youlose all the data transform changes you’ve performed.
1. Open a project, and click Prepare. In the Preview data panel, select a column totransform.
2. Click Options, and select a transformation option.
3. In the step editor, update the fields to configure the changes. You can review thechanges in the data preview table.
4. Click Add Step to apply the data changes, close the step editor, and add a step tothe Preparation Script Panel.
5. Continue implementing data transform changes in the data set.
6. Click Apply Script in the Preparation Script Panel to apply the data transformchanges to the entire data set.
7. (Optional) Click Save, and then click Visualize to see the transformed columns.
This example shows a Gender column with the data values F, f, M and m. You canuse Group in the column menu options to change the column data to use Female andMale.
• Open the project or data set with the Gender column. If you're working on aproject, go the Prepare canvas.
• Select the Gender column and click Options, then click Group.
• In the group editor, change the new column name to Gender_Fix.
• Change the name of Group 1 to Female and select F and f.
• Click (+) Group to add a new group and change the name to Male.
• Click Add all to select the remaining values in the Gender columns that shouldrepresent men.
Chapter 4Transform Data Using Column Menu Options
4-6

• Click Add Step to include the new column Gender_Fix and standardized gendergroups in the data set.
• In the Preparation Script pane, click Apply Script to apply the data changes.
Convert Text Columns to Date or Time ColumnsYou can convert any text column to a date, time, or timestamp column.
For example, you can convert an attribute text column to a true date column.
1. Open the project or the data set that includes the column you want to convert.Confirm that you’re working in the Prepare canvas.
2. Hover over the column that you want to convert.
3. Click Options, and select a conversion option (for example, Convert to Number,Convert to Date).
You can also do this from the Data Sets page when you’re editing a data set.
4. To further refine the format, select the column, and use the options on theproperties pane.
5. If you want to change the Source Format's default value then click Source Formatand select a format. For example, 2017.01.23, 01/23/2017, Mon, Jan 23, 2017, orMon, Jan 23, 2017 20:00:00.
The Source Format field automatically displays a suggested format based onthe input column text. However, if the Source Format field doesn’t display asuggested format (for example, for Sat 03/28 2017 20:10:30:222), then you canenter a custom format.
6. Click Custom if you need to enter your own format into the field at the bottom ofthe Convert to Date/Time dialog.
The custom format you enter must be in a format recognized by Oracle BusinessIntelligence before conversion. If you enter a custom format that isn’t recognized,an error message is displayed.
7. The Hide Source Element is selected by default and hides the original sourcecolumn after conversion. If you deselect this option, the original column isdisplayed next to the converted column after conversion.
8. Click Convert to convert the text column into a date or time column.
The changes you make apply to all projects using the data source with a modifieddate or time column.
Adjust the Display Format of Date or Time ColumnsYou can adjust the display format of a date or a time column by specifying the formatand the level of granularity.
For example, you might want to change the format of a transaction date column(which is set by default to show the long date format such as November 1, 2017)to display instead the International Standards Organization (ISO) date format (suchas 2017-11-01). You might want to change the level of granularity (for example year,month, week, or day).
Chapter 4Convert Text Columns to Date or Time Columns
4-7

1. Open the project or the data set that includes the date and time column that youwant to update. If you’re working in a project, then confirm that you’re working inthe project's Prepare canvas.
2. Click the date or time column you want to edit.
For example, click a date in the data elements area of the Data Panel, or click orhover over a date element on the main editing canvas.
3. If you’re working in the main editing canvas, adjust the format by doing one of thefollowing:
• Click Options, then Extract to display a portion of the date or time (forexample, the year or quarter only).
• Click Options, then Edit to display an Expression Editor that enables youto create complex functions (for example, with operators, aggregates, orconversions).
• In the properties pane, click the Date/Time Format tab, and use the optionsto adjust your dates or times (for example, click Format) to select fromshort, medium, or long date formats, or specify your own format by selectingCustom and editing the calendar string displayed.
4. If you’re working in the data elements area of the Data Panel, adjust the format bydoing one of the following:
• If you want to display just a portion of a calendar column (for example, theyear or quarter only), then select and expand a calendar column and selectthe part of the date that you want to display in your visualization. For example,to only visualize the year in which orders were taken, you might click OrderDate and select Year.
• In the properties pane, click the Date/Time Format tab, and use the options toadjust your dates or times.
5. If you’re working in table view, select the column header and click Options, then inthe properties pane click Date/Time Format to display or update the format for thatcolumn.
General Custom Format StringsYou can use these strings to create custom time or date formats.
The table shows the general custom format strings and the results that they display.These allow the display of date and time fields in the user's locale.
General FormatString
Result
[FMT:dateShort] Formats the date in the locale's short date format. You can also type[FMT:date].
[FMT:dateLong] Formats the date in the locale's long date format.
[FMT:dateInput] Formats the date in a format acceptable for input back into the system.
[FMT:time] Formats the time in the locale's time format.
[FMT:timeHourMin]
Formats the time in the locale's time format but omits the seconds.
[FMT:timeInput] Formats the time in a format acceptable for input back into the system.
Chapter 4General Custom Format Strings
4-8

General FormatString
Result
[FMT:timeInputHourMin]
Formats the time in a format acceptable for input back into the system, butomits the seconds.
[FMT:timeStampShort]
Equivalent to typing [FMT:dateShort] [FMT:time]. Formats thedate in the locale's short date format and the time in the locale's timeformat. You can also type [FMT:timeStamp].
[FMT:timeStampLong]
Equivalent to typing [FMT:dateLong] [FMT:time]. Formats thedate in the locale's long date format and the time in the locale's time format.
[FMT:timeStampInput]
Equivalent to [FMT:dateInput] [FMT:timeInput]. Formats thedate and the time in a format acceptable for input back into the system.
[FMT:timeHour] Formats the hour field only in the locale's format, such as 8 PM.
YY or yy Displays the last two digits of the year, for example 11 for 2011.
YYY or yyy Displays the last three digits of the year, for example, 011 for 2011.
YYYY or yyyy Displays the four-digit year, for example, 2011.
M Displays the numeric month, for example, 2 for February.
MM Displays the numeric month, padded to the left with zero for single-digitmonths, for example, 02 for February.
MMM Displays the abbreviated name of the month in the user's locale, forexample, Feb.
MMMM Displays the full name of the month in the user's locale, for example,February.
D or d Displays the day of the month, for example, 1.
DD or dd Displays the day of the month, padded to the left with zero for single-digitdays, for example, 01.
DDD or ddd Displays the abbreviated name of the day of the week in the user's locale,for example, Thu for Thursday.
DDDD or dddd Displays the full name of the day of the week in the user's locale, forexample, Thursday.
DDDDD or ddddd Displays the first letter of the name of the day of the week in the user'slocale, for example, T for Thursday.
r Displays the day of year, for example, 1.
rr Displays the day of year, padded to the left with zero for single-digit day ofyear, for example, 01.
rrr Displays the day of year, padded to the left with zero for single-digit day ofyear, for example, 001.
w Displays the week of year, for example, 1.
ww Displays the week of year, padded to the left with zero for single-digitweeks, for example, 01.
q Displays the quarter of year, for example, 4.
h Displays the hour in 12-hour time, for example 2.
H Displays the hour in 24-hour time, for example, 23.
hh Displays the hour in 12-hour time, padded to the left with zero for single-digit hours, for example, 01.
Chapter 4General Custom Format Strings
4-9

General FormatString
Result
HH Displays the hour in 24-hour time, padded to the left with zero for singledigit hours, for example, 23.
m Displays the minute, for example, 7.
mm Displays the minute, padded to the left with zero for single-digit minutes, forexample, 07.
s Displays the second, for example, 2.
You can also include decimals in the string, such as s.# or s.00 (where #means an optional digit, and 0 means a required digit).
ss Displays the second, padded to the left with zero for single-digit seconds,for example, 02.
You can also include decimals in the string, such as ss.# or ss.00 (where #means an optional digit, and 0 means a required digit).
S Displays the millisecond, for example, 2.
SS Displays the millisecond, padded to the left with zero for single-digitmilliseconds, for example, 02.
SSS Displays the millisecond, padded to the left with zero for single-digitmilliseconds, for example, 002.
tt Displays the abbreviation for ante meridiem or post meridiem in the user'slocale, for example, pm.
gg Displays the era in the user's locale.
Create a Bin Column When You Prepare DataBinning a measure creates a new column based on the value of the measure.
You can assign a value to the bin dynamically by creating the number of equal-sizedbins or by explicitly specifying the range of values for each bin. You can create a bincolumn based on a data element.
1. Open a project, and click Prepare. In the Preview data panel, select a column thatyou want to modify using the bin option.
2. Click Options for the selected column, and select Bin.
3. In the Bin step editor, specify the options for the bin column.
• Enter a number or use the arrows to increment or decrement the number ofbins.
• Based on your selection in the Method field, the range and count of the binsare updated.
– In the Manual method, you select the boundary (that is, minimum andmaximum) of each bin. You can also change the default name of each bin.
– In the Equal Width method, the boundary of each bin is the same, butthe count differs. Based on your selection in the Bin Labels field, the bincolumn labels are updated.
– In the Equal Height method, the height of each bin is the same or veryslightly different but the range is equal.
Chapter 4Create a Bin Column When You Prepare Data
4-10

• If you select the Equal Width method, click to select a dimension (that is, anattribute data element) on which to apply the bin.
4. Click Add Step to apply the data changes, close the step editor, and add a step tothe Preparation Script Panel.
Edit the Column PropertiesYou can view and edit the properties of each column in the project’s Prepare canvas.
Column property changes aren’t affected by data transform changes. For example, ifyou’ve updated the name of a column after you use a data transform change on thesame column, the name of the column is updated automatically.You must select the Result step in the Preparation Script Panel to edit columnproperties in the properties pane or metadata view.
1. Confirm that you’re working in the Prepare canvas of a project.
If you’ve added more than one data set to the project, go to the tabs at thebottom of the window and select a data set in which you want to edit the columnproperties.
2. In the Preparation Script Panel, select the Results step and do one of thefollowing:
a. In the Metadata view data panel or Data Panel, select a column.
• In the properties pane, use the General tab to change the selected columnproperties such as Treat As and Data Type.
b. Click the view selector list on the Metadata view data panel toolbar and selectmetadata view, then click a row in the Metadata view data panel.
You see the properties that you can edit (such as Data Element, Data Type,and Aggregation) in the Preview data panel. Each row represents a column inthe data set.
• Click a data element and click a property you want to edit, then select anoption. For example, you might change the aggregation type from Sum toAverage.
• Toggle the checkbox in the Hidden column to hide and unhide a datacolumn in the data set.
For each property change, a step is added to the Preparation Script Panel,alongside any data transformation changes you have applied to the data set usingthe column's Options menu or the Recommendation Panel.
3. Click Apply Script in the Preparation Script Panel to apply the property changesto the data set.
The Hidden columns icon at the bottom of the window shows the number of hiddencolumns in the data set and is available for all views. You can click the Hiddencolumns icon to unhide one or all hidden columns.
You can also use the column menu options to hide a column. But you can only use themetadata view or Hidden columns icon to unhide a column.
Chapter 4Edit the Column Properties
4-11

Edit the Data Preparation ScriptYou can edit the data transformation changes added to the Preparation Script.
Both before and after you’ve executed Apply Script, you can edit the datatransformation steps. The edit option isn't available for all types of transform steps.If you’re editing the steps after executing Apply Script, you must re-apply the scriptto the entire data set. If you don't save the updates to a step and navigate to anotherstep, a warning message is displayed indicating that you haven’t saved the changes.
The updates to the columns are applied only to the data set and not to thevisualization. To ensure that you see the most up-to-date data, on the Visualizecanvas, click Menu, then click Refresh Data.
1. Open a project or data set.
If you're working with a project, go to the Prepare canvas and click the data setyou want to edit.
2. Select a step in the Preparation Script pane and click Edit Transform.
3. Select a transform step in the Preparation Script pane and click the pencil icon orEdit Transform.
If a step isn’t editable, a message is displayed when you hover over the pencil iconthat editing for the transform step has been disabled.
4. In the step editor, update the fields to edit the data transform changes that areapplied to the columns.
5. Click OK to update the column and close the step editor.
6. Click Apply Script in the Preparation Script pane to apply the data transformchanges to the entire data set.
Add Columns in Data PreparationYou can create new columns to enhance your data.
1. Open a project or data set.
If you're working with a project, go to the Prepare canvas and click the data setyou want to edit.
2. In the Preparation Script pane, click Add Preparation Step.
Alternatively, to create a column similar to an existing column, click Options onthe column, and click Create.
3. Use the Create Column pane to specify the column details.
Use the function picker to use operators and mathematical functions in yourcolumn. For example, you might specify COLUMN1+COLUMN2 to calculate the sumof values in COLUMN1 and COLUMN2.
4. Click Add Step.
Chapter 4Edit the Data Preparation Script
4-12

Transform Data Using ReplaceTransform data in a column using a simple pattern match or a regular (regex)expression. For example, in a State column, you might change CA to California.
You can use any Perl Compatible Regular Expression (PCRE), which are also referredto as regex expressions. Transforms are applied to every applicable row in a data set.
1. In your project (on the Prepare pane) or data set editor, select the text column thatyou want to transform.
2. Click Options, and then click Replace.
3. In the Replace step editor, specify how you'd like to match values.
For example, click Use regular expression to match using a complex regularexpression (regex), or click Match partial values to change part of a value.
4. In the String to replace field and New string field, specify the literal text orregular expressions to search and replace.
For example, to change "2553 Bolman Court" to "2553 #Bolman# #Court#", selectUse regular expression, enter ([A-Za-z]+) in the String to replace field, andenter #$1# in the New String field.
When you complete both fields, you'll see the transformed data in the previewpane.
5. Click Add Step to save the details and add the transform step to the PreparationScript pane.
You'll apply the transformation when you click Apply Script.
Example Replace Transforms Using Regular ExpressionsHere're just a few examples of using regular (regex) expressions to transform data.
In these examples, the Search Expression column shows what you'd enter in theString to replace field, and the Replace Value shows what you'd enter in the Newstring field.
Table 4-1 Example replace transforms
SearchExpression
Replace Value
OriginalText
ReplacedText
Notes
@([a-z]+)(?=\.[a-z]{3})
@example
This example replaces domain details in emailaddresses.
Chapter 4Transform Data Using Replace
4-13

Table 4-1 (Cont.) Example replace transforms
SearchExpression
Replace Value
OriginalText
ReplacedText
Notes
^Gray|Grey$
Silver Grey
Gray
Graystone
Silver
Silver
Graystone
The ^$ characters mean only look for entirestring matches. The vertical bar is the regularexpression for OR, so in this case the regularexpression looks for either "Gray" or "Grey"and replace with "Silver".The string Graystone isn't transformedbecause the regular expression is looking forentire value matches only.
\d+ 9999 8398 ParkStreet
123 OracleParkway
9999 ParkStreet
9999 OracleParkway
This regular expression looks for one" \d" ormore "+" digits and replaces them with "9999".The replace also works when the original texthas only three digits.
([A-z]+)(\d+)
$2 UA101654
US829383
101654
829383
This regular expression is looking for one "[A-z]" or more "+" consecutive letters followedby one" \d" or more "+" digits - each of thetwo expressions is bounded by parentheses,which captures two groups - the first one ([A-z]) and the second one (\d+) - these groupsare numbered automatically and can then beused in the replacement by using the dollarsign for the second group, for example, "$2".
([A-z]+)(\d+)
PostalCode: $2
UA101654
US829383
Postal Code:101654
Postal Code:829383
This example uses the same matchexpression as the previous example, exceptthat it shows how to insert your ownreplacement text in addition to a group. Textcan be inserted before and after a recalledmatch group.
Chapter 4Transform Data Using Replace
4-14

5Manage Data and Data Sets
This topic describes the functions available to manage the data sets that you createdfrom data sources.
Topics:
• Typical Workflow to Manage Added Data
• Manage Data Sets
• Types of Data You Can Refresh
• Refresh Data in a Data Set
• Update Details of Data that You Added
• Delete Data Sets
• Rename a Data Set
• Duplicate Data Sets
• Blend Data that You Added
• About Mismatched Values in Blended Data
• Change Data Blending in a Project
• View and Edit Object Properties
Typical Workflow to Manage Added DataHere are the common tasks for managing the data added from data sources.
Task Description More Information
Refresh data Refresh data in the data set when newerdata is available. Or refresh the cache forOracle Applications and databases if thedata is stale.
Refresh Data in a Data Set
Update details ofadded data
Inspect and update the properties of theadded data.
Update Details of Data that You Added
Manage data sets See the available data sets and examine orupdate a data set's properties.
Manage Data Sets
Renaming a data set Rename a data set listed on the data setspage.
Rename a Data Set
Duplicate data sets Duplicate a data set listed on the data setspage.
Duplicate Data Sets
Blend data Blend data from one data source with datafrom another data source.
Blend Data that You Added
About Mismatched Values in Blended Data
5-1

Manage Data SetsYou can update and delete the data that you added from various data sources.
You can use the Data Sets page to examine data set properties, and delete data setsthat you no longer need to free up space.
1. Go to the Data page, then Data Sets section.
2. Click the Actions menu of a data set or right-click the data set that you want tomanage, and click Inspect,
3. Optionally, use the Inspect option to review data set columns and change the dataset properties. For example, you can change the Name and Description.
4. Optionally, use the Inspect option to change whether to treat data set columns asmeasures or attributes.
You can't change how a column is treated if it’s already matched to a measure orattribute in the data model.
5. Optionally, use the Inspect option to change the Data Access for a databasetable. The default is Live because database tables are typically large andshouldn’t be copied to cache. If your table is small, then select AutomaticCaching and the data is copied into the cache if possible. If you select Auto,then you have to refresh the data when it’s stale.
6. Optionally, download a data set created from a Microsoft Excel file by right-clickingthe data set and selecting Download File. Note that the columns in the downloadmatch the columns in the file that you originally uploaded. Any derived columnsthat you added in the Visualize editor’s Prepare canvas aren’t included in the dataset download.
7. Optionally, update data for a data set created from a Microsoft Excel file or OracleApplications by right-clicking the data set and selecting Reload Data.
Types of Data You Can RefreshAfter you add data, the data might change, so you must refresh the data from itssource.
Rather than refreshing a data set, you can replace it by loading a new data set with thesame name as the existing one. However, replacing a data set can be destructive andis discouraged. Don’t replace a data set unless you understand the consequences:
• Replacing a data set breaks projects that use the existing data set if the oldcolumn names and data types aren’t all present in the new data set.
• Any data wrangling (modified and new columns added in the data stage) is lostand projects using the data set are likely to break.
Databases
For databases, the SQL statement is rerun and the data is refreshed.
CSV or TXT
To refresh a CSV or TXT file, you must ensure that it contains the same columns thatare already matched with the date source. If the file that you reload is missing some
Chapter 5Manage Data Sets
5-2

columns, then you’ll see an error message that your data reload has failed due to oneor more missing columns.
You can refresh a CSV or TXT file that contains new columns, but after refreshing, thenew columns are marked as hidden and don’t display in the Data Panel for existingprojects using the data set.
Excel
To refresh a Microsoft Excel file, you must ensure that the newer spreadsheet filecontains a sheet with the same name as the original one. In addition, the sheet mustcontain the same columns that are already matched with the data source. If the Excelfile that you reload is missing some columns, then you'll see an error message thatyour data reload has failed due to one or more missing columns.
You can refresh an Excel file that contains new columns, but after refreshing, the newcolumns are marked as hidden and don’t display in the Data Panel for existing projectsusing the data set. To resolve this issue, use the Inspect option of the data set toshow the new columns and make them available to existing projects.
Oracle Applications
You can reload data and metadata for Oracle Applications data sources, but if theOracle Applications data source uses logical SQL, reloading data only reruns thestatement, and any new columns or refreshed data won’t be pulled into the project.Any new columns come into projects as hidden so that existing projects that use thedata set aren’t affected. To be able to use the new columns in projects, you mustunhide them in data sets after you refresh. This behavior is the same for file-baseddata sources.
Refresh Data in a Data SetYou can refresh data in a data set from all source types such as databases, files, andOracle Applications.
1. If you're in a project:
• On the Visualize canvas, click Refresh Data to ensure that you see the mostup-to-date data (by re-executing the visualization queries for all views in yourproject).
2. If you're on the Data Sets panel on the Data page, click Actions menu next to adata set and select Reload Data.
After you reload a data set, in each project that uses that data set, on the Visualizecanvas, click Menu, and select Refresh Data.
Update Details of Data that You AddedAfter you add data, you can inspect its properties and update details such as the nameand description.
1. Go to the Data page and select Data Sets.
2. Select the data set whose properties you want to update and click the Actionsmenu or right-click, then select Inspect.
3. View the properties in the following tabs and modify them as appropriate:
Chapter 5Refresh Data in a Data Set
5-3

• General
• Data Elements
Delete Data SetsYou can delete data sets when you need to free up space on your system.
Deleting a data set permanently removes it and breaks any projects that use thedeleted data set. You can’t delete subject areas that you’ve included in projects.Deleting data differs from removing a data set from a project.
1. Go to the Data page and select Data Sets.
2. Select the data set you want to delete and click the Actions Menu or right-click,then select Delete.
Rename a Data SetRenaming a data set helps you to quickly search and identify it in the data set library.
Even if you change the name of a data set, that change doesn't affect the reference forthe project; that is, the project using the specific data set continues to work.
1. Go to the Data page and select Data Sets.
2. Select a data set and click the Actions menu or right-click, then select Open.
3. Click Edit Data Set on the Results toolbar.
4. Select the last step and go to the Name field, then change the value.
5. Click Save.
If a data set with the same name already exists in your system, an error message isdisplayed. Click Yes to overwrite the existing data set (with the data set whose nameyou're changing) or cancel the name change.
Duplicate Data SetsYou can duplicate an uploaded data set that is listed in the Data Sets page to help youfurther curate (organize and integrate from various sources) data in projects.
For example, suppose an accounts team creates a specific preparation of a data set,and a marketing team wants to prepare the same data set but in a different way. Themarketing team duplicates the data set for their own purposes.
1. Go to the Data page and select Data Sets.
2. Select a data set that you want to duplicate and click the Actions menu orright-click, then select Duplicate.
• The duplication happens immediately.
• The default name of the duplicated data set is <Data set>Copy.
• If the data set name already exists, the new name is set to <Dataset>Copy# in sequential order based on available names.
• You can rename the duplicate data set by editing it in the Inspector dialog.
• The user that duplicates the data set becomes the owner of the new data set.
Chapter 5Delete Data Sets
5-4

• Any user who can view a data set can also duplicate the data set.
• All properties on the new data set, unless specifically stated, are reset (as ifit’s a new data set). For example, ACL, certified, indexed, custom-attributes.
• Data preparation changes made on the source are retained in the new dataset.
• Conformance rules on the source are retained in the new data set.
Blend Data that You AddedYou might have a project where you added multiple data sets. You can blend data fromone data set with data from another data set.
Video
For example, Data Set A might contain new dimensions that extend the attributes ofData Set B. Or Data Set B might contain new facts that you can use alongside themeasures that already exist in Data Set A.When you add more than one data set to a project, the system tries to find matches forthe data that’s added. It automatically matches external dimensions where they sharea common name and have a compatible data type with attributes in the existing dataset.
Data sets that aren't joined are divided by a line in the Data Panel of the project.If the project includes multiple data sets and if any aren't joined, then you'll seerestrictions between data elements and visualizations. For example, you can't use thedata elements of a data set in the filters, visualizations, or calculations of another dataset if they're not joined. If you try to do so, you see an error message. You can matchdata elements of data sets that aren't joined in the Data Diagram of a project, or youcan create individual filters, visualizations, or calculations for each data set.
You can specify how you want the system to blend your data.
1. Add one or multiple data sets to your project. Confirm that you're working in thePrepare canvas.
2. Go to the tabs at the bottom of the Prepare canvas and click Data Diagram.Alternatively, in the Data Panel, right-click and select Data Diagram.
3. Click the number along the line that connects the external source to the newlyloaded source to display the Connect Sources dialog.
4. In the Connect Sources dialog, make changes as necessary.
a. To change the match for a column, click the name of each column to select adifferent column from the data sets.
If columns have the same name and same data type, then they’re recognizedas a possible match. You can customize this and specify that one columnmatches another by explicitly selecting it even if its name isn’t the same. Youcan select only those columns with a matching data type.
b. Click Add Another Match, and then select a column from the data sets tomatch.
c. For a measure that you’re uploading for the first time, specify the aggregationtype such as Sum or Average.
d. Click the X to delete a match.
Chapter 5Blend Data that You Added
5-5

5. Click OK to save the matches.
About Mismatched Values in Blended DataIn some cases when the rows of data that you expect to see in a data set are missing,then you must specify which data set to use for data blending.
Sometimes rows of data are missing when your project includes data from two datasets that contain a mixture of attributes and values, and there are match values in onesource that don’t exist in the other.
Suppose we have two data sets (Source A and Source B) with slightly different rows,as shown in the following image. Note that Source A doesn‘t include IN-8 and SourceB doesn’t include IN-7.
The following results are displayed if you select the All Rows data blending option forSource A and select the Matching Rows data blending option for Source B. BecauseIN-7 doesn’t exist in Source B, the results contain null Rep and null Bonus.
The following results are displayed if you select the Matching Rows data blendingoption for Source A and select the All Rows data blending option for Source B.Because IN-8 doesn’t exist in Source A, the results contain null Date and nullRevenue.
Chapter 5About Mismatched Values in Blended Data
5-6

The visualization for Source A includes Date as an attribute, and Source B includesRep as an attribute, and the match column is Inv#. Under dimensional rules, you can’tuse these attributes with a measure from the opposite table unless you also use thematch column.
There are two settings for blending tables that contain both attributes and measures.These are set independently in each visualization based on what columns are used inthe visualization. The settings are All Rows and Matching Rows and they describewhich source rows the system uses when returning data to be visualized.
The system automatically assigns data blending according to the following rules:
• If the visualization contains a match column, then the system sets sources with thematch column to All Rows.
• If the visualization contains an attribute, then the system sets its source to AllRows and sets the other sources to Matching Rows.
• If attributes in the visualization come from the same source, then the system setsthe source to All Rows, and sets the other sources to Matching Rows.
• If attributes come from multiple sources, then the system sets the source listedfirst in the project's elements panel to All Rows and sets the other sources toMatching Rows.
Change Data Blending in a ProjectYou can change data blending in a project with multiple data sets. Data blendingspecifies which data set takes precedence over the other.
1. Select a visualization on the canvas that uses more than one data set and in theproperties pane click Data Sets.
2. To change the default blending, click Data Blending, and select either Auto orCustom.
If you choose Custom, you can set the blending to either All Rows or MatchingRows.
• You must assign at least one source to All Rows.
• If both sources are All Rows, then the system assumes that the tables arepurely dimensional.
• You can’t assign both sources to Matching Rows.
Chapter 5Change Data Blending in a Project
5-7

View and Edit Object PropertiesYou can view and edit the properties of standalone objects such as projects, data sets,connections, and data flows.
For example, you can check and modify the access permissions to specify the userswho can change or read a data set, or see the source and target data sets for the dataflow.
You can use the object inspector in the Home, Data, Catalog, and other top-levelpages to view and edit the properties of an object. Based on the object’s level, theproperties also provide references to other objects, such as lower level objects thatare part of the object that you’re inspecting and other standalone objects that arereferenced or used by that object. For example, a project property provides a listof data sets that are included in the project. The properties of lower level objectsaren’t part of the top-level object’s inspector (such as data set properties), so they’renot displayed as part of a project’s properties. You can inspect the properties of thefollowing objects:
• Projects
• Data Sets
• Connections
• Data Flows
• Sequences
• Schedules
• Folders
For example, perform the following steps to view or edit data flow properties in theinspector.
1. Go to the Data page and select Data Flows, then locate a data flow whoseproperties you want to view or edit.
2. Click the data flow’s Actions menu or right-click and select Inspect.
3. In the Inspector dialog, check and modify the object properties (such as Name andDescription).
4. In the Inspector dialog, modify the object properties (such as Name andDescription). Common and type-specific properties are organized in tabs in theInspector dialog, and the following tabs are displayed:
• General - Lists standard life-cycle properties (such as Name, Description,Created By, and Modified By) that are common to all types of object.This tab also lists high-level properties (such as Type, File Name, File Size,and Location), depending on the type of object that you’re inspecting.
• Sources/Targets - Lists the source and target data sets for the data flow. TheParameter Name column is displayed if you've applied parameters to the dataflow.
• Schedules - Lists schedules for the object (such as Name, Frequency, andNext Start Time of the schedule).
• History - Lists the recent activity for the object.
Chapter 5View and Edit Object Properties
5-8

• Permissions - Lists each user’s levels and level of permission.
• Related - Lists objects that are related, referenced, or used by the object thatyou’re inspecting. The objects listed depend on the type of object that you’reinspecting.
The Inspector dialog also displays other specific tabs (such as Data Elements,Parameters, and Data Flows), depending on the type of object that you’reinspecting.
5. Click Save.
Chapter 5View and Edit Object Properties
5-9

6Explore, Visualize, and Analyze Data
This topic describes the many ways that you can explore and analyze your data.
Video
Topics:
• Typical Workflow to Visualize Data
• Create a Project and Add Data Sets
• Build a Visualization by Adding Data from Data Panel
• Use Advanced Analytics Functions
• Use Spark Charts to Examine Trends
• Create Calculated Data Elements in a Data Set
• Undo and Redo Edits
• Refresh Data in a Project
• Pause Data Queries in a Project
• Adjust the Visualize Canvas Layout and Properties
• Copy and Paste a Visualization or Canvas
• Change Visualization Types
• Adjust Visualization Properties
• Apply Color to Visualizations
• Format Numeric Values of Columns
• Set Currency Symbols for Visualizations
• Format Numeric Values of Visualizations
• Apply Map Backgrounds and Map Layers to Enhance Visualizations
• Sort and Select Data in Visualization Canvases
• Replace a Data Set in a Project
• Remove a Data Set from a Project
• Analyze Data with Explain
• About Warnings for Data Issues in Visualizations
Typical Workflow to Visualize DataHere are the common tasks for visualizing your data.
6-1

Task Description More Information
Create a project andadd data sets to it
Begin a new project and select one or moredata sets to include in the project.
Create a Project and Add Data Sets
Add data elements Add data elements (for example, datacolumns or calculations) from the selecteddata set to the visualizations on the Visualizecanvas.
Build a Visualization by Adding Data fromData Panel
Adjust the canvaslayout
Add, remove, and rearrange visualizations. Adjust the Visualize Canvas Layout andProperties
Filter content Specify how many results and which items toinclude in the visualizations.
Create and Apply Filters
Deploy machinelearning and Explain
Use Diagnostic Analytics (Explain) to showpatterns and uncover insights in your dataset, and add the visualizations that Explainprovides to your projects.
Analyze Data with Explain
Create a Project and Add Data SetsProjects contain visualizations that help you to analyze your data in a productive andmeaningful ways.
When you create a project, you add one or more data sets containing the data thatyou want to visualize and explore. Data sets contain data from Oracle Applications,databases, or uploaded data files such as spreadsheets. You can also add multipledata sets to your existing projects.
Tutorial
You can use the Data Set page to familiarize yourself with all available data sets. Datasets have distinct icons to help you quickly identify them by type.
1. To create a new project, go to the Home page, click Create, then click Project.
2. You can add data to a project using one of the following options:
• If you're working with a new project, then in the Add Data Set dialog browseand select the data sources that you want to analyze, then click Add toProject.
• If you’re working with an existing project, then in the Data Panel click Add (+),then Add Data Set to display the Add Data Set dialog and add a data source.
• You can also create a new data source based on a file or connection using theCreate Data Set dialog, then add it to your projects.
3. Drag the data elements that you want to visualize from the Data Panel onto thevisualization canvas, and start building your project. .
• You can transform your data set to improve the quality of your analysis andvisualization using data preparation script in the Prepare canvas.
Chapter 6Create a Project and Add Data Sets
6-2

Build a Visualization by Adding Data from Data PanelYou can build visualizations by adding data elements such as measure, text, orattribute from the Data Panel to a canvas.
As you build the visualization, you add as many data elements as required or movethem to specific areas on the canvas to explore and analyze your data.
Topics:
• Different Methods to Add Data
• Automatically Create Best Visualization
• Add Data to the Visualization Using Grammar Panel
• Add Data to the Visualization Using Assignments Panel
• Modify a Visualization's Tooltips
Different Methods to Add DataYou can use different methods to add data from the Data Panel to create or updatevisualizations on a canvas.
Use one of the following methods to add data from the Data Panel:
• Drag data elements from the Data Panel and drop them onto the canvas.
• Select a data element or use Shift-click or Ctrl-click to select multiple dataelements in the Data Panel, then right-click to select either a particularvisualization type or the option to create a visualization automatically.
• Double-click a data element or use Shift-click or Ctrl-click to select multiple dataelements in the Data Panel, then right-click to add them to the canvas.
When you update an existing visualization, you can add data from the Data Panelonto the Grammar Panel or Assignments Pane on the canvas. You can move the dataelements from one area to another in the Grammar Panel or Assignments Pane. Thevisualization is updated based on your selection.
You can create a visualization by selecting a visualization type from the Visualizationtab of the Data Panel and adding data elements to the canvas.
Automatically Create Best VisualizationYou can automatically create the best visualization on the canvas based on a set ofdata elements.
1. Confirm that you’re working in the Visualize canvas.
2. To automatically create a visualization on the canvas, do one of the following:
• Drag data elements from the Data Panel and drop them directly onto thecanvas.
• Right-click data elements on the Data Panel and click Create BestVisualization.
• Double-click data elements to add it to the canvas.
Chapter 6Build a Visualization by Adding Data from Data Panel
6-3

A visualization is automatically created on the canvas, and the best visualizationtype is selected based on the preconfigured logic. The selected data element isalso positioned on a specific area of the Grammar Panel. For example, if you adda revenue measure to the canvas, the data element is placed in the Values area ofthe Grammar Panel, and Tile is selected as the visualization type.
3. Continue adding data elements directly to the canvas to build your visualization.
The visualization type and the position of the data elements on the Grammar Panelmight change when you add more data elements to the canvas.
You turn off the mode to automatically create visualizations when you perform actionssuch as:
• Changing the visualization properties such as type.
• Adding or removing analyses from the Analytics tab in the Data Panel.
• Dropping a data element onto a specific area of the Grammar Panel orAssignments Pane.
• Changing the filter setting.
When the automatically create visualization mode is turned off, you can selectthe wizard icon or Auto Visualization in the visualization type list to turn on theautomatically create mode.
Add Data to the Visualization Using Grammar PanelAfter you’ve selected the data sets for your project, you can begin to add dataelements such as measures and attributes to visualizations.
You can select compatible data elements from the data sets and drop them ontothe Grammar Panel in the Visualize canvas. Based on your selections, visualizationsare created on the canvas. The Grammar Panel contains sections such as Columns,Rows, Values, and Category.
Chapter 6Build a Visualization by Adding Data from Data Panel
6-4

1. Open or create a project.
2. If you created a project, then add a data set to it.
3. Confirm that you’re working in the Visualize canvas.
Use one of the following methods to add data elements to the Grammar Panel:
You can only drop data elements based on attribute and type onto a specificGrammar Panel section.
• Drag and drop one or more data elements from the Data Panel to theGrammar Panel in the Visualize canvas.The data elements are automatically positioned, and if necessary thevisualization changes to optimize its layout.
• Replace a data element by dragging it from the Data Panel and dropping itover an existing data element.
• Swap data elements by dragging a data element already inside the Visualizecanvas and dropping it over another data element.
Chapter 6Build a Visualization by Adding Data from Data Panel
6-5

• Reorder data elements in the Grammar Panel section (for example, Columns,Rows, Values) to optimize the visualization, if you’ve multiple data elements inthe Grammar Panel section.
• Remove a data element by selecting a data element in the Grammar Panel,and click X.
Add Data to the Visualization Using Assignments PanelYou can use the Assignment Panel to help you position data elements in the optimallocations for exploring content.
You must create a project or open an existing project and add one or more data sets tothe project before you can add data elements to the Assignment Panel. The sectionsin the Assignment Panel are the same as in the Grammar Panel.
1. Confirm that you’re working on the Visualize canvas.
2. Select a visualization on the canvas.
Alternatively, drag and drop a data element to the blank canvas or betweenvisualizations on the canvas to create a new visualization.
3. Drag a data element to the visualization (but not to a specific drop target); you'llsee a blue outline around the recommended assignments in the visualization.
Hover the data element on the Assignment Panel to identify other validassignments.
4. Drop the data element on the selected assignment.
To display the Assignment Panel, click Show Assignments on the visualizationtoolbar.
Modify a Visualization's TooltipsWhen you hover over a data point in a visualization, a tooltip displays and providesspecific information about the data point. You can choose to see all tooltips or only themeasures included in the Tooltip section of the Grammar Panel.
For example, if you create a simple bar chart visualization that shows revenue forcountries in the Americas region, the tooltip displays the region's name, the country'sname, and exact revenue amount. If you add Target Revenue to the Tooltip section ofthe Grammar Panel, then the target revenue amount is displayed in the tooltip and theuser can easily compare the actual revenues with the target revenues. Set the Tooltipfield in the General Properties Pane to Tooltip Grammar Only if you want the tool tipto contain only the target revenue amount.
Note the following restrictions:
• You can drag and drop only measure columns to the Tooltip section in theGrammar Panel.
• The Tooltip section in the Grammar Panel doesn't display for all visualizationtypes.
1. Confirm that you’re working on the Visualize canvas and select a visualization.
2. Drag and drop one or more measure columns from the Data Panel to the Tooltipsection in the Grammar Panel.
Chapter 6Build a Visualization by Adding Data from Data Panel
6-6

Hover the mouse pointer over a data point on the visualization to display thetooltip. Because the Tooltip field is set to All Data by default, the tooltip containsthe data point's values for all columns included in the visualization. The datavalues for the columns that you added to the Tooltip section are displayed at thebottom of the tooltip.
3. (Optional) Use the Tooltip field to display only the data values that you want or toturn off the tooltip.
• If you want the tooltip to display data values for only the columns you draggedto the Tooltip section, then set the Tooltip field to Tooltip Grammar Only.
• If you don't want the tooltip to be displayed, then confirm that there are nocolumns in the Tooltip section and set the Tooltip field to Tool Tip GrammarOnly.
Use Advanced Analytics FunctionsAdvanced analytics are statistical functions that you apply to enhance the datadisplayed in visualizations.
The Analytics area in the Data Panel contains standard analytics functions (forexample, Clusters and Trend Line). You can use analytics functions as they are, oruse them to create your own calculated columns that reference statistical scripts.
Topics:
• Add Advanced Analytics Functions to Visualizations
• Add Reference Lines to Visualizations
Add Advanced Analytics Functions to VisualizationsYou can apply advanced analytics functions to your project's visualizations.
Before you can use analytic functions in visualizations, you must do the following:
• Install DVML.
On Windows go to Start, browse to and expand your system's Oracle folder, andclick Install DVML.
On Mac, go to Applications and click Oracle Analytics Desktop ConfigurePython.
• Create a project or visualization that you can apply one or more analytic functionsto.
1. Confirm that you’re working in the Visualize canvas.
2. To display the available advanced analytic functions, click the Analytics icon inthe Data Panel.
3. To edit the applied advanced analytics in a visualization, highlight the visualization,and in the properties pane click the Analytics icon.
4. To add advanced analytic functions to a visualization, do one of the following:
• Drag and drop an advanced analytic function (such as Clusters, Outliers,Reference Line) from the Analytics pane to a visualization.
• Right-click a visualization, and select an advanced analytic function.
Chapter 6Use Advanced Analytics Functions
6-7

• In the properties pane select the Analytics icon and click Add (+), then selecta function such as Add Clusters or Add Outliers.
Add Reference Lines to VisualizationsYou can use advanced analytics reference lines to identify the range of data elementvalues in a visualization.
1. Confirm that you’re working on the Visualize canvas.
2. In the Data Panel, click the Analytics icon.
3. Drag and drop Reference Line into a visualization. Alternatively, you can double-click Reference Line to add it to the selected visualization.
4. In the properties pane select the Analytics tab and do the following:
a. Click the current Method and select Line or Band.
b. Click the current reference Function (for example, Average and Custom) andselect the reference function that you want to use.
c. If you choose the Line method, you can select reference functions such asMedian, Percentile, Top N, and Constant.
• Percentile - Percentile rank number ranks the percentile of the dataelement added to the visualization.
• Top N - N value marks the highest values (ranked from highest to lowest)of the data element added to the visualization.
• Bottom N - N value marks the lowest values (ranked from highest tolowest) of the data element added to the visualization.
d. If you choose the Band method, you can select either Custom or StandardDeviation as the reference function.
• Custom - Select the to and from range of the data element values (suchas Median to Average).
• Standard Deviation - Select a value from 1 to 3 to show the standarddeviation for the selected value of the data element.
5. Click Save.
Based on the selected Method or reference Function, a line is displayed in thevisualization to highlight the value.
Use Spark Charts to Examine TrendsYou can add a spark chart to a tile visualization to view single aggregate data trendsover time.
1. Open or create a project and click Visualize.
2. In the Data pane, drag a single aggregate data element to the canvas to create atile visualization. For example, select Revenue.
3. In the Data pane drag a time-based data element to Category (Chart) to add aspark chart to the tile visualization. For example, select and drag Month.
The red dot on the spark chart line shows the lowest value, and the green dotshows the highest value. The tooltip shows the first, last, lowest, highest and
Chapter 6Use Spark Charts to Examine Trends
6-8

average aggregate values for the selected category. Hover your cursor anywhereover the spark chart to display the tooltip.
4. If you want to add a filter, drag a data element from the Data pane to Click here ordrag data to add a filter.
For example, Year.The filter changes the spark line to show the trend for the filtered data.
5. If you want to change spark chart display settings, click General in the Propertiespane.
Property Description
Chart Click to display one of the following sparkcharts:• Line• Bar• Area
Reference Line Click to display or remove a reference line:• Average - Displays a reference line
showing the average trend.• None - Removes the reference line.
High/Low Marks Click to hide or show the high and lowmarks, displayed as a green and a red dot:• Hide• Show
6. Click Save to save your changes.
Create Calculated Data Elements in a Data SetYou can create a new data element (typically a measure) to add to your visualization.For example, you can create a new measure called Profit that uses the Revenue andDiscount Amount measures.
The calculated data elements are stored in the data set’s My Calculations folderand not in the project. In a project with a single data set only one My Calculationsfolder is available and the new calculated data elements are added to it. In a projectwith multiple data sets My Calculations folder is available for each set of joined andnot-joined data sets. Ensure that you’re creating the calculated data elements for therequired data set or joined data set. The new calculated data elements are added tothe My Calculations folder of the data sets (joined and non-joined) that you create thecalculation for.
1. In the Visualize canvas navigate to the bottom of the Data Panel, right-click MyCalculations, and click Add Calculation to open the New Calculation dialog.
2. Enter a name.
3. In the expression builder pane, compose and edit an expression. See AboutComposing Expressions.
You can drag and drop a column into the expression builder pane only if thecolumn is joined to the data set.
4. Click Validate.
5. Click Save.
Chapter 6Create Calculated Data Elements in a Data Set
6-9

Undo and Redo EditsYou can quickly undo your last action and then redo it if you change your mind. Forexample, you can try a different visualization type when you don’t like the one you’vejust selected, or you can go back to where you were before you drilled into the data.
The undo and redo options are useful as you experiment with different visualizations.You can undo all the edits you've made since you last saved a project. However, insome cases, you can't undo and then redo an edit. For example, in the Create DataSet page, you've selected an analysis from an Oracle Application data source to useas a data set in the project. In the next step, if you use the undo option to remove thedata set, you can't redo this change.
• To undo or redo an edit, go to the toolbar for the project or the data set and clickUndo Last Edit or Redo Last Edit. You can use these options only if you haven'tsaved the project since making the changes.
• When you’re working on a project, click Menu on the project toolbar and selectRevert to Saved to undo all the edits you've made since you last saved yourproject. Revert to Saved is enabled after you've saved the project for the firsttime. This option is automatically disabled if you select the Auto Save option.
Refresh Data in a ProjectRefresh ensures that you see the most up-to-date data in your projects.
• On the Visualize canvas, click Refresh Data. This option ensures that you see themost up-to-date data by re-executing the visualization queries for all views in yourproject.
Pause Data Queries in a ProjectYou can disable the Auto Apply Data option to pause issuing new queries as youchange visualization content in a project.
You can quickly configure a visualization without having to wait for data updates aftereach change.
1. Open or create a project.
2. If you've created a project, then add a data set to it.
3. Confirm that you’re working in the Visualize canvas.
4. Click the Auto Apply Data button to pause data queries.
Data queries are temporarily disabled.
5. Make changes to a visualization in the project.
Your changes are displayed but data isn't updated, and a bubble is displayedindicating the number of data requests that have been skipped.
6. Click the bubble if you want to refresh the data now.
Chapter 6Undo and Redo Edits
6-10

Data queries are still disabled.
7. Click the Auto Apply Data button to re-enable data queries.
Adjust the Visualize Canvas Layout and PropertiesYou can use the Visualize canvas' options to perform many different tasks. Forexample, copy and paste a visualization or the whole canvas, copy a visualization'sdata, or adjust the canvas' properties.
Note the following options.
Option Location Description
CanvasProperties
Right-click a canvas tab Change the name, layout, width, andheight of the canvas in the CanvasProperties dialog.Use the SynchronizeVisualizations setting to specify how thevisualizations on your canvas interact.
Chapter 6Adjust the Visualize Canvas Layout and Properties
6-11

Option Location Description
Canvas Layout Right-click a canvas tab Select Canvas Properties, Layout, andone of the following:• Freeform – If you select Freeform,
you can perform the followingfunctions:
– Select All Visualizationsselects all the visualizations ona canvas for you to copy.
– Order Visualization andoptions: Bring to Front, BringForward, Send Backward, orSend to Back moves avisualization on a canvas withmultiple visualizations.
– Rearrange a visualization on thecanvas using drag and drop toa space between visualizationswhere you want to place it. Thetarget drop area is displayed witha blue outline.
– Resize a visualization bydragging its edges to theappropriate dimensions.
• Auto Fit – Auto-arrange or correctlyalign the visualizations on a canvaswith multiple visualizations.
Resize a visualization by dragging itsedges to the appropriate dimensions:
– Resize one visualization byusing Ctrl and dragginga visualization edge to anappropriate dimension. Othervisualizations resize to fit theremaining space.
– Resize all visualizations tothe same size by dragginga visualization edge to anappropriate dimension.
Use Height, and Width settings inconjunction with Layout settings tospecify the layout size of visualizations ina canvas:• Screen - Layout fits in the available
screen space.This option is removed when youselect Freeform.
• Grow - Layout automatically growsin height or width to accommodate avisualization at its optimal size.For example, if you addmultiple visualizations, or rowsof visualizations to a canvas,the layout grows so that theadded visualizations display at theiroptimum size.
Chapter 6Adjust the Visualize Canvas Layout and Properties
6-12

Option Location Description
• Fixed - Layout uses the specifiedsize.
Add Canvas Canvas tabs bar Add a new canvas to the project.You can drag a canvas to a differentposition on the canvas tabs bar.
Rename Right-click a canvas tab Rename a selected canvas.
Duplicate Canvas Right-click a canvas tab Add a copy of a selected canvas to theproject’s row of canvas tabs.
Copy Canvas Right-click a canvas tab Copies the whole canvas. You can usethe Paste Canvas option to paste thecanvas to the current project or to anotherproject.
Clear Canvas Right-click a canvas tab Remove all the visualizations on thecanvas.
Delete Canvas Right-click a canvas tab Delete a specific canvas of a project.
DuplicateVisualization
Visualization Menu, Edit orright-click a visualization
Add a copy of a selected visualization tothe canvas.
CopyVisualization
Visualization Menu, Edit orright-click a visualization
Copy a visualization on the canvas.
PasteVisualization
Visualization Menu, Edit, orright-click a visualization orblank canvas
Paste a copied visualization into thecurrent canvas, another canvas, oranother project.
Copy All Data Visualization Menu, Edit Copy all of the visualization's data tothe clipboard. You can then paste it toanother application, like Word or Excel.Optionally, you can copy specific data inthe visualization. Highlight the data youwant to copy, right-click, and select CopyData.
DeleteVisualization
Visualization Menu or right-clicka visualization
Delete a visualization from the canvas.
Brushing Right-corner of canvas tabs bar Turn on to keep multiple charts in syncwhen you make changes.
Toggle GrammarPanel
Right-corner of canvas tabs bar Turn on to display the options for thecurrently displayed visualization, such ascolumns, rows, and colors.
Toggle DataPanel
Right-corner of canvas tabs bar Turn on to display the left-hand panel toadd data, visualizations, or analytics.
Copy and Paste a Visualization or CanvasYou can copy and paste a visualization or canvas within the same project, to anotheropen project, or to another project open in a different browser tab.
When you copy a visualization or canvas from one project to another, Oracle Analyticsdoes the following:
• Data - The data set for the pasted visualization or canvas is added to the targetproject. When you open or create the target project that you're pasting to, itdoesn't need to include the data set used by the visualization or canvas that you'llcopy and paste.
Chapter 6Copy and Paste a Visualization or Canvas
6-13

• Filters - The filters in the target project and in the pasted visualization or canvasare maintained. You don't need to add the visualization or canvas filters to thetarget project. If there's a conflict between the target project and the pastedvisualization or canvas filters, then the pasted filters won't overwrite the target'sfilters.
• Color assignments - The color scheme of the target project is applied to the pastedvisualization or canvas.
• Calculations - If the same calculation name exists in the target project, then thepasted calculation is added and renamed.
Use the following steps to copy and paste a visualization or canvas:
1. In the Home page, search for and open a project to copy a visualization or canvasfrom.
2. Copy a visualization or canvas.
• To copy a visualization, click its Menu, hover over Edit, and then click CopyVisualization.
• To copy a canvas, right-click it and click Copy Canvas.
3. Navigate to a visualization or canvas and paste the object.
• To paste a visualization into a canvas that contains visualizations, clickan existing visualization's Menu, hover over Edit, and then click PasteVisualization.
• To paste a visualization into a blank canvas, right-click the canvas bar andselect Add Canvas. Right-click the new canvas, hover over Edit, and thenclick Paste Visualization.
• To paste a canvas, right-click the canvas bar and then click Paste Canvas.
Change Visualization TypesYou can change visualization types to best suit the data you’re exploring.
When you create a project and add data elements to the canvas, Auto Visualizationmode chooses the most appropriate visualization type based on the selected dataelement. The Auto Visualization mode is on (selected) by default. If you add more dataelements, the visualization type is automatically updated, and the best type is selectedbased on the data elements.
If you want to use a different visualization type, then you need to select it from thevisualization type list. When you change the visualization type, Auto Visualizationmode is turned off. When the Auto Visualization mode is off (deselected), adding moredata elements to the canvas won’t change the visualization type automatically.
1. Confirm that you’re working in the Visualize canvas. Select a visualization on thecanvas, and on the visualization toolbar, click Change Visualization Type.
2. Select a visualization type. For example, select Treemap to change thevisualization type from Pivot to Treemap.
When you change the visualization type, the data elements are moved tomatching drop target names. If an equivalent drop target doesn’t exist for thenew visualization type, then the data elements are moved to a Grammar Panelsection labeled Unused. You can then move them to the Grammar Panel sectionyou prefer.
Chapter 6Change Visualization Types
6-14

Adjust Visualization PropertiesYou can customize how the visualizations in your project look and function. Forexample, the legend's location, number format, and font used in titles and labels.
The tabs and fields displayed depend on the type of visualization that you're workingwith.
1. In the Visualize canvas, select a visualization.
The visualization's properties display in the Properties pane.
2. Use the tabs in the Properties pane to adjust the visualization's properties asneeded. The most common tabs and options are described in this table:
PropertiesPane Tab
Description
General Change and format the visualization's title and legend. Change the title'sfont, size, and color.Add a custom background image or fill color and adjust its transparency.
Turn the tooltip on or off.
Axis Turn grid lines on or off. Set the axis labels for horizontal and verticalvalues and the axis values to start and end.Display or hide the axis labels.
Change the axis label's text. Change the label text's font, size, and color.
Edge Labels Show or hide a table visualization's headers. Change the table's header,data, and total text's font, size, and color.Add or remove column totals.
Wrap column labels. Change a column text's font, size, and color.
Action Add URLs to Tile, Image, and Text Box visualizations.
Values Change the display and placement of the data labels. Change thelabels' font, size, and color.
Change numbers to display as currency or percentage.
Change the aggregation method.
Display a trellis row (Y2 axis).
Analytics Add clusters or outliers to the visualization.Add reference lines, trend lines, and bands to display at the minimum ormaximum values of a measure included in the visualization.
Filters Change and format the visualization's filter title and selection names.Change the font, size, and color.
Apply Color to VisualizationsUse color to enhance visualizations.
Topics:
• About Color Assignments in Visualizations
• Access Color Options
• Change the Color Palette
Chapter 6Adjust Visualization Properties
6-15

• Assign Colors to Columns
About Color Assignments in VisualizationsYou can work with color to make visualizations more attractive, dynamic, andinformative. You can color a series of measure values (for example, Sales orForecasted Sales) or a series of attribute values (for example, Product and Brand).
Your color choices are shared across all visualizations on the canvas, so if youchange the series or data point color in one visualization, then it appears on the othervisualizations.
The Visualize canvas has a Color section in the Grammar Panel where you can put ameasure column, attribute column, or set of attributes columns. Note how the canvasassigns color to the columns that are included in the Color section:
• When a measure is in the Color section, then you can select different measurerange types (for example, single color, two color, and three color) and specifyadvanced measure range options (for example, reverse, number of steps, andmidpoint).
• When you’ve one attribute in the Color section, then the stretch palette is used bydefault. Color palettes contain a set number of colors (for example, 12 colors), andthose colors repeat in the visualization. The stretch palette extends the colors inthe palette so that each value has a unique color shade.
• If you’ve multiple attributes in the Color section, then the hierarchical palette isused by default, but you can choose to use the stretch palette, instead. Thehierarchical palette assigns colors to groups of related values. For example, ifthe attributes in the Color section are Product and Brand and you’ve selectedHierarchical Palette, then in your visualization, each brand has its own color, andwithin that color, each product has its own shade.
Access Color OptionsYou can set color options for your project and for individual visualizations within yourproject.
1. If you want to edit color options for the whole project:
a. Click Menu on the project toolbar and select Project Properties.
b. Use the General tab to edit the color series or continuous coloring.
2. If you want to edit color options for a visualization.
a. Select the visualization and click Menu or right-click.
b. Select Color. The available color options depend on how the measures andattributes are set up in your visualization.
Chapter 6Apply Color to Visualizations
6-16

c. You can experiment with visualization colors and select Reset VisualizationColors to revert to the original colors.
d. Select Stretch Palette to turn this option on or off.Color palettes have a set number of colors, and if your visualization containsmore values than the number of color values, then the palette colors arerepeated. Use the Stretch Palette option to expand the number of colors inthe palette. Stretch coloring adds light and dark shades of the palette colorsto give each value a unique color. For some visualizations, stretch coloring isused by default.
Change the Color PaletteYou can switch between the various color palettes until you find the one you want.
Each color palette contains 12 colors that you can apply to a visualization.
1. Select the visualization that you want to change the color palette for.
2. Click Menu or right-click and select Color, then select Manage Assignments.
3. Locate the Series Color Palette and click the color palette that’s currently used inthe visualization (for example, Default or Alta).
Chapter 6Apply Color to Visualizations
6-17

4. From the list, select the color palette that you want to apply to the visualization.
Assign Colors to ColumnsInstead of using the palette’s default colors, you can choose specific colors to fine-tunethe look of your visualizations.
1. Select the visualization that you want to manage the colors for.
2. Click Menu on the visualization toolbar or right-click and select Color, then selectManage Assignments.
3. If you’re working with a measure column, you can do the following:
• Click the box containing the color assigned to the measure. From the colorpicker dialog, select the color that you want to assign to the measure. ClickOK.
• Specify how you want the color range to be displayed for the measure (forexample, reverse the color range, pick a different color range, and specify howmany shades you want in the color range).
4. If you’re working with an attribute column, then click the box containing the colorassignment that you want to change. From the color picker dialog, select the colorthat you want to assign to the value. Click OK.
Chapter 6Apply Color to Visualizations
6-18

Format Numeric Values of ColumnsYou can format numeric values of a column in your visualizations using a wide rangeof ready-to-use formats. For example, you might change the aggregation type fromSum to Average.
1. Create or open the project that contains the numeric column whose properties youwant to change.
2. In the Data Panel, select the column.
3. In the properties pane for the selected column, use the General or NumberFormat tabs to change the numeric properties.
• General - Change the column name, data type, treat as (measure or attribute),and aggregation type.For example, to change how a number is aggregated, use the Aggregationoption.
• Number Format - Change the default format of a number column.
4. Click Save.
Set Currency Symbols for VisualizationsYou can set measure values in a visualization to display an appropriate currencysymbol.
You can configure a measure to use a custom currency to display the symbolassociated with a currency. For example, if you set a canvas filter to display aEuropean Ledger, then the Euro symbol is displayed for each measure value that'sassociated with the custom currency property. The project data must contain acurrency code column, for example, a Ledger Currency column. The currency code
Chapter 6Format Numeric Values of Columns
6-19

column enables the display of an appropriate currency symbol for the measurecolumn, for example, a Profit column.
1. Create or open the project.
2. In the Properties panel for a selected measure, click the Values tab, click NumberFormat, and select Currency.
3. In the Currency field, click the currently displayed value and select Custom.
4. In the Custom field, add the column that determines the currency code.
5. Click Save.
Format Numeric Values of VisualizationsYou can format numeric properties of a visualization using a wide range of ready-to-use formats. For example, you might change the aggregation type from Sum toAverage.
1. Create or open the project that contains the visualization whose properties youwant to change.
2. In the Visualize canvas, select the visualization.
3. In the properties pane for the selected visualization, use the Values tab to changethe numeric properties.
For example, to change how a number is aggregated, use the AggregationMethod option.
4. Click Save.
Apply Map Backgrounds and Map Layers to EnhanceVisualizations
You can use geographical information to enhance the analysis of your data.
Topics:
• About Map Backgrounds
• Enhance Visualizations with Map Backgrounds
• Use Different Map Backgrounds in a Project
• Interpret Data Values with Color and Size in Map Visualizations
• Add Custom Map Layers
• Update Custom Map Layers
• Apply Multiple Data Layers to a Single Map Visualization
• Use an Image as a Map Background and Draw Map Layer Shapes on the Image
• Assign a Map Layer to a Data Column
• Auto Focus on Data for a Map Visualization
• Review Location Matches for a Map Visualization
• Create Heatmap Layers on a Map Visualization
Chapter 6Format Numeric Values of Visualizations
6-20

• Create Cluster Layers on a Map Visualization
• Represent Point Data With Custom Icons on a Map
• Select Points or Area on a Map
• Represent Line Data Using Size and Color on a Map
• Make Maps Available to Users
• Make Map Backgrounds Available to Users
About Map BackgroundsYou can enhance map visualizations in projects by adding and maintaining mapbackgrounds.
You can apply the ready-to-use map backgrounds to a project. You can also addbackgrounds from the available list of Web Map Service (WMS) providers such asGoogle Maps and Baidu Maps. Background maps from these providers offer detailsand language support (such as city or region name) that certain geographic regions(such as Asian countries) require. You can enhance backgrounds in these ways:
• Modify the background parameters such as map type, format, language and APIkeys. The parameters are different for each WMS provider.
• Assign or change the default background in a project.
• Reverse the inherited default background settings in a project.
You can add a WMS provider and perform the following types of functions:
• Add the WMS map servers, and make them available as additional mapbackground options.
• Select one or more map backgrounds available from the WMS provider.
• Assign an added WMS provider’s map as the default map background.
Enhance Visualizations with Map BackgroundsYou can use map backgrounds to enhance visualizations in a project.
Tutorial
Based on the column values, a specific set of dimensions and metrics is displayedon the map visualization. You'll see either the default map background or an existingOracle map background if no default is set.
1. Create or open a project and confirm that you’re working in the Visualize canvas.
2. To select a column and render it in a map view, do one of the following:
• Right-click a map-related column in the Data Element pane and click PickVisualization, then select Map.
• Drag and drop a map-related column from the Data Element pane to the blankcanvas, or between visualizations on the canvas. On the visualization toolbar,click Change Visualization Type and select Map.
The selected column or attribute is displayed as a data layer in the Category(Geography) section of the Grammar Panel and in the Data Layers tab of theproperties pane.
Chapter 6Apply Map Backgrounds and Map Layers to Enhance Visualizations
6-21

3. In the properties pane, click Map and specify the visualization properties.
4. If you want to use a different map background, click the Background Map value inthe properties pane and select a background. For example, select Google Maps,and the visualization displays Google Maps as the map background.
• If you want to see the list of available map backgrounds or change thebackgrounds that you can use, do one of the following:
– Click the Background Map value and select Manage Map Backgroundsto display the Map Background tab.
– Open the Console page, click Maps and select the Backgrounds tab.
• Optionally, select another map background such as Satellite, Road, Hybrid, orTerrain.
5. Click Save.
Use Different Map Backgrounds in a ProjectAs an author you can use different map backgrounds in map visualizations.
Here is an example of how you might use a map background in a project.
1. On the Home page click Create, then click Project.
2. Select a data set in the Add Data Set dialog.
3. Click Add to Project.
The Project pane and list of Data Elements is displayed.
4. Select a map-related data element (for example, click City), and click PickVisualization.
5. Select Map from the list of available visualizations.
Either the default map background or an existing Oracle map background if nodefault is set is displayed.
6. In the visualization properties pane, select the Map tab.
7. Click the Background Map value and select a map from the drop-down list.
For example, select Google Maps and Google Maps as the map background isdisplayed.
8. (Optional) Click another value to change the type of map (such as Satellite, Road,Hybrid, or Terrain).
9. (Optional) Click Manage Map Backgrounds from the Background Map optionsto display the Map Backgrounds pane.
Use this option to maintain the map backgrounds that you want to use.
Interpret Data Values with Color and Size in Map VisualizationsYou can use the color and size of a shape such as a polygon or a bubble, to interpretvalues in a map visualization.
1. Create or open a project and confirm that you’re working in the Visualize canvas.
2. Select a column and render it in a map view, doing one of the following:
Chapter 6Apply Map Backgrounds and Map Layers to Enhance Visualizations
6-22

• Right-click a map-related column in the Data Element pane and click PickVisualization, then select Map.
• Drag and drop a map-related column from the Data Element pane to the blankcanvas, or between visualizations on the canvas. On the visualization toolbar,click Change Visualization Type and select Map.
3. Drag and drop columns to the following sections on the Visualization GrammarPane:
Section Description
Color Change the color for geometries displayed in the corresponding maplayer (for example, polygon fill color, bubble color) based on the values.
Size (Bubble) Change color bubble size based on the measure column values.To change the size of the color bubble you’ve to drag and drop measurecolumns only. The size shows the aggregated measure for a specificgeographic location in a map visualization.
Trellis Columns /Rows
Compare multiple map visualizations based on the column values usingfilters.
In the map visualization, you can also use the following to interpret measure columnsand attribute values:
• Legend - If a measure column or an attribute has multiple values, then the legendis displayed that shows values by size or color.
• Tooltip - If you hover the mouse pointer over a color bubble or data point, then thevalues are displayed in a tooltip.
Add Custom Map LayersYou can add custom map layers to use in map visualizations.
Video
You add a custom map layer using a geometric data file with the .json extension thatconforms to GeoJSON schema https://en.wikipedia.org/wiki/GeoJSON (the maximumfile size allowed is 20MB). You then use the custom map layer to view geometric mapdata in a project. For example, you might add a Mexico_States.json file to enable youto visualize geometric data in a map of Mexico States.
When creating a custom map layer, you must select layer keys that correspond withdata columns that you want to analyze in a map visualization. For example, if youwant to analyze Mexican States data on a map visualization, you might start by addinga custom map layer for Mexican States, and select HASC code layer key from theMexican_States.json file. Here is an extract from the Mexican_States.json file thatshows some of the geometric data for the Baja California state.
Chapter 6Apply Map Backgrounds and Map Layers to Enhance Visualizations
6-23

If you wanted to use the Mexican_States.json file, the layer keys that you select mustmatch columns that you want to analyze from the Mexican States Data tables. Forexample, if you know there is a data cell for the Mexican state Baja California thenselect the corresponding name field in the JSON file to display state names in theMap visualization. When you create a project and select column (such as State, andHASC), then Mexican states are displayed on the map. When you hover the mousepointer over a state, the HASC code (such as MX BN) for each state is displayed onthe map.
1. Open the Console page and click Maps to display the Map Layers page.
You can perform the following actions when managing System Map Layers andCustom Map Layers.
What action can I perform? System Map Layer Custom Map Layer
Enable Yes Yes
Disable Yes Yes
Create No Yes
Delete No Yes
2. To add a custom map layer, click Add Custom Layer or drag and drop a JSONfile from File Explorer to the Custom Maps area.
3. Browse the Open dialog, and select a JSON file (for example,Mexico_States.json).
The JSON file must be a GeoJSON file that conforms to the standard specified inhttps://en.wikipedia.org/wiki/GeoJSON (the maximum file size allowed is 20MB).
Custom layers that use the Line String geometry type aren't fully supported.The Color and Size section on Visualization Grammar pane doesn't apply to linegeometries.
4. Click Open to display the Map Layer dialog.
5. Enter a Name and an optional Description.
6. Select the layer keys that you want to use from the Layer Keys list.
The layer keys are a set of property attributes for each map feature, such asdifferent codes for each state in Mexico. The layer keys originate from the JSONfile. Where possible, select only the layer keys that correspond with your data.
Chapter 6Apply Map Backgrounds and Map Layers to Enhance Visualizations
6-24

7. Click Add. A success message is displayed when the process is complete and thelayer is added.
Update Custom Map LayersYou can maintain custom map layers.
1. Open the Console page and click Maps to display the Map Layers page.
2. In the Custom Map Layers section, right-click the map layer and click Options,then do the following:
• To view or make changes to the map layer settings, select Inspect.The Map Layer dialog is displayed where you can update the Name,Description, or the Layer Keys used in this layer.
• To upload the JSON file again, select Reload.
• To save the JSON file locally, select Download.
• To delete the custom map layer, select Delete.You can disable or enable a System Map Layer and a Custom Map Layer, butyou can’t add or delete a System Map Layer.
3. Click the map layer to enable or disable it. For example, if you want to excludeus_states_hexagon_geo on the map, click the layer to disable it and remove itfrom searches.
4. To switch from using one map layer to another, do the following:
a. In the properties pane, select the Map tab to display the map properties.
b. Click the current Map Layer for example Mexican States. This displays a listof available custom map layers that you can choose from.
c. Click the map layer that you want to use to match your data points.
Apply Multiple Data Layers to a Single Map VisualizationYou can use the data layer feature to display multiple data series (different sets ofdimensions and metrics) on a single map visualization. The data layers are overlaid onone another in a single map visualization.
1. Create or open the project where you want to display multiple data layer overlayson a single map visualization. Confirm that you’re working in the Visualize canvas.
2. Drag and drop a measure or attribute columns containing map-related data fromthe Data Panel to the Category (Geography) section on the Grammar Panel.
If you’re creating a map visualization, in the Data Panel, right-click an attributecolumn and click Pick Visualization then select Map.
3. Click Layer options in the Category (Geography) section of the Grammar Paneland click Add Layer to add a new data layer (for example, Layer 2).
Alternatively in the Data Layers tab click Add Layer (+).
4. Drag and drop a column to the Category (Geography) section. Based on thecolumn values the map visualization automatically updates with a different set ofdimensions, and it overlays on the previous layer.
5. Repeat step 3 and 4 to add multiple data layers on the map visualization.
Chapter 6Apply Map Backgrounds and Map Layers to Enhance Visualizations
6-25

6. Click Layer options to use other options such as Order Layer, Hide Layer, andManage Layers.
7. In the Data Layers tab of the properties pane, you can specify the options for alayer such as Layer Type, Map Layer, Transparency, and Show Layer.
8. To refine the data shown for the measure and attribute columns in all the datalayers, you can apply a filter such as a Range Filter or List Filter, to the mapvisualization. For example, you can select a measure or attribute for a layer, thenapply filter to reduce the amount of data shown, and add the same measure orattribute to the Color section on the Grammar Panel.
Use an Image as a Map Background and Draw Map Layer Shapes onthe Image
You can upload an image, prepare the image as a map background, draw map layershapes onto the image, and associate data with the map background layer.
Topics:
• Upload an Image as a Map Background
• Draw Custom Map Layer Shapes on an Uploaded Image
• Associate a Data Set with Map Layer Shapes Drawn on an Uploaded Image
Upload an Image as a Map BackgroundYou can upload an image as a map background and then draw layers on top of theuploaded image.
1. On the Home page, click Navigator, and then click Console.
2. On the Console page, click Maps.
3. In Maps, click the Backgrounds tab, and expand Image Backgrounds.
4. Click Add Image, select your image, and click Open.
5. Enter a name and description for the uploaded image, and click Save.
Draw Custom Map Layer Shapes on an Uploaded ImageYou can draw and edit custom map layer shapes on an uploaded image and associatethe shapes with data in map visualizations.
1. In Image Backgrounds, select the image, click Options, and then select CreateMap Layer.
2. Select Polygon, Line, or Point, and draw a shape onto the image.
Shape Actions
Polygon Click the image, drag and click to draweach edge of the polygon until the shape iscomplete, then click to finish.
Chapter 6Apply Map Backgrounds and Map Layers to Enhance Visualizations
6-26

Shape Actions
Circle Click the image, drag to increase the circlesize until the circle reaches the requiredsize, then click to finish.
Line Click the image, then drag and click to draweach line edge until the line is complete.
Point Click the image in the location where youwant to draw a data point.
If you uploaded a motorcycle image, you could draw a shape outline over eachvisible part. For example, you might draw a polygon to represent an irregularshape like the fuel tank, or a line to represent a fork, or a circle to represent a tire,and so on.
Each new shape that you create is given a default name and is listed underFeatures.
3. Enter a name for each shape that corresponds to a key column value in the dataset.
For example, if you drew a petrol tank polygon shape and the key column PartIDin the data set has the value PT for petrol tank, then you must enter PT as theshape name.
You can also edit a shape name by clicking the corresponding object in theFeatures list.
4. Optional: If you want to reposition a shape, click the shape, then drag it to move itto a new position.
5. Optional: If you want to resize a shape, click and hold the shape, or edge, anddrag it until it reaches the required size, then click again to finish.
6. Click Save.
Associate a Data Set with Map Layer Shapes Drawn on an Uploaded ImageYou can associate a data set with the map background layer shapes that you drew onan uploaded image, and use it in a project.
1. In the Home page, click Create to bring in a data set file that you want to associatewith your map background.
For example, you might select motorbike.xls to create a motorcycle data set witha PartID key column containing values that match the part names of the shapesthat you drew.
2. In the key column of the data set, click Options, select Location Details, choosethe custom map layer, and click OK to assign the key column to the selected maplayer.
3. Click Apply Script to associate the key column with the map layer.
4. Create a project.
5. Drag and drop the key column into the visualization. This automatically places thecolumn into Category (Location).
A map visualization is suggested based on the key column, and the associatedmap background is displayed.
Chapter 6Apply Map Backgrounds and Map Layers to Enhance Visualizations
6-27

6. Continue to add columns, and create visualizations as required.
7. Click Save.
Assign a Map Layer to a Data ColumnAssign a map layer to a data column to use it consistently in any project.
You can assign a map layer to a column that contains text or numeric attributes,for example, columns such as Airport Name, Latitude, and Longitude. When youselect a data column with a map layer assignment for a visualization, Oracle Analyticsautomatically creates a map visualization.
1. On the Home page, select the project with the map layer.
2. In the Prepare tab, click Options for any numeric or text attribute column, andthen click Location Details.
3. In Location Details, review the associated map layer, change the map layer if youwant to, and then click OK.
The property change is listed as a Change Property step in the Preparation Scriptpane.
4. In the Preparation Script pane, click Apply Script.
The updated column displays the location icon indicating that the locationpreference has been set.
5. In the Properties dialog for the updated column, click the Location icon to verifythe map layer associated with the column.
6. Create a visualization with the data columns for which you have set the locationdetails.
The visualization type is now automatically set as Map and the map layer isavailable for the specific columns. You no longer need to set the location details foreach visualization.
Auto Focus on Data for a Map VisualizationYou can override the current viewport when you focus on new data in a mapvisualization.
The ability to auto focus on data enables you to view the visualization for the specificdata that you displayed in a map. For example, if your map visualization displays salesby countries and you have first viewed sales for Australia, the map zooms to Australia.However, if you focus on sales for Italy, the map zooms to Italy.
1. Create or open the project with map visualizations and confirm that you're workingon the Visualize canvas.
2. In Visualization Properties, click Map, and then set Auto Focus on Data to On.
The default value of this property is Off.
Chapter 6Apply Map Backgrounds and Map Layers to Enhance Visualizations
6-28

Review Location Matches for a Map VisualizationYou can review mismatch issues between data and match results in map layers, suchas when there are ambiguous or partial matches between words.
If ambiguous results are present, consider adding more columns to the mapvisualization to get the specific match. For example, your map might have layers forCity, Country, and Continent. You can also exclude rows of data.
1. Create or open a project that contains map data with one or more data layers in amap visualization.
2. Click the Visualization tab.
3. Right-click the map visualization and select Location Matches from the menu todisplay the Location Matches dialog.
4. Select a tab representing a map layer in the current visualization to inspect howwell your data matches the map layer.
For example, select the Country tab to see how well your data matches with theCountry map layer.
5. Optionally click Map Layer to select a different layer or click Manage Map Layersto display the Console page.
6. To review and resolve data mismatches use the columns:
The summary section above the table displays the number of locations and anyissues.
Column Name Column Description
Your Data Displays comma-separated geographicaldata.
Match Indicates what matches with the map layerinformation. A match can be anything fromNo Match, Partial Match, to a 100% match.Matches are displayed initially sorted topdown from the worst to the best matches.• No Match - Displays a red warning
triangle indicator.• A Match with an issue - Displays a
yellow warning triangle indicator.The warning doesn't indicate a poormatch but an imperfect match for whichyou might want to review the use case.
• A Perfect Match - Displays no warningtriangle indicator.
If you are matching Latitude and Longitude,the match values are Valid or Invalid.
Match Quality Quantifies how similar your mismatchedstrings are:• No Match• Number of Matches• Percentage Confidence
Exclude Enables you to exclude entire rows of data.
7. Click the filter icon in the Match column title and select a filter option.
Chapter 6Apply Map Backgrounds and Map Layers to Enhance Visualizations
6-29

The selected filter option determines what is displayed in the matches table.
Filter Option Description
All Data Displays all types of matches.
Good Matches Displays only 100% perfect matches.
All Issues Displays partial matches, multiple matchesand no match.
Partial Matches Indicates the percentage difference betweenthe strings being matched. For example:• Part of a string is exactly right, such as
Paulo versus Sao Paulo.• Most of a word is exactly right, such as
Caiyro versus Cairo.
Multiple Matches Indicates how many matches exist forambiguous cases.For example, you may see Barcelona,Spain matching with BarcelonaArgentina. In this case you might want torevisit the data to add more detail to yourGEO columns to ensure that you only matchthe correct columns.
No Match Indicates that there's no match.
8. Click in the Exclude column for each row of data that you want to exclude.
9. Click the Exclude menu:
• Click Select All or Deselect All.
• Click one of Project Scope, Canvas Scope, or Visual Scope.
10. Optionally add in more columns to the Category (Location) edge on thevisualization to make your match more specific. For example, add Country datato remove a mismatch like Barcelona, Spain versus Barcelona, Argentina.
11. Display the Location Matches dialog to check the summary for any remainingmismatches, and click OK when you are satisfied, or repeat previous steps asrequired.
Create Heatmap Layers on a Map VisualizationYou can use a heatmap as a data layer type on a map visualization to identify thedensity or high concentration of point values or metric values associated with thepoints. For example, you can use a heatmap to identify the high profit stores in ageographic region or country.
You can create two types of heatmap layers:
• Density heatmap - Uses only map-related column data (such as latitude andlongitude columns). Density heatmap layers show the cumulative sum of a point,where each point carries a specific weight. A point has a radius of influencearound it, such that other points that fall in the same area also contribute to thetotal cumulative result of a point.
• Metric heatmap - Uses measure column data in the same layer. For example,if you add a measure column to the Color section on the Grammar Panel theheatmap is updated to show interpolated metric values.
Chapter 6Apply Map Backgrounds and Map Layers to Enhance Visualizations
6-30

1. Create or open the project where you want to use a heatmap layer on a mapvisualization. Confirm that you’re working in the Visualize canvas.
2. Create an empty map visualization.
3. Drag and drop attribute columns containing map-related data from the Data Panelto the Category (Geography) section on the Grammar Panel.
• If you’re creating a project with a map visualization, in the Data Panel, right-click an attribute column and click Pick Visualization then select Map.
4. Go to the Data Layers tab of the properties pane.
• Alternatively, click Layer options in the Category (Geography) section andclick Manage Layers.
5. To create a density heatmap, click Layer Type value and select Heatmap.
• Alternatively, you can add a new map layer, change the layer type to Heatmapand then add attribute columns to the Category (Geography) section.
6. To create a metric heatmap, drag and drop a metric column from the Data Panel tothe Color section. The heatmap visualization changes from density to metric.
7. In the Data Layers tab of the properties pane, specify the options for the heatmaplayer such as Radius, Interpolation, Transparency, and Color.
• The default interpolation method is automatically selected based on theaggregation rule of the metric column or value that you’ve selected for thelayer.
• You can select the radius value in pixels (px). The radius value is the extent ofinfluence of a measure around a point value on a map.
The heatmap is automatically updated based on the options selected in the DataLayers tab.
Create Cluster Layers on a Map VisualizationYou can use a cluster layer as a type of data layer on a map visualization. In a clusterlayer, points that are positioned near each other are grouped together into a commonbubble.
The number of points clustered in the group is indicated in the bubble's label. Ifselected points are grouped with unselected points, the circle is dotted to indicatea partial selection. Individual points are displayed as pin icons to emphasize thedistinction between grouped and ungrouped points. Points are grouped based on theirproximity in pixels and on the map's zoom factor.
1. Create or open the project where you want to use a point cluster layer on a mapvisualization. Confirm that you’re working in the Visualize canvas.
2. Create an empty map visualization by dragging the Map visualization from theData Panel to the canvas.
3. Drag and drop attribute columns containing map-related data from the Data Panelto the Category (Geography) section on the Grammar Panel.
If you’re creating a project with a map visualization, in the Data Panel, right-clickan attribute column and click Pick Visualization then select Map.
4. Click the Data Layers tab of the properties pane.
Chapter 6Apply Map Backgrounds and Map Layers to Enhance Visualizations
6-31

Alternatively, click Layer options in the Category (Geography) section and clickManage Layers.
5. To create a point cluster, click Layer Type value and select Cluster.
Alternatively, you can add a new map layer, change the layer type to Cluster andthen add attribute columns to the Category (Geography) section.
The point cluster is automatically updated based on the zoom level.
Represent Point Data With Custom Icons on a MapYou can use the Shapes edge to represent point data with custom icons in a mapvisualization.
You can associate a column with the Shape edge to display a custom shape forpoint data. For example, you can distinguish between cities by displaying them usingcustom shapes (for example, a square, a triangle, or a currency symbol). You can alsochange which custom shape you want to apply to one or more data points.
1. Create or open the project with a map visualization that contains point data andconfirm that you're working on the Visualize canvas.
2. Drag and drop an attribute column containing point data (for example, city) fromthe Data Panel to the Category (Geography) edge on the Grammar Panel.
3. Drag and drop a column from the Data Panel to the Shapes edge and optionally tothe Color edge on the Grammar Panel.
The map visualization automatically updates based on your selection and overlaysthe previous layer.
4. (Optional) You can change how you assign custom shapes to data points and tothe map legend.
a. Highlight one or more data points on the map using one of the selection tools,or use Ctrl-click to select one or more data points.
b. Right-click one of the multiple-selected data points, select Custom Shapesand then select Series or Data Point.
c. Select a custom shape and click Done.
Custom shapes are applied as follows:
• Series dialog - custom data point shape not previously setReplaces highlighted data points and series items with the custom shape.
• Series dialog - custom data point shape previously setReplaces only corresponding series items with the custom shape.
• Data Point dialogReplaces only highlighted data points with the custom shape.
5. If you want to reassign the custom shape for a data point:
a. Right-click any data point, select Shape, and click Custom Shapes.
b. To change the custom shape assigned to a data point, click the shapecorresponding to the data point that you want to change.
c. Select a new custom shape and click Done, then click Done again.
Chapter 6Apply Map Backgrounds and Map Layers to Enhance Visualizations
6-32

6. If you want to reset all of the custom shapes currently applied to data pointson a map visualization, right-click any data point, select Shape, and click ResetCustom Shapes.
This resets all of the shapes applied to data points on the map to the defaultsetting.
Select Points or Area on a MapYou can select multiple points on the map in a specific area that you define using theselection tools.
1. Create or open the project with map visualizations and confirm that you're workingon the Visualize canvas
2. Select the map visualization.
3. On the visualization toolbar, do one of the following:
• Click the Rectangle Selection tool and drag a rectangle on the map to selectthe points or area you want.
• Click the Radial Selection tool and select a point on the map, then dragoutward to create a circle. The unit shows the total distance covered on themap.
• Click the Polygon Selection tool and drag a freehand border around thepoints or area you want to select on the map.
The selected points or area is highlighted on the map.
Represent Line Data Using Size and Color on a MapYou can represent the weight of line data through thickness and color in a mapvisualization.
You can associate a measure with the Size edge to indicate the relative weight of aline. For example, to compare delays in airline routes, you can display flight routeswith varying line thickness, where a thicker line and a darker color correspond to ahigher number of delays.
1. Create or open the project with a map visualization that contains line data andconfirm that you're working on the Visualize canvas.
2. Select the map visualization that displays the line data.
3. Drag and drop a column containing line data (for example airline routes) from theData Panel to the Category (Geography) edge on the Grammar Panel.
4. Drag and drop a line measure column from the Data Panel to the Size edge andoptionally to the Color edge on the Grammar Panel.
The map visualization automatically updates based on your selection and overlaysthe previous layer.
Make Maps Available to UsersFor visualization projects, administrators make maps available to end users or hidethem from end users.
You can include or exclude a map from users.
Chapter 6Apply Map Backgrounds and Map Layers to Enhance Visualizations
6-33

1. On the Home page, click Console.
2. Click Maps.
3. Use the Include option to make a map layer available to end users or hide it fromend users.
You can hide or display custom map and system map layers.
Make Map Backgrounds Available to UsersOracle provides two preconfigured map backgrounds. As an administrator, you canadd map backgrounds for use in map visualizations.
1. On the Home page, click Console, select Maps, and then click Backgrounds.
• To set a background as the default map background, click the Default column.
• To include or exclude a map background as an available option to users, clickthe Include column.
2. To add a map background, click Add Background and select a map backgroundfrom the list.
Oracle Maps are preconfigured and shipped with the product. Other backgroundmaps that you can add are Google Maps. For a map provider other than Oracle(for example, Google), you must obtain a Map API access key for which you maybe charged based on your usage.
3. Copy and paste in the appropriate Maps API access key.
You must sign up with the provider to be able to add and use any of these maptypes.
• To use the Google Maps tiles, you must obtain a Google Maps API access keyfrom Google. Google prompts you to enter your Maps API access key and,when applicable, your Google “Client ID”. Usage of the tiles must meet theterms of service specified by Google in the Google Developers Site Terms ofService.
4. Select a default map type if applicable and enter a helpful description if needed.
5. Click Add to include the map in the list of available map backgrounds.
Sort and Select Data in Visualization CanvasesWhile adding filters to visualizations helps you narrow your focus on certain aspectsof your data, you can take a variety of other analytic actions to explore your data (forexample, drilling, sorting, and selecting). When you take any of these analytic actions,the filters are automatically applied for you.
Select a visualization and click Menu or right-click, then select one of the followinganalytics actions:
• Use Sort to sort attributes in a visualization, such as product names from A to Z. Ifyou’re working with a table view, then the system always sorts the left column first.In some cases where specific values display in the left column, you can’t sort thecenter column. For example, if the left column is Product and the center column isProduct Type, then you can’t sort the Product Type column. To work around thisissue, swap the positions of the columns and try to sort again.
Chapter 6Sort and Select Data in Visualization Canvases
6-34

• Use Drill to drill to a data element and drill through hierarchies in data elements,such as drilling to weeks within a quarter. You can also drill asymmetrically usingmultiple data elements. For example, you can select two separate year membersthat are columns in a pivot table, and drill into those members to see the details.
• Use Drill to [Attribute Name] to directly drill to a specific attribute within avisualization.
• Use Keep Selected to keep only the selected members and remove all othersfrom the visualization and its linked visualizations. For example, you can keep onlythe sales that are generated by a specific sales associate.
• Use Remove Selected to remove selected members from the visualization andits linked visualizations. For example, you can remove the Eastern and Westernregions from the selection.
• Use Add Reference Line to add a reference line to highlight an important factdepicted in the visualization, such as a minimum or maximum value. For example,you can add a reference line across the visualization at the height of the maximumrevenue amount.
Replace a Data Set in a ProjectYou can replace a data set by re-mapping columns used in a project to columns from adifferent data set.
As part of replacing a data set, you can review and re-map only those columns thatare used in the project and replace them with columns of the same data type in thereplacement data set. For example, you can replace a test data set with a productiondata set, or use a project as a template in which you can replace the data but maintainthe added structures, visualizations, and calculations.
The Replace Data Set option is available for projects using multiple data sets thataren't joined.
1. Create or open the project where you want to replace the data set.
Confirm that you’re working in the Visualize canvas.
2. In the Data Panel pane, right-click the data set and select Replace Data Set.
3. In the Replace Data Set dialog, perform the following tasks:
• Select the data set that replaces the existing data set in the project and clickSelect.
• Review the mapping of the data between the existing and the new data sets inthe data-mapping table. The data-mapping table includes all the data elementsused in the project’s visualizations, calculations, and filters. The data elementswith similar type and names in the two data sets are automatically mapped.In the table, based on data types, the data elements are grouped and sortedalphabetically.
• In the new data set column, click the drop-down arrow in a cell and select aspecific data element to adjust the mapping of the data.
– Only data elements of the same type are displayed in the data elementselection dialog.
– You can navigate back to select a different data set.
4. Click Replace.
Chapter 6Replace a Data Set in a Project
6-35

The new data set replaces the existing data set in the project. You see a notification ifyou’ve selected a data set that is joined to other data sets in the project. Review andadjust the joins in the project’s Data Diagram.
In the data-mapping table based on the selection, the data is updated throughout theproject. For example, if you map a data element to None, the specific data is removedfrom the visualizations, calculations, and filters.
Remove a Data Set from a ProjectYou can remove a data set from a project.
Removing data from a project, which only impacts the data for that project, differs frompermanently deleting the data set from your system.
1. Open your project and in the Data Panel, select the data set that you want toremove.
2. Right-click and select Remove from Project.
Analyze Data with ExplainExplain uses machine learning to find useful insights about your data.
Topics:
• What is Explain?
• What Are Insights?
• Use Explain to Discover Data Insights
What is Explain?Explain analyzes the selected column within the context of its data set andgenerates text descriptions about the insights it finds. Explain creates correspondingvisualizations that you can add to your project's canvas.
Video
Explain uses Oracle's machine learning to generate accurate, fast, and powerfulinformation about your data. To use Explain, choose a column in your data set andselect the Explain option. Explain automatically applies machine learning's statisticalanalysis to find the most significant patterns, correlations (drivers), classifications, andanomalies in your data. Explain then returns visualizations displaying the insights itfound. Users can select a visualization to open the project editor and customize thevisualizations and drill further into the data.
For example, suppose you want to look for information about your company'semployee attrition. You create a project using a data set that contains attritioninformation and various profile attributes about employees who have left theorganization compared to employees who are still in the organization. Select Explainfor the Attrition column, and Explain reveals that one of the key drivers of employeeattrition is marital status.
Chapter 6Remove a Data Set from a Project
6-36

Explain is for data analysts who might not know what data trends they're looking for,and don't want to spend time experimenting by either dragging and dropping columnsonto the canvas, or using data flows to train and apply predictive models.
Explain is also a useful starting point for data analysts to confirm a trend that they'relooking for in their data, and then use that information to create and tune predictivemodels to apply to other data sets.
What Are Insights?Insights are categories that describe the selected column within the context of its dataset.
The insights that Explain delivers are based on the column type or aggregation thatyou chose and will vary according to the aggregation rule set for the chosen metric.Explain generates only the insights that makes sense for the column type that youchose.
Insight Type Description
Basic Facts Displays the basic distribution of the column'svalues. Column data is broken down againsteach of the data set's measures.This insight is available for all column types.• For a selected metric, this insight shows
the distribution of the aggregated metricvalue for each member of each attributecolumn.
• For a selected attribute, this insight showsthe value of each metric in the data setacross the member values of the attribute.
Key Drivers Shows the columns in the data set that havethe highest degree of correlation with theselected column outcome. Charts display thedistribution of the selected value across eachcorrelated attributes value.This tab displays only when explainingattribute columns, or when explaining a metriccolumn that has an average aggregation rule.
Segments Displays the key segments (or groups)from the column values. Explain runsa classification algorithm on the datato determine data value intersectionsand identifies ranges of values acrossall dimensions that generate the highestprobability for a given outcome of the attribute.For example, a group of individuals of a certainage range, from a certain set of locations, witha certain range of years of education form asegment that has a very high probability ofpurchasing a given product.
This tab displays only when explainingattribute columns.
Anomalies Identifies a series of values where one ofthe (aggregated) values deviates substantiallyfrom what the regression algorithms expect.
Chapter 6Analyze Data with Explain
6-37

Use Explain to Discover Data InsightsWhen you select a column and choose the Explain feature, Oracle Analytics usesmachine learning to analyze the column in the context of the data set. For example,Explain searches the selected data for key drivers and anomalies.
Explain displays its findings to you as text descriptions and visualizations. You canselect key visualizations and add them to your project's canvas.
Tutorial
Explain is available after you install machine learning into your local Oracle AnalyticsDesktop directory. See How do I install Machine Learning for Desktop?
1. In the Home page, click Create and then Project to create a new project.
2. Click Visualize to open the Visualize canvas.
3. In the Data Panel, right-click a column and select Explain <Data Element>.
For Explain to successfully analyze an attribute, the attribute must have three to99 distinct values.
The Explain dialog displays basic facts, anomalies, and other information aboutthe selected column.
4. (Optional) In the Segments view, select the segments (or groups) that predictoutcomes for the column you selected.
• Click one or more columns to see how they impacts the column's outcome.
• Sort how the information is displayed in the Segments. For example,confidence high to low or low to high.
5. (Optional) If your results contain too many correlated and highly ranked columns(for example, ZIP code with city and state), then excluding some columns from thedata set so that Explain can identify more meaningful drivers.
To do this, exit Explain, go to the Prepare canvas and either hide or deletecolumns, return to the Visualize canvas, locate and right-click the column, andselect Explain <Data Element>.
6. For each visualization that you want to include in your project's canvas, hover overit and click its checkmark.
7. After you've selected all the visualizations that you want to include in the canvas,click Add Selected. You can manage the Explain (data insight) visualizations likeany other visualizations you’ve manually created on the canvas.
About Warnings for Data Issues in VisualizationsYou see a data warning icon when the full set of data associated with a visualizationisn't rendered or retrieved properly. If the full set of data can't be rendered or retrievedproperly, then the visualization displays as much data as it can as per the fixed limit,and the remaining data or values are truncated or not displayed.
Chapter 6About Warnings for Data Issues in Visualizations
6-38

7Create and Apply Filters
This topic describes how you can use filters to find and focus on the data you want toexplore.
Topics:
• Typical Workflow to Create and Apply Filters
• About Filters and Filter Types
• How Data Sets Interact with Filters
• How the Number of Data Sets Affects Filters
• Synchronize Visualizations in a Project
• About Automatically Applied Filters
• Create Filters on a Project
• Create Filters on a Visualization
• Move Filter Panels
• Apply Range Filters
• Apply Top Bottom N Filters
• Apply List Filters
• Apply Date Range Filters
• Apply Relative Time Filters
• Build Expression Filters
• Add an On-Canvas Filter
Typical Workflow to Create and Apply FiltersHere are the common tasks for creating and applying filters to projects, visualizations,and canvases.
Task Description More Information
Choose theappropriate filter type
Filter types (Range, Top / Bottom N filter,List, Date, and Expression) are specific toeither a project, visualization, or canvas.
Apply Range Filters
Apply Top Bottom N Filters
Apply List Filters
Apply Date Range Filters
Create filterson projects andvisualizations
Create filters on a project or visualizationto limit the data displayed and focus on aspecific section or category.
Create Filters on a Project
Create Filters on a Visualization
Build and useexpression filters
You can build and use expression filtersto define more complex filters using SQLexpressions.
Build Expression Filters
7-1

Task Description More Information
Set visualizationinteraction properties
Define how you want visualizations to affecteach other.
How Data Sets Interact with Filters
About Filters and Filter TypesFilters reduce the amount of data shown in visualizations, canvases, and projects.
The Range, List, Date, and Expression filter types are specific to either a visualization,canvas, or project. Filter types are automatically determined based on the dataelements you choose as filters.
• Date filters - Use calendar controls to adjust time or date selections. You caneither select a single contiguous range of dates, or you can use a date range filterto exclude dates within the specified range. See Apply Date Range Filters.
• Expression filters - Let you define more complex filters using SQL expressions.See Build Expression Filters.
• List filters - Applied to data elements that are text data types and number datatypes that aren’t aggregatable. List filters are applied to the whole canvas or to aspecific visualization on the canvas. See Apply List Filters.
• On-canvas filters - Applied to attribute data elements. This filter type is added toand displays on the canvas and allows users to choose how to filter visualizationson the canvas. See Add an On-Canvas Filter.
• Range filters - Generated for data elements that are number data types andthat have an aggregation rule set to something other than none. Range filtersare applied to data elements that are measures, and that limit data to a range ofcontiguous values, such as revenue of $100,000 to $500,000. Or you can createa range filter that excludes (as opposed to includes) a contiguous range of values.Such exclusive filters limit data to noncontiguous ranges (for example, revenueless than $100,000 or greater than $500,000). See Apply Range Filters.
• Top and bottom filters - Applied to measure and attribute data elements. You canspecify whether to filter by top or bottom, specify the number of items to display,and which measure or attribute to limit by. See Apply Top Bottom N Filters.
How Data Sets Interact with FiltersThere are several ways that data sets can interact with filters in a project. Forexample, filters might interact differently with visualizations depending on the numberof data sets, whether the data sets are joined, and what the filters are applied to.
Various factors affect the interaction of data sets and filters in projects:
• The number of data sets within a project.
• The data sets that are joined (connected) or not-joined (for a project with multipledata sets).
• The data elements (columns) that are matched between joined data sets.
You can use the Data Diagram in the Prepare canvas of a project to:
• See joined and not-joined data sets.
Chapter 7About Filters and Filter Types
7-2

• Join or connect multiple data sets by matching the data elements in the data sets.
• Disconnect the data sets by removing matched data elements.
How the Number of Data Sets Affects FiltersFilters can interact differently with visualizations depending on the number of datasets, whether the data sets are joined, and what the filters are applied to.
You can add filters to the filter bar or to individual visualizations in a project.
Single Data Set Filter Interaction
Add a filter to thefilter bar
It applies to all visualizations in the project.
Add a filter to avisualization
It is applied after filters on the filter bar are applied.
Add multiple filters By default filters restrict each other based on the values that you select.
Multiple Data Sets Filter Interaction
If you add filters tothe filter bar.
• The filters apply to all the visualizations using the joined data sets. For visualizationsusing the not-joined data sets, you must add a separate filter to each data set.
• You can't specify data elements of a data set as a filter of other data sets, if the twodata sets aren't joined.
• If a data element of a data set is specified as a filter, but doesn’t match the joined datasets, then the filter applies only to the visualization of that particular data set, and doesnot apply to other visualizations of joined or not-joined data sets.
• You can select Pin to All Canvases of a filter, to apply a filter to all canvases in theproject.
If you hover over afilter name to see thevisualization to whichthe filter is applied.
Any visualizations that don't use the data element of the filter are grayed out.
If you add filters tovisualizations
• If you specify a filter on an individual visualization, that filter applies to that visualizationafter the filters on the filter bar are applied.
• If you select the Use as Filter option and select the data points that are used as a filterin the visualization, then filters are generated in the other visualizations of joined datasets and matched data elements.
You can use the Limit Values By options to remove or limit how the filters in the filterbar restrict each other.
Synchronize Visualizations in a ProjectYou can specify whether or not to synchronize Visualizations in a canvas.
You use the Synchronize Visualizations setting to specify how the visualizationson your canvas interact. By default, visualizations are linked for automaticsynchronization. You can deselect Synchronize Visualizations to unlink yourvisualizations and turn automatic synchronization off.
When Synchronize Visualizations is on (selected), then all filters on the filter bar andactions that create filters (such as Drill) apply to:
• All the visualizations in a project with a single data set.
Chapter 7How the Number of Data Sets Affects Filters
7-3

• All the visualizations of joined data sets with multiple data sets.
If a data element from a data set is specified as a filter but isn't matched with thejoined data sets, then the filter only applies to the visualization of the data set thatit was specified for.
When you hover the mouse pointer over a visualization to see the filters applied to thevisualization, any filter that isn't applied to the visualization is grayed out.
Any visualization-level filters are applied only to the visualization.
When Synchronize Visualizations is off (deselected), then analytic actions such asDrill affect the visualization to which you applied the action.
About Automatically Applied FiltersBy default, the filters in the filter bar and filter drop target are automatically applied.However, you can turn this behavior off if you want to manually apply the filters.
When the Auto-Apply Filters is selected in the filter bar menu, the selections youmake in the filter bar or filter drop target are immediately applied to the visualizations.When Auto-Apply Filters is off or deselected, the selections you make in the filter baror filter drop target aren’t applied to the canvas until you click the Apply button in thelist filter panel.
Create Filters on a ProjectYou can add filters to limit the data that’s displayed in the visualizations on thecanvases in your project.
If your project contains multiple data sets and some aren’t joined, then there arerestrictions for how you can use filters. Any visualization that doesn't use the dataelement of the filter is grayed out.
Instead of or in addition to adding filters to the project or to an individual canvas, youcan add filters to an individual visualization.
1. Click + Add Filter, and select a data element. Alternatively, drag and drop a dataelement from the Data Panel to the filter bar.
You can't specify data elements of a data set as a filter of other data sets, if thetwo data sets aren’t joined.
2. Set the filter values. How you set the values depends upon the data type thatyou’re filtering.
• Apply a range filter to filter on columns such as Cost or Quantity Ordered.
• Apply a list filter to filter on columns such as Product Category or ProductName.
• Apply a date filter to filters on columns such as Ship Date or Order Date.
3. Optionally, click the filter bar menu or right-click, then select Add ExpressionFilter.
4. Optionally, click the filter Menu and hover the mouse pointer over the Limit ValueBy option to specify how the filter interacts with the other filters in the filter bar.Note the following:
Chapter 7About Automatically Applied Filters
7-4

• By default, the Auto option causes the filter to limit other related filters in thefilter bar.For example, if you’ve filters for Product Category and Product Name, andif you set the Product Category filter to Furniture and Office Supplies, thenthe options in the Product Name filter value pick list is limited to the productnames of furniture and office supplies. You can select None to turn this limitfunctionality off.
• You can specify any individual filter in the filter bar that you don’t want to limit.For example, if you have filters for Product Category, Product Sub Category,and Product Name, and in the Limit Value By option for the Product Categoryfilter you click Product Sub Category, then the product subcategory filtershows all values and not a list of values limited by what you select for ProductCategory. However, the values shown for Product Name is limited to what youselect for Product Category.
5. Optionally, click the filter bar menu or right-click and select Auto-Apply Filters,then click Off to turn off the automatic apply. When you turn off the automaticapply, then each filter’s selection displays an Apply button that you must click toapply the filter to the visualizations on the canvas.
6. Click the filter bar menu or right-click and select Pin to All canvases of a filter toapply a filter to all canvases in the project.
You can also go to the filter bar and perform the following steps:
• Select a filter and right-click, then select Delete to remove it from the project.
• Right-click and select Clear All Filter Selections to clear the selection list of allthe filters in the filter bar.
• Right-click and select Remove All Filters to remove all the filters in the filter bar.
Create Filters on a VisualizationYou can add filters to limit the data that’s displayed in a specific visualization on thecanvas.
If a project contains multiple data sets and some aren't joined, then there arerestrictions for how you can use filters. Any visualization that doesn't use the dataelement of the filter is grayed out.
Visualization filters can be automatically created by selecting Drill on thevisualization’s Menu when the Synchronize Visualizations option is turned off in theCanvas Properties dialog.
Instead of or in addition to adding filters to an individual visualization, you can addfilters to the project or to an individual canvas. Any filters included on the canvas areapplied before the filters that you add to an individual visualization.
1. Confirm that you’re working in the Visualize canvas.
2. Select the visualization that you want to add a filter to.
3. Drag and drop one or more data element from the Data Panel to the Filter droptarget in the Grammar Panel.
Chapter 7Create Filters on a Visualization
7-5

To use data elements of a data set as a filter in the visualization of another dataset, you’ve to join both the data set, before using the data elements as filters.
4. Set the filter values. How you set the values depends upon the data type thatyou’re filtering.
• To set filters on columns such as Cost or Quantity Ordered, see Apply RangeFilters.
• To set filters on columns such as Product Category or Product Name, seeApply List Filters.
• To set filters on columns such as Ship Date or Order Date, see Apply DateRange Filters.
5. (Optional) Click the filter bar menu or right-click and click Auto-Apply Filters,then select Off to turn off automatic apply for all filters on the canvas and withinthe visualization. When you turn off automatic apply, then each filter’s selectiondisplays an Apply button that you must click to apply the filter to the visualization.
Move Filter PanelsYou can move filter panels from the filter bar to a different spot on the canvas.
When you expand filters in the filter bar, it can block your view of the visualization thatyou’re filtering. Moving the panels makes it easy to specify filter values without havingto collapse and reopen the filter selector.
1. To detach a filter panel from the filter bar, place the cursor at the top of the filterpanel until it changes to a scissors icon, then click it to detach the panel and dragit to another location on the canvas.
Chapter 7Move Filter Panels
7-6

2. To reattach the panel to the filter bar, click the reattach panel icon.
Apply Range FiltersYou use Range filters for data elements that are numeric data types and have anaggregation rule set to something other than none.
Range filters are applied only to measure columns and limits data to a range ofcontiguous values, such as revenue of $100,000 to $500,000. Alternatively, you cancreate a range filter that excludes (as opposed to includes) a contiguous range ofvalues. Such exclusive filters limit data to two noncontiguous ranges (for example,revenue of less than $100,000 or greater than $500,000).
1. In the Visualize canvas, go to the filter bar and click the filter to view the Rangelist.
2. In the Range list, click By to view the selected list of Attributes. You can optionallyperform any of the following steps:
• Click a member to remove or add it to the selected list.
• Click the Plus (+) icon to add a new member to the selected list.
• Set the range that you want to filter on by moving the sliders in the histogram.
3. Click outside of the filter to close the filter panel.
Apply Top Bottom N FiltersUse the Top Bottom N filter to filter a measure or attribute and display its highest orlowest values.
1. To apply the Top Bottom N filter to the canvas and all visualizations in the project:
a. In the Data Panel, locate the attribute or measure that you want to filter on anddrag and drop it to the filter bar.
b. Click the filter menu and select Filter Type, then click Top Bottom N. You canonly convert a range filter to Top Bottom N filter.
2. To apply the Top Bottom N filter to a specific visualization in the project:
a. In the canvas, select the visualization that you want to filter.
Chapter 7Apply Range Filters
7-7

b. In the Data Panel, locate the attribute or measure that you want to filter on anddrag and drop it to the Filter drop target in the Grammar Panel.
c. In the Filter drop target, click the attribute or measure's name, hover over theFilter Type option, then click Top Bottom N.
3. To change the filter method (top or bottom), go to the Method value and click Topor Bottom to choose the method you want.
4. To specify the number of rows that are displayed, click the Count field and enterthe number of rows.
5. To change which attribute or measure column to limit by, click the By field andselect an attribute or measure or custom calculation included on the canvas. Orclick Plus (+) to locate and select the attribute or measure or metric that you wantto limit by.
6. Click outside of the filter to close the filter panel.
Apply List FiltersList filters are applied to text and non-aggregatable numbers. After you add a list filter,you can change the selected members that it includes and excludes.
1. In the Visualize canvas, go to the filter bar and select a filter to view the Selectionslist.
2. Locate the member you want to include and click it to add it to the Selections list.Alternatively, use the Search field to find a member you want to add to the filter.Use the wildcards * and ? for searching.
3. Optionally, you can also perform the following steps:
• In the Selections list click a member to remove it from the list of selections.
• In the Selections list, you can click the eye icon next to a member to cause itto be filtered out but not removed from the selections list.
• In the Selections list, you can click the actions icon at the top, and selectExclude Selections to exclude the members in the Selections list.
• Click Add All or Remove All at the bottom of the filter panel to add or removeall members to or from the Selections list at one time.
4. Click outside of the filter to close the filter panel.
Apply Date Range FiltersDate range filters use calendar controls to adjust time or date selections. You canselect a single contiguous range of dates, or use a date range filter to exclude dateswithin the specified range.
1. In the Visualize canvas, go to the filter bar and click the filter to view the CalendarDate list.
2. In Start, select the date that begins the range that you want to filter.
Use the Previous arrow and Next arrow to move backward or forward in time, oruse the drop-down lists to change the month or year.
3. In End, select the date that ends the range that you want to filter.
Chapter 7Apply List Filters
7-8

4. Optionally, to start over and select different dates, right-click the filter in the filterbar and select Clear Filter Selections.
5. Click outside of the filter to close the filter panel.
Apply Relative Time FiltersUse the relative time filter on a Date or Date/Time column to display data for aspecified time period based upon the current date and time.
You can specify a relative time period as either an explicit number of past or futuretime units (for example 2 years), or you can specify a previous period. For example,Year To Date which includes data from 1-January this year to the current date, andMonth To Date which includes data from the beginning of the month to the currentdate.
You can apply a Relative Time filter only to date columns that already exist in the datasource, and not to derived columns such as Year, or Quarter. The Relative Time filtertype supports Date (with no time of day portion) and DateTime (that is, TIMESTAMPwith both date and time of day) column types.
The current date and time used in queries is the Oracle Analytics server host's dateand time in the server's timezone (not the browser host's time or timezone). Thestarting day of the week (Sunday versus Monday) is based on the locale of the OracleAnalytics server which is set using the server configuration setting NLS_TERRITORY.
1. In the Visualize canvas, go to the filter bar and add a date range filter.
2. Click the filter context menu, select Filter Type, and Relative Time to switch to arelative time filter.
3. In the Relative Time filter, select a Type that defines the range that you want tofilter.
• Last - You specify a Period to apply to the selected Time Level (Years,Quarters, Months, Weeks, Days, and includes Hours, Minutes, and Seconds ifthe column time is TIMESTAMP) relative to today's date, to display records forthe date values for that period.Last filters that are based on a DateTime column and which have a grainof Day or longer (for example, Year, Quarter, Month, Week, Day), retrievedata from the same time of day on the starting day. For example, if theserver date/time is currently Thursday 3:15pm , a Last 2 Days filter on aDateTime column retrieves data with timestamps between Tuesday 3:15pmand Thursday 3:15pm in the server's timezone. Filter queries that are basedon a DATE column type (which by definition have no time of day associated)only depend on the server host's date, not the time of day.
• Next - You specify a future Period number to apply to the selected TimeLevel (Years, Quarters, Months, Weeks, Days, also Hours, Minutes, andSeconds if the column time is TIMESTAMP) relative to today's date, to displayrecords for the date values for that period.
• To Date - You specify a past Time Level (Year, Quarter, Month, Week, Day,also includes Hour, and Minute if the column time is TIMESTAMP) relative totoday's date, that you want to apply to the date values in the visualization.A To Date filter retrieves data from the beginning of the chosen period, forexample, Month to Date retrieves data from midnight of the first day of thismonth up until the current date and time (that is, Today or Now).
Chapter 7Apply Relative Time Filters
7-9

4. Click outside of the filter to close the filter panel.
Build Expression FiltersUsing expression filters, you can define more complex filters using SQL expressions.Expression filters can reference zero or more data elements.
For example, you can create the expression filter "Sample Sales"."BaseFacts"."Revenue" < "Sample Sales"."Base Facts"."Target Revenue". After applying thefilter, you see the items that didn’t achieve their target revenue.
You build expressions using the Expression Builder. You can drag and drop dataelements to the Expression Builder and then choose operators to apply. Expressionsare validated for you before you apply them.
1. In the Visualize canvas, hover over the filter bar at the top of the pane and clickMenu, then select Add Expression Filter.
2. In the Expression Filter panel, compose an expression.
3. In the Label field, give the expression a name.
4. Click Validate to check if the syntax is correct.
5. When the expression filter is valid, then click Apply. The expression is applied tothe visualizations on the canvas.
Add an On-Canvas FilterYou can add a filter directly to the canvas so that users can choose and display theresults for some or all of the visualizations on the canvas. This filter is available forattribute columns.
The on-canvas filters that you add are displayed in the Visualize canvas, Narratecanvas, and in presentation mode.
By default the on-canvas filter's values are limited by other filters (canvas, on-canvas,and visualization filters). You can use the Properties pane to modify how the filtersinteract.
1. Confirm that you're working on the Visualize canvas.
2. Go to the Data Panel, locate the attribute that you want to filter on, and drag anddrop it to the canvas to create a new visualization.
3. On the visualization's toolbar, click Change Visualization Type and select ListBox.
4. (Optional) Go to the filter's list box Properties pane, click the Filters tab, andspecify how you want the on-canvas filter to interact with the canvas andvisualization filters and which items on the canvas to apply the filter to.
5. (Optional) Go to the list box's General pane and adjust how you want the filter todisplay (for example, Title, Label and Align) and how you want it to function (forexample, Multi Select and Default Value).
Chapter 7Build Expression Filters
7-10

8Use Other Functions to Visualize Data
This topic describes other functions that you can use to visualize your data.
Topics:
• Typical Workflow to Prepare, Connect, and Search Artifacts
• Build Stories
• Add Notes
• Identify Content with Thumbnails
• Manage Custom Plug-ins
• Compose Expressions
• Use Data Actions to Connect to Canvases and External URLs and Use in ExternalContainers
• Create Custom Data Action Plug-ins
• Visualize Data from the Home Page
• Save Your Changes Automatically
• Sort the Items in a Page
Typical Workflow to Prepare, Connect, and Search ArtifactsHere are the common tasks for using available functions to prepare, connect, andsearch artifacts.
Task Description More Information
Build stories Capture the insights that you discover in yourvisualizations into a story that you can revisitlater, include in a presentation, or share withteam members.
Build Stories
Manage custom plug-ins
Upload, download, search for, and deletecustom plug-ins that you can useto customize various objects such asvisualizations types or projects.
Manage Custom Plug-ins
Composeexpressions
Compose expressions to use in filters or incalculations.
Compose Expressions
Create and applydata actions
Create data action links to pass contextvalues from canvases to URLs or projectfilters.
Use Data Actions to Connect to Canvasesand External URLs and Use in ExternalContainers
8-1

Build StoriesThis topic covers how you capture insights and group them into stories.
Topics:
• Capture Insights
• Create Stories
• View Streamlined Content
Capture InsightsAs you explore data in visualizations, you can capture memorable information in oneor more insights, which build your story. For example, you might notice before andafter trends in your data that you’d like to add to a story to present to colleagues.
Tutorial
Using insights, you can take a snapshot of any information that you see in avisualization and keep track of any moments of sudden realization while you workwith the data. You can share insights in the form of a story, but you don't have to. Yourinsights can remain a list of personal moments of realization that you can go back to,and perhaps explore more. You can combine multiple insights in a story. You can alsolink insights to visualizations using the Interaction property.
Insights don't take a snapshot of data. They take a snapshot of the project definition ata certain point in time.
1. Display the Narrate pane, and build your story:
• Use the Search option in the Canvases pane to locate visualizations toinclude in your story. Right-click each canvas to include and click Add ToStory.
• Click Add Note to annotate your canvases with insights, such as notes or weblinks.
• Use the tabs on the properties pane to further refine your story. For example,click Presentation to change the presentation style from compact to film strip.
• To synchronize your story canvases with your visualizations, displaythe Visualize pane, click Canvas Settings, then select SynchronizeVisualizations. Alternatively, click Canvas Properties and select this option.
• To synchronize your story canvases with your visualizations, display theVisualize pane and right-click the canvas tabs to select Canvas Properties,then change the Synchronize Visualizations setting to on (selected).
2. Continue adding insights to build a story about your data exploration.
The story builds in the Narrate canvas. Each insight has a tab.
Chapter 8Build Stories
8-2

Create StoriesAfter you begin creating insights within a story, you can cultivate the look and feel ofthat story. For example, you can rearrange insights, include another insight, or hide aninsight title. Each project can have one story comprising multiple pages (canvas).
1. In your project, click Narrate.
2. Create the story in the following ways:
• Add one or more canvases to the story and select a canvas to annotate.
• To annotate a story with insights, click Add Note. You can add text and weblinks.
• To change the default configuration settings for a story, use the propertiespane on the Canvases panel.
• To edit an insight, click or hover the mouse pointer over the insight, click themenu icon, and select from the editing options.
• To include or exclude an insight, right-click the insight and use the Display orHide options. To display insights, on the canvas property pane, click Notes,then Show All Notes.
• To show or hide insight titles or descriptions, on the canvas property pane,click General, and use the Hide Page and Description options.
• To rearrange insights, drag and drop them into position on the same canvas.
• To limit the data displayed in a story, on the canvas property pane, clickFilters. If no filters are displayed, go back to the Visualize pane and add oneor more filters first, then click Save.
• To update filters for a story, on the canvas property pane, click Filters, anduse the options to hide, reset, or selectively display filters.
• To rename a story, click the story title and update.
• To add the same canvas multiple times to a story, right-click a canvas andclick Add to Story. You can also right-click the canvases at the bottom of theNarrate pane and click Duplicate.
• To display the story at any time click Present.
• To close present mode and return to the Narrate pane click X.
• To toggle insights use the Show Notes option.
You can modify the content on a canvas for an insight. For example, you can adda trend line, change the chart type, or add a text visualization. After changing aninsight, you'll notice that its corresponding wedge (in the Insight pane) or dot (inthe Story Navigator) changes from solid blue to hollow. When you select Updateto apply the changes to the insight, you'll see the wedge or dot return to solid blue.
View Streamlined ContentYou can use the presentation mode to view a project and its visualizations without thevisual clutter of the canvas toolbar and authoring options.
1. On the Narrate toolbar, click Present.
Chapter 8Build Stories
8-3

2. To return to the interaction mode, click X.
Add NotesYou can add notes to a canvas on the Narrate pane to refer to a specific spot or datapoint such as a column in a table, a particular horizontal bar, or a cluster in a Scatterplot.
1. In your project, click Narrate and select the canvas where you want to add notes.
Alternatively, in the Canvases Panel, select a canvas and click Canvases List orright-click, then click Add to Story. You can also drag and drop the canvas fromthe Canvases Panel to the Story page.
2. Select a data point or spot on the visualization where you want to add a datareference annotation and click Add Note.
Alternatively, click Add Note to annotate your canvas with insights.
3. Enter the text you want to show in the note.
4. In the format text dialog, do the following:
• Define the format of the note text.
• Click Link if you want to insert a web address in the note. In the Hyperlinkdialog, enter the web address and click OK.
5. Continue adding notes to your canvas.
A connector or line connects the note to the data point or spot on the visualization.If you select more than ten data points, the connectors won't be displayed. To showthe connectors select the note body and click the drop-down arrow, then select ShowConnector. If you change or remove a data point on the Visualize canvas, the noteattached to that data point is automatically hidden.You can’t connect a note to a data point or spot on the following visualization types:
• List
• Tile
• Correlation Matrix
• Map
• Parallel Coordinates
• Chord Diagram
Edit a NoteYou can edit the text or web addresses inserted in notes.
1. Select the canvas where you added the note you want to edit.
2. Click the note on the visualization.
Alternatively, select the note body and click the drop-down arrow, then click Edit.
3. Edit the text or web address in the note.
4. Click outside of the note body.
Chapter 8Add Notes
8-4

Adjust a NoteYou can adjust a note after you add it to a canvas on the Narrate pane. For example,you can move the note around on the canvas, connect or detach it from a data point,resize it, or hide it.
1. In the Narrate pane, select the canvas where you added the note that you want toadjust.
2. Select the note body and click the drop-down arrow, then select the appropriateoption such as Duplicate, Show Connector, or Hide Note.
3. In the properties pane, click the Note tab, and use the options to hide or delete thenote.
4. To connect the note to a data point, hover the mouse pointer over the note to seethe connection dots be displayed on the note body.
Click a connection dot and drag the cursor to a data point on the visualization.
5. To alter the data points attached to the note, do the following:
a. Select the note body and click the drop-down arrow, then select Detach fromData.
b. Select a connection dot and drag the cursor to the new data points.
6. Select a note body and perform the following actions:
• Drag the selected note to a new position.
• Drag the note body sizing handle left and right or up and down.
Identify Content with ThumbnailsYou can quickly visually identify content on the Home page and within projects bylooking at thumbnail representations.
Project thumbnails on the Home page show a miniature visualization of what projectslook like when opened. Project thumbnails are regenerated and refreshed whenprojects are saved. If a project uses a Subject Area data set, then the project isrepresented with a generic icon instead of a thumbnail.
Manage Custom Plug-insYou can upload, download, search for, and delete custom plug-ins. Plug-ins arecustom visualization types or custom data actions that you create externally and thenimport into your system.
For example, you can upload a custom plug-in that provides a visualization type thatyou can use in projects.
Tutorial
1. On the Home page, click the Navigator, and then click Console.
2. Click Extensions.
You use this page to upload, search for, delete, or download a custom plug-in.
Chapter 8Identify Content with Thumbnails
8-5

3. To upload a custom plug-in, click Extension and perform one of the followingactions.
• Browse to the required plug-in file in your file system, and click Open to selectthe plug-in.
• Drag the required plug-in file to the Upload Custom Plugin object.
If the uploaded custom plug-in file name is the same as an existing custom plug-in,then the uploaded file replaces the existing one and is displayed in visualizations.
4. Perform any of the following tasks.
• If the plug-in provides a visualization type, you can select that type from the listof available types when you create or switch the type of a visualization.
• To search for a custom plug-in, enter your search criteria in the Search fieldand click Return to display search results.
• To delete a custom plug-in, click Options on the custom plug-in and selectDelete, and click Yes to delete the custom plug-in.If you delete a custom visualization type that’s used in a project, then thatproject displays an error message in place of the visualization. Either clickDelete to remove the visualization, or upload the same custom plug-in so thatthe visualization renders correctly.
• To download a custom plug-in, click Options on the custom plug-in and selectDownload.
Compose ExpressionsYou can use the Expression window to compose expressions to use in expressionfilters or in calculations. Expressions that you create for expression filters must beBoolean (that is, they must evaluate to true or false).
While you compose expressions for both expression filters and calculations, the endresult is different. A calculation becomes a new data element that you can add to yourvisualization. An expression filter, on the other hand, appears only in the filter bar andcan’t be added as a data element to a visualization. You can create an expressionfilter from a calculation, but you can’t create a calculation from an expression filter. SeeCreate Calculated Data Elements and Build Expression Filters.
You can compose an expression in various ways:
• Directly enter text and functions in the Expression window.
• Add data elements from the Data Elements pane (drag and drop, or double-click).
• Add functions from the function panel (drag and drop, or double-click).
See Expression Editor Reference.
Use Data Actions to Connect to Canvases and ExternalURLs and Use in External Containers
A Data Action link can pass context values as parameters to external URLs, filters toother projects or to visualizations embedded in external containers.
Chapter 8Compose Expressions
8-6

When a link navigates to a project, the data context is displayed in the form of canvasscope filters in the filter bar. The links data context may include attributes associatedwith the selections or cell from which the link was initiated.
Topics:
• Create Data Actions to Connect Visualization Canvases
• Create Data Actions to Connect to External URLs from Visualization Canvases
• Create Data Actions to Connect to REST APIs from Visualization Canvases
• Create Data Actions to Connect to Oracle Business Intelligence Publisher Reports
• Invoke Data Actions from Visualization Canvases
Create Data Actions to Connect Visualization CanvasesYou can create data actions to navigate to a canvas in the current project or to acanvas in another project.
You can also use data actions to transfer context-related information (for example,an order number) where the link displays details about an order number in anothervisualization or project.
1. Create or open a project and confirm that you’re working in the Visualize canvas.
2. Click Menu on the project toolbar and click Data Actions.
3. Click Add Action and enter a name for the new navigation link.
• You can use only letters and numbers in the navigation link’s name.
• You can add multiple navigation links.
4. Click the Type field and select Analytics Link.
5. Click the Anchor To field and select the columns from the current visualization toassociate with this data action. Don't select measure columns or hidden columns.If you don't specify a value for the Anchor To field, then the data action applies toall data elements in the visualizations.
6. Click the Project field and select the project you want to use for the anchor:
• Use This Project - Select if you want to link to a canvas in the active project.Columns that you select must be in the current visualization.
• Select from Catalog - Select to browse for and select the project that youwant to use.
7. Click the Canvas Link field and select the canvas that you want to use.
8. Click the Pass Values field and select which values you want the data action topass.
For example, if in the Anchor To field, you specified order number column, then inthe Pass Values field, select Anchor Data to pass the specified column values.
• All - Dynamically determines the intersection of the cell that you click andpasses those values to the target.
• Anchor Data - Ensures that the data action is displayed at runtime, but only ifthe required columns specified in the Anchor To field are available in the viewcontext.
Chapter 8Use Data Actions to Connect to Canvases and External URLs and Use in External Containers
8-7

• None - Opens the page (URL or canvas) but doesn't pass any data.
• Custom - Enables you to specify a custom set of columns to pass.
9. Click OK to save.
Create Data Actions to Connect to External URLs from VisualizationCanvases
You can use data actions to navigate to an external URL from a canvas so that whenyou select a column such as the supplier ID, it displays a specific external website.
1. Create or open a project and confirm that you’re working in the Visualize canvas.
2. Click Menu and select Data Actions.
3. Click Add Action and enter a name for the new navigation link.
You can add multiple navigation links.
4. Click the Type field and select URL Navigation.
5. Click the Anchor To field and select the columns that you want the URL to applyto. If you don't specify a value for the Anchor To field, then the data action appliesto all data elements in the visualizations.
6. Enter a URL address and optionally include notation and parameters.
For example, where http://www.example.com?q=${keyValuesForColumn:"COLUMN"} is displayed like www.oracle.com?q=${keyValuesForColumn:"Sales"."Products"."Brand"} The column names thatyou select here are replaced with values when you invoke the data action.
7. Click OK to save.
8. In the Canvas, click a cell, or use Ctrl-click to select multiple cells.
9. Right-click and select from the menu the navigation name that you created earlier.
Selecting the cells determines the values to pass to the parameters (that is, theURL tokens).
Create Data Actions to Connect to REST APIs from VisualizationCanvases
You can use HTTP API data actions in a canvas so that when you select a column, itsends the value to a REST API which returns a response from the external website.
You must configure the domain that you're trying to connect to as a safe domain beforeyou create an HTTP API data action. See Register Safe Domains.
1. Create or open a project and confirm that you’re working in the Visualize area.
2. Click Menu and then select the Data Actions tab.
3. Click Add Action and enter a name for the new HTTP API data action. Forexample, enter HTTP API Example.
You can add multiple HTTP API data actions.
4. Click the Type field and select HTTP API.
Chapter 8Use Data Actions to Connect to Canvases and External URLs and Use in External Containers
8-8

5. Click the Anchor To field and select the columns that you want the HTTP API dataaction to apply to. Don't select measure columns or hidden columns. If you don'tspecify a value for the Anchor To field, then the data action applies to all dataelements in the visualizations.
6. Click the HTTP Method field and select an appropriate value (that is, GET, POST,PUT, DELETE) to send to the REST API.
7. Enter the URL for the REST API that starts with http or https and optionallyincludes replacement tokens.
Replacement tokens in the URL pass contextual values to a data action (forexample, data values, user name, project path, canvas name).
For example, you can pass a column value (for example, a value for the Categorycolumn) to a REST API (for example, the Google books API) using: http://www.googleapis.com/books/v1/volumes?q=${valuesForColumn:"Category"} Thevalue that you select from a cell in the Category column (for example, "Books")passes to the REST API.
8. If you selected the POST method, a field is displayed where you enter eachparameter on a separate line.
You enter each parameter as a name-value pair with the name and valueseparated by "=". You can use the same URL token syntax in the name-valuepairs as required by the API that you're calling.
For example:
• paramName1=paramValue1
• paramName2=${valuesForColumn:"Product"}
9. Click OK to save.
10. Click a data point in the visualization.
For example, you might select "Books" from the Category column.
11. Right-click and select HTTP API Example to display the result.
The selected data-points determine which values to pass to the URL tokens.
A success or failure message is displayed confirming the REST API has beensuccessfully invoked using the selected value.
Create Data Actions to Connect to Oracle Business IntelligencePublisher Reports
You can create an analytics data action link to transfer selected data points from anOracle Analytics project to an Oracle Business Intelligence Publisher report.
The Oracle Analytics project, BI Publisher report, and analysis can be in differentfolders.
1. Open an Oracle Analytics project that uses the data model used in the BIPublisher report.
2. Click Menu on the project toolbar and click Data Actions.
3. Click Add Action and enter a name for the new navigation link.
4. Click the Type field and select Analytics Link.
Chapter 8Use Data Actions to Connect to Canvases and External URLs and Use in External Containers
8-9

5. Enter a name for the data action in the Name field.
6. Click the Target field, select Select from Catalog, then browse to select the BIPublisher report that you want the data action to pass data to, and click OK.
7. Verify that Parameter Mapping is set to Default.
8. Verify the Pass Values field value is set to All.
9. Click OK.
10. Select data points in the visualization and choose the data action to test that thevalues are passed to the BI Publisher report.
Invoke Data Actions from Visualization CanvasesYou can invoke data actions from a canvas to other canvases and URLs.
1. Create or open a project. Confirm that you’re working in the Visualize canvas.
2. On the canvas that contains a Data Action link leading to another canvas or URL,perform the following steps:
a. Right-click a data element, or select multiple elements (using Ctrl-click).
b. Select Data Actions from the context menu.
c. Complete the Project Properties dialog.
The name of the data actions that apply in the current view context are displayedin the context menu.
All the values defined in the Anchor To field must be available in the view contextin order for a data action to be displayed in the context menu.
The following rules apply to matching data elements passed as values with dataelements on the target canvas:
• If the same data element is matched in the target project's canvas, and if thetarget canvas doesn't have an existing canvas filter for the data element, anew canvas filter is added. If there is an existing canvas filter, it’s replaced bythe value from the source project's canvas.
• If the expected data set is unavailable but a different data set is available, thematch is made by using the column name and data type in the different dataset, and the filter is added to that.
• If there are multiple column matches by name and data type, then the filter isadded to all those columns in the target project or canvas.
The data action navigates to the target cell or URL that is mapped and filters thedata displayed based on the values specified in the Data Actions dialog.The Pass Values context, set in the Pass Values field, consists of data elementsused in the visualization from which the data action is invoked. The Pass Valuescontext doesn't include data elements in the project, canvas, or visualization levelfilters.
Visualize Data from the Home PageUse the search bar on the Home page to find your data and quickly visualize it. Youcan use this functionality to perform impromptu visualizations without having to firstbuild a project.
Chapter 8Visualize Data from the Home Page
8-10

1. On the Home page, click the search bar.
2. Enter a search term (for example, "Office") and press SHIFT + ENTER to selectthe default result or select a specific result displayed in the drop-down list. You'llsee your data visualized.
• What you select determines the data set for the visualization, and all othercriteria that you enter is limited to columns or values in that data set.
3. Build your visualization by searching for and selecting other items.
4. When you're happy with your visualization and you'd like to save it or furtherenhance it, hover over it and click Explore in Data Visualization.
Find Data, Projects, and VisualizationsThis topic describes how you can search for items such as objects, projects, andcolumns.
Topics:
• How Is Data Indexed?
• Search for Content
• Search Tips
How Is Data Indexed?When you search or visualize data from the Home page, your results are determinedby what information has been indexed.
Every two minutes, the system runs a process to index your saved objects, projectcontent, and data set column information. The indexing process also updates theindex file to reflect any objects, projects, or data sets that you deleted from yoursystem so that these items are no longer displayed in your search results.
For all data sets, the column metadata is indexed. For example, column name, thedata type used in the column, aggregation type, and so on. Column data is indexed forExcel spreadsheet, CSV, and TXT data set columns with 1,000 or fewer distinct rows.Note that no database column data is indexed and therefore that data isn’t available inyour search results.
Chapter 8Find Data, Projects, and Visualizations
8-11

Search for ContentUse the search bar on the Home page to find items such as data sets, projects, andmachine learning scripts.
1. On the Home page, locate the search bar.
2. Enter your search criteria. Note the following options:
• Click in the search bar for a drop down list of all content types, such as project,report, and data set. Click a content type to add it to the search bar. Or belowthe search bar, click one of the search tags to add it to the search bar.
• Build or modify a search tag by adding or removing other items.
• Specify the full or partial name of what you're looking for. The search iscase-insensitive.
• To clear your search terms, in the search bar click X or select search tags anddelete.
3. In the search results, click an object to display it.
Search TipsUse these tips to help you find your content.
• Searching in Non-English Locales - When you enter criteria in the search field,what displays in the drop-down list of suggestions can differ depending upon yourlocale setting. For example, if you’re using an English locale and enter sales, thenthe drop-down list of suggestions contains items named sale and sales. However,if you’re using a non-English locale such as Korean and type sales, then thedrop-down list of suggestions contains only items that are named sales and itemssuch as sale aren’t included in the drop-down list of suggestions.
• Searching for New Objects and Data - If you create or save a project or createa data set and then immediately try to search for it, then it’s likely that your searchresults won’t contain matches. If this happens, refresh your browser. If you stillcan't find the new object or data, then wait a few minutes for the indexing processto run, and retry your search. The system automatically runs the indexing processevery two minutes. Users can access only the data they've been given permissionto access.
Save Your Changes AutomaticallyYou can use the auto save option to save your updates to a visualization project inreal-time automatically.
If you’ve already saved your project in a specific location, the Save Project dialog isn’tdisplayed after you click Auto Save.
1. Create or open a project.
2. From the Save menu, select Auto Save.
3. In the Save Project dialog, enter the Name and optional Description to identifyyour project.
4. Select the folder where you want to save your project.
Chapter 8Save Your Changes Automatically
8-12

5. Click Save. Any project updates are saved in real-time.
Suppose that two users are updating the same project and Auto Save is enabled. TheAuto Save option is automatically disabled when different types of updates are madeto the project. A message is displayed that states that another user has updated theproject.
Sort the Items in a PageYou can quickly reorganize items in the Catalog, Data, and Machine Learning pagesby sorting the items based on their attributes.
As you add more data or projects, sorting items helps you to control the order in whichthey're listed. For example, you can reorganize data sets on the Data page based ontheir modification dates and times.
1. Go to the page with the items you want to sort.
2. Click the Sort By menu on the page toolbar and select a sort option such asModified or Reverse Order.
3. Click the List View icon to switch to list view. In the table, click a column header tosort the items in that column in ascending or descending order.
The selected sort and column options are saved as user preferences.
Chapter 8Sort the Items in a Page
8-13

9Create Custom Data Action Plug-ins
You can create custom data action plug-ins to use in Oracle Analytics.
Data action plug-ins extend Oracle Analytics and enable users to select data-points invisualizations and to invoke specific actions. Oracle Analytics provides a core set ofdata actions that cover many common use cases, but by writing your own data actionplug-in, you can extend this functionality even further.
The tutorial uses an example to help you understand how to create a custom dataaction plug-in.
Tutorial
You must have a basic understanding of the following to create custom data actionplug-ins:
• JavaScript
• RequireJS
• JQuery
• KnockoutJS
Topics:
• About Data Action Plug-ins and the Data Actions Framework
• Choose the Best Data Action Class to Extend
• Generate Data Action Plug-ins from a Template
• Generated Folders and Files
• Extend a Data Action Base Class
• Choose Which Data Action Inherited Methods to Override
• Test, Package, and Install Your Data Action
• Use an Upgrade Handler for Knockout Model Changes
• Upgrade Data Action Plug-ins
• Data Action Plug-in File Reference
About Data Action Plug-ins and the Data Actions FrameworkData action plug-ins leverage the data actions framework to provide custom, data-driven actions that are tightly integrated into the Oracle Analytics user interface.
When a user invokes a data action, the Data Action Manager passes therequest context (for example, qualified data reference, measure values, filtersand metadata) to the data action plug-in which is responsible for handling therequest. Oracle provides four types of data action plug-ins: CanvasDataAction,URLNavigationDataAction, HTTPAPIDataAction and EventDataAction. You can
9-1

extend these data action plug-in types along with their abstract base classes toprovide your own data actions.
Topics:
• Data Action Categories
• Data Action Context
• Data Action Code Design
• Data Action Model Classes
• Data Action Service Classes
• Data Action Code Interactions
• Example Data Action plugin.xml File
• Data Action Plug-in Files and Folders
Data Action CategoriesThe data action categories include Navigate to URL, HTTP API, Navigate to Canvas,and Event actions:
• Navigate to URL: Opens the specified URL in a new browser tab.
• HTTP API: Uses the GET/POST/PUT/DELETE/TRACE commands to target an HTTPAPI and doesn't result in a new tab. Instead the HTTP status code is examinedand a transient success or failure message is displayed.
• Navigate to Canvas: Enables the user to navigate from a source canvas to atarget canvas in either the same or a different visualization. Any filters that arein effect in the source canvas are passed to the target canvas as external filters.When the target canvas opens, it attempts to apply the external filters to thevisualization. The mechanism by which external filters are applied isn't describedhere.
• Event Actions: Publishes an event using the Oracle Analytics event router.Any JavaScript code (for example, a third-party plug-in) can subscribe to theseevents and handle their custom response accordingly. This provides the maximumflexibility because the plug-in developer can choose how the data action responds.For example, they can choose to display a user interface or pass data to multipleservices at once.
Both the Navigate to URL and HTTP API data action category types can use atoken syntax to inject data or metadata from the visualization into the URL and POSTparameters.
URL Token Replacement
HTTP data actions can replace tokens in URLs with values from the context passed tothe data action. For example, qualified data reference values, filter values, username,project path, and canvas name.
Chapter 9About Data Action Plug-ins and the Data Actions Framework
9-2

Token Notes Replace With Example Result
${valuesForColumn:COLUMN}
NA Column displayvalues from thequalified datareference.
${valuesForColumn:"Sales"."Products"."Brand"}
BizTech,FunPod
${valuesForColumn:COLUMN,separator:"/"}
Any token thatcan potentiallybe replaced withmultiple valuessupports the optionalseparator option. Theseparator defaultsto a comma (,)but you can set itto any string. Youcan escape doublequotes inside thisstring by using abackslash (\).
Column displayvalues from thequalified datareference.
${valuesForColumn:"Sales"."Products"."Brand"}
BizTech,FunPod
${valuesForColumn:COLUMN,separationStyle:individual}
AnyseparationStyledefaults todelimited but youcan set it toindividual if theuser needs togenerate separateURL parameters foreach value.
Column displayvalues from thequalified datareference.
&myParam=${valuesForColumn:"Sales"."Products"."Brand"}
&myParam=BizTech&myParam=FunPod
${keyValuesForColumn:COLUMN}
NA Column key valuesfrom the qualifieddata reference.
${keyValuesForColumn:COLUMN}
10001,10002
${env:ENV_VAR} Supportedenvironmentvariables are:sProjectPath,sProjectName,sCanvasName,sUserID, andsUserName.
An environmentvariable.
${env:'sUserID'} myUserName
Data Action ContextYou can define a context that is passed when the user invokes a data action.
You define how much of the context is passed to the data action when you create thedata action.
Qualified Data Reference
When the data action is invoked a qualified data reference is generatedfor each marked data point using an array of LogicalFilterTree objects. ALogicalFilterTree consists of multiple LogicalFilterNode objects arranged in a treestructure. This object includes:
Chapter 9About Data Action Plug-ins and the Data Actions Framework
9-3

• The attributes on the row or column edges of the data layout.
• The specific measure on the measure edge that addresses each marked cell.
• The specific measure value for each marked cell.
• Key values and display values.
Environment Variables
In addition to the data and metadata describing each marked data point, certain dataactions may need further context describing the environment from where the dataaction is invoked. Such environment variables include:
• Project Path
• Project Name
• Canvas Name
• User ID
• User Name
Data Action Code DesignYou create data actions using API classes.
• There are four concrete classes of data action that inherit from theAbstractDataAction class:
– CanvasDataAction
– URLNavigationDataAction
– HTTPAPIDataAction
– EventDataAction
• You can create new types of data actions using the data action plug-in API. SeeData Visualizer SDK Reference.
• The registry of data action types is managed by the DataActionPluginHandler.
• Code that creates, reads, edits, deletes, or invokes instances of data actions doesso by publishing events.
• Events are handled by the DataActionManager.
Data Action Model ClassesThere are several different types of data action model classes.
AbstractDataAction
This class is responsible for:
• Storing the Knockout Model (subclasses are free to extend this with their ownproperties).
• Defining the abstract methods that subclasses must implement:
– + invoke(oActionContext: ActionContext,oDataActionContext:DataActionContext) <<abstract>>
Chapter 9About Data Action Plug-ins and the Data Actions Framework
9-4

Invokes the data action with the passed context - should only be called by theDataActionManager.
– + getGadgetInfos(oReport): AbstractGadgetInfo[] <<abstract>>Constructs and returns the GadgetInfos responsible for rendering the userinterface fields for editing this type of data action.
– + validate() : DataActionErrorValidates the data action and returns null if valid or a DataActionError if it'sinvalid.
• Providing the default implementation for the following methods used to rendergeneric parts of the data action user interface fields:
– + getSettings():JSONSerializes the data action's Knockout Model to JSON ready to be included inthe report (uses komapping.toJS(_koModel)).
– + createNameGadgetInfo(oReport) : AbstractGadgetInfoConstructs and returns the GadgetInfo that can render the data action's Namefield.
– + createAnchorToGadgetInfo(oReport) : AbstractGadgetInfoConstructs and returns the GadgetInfo that can render the data action'sAnchor To field.
– + createPassValuesGadgetInfo(oReport) : AbstractGadgetInfoConstructs and returns the GadgetInfo that can render the data action's PassValues field.
Subclasses may not need all of the GadgetInfos that the base class provides so theymay not need to call all of these methods. By separating out the rendering of eachfield in this way, subclasses are free to pick and choose the gadgets they need. Somesubclasses may even choose to provide a different implementation of these commondata action gadgets.
CanvasDataAction, URLNavigationDataAction, HTTPAPIDataAction,EventDataAction
These are the concrete classes for the basic types of data actions. These classeswork by themselves to provide the generic user interface for these types of dataaction. They can also act as convenient base classes for custom data action plug-insto extend.
• CanvasDataAction: Used to navigate to a canvas.
• URLNavigationDataAction: Used to open a web page in a new browser window.
• HTTPAPIDataAction: Used to make a GET/POST/PUT/DELETE/TRACE request to anHTTP API and handle the HTTP Response programatically.
• EventDataAction: Used to publish JavaScript events through the Event Router.
Each class is responsible for:
• Implementing the abstract methods from the base class.
– invoke(oActionContext: ActionContext,oDataActionContext:DataActionContext)This method should invoke the data action by combining the propertiesdefined in the KOModel with the specified DataActionContext object.
Chapter 9About Data Action Plug-ins and the Data Actions Framework
9-5

– getGadgetInfos(oReport): AbstractGadgetInfo[]This method should:
* Create an array containing AbstractGadgetInfos.
* Call individual createXXXGadgetInfo() methods pushing eachAbstractGadgetInfo into the array.
* Return the array.
• Providing the additional methods for creating the individual gadgets that arespecific to the particular subclass of data action.
Subclasses of these concrete classes may not need to use all of the gadgetsprovided by their superclasses in their custom user interfaces. By separating out theconstruction of each gadget in this way, subclasses are free to pick and choose thegadgets they need.
DataActionKOModel, ValuePassingMode
The DataActionKOModel class provides the base KOModel shared by the differentsubclasses of AbstractDataAction. See DataActionKOModel Class.
Data Action Service ClassesThere are several different data action service classes.
DataActionManager
All communication with DataActionManager uses ClientEvents.DataActionManagerwhich implements event handlers for:
• Managing the set of data actions defined in the current project.
• Invoking a data action.
• Retrieving all the data actions defined in the current project.
• Retrieving all the data actions that are applicable to the current marked datapoints.
DataActionContext, EnvironmentContext
When a data action is invoked, the DataActionContext class contains the contextthat's passed to the target.
• getColumnValueMap()Returns a map of attribute column values keyed by attribute column names. Thesedefine the qualified data reference for the data points that the data action isinvoked from.
• getLogicalFilterTrees()
Chapter 9About Data Action Plug-ins and the Data Actions Framework
9-6

Returns a LogicalFilterTrees object describing the qualified data referencesfor the specific data points that the data action is invoked from (see theInteractionService for details).
• getEnvironmentContext()An instance of the EnvironmentContext class describing the source environmentsuch as:
– getProjectPath()
– getCanvasName()
– getUserID()
– getUserName()
• getReport()Returns the report that the data action is invoked from.
DataActionHandler
The DataActionHandler class registers the various data action plug-ins. ItsAPI is broadly consistent with the other plug-in handlers (for example,VisualizationHandler).
The DataActionHandler class provides the following public methods:
• getClassName(sPluginType:String) : StringReturns the fully qualified class name for the specified data action type.
• getDisplayName(sPluginType:String) : StringReturns the translated display name for the specified data action type.
• getOrder(sPluginType:String) : NumberReturns a number used to sort lists of the types of data action into the preferredorder.
The DataActionHandler class provides the following static methods:
• getDependencies(oPluginRegistry:Object) : Object.<String, Array>Returns a dependency map covering all the registered data action types.
• getHandler(oPluginRegistry:Object, sExtensionPointName:String,oConfig:Object) : DataActionPluginHandlerConstructs and returns a new instance of the DataActionHandler class.
DataActionUpgradeHandler
The DataActionUpgradeHandler class is called by the UpgradeService when a reportis opened.
The DataActionHandler class provides two main methods:
• deferredNeedsUpgrade(sCurrentVersion, sUpgradeTopic, oDataActionJS,oActionContext) : PromiseReturns a Promise that resolves to a Boolean indicating whether the specified dataaction must be upgraded (true) or not (false). The method decides whether thedata action must be upgraded by comparing the version number of the data actioninstance with the version number obtained from the data action's constructor. If theinstance's version number is less than the constructor's version number, the dataaction instance must be upgraded.
Chapter 9About Data Action Plug-ins and the Data Actions Framework
9-7

• performUpgrade(sCurrentVersion, sUpgradeTopic, oDataActionJS,oActionContext, oUpgradeContext) : PromiseCarries out the upgrade on the specified data action and resolves the Promise.The upgrade itself is carried out by calling the upgrade() method on the dataaction (only the specific subclass of data action being upgraded is qualified toupgrade itself).
• getOrder(sPluginType:String) : NumberReturns a number used to sort lists of the types of data action into the preferredorder.
Data Action Code InteractionsA data action interacts with Oracle Analytics code when it creates a user interfacefield, and when a user invokes a data action.
Create the Field for a New Data Action Instance
This interaction starts when Oracle Analytics wants to render a data action userinterface field. To do so, it:
1. Creates a PanelGadgetInfo that acts as the parent GadgetInfo for theGadgetInfos that the data action returns.
2. Calls getGadgetInfos() on the data action.
3. Adds the data action's GadgetInfos as children of the PanelGadgetInfo created inthe first step.
4. Creates the PanelGadgetView that renders the PanelGadgetInfo.
5. Sets the HTMLElement that's the container of the PanelGadgetView.
6. Registers the PanelGadgetView as a child HostedComponent of a HostedComponentthat's already attached to the HostedComponent tree.This renders the data action's gadgets inside the Panel gadget in the order theyappear in the array returned by getGadgetInfos().
Invoke a Data Action
This interaction starts when the user invokes a data action through the OracleAnalytics user interface (for example, from the context menu on a data point in avisualization).
In response to the user interaction, the code:
1. Publishes an INVOKE_DATA_ACTION event containing the data action's ID,the DataVisualization that the data action is invoked from, and aTransientVizContext object.
2. The DataActionManager handles this event by:
a. Obtaining the data action instance from its ID.
b. Obtaining the LogicalFilterTrees for the marked data points in the specifiedDataVisualization.
c. Constructing a DataActionContext that contains all the information to pass tothe data action's target.
d. Calling invoke(oDataActionContext) on the data action.
Chapter 9About Data Action Plug-ins and the Data Actions Framework
9-8

Example Data Action plugin.xml FileThis topic shows an example plugin.xml file for a CanvasDataAction data action.
Example plugin.xml
<?xml version="1.0" encoding="UTF-8"?><tns:obiplugin xmlns:tns="http://plugin.frameworks.tech.bi.oracle" xmlns:viz="http://plugin.frameworks.tech.bi.oracle/extension-points/visualization" xmlns:xsi="http://www.w3.org/2001/XMLSchema-instance" id="obitech-currencyconversion" name="Oracle BI Currency Conversion" version="0.1.0.@qualifier@" optimizable="true" optimized="false"> <tns:resources> <tns:resource id="currencyconversion" path="scripts/currencyconversion.js" type="script" optimizedGroup="base"/> <tns:resource-folder id="nls" path="resources/nls" optimizable="true"> <tns:extensions> <tns:extension name="js" resource-type="script"/> </tns:extensions> </tns:resource-folder> </tns:resources> <tns:extensions> <tns:extension id="oracle.bi.tech.currencyconversiondataaction" point-id="oracle.bi.tech.plugin.dataaction" version="1.0.0"> <tns:configuration> { "resourceBundle": "obitech-currencyconversion/nls/messages", "properties": { "className": "obitech-currencyconversion/currencyconversion.CurrencyConversionDataAction", "displayName": { "key" : "CURRENCY_CONVERSION", "default" : "Currency Conversion" }, "order": 100 } } </tns:configuration> </tns:extension> </tns:extensions> </tns:obiplugin>
Chapter 9About Data Action Plug-ins and the Data Actions Framework
9-9

Data Action Plug-in Files and FoldersThe following files and folders are used to implement data action plug-ins.
bitech/client/plugins/src/
• report
– obitech-report
* scripts
* dataaction
* dataaction.js
* dataactiongadgets.js
* dataactionpanel.js
* dataactionupgradehandler.js
• obitech-reportservice
– scripts
* dataaction
* dataactionmanager.js
* dataactionhandler.js
Choose the Best Data Action Class to ExtendBefore you start writing your custom data action plug-in, decide which of the existingdata action classes you want to extend. Choose the data action class that providesfunctionality that most closely matches what you want your data action to do.
Each data action inherits from the AbstractDataAction class as shown in theclass diagram. The class diagram shows the two abstract data action classes(AbstractDataAction and AbstractHTTPDataAction) and the four concrete dataaction classes (CanvasDataAction, URLNavigationDataAction, HTTPAPIDataAction,and EventDataAction) that you can extend. Each data action that you provide mustextend one of these classes. Which class you extend depends on the behavioryou want to implement when you invoke your data action. Most third-party dataactions are likely to extend either URLNavigationDataAction, HTTPAPIDataAction orEventDataAction.
Chapter 9Choose the Best Data Action Class to Extend
9-10

Regardless of which class you extend, when your data action is invoked, you'reprovided with metadata describing the full context of the data-point from which thedata action is invoked. See Data Action Context.
AbstractDataAction ClassAbstractDataAction is the abstract base class from which all types of data actioninherit. It's responsible for providing common functionality and default behavior that thesubclasses can use.
AbstractDataAction
All types of data action are subclasses of the AbstractDataAction base class. Itprovides the core set of functionality common to all data actions. Unless you'recreating a complex data action that carries out multiple types of action when invoked,or you need to do something not supported by the concrete classes, you shouldn'textend this class directly. If you need to create a complex data action then considerextending the concrete class that most closely provides the functionality you require.
AbstractDataAction Syntax
+ AbstractDataAction(oKOModel)
+ getKOViewModel():DataActionKOModel
+ createFromJS(fDataActionConstructor, sClassName, oDataActionKOModelUS) : AbstractDataAction
+ invoke(oActionContext, oDataActionContext)+ getGadgetInfos(oReport) : AbstractGadgetInfo[]+ validate() : DataActionError
+ getSettings() : Object+ requiresActionContextToInvoke() : Boolean+ isAllowedHere() : Boolean
# createNameGadgetInfo(oReport) : AbstractGadgetInfo# createAnchorToGadgetInfo(oReport) : AbstractGadgetInfo# createPassValuesGadgetInfo(oReport) : AbstractGadgetInfo
Chapter 9Choose the Best Data Action Class to Extend
9-11

DataActionKOModel ClassEach subclass of AbstractDataAction is likely to create its own subclass ofDataActionKOModel. The DataActionKOModel base class provides the followingproperties:
DataActionKOModel, ValuePassingMode
• sID:StringThe unique ID given to the data action instance.
• sClass:StringThe class name of this specific type of data action.
• sName:StringThe display name given to the data action instance.
• sVersion
• sScopeID
• eValuePassingMode:ValuePassingModeThe mode used when passing context values. The mode can be one of theValuePassingMode values (ALL, ANCHOR_DATA, NONE, CUSTOM).
• aAnchorToColumns: ColumnKOViewModel[]The columns that this data action is anchored to. This is optional. If not supplied,then the data action is available on all columns.
• aContextColumns : ColumnKOViewModel[]The columns that this data action includes in the context passed to the data actiontarget when the data action is invoked. If not supplied, all marked columns areincluded in the context.
CanvasDataAction ClassCanvasDataAction is a subclass of the AbstractDataAction base class. You canextend this concrete class to provide the functionality you require.
CanvasDataAction
Use the CanvasDataAction class to navigate from a data point in a visualization toa different canvas. The canvas you're navigating to can be in the same project or adifferent one. All the active filters for the source visualization are passed to the targetcanvas along with new filters that describe the Qualified Data Reference of the data
Chapter 9Choose the Best Data Action Class to Extend
9-12

point itself. If your data action needs to navigate to a different canvas then this is theclass your data action should extend.
+ CanvasDataAction(oKOModel)
+ create(s)ID_sName) : CanvasDataAction+ upgrade(oOldDataActionJS) : Object
+ invoke(oActionContext: ActionContext, oDataActionContext:DataActionContext)+ getGadgetInfos(oReport) : AbstractGadgetInfo[]+ validate() : DataActionError
# createProjectGadgetInfo(oReport) : AbstractGadgetInfo# createCanvasGadgetInfo(oReport) : AbstractGadgetInfo
EventDataAction ClassEventDataAction is a subclass of the AbstractDataAction base class. You canextend this concrete class to provide the functionality you require.
EventDataAction
Use the EventDataAction class to publish a client-side event. You can then registerone or more subscribers that listen for that event and perform their own actions. Usethis type of data action in more complex use cases where you've a large amount ofcode and can benefit from keeping your data action code loosely coupled to the codethat performs the necessary actions when the data action is invoked.
+ EventDataAction(oKOModel)
+ create(sID_sName) : EventDataAction+ upgrade(oOldDataActionJS) : Object
+ invoke(oActionContext: ActionContext, oDataActionContext:DataActionContext)+ getGadgetInfos(oReport) : AbstractGadgetInfo[]+ validate() : DataActionError
# createEventGadgetInfo(oReport) : AbstractGadgetInfo
Chapter 9Choose the Best Data Action Class to Extend
9-13

AbstractHTTPDataAction ClassAbstractHTTPDataAction is the abstract base class that theURLNavigationDataAction and HTTPAPIDataAction subclasses inherit commonfunctionality and default behavior from.
AbstractHTTPDataAction
The AbstractHTTPDataAction abstract base class is shared by both theURLNavigationDataAction and HTTPAPIDataAction classes. If your data action needsto open a web page in a new browser tab you must extend URLNavigationDataAction.If your data action needs to invoke an HTTP API then you should extendHTTPAPIDataAction. You may decide it's better to extend AbstractHTTPDataActiondirectly.
+ HTTPDataAction(oKOModel)
+ validate() : DataActionError
# createURLGadgetInfo(oReport) : AbstractGadgetInfo
URLNavigationDataAction ClassURLNavigationDataAction is a subclass or the AbstractHTTPDataAction base class.
URLNavigationDataAction
Use the URLNavigationDataAction class to open a specific URL in a new browser tab.You compose the URL using tokens that are replaced with values derived from datapoints that the user selects when they invoke the data action. The data point valuesare passed as part of the data action context to the external web page. For example,create a data action invoked using a CustomerID column that opens a customer'sweb page in your Customer Relations Management application such as Oracle SalesCloud.
+ URLNavigationDataAction(oKOModel)
+ create(sID_sName) : URLNavigationDataAction+ upgrade(oOldDataActionJS) : Object
+ invoke(oActionContext: ActionContext, oDataActionContext:DataActionContext)+ getGadgetInfos(oReport) : AbstractGadgetInfo[]
Chapter 9Choose the Best Data Action Class to Extend
9-14

HTTPAPIDataAction ClassHTTPAPIDataAction is a subclass or the AbstractHTTPDataAction base class. You canextend this concrete class to provide the functionality you require.
HTTPAPIDataAction
Use the HTTPAPIDataAction class to invoke HTTP APIs by creating an asyncronousXMLHTTPRequest (XHR) and submitting it to the specified URL. The HTTP responsecode enables a message to be displayed briefly on the canvas. For example, you cancustomize the request to send JSON or XML payloads to a REST or SOAP server andyou can customize the response handler to show a custom user interface.
For the HTTPAPIDataAction data action to work, you must add the URL of the HTTPAPI you want to access to your list of Safe Domains and grant it Connect access. SeeRegister Safe Domains.
+ HTTPAPIDataAction(oKOModel)
+ create(sID_sName) : HTTPAPIDataAction+ upgrade(oOldDataActionJS) : Object
+ invoke(oActionContext: ActionContext, oDataActionContext:DataActionContext)+ getGadgetInfos(oReport) : AbstractGadgetInfo[]
# createHTTPMethodGadgetInfo(oReport) : AbstractGadgetInfo# createPostParamGadgetInfo(oReport) : AbstractGadgetInfo
Generate Data Action Plug-ins from a TemplateYou use a series of commands to generate a development environment and populateit with a HTTP API Data Action along with the necessary folders and files that youneed to create a custom data action plug-in.
All plug-in files follow the same basic structure. You can manually create the files andfolders or you can generate them from a template. The tools to do this are part ofthe Oracle Analytics Desktop software development kit (SDK) which is included withOracle Analytics Desktop. See Oracle Analytics Desktop SDK Reference.
Use Oracle Analytics Desktop version 5.4 or later to access the classes required tocreate a custom data action plug-in.
Use these commands to generate your development environment and populate it witha HTTP API data action.
1. At a command prompt, specify the root folder of your Oracle Analytics Desktopinstallation:
set DVDESKTOP_SDK_HOME=C:\Program Files\Oracle Analytics Desktop
2. Specify the location to store your custom plug-ins:
Chapter 9Generate Data Action Plug-ins from a Template
9-15

set PLUGIN_DEV_DIR=C:\temp\dv-custom-plugins
3. Add the SDK command line tools to your path using:
set PATH=%DVDESKTOP_SDK_HOME%\tools\bin;%PATH%
4. Create a folder for the directory used to store the custom plug-ins using:
mkdir %PLUGIN_DEV_DIR%
5. Change the directory to the folder for storing custom plug-ins:
cd %PLUGIN_DEV_DIR%
6. Create the environment variables:
bicreateenv
7. Create the template files needed to start developing a custom HTTP API dataaction, for example:
bicreateplugin -pluginxml dataaction -id company.mydataaction -subTypehttpapiUse the -subType option to specify the data action type that you want tocreate from: httpapi, urlNavigation, canvasNavigation, event, or advanced. Theadvanced option extends from the AbstractDataAction base class.
Generated Folders and FilesYour newly generated data action development environment contains these foldersand files:
1 %PLUGIN_DEV_DIR%\src\customdataaction2 company-mydataaction\3 extensions\4 oracle.bi.tech.plugin.dataaction\5 company.mydataaction.json6 nls\7 root\8 messages.js9 messages.js10 mydataaction.js11 mydataactionstyles.css12 plugin.xml
• Line 2: The company-mydataaction folder is the ID that you specify.
• Line 6: The nls folder contains the files for externalizing strings that enable yourplug-in to provide Native Language Support.
• Line 7: The strings in the files under the nls\root folder are the default stringsused when translations for a requested language aren't available.
• Line 8: The messages.js file contains externalized strings for your plug-in that youcan add.
• Line 9: The messages.js file must contain an entry that you add for eachadditional language that you want to provide localized strings for. You must adda corresponding folder under the nls folder for each locale that you want to add
Chapter 9Generated Folders and Files
9-16

translations for. Each folder must contain the same set of files, with the same filenames as those added under the nls\root folder.
• Line 10: The mydataaction.js file is the newly generated JavaScript moduletemplate that provides a starting point to develop your custom data action.
• Line 11: The mydataactionstyles.css file can contain any CSS styles that youwant to add, and which your data action's user interface can use.
• Line 12: The plugin.xml file registers your plug-in and its files with OracleAnalytics.
Extend a Data Action Base ClassOnce you've chosen the subclass of data action that you want to extend and havegenerated the necessary folders and files, you're ready to start writing the codespecific to your new data action.
You can find your newly generated data action code under %PLUGIN_DEV_DIR%\src\dataaction. See Generated Folders and Files for an explanation ofthe files and folder structure. The main file you must edit is the JavaScriptfile. For example, if your custom data action ID is company.MyDataaction, thenthe file you're looking for is %PLUGIN_DEV_DIR%\src\dataaction\company-mydataaction\mydataaction.js.
Extending Your Data Action's Knockout ModelIf your data action has additional properties that need to be stored, thenyou must add them as observable properties to the Knockout Model. If yourdata action is given the ID company.MyDataaction, then the Knockout Modelis called mydataaction.MyDataActionKOModel which is located near the top ofmydataaction.js. By default, this Knockout Model is configured to extend theKnockout Model used by your data action's superclass so you only need to addadditional properties to the model.
For a data action that's extending the HTTPAPIDataAction base class, use code similarto the following:
1 - mydataaction.MydataactionKOModel = function (sClass, sID, sName, sVersion, sScopeID, aAnchorToColumns, eValuePassingMode, sURL, eHTTPMethod, sPOSTParams)2 - { 3 - mydataaction.MydataactionKOModel.baseConstructor.call(this, sClass, sID, sName, sVersion, sScopeID, aAnchorToColumns, eValuePassingMode, sURL, eHTTPMethod, sPOSTParams);4 - };5 - jsx.extend(mydataaction.MydataactionKOModel, dataaction.HTTPAPIDataActionKOModel);
• Line 1: This is the constructor for your Knockout Model. It accepts the propertiesthat the model needs to store.
• Line 3: This is the superclass's constructor, otherwise known as thebaseConstructor to which you pass the values for all of the properties that arehandled by one of the Knockout Model's superclasses.
• Line 5: This sets the superclass for this Knockout Model class.
Chapter 9Extend a Data Action Base Class
9-17

Use code similar to the following to add a string and an array to set properties that arepersisted by the data action.
1 mydataaction.MydataactionKOModel = function (sClass, sID, sName, sVersion, sScopeID, aAnchorToColumns, eValuePassingMode, sURL, eHTTPMethod, sPOSTParams)2 { 3 mydataaction.MydataactionKOModel.baseConstructor.call(this, sClass, sID, sName, sVersion, sScopeID, aAnchorToColumns, eValuePassingMode, sURL, eHTTPMethod, sPOSTParams);4 5 6 // Set Defaults 7 sMyString = sMyString || "My default string value"; 8 aMyArray = aMyArray || []; 9 1011 // Asserts 12 jsx.assertString(sMyString, "sMyString"); 13 jsx.assertArray(aMyArray, "aMyArray");14 1516 // Add observable properties 17 this.sMyString = ko.observable(sMyString); 18 this.aMyArray = ko.observableArray(aMyArray);19 };20 jsx.extend(mydataaction.MydataactionKOModel, dataaction.HTTPAPIDataActionKOModel);
Choose Which Data Action Inherited Methods to OverrideEach data action must implement various methods in order to function properly, so youonly need to override those methods that implement behavior that you want to change.
If you're extending one of the concrete data actions classes, for exampleHTTPAPIDataAction, then most of the required methods are already implemented andyou only need to override the methods that implement the behavior you want tochange.
Generic Methods
This section describes the various methods and what's expected of them.
All types of data action must implement the methods that are described here.
create(sID, sName)
The create() static method is called when you're creating a new data action andselect a Data Action Type from the drop-down menu. This method is responsible for:
• Constructing the Knockout Model class that your data action uses.The Knockout Model class must have the ID and name that's passed tothe create() method along with sensible defaults for all other properties. Forexample, for a currency conversion data action you might want to set the defaultcurrency to convert into Dollars. The Knockout Model is the correct place toprovide your default values.
Chapter 9Choose Which Data Action Inherited Methods to Override
9-18

• Constructing an instance of your data action from the Knockout Model.
• Returning the instance of your data action.
invoke(oActionContext, oDataActionContext)
The invoke() method is called when the user invokes your data action fromthe context menu for a data point in a visualization. The method passes theDataActionContext argument which contains metadata describing the selected datapoints, visualization, filters, project, and session. See Data Action Service Classes.
validate()
The validate() method is called on each data action when the user clicks OK in theData Actions dialog. The validate() method returns a null to indicate that everythingis valid or a DataActionError if something is invalid. If there's an error in one of thedata actions in the dialog, the error prevents the dialog from closing and an errormessage is displayed to the user. This method validates the name of the data actionusing the this.validateName() method.
getGadgetInfos(oReport)
The getGadgetInfos() method is called to enable the user interface to display dataaction property fields. The method returns an array of GadgetInfos in the order youwant them to appear in the user interface. Gadgets are provided for all of the mostcommon types of fields (for example, text, drop-down, password, multi-select, radiobutton, check box) but you can create custom gadgets if you want more complicatedfields (for example, where multiple gadgets are grouped together, or where differentgadget fields display depending on which option you select). It's a best practiceto create a method that constructs each GadgetInfo you want in your array, as itmakes it easier for potential subclasses to pick and choose from the GadgetInfosyou've provided. If you follow this best practice there are already various methodsimplemented by the different data action base classes that can return a GadgetInfofor each of the fields that they use in their user interfaces. If you also need one ofthese GadgetInfos then you call the corresponding create****GadgetInfo() methodand push its return value into your array of gadgets.
isAllowedHere(oReport)
The isAllowedHere() method is called when the user right-clicks on a data-point ina visualization and the user interface starts to generate the context menu. If a dataaction exists that's relevant to the selected data-points, then the method returns trueand the data action appears in the context menu. If the method returns false, thenthe data action doesn't appear in the context menu. Consider accepting the defaultbehavior inherited from the superclass.
upgrade(oOldDataActionJS)
If you're creating your first data action then don't use the upgrade(oOldDataActionJS)method. Only use this method after you've created your first Knockout Model and aremaking significant changes to properties for a second version of your Knockout Model.For example, if the first version of your data action stores a URL in its Knockout Model,but you decide that the next version will store URL component parts in separateproperties (for example, protocol, hostname, port, path, queryString and bookmark).
The second version of your Knockout Model code would request to open a data actionthat had been saved with the first version of your Knockout Model code which cancause problems. To resolve this issue, the system identifies that your current dataaction code version is newer than that of the data action being opened and it calls the
Chapter 9Choose Which Data Action Inherited Methods to Override
9-19

upgrade() method on your new data action class and passes in the old data actionKnockout Model (serialized to a JSON object). You can then use the old JSON objectto populate your new Knockout Model and return an upgraded version of the JSONobject. This ensures that old data action metadata continues to work as you improveyour data action code.
HTTPAPIDataAction Methods
If you're extending the HTTPAPIDataAction class, then it provides the followingadditional method that you may choose to override:
getAJAXOptions(oDataActionContext)
The getAJAXOptions() method is called by the data action's invoke() method. ThegetAJAXOptions() method creates the AJAX Options object that describes the HTTPrequest that you want your data action to make. The getAJAXOptions() method ispassed the oDataActionContext object that contains the metadata describing theselected data-points, visualization, filters, project, and session. Set the AJAX Optionsas required by the HTTP API you're trying to integrate with and specify the functionsyou want to be called when the HTTPRequest is successful or results in an error. Seethe JQuery website for an explanation of the jQuery.ajax object and its properties.
The following implementation is inherited from the HTTPAPIDataAction class. You needto rewrite the inherited method to specify requirements. For example, forming theHTTP request, and the code that handles the HTTP response. This implementation isuseful as it shows the parameters passed to the getAJAXOptions() function, the objectthat it's expected to return, and gives a clear example of how to structure the codeinside the method.
1 /**2 * This method returns an object containing the AJAX settings used when the data action is invoked. 3 * Subclasses may wish to override this method to provide their own behavior. 4 * @param {module:obitech-reportservices/dataactionmanager.DataActionContext} oDataActionContext The context metadata describing where the data action was invoked from. 5 * @returns {?object} A JQuery AJAX settings object (see http://api.jquery.com/jQuery.ajax/ for details) - returns null if there is a problem. 6 */7 dataaction.HTTPAPIDataAction.prototype.getAJAXOptions = function (oDataActionContext)8 {9 jsx.assertInstanceOfModule(oDataActionContext, "oDataActionContext", "obitech-reportservices/dataactionmanager", "DataActionContext");10 11 var oAJAXOptions = null; 12 var oKOViewModel = this.getKOViewModel();13 var sURL = oKOViewModel.sURL();14 if (sURL)15 {16 // Parse the URL17 var sResultURL = this._parseURL(sURL, oDataActionContext);18 if (sResultURL)
Chapter 9Choose Which Data Action Inherited Methods to Override
9-20

19 {20 // Parse the POST parameters (if required)21 var eHTTPMethod = oKOViewModel.eHTTPMethod()[0];22 var sData = null;23 if (eHTTPMethod === dataaction.HTTPDataActionKOModel.HTTPMethod.POST)24 {25 var sPOSTParams = oKOViewModel.sPOSTParams();26 sData = sPOSTParams.replace(dataaction.AbstractHTTPDataAction.RegularExpressions.LINE_END, "&");27 sData = this._parseURL(sData, oDataActionContext, false);28 }29 oAJAXOptions = {30 type: eHTTPMethod,31 url: sResultURL,32 async: true,33 cache: false,34 success: function (/*oData, sTextStatus, oJQXHR*/)35 {36 oDataActionContext.getReport().displaySuccessMessage(messages.HTTP_API_DATA_ACTION_INVOCATION_SUCCESSFUL.format(oKOViewModel.sName()));37 },38 error: function (oJQXHR/*, sTextStatus, sError*/)39 {40 oDataActionContext.getReport().displayErrorMessage(messages.HTTP_API_DATA_ACTION_INVOCATION_FAILED.format(oKOViewModel.sName(), oJQXHR.statusText, oJQXHR.status));41 }42 };43 if (sData)44 {45 oAJAXOptions.data = sData;46 }47 }48 }49 return oAJAXOptions;50 };
Test, Package, and Install Your Data ActionYou use Oracle Analytics Desktop to test your data action from its source locationbefore you install it.
1. If Oracle Analytics Desktop is currently running, close it.
2. If you're working behind a proxy, set the proxy settings in %PLUGIN_DEV_DIR%\gradle.properties. For information about accessing the web through HTTPproxy, see Gradle User Manual.
3. Run Oracle Analytics Desktop in SDK mode by using the command prompt youstarted in Choose Which Data Action Inherited Methods to Override and enter thefollowing commands:
Chapter 9Test, Package, and Install Your Data Action
9-21

cd %PLUGIN_DEV_DIR%
.\gradlew run
Oracle Analytics Desktop starts in SDK mode. Your data action plug-in appears inthe Console | Extensions page.
Create a project and test your data action. If you find any issues, you can debugyour code using your browser's built-in developer tools.
4. If you created an HTTP API data action:
a. Go to the Console and display the Safe Domains page.
b. Add each domain that you want to access.
For example, if you need access to the apilayer.com APIs, add apilayer.netto the list of safe domains.
c. Click the Connect column checkbox for the selected domain.
d. Reload the Safe Domains page in your browser for the changes to take effect.
5. If you want to prepare your data action plug-in to distribute to other people or toinstall in Oracle Analytics:
• Package all of the files into a single ZIP file containing the %PLUGIN_DEV_DIR%\src\customdataaction folder and its contents.
• Name the zip using the same ID you gave to your data action plug-in whenyou created it.
6. Install your data action plug-in. See Manage Custom Plug-ins.
Use an Upgrade Handler for Knockout Model ChangesFor some Knockout Model changes you need to upgrade your data action plug-inusing an upgrade handler.
When you're making improvements to your data action plug-in without makingchanges to the Knockout Model you normally edit your JavaScript or CSS files, createa new ZIP file, and replace the existing data action plug-in with the new ZIP file.However, if you've made changes to your data action's Knockout Model then you mightneed to change the data action VERSION property and provide an upgrade handler.
Decide whether you need to use an upgrade handler:
Upgrade Handler Required
• If you rename a property in your Knockout Model.
• If you combine multiple properties into a single property in your Knockout Model.
• If you split a single property into multiple properties in your Knockout Model.
• If you add a new property to the Knockout Model and the correct default value forit depends on other values in the Knockout Model.
Upgrade Handler Not Required
• If you add a new property to the Knockout Model and can provide a default valuethat's correct for all existing usages of your data action.
• If you remove a property from the Knockout Model because it's no longer used byyour data action code.
Chapter 9Use an Upgrade Handler for Knockout Model Changes
9-22

Upgrade Data Action Plug-insUpgrade your data action plug-ins to improve the data action code or upgrade themetadata to enable existing data actions to work with new data action code.
Use an upgrade handler to upgrade a data action plug-in.
1. Increase the version number of your data action.
For example, if your data action is called company.MyDataAction, then searchmydataaction.js for the mydataaction.MyDataAction.VERSION property. If it'scurrently set to 1.0.0 then change it to 1.0.1.
2. Add a static upgrade(oOldDataActionJS) method to your data action's class.
If the VERSION property differs from the sVersion value stored in the data actionmetadata then the Data Action Manager calls the static upgrade() method onyour data action's class.
3. Implement your upgrade() method by calling the upgrade() method on thesuperclass and capture its response.
4. Continue to implement your upgrade() method by making further edits to thepartially upgraded data action JSON returned by the superclass, until the objectmatches the correct set of properties required by your latest Knockout Model.
5. To finish call var oUpgradedDataAction= dataaction.AbstractDataAction.createFromJS(fDataActionClass,sFullyQualifiedDataActionClassName, oUpgradedDataActionJS).
This command constructs a new instance of your data action from the upgradeddata action JSON and returns oUpgradedDataAction.getSettings().
Data Action Plug-in File ReferenceEach data action plug-in requires a plugin.xml file and each plugin.xml file can containany number of data actions.
Topics:
• Data Action plugin.xml File Example
• Data Action plugin.xml File Properties Section - tns:obiplugin
• Data Action plugin.xml File Resources Section - tns:resources
• Data Action plugin.xml File Extensions Section - tns:extension
Chapter 9Upgrade Data Action Plug-ins
9-23

Data Action plugin.xml File ExampleThe plugin.xml file has three main sections, tns:obiplugin, tns:resources, andtns:extension.
Example plugin.xml
This example shows a typical plugin.xml file for one data action.
1 <?xml version="1.0" encoding="UTF-8"?>2 <tns:obiplugin xmlns:tns="http://plugin.frameworks.tech.bi.oracle"3 id="obitech-currencyconversion"4 name="Oracle BI Currency Conversion"5 version="0.1.0.@qualifier@"6 optimizable="true"7 optimized="false">8 9 10 <tns:resources>11 <tns:resource id="currencyconversion" path="scripts/currencyconversion.js" type="script" optimizedGroup="base"/>12 <tns:resource-folder id="nls" path="resources/nls" optimizable="true">13 <tns:extensions>14 <tns:extension name="js" resource-type="script"/>15 </tns:extensions>16 </tns:resource-folder>17 </tns:resources>18 19 20 <tns:extensions>21 <tns:extension id="oracle.bi.tech.currencyconversiondataaction" point-id="oracle.bi.tech.plugin.dataaction" version="1.0.0">22 <tns:configuration>23 {24 "host": { "module": "obitech-currencyconversion/currencyconversion" },25 "resourceBundle": "obitech-currencyconversion/nls/messages",26 "properties":27 {28 "className": "obitech-currencyconversion/currencyconversion.CurrencyConversionDataAction",29 "displayName": { "key" : "CURRENCY_CONVERSION", "default" : "Currency Conversion" },30 "order": 10031 }32 }33 </tns:configuration>34 </tns:extension>35 </tns:extensions>36 37 </tns:obiplugin>
Chapter 9Data Action Plug-in File Reference
9-24

Data Action plugin.xml File Properties Section - tns:obipluginThe tns:obiplugin section defines properties common to all types of plug-ins.
Plug-in Properties
The tns:obiplugin section defines properties common to all types of plug-ins.
1 <?xml version="1.0" encoding="UTF-8"?>2 <tns:obiplugin xmlns:tns="http://plugin.frameworks.tech.bi.oracle"3 id="obitech-currencyconversion"4 name="Oracle BI Currency Conversion"5 version="0.1.0.@qualifier@"6 optimizable="true"7 optimized="false">
• Line 1: The XML declaration.
• Line 2: The opening tag for the plug-in's root XMLElement and the declaration forthe tns namespace that's used throughout plugin.xml files.
• Line 3: The plug-in's unique ID.
• Line 4: The plug-in's default display name (used when a localized version isn'tavailable).
• Line 5: The plug-in's version number.
• Line 6: A boolean indicating whether or not the JS/CSS can be optimized(compressed).
• Line 7: A boolean indicating whether or not the JS/CSS has been optimized(compressed).
Data Action plugin.xml File Resources Section - tns:resourcesThe tns:resources section registers all of the files that contribute to your plug-in.
Resources
1 <tns:resources>2 <tns:resource id="currencyconversion" path="scripts/currencyconversion.js" type="script" optimizedGroup="base"/>3 <tns:resource-folder id="nls" path="resources/nls" optimizable="true">4 <tns:extensions>5 <tns:extension name="js" resource-type="script"/>6 </tns:extensions>7 </tns:resource-folder>8 </tns:resources>
Chapter 9Data Action Plug-in File Reference
9-25

You need to register each JavaScript, CSS, Image, and Translation Resource Filehere. The section is contained within the <tns:resources> element and contains anynumber of the following elements:
• <tns:resource>These elements are used to register a single file (for example, a JavaScript orCSS file).
• <tns:resource-folder>These elements are used to register all the files under a specified folder at thesame time. For example, an image folder or the folder containing the resource filesfor Native Language Support.
More information on how to register each type of file is provided in the followingsections.
JavaScript Files
Each JavaScript file in your plug-in must be registered with a line similar to the oneshown below.
<tns:resource id="currencyconversion" path="scripts/currencyconversion.js" type="script" optimizedGroup="base"/>
Where:
• id is the ID given to the file.Set the ID to match the JavaScript filename without the .js extension.
• path is the relative path to the JavaScript file from the plugin.xml file. JavaScriptfiles should be stored under your plug-in's scripts directory.Use all lowercase for your JavaScript files with no special characters (for example,underscore, hyphen).
• type is the type of file being registered. It must be set to script for JavaScriptfiles.
• optimizedGroup groups multiple JavaScript files into a single compressed file.Third-party plug-ins must leave this set to base.
CSS Files
Each CSS file in your plug-in must be registered with a line similar to the one shownbelow.
<tns:resource id="currencyconversionstyles" path="resources/currencyconversion.css" type="css"/>
Where:
• id is the ID given to the file.Set the ID to match the CSS filename without the .css extension.
• path is the relative path to the CSS file from the plugin.xml file. CSS files shouldbe stored under your plug-in's resources directory.Use all lowercase for your CSS files with no special characters (for example,underscore, hyphen).
Chapter 9Data Action Plug-in File Reference
9-26

• type is the type of file being registered. It should always be set to css for CSSfiles.
Image Folders
If your plug-in has images that you need to refer to from within your JavaScriptcode, then put them in a resources/images directory within your plug-in's directorystructure and add a <tns:resource-folder> element to your plugin.xml as follows:
<tns:resource-folder id="images" path="resources/images" optimizable="false"/>
If your images are only referenced by your CSS files, then you don't need to add this<tns:resource-folder> element to your plugin.xml file. In this case, you must stilladd them to the resources/images directory so that you can then refer to themusing a relative path from your CSS file.
Native Language Support Resource Folders
Oracle Analytics implements Native Language Support. This requires developers toexternalize the strings they display in their user interface into separate JSON resourcefiles. You can then provide different localized versions of those files in a prescribeddirectory structure and Oracle Analytics automatically uses the correct file for theuser's chosen language. You can provide as many translated versions of the resourcefiles as needed. A Native Language Support resource folder points Oracle Analyticsto the root of the prescribed Native Language Support directory structure used byyour plug-in. All plug-ins that use Native Language Support resource files must have a<tns:resource-folder> entry that looks exactly like the example below.
1 <tns:resource-folder id="nls" path="resources/nls" optimizable="true">2 <tns:extensions>3 <tns:extension name="js" resource-type="script"/>4 </tns:extensions>5 </tns:resource-folder>
See Generated Folders and Files for details about the contents of the files and theprescribed directory structure that you should follow.
Data Action plugin.xml File Extensions Section - tns:extensionFor each data action you want your plug-in to provide, you must register a data actionextension using a <tns:extension> element similar to this:
<tns:extension id="oracle.bi.tech.currencyconversiondataaction" point-id="oracle.bi.tech.plugin.dataaction" version="1.0.0"> <tns:configuration> { "host": { "module": "obitech-currencyconversion/currencyconversion" }, "resourceBundle": "obitech-currencyconversion/nls/messages", "properties": { "className": "obitech-currencyconversion/
Chapter 9Data Action Plug-in File Reference
9-27

currencyconversion.CurrencyConversionDataAction", "displayName": { "key" : "CURRENCY_CONVERSION", "default" : "Currency Conversion" }, "order": 100 } } </tns:configuration></tns:extension>
Where:
• id is the unique ID you give to your data action.
• point-id is the type of extension you want to register. For data action extensions,this must be set to oracle.bi.tech.plugin.dataaction.
• version is the extension API version that your extension definition uses (leave thisset to 1.0.0).
The <tns:configuration> element contains a JSON string that defines:
• host.module - This is the fully qualified name of the module containing yourdata action. This fully qualified module name is formulated as %PluginID%/%ModuleName%, where:
– %PluginID% must be replaced with the plug-in ID you specified in the idattribute of the <tns:obiplugin> element.
– %ModuleName% must be replaced with the resource ID you specified in the idattribute of the <tns:resource> element for the JavaScript file containing yourdata action.
• resourceBundle - This is the Native Language Support path to the resourcefile that contains this data action's localized resources. If your resource files arenamed messages.js and stored correctly in the prescribed nls directory structure,then set this property to %PluginID%/nls/messages (where %PluginID%must be replaced with the plug-in ID you specified in the id attribute of the<tns:obiplugin> element at the top of the plugin.xml file).
• properties.className - This is the fully qualified class name given to thedata action you're registering. This fully qualified class name is formulated as%PluginID%/%ModuleName%.%ClassName%, where:
– %PluginID% must be replaced with the plug-in ID you specified in the idattribute of the <tns:obiplugin> element.
– %ModuleName% must be replaced with the resource ID you specified in the idattribute of the <tns:resource> element for the JavaScript file containing yourdata action.
– %ClassName% must be replaced with the name you gave to the data actionclass in your JavaScript file.
• properties.displayName - This property contains an object and two furtherproperties:
– key is the Native Language Support message key that can be used tolookup the data action's localized display name from within the specifiedresourceBundle.
Chapter 9Data Action Plug-in File Reference
9-28

– default is the default display name to use if for some reason the localizedversion of the display name can't be found.
• properties.order - This property enables you to provide a hint that's used todetermine the position that this data action should appear when shown in a listof data actions. Data actions with lower numbers in their order property appearbefore data actions with higher numbers. When there's a tie, the data actions aredisplayed in the order they're loaded by the system.
Chapter 9Data Action Plug-in File Reference
9-29

10Use Oracle Analytics Predictive Modelsand Oracle Machine Learning Models
Predict data with Oracle Analytics predictive models or machine learning models fromOracle Database or Oracle Autonomous Data Warehouse.
Topics:
• Create and Use Oracle Analytics Predictive Models
• Register and Use Oracle Machine Learning Models
Create and Use Oracle Analytics Predictive ModelsOracle Analytics predictive models use several embedded machine learningalgorithms to mine your data sets, predict a target value, or identify classes of records.Use the data flow editor to create, train, and apply predictive models to your data.
Topics:
• What Are Oracle Analytics Predictive Models?
• How Do I Choose a Training Model Algorithm?
• Typical Workflow to Create and Use Oracle Analytics Predictive Models
• Create and Train a Predictive Model
• Inspect a Training Model
• Apply a Predictive or Oracle Machine Learning Model to a Data Set
• Add a Predictive Model to a Project
What Are Oracle Analytics Predictive Models?An Oracle Analytics predictive model applies a specific algorithm to a data set topredict values, predict classes, or to identify groups in the data.
You can also use Oracle machine learning models to predict data. See
How Can I Use Oracle Machine Learning Models in Oracle Analytics?
Oracle Analytics includes algorithms to help you train predictive models for variouspurposes. Examples of algorithms are classification and regression trees (CART),logistic regression, and k-means.
You use the data flow editor to first train a model on a training data set. After thepredictive model has been trained, you apply it to the data sets that you want topredict.
10-1

You can make a trained model available to other users who can apply it against theirdata to predict values. In some cases, certain users train models, and other usersapply the models.
Note:
If you're not sure what to look for in your data, you can start by using Explain,which uses machine learning to identify trends and patterns. Then you canuse the data flow editor to create and train predictive models to drill into thetrends and patterns that Explain found. See What is Explain?
You use the data flow editor to train a model:
• First, you create a data flow and add the data set that you want to use to trainthe model. This training data set contains the data that you want to predict (forexample, a value like sales or age, or a variable like credit risk bucket).
• If needed, you can use the data flow editor to edit the data set by adding columns,selecting columns, joining, and so on.
• After you've confirmed that the data is what you want to train the model on, youadd a training step to the data flow and choose a classification (binary or multi),regression, or cluster algorithm to train a model. Then name the resulting model,save the data flow, and run it to train and create the model.
• Examine the properties in the machine learning objects to determine the quality ofthe model. If needed, you can iterate the training process until the model reachesthe quality you want.
Use the finished model to score unknown, or unlabeled, data to generate a data setwithin a data flow or to add a prediction visualization to a project.
Example
Suppose you want to create and train a multi-classification model to predict whichpatients have a high risk of developing heart disease.
1. Supply a training data set containing attributes on individual patients like age,gender, and if they've ever experienced chest pain, and metrics like bloodpressure, fasting blood sugar, cholesterol, and maximum heart rate. The trainingdata set also contains a column named "Likelihood" that is assigned one of thefollowing values: absent, less likely, likely, highly likely, or present.
2. Choose the CART (Decision Tree) algorithm because it ignores redundantcolumns that don't add value for prediction, and identifies and uses only thecolumns that are helpful to predict the target. When you add the algorithm tothe data flow, you choose the Likelihood column to train the model. The algorithmuses machine learning to choose the driver columns that it needs to perform andoutput predictions and related data sets.
3. Inspect the results and fine tune the training model, and then apply the model toa larger data set to predict which patients have a high probability of having ordeveloping heart disease.
Chapter 10Create and Use Oracle Analytics Predictive Models
10-2

How Do I Choose a Training Model Algorithm?Oracle Analytics provides algorithms for any of your machine learning modeling needs:numeric prediction, multi-classifier, binary classifier, and clustering.
Oracle's machine learning functionality is for advanced data analysts who have anidea of what they're looking for in their data, are familiar with the practice of predictiveanalytics, and understand the differences between algorithms.
Normally users want to create multiple prediction models, compare them, and choosethe one that's most likely to give results that satisfy their criteria and requirements.These criteria can vary. For example, sometimes users choose models that havebetter overall accuracy, sometimes users choose models that have the least typeI (false positive) and type II (false negative) errors, and sometimes users choosemodels that return results faster and with an acceptable level of accuracy even if theresults aren't ideal.
Oracle Analytics contains multiple machine learning algorithms for each kind ofprediction or classification. With these algorithms, users can create more than onemodel, or use different fine-tuned parameters, or use different input training datasetsand then choose the best model. The user can choose the best model by comparingand weighing models against their own criteria. To determine the best model, userscan apply the model and visualize results of the calculations to determine accuracy, orthey can open and explore the related data sets that Oracle Analytics used the modelto output. See What Are Related Data Sets?
Consult this table to learn about the provided algorithms:
Name Type Category Function Description
CART Classification
Regression
Binary Classifier
Multi-Classifier
Numerical
- Uses decisiontrees to predictboth discrete andcontinuous values.Use with large datasets.
Elastic Net LinearRegression
Regression Numerical ElasticNet Advanced regressionmodel. Providesadditional information(regularization),performs variableselection, andperforms linearcombinations.Penalties of Lassoand Ridge regressionmethods.Use with alarge number ofattributes to avoidcollinearity (wheremultiple attributes areperfectly correlated)and overfitting.
Chapter 10Create and Use Oracle Analytics Predictive Models
10-3

Name Type Category Function Description
Hierarchical Clustering Clustering AgglomerativeClustering
Builds a hierarchyof clustering usingeither bottom-up(each observationis its own clusterand then merged)or top down (allobservations start asone cluster) anddistance metrics.Use when the dataset isn't large andthe number ofclusters isn't knownbeforehand.
K-Means Clustering Clustering k-means Iteratively partitionsrecords into kclusters where eachobservation belongsto the cluster with thenearest mean.Use for clusteringmetric columns andwith a set expectationof number of clustersneeded. Works wellwith large datasets.Result are differentwith each run.
Linear Regression Regression Numerical Ordinary LeastSquaresRidge
Lasso
Linear approachfor a modelingrelationship betweentarget variable andother attributes in thedata set.Use to predictnumeric values whenthe attributes aren'tperfectly correlated.
Logistic Regression Regression Binary Classifier LogisticRegressionCV
Use to predictthe value ofa categoricallydependent variable.The dependentvariable is a binaryvariable that containsdata coded to 1 or 0.
Naive Bayes Classification Binary Classifier
Multi-Classifier
GaussianNB Probabilisticclassification basedon Bayes' theoremthat assumes nodependence betweenfeatures.Use when there are ahigh number of inputdimensions.
Chapter 10Create and Use Oracle Analytics Predictive Models
10-4

Name Type Category Function Description
Neural Network Classification Binary Classifier
Multi-Classifier
MLPClassifier Iterative classificationalgorithm that learnsby comparing itsclassification resultwith the actual valueand returns it to thenetwork to modify thealgorithm for furtheriterations.Use for text analysis.
Random Forest Classification Binary Classifier
Multi-Classifier
Numerical
- An ensemblelearning method thatconstructs multipledecision trees andoutputs the valuethat collectivelyrepresents all thedecision trees.Use to predictnumeric andcategorical variables.
SVM Classification Binary Classifier
Multi-Classifier
LinearSVC, SVC Classifies recordsby mappingthem in spaceand constructinghyperplanes thatcan be used forclassification. Newrecords (scoringdata) are mappedinto the space andare predicted tobelong to a category,which is based onthe side of thehyperplane wherethey fall.
Typical Workflow to Create and Use Oracle Analytics PredictiveModels
Here are the common tasks for creating predictive models, and how to apply themodels to data sets and use them in projects.
Task Description More Information
Train a model usingsample data
Use one of the supplied algorithms to train amodel to predict trends and patterns in yoursample data.
Create and Train a Predictive Model
Evaluate a model Use related data sets to evaluate theeffectiveness of your model, and iterativelyrefine the model until you're satisfied with it.
Inspect a Training Model
Chapter 10Create and Use Oracle Analytics Predictive Models
10-5

Task Description More Information
Apply a model to yourdata using a dataflow
Apply a training predictive model to yourdata to generate a data set that includes thepredicted trends and patterns.
Apply a Predictive or Oracle MachineLearning Model to a Data Set
Apply a predictivemodel to your projectdata
Use a scenario to add a predictive model toyour project.
Add a Predictive Model to a Project
Create and Train a Predictive ModelBased on the problem that needs to be solved, an advanced data analyst choosesan appropriate algorithm to train a predictive model and then evaluates the model'sresults.
Arriving at an accurate model is an iterative process and an advanced data analystcan try different models, compare their results, and fine tune parameters based on trialand error. A data analyst can use the finalized, accurate predictive model to predicttrends in other data sets, or add the model to projects.
Oracle Analytics provides algorithms for numeric prediction, multi-classification, binary-classification and clustering. For information about how to choose an algorithm, seeHow Do I Choose a Training Model Algorithm?
The algorithms aren't available until you install Oracle machine learning into yourlocal Oracle Analytics Desktop directory. See How do I install Machine Learning forDesktop?
1. In the Home page, click Create and select Data Flow.
2. Select the data set that you want to use to train the model. Click Add.
Typically you'll select a data set that was prepared specifically for training themodel and contains a sample of the data that you want to predict. The accuracy ofa model depends on how representative the training data is.
3. In the data flow editor, click Add a step (+).
After adding a data set, you can either use all columns in the data set to build themodel or select only the relevant columns. Choosing the relevant columns requiresan understanding of the data set. Ignore columns that you know won't influencethe outcome behavior or that contain redundant information. You can choose onlyrelevant columns by adding the Select Columns step. If you're not sure about therelevant columns, then use all columns.
4. Navigate to the bottom of the list and click the train model type that you want toapply to the data set.
5. Select an algorithm and click OK.
6. If you're working with a supervised model like prediction or classification, then clickTarget and select the column that you're trying to predict. For example, if you'recreating a model to predict a person's income, then select the Income column.
If you're working with an unsupervised model like clustering, then no target columnis required.
7. Change the default settings for your model to fine tune and improve the accuracyof the predicted outcome. The model you're working with determines thesesettings.
Chapter 10Create and Use Oracle Analytics Predictive Models
10-6

8. Click the Save Model step and provide a name and description. This will be thename of the generated predictive model.
9. Click Save, enter a name and description of the data flow, and click OK to savethe data flow.
10. Click Run Data Flow to create the predictive model based on the input data setand model settings that you provided.
Inspect a Training ModelAfter you create the training model and run the data flow, you can review informationabout the model to determine its accuracy. Use this information to iteratively adjust themodel settings to improve accuracy and predict better results.
1. Click the Navigator icon and select Machine Learning.
2. Click the Models tab.
3. Click the menu icon for a model and select Inspect.
The Inspect dialog is displayed.
4. Browse the dialog's tabs for information about the model and to view the model'saccuracy to determine if you need to adjust the model's parameters or select amore suitable training algorithm. Note the following information:
• Quality tab - This tab contains model quality details that include accuracymetrics like model accuracy, precision, recall, F1 value, false positive rate, andso on. Oracle Analytics provides similar metrics irrespective of the algorithmused to create the model thereby making comparison between differentmodels easy.During the model creation process, the input data set is split into two parts totrain and test the model based on the Train Partition Percent parameter. Themodel uses the test portion of the data set to test the accuracy of the modelthat is built.
• Related tab - Use to navigate to the data sets generated when you train amodel. Depending on the algorithm, these data sets contain details about themodel like: prediction rules, accuracy metrics, confusion matrix, key drivers forprediction, and so on.These parameters help you understand the rules the model used to determinethe predictions and classifications. You can double-click a related data set toview it or to use it in a project.
5. If based on your findings in the Quality and Related tabs you need to adjustthe model parameters and retrain it, then close the information dialog, click theNavigator icon, select Data, click the Data Flows tab, locate the data flow, andclick Open.
What Are Related Data Sets?When you run the data flow to create the training model, Oracle Analytics creates aset of related data sets. You can open and create projects on these data sets to learnabout the accuracy of the model.
Depending on the algorithm you chose for your model, related data sets containdetails about the model such as prediction rules, accuracy metrics, confusion matrix,and key drivers for prediction. You can use this information to fine tune the model to
Chapter 10Create and Use Oracle Analytics Predictive Models
10-7

get better results, and you can use related data sets to compare models and decidewhich model is more accurate.
For example, you can open a Drivers data set to discover which columns have astrong positive or negative influence on the model. By examining those columns, youfind that some columns aren't treated as model variables because they aren't realisticinputs or that they're too granular for the forecast. You use the data flow editor to openthe model and based on the information you discovered, you remove the irrelevant ortoo-granular columns, and regenerate the model. You check the Quality and Resultstab and verify if the model accuracy is improved. You continue this process until you'resatisfied with the model's accuracy and it's ready to score a new data set.
To find and open a model, see Inspect a Training Model.
Different algorithms generate similar related data sets. Individual parameters andcolumn names may change in the data set depending on the type of algorithm, butthe functionality of the data set stays the same. For example, the column names in astatistics data set may change from Linear Regression to Logistic Regression, but thestatistics data set contains accuracy metrics of the model.
These are the related data sets:
CARTree
This data set is a tabular representation of CART (Decision Tree), computed to predictthe target column values. It contains columns that represent the conditions and theconditions' criteria in the decision tree, a prediction for each group, and predictionconfidence. The Inbuilt Tree Diagram visualization can be used to visualize thisdecision tree.
The CARTree data set is outputted when you select these model and algorithmcombinations.
Model Algorithm
Numeric CART for Numeric Prediction
Binary Classification CART (Decision Tree)
Multi Classification CART (Decision Tree)
Classification Report
This data set is a tabular representation of the accuracy metrics for each distinct valueof the target column. For example, if the target column can have the two distinctvalues Yes and No, this data set shows accuracy metrics like F1, Precision, Recall,and Support (the number of rows in the training data set with this value) for everydistinct value of the target column.
The Classification data set is outputted when you select these model and algorithmcombinations.
Model Algorithms
Binary Classification Naive Bayes
Neural Network
Support Vector Machine
Chapter 10Create and Use Oracle Analytics Predictive Models
10-8

Model Algorithms
Multi Classification Naive Bayes
Neural Network
Support Vector Machine
Confusion Matrix
This data set, which is also called an error matrix, is a pivot table layout. Each rowrepresents an instance of a predicted class, and each column represents an instancein an actual class. This table reports the number of false positives, false negatives,true positives, and true negatives, which are used to compute precision, recall, and F1accuracy metrics.
The Confusion Matrix data set is outputted when you select these model and algorithmcombinations.
Model Algorithms
Binary Classification Logistics Regression
CART (Decision Tree)
Naive Bayes
Neural Network
Random Forest
Support Vector Machine
Multi Classification CART (Decision Tree)
Naive Bayes
Neural Network
Random Forest
Support Vector Machine
Drivers
This data set provides information about the columns that determine the targetcolumn values. Linear regressions are used to identify these columns. Each columnis assigned coefficient and correlation values. The coefficient value describes thecolumn's weight-age used to determine the target column's value. The correlationvalue indicates the relationship direction between the target column and dependentcolumn. For example, if the target column's value increases or decreases based onthe dependent column.
The Drivers data set is outputted when you select these model and algorithmcombinations.
Model Algorithms
Numeric Linear Regression
Elastic Net Linear Regression
Binary Classification Logistics Regression
Support Vector Machine
Multi Classification Support Vector Machine
Chapter 10Create and Use Oracle Analytics Predictive Models
10-9

Hitmap
This data set contains information about the decision tree's leaf nodes. Each row inthe table represents a leaf node and contains information describing what that leafnode represents, such as segment size, confidence, and expected number of rows.For example, expected number of correct predictions = Segment Size * Confidence.
The Hitmap data set is outputted when you select these model and algorithmcombinations.
Model Algorithm
Numeric CART for Numeric Prediction
Residuals
This data set provides information on the quality of the residual predictions. Aresidual is the difference between the measured value and the predicted value ofa regression model. This data set contains an aggregated sum value of absolutedifference between the actual and predicted values for all columns in the data set.
The Residuals data set is outputted when you select these model and algorithmcombinations.
Model Algorithms
Numerics Linear Regression
Elastic Net Linear Regression
CART for Numeric Prediction
Binary Classification CART (Decision Tree)
Multi Classificatin CART (Decision Tree)
Statistics
This data set's metrics depend upon the algorithm used to generate it. Note this list ofmetrics based on algorithm:
• Linear Regression, CART for Numeric Prediction, Elastic Net Linear Regression- These algorithms contain R-Square, R-Square Adjusted, Mean AbsoluteError(MAE), Mean Squared Error(MSE), Relative Absolute Error(RAE), RelatedSquared Error(RSE), Root Mean Squared Error(RMSE).
• CART(Classification And Regression Trees), Naive Bayes Classification, NeuralNetwork, Support Vector Machine(SVM), Random Forest, Logistic Regression -These algorithms contain Accuracy, Total F1.
This data set is outputted when you select these model and algorithm combinations.
Model Algorithm
Numeric Linear Regression
Elastic Net Linear Regression
CART for Numeric Prediction
Chapter 10Create and Use Oracle Analytics Predictive Models
10-10

Model Algorithm
Binary Classification Logistics Regression
CART (Decision Tree)
Naive Bayes
Neural Network
Random Forest
Support Vector Machine
Multi Classification Naive Bayes
Neural Network
Random Forest
Support Vector Machine
Summary
This data set contains information such as Target name and Model name.
The Summary data set is outputted when you select these model and algorithmcombinations.
Model Algorithms
Binary Classification Naive Bayes
Neural Network
Support Vector Machine
Multi Classification Naive Bayes
Neural Network
Support Vector Machine
Register and Use Oracle Machine Learning ModelsYou can register and use Oracle machine learning models from Oracle Database orOracle Autonomous Data Warehouse to score data in Oracle Analytics. Use the dataflow editor to apply the machine learning models to your data.
Topics:
• How Can I Use Oracle Machine Learning Models in Oracle Analytics?
• Typical Workflow to Register and Use Oracle Machine Learning Models
• Register Oracle Machine Learning Models in Oracle Analytics
How Can I Use Oracle Machine Learning Models in Oracle Analytics?Oracle Analytics allows you to register and use Oracle machine leaning models thatreside in database data sources.
Using Oracle machine learning models with Oracle Analytics greatly increases thelevel of predictive analytics that you can perform on data sets because the data andthe model reside in the database, the data scoring is performed in the database, and
Chapter 10Register and Use Oracle Machine Learning Models
10-11

the resulting data set is stored in the database. This allows you to use the Oraclemachine learning execution engine to score large data sets.
You can register and use Oracle machine learning models from these database datasources:
• Oracle Autonomous Data Warehouse
• Oracle Database
All of the database's Oracle machine learning models that were created using theOracle Machine Learning for SQL API (OML 4SQL) are retrieved for registration inOracle Analytics. Your database permissions determine the Oracle machine learningmodels that are available for you to register and use.
You can also create predictive models in Oracle Analytics. See What Are OracleAnalytics Predictive Models?
Typical Workflow to Register and Use Oracle Machine LearningModels
Here are the common tasks for registering Oracle machine learning models, and howto apply the models to data sets and use them in projects.
Task Description More Information
Register the Oracle machinelearning model
Use an Oracle Databaseor Oracle Autonomous DataWarehouse connection tofind Oracle machine learningmodels and register them foruse with Oracle Analytics.
Register Oracle MachineLearning Models in OracleAnalytics
Apply a model to your datausing a data flow
Create a data flow to applyan Oracle machine learningmodel to your data andgenerate a data set thatincludes the predicted trendsand patterns.
Apply a Predictive or OracleMachine Learning Model to aData Set
Register Oracle Machine Learning Models in Oracle AnalyticsThe Oracle machine learning models must be registered in Oracle Analytics beforeyou can use them to predict data. You can register and use models that reside in yourOracle Database or Oracle Autonomous Data Warehouse connections.
1. In the Home page, click Page Menu and select Register ML Model.
2. In the Register an ML Model dialog, select a connection. If needed, click CreateConnection to create a connection to the Oracle Database or Oracle AutonomousData Warehouse data source containing the Oracle machine learning model thatyou want to use.
The Select a Model to Register dialog is displayed and contains a list of the Oraclemachine learning models that you have permission to access.
3. In the Select a Model to Register dialog, click the model that you want to registerand review the model's information. For example, the mining class and algorithm
Chapter 10Register and Use Oracle Machine Learning Models
10-12

used to build the model, the target the model predicts, the columns the model istrained on, model predictions, and parameters.
4. Click Register.
5. From the Home page, click Navigator, and then click Machine Learning toconfirm that the model was imported successfully.
Apply a Predictive or Oracle Machine Learning Model to aData Set
Use the data flow editor to score a predictive model on any data set, or score anOracle machine learning model on a data set in its corresponding database.
Running the model outputs a new data set with columns containing predicted valuesthat can be used for analysis and visualization.
When you run a predictive model, the data is moved into and processed by OracleAnalytics. When you run an Oracle machine learning model, data isn't moved fromthe database into Oracle Analytics. Instead the model resides, is processed, and theoutput data set is stored in the database.
1. In the Home page, click Create and select Data Flow.
The Add Data Set pane is displayed.
2. Select the data set that you want to apply the model to. If you're applying anOracle machine learning model, then you must pick a data set from the sameOracle Database or Oracle Autonomous Data Warehouse where the model exists.Click Add.
3. In the data flow editor, click Add a step (+).
4. Navigate to the bottom of the list and click Apply Model.
5. In the Select Model dialog, select the model. If you're applying an Oracle machinelearning model, then only the models registered for the corresponding OracleDatabase or Oracle Autonomous Data Warehouse data set are displayed. ClickOK.
6. Go to the Outputs section and inspect the columns returned by the model. Selectthe columns that you want outputted with the data set, and update the ColumnName fields as needed.
Output columns vary depending on the model type. For example, for numericprediction, output columns include PredictedValue and PredictedConfidence. Andfor clustering, output columns include the clusterId.
7. Go to the Inputs section and inspect and adjust how the columns in the scoringdata set are mapped to the columns in the model. The parameters sectiondisplays parameters specific to the model type. For example, if you use aclustering model for scoring, maximum null values present is a parameter thatyou can provide for the scoring process. This parameter is used in the missingvalue imputation.
If you're working with an Oracle machine learning model, then the model and themapped input data types must match. To view the model's data types:
a. On the Home Page, click Console.
b. Click Machine Learning and go to the Models tab.
Chapter 10Apply a Predictive or Oracle Machine Learning Model to a Data Set
10-13

c. Locate the model, click its Actions Menu, and click Inspect.
d. Go to the Details tab and expand the Input Columns section to view the datatypes.
8. In the data flow editor, click Add a step (+) and select Save Data.
9. Enter a name in the Name field, and in the Save data to field confirm or selectwhere to save the output data. If you're working with an Oracle machine learningmodel, then the data set's connection information defaults to the input data set'sconnection.
10. Set data preferences as needed in the Treat As and Default Aggregation fields.
When you save data, the apply model appends the model's output columns thatyou selected to the data set.
11. Click Save, enter a name and description for the data flow, and click OK to savethe data flow.
12. Click Run Data Flow to create the data set.
Add a Predictive Model to a ProjectWhen you create a scenario in a project, you apply a predictive model to the project'sdata set to reveal the trends and patterns that the model was designed to find.
Note:
You can't apply an Oracle machine learning model to a project's data.
After you add the model to the project and map the model's inputs to the dataset's columns, the Data Panel contains the model's objects, which you can drag anddrop onto the canvas. Machine learning generates the model's values based on thevisualization's corresponding data columns.
1. In the Home page, click Create and select Project.
The Add Data Set pane is displayed.
2. Select the data set that you want to use to create the project and click Add toProject.
3. In the Data pane, click Add, and select Create Scenario.
4. In the Create Scenario - Select Model dialog, select a model and click OK.
You can only apply a predictive model. You can't apply an Oracle machine learningmodel.
If each model input can't be matched to a data element, then the Map Your Data tothe Model dialog is displayed.
5. If the Map Your Data to the Model dialog is displayed, then in the Data Set field,select the data set to use with the model.
6. Match the model input and data elements as needed. Click Done.
The scenario is displayed as a data set in the Data Elements pane.
Chapter 10Add a Predictive Model to a Project
10-14

7. Drag and drop elements from the data set and the data model onto the Visualizecanvas.
8. To adjust the scenario, right-click the scenario in the Data Elements pane andselect Edit Scenario.
9. Change the data set and update the model input and data elements mapping asneeded.
10. Click Save to save the project.
Chapter 10Add a Predictive Model to a Project
10-15

11Curate Your Data Using Data Flows
You can use data flows to produce curated (combined, organized, and integrated) datasets.
Video
Topics:
• Typical Workflow to Curate Data with Data Flows
• About Data Flows
• Create a Data Flow
• Apply Incremental Processing to a Data Flow
• Customize the Names and Descriptions of Data Flow Steps
• Run a Data Flow
• Save Output Data from a Data Flow
• Run a Saved Data Flow
• Reuse a Data Flow
• Modify Parameter Prompts When You Run a Data Flow
• Create a Sequence of Data Flows
• Manage Your Data Flows
• Using Steps
Typical Workflow to Curate Data with Data FlowsHere are the common tasks for creating curated data sets with data flows.
Task Description More Information
Create a data flow Create data flows from one or more datasets.
Create a Data Flow
Run a data flow Run (that is, execute) data flows to createdata sets.
Run a Data Flow
Run a saved dataflow
Run a saved data flow to create data sets orto refresh the data in a data set.
Run a Saved Data Flow
Create a sequence ofdata flows
Create and save a sequential list of dataflows.
Create a Sequence of Data Flows
Use MachineLearning to analyzedata
Create, interpret, and score models usingdata flows.
Typical Workflow to Create and Use OracleAnalytics Predictive Models
Manage data flows Monitor, run, schedule, import and exportflows.
Manage Your Data Flows
11-1

About Data FlowsData flows enable you to organize and integrate your data to produce a curated dataset that your users can analyze.
For example, you might merge two data sets containing order data, strip out columnsyou don't need, aggregate the value of orders, and save the results in a new data setnamed Order Summary.
Figure 11-1 A data flow in the data flow editor
To build a data flow, you add steps. Each step performs a specific function, forexample, add data, join tables, merge columns, transform data, save your data. Usethe data flow editor to add and configure your steps. Each step is validated when youadd or change it. When you've configured your data flow, you execute it to produce adata set.
To add steps, either right-click an existing step and click Add step or drag a step fromthe left-hand Data Flow Steps pane and drop it into the data flow editor.
When you add your own columns or transform data, you can use a wide range of SQLoperators (for example, BETWEEN, LIKE, IN), conditional expressions (for example,CASE), and functions (for example, Avg, Median, Percentile).
You can save the output data from a data flow in either a data set or in one of thesupported database types. If you save data to a database, you can transform the datasource by overwriting it with data from the data flow. The data source and data flowtables must be in the same database and have the same name. Before you start,create a connection to one of the supported database types.
To find out which databases you can write to from a data flow, refer to the MoreInformation column in Supported Data Sources.
Chapter 11About Data Flows
11-2

Create a Data FlowYou can create a data flow from one or more data sets. With a data flow, you producea curated data set that you can use to create meaningful visualizations.
1. On the Home or Data page, click Create and select Data Flow.
2. In the Add Data Set dialog, select a data set or data source and click Add.
You can select an existing data set or click Create Data Set to create a new onebased on a file, local subject area, or database connection.
In the data flow editor, you can add more data sources at any time by clicking AddStep (+), then clicking Add Data.
3. In the Add Data pane, configure your data. For example, you can:
• Replace the selected data set (click the data source name next to Add Data-).
• Include or exclude columns.
• Rename columns.
• Prompt for a data source when the data flow is executed (using the WhenRun Prompt to select Data Set option).
4. Build your data flow:
• For each function that you want to perform, click Add a step (+), click the steptype you want, then specify the properties in the Step editor pane.Tip: Hover over the last step to display the Add a step (+) option. You canalso edit your flow and add steps using Options in the Column header. Forexample, you can rename, reformat, merge, or transform columns.
• To remove a step, hover over the step and click X or right-click the step andclick Delete. If you've invalidated part of the data flow by deleting a step you'llsee a red X icon over the offending step.
• To undo or redo an edit in a data flow that you haven't saved, go to theworkflow diagram panel toolbar and click Undo Last Edit or Redo Last Edit.
• At the end of your data flow, add a Save Data step and specify a meaningfulname.
5. Save your data flow.
You can start the data flow now using the Run Data Flow option or later usingthe Data Flows panel on the Data page. If you run it now you can access thegenerated data set on the Data Sets panel on the Data page).
Zoom Controls in Data Flow EditorThe zoom controls help you increase or decrease the data flow diagram view andinspect the flow.
Use the zoom in button (+) or the zoom out button (-) in the data flow editor toolbar toreset the current zoom level. You can set the zoom level from 30 to 100. In the zoomcontrols, you can also insert a zoom level number or select a predefined level from themenu.
Chapter 11Create a Data Flow
11-3

You can't see the Remove step and Add a step (+) icons when zoom level is below100. Go to a step and right-click to select the Delete or Add step options.
Run a Data FlowRun (that is, execute) a data flow to produce a data set that you can use to createvisualizations.
To successfully run a data flow, it must be free of validation errors.
1. Create or open the data flow that you want to execute and produce a data setfrom.
2. Click Run Data Flow to execute the data flow. If there is no validation error, acompletion message is displayed.
When you execute a data flow without saving it, the data flow isn’t saved and isn'tdisplayed in the Data Flows list. Therefore, the data flow isn’t available for you tomodify or run.
Go to the Data page and select Data Sets to see your resulting data set in the list.
3. Click Save or Save As. In the Save Data Flow As dialog enter a Name andDescription to identify your data flow.
Go to the Data page and select Data Flows to see your resulting data flow in thelist.
Run a Saved Data FlowYou can run a saved data flow to create a new data set or to refresh existing data.
1. In the Data page, go to the Data Flows section, and locate the data flow that youwant to run.
2. Right-click the data flow and select Run now (or click New schedule to run later).
• Complex data flows take longer to run. While the data flow is running, you cango to and use other parts of the application, and then come back to the DataFlows pane to check the status of the data flow.
• You can cancel a long-running data flow. To do so, go to the Data Flowssection, click the data flow’s Action menu and select Cancel.
• If it’s the first time you’re running a data flow, then a new data set is created,and you can find it in the Data Sets section of the Data page. The data setcontains the name that you specify on the data flow’s Save Data step. Ifyou’ve run the data flow before, then the resulting data source already exists,and its data is refreshed.
• When creating a new database data source, set the database’s query mode toLive. Setting the query mode to Live allows the data flow to access data fromthe database (versus the data cache) and pushes any expensive operationssuch as joins to the database.
Reuse a Data FlowIn a data flow, you can add parameters so you can reuse the data flow with a differentsource data set or use different criteria to process and select data. Parameters help
Chapter 11Run a Data Flow
11-4

you identify the type of data appropriate for the data flow and if you want to selectan alternative data set when running or scheduling the data flow. You can also applyparameters to modify default values when creating an Essbase cube.
For example, using a parameter you can:
• Process a new data set that has the same format as the default input data set.
• Process and store different aspects of a large data set based on date range,individual departments, or regions into alternative target data sets.
In the Step editor pane, you can apply parameters for the following steps:
Step Name Parameter Field
Add Data 1. Select the When Run Prompt to select Data Set option.
2. Provide the Name and Prompt values for the parameter.
Save Data 1. Select the When Run Prompt to specify Data Set option.
2. Provide the Name and Prompt values for the parameter.
Create EssbaseCube
1. Select the When Run Prompt to specify Data Set option.
2. Provide the Cube name, Application name, and Prompt value for theparameter.
Apply Incremental Processing to a Data FlowUse incremental processing to determine the last data processed in the data flow andto process only the newly added data.
1. Select a data element column as an incremental identifier for the data set.
You can select an incremental identifier only for those data sets that are sourcedthrough database connections.
a. Go to the Data page and select Data Sets.
b. Select a data set and click the Actions menu or right-click, then select Open.
c. Click Edit Data Set on the Results toolbar.
d. Select the data set node in the diagram. From the New Data Indicator list,select a column, then click Save.
2. Apply incremental processing to the data flow using the data sets for which you’veselected the incremental identifier.
a. Create or open the data flow in which you want to apply incrementalprocessing.
b. In the Data Flow editor select the data set.
c. In the Step editor pane, select Add new data only to mark the data set asincremental.
d. Click Save.
In a data flow with multiple data sets, you can select only one data set as incremental.If you try to select a second data set as incremental, you see a warning message.Click Yes to enable incremental processing for the second data set for which you’ve
Chapter 11Apply Incremental Processing to a Data Flow
11-5

selected Add new data only. Incremental processing is deselected for the first dataset.
Modify Parameter Prompts When You Run a Data FlowParameter prompts are displayed before the job runs, when you run a data flow withparameter prompts. Prompts allow you to review the default values or settings and toselect or define an alternate value or setting.
1. Go to the Data page and click Data Flows to select the data flow with parameterprompts that you want to run.
2. Click the data flow’s Actions menu or right-click and select Run.
3. In the Data Flow Prompt dialog, either use the default values or define alternatevalues.
• In the Sources section, click the default Target - existing data set name, thenselect a new source data set in the Add Data Set dialog. Click Add.
• In the Targets section, do one of the following:
– Change the default Target - existing data set name.
– For a data flow with Create Essbase Cube step, change the defaultTarget - Application and Target - Cube names.
4. Click OK.
Customize the Names and Descriptions of Data Flow StepsYou can change the names of steps to make flows easier to understand, and annotatedata flows by adding your own descriptions.
1. Open a data flow.
2. Click the step you want to customize.
Notice that the step name is displayed in the panel below the step diagram.
3. In the panel below the step diagram, click the step name (for example, MergeColumns).
4. Use the Name and Description fields to change the default values.
The new name that you specify is appended to the default name.
5. To save your changes, press Enter.
Create a Sequence of Data FlowsA sequence is a saved sequential list of specified data flows and is useful when youwant to run multiple data flows as a single transaction. If any flow within a sequencefails, then all the changes done in the sequence are rolled back.
Video
1. On the Home page click Create and select Sequence.
2. Drag and drop the data flows and sequences to the Sequence pane.
Chapter 11Modify Parameter Prompts When You Run a Data Flow
11-6

3. Click the menu icon to move an item up or down in the list, and to remove an item.
4. Click Save. When you save a sequence, it’s displayed in the Sequence area of theData page.
5. Go to the Sequence area of the Data page, select the sequence, and clickExecute Sequence.
6. Go to the Data page and click Data Sets to see the list of resulting data sets.
Manage Your Data FlowsManage your data flows on the Data Flows page.
From the Home page, click Navigator, then Data, then Data Flows. Hover over a dataflow and use the Actions menu to access the options described in the table below.
Option Description
Run Execute the data flow.
Open/Open in aNew Tab
Open the data flow for editing.
New schedule Execute the data flow regularly.
Inspect View general information about the data flow, such as the source and targetdata, when the flow was last executed, scheduled executions, and executionhistory.
Export Export a data flow project with its dependent data and credentials as a .DVAfile to the download folder of your machine. Use the export and importoptions to migrate data flow projects from one system to another or back upyour data flow projects.
To import a data flow project that you've downloaded, on the Data Flowspage, click Page Menu, then click Import Project/Flow. Follow the on-screen instructions to select a local .DVA file to import.
Delete Remove the data flow from your system.
Using StepsYou build data flows using steps to curate your data. Steps are functions that changeyour data in a specific way. For example, steps can aggregate values, perform timeseries analysis, or perform machine learning algorithms.
Step Use this step to: More Information
Add Columns Add a new output data column to yourdata flow using a wide range of functions,conditional expressions, and SQL operators.
Add Columns in a Data Flow
Add Data Add a data source to your data flow. Add Data in a Data Flow
Aggregate Apply aggregate functions to group data in adata flow.
Add Aggregates to a Data Flow
Analyze Sentiment Detect sentiment for a text column byapplying a sentiment analysis to the dataflow.
Add a Sentiment Analysis to a Data Flow
Apply Model Apply a machine learning model to your data(also known as scoring a data model).
Apply a Predictive or Oracle MachineLearning Model to a Data Set
Chapter 11Manage Your Data Flows
11-7

Step Use this step to: More Information
Bin Assign your data values into categories,such as high, low, or medium.
Create a Bin Column in a Data Flow
Branch Creates multiple outputs from a data flowusing a branch.
Create Multiple Pipelines in a Data FlowUsing a Branch
Create EssbaseCube
Create an Essbase cube from a data set. Create and Customize an Essbase Cube ina Data Flow
Cumulative Value Group data by applying cumulativeaggregate functions in a data flow.
Add Cumulative Values to a Data Flow
Database Analytics Use advanced analytic functions, suchas anomaly detection, unpivot, sampling,and advanced clustering (Requires Oracledatabase or Oracle Autonomous DataWarehouse).
Add Database Analytics to a Data Flow
Filters Use filters to limit the data in a data flowoutput.
Filter Your Data in a Data Flow
Group Create a group column of attribute values ina data set.
Create a Group in a Data Flow
Join Join multiple tables or data sets. Add a Join in a Data Flow
Merge Columns Combine two or more columns in your dataflow.
Merge Columns in a Data Flow
Merge Rows Combine two or more rows in your data flow. Merge Rows in a Data Flow
Rename Columns Change the name of data columns tosomething more meaningful.
Rename Columns in a Data Flow
Save Data Before running a data flow, modify or selectthe database name, attribute or measure,and aggregation rules for each columns ofthe output data set.
Save Output Data from a Data Flow
Save Model Change the default model name (untitled)and provide a description.
Save Model
Select Columns Specify which data columns to include inyour data flow.
Select Columns to Include in a Data Flow
Split Columns Extract useful data from within data columns. Split Columns in a Data Flow
Time Series Forecast Apply a time series forecast calculation to adata set to create additional rows.
Add a Time Series Forecast to a Data Flow
Train Binary-Classifier
Train a machine learning model to classifyyour data into one of two predefinedcategories.
Train a Binary Classifier Model in a DataFlow
Train Clustering Train a machine learning model to segregategroups with similar traits and assign theminto clusters.
Train a Clustering Model in a Data Flow
Train Multi-Classifier Train a machine learning model to classifyyour data into three or more predefinedcategories.
Train a Multi-Classifier Model in a Data Flow
Train NumericPrediction
Train a machine learning model to predict anumeric value based on known data values.
Train a Numeric Prediction Model in a DataFlow
Transform Column Modify data in a column using a wide rangeof functions, conditional expressions, andSQL operators.
Transform Data in a Data Flow
Chapter 11Using Steps
11-8

Add Columns in a Data FlowYou can add columns to your target data and customize the format. For example, youmight calculate the value of your stock by multiplying the number of units in a UNITScolumn by the sale price in a RETAIL_PRICE column.
Use the Add Columns step in the data flow editor.
1. Click Add a step (+), and select Add Columns.
2. In the Add Columns pane, use the expression builder to define your column.For example, to calculate the value of stock items you might specify UNITS *RETAIL_PRICE.
Select SQL operators, functions, and conditional expressions from the expressionpick list.
Add Data in a Data FlowWhen you create a new data flow and select a data set, you'll see a step with thename of your data set. You can add additional data from multiple data sources to yourdata flow.
Use the Add Data step in the data flow editor. If you've created a new data flowproject, your data set will be selected.
1. Use the options on the Add Data pane to configure the data set. For example,change the default name, or include and exclude columns.
2. To add another data set to your flow, click Add a step (+), and select Add Data.
If matching columns are found in data sets, a Join step is automatically addedto enable you to define the relationship between the data sets. For example, youmight want to combine rows from two data sets where the CustomerID in the firstdata set matches the CustomerID in the second data set.
3. If you don't get a Join step automatically, click Add a step (+), and select Join.
To complete the join, on the data flow diagram click the circle on the dotted linebetween the data source step and the Join step. Then use the Join pane toconfigure the relationship between the data sets
4. Click your data set step again and use the options on the Add Data pane toconfigure the data set.
Field Description
Add Data -<Datasourcename>
Click this pane heading to edit the step name and description.
Select... Use this option to change the data set or data source. Changing the data setor data source might break other steps in your flow.
When RunPrompt toselect DataSet
Select this option to supply the name of the output data set when the dataflow is executed. For example, you might want to specify a different name forthe output data set each time the flow is executed.
Chapter 11Using Steps
11-9

Add Aggregates to a Data FlowCreate group totals by applying aggregate functions such as count, sum, and average.
Use the Aggregate step in the data flow editor.
1. Click Add a step (+) and select Aggregate.
In the Aggregate pane you'll see a suggested aggregate column for each numericcolumn.
2. Use the options on the Aggregate pane to configure your aggregate:
Field Description
Aggregate Select a column you want to add to the aggregate
Function Select an aggregate function such as Sum, Average, Minimum, or Count toapply to the selected column.
New columnname
Change the name of the aggregate column.
3. Add or remove aggregates.
• To remove an aggregate, select the aggregate and click X.
• To see the Add Aggregate option, scroll to the bottom of the Aggregate pane.
Create a Bin Column in a Data FlowUse a bin to categorize your data by creating a new column based on the value of ameasure. For example, you might categorize values for RISK into three bins for low,medium, and high.
Use the Bin step in the data flow editor.
1. Click Add a step (+), and select Bin.
You also create bins when you add columns using the Add Column step.
2. Select the column whose values you want to categorize.
3. Use the options on the Bin pane to configure your bin:
Field Description
Bin You'll see the column that you selected in Step 2. To categorize values in adifferent column, click the column name and select a different column.
Method Specify how the data boundaries are calculated.• In the Manual method, the range is divided by the number of bins.• In the Equal Width method, the histogram range is divided into intervals
of the same size. For equal width binning, the column values aremeasured, and the range is divided into equal-sized intervals. The edgebins can accommodate very low or very high values in the column.
• In the Equal Height method, the height of each bin is same or veryslightly different but the histogram range is equal. For equal heightor frequency binning, the intervals of each bin is based on eachinterval containing approximately the equal number of elements (that is,records). Equal Height method is preferred specifically for the skeweddata.
Chapter 11Using Steps
11-10

Field Description
HistogramView
Based on the Method selected, the histogram range (width) and histogramcount (height) of the bins are updated.
List View If you select the Manual method, you can change the name of the bins, andyou can define the range for each bin.
Based on your changes, the data preview (for example, the bin column name) isupdated.
Create Multiple Pipelines in a Data Flow Using a BranchCreates multiple outputs from a data flow using a branch. For example, if you havesales transactions data based on country, you might save data for United States in thefirst branch and data for Canada in the second branch.
Use the Branch step in the data flow editor.
1. Click Add a step (+) and select Branch.
You'll see a Branch step and two Save Data steps added to the data flow. Selectthe Branch step and use the Branch into option to add or remove branches. Theminimum number of branches is two, and the maximum is five.
2. To configure each branch, click connection line between the Branch step and theSave Data step, click Add a step (+) and select a step type that processes yourbranch.
For example, you might add a Filter to the first branch that saves data from UnitedStates, and add a Filter to the second branch that saves data from Canada. Or,you might use the Split Columns step to save some columns in the first branchand other columns in the second branch.
3. Click each Save Data step and in the Save Data Set pane specify the propertiesfor saving the output data sets.
Create and Customize an Essbase Cube in a Data FlowCreate an Essbase cube from a spreadsheet or database.
You can create Essbase cubes only for Oracle Analytics Cloud – Essbase. Whenselecting an Essbase connection for creating a cube, you might see remoteconnections to on-premises Oracle Essbase instances. You can't create a cube fromdata in on-premises Oracle Essbase instances.
Use the Create Essbase Cube step in the data flow editor.
1. Click Add a step (+), and select Create Essbase Cube.
2. In the Create Essbase Cube pane, specify the values for creating the cube suchas connection and application name.
3. To configure the input columns, do the following:
a. Move the slider to enable the Customize Cube option.
b. Select the number of rows you want to analyze and click Configure.
c. Perform the following actions for each column in the Dimensions, Measure,and Skip sections:
• Cut
Chapter 11Using Steps
11-11

• Paste as Sibling
• Paste as Child
• Skip
• Delete
Section and Designation Type Cut PasteasSibling
PasteasChild
Skip
Dimension Header No No Yes No
Dimension Yes Yes Yes Yes
Generation Yes Yes Yes Yes
Alias, Attribute, UDA Yes Yes No Yes
Measure Header No No Yes No
Measure Yes Yes Yes Yes
Skip Header No No Yes No
Skip Yes Yes No No
d. Change the following column values:
• Column name in the Data Elements column.
• Designation type in the Treat As column.
4. Select the When Run Prompt to specify Data Set option to apply parameters tochange the default values when creating the Essbase cube.
Cut, Paste, and Skip RulesThe cut, paste, and skip actions you perform for each column follow pre-configuredrules.
• When you skip a column, it moves to the Skip section of the table. You can onlypaste a column as a sibling of the Skip header, or as a sibling of any skippedcolumn.
• Any columns that are pasted as a Measure follow the rule of the paste command.Measure hierarchies are allowed, but the designation type doesn’t change.
• Paste as Child action for Dimension columns:
– When a column is pasted as a child of the Dimensions header, the cut columnis pasted as a Dimension.
– When a column is pasted as a child of the Dimension column:
* The cut column is pasted as a Generation.
* If the Dimension column already has a Generation child, the existingGeneration (and its children) becomes the children of the new Generationcolumn.
– When a column is pasted as a child of the Generation column:
* The cut column is pasted as a child of the Generation if the cut column isan Alias, Attribute, or UDA.
Chapter 11Using Steps
11-12

* The cut column is pasted as a Generation if the cut column isn’t an Alias,Attribute, or UDA.
– Paste as Child for any Dimension column isn't allowed if the target is an Alias,Attribute, or UDA.
• Paste as Sibling action for Dimension columns:
– When a column is pasted as a sibling of a Dimension column, it's pasted as aDimension.
– When a column is pasted as a sibling of an Attribute, Alias, or UDA and it isn’tan Alias, Attribute, or UDA, the column is pasted as an Attribute.
– Paste as Sibling for any Dimension column isn't allowed if the target is aGeneration.
Designation Change Rules for Generation ColumnsThe Generation columns follow specific pre-configured rules when you change theirdesignation type.
• Generation to Attribute/Alias/UDA - If the Generation column has any children,they move up a level and become children of the Generation column’s parent.
• Attribute/Alias/UDA to Generation - If the new Generation column has a siblingGeneration column, the existing Generation column (and its children) becomechildren of the new Generation column.
Add Cumulative Values to a Data FlowYou can calculate cumulative totals such as moving aggregate or running aggregate.
Use the Cumulative Value step in the data flow editor.
1. Click Add a step (+), and select Cumulative Value.
2. Use the options on the Cumulative Value pane to configure your aggregate.
Field Description
Aggregate Select the data column to calculate.
Function Select the cumulative function to apply.
Rows You can edit this field only for specific functions.
New columnname
Change the aggregate column name.
(+)Aggregate
Add an aggregate column.
(+) SortColumn
Specify how you'd like to sort each new cumulative column.
Add Database Analytics to a Data FlowDatabase analytics enable you to detect anomalies, cluster data, sample data,and unpivot data. Database analytics are executed in the database, not in Oracle
Chapter 11Using Steps
11-13

Analytics, therefore you must be connected to an Oracle database or OracleAutonomous Data Warehouse.
Use the Database Analytics step in the data flow editor.
Before you start, create a connection to your Oracle database or Oracle AutonomousData Warehouse and use it to create a data set.
1. In the data flow editor, click Add a step (+), and select Database Analytics.
If you aren't connected to an Oracle database or Oracle Autonomous DataWarehouse, you won't see the Database Analytics option.
2. At the Select Database Analytics page, select a function type then click OK.
FunctionTypes
Description
DymanicAnomalyDetection
Detect anomalies in your input data without a pre-defined model. Forexample, you might want to highlight unusual financial transactions.When you deploy this function with large data sets, configure the partitioncolumns to maximise performance.
DynamicClustering
Cluster your input data without a pre-defined model. For example, youmight want to characterize and discover customer segments for marketingpurposes.When you deploy this function with large data sets, configure the partitioncolumns to maximise performance.
Un-pivotingData
Transpose data that's stored in columns into row format. For example, youmight want to transpose multiple columns showing a revenue metric value foreach year to a single revenue column with multiple value rows for the yeardimension. You simply select the metric columns to transpose and specify aname for the new column.You'll get a new dataset with fewer columns andmore rows.
SamplingData
Selects a random sample percentage of data from a table. You simplyspecify the percentage of data you want to sample. For example, you mightwant to randomly sample ten percent of your data.
3. On the Analytics Operation <type> pane, configure the operation.
• Use the Outputs area to specify the data columns to analyze.
• Use the Parameters area to configure options for the operation.
Filter Your Data in a Data FlowYou use filters to limit the amount of data included in the data flow output. Forexample, you might create a filter to limit sales revenue data to the years 2017 through2019.
Use the Filter step in the data flow editor.
1. Click Add a step (+), and select Filter.
2. In the Filter pane, select the data element you want to filter:
Field Description
Add Filter(+)
Select the data element you want to filter, in the Available Data dialog.Alternatively, click Data Elements in the Data Panel, and drag and drop adata element to the Filter pane.
Chapter 11Using Steps
11-14

Field Description
Filter fields Change the values, data or selection of the filter (for example, maximumand minimum range). Based on the data element, specific filter fields aredisplayed. You can apply multiple filters to a data element.
Filter menuicon
Select a function to clear the filter selection and disable or delete a filter.
Filter panemenu icon
Select a function to clear all filter selections, remove all filters, and auto-apply filters. You can select to add an expression filter.
AddExpressionFilter
Select to add an Expression Filter. Click f(x), select a function type, and thendouble-click to add a function in the Expression field.Click Apply.
Auto-ApplyFilters
Select an auto-apply option for the filters, such as Default (On).
The data preview is updated using the applied filter.
Create a Group in a Data FlowYou can categorize non-numeric data into groups that you define. For example, youmight put orders for lines of business Communication and Digital into a group namedTechnology, and orders for Games and Stream into a group named Entertainment.
Use the Group step in the data flow editor.
1. Click Add a step (+), and select Group.
2. For each group that you want to create, use the Group pane:
a. Use the pop list of columns to select the column you'd like categorize.For example, to categorize orders by line of business, you might selectLINE_OF_BUSINESS.
b. (Optional) Click the group name to change the default name Group 1. Forexample, you might change Group 1 to Technology.
c. (Optional ) In the Name field, change the default name of the new column fromnew_name1 to a more meaningful name.
d. In the center box, select one of more categories to add to the group. Forexample, to analyze line of business you might put Communication andDigital in a group named Technology.
In the Preview Data pane, you'll see a new column with the groups that youdefined displayed as the value for each row. For example, values might beTechnology or Entertainment.
3. To add more groups, click Group (+).
Add a Join in a Data FlowWhen you add data from multiple data sources to your data flow, you can jointhem on a common column. For example, you might join an Orders data set to aCustomer_orders data set using a customer ID field.
When you use the Add Data step to add an extra data source, a Join step isautomatically added to your data flow. But you can also manually add a Join stepif you have more than one data source defined in your data flow.
Chapter 11Using Steps
11-15

Use the Join step in the data flow editor.
1. Add the data sources you'd like to join.
2. Select a data source, click Add a step, then click Join.
You'll see a suggested connection with a node on the connection line.
3. Click the node on the connection line to complete the connection.
4. Use the options on the Join pane to configure your step.
Field Description
Keep rows Use these options to specify how you want to join your data. Click an optionto preview your merged data (if you're displaying the Data Preview pane).
Matchcolumns
Specify the common field on which you'd like to join the data sources.
Merge Columns in a Data FlowYou can combine multiple columns into a single column. For example, you mightmerge the street address, street name, state, and ZIP code columns so that theydisplay as one item in visualizations.
Use the Merge Columns step in the data flow editor.
1. Click Add a step (+), and select Merge Columns.
2. Use the options on the Merge Columns pane to configure your merge:
• (+) Column field - Select more columns you want to merge.
• Delimiter field - Select a delimiter to separate column names (for example,Space, Comma, Dot, or Custom Delimiter).
Rename Columns in a Data FlowRename columns to create more meaningful data column names in your generateddata sets.
Use the Rename Columns step in the data flow editor.
1. Click Add a step (+), and select Rename Columns.
2. Use the Rename fields to specify a more meaningful name for columns in yourgenerated data set.
Save Output Data from a Data FlowFor the data created by a data flow you can change the default name and description,specify where to save the data, and specify runtime parameters. If you're saving the
Chapter 11Using Steps
11-16

output from your data flow to a database, before you start, create a connection to oneof the supported database types.
Use the Save Data step in the data flow editor.
1. Click Add a step (+) and select Save Data. Or, if you’ve already saved the dataflow, then click the Save Data step.
2. In the Save Data Set pane, optionally change the default Name and add aDescription.
If you don't change the default Name value, you'll generate a data set named'untitled'. After you run this data flow, you'll see the generated data set in the DataSets page (click Data from the navigator on the Home page).
3. Click Save data to and select a location:
• Choose Data Set Storage to save the output data in a data set in OracleAnalytics.
• Choose Database Connection save the output data in one of the supporteddatabase types.
4. If you’ve selected Database Connection, specify details about the databaseconnection.
Before you start, create a connection to one of the supported database types.
a. Click Select connection to display the Save Data to Database Connectiondialog, and select a connection.
You can save to a range of databases, including Oracle, Oracle AutonomousData Warehouse, Apache Hive, Hortonworks Hive, and Map R Hive.
To find out which databases you can write to, refer to the More Informationcolumn in Supported Data Sources.
b. In the Table field, optionally change the default table name.
The table name must conform to the naming conventions of the selecteddatabase. For example, the name of a table in an Oracle database can’t beginwith numeric characters.
c. In the When run field, specify whether you'd like to replace existing data oradd new data to existing data.
5. Select the When Run Prompt to specify Data Set option if you want to specifythe name of the output data set or table at run time.
6. In the Columns table, change or select the database name, the attribute ormeasure, and the aggregation rules for each column in the output data set:
Column name Description
Treat As Select how each output column is treated, as an attribute or measure.
DefaultAggregation
Select the aggregation rules for each output column (such as Sum,Average, Minimum, Maximum, Count, or Count Distinct).
You can select the aggregation rules if a specific column is treated as ameasure in the output data set.
Database Name Change the database name of the output columns.
You can change the column name if you’re saving the output data froma data flow to a database.
Chapter 11Using Steps
11-17

When you run the data flow
• If you’ve selected data set storage, go to the Data page and select Data Sets tosee your output data set in the list.
– Click Actions menu or right-click and select Inspect, to open the data setdialog.
– In the data set dialog, click Data Elements and check the Treat As andAggregation rules that you’ve selected for each column in the Save Data step.
• If you're saving output data to a database, go to the table in that database andinspect the output data.
Save ModelYou can change the default name of your model and add a description.
Use the Save Model step in the data flow editor. You'll see this step addedautomatically in the data flow editor when you add one of the train model steps, forexample, Train Numeric Prediction, or Train Binary Classifier.
1. Add one of the train model steps to your data flow. For example, Train NumericPrediction, or Train Binary Classifier.
2. Click the Save Model step.
3. In the Save Model pane, optionally change the default <Model name, and specifya Model description to identify the model type and script used.
If you don't change the default Model name value, you'll save a model nameduntitled. After you run this data flow, you'll see your new model in the MachineLearning page. Click Machine Learning from the navigator on the Home page toapply a saved model to your data.
Select Columns to Include in a Data FlowSelect which columns to include in your data flow. By default, all data columns areincluded in your data flow.
Use the Select Columns step in the data flow editor.
1. Click Add a step (+), and select Select Columns.
2. Use the on-screen options to select or remove columns.
Add a Sentiment Analysis to a Data FlowYou can detect sentiment for a given text column by applying a sentiment analysis toyour data flow.
Sentiment analysis evaluates text based on words and phrases that indicate apositive, neutral, or negative emotion. Based on the outcome of the analysis, a newcolumn contains a Positive, Neutral, or Negative string type result.
Use the Analyze Sentiment step in the data flow editor.
1. Click Add a step (+), and select Analyze Sentiment.
2. In the Analyze Sentiment pane and Output section, specify an output column forthe emotion result value.
Chapter 11Using Steps
11-18

3. Optionally change the default column name 'emotion'.
4. In the Analyze Sentiment pane and Parameters section, specify the value for Textto Analyze.
Select a text column with natural language content to analyze.
Split Columns in a Data FlowYou can strip out useful data from columns of concatenated data. For example, if acolumn contains 001011Black, you might split this data into two separate columns,001011 and Black.
Use the Split Columns step in the data flow editor.
Before you start, turn on Data Preview so that you can see the new columns as youconfigure the split. If your data source has many columns, use a Select Columns stepto remove extraneous columns first to improve the preview.
1. Click Add a step (+), and select Split Columns.
2. Use the options on the Split Columns panel to configure the data flow.
Field Description
SplitColumn
Click Select Column to specify the data column you'd like to split. If acolumn is already chosen, click the column name to choose a differentcolumn.
On Specify whether to split the column by delimiter or by position.Select Delimiter if the column has separator characters, such as commas orspaces.
Select Position if the column doesn't have separator characters. If you spliton position, you can only create two new columns.
Delimiter (Displayed when On is set to Delimiter) Specify the separator used in yourdata column (for example, space, comma, custom).
Position (Displayed when On is set to Position) Specify where the second columnstarts. For example, if your column contains AABBBCCCDDD, specify 6 to putAABBB in the first column and CCCDDD in the second column.
Number ofparts tocreate
Specify the number of new columns to create when On is set to Delimiter(you can't change the default value 2 if On is set to Position). For example,if your source data column contains AA BBBBB CCC DD, you might select 4to put each sub-string into a different column.
Occurrence Specify how many of the sub-strings in the source column to include in eachnew column.Examples based on data AA BBBBB CCC DD with Delimiter set to Space:
• If you set Occurrence to 1, Number of parts to create to 1, the newcolumn contains AA. If you set the Occurrence to 2, the new columncontains AA BBBBB.
• If you set Occurrence to 1, Number of parts to create to 2, the firstnew column contains AA and the second new column contains BBBBBCCC DD.
• If you set Occurrence to 1, Number of parts to create to 4, the firstnew column contains AA, the second new column contains BBBBB, thethird new column contains CCC, and the fourth new column contains DD.
New column<number>name
Change the default name (New column <number>) for new columns to amore meaningful name.Use the adjacent check box to display or hide new columns.
Chapter 11Using Steps
11-19

Add a Time Series Forecast to a Data FlowYou can calculate forecasted values by applying a Time Series Forecast calculation.
A forecast takes a time column and a target column from a given data set andcalculates forecasted values for the target column and puts the values in a newcolumn. All additional columns are used to create groups. For example, if an additionalcolumn 'Department' with values 'Sales', 'Finance', and 'IT' is present, the forecastedvalues of the target column are based on the past values of the given group. Multiplecolumns with diverse values lead to a large number of groups that affect the precisionof the forecast. Select only columns that are relevant to the grouping of the forecast.
Use a Time Series Forecast step in the data flow editor.
1. Click Add a step (+), and select Time Series Forecast.
2. In the Time Series Forecast pane and Output section, specify an output column forthe forecasted value.
3. In the Time Series Forecast pane, configure your forecast calculation:
Field Description
Target Select a data column with historical values.
Time Select a column with date information. Forecasted values use a daily grain.
Periods Select the value that indicates how many periods (days) are forecasted pergroup.
Train a Binary Classifier Model in a Data FlowYou train a machine learning model using your existing data to evaluate how accuratethe model is in predicting known outcomes.
Train a Binary Classifier model to evaluate how accurately it classifies your data intoone of two predefined categories. For example, you might predict whether a productinstance will pass or fail a quality control test.
Use the Train Binary Classifier step in the data flow editor.
1. Click Add a step (+), and select Train Binary Classifier.
2. At the Select Train Two-Classification Model Script dialog, select a script type,then click OK. For example, you might select Naive Bayes.
3. Click Select a column and select the data column to analyze.
4. Use the on-screen options to configure the script parameters.
Create and Train a Predictive Model
Train a Clustering Model in a Data FlowYou train a machine learning model using your existing data to evaluate how accuratethe model is in predicting known outcomes.
Train a Clustering model to evaluate how accurately it segregates groups with similartraits and assigns them into clusters. For example, you might assign your costumers
Chapter 11Using Steps
11-20

into clusters (such as big-spenders, regular spenders and so on) based on theirpurchasing habits.
Use the Train Clustering step in the data flow editor.
1. Click Add a step (+), and select Train Clustering.
2. At the Select Train Clustering Model Script dialog, select a script type, then clickOK. For example, you might select Hierarchical Clustering for model training.
3. Use the on-screen options to configure the script parameters.
Create and Train a Predictive Model
Train a Multi-Classifier Model in a Data FlowYou train a machine learning model using your existing data to evaluate how accuratethe model is in predicting known outcomes.
Train a Multi-Classifier model to evaluate how accurately it classifies your data intothree or more predefined categories. For example, you might predict whether a pieceof fruit is an orange, apple, or pear.
Use the Train Multi-Classifier step in the data flow editor.
1. Click Add a step (+), and select Train Multi-Classifier.
2. At the Select Train Two-Classification Model Script dialog, select a script type,then click OK. For example, you might select Naive Bayes.
3. Click Select a column and select the data column to analyze.
4. Use the on-screen options to configure the script parameters.
Create and Train a Predictive Model
Train a Numeric Prediction Model in a Data FlowYou train a machine learning model using your existing data to evaluate how accuratethe model is in predicting known outcomes.
Train a Numeric Prediction model to evaluate how accurately it predicts a numericvalue based on known data values. For example, you might predict the value of aproperty based on square-footage, number of rooms, zip code, and so on.
Use the Train Numeric Prediction step in the data flow editor.
1. Click Add a step (+), and select Train Numeric Prediction.
2. At the Select Train Numeric Prediction Model Script dialog, select a script type,then click OK. For example, you might select Random Forest for Numeric modeltraining.
3. Click Select a column and select the data column to analyze.
4. Use the on-screen options to configure the train model.
Create and Train a Predictive Model
Chapter 11Using Steps
11-21

Transform Data in a Data FlowYou can transform the column data of a data set in a data flow.
You can transform data in a column.
You can also quickly transform the data in a column by using the column menu optionin Data Preview. The list of available menu options for a column depends on the typeof data in that column. You can perform the following types of data transforms:
• Update or modify the data in a column.
• Group or merge multiple columns in a data set.
• Add a column to or remove a column from a data set.
Use the Transform Column step in the data flow editor.
1. To add a data transform step, do one of the following:
• Click Add a step (+), select Transform Column, then select a column
• Drag and drop the Transform Column step from the Data Flow Steps panel tothe workflow diagram panel and select a column.
• Select a column in the Preview data panel and click Options, then select atransform option. See Column Menu Options for Quick Data Transformations.
2. In the Step editor pane, compose an expression or update the fields to configurethe changes. You can review the changes in the Preview data panel.
If you’re composing an expression, do the following:
• Click Validate to check if the syntax is correct.
• If the expression is valid, click Apply to transform the column data.
Merge Rows in a Data FlowYou can merge the rows of two data sources (known as a UNION command in SQLterminology).
Before you merge the rows, do the following:
• Confirm that each data set has the same number of columns.
• Check that the data types of the corresponding columns of the data sets match.For example, column 1 of data set 1 must have the same data type as column 1 ofdata set 2.
Use the Union Rows step in the data flow editor.
1. In your data flow, add the data sources you want to merge.
For example, you might add data sets named Order and Orders.
2. On one of the data sources, click Add a step (+) and select Union Rows.
You'll see a suggested connection with a node on the connection line.
Chapter 11Using Steps
11-22

3. Click the node on the connection line to complete the connection.
4. Use the options on the Union Rows pane to configure your step.
Field Description
Keep Use these options to specify how you want to join your data. Click an optionto display an explanatory diagram and preview your merged data (if you'redisplaying the Data Preview pane).
Chapter 11Using Steps
11-23

12Import and Share
You can import projects, or share projects with other users.
Topics:
• Import a Project File
• Export a Project or Folder as a File
• Export a Visualization or Story as a File
• Export a Visualization's Data to a CSV File
• Email Projects and Folders
• Email a File of a Visualization, Canvas, or Story
• Print a Visualization, Canvas, or Story
Import a Project FileYou can import a project file created and exported by another user, or exported fromanother product such as Oracle Fusion Applications.
The import includes everything that you need to use the project such as associateddata sets, connection string, connection credentials, and stored data.
1. On the Home page, click the Page Menu icon and then select Import Project/Flow.
2. In the Import Project/Flow dialog, click Select File or drag a project file onto thedialog, then click Import.
Export a Project or Folder as a FileYou can export a project or folder as an archive file (.DVA) that another user canimport.
The .DVA file includes items that you specify such as the associated data sets,connection strings, connection credentials, and stored data.
1. On the Home page, click Navigator, and then click Catalog.
2. In the Catalog page, highlight the project or folder that you want to share and clickActions menu, then select Export to open the Export dialog.
3. Click File.
4. For Name, keep the default name or enter a new name for the export file (.DVAfile).
5. Enable the Include Data option to include the data when sharing a project orfolder.
12-1

6. Enable the Include Connection Credentials option so that users can open theproject without having to sign in. Use the following guidelines to set this field:
• Excel, CSV, or TXT data source - These data sources don’t use a dataconnection, therefore you can clear the Include Connection Credentialsoption.
• Database data source - If you enable the Include Connection Credentialsoption, the user must provide a valid user name and password to load datainto the imported project.
• Oracle Applications or Oracle Essbase data source - Selecting the IncludeConnection Credentials option works if on the connection setup’s CreateConnection dialog you specified the Always use these credentials option inthe Authentication field.
If you clear the Include Connection Credentials option or specify theRequire users to enter their own credentials option in the Authenticationfield, then the user must provide a valid user name and password to load datainto the imported project.
7. If you enable Include Data or Include Connection Credentials, enter andconfirm a password that the user must provide to import the project or folder anddecrypt its connection credentials and data.
8. Click Save.
Export a Visualization or Story as a FileYou can share visualizations or stories as a file in a variety of formats, such as DVA (avisualization project), Powerpoint (PPTX), Adobe Acrobat (PDF), PNG, or CSV (dataonly).
1. Create or open a project.
2. On the Visualize or Narrate canvas, click the Export icon on the project toolbar,then click File.
3. Use the Format option to select the output format you want, and specify outputoptions:
• For Powerpoint (pptx), Acrobat (pdf), and Image (png) - Specify the filename, paper size, and orientation.When you share any of these visual formats, the visualization or pages arere-rendered based on the size and orientation you select. So if you're sharinga table, then your output file might not contain all of the table's rows andcolumns displayed in your visualization, canvas, or story.
• For Data (csv) - Specify the output file name. This option only includes thedata used in the project. The outputted file uses the data delimiter for yourcomputer's locale. For example, if your locale is set to Brazil, then the delimiterfor numeric decimals is a comma instead of a period, which is used when yourlocale is set to United States.
• For Package (dva) - Specify whether to include project data and connectioncredentials. To enable users to open the project DVA file without having toenter a password, click Include Connection Credentials and specify thepassword.
4. Click Save.
Chapter 12Export a Visualization or Story as a File
12-2

Export a Visualization's Data to a CSV FileYou can export the data from a visualization to a CSV file. This enables you to openand update the visualization data in a compatible application such as Excel.
1. Open the visualization.
2. On the Visualize or Narrate canvas, click the Export icon on the project toolbar,then click File to open the File dialog.
3. In the Format option, select Data (csv).
4. Click Save.
The exported file uses the data delimiter for your computer's locale. For example,if your locale is set to Brazil, then the delimiter for numeric decimals is a commainstead of a period, which is used when your locale is set to United States.
Email Projects and FoldersYou can email the .DVA file of a project or folder to other users.
Selecting the option to email a project or folder initiates an export process thatproduces a .DVA file. The .DVA file includes everything needed to use the project orfolder (such as associated data sets, the connection string and credentials, and storeddata)
1. On the Home page, click Navigator, and then click Catalog.
2. On the Catalog page select the project or folder that you want to share and clickActions menu, then select Export to open the Export dialog.
3. Click Email to open the Email dialog.
4. Enable the Include Data option if you’re sharing a project or folder that uses anExcel data source and you want to include the data with the export.
5. Enable the Connection Credentials option if retrieving the data requiresconnection credentials. Then enter and confirm the password.
If your project or folder includes data from Oracle Applications or a database andyou've selected the Include Data option, then enter a password to send to thedatabase for authentication when the user opens the application to access thedata. Disable the Include Data option if you want users to enter the passwordwhen they open the application to access the data.
6. Click Email.
Your email client opens a new partially composed email with the .DVA fileattached.
Email a File of a Visualization, Canvas, or StoryYou can email visualizations, canvases, or stories in formats like Powerpoint (PPTX),Acrobat (PDF), Image (PNG), CSV (data only), or Package (the whole projectincluding connection credentials).
1. Open the project, and on the Visualize or Narrate canvas, click the Export icon onthe project toolbar, then click Email.
Chapter 12Export a Visualization's Data to a CSV File
12-3

2. Use the Format option to select the output format you want, and specify outputoptions:
• For Powerpoint (pptx), Acrobat (pdf), and Image (png) - Specify the filename, paper size, and orientation.When you email any of these visual formats, the visualization or pages arere-rendered based on the size and orientation you select. So if you're emailinga table, then your output file might not contain all of the table's rows andcolumns included in your visualization, canvas, or story.
• For Data (csv) - Specify the output file name. This option only includes thedata used in the project. The outputted file uses the data delimiter for yourcomputer's locale. For example, if your locale is set to Brazil, then the delimiterfor numeric decimals is a comma instead of a period, which is used when yourlocale is set to United States.
• For Package (dva) - Specify whether to include project data, connectioncredentials,). To enable users to open the project DVA file without havingto enter a password, click Include Connection Credentials and specify thepassword.
3. Click Email.
Your email client opens a new partially composed email with the .DVA fileattached.
Print a Visualization, Canvas, or StoryYou can print your project's visualizations, canvases, or stories.
1. Open the project, and on the Visualize or Narrate canvas, click the Export icon onthe project toolbar.
2. Set the Include, Size, and Orientation fields as needed.
3. Click Print.
When you print, the visualization or pages are re-rendered based on the sizeand orientation you selected. So if you're printing a table, then your printed copymight not contain all of the table's rows and columns included in your visualization,canvas, or story.
Chapter 12Print a Visualization, Canvas, or Story
12-4

AFrequently Asked Questions
This reference provides answers to frequently asked questions for Oracle AnalyticsDesktop.
Topics:
• Oracle Analytics Desktop Installation FAQs
• Oracle Analytics Desktop Project and Data Source FAQs
• Oracle Analytics Desktop Printing and Exporting FAQs
Oracle Analytics Desktop Installation FAQsThis topic answers common installation questions.
How do I install Machine Learning and Advanced Analytics?
Machine learning and advanced analytics are optional components that aren't includedin the Oracle Analytics Desktop installation. You must install machine learning to useDiagnostics Analytics (Explain), Machine Learning Studio, or advanced analytics.
Follow these steps to install Machine Learning Framework on Windows.
1. Go to the Windows Start menu, browse to Oracle, and click Install DVML.
2. The installer starts on completion of the download. Follow the displayedinstructions to install machine learning to the selected install path.
3. Click Finish to close the installer.
4. When prompted, press any key to close the terminal window.
5. If Oracle Analytics Desktop was running during the installation, then restart it.
Follow these steps to install Machine Learning Framework on Apple Mac.
1. Double-click the application Oracle Analytics Configure Python in Finder underApplications or in Launchpad.
2. The installer starts on completion of the download. Follow the displayedinstructions to install machine learning to the selected install path. Enter anadministrator user name and password to run the installation.
3. Click Close after the installation is completed.The Machine Learning Framework was installed in /Library/Frameworks/DVMLruntime.framework
4. If Oracle Analytics Desktop was running during the installation, then restart it.
Why can’t I install Oracle Analytics Desktop?
To perform the installation, you must have administrator privileges. If you try to installwithout administrator privileges, the following error message is displayed: Error increating registry key. Permission denied.
A-1

To check to see if you’ve the required administrator privileges, go to Windows ControlPanel and check your user accounts. If you don’t have administrator privileges, thensee your administrator to help you set up the required privileges.
Why can't I successfully upgrade?
If you have issues upgrading, then delete the previous version and try to theinstallation again.
How will I know when to upgrade?
You'll see a message when a newer version is available. The message will guide youto Oracle Technology Network where you can download the latest installer. See OracleAnalytics Desktop Installation Download.
Oracle Analytics Desktop Project and Data Source FAQsThis topic answers common questions about projects and data sources.
What data sources are supported?
You can use data only from specific types and versions of sources. See SupportedData Sources.
What if I’m using an unsupported version of Teradata?
If you're using an unsupported version of Teradata, then you must update theextdriver.paths configuration file before you can successfully build a connection toTeradata. This configuration file is located here: C:\<yourdirectory>\AppData\Local\OracleAnalyticsDesktop\extdrvier.paths.For example,C:\Users\jsmith\AppData\Local\OracleAnalyticsDesktop\extdriver.paths.
When updating the extdriver.paths configuration file, remove the default Teradataversion number and replace it with the Teradata version number that you'reusing. Make sure that you include \bin in the path. For example if you're usingTeradata 14.10, change C:\Program Files\Teradata\Client\15.10\bin toC:\Program Files\Teradata\Client\14.10\bin.
Oracle Analytics Desktop Printing and Exporting FAQsThis topic answers common questions about printing and exporting.
Why don't I see images in projects or from background maps when I print pagesor when I export images in formats such as PDF, PPT, and PNG?
You or a visualization builder might have added an image to a project or backgroundmap by referencing that image with a URL. For the image to print or be exportedin various formats, the external website hosting that image must have the Access-Control-Allow-Origin header from the host server, to ensure proper security. If a mapbackground includes an image reference that's taken from an external website thatdoesn't have this header, you won't see the image.
For more information about this header, see https://www.w3.org/wiki/CORS_Enabled.
Appendix AOracle Analytics Desktop Project and Data Source FAQs
A-2

BTroubleshoot Visualization Issues
This topic describes common problems that you might encounter when working withvisualizations and explains how to solve them.
When I import a project, I get an error stating that the project, data source, orconnection already exists
When you’re trying to import a project, you might receive the following error message:
“There is already a project, data source or connection with the same name assomething you’re trying to import. Do you want to continue the import and replacethe existing content?”
This error message is displayed because one or more of the components exportedwith the project is already on your system. When a project is exported, theoutputted .DVA file includes the project’s associated data sources and connectionstring. To resolve this error, you can either click OK to replace the components onyour system, or you can click Cancel and go into your system and manually delete thecomponents.
This error message is also displayed when the project you’re trying to import containsno data. When you export a project without data, the project’s and data sources’metadata are included in the .DVA. To resolve this issue, you can click OK to replacethe components on your system, or you can click Cancel and go into your system andmanually delete the data source or connection that’s causing the error.
When I try to build a connection to Teradata, I get an error and the connection isnot saved
When you’re trying to create a connection to Teradata, you might receive the followingerror message:
“Failed to save the connection. Cannot create a connection since there are someerrors. Please fix them and try again.”
This error message is displayed because the version of Teradata that you're using isdifferent from the version supported by Oracle Analytics Desktop. To resolve this issue,update the extdriver.paths configuration file. This configuration file is located here:C:\<yourdirectory>\AppData\Local\OracleAnalyticsDesktop\extdrvier.paths.For example,C:\Users\jsmith\AppData\Local\OracleAnalyticsDesktop\extdriver.paths.
To update the extdriver.paths configuration file, remove the default Teradata versionnumber and replace it with the Teradata version number that you're using. Makesure that you include \bin in the path. For example if you're using Teradata 14.10,then change C:\Program Files\Teradata\Client\15.10\bin to C:\ProgramFiles\Teradata\Client\14.10\bin. See What if I’m using a Teradata versiondifferent that the one supported by Oracle Analytics Desktop?
B-1

I have issues when I try to refresh data for file-based data sources
Keep in mind the following requirements when you refresh data for Microsoft Excel,CSV, or TXT data sources:
• To refresh an Excel file, ensure that the newer spreadsheet file contains a sheetwith the same name as the original file you uploaded. If a sheet is missing, thenyou must fix the file to match the sheets in the original uploaded file.
• If the Excel, CSV, or TXT file that you reload is missing some columns, then you’llget an error stating that your data reload has failed. If this happens, then you mustfix the file to match the columns in the original uploaded file.
• If the Excel, CSV, or TXT file you used to create the data source was movedor deleted, then the connection path is crossed out in the Data Source dialog.You can reconnect the data source to its original source file, or connect it to areplacement file, by right-clicking the data source in the Display pane and in theOptions menu select Reload Data. You can then browse for and select the file toload.
• If you reloaded an Excel, CSV, or TXT file with new columns, then the newcolumns are marked as hidden and don’t display in the Data Panel for existingprojects using the data set. To unhide these columns, click the Hidden option.
Your Excel spreadsheets must have a specific structure. See About AddingSpreadsheets or Other Data Files.
I can’t refresh data from a MongoDB data source
The first time you connect to MongoDB, the MongoDB driver creates a cache file. Ifthe MongoDB schema was renamed and you try to reload a MongoDB data sourceor use the data source in a project, then you might get an error or Oracle Analyticsdoesn’t respond.
To correct this error, you need to clear the MongoDB cache. To clearthe cache, delete the contents of the following directory: C:\<yourdirectory>\AppData\Local\Progress\DataDirect\MongoDB_Schema.For example,C:\Users\jsmith\AppData\Local\Progress\DataDirect\MongoDB_Schema
Oracle Support needs a file to help me diagnose a technical issue
If you’re working with the Oracle Support team to resolve a specific issue, they mayask you to generate a diagnostic dump file. To generate this file, do the following:
1. Open the command prompt and change the directory to the Oracle AnalyticsDesktop installation directory (for example, C:\Program Files\Oracle AnalyticsDesktop).
2. Type diagnostic_dump.cmd and then provide a name for the .zip output file (forexample, output.zip).
3. Press Enter to execute the command.You can find the diagnostic output file in your installation directory.
I need to find more information about a specific issue
The community forum is another great resource that you can use to find out moreinformation about the problem you’re having.
Appendix B
B-2

You can find the forum here: Oracle Community Forum.
Appendix B
B-3

CAccessibility Features and Tips
This topic describes accessibility features and information for Oracle AnalyticsDesktop.
Topics:
• Start Oracle Analytics Desktop with Accessibility Features Enabled
• Keyboard Shortcuts for Visualizations
• Keyboard Shortcuts for Data Flow
Start Oracle Analytics Desktop with Accessibility FeaturesEnabled
You can enable features that improve navigation and make the interface accessible.
To enable the accessibility features, you must start Oracle Analytics Desktop from thecommand line. Open a command window and enter the following:
On Windows:
dvdesktop.exe - sdk
On Mac:
open /Applications/dvdesktop.app --args -sdk
When you run the command, Oracle Analytics Desktop opens in a web browser.
Keyboard Shortcuts for VisualizationsYou can use keyboard shortcuts to navigate and to perform actions in visualizations.
Use these keyboard shortcuts for working with a project in the Visualize Canvas.
Task Keyboard Shortcut
Add data columns to a project. Shift + F10
Add insights to a project. Ctrl + I
Copy the selected items to the clipboard. Ctrl + C
Export content to PDF. Ctrl + Shift + E (Win)
Command + Shift + E(Mac)
Export content to PPT. Ctrl + Shift + X (Win)
Command + Shift + X(Mac)
C-1

Task Keyboard Shortcut
Print content. Ctrl + Shift + P (Win)
Command + Shift + P(Mac)
Reverse the last undo. Ctrl + Y
Save a newly created project with a specific name. Ctrl + Shift + S
Save a project with the changes. Ctrl + S
Undo the last change. Ctrl + Z
Use these keyboard shortcuts while working on a visualization in the Visualize canvas.
Task Keyboard Shortcut
Copy a visualization to paste it to another canvas in the project orto a canvas in another project.
Ctrl + C
Paste the visualization into a canvas in the project or into acanvas in another project.
Ctrl + V
Duplicate a visualization. Ctrl + D
Delete a visualization. Delete key
Use these keyboard shortcuts while working with a filter in the filter panel on the filterbar.
Task Keyboard Shortcut
Search items in a filter. Enter key
Add the search string to the selection list. Ctrl + Enter
Use these keyboard shortcuts when you want to open, create, or edit artifacts such asdata sets, projects, data flows, and sequences in a new tab or window.
Task Keyboard Shortcut
Open an artifact in a new browser tab. Ctrl + Click the artifact
Open an artifact in a new browser window. Shift + Click the artifact
Keyboard Shortcuts for Data FlowUse these keyboard shortcuts to perform actions in the data flow editor.
Task Keyboard Shortcut
Undo the last change. Ctrl + Z / Command + Z
Reverse the last undo. Ctrl + Y / Command + Y
Appendix CKeyboard Shortcuts for Data Flow
C-2

DData Sources and Data Types Reference
Find out about supported data sources, databases, and data types.
Topics
• Supported Data Sources
• Oracle Applications Connector
• Supported Data Types
Supported Data SourcesWith Oracle Analytics Desktop, you can connect to many different data sources. Datasources are sorted alphabetically by Oracle databases first, then other databases.
Data Source Version OracleAnalyticsDesktopforWindows
OracleAnalyticsDesktopfor Mac
More Information
Oracle Applications 11.1.1.9+or FusionApplicationsRelease 8and later
Yes Yes Connector supports several OracleSaaS Applications. See OracleApplications Connector.
See also Create an OracleApplications Connection.
Oracle AutonomousData Warehouse
- Yes Yes Connection to public IP addressonly.
You can connect to multiple OracleAutonomous Data Warehousedata sources. Upload a wallet foreach connection.
Supports saving output from dataflows.
See Connect to OracleAutonomous Data Warehouse .
D-1

Data Source Version OracleAnalyticsDesktopforWindows
OracleAnalyticsDesktopfor Mac
More Information
Oracle Database 11.2.0.4+12.1+
12.2+
18+
19+
Yes Yes Use the Oracle Databaseconnection type to connect toOracle Database Classic CloudService.
You can connect to multipledatabase services. Upload a walletfor each connection.
Supports saving output from dataflows.
Ensure that the appropriatesecurity access rules are in placeto allow a network connectionto the database service on thedatabase listening port.
See Create a DatabaseConnection.
Oracle Analytics Cloud– Essbase
OracleEssbase11.1.2.4.0+
OracleAnalyticsCloud –Essbase
Yes Yes See Create a Connection toOracle Essbase.
Oracle Netsuite NetsuiteRelease2019.2(JDBCDriver8.10.85.0)
Yes Yes See Connecting to NetSuite .
Oracle Service Cloud 1.2 Yes No -
Oracle TalentAcquisition
- Yes Yes -
Actian Ingres 5.0+ Yes No -
Actian Matrix 5.0+ Yes No -
Actian Vector 5.0+ Yes No -
Amazon Aurora - Yes No -
Appendix DSupported Data Sources
D-2

Data Source Version OracleAnalyticsDesktopforWindows
OracleAnalyticsDesktopfor Mac
More Information
Amazon EMR AmazonEMR 4.7.2runningAmazonHadoop2.7.2 andHive 1.0.0
AmazonEMR(MapR) -AmazonMachineImage(AMI)3.3.2runningMapRHadoopM3 andHive0.13.1
Yes No Complex data types notsupported.
Amazon Redshift 1.0.1036 + Yes No -
Apache Drill 1.7+ Yes No -
Apache Hive 2.3.0+
3.0+
Yes No Supports Kerberos.Supports saving output from dataflows.
Cassandra 3.10 Yes No -
DB2 10.1+10.5+
Yes No -
CSV File - Yes Yes -
DropBox - Yes No -
Elastic Search 5.6.4+ Yes - -
Google Analytics - Yes No -
Google Cloud - Yes No -
Google Drive - Yes No -
GreenPlum 4.3.8+ Yes No -
HortonWorks Hive 1.2+ Yes No Supports Kerberos.Supports saving output from dataflows.
HP Vertica 7+ Yes No -
IBM BigInsights Hive 1.2+ Yes No Supports Kerberos.
Impala 2.7+ Yes No
Informix 12.1+ Yes No -
MapR Hive 1.2+ - - Supports Kerberos.Supports saving output from dataflows.
Appendix DSupported Data Sources
D-3

Data Source Version OracleAnalyticsDesktopforWindows
OracleAnalyticsDesktopfor Mac
More Information
Microsoft Access 20132016
Yes No -
Microsoft Azure SQLDatabase
5.6.0 Yes TBD -
Microsoft Excel - Yes Yes Only XLSX files (and XLS withunpivoted data).
MonetDB 5+ Yes No -
MongoDB 3.2.5 Yes No -
MySQL 5.6+
5.7+
Yes No Connections to MySQLCommunity Edition aren'tsupported.
Netezza 7 Yes No -
OData 4.0+ Yes No -
ODBC GenericODBCdriversupport
- - -
Pivotal HD Hive - Yes No Supports Kerberos.
PostgreSQL 9.0+ Yes No -
Presto - Yes No -
Salesforce - Yes No -
Spark 1.6+ Yes No Supports saving output from dataflows.
SQL Server 2014
2016
Yes No -
Sybase ASE 15.7+ Yes No -
Sybase IQ 16+ Yes No -
Teradata 1415
16
16.10
Yes No -
Teradata Aster 6.10+ Yes No -
Oracle Applications ConnectorOracle Applications Connector supports Oracle Applications Cloud. You can also useOracle Applications Connector to connect to your on-premises Oracle BI EnterpriseEdition deployments (if patched to an appropriate level) and another Oracle Analyticsservice.
Oracle Applications Cloud applications you can connect to:
• Oracle Sales Cloud
• Oracle Financials Cloud
Appendix DOracle Applications Connector
D-4

• Oracle Human Capital Management Cloud
• Oracle Supply Chain Cloud
• Oracle Procurement Cloud
• Oracle Project Cloud
• Oracle Loyalty Cloud
Supported Data TypesRead about the data types that Oracle Analytics supports.
Topics:
• Supported Base Data Types
• Supported Data Types by Database
Supported Base Data TypesWhen reading from a data source, Oracle Analytics attempts to map incoming datatypes to the supported data types.
For example, a database column that contains only date values is formatted as aDATE, a spreadsheet column that contains a mix of numerical and string valuesis formatted as a VARCHAR, and a data column that contains numerical data withfractional values uses DOUBLE or FLOAT.
In some cases Oracle Analytics can’t convert a source data type. To work aroundthis data type issue, you can manually convert a data column to a supported type byentering SQL commands. In other cases, Oracle Analytics can't represent binary andcomplex data types such as BLOB, JSON, and XML.
Note that some data types aren't supported. You'll see an error message if the datasource contains unsupported data types.
Oracle Analytics supports the following base data types:
• Number Types — SMALLINT, SMALLUNIT, TINYINT, TINYUINT, UINT, BIT,FLOAT, INT, NUMERIC, DOUBLE
• Date Types — DATE, DATETIME, TIMESTAMP, TIME
• String Types — LONGVARCHAR, CHAR, VARCHAR
Appendix DSupported Data Types
D-5

Supported Data Types by DatabaseOracle Analytics supports the following data types.
Database Type Supported Data Types
Oracle BINARY DOUBLE, BINARY FLOAT
CHAR, NCHAR
CLOB, NCLOB
DATE
FLOAT
NUMBER, NUMBER (p,s),
NVARCHAR2, VARCHAR2
ROWID
TIMESTAMP, TIMESTAMP WITH LOCAL TIMEZONE, TIMESTAMP WITHTIMEZONE
DB2 BIGINT
CHAR, CLOB
DATE, DECFLOAT, DECIMAL, DOUBLE
FLOAT
INTEGER
LONGVAR
NUMERIC
REAL
SMALLINT
TIME, TIMESTAMP
VARCHAR
SQL Server BIGINT, BIT
CHAR
DATE, DATETIME, DATETIME2, DATETIMEOFFSET, DECIMAL
FLOAT
INT
MONEY
NCHAR, NTEXT, NUMERIC, NVARCHAR, NVARCHAR(MAX)
REAL
SMALLDATETIME, SMALLINT, SMALLMONEY
TEXT, TIME, TINYINT
VARCHAR, VARCHAR(MAX)
XML
Appendix DSupported Data Types
D-6

Database Type Supported Data Types
MySQL BIGINT, BIGINT UNSIGNED
CHAR
DATE, DATETIME, DECIMAL, DECIMAL UNSIGNED, DOUBLE, DOUBLEUNSIGNED
FLOAT, FLOAT UNSIGNED
INTEGER, INTEGER UNSIGNED
LONGTEXT
MEDIUMINT, MEDIUMINT UNSIGNED, MEDIUMTEXT
SMALLINT, SMALLINT UNSIGNED
TEXT, TIME, TIMESTAMP, TINYINT, TINYINT UNSIGNED, TINYTEXT
VARCHAR
YEAR
Apache Spark BIGINT, BOOLEAN
DATE, DECIMAL, DOUBLE
FLOAT
INT
SMALLINT, STRING
TIMESTAMP, TINYINT
VARCHAR
Teradata BIGINT, BYTE, BYTEINT
CHAR, CLOB
DATE, DECIMAL, DOUBLE
FLOAT
INTEGER
NUMERIC
REAL
SMALLINT
TIME, TIMESTAMP
VARCHAR
Appendix DSupported Data Types
D-7

EData Preparation Reference
This topic describes the set and types of recommendation and options you can use toperform data transform changes to a data set.
Topics:
• Transform Recommendation Reference
• Column Menu Options for Quick Data Transformations
Transform Recommendation ReferenceFind out about the data transform options in the project's Prepare canvas.
Option Description
Edit Edits the column. For example, you can change the name, select anothercolumn, or update functions.
Hide Hides the column in the Data Panel and in the visualizations. If you want tosee the hidden columns, click Hidden columns (ghost icon) on the pagefooter. You can then unhide individual columns or unhide all the hiddencolumns at the same time.
Group, Conditional Group Select Group to create your own custom groups. For example, you can groupStates together with custom regions, and you can categorize dollar amountsinto groups indicating small, medium, and large.
Split Splits a specific column value into parts. For example, you can split a columncalled, Name, into first and last name.
Uppercase Updates the contents of a column with the values in all uppercase letters.
Lowercase Updates the contents of a column with the values all in lowercase letters.
Sentence Case Updates the contents of a column to make the first letter of the first word of asentence uppercase.
Rename Allows you to change the name of any column.
Duplicate Creates a column with identical content of the selected column.
Convert to Text Changes the data type of a column to text.
Replace Changes specific text in the selected column to any value that you specify. Forexample, you can change all instances of Mister to Mr. in the column.
Create Creates a column based on a function.
Convert to Number Changes the data type of the column to number, which deletes any valuesthat aren't numbers from the column.
Convert to Date Changes the data type of the column to date and deletes any values thataren’t dates from the column.
Bin Creates your own custom groups for number ranges. For example, you cancreate bins for an Age column with age ranges binned into Pre-Teen, YoungAdult, Adult, or Senior based on custom requirements.
Log Calculates the natural logarithm of an expression.
Power Raises the values of a column to the power that you specify. The defaultpower is 2.
E-1

Option Description
Square Root Creates a column populated with the square root of the value in the columnselected.
Column Menu Options for Quick Data TransformationsYou can use the following column menu options to transform data in a data flow.
Options Description
Rename Change the column name.
Duplicate Create a column with data that’sidentical to the selected column.
Delete Select and remove a column from thedata set.
Convert to Number Change the data type of the columnto number and delete any values thataren't numbers.
Convert to Text Change the data type of a column totext.
Uppercase Convert all the text in the column touppercase.
Lowercase Convert all the text in the column tolowercase.
Sentence Case Convert the first letter of the first wordto uppercase on each row in a column.
Group Create a custom group to combinerelated values. For example, you cangroup states with custom regions andcategorize dollar amounts into groupsshowing small, medium, and large.
Merge Columns Combine two or more columns todisplay as one.
Transform Modify the column data by using anexpression.
Bin Create your custom groups for numberranges.
Developer ReferenceThe Visualize canvas includes Developer options that enable you to embed analyticscontent in other applications. To display Developer options, open a project, display theVisualize pane, and click Options, then Developer.
Table E-1 Developer tabs
Tab Description
Embed Embed analytics content in other applications.
JSON Lookup a column reference for an embed thatuses filters.
Appendix EColumn Menu Options for Quick Data Transformations
E-2

Table E-1 (Cont.) Developer tabs
Tab Description
XML, Data Sets, Prep Data Sets, PrepUIOptions
Don't use these tabs. There're for internaldiagnostics only.
Appendix EDeveloper Reference
E-3

FExpression Editor Reference
This section describes the expression elements that you can use in the ExpressionEditor.
Topics:
• SQL Operators
• Conditional Expressions
• Functions
• Constants
• Types
SQL OperatorsSQL operators are used to specify comparisons between expressions.
You can use various types of SQL operators.
Operator Example Description Syntax
BETWEEN "COSTS"."UNIT_COST"BETWEEN 100.0AND 5000.0
Determines if a value is between twonon-inclusive bounds.
BETWEEN can be preceded with NOTto negate the condition.
BETWEEN[LowerBound] AND[UpperBound]
IN "COSTS"."UNIT_COST"IN(200, 600,'A')
Determines if a value is present in aset of values.
IN ([CommaSeparated List])
IS NULL "PRODUCTS"."PROD_NAME" ISNULL
Determines if a value is null. IS NULL
LIKE "PRODUCTS"."PROD_NAME"LIKE 'prod%'
Determines if a value matches allor part of a string. Often used withwildcard characters to indicate anycharacter string match of zero ormore characters (%) or any singlecharacter match (_).
LIKE
+ (FEDERAL_REVENUE +LOCAL_REVENUE) -TOTAL_EXPENDITURE
Plus sign for addition. +
F-1

Operator Example Description Syntax
- (FEDERAL_REVENUE +LOCAL_REVENUE) -TOTAL_EXPENDITURE
Minus sign for subtraction. -
* or X SUPPORT_SERVICES_EXPENDITURE * 1.5
Multiply sign for multiplication. *
X
/ CAPITAL_OUTLAY_EXPENDITURE/1.05
Divide by sign for division. /
% Percentage %
|| STATE||CAST(YEAR ASCHAR(4))
Character string concatenation. ||
( (FEDERAL_REVENUE +LOCAL_REVENUE) -TOTAL_EXPENDITURE
Open parenthesis. (
) (FEDERAL_REVENUE +LOCAL_REVENUE) -TOTAL_EXPENDITURE
Close parenthesis. )
> YEAR > 2000and YEAR <2016 and YEAR<> 2013
Greater than sign, indicating valueshigher than the comparison.
>
< YEAR > 2000and YEAR <2016 and YEAR<> 2013
Less than sign, indicating valueslower than the comparison.
<
= Equal sign, indicating the samevalue.
=
>= Greater than or equal to sign,indicating values the same or higherthan the comparison.
>=
<= Less than or equal to sign, indicatingvalues the same or lower than thecomparison.
<=
<> YEAR > 2000and YEAR <2016 and YEAR<> 2013
Not equal to, indicating values higheror lower, but different.
<>
Appendix FSQL Operators
F-2

Operator Example Description Syntax
, STATE in('ALABAMA','CALIFORNIA')
Comma, used to separate elementsin a list.
,
Conditional ExpressionsYou use conditional expressions to create expressions that convert values.
The conditional expressions described in this section are building blocks for creatingexpressions that convert a value from one form to another.
Follow these rules:
• In CASE statements, AND has precedence over OR
• Strings must be in single quotes
Expression Example Description Syntax
CASE (If) CASE
WHEN score-par < 0 THEN'Under Par'
WHEN score-par = 0 THEN'Par'
WHEN score-par = 1 THEN'Bogey'
WHEN score-par = 2 THEN'Double Bogey'
ELSE 'Triple Bogey orWorse'
END
Evaluates each WHEN conditionand if satisfied, assigns thevalue in the corresponding THENexpression.
If none of the WHEN conditionsare satisfied, it assigns thedefault value specified in theELSE expression. If no ELSEexpression is specified, thesystem automatically adds anELSE NULL.
CASE WHENrequest_condition1THEN expr1 ELSE expr2END
CASE (Switch) CASE Score-par
WHEN -5 THEN 'Birdie onPar 6'
WHEN -4 THEN 'Must beTiger'
WHEN -3 THEN 'Three underpar'
WHEN -2 THEN 'Two underpar'
WHEN -1 THEN 'Birdie'
WHEN 0 THEN 'Par'
WHEN 1 THEN 'Bogey'
WHEN 2 THEN 'DoubleBogey'
ELSE 'Triple Bogey orWorse'
END
Also referred to as CASE(Lookup). The value of thefirst expression is examined,then the WHEN expressions. Ifthe first expression matches anyWHEN expression, it assigns thevalue in the corresponding THENexpression.
If none of the WHEN expressionsmatch, it assigns the defaultvalue specified in the ELSEexpression. If no ELSEexpression is specified, thesystem automatically adds anELSE NULL.
If the first expression matchesan expression in multiple WHENclauses, only the expressionfollowing the first match isassigned.
CASE expr1 WHEN expr2THEN expr3 ELSE expr4END
IfCase > ELSE ELSE [expr]
Appendix FConditional Expressions
F-3

Expression Example Description Syntax
IfCase >IFNULL
IFNULL([expr],[value])
IfCase >NULLIF
NULLIF([expr],[expr])
IfCase > WHEN WHEN [Condition] THEN[expr]
IfCase > CASE CASE WHEN [Condition]THEN [expr] END
SwitchCase >ELSE
ELSE [expr]
SwitchCase>IFNULL
IFNULL([expr],[value])
SwitchCase >NULLIF
NULLIF([expr],[expr])
SwitchCase >WHEN
WHEN [Condition] THEN[expr]
FunctionsThere are various types of functions that you can use in expressions.
Topics:
• Aggregate Functions
• Analytics Functions
• Calendar Functions
• Conversion Functions
• Display Functions
• Evaluate Functions
• Mathematical Functions
• Running Aggregate Functions
• String Functions
• System Functions
• Time Series Functions
Aggregate FunctionsAggregate functions perform operations on multiple values to create summary results.
The following list describes the aggregation rules that are available for columns andmeasure columns. The list also includes functions that you can use when creatingcalculated items for analyses.
Appendix FFunctions
F-4

• Default — Applies the default aggregation rule as in the data model or by theoriginal author of the analysis. Not available for calculated items in analyses.
• Server Determined — Applies the aggregation rule that's determined by theOracle Analytics (such as the rule that is defined in the data model). Theaggregation is performed within Oracle Analytics for simple rules such as Sum,Min, and Max. Not available for measure columns in the Layout pane or forcalculated items in analyses.
• Sum — Calculates the sum obtained by adding up all values in the result set. Usethis for items that have numeric values.
• Min — Calculates the minimum value (lowest numeric value) of the rows in theresult set. Use this for items that have numeric values.
• Max — Calculates the maximum value (highest numeric value) of the rows in theresult set. Use this for items that have numeric values.
• Average — Calculates the average (mean) value of an item in the result set. Usethis for items that have numeric values. Averages on tables and pivot tables arerounded to the nearest whole number.
• First — In the result set, selects the first occurrence of the item for measures. Forcalculated items, selects the first member according to the display in the Selectedlist. Not available in the Edit Column Formula dialog.
• Last — In the result set, selects the last occurrence of the item. For calculateditems, selects the last member according to the display in the Selected list. Notavailable in the Edit Column Formula dialog.
• Count — Calculates the number of rows in the result set that have a non-nullvalue for the item. The item is typically a column name, in which case the numberof rows with non-null values for that column are returned.
• Count Distinct — Adds distinct processing to the Count function, which meansthat each distinct occurrence of the item is counted only once.
• None — Applies no aggregation. Not available for calculated items in analyses.
• Report-Based Total (when applicable) — If not selected, specifies that theOracle Analytics should calculate the total based on the entire result set, beforeapplying any filters to the measures. Not available in the Edit Column Formuladialog or for calculated items in analyses. Only available for attribute columns.
Function Example Description Syntax
AGGREGATEAT
AGGREGATE(salesAT month,region)
Aggregates columns based on the level orlevels you specify.
measure is the name of a measure column.level is the level at which you want toaggregate. You can optionally specify morethan one level. You can't specify a levelfrom a dimension that contains levels thatare being used as the measure level for themeasure you specified in the first argument.For example, you can't write the functionas AGGREGATE(yearly_sales AT month)because month is from the same timedimension that's being used as the measurelevel for yearly_sales.
AGGREGATE(measure ATlevel [, level1,levelN])
Appendix FFunctions
F-5

Function Example Description Syntax
AVG Avg(Sales) Calculates the average (mean) of a numericset of values.
AVG(expr)
AVGDISTINCT Calculates the average (mean) of all distinctvalues of an expression.
AVG(DISTINCT expr)
BIN BIN(revenue BYproductid, yearWHERE productid> 2 INTO 4BINS RETURNINGRANGE_LOW)
Classifies a given numeric expression into aspecified number of equal width buckets. Thefunction can return either the bin numberor one of the two end points of the bininterval. numeric_expr is the measure ornumeric attribute to bin. BY grain_expr1,…,grain_exprN is a list of expressions thatdefine the grain at which the numeric_expris calculated. BY is required for measureexpressions and is optional for attributeexpressions. WHERE a filter to apply to thenumeric_expr before the numeric values areassigned to bins INTO number_of_bins BINSis the number of bins to return BETWEENmin_value AND max_value is the min andmax values used for the end points ofthe outermost bins RETURNING NUMBERindicates that the return value should bethe bin number (1, 2, 3, 4, etc.). Thisis the default. RETURNING RANGE_LOWindicates the lower value of the bin intervalRETURNING RANGE_HIGH indicates thehigher value of the bin interval
BIN(numeric_expr [BYgrain_expr1, ...,grain_exprN] [WHEREcondition] INTOnumber_of_bins BINS[BETWEEN min_valueAND max_value][RETURNING {NUMBER| RANGE_LOW |RANGE_HIGH}])
BottomN Ranks the lowest n values of the expressionargument from 1 to n, 1 corresponding to thelowest numerical value.
expr is any expression that evaluates toa numerical value. integer is any positiveinteger. Represents the bottom number ofrankings displayed in the result set, 1 beingthe lowest rank.
BottomN(expr,integer)
COUNT COUNT(Products) Determines the number of items with a non-null value.
COUNT(expr)
COUNTDISTINCT
Adds distinct processing to the COUNTfunction.
expr is any expression.
COUNT(DISTINCT expr)
COUNT* SELECT COUNT(*)FROM Facts
Counts the number of rows. COUNT(*)
First First(Sales) Selects the first non-null returned valueof the expression argument. The Firstfunction operates at the most detailed levelspecified in your explicitly defined dimension.
First([NumericExpression)]
Last Last(Sales) Selects the last non-null returned value ofthe expression.
Last([NumericExpression)]
Appendix FFunctions
F-6

Function Example Description Syntax
MAVG Calculates a moving average (mean) for thelast n rows of data in the result set, inclusiveof the current row.
expr is any expression that evaluates toa numerical value. integer is any positiveinteger. Represents the average of the lastn rows of data.
MAVG(expr, integer)
MAX MAX(Revenue) Calculates the maximum value (highestnumeric value) of the rows satisfying thenumeric expression argument.
MAX(expr)
MEDIAN MEDIAN(Sales) Calculates the median (middle) value ofthe rows satisfying the numeric expressionargument. When there are an even numberof rows, the median is the mean of the twomiddle rows. This function always returns adouble.
MEDIAN(expr)
MIN MIN(Revenue) Calculates the minimum value (lowestnumeric value) of the rows satisfying thenumeric expression argument.
MIN(expr)
NTILE Determines the rank of a value in terms ofa user-specified range. It returns integers torepresent any range of ranks. NTILE withnumTiles=100 returns what is commonlycalled the "percentile" (with numbers rangingfrom 1 to 100, with 100 representing the highend of the sort).
expr is any expression that evaluates toa numerical value. numTiles is a positive,nonnull integer that represents the numberof tiles.
NTILE(expr, numTiles)
PERCENTILE Calculates a percentile rank for each valuesatisfying the numeric expression argument.The percentile rank ranges are between 0(0th percentile) to 1 (100th percentile).
expr is any expression that evaluates to anumerical value.
PERCENTILE(expr)
RANK RANK(chronological_key, null,year_key_columns)
Calculates the rank for each value satisfyingthe numeric expression argument. Thehighest number is assigned a rank of 1, andeach successive rank is assigned the nextconsecutive integer (2, 3, 4,...). If certainvalues are equal, they'reare assigned thesame rank (for example, 1, 1, 1, 4, 5, 5, 7...).
expr is any expression that evaluates to anumerical value.
RANK(expr)
STDDEV STDDEV(Sales)STDDEV(DISTINCTSales)
Returns the standard deviation for a set ofvalues. The return type is always a double.
STDDEV(expr)
STDDEV_POP STDDEV_POP(Sales)STDDEV_POP(DISTINCT Sales)
Returns the standard deviation for a set ofvalues using the computational formula forpopulation variance and standard deviation.
STDDEV_POP([NumericExpression])
Appendix FFunctions
F-7

Function Example Description Syntax
SUM SUM(Revenue) Calculates the sum obtained by adding upall values satisfying the numeric expressionargument.
SUM(expr)
SUMDISTINCT Calculates the sum obtained by adding allof the distinct values satisfying the numericexpression argument.
expr is any expression that evaluates to anumerical value.
SUM(DISTINCT expr)
TOPN Ranks the highest n values of the expressionargument from 1 to n, 1 corresponding to thehighest numerical value.
expr is any expression that evaluates toa numerical value. integer is any positiveinteger. Represents the top number ofrankings displayed in the result set, 1 beingthe highest rank.
TOPN(expr, integer)
Analytics FunctionsAnalytics functions allow you to explore data using models such as trendline andcluster.
Function Example Description Syntax
TRENDLINE TRENDLINE(revenue,(calendar_year,calendar_quarter,calendar_month) BY(product), 'LINEAR','VALUE')
Fits a linear or exponentialmodel and returns thefitted values or model. Thenumeric_expr representsthe Y value for thetrend and the series (timecolumns) represent the Xvalue.
TRENDLINE(numeric_expr,([series]) BY([partitionBy]),model_type, result_type)
CLUSTER CLUSTER((product,company),(billed_quantity,revenue), 'clusterName','algorithm=k-means;numClusters=%1;maxIter=%2;useRandomSeed=FALSE;enablePartitioning=TRUE', 5, 10)
Collects a set of recordsinto groups based onone or more inputexpressions using K-Meansor Hierarchical Clustering.
CLUSTER((dimension_expr1, ... dimension_exprN),(expr1, ... exprN),output_column_name,options,[runtime_binded_options])
OUTLIER OUTLIER((product,company),(billed_quantity,revenue), 'isOutlier','algorithm=kmeans')
Classifies a recordas Outlier based onone or more inputexpressions using K-Meansor Hierarchical Clusteringor Multi-Variate Outlierdetection Algorithms.
OUTLIER((dimension_expr1, ... dimension_exprN),(expr1, ... exprN),output_column_name,options,[runtime_binded_options])
Appendix FFunctions
F-8

Function Example Description Syntax
REGR REGR(revenue,(discount_amount),(product_type, brand),'fitted', '')
Fits a linear model andreturns the fitted values ormodel. This function can beused to fit a linear curve ontwo measures.
REGR(y_axis_measure_expr,(x_axis_expr),(category_expr1, ...,category_exprN),output_column_name,options,[runtime_binded_options])
EVALUATE_SCRIPT
EVALUATE_SCRIPT('filerepo://obiee.Outliers.xml','isOutlier','algorithm=kmeans;id=%1;arg1=%2;arg2=%3;useRandomSeed=False;',customer_number,expected_revenue,customer_age)
Executes a Python scriptas specified in thescript_file_path, passing inone or more columnsor literal expressions asinput. The output of thefunction is determined bythe output_column_name.
EVALUATE_SCRIPT(script_file_path,output_column_name,options,[runtime_binded_options])
Calendar FunctionsCalendar functions manipulate data of the data types DATE and DATETIME based on acalendar year.
Function Example Description Syntax
CURRENT_Date
CURRENT_DATE Returns the current date.
The date is determined by the system inwhich the Oracle BI is running.
CURRENT_DATE
CURRENT_TIME
CURRENT_TIME(3) Returns the current time to the specifiednumber of digits of precision, for example:HH:MM:SS.SSS
If no argument is specified, the functionreturns the default precision.
CURRENT_TIME(expr)
CURRENT_TIMESTAMP
CURRENT_TIMESTAMP(3)
Returns the current date/timestamp to thespecified number of digits of precision.
CURRENT_TIMESTAMP(expr)
DAYNAME DAYNAME(Order_Date)
Returns the name of the day of the week fora specified date expression.
DAYNAME(expr)
DAYOFMONTH DAYOFMONTH(Order_Date)
Returns the number corresponding to theday of the month for a specified dateexpression.
DAYOFMONTH(expr)
DAYOFWEEK DAYOFWEEK(Order_Date)
Returns a number between 1 and 7corresponding to the day of the weekfor a specified date expression. Forexample, 1 always corresponds to Sunday,2 corresponds to Monday, and so on throughto Saturday which returns 7.
DAYOFWEEK(expr)
DAYOFYEAR DAYOFYEAR(Order_Date)
Returns the number (between 1 and 366)corresponding to the day of the year for aspecified date expression.
DAYOFYEAR(expr)
Appendix FFunctions
F-9

Function Example Description Syntax
DAY_OF_QUARTER
DAY_OF_QUARTER(Order_Date)
Returns a number (between 1 and 92)corresponding to the day of the quarter forthe specified date expression.
DAY_OF_QUARTER(expr)
HOUR HOUR(Order_Time) Returns a number (between 0 and 23)corresponding to the hour for a specifiedtime expression. For example, 0 correspondsto 12 a.m. and 23 corresponds to 11 p.m.
HOUR(expr)
MINUTE MINUTE(Order_Time)
Returns a number (between 0 and 59)corresponding to the minute for a specifiedtime expression.
MINUTE(expr)
MONTH MONTH(Order_Time)
Returns the number (between 1 and 12)corresponding to the month for a specifieddate expression.
MONTH(expr)
MONTHNAME MONTHNAME(Order_Time)
Returns the name of the month for aspecified date expression.
MONTHNAME(expr)
MONTH_OF_QUARTER
MONTH_OF_QUARTER(Order_Date)
Returns the number (between 1 and 3)corresponding to the month in the quarter fora specified date expression.
MONTH_OF_QUARTER(expr)
NOW NOW() Returns the current timestamp. TheNOW function is equivalent to theCURRENT_TIMESTAMP function.
NOW()
QUARTER_OF_YEAR
QUARTER_OF_YEAR(Order_Date)
Returns the number (between 1 and 4)corresponding to the quarter of the year for aspecified date expression.
QUARTER_OF_YEAR(expr)
SECOND SECOND(Order_Time)
Returns the number (between 0 and 59)corresponding to the seconds for a specifiedtime expression.
SECOND(expr)
TIMESTAMPADD
TIMESTAMPADD(SQL_TSI_MONTH,12,Time."OrderDate")
Adds a specified number of intervals to atimestamp, and returns a single timestamp.
Interval options are: SQL_TSI_SECOND,SQL_TSI_MINUTE, SQL_TSI_HOUR,SQL_TSI_DAY, SQL_TSI_WEEK,SQL_TSI_MONTH, SQL_TSI_QUARTER,SQL_TSI_YEAR
TIMESTAMPADD(interval, expr, timestamp)
TIMESTAMPDIFF
TIMESTAMPDIFF(SQL_TSI_MONTH,Time."OrderDate",CURRENT_DATE)
Returns the total number of specifiedintervals between two timestamps.
Use the same intervals as TIMESTAMPADD.
TIMESTAMPDIFF(interval, expr, timestamp2)
WEEK_OF_QUARTER
WEEK_OF_QUARTER(Order_Date)
Returns a number (between 1 and 13)corresponding to the week of the quarter forthe specified date expression.
WEEK_OF_QUARTER(expr)
WEEK_OF_YEAR
WEEK_OF_YEAR(Order_Date)
Returns a number (between 1 and 53)corresponding to the week of the year for thespecified date expression.
WEEK_OF_YEAR(expr)
YEAR YEAR(Order_Date) Returns the year for the specified dateexpression.
YEAR(expr)
Appendix FFunctions
F-10

Conversion FunctionsConversion functions convert a value from one form to another.
Function Example Description Syntax
CAST CAST(hiredate ASCHAR(40)) FROMemployee
Changes the data type of anexpression or a null literal to anotherdata type. For example, you can casta customer_name (a data type of CHARor VARCHAR) or birthdate (a datetimeliteral).
CAST(expr AS type)
IFNULL IFNULL(Sales, 0) Tests if an expression evaluates to anull value, and if it does, assigns thespecified value to the expression.
IFNULL(expr, value)
INDEXCOL SELECTINDEXCOL(VALUEOF(NQ_SESSION.GEOGRAPHY_LEVEL), Country,State, City), RevenueFROM Sales
Uses external information to return theappropriate column for the signed-inuser to see.
INDEXCOL([integerliteral], [expr1] [,[expr2], ?-])
NULLIF SELECT e.last_name,NULLIF(e.job_id,j.job_id) "Old JobID" FROM employeese, job_history jWHERE e.employee_id= j.employee_id ORDERBY last_name, "OldJob ID";
Compares two expressions. If they’reequal, then the function returns NULL.If they’re not equal, then the functionreturns the first expression. You can’tspecify the literal NULL for the firstexpression.
NULLIF([expression],[expression])
To_DateTime SELECT To_DateTime('2009-03-0301:01:00', 'yyyy-mm-ddhh:mi:ss') FROM sales
Converts string literals of DateTimeformat to a DateTime data type.
To_DateTime([expression], [literal])
VALUEOF SalesSubjectArea.Customer.Region =VALUEOF("RegionSecurity"."REGION")
References the value of an Oracle BIrepository variable in a filter.
Use expr variables as arguments ofthe VALUEOF function. Refer to staticrepository variables by name.
VALUEOF(expr)
Display FunctionsDisplay functions operate on the result set of a query.
Function Example Description Syntax
BottomN BottomN(Sales,10)
Returns the n lowest values of expression,ranked from lowest to highest.
BottomN([NumericExpression], [integer])
FILTER FILTER(SalesUSING Product ='widget')
Computes the expression using the givenpreaggregate filter.
FILTER(measure USINGfilter_expr)
Appendix FFunctions
F-11

Function Example Description Syntax
MAVG MAVG(Sales, 10) Calculates a moving average (mean) for thelast n rows of data in the result set, inclusiveof the current row.
MAVG([NumericExpression], [integer])
MSUM SELECT Month,Revenue,MSUM(Revenue, 3)as 3_MO_SUM FROMSales
Calculates a moving sum for the last n rowsof data, inclusive of the current row.
The sum for the first row is equal to thenumeric expression for the first row. The sumfor the second row is calculated by taking thesum of the first two rows of data, and so on.When the n th row is reached, the sum iscalculated based on the last n rows of data.
MSUM([NumericExpression], [integer])
NTILE NTILE(Sales,100)
Determines the rank of a value in terms ofa user-specified range. It returns integers torepresent any range of ranks. The exampleshows a range from 1 to 100, with the lowestsale = 1 and the highest sale = 100.
NTILE([NumericExpresssion], [integer])
PERCENTILE PERCENTILE(Sales)
Calculates a percent rank for each valuesatisfying the numeric expression argument.The percentile rank ranges are from 0 (1stpercentile) to 1 (100th percentile), inclusive.
PERCENTILE([NumericExpression])
RANK RANK(Sales) Calculates the rank for each value satisfyingthe numeric expression argument. Thehighest number is assigned a rank of 1, andeach successive rank is assigned the nextconsecutive integer (2, 3, 4,...). If certainvalues are equal, they're assigned the samerank (for example, 1, 1, 1, 4, 5, 5, 7...).
RANK([NumericExpression])
RCOUNT SELECT month,profit,RCOUNT(profit)FROM sales WHEREprofit > 200
Takes a set of records as input and countsthe number of records encountered so far.
RCOUNT([NumericExpression])
RMAX SELECT month,profit,RMAX(profit)FROM sales
Takes a set of records as input and showsthe maximum value based on recordsencountered so far. The specified data typemust be one that can be ordered.
RMAX([NumericExpression])
RMIN SELECT month,profit,RMIN(profit)FROM sales
Takes a set of records as input andshows the minimum value based on recordsencountered so far. The specified data typemust be one that can be ordered.
RMIN([NumericExpression])
RSUM SELECT month,revenue,RSUM(revenue) asRUNNING_SUM FROMsales
Calculates a running sum based on recordsencountered so far.
The sum for the first row is equal to thenumeric expression for the first row. The sumfor the second row is calculated by taking thesum of the first two rows of data, and so on.
RSUM([NumericExpression])
TOPN TOPN(Sales, 10) Returns the n highest values of expression,ranked from highest to lowest.
TOPN([NumericExpression], [integer])
Appendix FFunctions
F-12

Evaluate FunctionsEvaluate functions are database functions that can be used to pass throughexpressions to get advanced calculations.
Embedded database functions can require one or more columns. These columns arereferenced by %1 ... %N within the function. The actual columns must be listed afterthe function.
Function Example Description Syntax
EVALUATE SELECTEVALUATE('instr(%1, %2)',address, 'FosterCity') FROMemployees
Passes the specified database function withoptional referenced columns as parametersto the database for evaluation.
EVALUATE([stringexpression],[comma separatedexpressions])
EVALUATE_AGGR
EVALUATE_AGGR('REGR_SLOPE(%1,%2)',sales.quantity,market.marketkey)
Passes the specified database function withoptional referenced columns as parametersto the database for evaluation. This functionis intended for aggregate functions with aGROUP BY clause.
EVALUATE_AGGR('db_agg_function(%1...%N)'[AS datatype] [,column1, columnN])
Mathematical FunctionsThe mathematical functions described in this section perform mathematical operations.
Function Example Description Syntax
ABS ABS(Profit) Calculates the absolute value of a numericexpression.
expr is any expression that evaluates to anumerical value.
ABS(expr)
ACOS ACOS(1) Calculates the arc cosine of a numericexpression.
expr is any expression that evaluates to anumerical value.
ACOS(expr)
ASIN ASIN(1) Calculates the arc sine of a numericexpression.
expr is any expression that evaluates to anumerical value.
ASIN(expr)
ATAN ATAN(1) Calculates the arc tangent of a numericexpression.
expr is any expression that evaluates to anumerical value.
ATAN(expr)
ATAN2 ATAN2(1, 2) Calculates the arc tangent of y /x, where yis the first numeric expression and x is thesecond numeric expression.
ATAN2(expr1, expr2)
Appendix FFunctions
F-13

Function Example Description Syntax
CEILING CEILING(Profit) Rounds a non-integer numeric expressionto the next highest integer. If the numericexpression evaluates to an integer, theCEILING function returns that integer.
CEILING(expr)
COS COS(1) Calculates the cosine of a numericexpression.
expr is any expression that evaluates to anumerical value.
COS(expr)
COT COT(1) Calculates the cotangent of a numericexpression.
expr is any expression that evaluates to anumerical value.
COT(expr)
DEGREES DEGREES(1) Converts an expression from radians todegrees.
expr is any expression that evaluates to anumerical value.
DEGREES(expr)
EXP EXP(4) Sends the value to the power specified.Calculates e raised to the n-th power, wheree is the base of the natural logarithm.
EXP(expr)
ExtractBit IntExtractBit(1, 5)
Retrieves a bit at a particular position in aninteger. It returns an integer of either 0 or 1corresponding to the position of the bit.
ExtractBit([SourceNumber], [Digits])
FLOOR FLOOR(Profit) Rounds a non-integer numeric expressionto the next lowest integer. If the numericexpression evaluates to an integer, theFLOOR function returns that integer.
FLOOR(expr)
LOG LOG(1) Calculates the natural logarithm of anexpression.
expr is any expression that evaluates to anumerical value.
LOG(expr)
LOG10 LOG10(1) Calculates the base 10 logarithm of anexpression.
expr is any expression that evaluates to anumerical value.
LOG10(expr)
MOD MOD(10, 3) Divides the first numeric expression by thesecond numeric expression and returns theremainder portion of the quotient.
MOD(expr1, expr2)
PI PI() Returns the constant value of pi. PI()
POWER POWER(Profit, 2) Takes the first numeric expression and raisesit to the power specified in the secondnumeric expression.
POWER(expr1, expr2)
RADIANS RADIANS(30) Converts an expression from degrees toradians.
expr is any expression that evaluates to anumerical value.
RADIANS(expr)
RAND RAND() Returns a pseudo-random number between0 and 1.
RAND()
Appendix FFunctions
F-14

Function Example Description Syntax
RANDFromSeed
RAND(2) Returns a pseudo-random number based ona seed value. For a given seed value, thesame set of random numbers are generated.
RAND(expr)
ROUND ROUND(2.166000,2)
Rounds a numeric expression to n digits ofprecision.
expr is any expression that evaluates to anumerical value.
integer is any positive integer that representsthe number of digits of precision.
ROUND(expr, integer)
SIGN SIGN(Profit) Returns the following:
• 1 if the numeric expression evaluates toa positive number
• -1 if the numeric expression evaluates toa negative number
• 0 if the numeric expression evaluates tozero
SIGN(expr)
SIN SIN(1) Calculates the sine of a numeric expression. SIN(expr)
SQRT SQRT(7) Calculates the square root of thenumeric expression argument. The numericexpression must evaluate to a nonnegativenumber.
SQRT(expr)
TAN TAN(1) Calculates the tangent of a numericexpression.
expr is any expression that evaluates to anumerical value.
TAN(expr)
TRUNCATE TRUNCATE(45.12345, 2)
Truncates a decimal number to return aspecified number of places from the decimalpoint.
expr is any expression that evaluates to anumerical value.
integer is any positive integer that representsthe number of characters to the right of thedecimal place to return.
TRUNCATE(expr,integer)
Running Aggregate FunctionsRunning aggregate functions perform operations on multiple values to create summaryresults.
Function Example Description Syntax
MAVG Calculates a moving average (mean) for thelast n rows of data in the result set, inclusiveof the current row.
expr is any expression that evaluates toa numerical value. integer is any positiveinteger. Represents the average of the lastn rows of data.
MAVG(expr, integer)
Appendix FFunctions
F-15

Function Example Description Syntax
MSUM select month,revenue,MSUM(revenue, 3)as 3_MO_SUM fromsales_subject_area
Calculates a moving sum for the last n rowsof data, inclusive of the current row.
expr is any expression that evaluates toa numerical value. integer is any positiveinteger. Represents the sum of the last nrows of data.
MSUM(expr, integer)
RSUM SELECT month,revenue,RSUM(revenue) asRUNNING_SUM fromsales_subject_area
Calculates a running sum based on recordsencountered so far.
expr is any expression that evaluates to anumerical value.
RSUM(expr)
RCOUNT select month,profit,RCOUNT(profit)fromsales_subject_area where profit> 200
Takes a set of records as input and countsthe number of records encountered so far.
expr is an expression of any datatype.
RCOUNT(expr)
RMAX SELECT month,profit,RMAX(profit) fromsales_subject_area
Takes a set of records as input and showsthe maximum value based on recordsencountered so far.
expr is an expression of any datatype.
RMAX(expr)
RMIN select month,profit,RMIN(profit) fromsales_subject_area
Takes a set of records as input andshows the minimum value based on recordsencountered so far.
expr is an expression of any datatype.
RMIN(expr)
String FunctionsString functions perform various character manipulations. They operate on characterstrings.
Function Example Description Syntax
ASCII ASCII('a') Converts a single character string to itscorresponding ASCII code, between 0 and255. If the character expression evaluatesto multiple characters, the ASCII codecorresponding to the first character in theexpression is returned.
expr is any expression that evaluates to acharacter string.
ASCII(expr)
BIT_LENGTH BIT_LENGTH('abcdef')
Returns the length, in bits, of a specifiedstring. Each Unicode character is 2 bytes inlength (equal to 16 bits).
expr is any expression that evaluates to acharacter string.
BIT_LENGTH(expr)
Appendix FFunctions
F-16

Function Example Description Syntax
CHAR CHAR(35) Converts a numeric value between 0 and255 to the character value corresponding tothe ASCII code.
expr is any expression that evaluates to anumerical value between 0 and 255.
CHAR(expr)
CHAR_LENGTH
CHAR_LENGTH(Customer_Name)
Returns the length, in number of characters,of a specified string. Leading and trailingblanks aren’t counted in the length of thestring.
expr is any expression that evaluates to acharacter string.
CHAR_LENGTH(expr)
CONCAT SELECT DISTINCTCONCAT ('abc','def') FROMemployee
Concatenates two character strings.
exprs are expressions that evaluate tocharacter strings, separated by commas.
You must use raw data, not formatted data,with CONCAT.
CONCAT(expr1, expr2)
INSERT SELECTINSERT('123456',2, 3, 'abcd')FROM table
Inserts a specified character string into aspecified location in another character string.
expr1 is any expression that evaluatesto a character string. Identifies the targetcharacter string.
integer1 is any positive integer thatrepresents the number of characters fromthe beginning of the target string where thesecond string is to be inserted.
integer2 is any positive integer thatrepresents the number of characters in thetarget string to be replaced by the secondstring.
expr2 is any expression that evaluates toa character string. Identifies the characterstring to be inserted into the target string.
INSERT(expr1,integer1, integer2,expr2)
LEFT SELECTLEFT('123456',3) FROM table
Returns a specified number of charactersfrom the left of a string.
expr is any expression that evaluates to acharacter string
integer is any positive integer that representsthe number of characters from the left of thestring to return.
LEFT(expr, integer)
LENGTH LENGTH(Customer_Name)
Returns the length, in number of characters,of a specified string. The length is returnedexcluding any trailing blank characters.
expr is any expression that evaluates to acharacter string.
LENGTH(expr)
Appendix FFunctions
F-17

Function Example Description Syntax
LOCATE LOCATE('d''abcdef')
Returns the numeric position of a characterstring in another character string. If thecharacter string isn’t found in the string beingsearched, the function returns a value of 0.
expr1 is any expression that evaluates toa character string. Identifies the string forwhich to search.
expr2 is any expression that evaluates to acharacter string.
Identifies the string to be searched.
LOCATE(expr1, expr2)
LOCATEN LOCATEN('d''abcdef', 3)
Like LOCATE, returns the numeric positionof a character string in another characterstring. LOCATEN includes an integerargument that enables you to specify astarting position to begin the search.
expr1 is any expression that evaluates toa character string. Identifies the string forwhich to search.
expr2 is any expression that evaluates to acharacter string. Identifies the string to besearched.
integer is any positive (nonzero) integer thatrepresents the starting position to begin tolook for the character string.
LOCATEN(expr1, expr2,integer)
LOWER LOWER(Customer_Name)
Converts a character string to lowercase.
expr is any expression that evaluates to acharacter string.
LOWER(expr)
OCTET_LENGTH
OCTET_LENGTH('abcdef')
Returns the number of bytes of a specifiedstring.
expr is any expression that evaluates to acharacter string.
OCTET_LENGTH(expr)
POSITION POSITION('d','abcdef')
Returns the numeric position of strExpr1 in acharacter expression. If strExpr1 isn’t found,the function returns 0.
expr1 is any expression that evaluates toa character string. Identifies the string tosearch for in the target string.
expr2 is any expression that evaluates to acharacter string. Identifies the target string tobe searched.
POSITION(expr1 INexpr2)
REPEAT REPEAT('abc', 4) Repeats a specified expression n times.
expr is any expression that evaluates to acharacter string
integer is any positive integer that representsthe number of times to repeat the characterstring.
REPEAT(expr, integer)
Appendix FFunctions
F-18

Function Example Description Syntax
REPLACE REPLACE('abcd1234', '123', 'zz')
Replaces one or more characters from aspecified character expression with one ormore other characters.
expr1 is any expression that evaluates to acharacter string. This is the string in whichcharacters are to be replaced.
expr2 is any expression that evaluates to acharacter string. This second string identifiesthe characters from the first string that are tobe replaced.
expr3 is any expression that evaluates to acharacter string. This third string specifiesthe characters to substitute into the firststring.
REPLACE(expr1, expr2,expr3)
RIGHT SELECTRIGHT('123456',3) FROM table
Returns a specified number of charactersfrom the right of a string.
expr is any expression that evaluates to acharacter string.
integer is any positive integer that representsthe number of characters from the right ofthe string to return.
RIGHT(expr, integer)
SPACE SPACE(2) Inserts blank spaces.
integer is any positive integer that indicatesthe number of spaces to insert.
SPACE(expr)
SUBSTRING SUBSTRING('abcdef' FROM 2)
Creates a new string starting from a fixednumber of characters into the original string.
expr is any expression that evaluates to acharacter string.
startPos is any positive integer thatrepresents the number of characters fromthe start of the left side of the string wherethe result is to begin.
SUBSTRING([SourceString] FROM[StartPostition])
SUBSTRINGN SUBSTRING('abcdef' FROM 2 FOR 3)
Like SUBSTRING, creates a new stringstarting from a fixed number of charactersinto the original string.
SUBSTRINGN includes an integer argumentthat enables you to specify the length of thenew string, in number of characters.
expr is any expression that evaluates to acharacter string.
startPos is any positive integer thatrepresents the number of characters fromthe start of the left side of the string wherethe result is to begin.
SUBSTRING(expr FROMstartPos FOR length)
Appendix FFunctions
F-19

Function Example Description Syntax
TrimBoth Trim(BOTH '_'FROM '_abcdef_')
Strips specified leading and trailingcharacters from a character string.
char is any single character. If you omitthis specification (and the required singlequotes), a blank character is used as thedefault.
expr is any expression that evaluates to acharacter string.
TRIM(BOTH char FROMexpr)
TRIMLEADING TRIM(LEADING '_'FROM '_abcdef')
Strips specified leading characters from acharacter string.
char is any single character. If you omitthis specification (and the required singlequotes), a blank character is used as thedefault.
expr is any expression that evaluates to acharacter string.
TRIM(LEADING charFROM expr)
TRIMTRAILING TRIM(TRAILING'_' FROM'abcdef_')
Strips specified trailing characters from acharacter string.
char is any single character. If you omitthis specification (and the required singlequotes), a blank character is used as thedefault.
expr is any expression that evaluates to acharacter string.
TRIM(TRAILING charFROM expr)
UPPER UPPER(Customer_Name)
Converts a character string to uppercase.
expr is any expression that evaluates to acharacter string.
UPPER(expr)
System FunctionsThe USER system function returns values relating to the session.
It returns the user name you signed in with.
Function Example Description Syntax
DATABASE Returns the name of the Oracle BI subjectarea to which you're logged on.
DATABASE()
USER Returns the user name for the Oracle BIRepository to which you're logged on.
USER()
Time Series FunctionsTime series functions are aggregate functions that operate on time dimensions.
Time dimension members must be at or below the level of the function. Because ofthis, one or more columns that uniquely identify members at or below the given levelmust be projected in the query.
Appendix FFunctions
F-20

Function Example Description Syntax
AGO SELECT Year_ID,AGO(sales, year,1)
Calculates the aggregated value of ameasure from the current time to a specifiedtime period in the past. For example, AGOcan produce sales for every month ofthe current quarter and the correspondingquarter-ago sales.
AGO(expr, time_level,offset)
PERIODROLLING
SELECT Month_ID,PERIODROLLING(monthly_sales,-1, 1)
Computes the aggregate of a measure overthe period starting x units of time andending y units of time from the current time.For example, PERIODROLLING can computesales for a period that starts at a quarterbefore and ends at a quarter after the currentquarter.
measure is the name of a measure column.
x is an integer that specifies the offset fromthe current time.y specifies the number of time units overwhich the function computes.
hierarchy is an optional argument thatspecifies the name of a hierarchy in a timedimension, such as yr, mon, day, that youwant to use to compute the time window.
PERIODROLLING(measure, x [,y])
TODATE SELECT Year_ID,Month_ID, TODATE(sales, year)
Aggregates a measure from the beginningof a specified time period to the currentlydisplayed time. For example, this functioncan calculate Year to Date sales.
expr is an expression that references at leastone measure column.
time_level is the type of time period, such asquarter, month, or year.
TODATE(expr,time_level)
FORECAST Function
Creates a time-series model of the specified measure over the series usingExponential Smoothing (ETS) or Seasonal ARIMA or ARIMA, and outputs a forecastfor a set of periods as specified by numPeriods.
Syntax FORECAST(numeric_expr, ([series]), output_column_name, options,[runtime_binded_options])])
Where:
• numeric_expr indicates the measure to forecast, for example, revenue data toforecast.
• series indicates the time grain at which the forecast model is built. This is a listof one or more time dimension columns. If you omit series, then the time grain isdetermined from the query.
• output_column_name indicates the output column. The valid values are forecast,low, high, and predictionInterval.
• options indicates a string list of name/value pairs separated by a semi-colon (;).The value can include %1 ... %N specified in runtime_binded_options.
Appendix FFunctions
F-21

• runtime_binded_options indicates a comma separated list of runtime-bindedcolumns and options.
FORECAST Function Options The following table list available options to use withthe FORECAST function.
Option Name Values Description
numPeriods Integer The number of periods to forecast
predictionInterval 0 to 100, where higher values specifyhigher confidence
The confidence level for theprediction.
modelType ETS
SeasonalArima
ARIMA
The model to use for forecasting.
useBoxCox TRUE
FALSE
If TRUE, then use Box-Coxtransformation.
lambdaValue Not applicable The Box-Cox transformationparameter.
Ignore if NULL or when useBoxCoxis FALSE.
Otherwise the data is transformedbefore the model is estimated.
trendDamp TRUE
FALSE
This is a parameter for ETS model.
If TRUE, then use damped trend.If FALSE or NULL, then use non-damped trend.
errorType Not applicable This is a parameter for ETS model.
trendType none("N")
additive("A")
multiplicative("M")
automatically selected("Z")
This is a parameter for ETS model.
seasonType none("N")
additive("A")
multiplicative("M")
automatically selected("Z")
This is a parameter for ETS model.
modelParamIC ic_auto
ic_aicc
ic_bic
ic_auto (this is the default)
The information criterion (IC) used inthe model selection.
Revenue Forecast by Day Example
This example selects revenue forecast by day.
FORECAST("A - Sample Sales"."Base Facts"."1- Revenue" Target,("A - Sample Sales"."Time"."T00 Calendar Date"),'forecast', 'numPeriods=30;predictionInterval=70;') ForecastedRevenue
Revenue Forecast by Year and Quarter Example
This example selects revenue forecast by year and quarter.
Appendix FFunctions
F-22

FORECAST("A - Sample Sales"."Base Facts"."1- Revenue",("A - Sample Sales"."Time"."T01 Year" timeYear, "A - Sample Sales"."Time"."T02 Quarter" TimeQuarter),'forecast', 'numPeriods=30;predictionInterval=70;') ForecastedRevenue
ConstantsYou can use constants to include specific dates and times in expressions.
Available constants include Date, Time, and Timestamp.
Constant Example Description Syntax
DATE DATE[2014-04-09]
Inserts a specific date. DATE [yyyy-mm-dd]
TIME TIME [12:00:00] Inserts a specific time. TIME [hh:mi:ss]
TIMESTAMP TIMESTAMP[2014-04-0912:00:00]
Inserts a specific timestamp. TIMESTAMP [yyyy-mm-dd hh:mi:ss]
TypesYou can use data types, such as CHAR, INT, and NUMERIC in expressions.
For example, you use types when creating CAST expressions that change the data typeof an expression or a null literal to another data type.
Appendix FConstants
F-23

GOracle Analytics Desktop SDK Reference
This topic describes the software development kit (SDK) that you can use to developand deploy visualization plug-ins to your Oracle Analytics Desktop installation.
Topics:
• Oracle Analytics Desktop SDK
• Create the Visualization Plug-in Development Environment
• Create a Skeleton Visualization Plug-in
• Create a Skeleton Skin or Unclassified Plug-in
• Develop a Visualization Plug-in
• Run in SDK Mode and Test the Plug-in
• Validate the Visualization Plug-in
• Build, Package, and Deploy the Visualization Plug-in
• Delete Plug-ins from the Development Environment
Oracle Analytics Desktop SDKThe SDK provides a development environment where you can create and developcustom visualization plug-ins and deploy them to your Oracle Analytics Desktopinstallation.
Topics:
• Scripts
• Other Resources
ScriptsYour installation includes the scripts that you use to create a development environmentand create skeleton visualization plug-ins.
The scripts are located in thisdirectory: <your_installation_directory>\Oracle AnalyticsDesktop\tools\bin.
For example, C:\Program Files\Oracle Analytics Desktop\tools\binNote the following script names and descriptions:
• bicreateenv - Run this script to create the development environment where youdevelop your plug-ins.
• bicreateplugin - Run this script to create a skeleton visualization to quickly getstarted on developing your custom plug-in.
G-1

• bideleteplugin - Run this script to delete a plug-in from your developmentenvironment.
• bivalidate - Run this script with the gradlew validate command to call thebivalidate script. The bivalidate script validates whether the JSON configurationfiles are properly formatted and contain appropriate visualization configuration.
Other ResourcesYou can use resources other than scripts to develop your custom visualization plug-ins.
Note the following available resources:
• circlePack sample - The circlePack sample is included in your developmentenvironment. You can deploy and use this sample immediately. However, thesample is designed for you to use with the provided tutorial to learn how todevelop a visualization plug-in. You can also copy the sample and use it as atemplate for the visualization plug-ins that you want to create.
The circlePack sample is located in<your_development_directory>\src\sampleviz\sample-circlepack
For example, C:\OracleDVDev\src\sampleviz\sample-circlepack
• Other visualization plug-in samples - You can download plug-in examples fromthe Oracle Analytics Library.
• Tutorial - The tutorial contains information and instructions to help you understandhow to create a robust visualization plug-in. This tutorial provides step-by-step instructions for modifying the circlePack sample included in your plug-indevelopment environment.
Tutorial
• JS API documentation - This documentation contains JavaScript referenceinformation that you need to develop a visualization plug-in. See Oracle AnalyticsDesktop SDK JavaScript Reference.
Create the Visualization Plug-in Development EnvironmentYou need to set the PATH environment variable and create the developmentenvironment before you can create visualization plug-ins.
1. Using the command prompt, create an empty development directory. For example,C:\OracleAnalyticsDev.
2. Set the PATH environment variable. For example,
set ANALYTICSDESKTOP_SDK_HOME="C:\Program Files\Oracle Analytics Desktop"set PLUGIN_DEV_DIR=C:\OracleAnalyticsDevREM add tools\bin to path: set PATH=%ANALYTICSDESKTOP_SDK_HOME%\tools\bin;%PATH%
Appendix GCreate the Visualization Plug-in Development Environment
G-2

3. Run the bicreateenv script included in your installation to create the developmentenvironment in the empty directory. For example,
cd C:\OracleAnalyticsDevbicreateenv
For information about the options available for running this script, see the script'scommand-line help. For example,
C:\OracleAnalyticsDev>bicreateenv -help
The complete development environment, including build.gradle and gradlew, iscreated in the directory that you specified.
4. (Optional) If you’re working behind a web proxy, then youneed to set gradle.properties to point to your proxy. Thegradle.properties are located in your development environment, for exampleC:\OracleAnalyticsDev\gradle.properties.
Use the following example to set your gradle.properties:
systemProp.https.proxyHost=www-proxy.somecompany.comsystemProp.https.proxyPort=80systemProp.https.nonProxyHosts=*.somecompany.com|*.companyaltname.com
Create a Skeleton Visualization Plug-inAfter you create a skeleton visualization plug-in in your development environment, youthen develop it into a robust visualization plug-in and deploy it to your Oracle AnalyticsDesktop environment.
1. Run the bicreateplugin script included in your installation to create a skeletonvisualization. Use the following syntax:
bicreateplugin viz -<subType> -<id> -<name>
• <subType> is the type of visualization that you want to create. Your choicesare:
– basic - Use this option to create a visualization that doesn’t use any datafrom Oracle Analytics Desktop or use any data model mapping. This islike the Image and Text visualization types delivered with Oracle AnalyticsDesktop. For example, you can use this visualization type to show animage or some text that’s coded into the plug-in or from a configuration.You can use this type of visualization to improve formatting.
– dataviz -This type renders data from data sources registered with OracleAnalytics Desktop into a chart or table or some other representation on thescreen. It also respond to marking events from other visualizations on thesame canvas and publish interaction events to affect other visualizationson the same canvas.
– embeddableDataviz - This type renders data from data sourcesregistered with Oracle Analytics Desktop into the cells of a trellisvisualization. It also responds to marking events from other visualizationson the same canvas and publish interaction events to affect othervisualizations on the same canvas.
Appendix GCreate a Skeleton Visualization Plug-in
G-3

• <id> is your domain and the name that you want to give the visualizationdirectory and components in your development environment. For example,com-company.basicviz.
• <name> is the name of the visualization plug-in that you test, deploy, and use inprojects.
For example to create a basic visualization, name its development directory com-company-basicviz, and name the visualization plug-in helloViz, enter and run thefollowing command:C:\OracleDevDir>bicreateplugin viz –subType basic –idcom.company.basicviz —name helloViz
2. (Optional) Open the script's command-line help for information about the optionsavailable for running this script. For example, C:\OracleDVDev> bicreateplugin-help
When you run the bicreateplugin -viz command for the first time,the system creates the customviz directory in the following location.<your_development_environment>\src\customvizAll custom visualization development directories that you create are added to thisdirectory.
For example, C:\OracleDVDev\src\customviz\com-company-basicviz
Create a Skeleton Skin or Unclassified Plug-inThe bicreateplugin -unclassified command creates an empty plug-in withplugin.xml, localization bundles. The bicreateplugin -skin command creates askeleton skin plug-in.
• Run the createplugin script included in your installation to create a skeletonplug-in. Use one of the following syntaxes:
bicreateplugin -skin -<id>
bicreateplugin -unclassified -<id>
• <id> is your domain and the name that you want to give the visualization. Forexample, com-company.newskin
For example, to create a skin plug-in, enter and run the following command:C:\OracleDevDir>bicreateplugin skin –id com.company.newskin
Develop a Visualization Plug-inAfter you create the skeleton visualization plug-in, you can use resources provided byOracle to help you develop your plug-in.
The directories for dataviz and embeddableDataviz types include thedatamodelhandler.js file, which contains the physical-to-logical data mapping format.This file also determines how Oracle Analytics Desktop renders and passes userinteractions to the server.
• Use the tutorial to learn how to perform development tasks such as implementdata mapping.
Tutorial
Appendix GCreate a Skeleton Skin or Unclassified Plug-in
G-4

• Use the .JS API documentation to learn how to add dependencies. See OracleAnalytics Desktop SDK JavaScript Reference.
Run in SDK Mode and Test the Plug-inYou can run Oracle Analytics Desktop in SDK mode from your browser when you’redeveloping your visualization plug-in or when you want to test your visualization plug-in.
1. Execute the gradlew run command. For example, C:\OracleDevDir>gradlewrun
After you run the command, note the following results:
• Oracle Analytics Desktop opens in SDK mode in your default browser. Use thebrowser's JavaScript debugger to test and debug the application.
• The visualization that you created is available in the Visualizations pane ofOracle Analytics Desktop.
• A system tray is displayed in the operating system's toolbar and includesthree links: Launch Browser, which you use to launch or relaunch your defaultbrowser to display Oracle Analytics Desktop; Copy URL to Clipboard, whichyou can use to copy the URL and paste it into a different browser; andShutdown, which you use to shut down the development browser.
2. Test your visualization by dragging and dropping it to a project’s canvas andadding data elements.
3. If necessary, continue developing the visualization plug-in. When working in SDKmode in the browser, you can update the .JS definition and refresh the browser tosee your changes.
Validate the Visualization Plug-inAfter you’ve tested your visualization plug-in and before you can package and deployit, you must validate it.
1. Run the gradlew validate command. For example,
cd C:\OracleDVDev.\gradlew validate
This step validates whether the JSON configuration files are properly formattedand contain appropriate visualization configuration. If the validation discovers anyerrors, then the system displays error messages.
2. To check for errors in the JavaScript source files, use your browser’s developmenttools.
Build, Package, and Deploy the Visualization Plug-inAfter you validate the visualization plug-in, you've to build and package it, and thencopy the resulting distributions into your installation directory.
The build and package process runs for all of the visualizations in your developmentdirectory, and each plug-in is contained in its own zip file. There’s no way to build and
Appendix GRun in SDK Mode and Test the Plug-in
G-5

package specific visualizations. If you want to exclude visualizations from the build andpackage process, then you've to move the visualizations that you want to exclude outof your development directory, or delete them from the directory before you performthe build. See Delete Plug-ins from the Development Environment.
1. Run the gradlew build command. For example,
cd C:\OracleDVDev.\gradlew clean build
A build directory is added to your development environment. For example,C:\OracleDVDev\build\distributions. This directory contains a zip file for eachvisualization. The zip file’s name is the one that you gave the visualization whenyou created its skeleton. For example, basicviz.zip.
2. Copy the zip files to your installation directory. For example, %localappdata%\OracleAnalyticsDesktop\plugins.
Delete Plug-ins from the Development EnvironmentYou can use the bideleteplugin script to delete the unneeded plug-ins from yourdevelopment environment.
The build and package process includes all of the visualizations contained in yourdevelopment directory. There is no way to build and package specific visualizations. Toexclude any unwanted visualizations from the build, you can delete them before youperform the build and package process.
1. If you want to delete a visualization plug-in, then run the bideleteplugincommand, using the following syntax:
cd C:\<your_development_directory>bideleteplugin viz -id <name_of_your_domain>.<name_of_viz_plugin>
2. If you want to delete an unclassified plug-in, then run the bideleteplugincommand, using the following syntax:
cd C:\<your_development_directory>bideleteplugin unclassified -id <name_of_your_domain>.<name_of_unclassified_plugin>
3. If you want to delete a skin plug-in, then run the bideleteplugin command,using the following syntax:
cd C:\<your_development_directory>bideleteplugin skin -id <name_of_your_domain>.<name_of_skin_plugin>
Appendix GDelete Plug-ins from the Development Environment
G-6