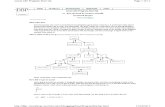User 's Guide · 2019. 12. 13. · Contents Setting Up..... 3 Main Functions..... 4
Transcript of User 's Guide · 2019. 12. 13. · Contents Setting Up..... 3 Main Functions..... 4
-
imageCLASSMF269dw / MF267dw / MF264dw / MF269dw VP
User's Guide
USRMA-3281-02 2019-12 en Copyright CANON INC. 2019
-
Contents
Setting Up ............................................................................................................................................................ 3Main Functions ......................................................................................................................................................... 4
Preparations Required Before Use ............................................................................................................................. 5
Preventing Unauthorized Access ................................................................................................................................ 7
Setting Up Using the Setup Guide .............................................................................................................................. 9
Setting the Date/Time ............................................................................................................................................. 12
Setting Up the Network Environment ...................................................................................................................... 15
Selecting Wired LAN or Wireless LAN ..................................................................................................................... 17
Connecting to a Wired LAN .................................................................................................................................. 18
Connecting to a Wireless LAN ............................................................................................................................... 19Setting Up Connection Using WPS Push Button Mode ....................................................................................... 21Setting Up Connection Using WPS PIN Code Mode ........................................................................................... 23Setting Up Connection by Selecting a Wireless Router ....................................................................................... 25Setting Up Connection by Specifying Detailed Settings ...................................................................................... 28Checking the SSID and Network Key ............................................................................................................... 31
Setting IP Addresses ........................................................................................................................................... 32Setting IPv4 Address ..................................................................................................................................... 33Setting IPv6 Addresses .................................................................................................................................. 36
Viewing Network Settings .................................................................................................................................... 39
Configuring Settings for Communication with a Computer ...................................................................................... 42Configuring Printing Protocols and WSD Functions ........................................................................................... 43Configuring Printer Ports ............................................................................................................................... 46Setting Up Print Server .................................................................................................................................. 50
Configuring the Machine for Your Network Environment ......................................................................................... 53Configuring Ethernet Settings ........................................................................................................................ 54Changing the Maximum Transmission Unit ...................................................................................................... 56Setting a Wait Time for Connecting to a Network .............................................................................................. 57Configuring DNS .......................................................................................................................................... 58Configuring SMB .......................................................................................................................................... 62Monitoring and Controlling the Machine with SNMP ......................................................................................... 64Configuring SNTP ......................................................................................................................................... 68
Installing Drivers .................................................................................................................................................... 70
Configuring Initial Settings for Fax Functions ........................................................................................................... 71
Deciding Which Fax Receive Mode to Use .............................................................................................................. 72
Registering the Fax Number and Unit Name .......................................................................................................... 73
Selecting the Receive Mode .................................................................................................................................. 74
Connecting the Telephone Line ............................................................................................................................ 75
Configuring Scan Settings ....................................................................................................................................... 77
Preparing to Use the Machine as a Scanner ........................................................................................................... 78
Procedure for Setting to Send E-Mail ..................................................................................................................... 79Configuring Basic E-Mail Settings .................................................................................................................... 80Configuring E-Mail Communication Settings .................................................................................................... 83
Procedure for Setting a Shared Folder as a Save Location ........................................................................................ 86
I
-
Setting a Shared Folder as a Save Location ....................................................................................................... 87
Basic Operations .......................................................................................................................................... 92Parts and Their Functions ........................................................................................................................................ 95
Front Side .......................................................................................................................................................... 96
Back Side ........................................................................................................................................................... 98
Interior .............................................................................................................................................................. 99
Feeder ............................................................................................................................................................ 100
Multi-Purpose Tray ........................................................................................................................................... 101
Drawer ............................................................................................................................................................ 102
Operation Panel ............................................................................................................................................... 103
Turning ON the Machine ....................................................................................................................................... 108
Turning OFF the Machine ................................................................................................................................... 109
Using the Operation Panel .................................................................................................................................... 110
Basic Screens ................................................................................................................................................... 111Home Screen ............................................................................................................................................. 112 Screen ............................................................................................................................. 116Message Display ......................................................................................................................................... 118
Basic Operation ................................................................................................................................................ 119
Entering Text ................................................................................................................................................... 124
Placing Originals ................................................................................................................................................... 129
Loading Paper ....................................................................................................................................................... 133
Loading Paper in the Drawer .............................................................................................................................. 135
Loading Paper in the Multi-Purpose Tray ............................................................................................................. 139
Loading Envelopes ............................................................................................................................................ 142
Loading Preprinted Paper .................................................................................................................................. 144
Specifying Paper Size and Type .......................................................................................................................... 146Specifying Paper Size and Type in the Drawer ................................................................................................ 147Specifying Paper Size and Type in the Multi-Purpose Tray ................................................................................ 148Registering a Custom Paper Size .................................................................................................................. 149Limiting the Paper Sizes Displayed ................................................................................................................ 151
Customizing the Display ........................................................................................................................................ 152
Customizing the Home Screen ........................................................................................................................... 153
Changing the Default Settings for Functions .......................................................................................................... 155
Setting Sounds ...................................................................................................................................................... 156
Entering Quiet Mode ............................................................................................................................................. 158
Entering Sleep Mode ............................................................................................................................................. 160
Registering Destinations ....................................................................................................................................... 162
Registering Destinations in the Address Book ...................................................................................................... 164
Registering Destinations for One-Touch Dial ........................................................................................................ 166Registering Multiple Destinations as a Group ................................................................................................. 168Editing the Registered Destinations in the Address Book ................................................................................. 170
Copying .............................................................................................................................................................. 172Basic Copy Operations ........................................................................................................................................... 174
II
-
Canceling Copies .............................................................................................................................................. 178
Checking the Copying Status and Log ................................................................................................................. 180
Enhancing and Adjusting Copy Quality ................................................................................................................... 181
Selecting the Type of Original for Copying ........................................................................................................... 182
Adjusting Sharpness for Copying (Sharpness) ...................................................................................................... 183
Useful Copy Functions ........................................................................................................................................... 185
Copying Multiple Documents onto One Sheet (N on 1) .......................................................................................... 186
Using .................................................................................................................................. 188
Collating Copies by Page ................................................................................................................................... 189
Making ID Card Copies ...................................................................................................................................... 190
Making Passport Copy ....................................................................................................................................... 191
Faxing .................................................................................................................................................................. 194Basic Operations for Sending Faxes ....................................................................................................................... 196
Canceling Sending Faxes ................................................................................................................................... 203
Receiving Faxes .................................................................................................................................................... 204
Useful Functions When Sending ............................................................................................................................. 208
Recalling Previously Used Settings for Sending (Recall Settings) ............................................................................. 209
Sending a Fax after a Phone Call (Manual Sending) ............................................................................................... 211
Various Receiving Methods .................................................................................................................................... 213
Saving Received Documents into the Machine (Memory Reception) ........................................................................ 214
Forwarding the Received Documents Automatically ............................................................................................... 216
Checking Status and Log for Sent and Received Documents .................................................................................... 218
Sending Faxes from Your Computer (PC Fax) .......................................................................................................... 220
Sending PC Faxes ............................................................................................................................................. 221
Printing .............................................................................................................................................................. 224Printing from a Computer ..................................................................................................................................... 225
Canceling Prints ............................................................................................................................................... 227
Checking the Printing Status and Log .................................................................................................................. 229
Scanning ........................................................................................................................................................... 232Basic Operations for Scanning Originals ................................................................................................................ 234
Scanning and Saving to a Computer .................................................................................................................... 235
Scanning Using the Shortcut Key ........................................................................................................................ 237
Sending Data by E-Mail/Saving Data to a Shared Folder ......................................................................................... 240
Canceling Sending Documents ........................................................................................................................... 248
Checking Status and Log for Scanned Originals .................................................................................................... 250
Scanning Clearly ................................................................................................................................................... 252
Adjusting Image Quality .................................................................................................................................... 253
Adjusting Density ............................................................................................................................................. 254
Adjusting Sharpness When Scanning (Sharpness) ................................................................................................. 255
Useful Scanning Functions .................................................................................................................................... 256
Adjusting Balance between File Size and Image Quality ......................................................................................... 257
III
-
Recalling Previously Used Settings for Sending/Saving (Recall Settings) ................................................................... 258
Specifying E-Mail Settings .................................................................................................................................. 260
Using Your Computer to Scan (Remote Scan) .......................................................................................................... 262
Scanning Documents from an Application ........................................................................................................... 263
Using ScanGear MF ........................................................................................................................................... 265
Linking with Mobile Devices ............................................................................................................ 267Connecting with Mobile Devices ............................................................................................................................ 268
Connecting via a Wireless LAN Router (LAN Connection) ........................................................................................ 269
Connecting Directly (Access Point Mode) ............................................................................................................. 270
Utilizing the Machine through Applications ........................................................................................................... 273
Using AirPrint ....................................................................................................................................................... 274
Printing with AirPrint ........................................................................................................................................ 279
Scanning with AirPrint ....................................................................................................................................... 282
Faxing with AirPrint .......................................................................................................................................... 284
If AirPrint Cannot Be Used ................................................................................................................................. 286
Using Google Cloud Print ....................................................................................................................................... 287
Managing the Machine by the Remote Control ....................................................................................................... 289
Managing the Machine ........................................................................................................................ 291Setting Access Privileges ....................................................................................................................................... 293
Setting the System Manager PIN ........................................................................................................................ 294
Setting a Remote UI PIN .................................................................................................................................... 296
Configuring the Network Security Settings ............................................................................................................ 298
Restricting Communication by Using Firewalls ..................................................................................................... 300Specifying IP Addresses for Firewall Settings .................................................................................................. 301Specifying MAC Addresses for Firewall Settings .............................................................................................. 304
Changing Port Numbers .................................................................................................................................... 306
Setting a Proxy ................................................................................................................................................. 307
Configuring the Key and Certificate for TLS .......................................................................................................... 309Generating the Key and Certificate for Network Communication ...................................................................... 311Generating a Key and Certificate Signing Request (CSR) ................................................................................... 314Registering the Key and Certificate for Network Communication ...................................................................... 317
Configuring IEEE 802.1X Authentication Settings .................................................................................................. 319
Restricting the Machine's Functions ...................................................................................................................... 323
Restricting Access to Address Book and Sending Functions .................................................................................... 325Restricting Use of the Address Book ............................................................................................................. 326Limiting Available Destinations ..................................................................................................................... 328Restricting the Fax Sending Functions ........................................................................................................... 330
Restricting USB Functions .................................................................................................................................. 332
Disabling HTTP Communication ......................................................................................................................... 333
Disabling Remote UI ......................................................................................................................................... 334
Managing the Machine from a Computer (Remote UI) ............................................................................................ 335
Starting Remote UI ........................................................................................................................................... 336
Checking the Status and Logs ............................................................................................................................ 339
IV
-
Setting Up Menu Options from Remote UI ........................................................................................................... 345
Registering Destinations from Remote UI .............................................................................................................. 348
Saving/Loading Address Book from Remote UI ....................................................................................................... 352
Importing/Exporting Address Book Data with the Supplied Software ...................................................................... 354
Updating the Firmware ......................................................................................................................................... 356
Initializing Settings ............................................................................................................................................... 359
Setting Menu List ...................................................................................................................................... 362 .............................................................................................................................................. 363
.............................................................................................................................................. 364
/ .......................................................................................................................... 375
....................................................................................................................................................... 376
................................................................................................................................................... 382
.............................................................................................................................................. 386
.................................................................................................................................................... 388
...................................................................................................................................................... 390
..................................................................................................................................................... 401
................................................................................................................................................. 406
.................................................................................................................................. 416
............................................................................................................................ 422
...................................................................................................................................... 430
Maintenance ................................................................................................................................................. 432Regular Cleaning .................................................................................................................................................. 434
Cleaning the Exterior ........................................................................................................................................ 435
Cleaning the Platen Glass .................................................................................................................................. 436
Cleaning the Feeder .......................................................................................................................................... 437
Cleaning the Fixing Assembly ............................................................................................................................. 441
Cleaning the Machine Interior ............................................................................................................................ 442
Replacing the Toner Cartridge ............................................................................................................................... 445
Replacing the Drum Cartridge ............................................................................................................................... 449
Checking the Remaining Amount of Consumables .................................................................................................. 453
Relocating the Machine ......................................................................................................................................... 454
Viewing the Counter Value .................................................................................................................................... 456
Printing Reports and Lists ..................................................................................................................................... 457
Consumables ........................................................................................................................................................ 462
Troubleshooting ......................................................................................................................................... 466Common Problems ................................................................................................................................................ 468
Installation/Settings Problems ........................................................................................................................... 469
Copying/Printing Problems ................................................................................................................................ 473
Faxing/Telephone Problems ............................................................................................................................... 476
When You Cannot Print Properly ............................................................................................................................ 478
Printing Results Are Not Satisfactory ................................................................................................................... 480
V
-
Paper Creases or Curls ...................................................................................................................................... 489
Paper Is Fed Incorrectly ..................................................................................................................................... 491
A Message or a Number Starting with "#" (an Error Code) Is Displayed .................................................................... 492
Countermeasures for Each Message ................................................................................................................... 493
Countermeasures for Each Error Code ................................................................................................................ 506
Clearing Paper Jams .............................................................................................................................................. 512
Paper Jams in the Feeder ................................................................................................................................... 513
Paper Jams inside the Machine ........................................................................................................................... 516
When a Problem Cannot Be Solved ......................................................................................................................... 520
Appendix ........................................................................................................................................................... 523Third Party Software ............................................................................................................................................. 524
Feature Highlights ................................................................................................................................................ 525
Going Green and Saving Money ......................................................................................................................... 526
Improving Efficiency ......................................................................................................................................... 528
Going Digital .................................................................................................................................................... 530
So Much More .................................................................................................................................................. 532
Specifications ....................................................................................................................................................... 534
Main Unit ........................................................................................................................................................ 535
Feeder ............................................................................................................................................................ 538
Available Paper ................................................................................................................................................ 540
Fax Function .................................................................................................................................................... 543
Scan Function .................................................................................................................................................. 544
Printer Functions .............................................................................................................................................. 545
Management Functions ..................................................................................................................................... 547
System Environment ......................................................................................................................................... 548
Network Environment ....................................................................................................................................... 550
Manuals and Their Contents .................................................................................................................................. 551
Using User's Guide ................................................................................................................................................ 552
Screen Layout of User's Guide ............................................................................................................................ 553
Viewing User's Guide ........................................................................................................................................ 556
Basic Windows Operations .................................................................................................................................... 558
Menu Route Map ................................................................................................................................................... 566
Notice .................................................................................................................................................................. 567
VI
-
Setting UpSetting Up ............................................................................................................................................................... 3
Main Functions ...................................................................................................................................................... 4
Preparations Required Before Use ....................................................................................................................... 5
Preventing Unauthorized Access .......................................................................................................................... 7
Setting Up Using the Setup Guide ........................................................................................................................ 9
Setting the Date/Time ......................................................................................................................................... 12
Setting Up the Network Environment ............................................................................................................... 15
Selecting Wired LAN or Wireless LAN .............................................................................................................. 17
Connecting to a Wired LAN ............................................................................................................................. 18
Connecting to a Wireless LAN ......................................................................................................................... 19Setting Up Connection Using WPS Push Button Mode ............................................................................. 21Setting Up Connection Using WPS PIN Code Mode .................................................................................. 23Setting Up Connection by Selecting a Wireless Router ............................................................................. 25Setting Up Connection by Specifying Detailed Settings ............................................................................ 28Checking the SSID and Network Key ........................................................................................................ 31
Setting IP Addresses ....................................................................................................................................... 32Setting IPv4 Address ................................................................................................................................ 33Setting IPv6 Addresses ............................................................................................................................ 36
Viewing Network Settings ............................................................................................................................... 39
Configuring Settings for Communication with a Computer ............................................................................ 42Configuring Printing Protocols and WSD Functions ................................................................................. 43Configuring Printer Ports ......................................................................................................................... 46Setting Up Print Server ............................................................................................................................ 50
Configuring the Machine for Your Network Environment ............................................................................... 53Configuring Ethernet Settings ................................................................................................................. 54Changing the Maximum Transmission Unit ............................................................................................. 56Setting a Wait Time for Connecting to a Network .................................................................................... 57Configuring DNS ...................................................................................................................................... 58Configuring SMB ...................................................................................................................................... 62Monitoring and Controlling the Machine with SNMP ............................................................................... 64Configuring SNTP .................................................................................................................................... 68
Installing Drivers ................................................................................................................................................. 70
Configuring Initial Settings for Fax Functions ................................................................................................... 71
Deciding Which Fax Receive Mode to Use ....................................................................................................... 72
Registering the Fax Number and Unit Name .................................................................................................. 73
Selecting the Receive Mode ............................................................................................................................ 74
Setting Up
1
-
Connecting the Telephone Line ...................................................................................................................... 75
Configuring Scan Settings ................................................................................................................................... 77
Preparing to Use the Machine as a Scanner ................................................................................................... 78
Procedure for Setting to Send E-Mail .............................................................................................................. 79Configuring Basic E-Mail Settings ............................................................................................................ 80Configuring E-Mail Communication Settings ............................................................................................ 83
Procedure for Setting a Shared Folder as a Save Location .............................................................................. 86Setting a Shared Folder as a Save Location .............................................................................................. 87
Setting Up
2
-
Setting Up2KUU-000
Before using the functions of the machine, the environmental conditions must be set in advance. To begin with, checkthe sequences of flow required to complete the setup, and then perform the actual settings. Preparations RequiredBefore Use(P. 5)
● The functions installed on the machine vary depending on the model you purchased. Before using themachine, see Main Functions(P. 4) and check the available functions.
Configuring Initial Settings of the Machine (Setup Guide)
● You can easily configure the initial settings required to use the machine, such as date, time, and networksettings, by following the on-screen guidance. Setting Up Using the Setup Guide(P. 9)
Setting Up
3
-
Main Functions2KUU-001
This manual covers all the functions of the model series you purchased. Before getting started, check which functionsare available on the model you purchased.
: With function : Without function
Function MF269dw MF267dw MF264dw MF269dw VP
Copy
Print
Fax
Scan
2-sided printing
Forward received faxes
Send scanned data (e-Mail/SMB)
Wired LAN connection
Wireless LAN connection
Linking with Mobile Devices
Display Touch Panel Touch Panel 5 Lines LCD Touch Panel
Feeder / Platen glass cover Feeder (2-sidedscanning)
Feeder (1-sidedscanning)
Feeder (1-sidedscanning)
Feeder (2-sidedscanning)
TonerReplenishmentService
● For the available driver types, see the CD-ROM/DVD-ROM supplied with the machine, or see the Canonwebsite (https://global.canon).
● In the User's Guide, when operations differ depending on screens, distinctions are highlighted with thedifferent descriptions: "Touch Panel Model" and "5 Lines LCD Model".
● When operations are the same for both models, the screens from the touch panel display will be used forexplanation in most cases. The 5 Lines LCD Model has screens different from those of the Touch PanelModel. In either case, follow the on-screen terms to perform operations.
LINKS
Viewing User's Guide(P. 556)
Setting Up
4
-
Preparations Required Before Use2KUU-002
Set up the machine following steps 1 to 5 in order. For more information about a particular step, click on the link to goto the corresponding section. In addition, to use the machine safely, also check Preventing UnauthorizedAccess(P. 7) .
Step 1 Setting Up Using the Setup Guide(P. 9)
Step 2 Setting Up the Network Environment(P. 15)
● Configure the network settings that are not covered in the Setup Guide. If you do not needto use the Setup Guide, configure the network settings from here.
Step 3 Installing Drivers(P. 70)
Step 4 Configuring Initial Settings for Fax Functions(P. 71)
Step 5 Configuring Scan Settings(P. 77)
Setting Up
5
-
Setting from the Remote UI● When the network environment settings are complete, you can efficiently set the machine from a computer
using Remote UI. Starting Remote UI(P. 336)
Setting Up
6
-
Preventing Unauthorized Access2KUU-003
This section describes the security measures on how to prevent unauthorized access from the external network. This isa must-read for all users and administrators before using this machine, other printers, and multifunction machinesconnected to the network. In recent years, a printer/multifunction machine connected to the network can offer you avariety of useful functions, such as printing from a computer, operating from a computer using the remote function,and sending scanned documents via the Internet. On the other hand, it is essential to take security measures toreduce the security risk for information leakage, as a printer/multifunction machine has become more exposed tothreats, such as unauthorized access and theft, when it is connected to the network. This section explains necessarysettings you need to specify to prevent unauthorized access before using a printer/multifunction machine connectedto the network.
Security Measures to Prevent Unauthorized Access from the External NetworkAssigning a Private IP Address(P. 7) Using Firewall to Restrict Transmission(P. 8) Specifying the TLS Encrypted Communication (P. 8) Setting PIN to Manage Information Stored in the Machine(P. 8)
Assigning a Private IP Address
An IP address is a numerical label assigned to each device participating in a computer network. A "global IP address" isused for the communication connecting to the Internet, and a "private IP address" is used for the communicationwithin a local area network, such as a LAN in the company. If a global IP address is assigned, your printer/multifunction machine is open to the public and can be accessed via the Internet. Thus, the risk of information leakagedue to unauthorized access from external network increases. On the other hand, if a private IP address is assigned,your printer/multifunction machine is closed to a local area network and can be accessed by only users on your localarea network, such as a LAN in the company.
Global IP AddressCan be accessed from the external network
Private IP AddressCan be accessed from the users within a local area network
Basically, assign a private IP address to your printer/multifunction machine. Make sure to confirm the IP address,assigned to the printer/multifunction machine you are using, is a private IP address or not. A private IP address isfound in one of the following ranges.
Ranges for Private IP addresses● From 10.0.0.0 to 10.255.255.255● From 172.16.0.0 to 172.31.255.255● From 192.168.0.0 to 192.168.255.255
For information on how to confirm the IP address, see Setting IPv4 Address(P. 33) .
● If a global IP address is assigned to a printer/multifunction machine, you can create a network environmentto reduce the risk of unauthorized access by installing security software, such as a firewall that prevents
Setting Up
7
-
access from the external networks. If you want to assign a global IP address to and use a printer/multifunction machine, contact your network administrator.
Using Firewall to Restrict Transmission
A firewall is a system that prevents unauthorized access from the external networks and protects against attacks/intrusions to a local area network. You can use a firewall on your network environment to block access from theexternal network that appears to be dangerous, by restricting communication from specified IP address of theexternal network. The function installed to a Canon printer/multifunction machine enables you to set up the IPaddress filter. For information on how to set up an IP address filter, see Specifying IP Addresses for FirewallSettings(P. 301) .
Specifying the TLS Encrypted Communication
For information on the TLS Encrypted Communication, see Configuring the Network Security Settings(P. 298) ,and on the procedures to specify, see Configuring the Key and Certificate for TLS(P. 309) .
Setting PIN to Manage Information Stored in the Machine
If a malicious third party attempts to gain unauthorized access to a printer/multifunction machine, setting PIN toinformation stored in the machine will reduce the risk of information leakage. Canon printers/multifunction machinesenable you to protect various type of information by setting PIN.
Setting PIN to Each Function● Setting PIN for Using Remote UI
For more information, see Setting a Remote UI PIN(P. 296) .
● Setting PIN for the System Manager SettingsFor more information, see Setting the System Manager PIN(P. 294) .
● Address Book PINFor more information on setting a PIN, see Restricting Use of the Address Book(P. 326) .
Listed above are some examples of security measures for preventing unauthorized access. For more information onthe other security measures, see Managing the Machine(P. 291) and take necessary security measures forpreventing unauthorized access to suit your environment.
Setting Up
8
-
Setting Up Using the Setup Guide2KUU-004
When the machine is turned on ( Turning ON the Machine(P. 108) ) for the first time, the Setup Guide starts up toassist you to configure the initial settings of the machine by following the on-screen guidance. In the Setup Guide, thesetting screens are displayed in the following order.
Step 1 Setting the Display Language and the Country or Region
Set the language to be displayed on the operation panel screen or in reports, as well as thecountry or region where the machine will be used.
1 Select a language.
2 For a touch panel model, select .
3 Select a country or region.
Step 2 Setting the Date and Time
Adjust the machine's date/time.
1 Select a time zone.
What is UTC?
● Coordinated Universal Time (UTC) is the primary time standard by which theworld regulates clocks and time. The correct UTC time zone setting is requiredfor Internet communications.
2 Enter the date and time, and press ( ).
Touch Panel ModelTap < > or < > to move the cursor, and enter the date and time using
the numeric keys. Tap < > or < > to switch between or .
5 Lines LCD ModelUse or to move the cursor, and enter the date and time using thenumeric keys. Use or to switch between or .
Step 3 Setting the Access Security Measures
Set a PIN to access the Remote UI. If you do not set a PIN, you cannot use the Remote UI.
1 Select .● If you select , this setting required for using the Remote UI is not
configured, and the Setup Guide proceeds to step 4.
2 For 5 Lines LCD Model, read the message that is displayed, and press .
3 Select .● If you select , this setting required for using the Remote UI is not
configured, and the Setup Guide proceeds to step 4.
4 Set a Remote UI Access PIN.● Enter the PIN, and then select .
Setting Up
9
-
● Enter the same PIN, and then select .
● Be sure not to forget the PIN.
● You cannot set a PIN that consists only of zeros, such as "00" or "0000000."Step 4 Setting the Wireless LAN
Configure the settings to connect to the network using the wireless LAN.
1 Select .● Select to finish the Setup Guide without configuring the wireless LAN
settings. Read the displayed message, and press ( ).
2 Select .
3 Select the setting method.● For more information about the wireless LAN settings, see Connecting to a
Wireless LAN(P. 19) .
4 Read the message that is displayed, and press ( ).
Step 5 Configuring Settings for Toner Replenishment Service
You can configure settings for toner replenishment service. Through toner replenishmentservice, new toner cartridges are automatically delivered to you before your existing tonercartridges are used up.
● Use of the toner replenishment service requires prior registration with select retailers. Thisservice is only available in certain countries.
● You can also set this service with the following steps.Touch Panel ModelIn the Home screen, select Home Screen(P. 112) 5 Lines LCD ModelIn , select (P. 430)
1 Press ( ).
2 Press ( ).● If you press ( ), the screen for configuring settings for
toner replenishment service is skipped and the Setup Guide finishes. Read thedisplayed message and press ( ).
3 Select .● If connecting to the server fails, try configuring the settings again through
in /.
Home Screen(P. 112) (P. 430)
Setting Up
10
-
➠When the Setup Guide is complete, the screen below appears.Touch Panel Model 5 Lines LCD Model
Setting Up
11
-
Setting the Date/Time2KUU-005
Set the date and time for the machine. The date and time are used as the reference for the functions specifying thetime, therefore, they need to be set accurately.
Setting the Time Zone(P. 12) Setting the Current Date and Time(P. 12) Setting the Daylight Saving Time(P. 13)
Setting the Time Zone
If the time zone setting is changed, the values set in are also changed accordingly.
1 Display the screen. Home Screen(P. 112) Touch Panel Model
Select in the Home screen.
5 Lines LCD ModelPress .
2 Select .
3 Select the time zone.
What is UTC?● Coordinated Universal Time (UTC) is the primary time standard by which the world regulates clocks and
time. Time differences exist depending on the country or area where the machine is used. The correct UTCtime zone setting is required for Internet communications.
Setting the Current Date and Time
1 Display the screen. Home Screen(P. 112)
Setting Up
12
-
Touch Panel ModelSelect in the Home screen.
5 Lines LCD ModelPress .
2 Select .
3 Enter the date and time.Touch Panel Model
Tap < > or < > to move the cursor, and enter the date and time using the numeric keys. Tap < >
or < > to switch between or .
5 Lines LCD ModelUse or to move the cursor, and enter the date and time using the numeric keys. Use or toswitch between or .
4 Press ( ).
● Set before setting the current date and time. If the setting is changed later, thecurrent date and time are also changed accordingly.
● The display format of the date and time can be changed, respectively.(P. 382) (P. 383)
Setting the Daylight Saving Time
If daylight saving time is enabled, specify the dates from which and to which daylight saving time is in effect.
1 Display the screen. Home Screen(P. 112) Touch Panel Model
Select in the Home screen.
5 Lines LCD ModelPress .
2 Select .
Setting Up
13
-
3 Select or in .● When you select , proceed to step 4.
4 Set the month and day for the start date, and then select .● To set the day, specify "what day of which week."
5 Set the month and day for the end date, and then select .● To set the day, specify "what day of which week."
Setting Up
14
-
Setting Up the Network Environment2KUU-006
When connecting the machine to a wired or wireless local area network (LAN), you need to set an IP address unique tothe selected network. Select "wired" or "wireless" depending on your communication environment and networkingdevices. For specific IP address settings, contact your Internet service provider or Network Administrator.
● If the machine is connected to an unsecured network, your personal information might be leaked to a thirdparty.
● The machine cannot connect to both wired and wireless LANs at the same time.● The machine does not come with a LAN cable or router. Have them ready as necessary.● For more information about your networking devices, see the instruction manuals for the devices or contact
your manufacturer.
◼Before You StartFollow these steps to connect the machine to a network.
Check your computer settings.
● Make sure that the computer is correctly connected to the network. For moreinformation, see the instruction manuals for the devices you are using, or contact thedevice manufacturers.
● Make sure that the network settings have been completed on the computer. If thenetwork has not been set up properly, you will not be able to use the machine on thenetwork, even if you perform the rest of the procedure below.
● Depending on the network, you may need to change settings for the communicationmethod or the Ethernet type ( Configuring Ethernet Settings(P. 54) ). For moreinformation, contact your Internet service provider or Network Administrator.
● To check the MAC address of the machine.Viewing the MAC Address for Wired LAN(P. 39) Viewing the MAC Address and Information for Wireless LAN(P. 40)
Setting Up
15
-
● To connect to an IEEE 802.1X network, see Configuring IEEE 802.1XAuthentication Settings(P. 319) .
Select wired or wireless LAN.Selecting Wired LAN or Wireless LAN(P. 17)
Connect to a wired or wireless LAN.
● Proceed to the section that corresponds to the setting you selected in step 2.Connecting to a Wired LAN(P. 18) Connecting to a Wireless LAN(P. 19)
Set the IP address as necessary.
● At the time of purchase, the machine is set to automatically acquire an IP address.Change this setting if you want to use a specific IP address. Setting IPAddresses(P. 32)
LINKS
Configuring Settings for Communication with a Computer(P. 42) Configuring the Machine for Your Network Environment(P. 53)
Setting Up
16
-
Selecting Wired LAN or Wireless LAN2KUU-007
After you decide on wired or wireless LAN to connect the machine to the computer, select wired LAN or wireless LANusing the operation panel. Note that if you change the setting from to or vice versa, youwill need to uninstall the drivers installed on your computer and then reinstall them. For more information, see themanuals for the relevant drivers on the online manual website.
1 Display the screen. Home Screen(P. 112) Touch Panel Model
Select in the Home screen.
5 Lines LCD ModelPress .
2 Select .● If the screen for entering a PIN appears, enter the correct PIN. Setting the System Manager PIN(P. 294)
3 Select .
4 Select or .
LINKS
Setting Up the Network Environment(P. 15) Connecting to a Wired LAN(P. 18) Connecting to a Wireless LAN(P. 19)
Setting Up
17
-
Connecting to a Wired LAN2KUU-008
Connect the machine to a computer via a router. Use a LAN cable to connect the machine to the router.
1 Connect a LAN cable.● Connect the machine to a router by using a LAN cable.● Push the connector in until it clicks into place.
2 Wait for several minutes.➠The IP address is set automatically.
● You can set the IP address manually. Setting IP Addresses(P. 32)
LINKS
Setting Up the Network Environment(P. 15)
Setting Up
18
-
Connecting to a Wireless LAN2KUU-009
Wireless routers (or access points) connect the machine to a computer via radio waves. If your wireless router isequipped with Wi-Fi Protected Setup (WPS), configuring your network is automatic and easy. If your networkingdevices do not support automatic configuration, or if you want to specify authentication and encryption settings indetail, you need to manually set up the connection. Make sure that your computer is correctly connected to thenetwork.
Setting Up Connection Using WPS(P. 19) Manually Setting Up Connection(P. 20)
Risk of information leak● Use wireless LAN connection at your own discretion and at your own risk. If the machine is connected to an
unsecured network, your personal information might be leaked to a third party because radio waves used inwireless communication can go anywhere nearby, even beyond walls.
Wireless LAN security● The wireless LAN function of this machine supports WEP, WPA-PSK, and WPA2-PSK. For the wireless security
compatibility of your wireless router, see the instruction manuals for your networking devices or contactyour manufacturer.
Required devices for wireless LAN connection● The machine does not come with a wireless router. Have the router ready as necessary.
Setting Up Connection Using WPS
When using WPS, two modes are available: push button mode and PIN code mode.
◼Push Button ModeFind the WPS mark shown below on the package of your wireless router. Also make sure that there is a WPS button onyour networking device. Setting Up Connection Using WPS Push Button Mode(P. 21)
Setting Up
19
-
◼PIN Code ModeSome WPS routers do not support the push button mode. If WPS PIN code mode is mentioned on the package or inthe instruction manuals of your networking device, set up the connection by entering the PIN code. Setting UpConnection Using WPS PIN Code Mode(P. 23)
● If the wireless router is set to use WEP authentication, you may not be able to set up connection using WPS.
Manually Setting Up Connection
When manually setting up a wireless connection, you can either select a wireless router or manually enter the requiredinformation. Regardless of the method, make sure that you have the required setup information, including the SSIDand network key. Checking the SSID and Network Key(P. 31)
◼Selecting a Wireless RouterSelect this setup option if you need to manually set up the connection but want to complete the setup as easily aspossible. Setting Up Connection by Selecting a Wireless Router(P. 25)
◼Manually Entering the Setup InformationIf you want to specify security settings in detail, such as authentication and encryption settings, manually enter theSSID and network key to set up the connection. Setting Up Connection by Specifying Detailed Settings(P. 28)
LINKS
Setting Up the Network Environment(P. 15) Selecting Wired LAN or Wireless LAN(P. 17)
Setting Up
20
-
Setting Up Connection Using WPS Push Button Mode2KUU-00A
If your wireless router supports WPS push button mode, you can easily set up a connection with a WPS button.
● How to operate the wireless router may vary on each device. See the instruction manuals for yournetworking device for help.
1 Display the screen. Home Screen(P. 112) Touch Panel Model
Select in the Home screen.
5 Lines LCD ModelPress .
2 Select .● If the screen for entering a PIN appears, enter the correct PIN. Setting the System Manager PIN(P. 294)
3 Select .● If the / message is displayed, select
.
● If the message is displayed, select .
4 Read the message that is displayed, and select .
5 Select .
6 Select .
7 Press and hold the WPS button on the wireless router.● The button must be pressed within 2 minutes after selecting in step 6.● Depending on the networking device, you may need to press and hold the button for 2 seconds or longer.
See the instruction manuals for your networking device for help.
Setting Up
21
-
If an error message is displayed during setup
● Select and return to step 5.
8 Wait until message is displayed.➠Wait several minutes until the IP address and other items are set automatically.
Signal strength
● When more than one wireless router is available for connection, the machine connects to the devicewith the strongest signal. Signal strength is measured using RSSI (Received Signal Strength Indication).
● You can set the IP address manually. Setting IP Addresses(P. 32) ● On the touch panel model, while the machine is connected to the wireless LAN, the Wi-Fi icon is
displayed in the Home screen. Home Screen(P. 112)
Reducing power consumption● You can set the machine to enter based on signals emitted from the wireless router.
(P. 365)
If the IP address of the machine has changed● In a DHCP environment, the IP address of the machine may be changed automatically. If this happens, the
connection is maintained as long as the machine and the computer belong to the same subnet.
LINKS
Connecting to a Wireless LAN(P. 19)
Setting Up
22
-
Setting Up Connection Using WPS PIN Code Mode2KUU-00C
If your wireless router supports WPS PIN code mode, generate a PIN code with the machine and register the code tothe networking device.
● How to operate the wireless router may vary on each device. See the instruction manuals for yournetworking device for help.
From a Computer
1 Access your wireless router from a computer and display the screen for entering aWPS PIN code.
● For more information, see the instruction manuals for your networking device.
From the Operation Panel
2 Display the screen. Home Screen(P. 112) Touch Panel Model
Select in the Home screen.
5 Lines LCD ModelPress .
3 Select .● If the screen for entering a PIN appears, enter the correct PIN. Setting the System Manager PIN(P. 294)
4 Select .● If the / message is displayed, select
.
● If the message is displayed, select .
5 Read the message that is displayed, and select .
6 Select .
7 Select .
Setting Up
23
-
➠The PIN code is generated and shown on the display.
From a Computer
8 Register the generated PIN code to the wireless router.● Register the PIN code on the setup screen displayed in step 1.● The PIN code must be registered within 10 minutes after selecting in step 7.
If an error message is displayed during setup
● Select and return to step 6.
From the Operation Panel
9 Wait until the message is displayed.➠Wait several minutes until the IP address and other items are set automatically.
Signal strength
● When more than one wireless router is available for connection, the machine connects to the devicewith the strongest signal. Signal strength is measured using RSSI (Received Signal Strength Indication).
● You can set the IP address manually. Setting IP Addresses(P. 32) ● On the touch panel model, while the machine is connected to the wireless LAN, the Wi-Fi icon is
displayed in the Home screen. Home Screen(P. 112)
Reducing power consumption● You can set the machine to enter based on signals emitted from the wireless router.
(P. 365)
If the IP address of the machine has changed● In a DHCP environment, the IP address of the machine may be changed automatically. If this happens, the
connection is maintained as long as the machine and the computer belong to the same subnet.
LINKS
Connecting to a Wireless LAN(P. 19)
Setting Up
24
-
Setting Up Connection by Selecting a Wireless Router2KUU-00E
You can search the wireless routers (or access points) available for connection and select one from the display of themachine. For the network key, enter a WEP key or PSK. Before selecting a wireless router, check and write down therequired setup information, including the SSID and network key ( Checking the SSID and Network Key(P. 31) ).
Security settings● If the wireless connection is set up by selecting a wireless router, the WEP authentication method is set to
or the WPA/WPA2 encryption method is set to (AES-CCMP or TKIP). If you want toselect for WEP authentication or for WPA/WPA2 encryption, you need to set upthe connection using . Setting Up Connection by Specifying Detailed Settings(P. 28)
1 Display the screen. Home Screen(P. 112) Touch Panel Model
Select in the Home screen.
5 Lines LCD ModelPress .
2 Select .● If the screen for entering a PIN appears, enter the correct PIN. Setting the System Manager PIN(P. 294)
3 Select .● If the / message is displayed, select
.
● If the message is displayed, select .
4 Read the message that is displayed, and select .
5 Select .
6 Select .➠The machine starts searching for available wireless routers.
● If a message is displayed telling that access point cannot be found, see Countermeasures for EachMessage(P. 493) .
Setting Up
25
-
7 Select a wireless LAN router.● Select the router whose SSID matches the one that you have written down.
If your wireless router is not found
● Check whether the machine is properly installed and ready to connect to the network. Installation/Settings Problems(P. 469)
8 Enter the network key that you have written down.● Enter the network key, and select .● On how to enter text, see Entering Text(P. 124) .
9 Select .
If an error message is displayed during setup
● Select , check whether the network key is correct, and return to step 5.
10 Wait until message is displayed.➠Wait several minutes until the IP address and other items are set automatically.
Signal strength
● When more than one wireless router is available for connection, the machine connects to the devicewith the strongest signal. Signal strength is measured using RSSI (Received Signal Strength Indication).
● You can set the IP address manually. Setting IP Addresses(P. 32) ● On the touch panel model, while the machine is connected to the wireless LAN, the Wi-Fi icon is
displayed in the Home screen. Home Screen(P. 112)
Reducing power consumption● You can set the machine to enter based on signals emitted from the wireless router.
(P. 365)
Setting Up
26
-
If the IP address of the machine has changed● In a DHCP environment, the IP address of the machine may be changed automatically. If this happens, the
connection is maintained as long as the machine and the computer belong to the same subnet.
LINKS
Connecting to a Wireless LAN(P. 19)
Setting Up
27
-
Setting Up Connection by Specifying Detailed Settings2KUU-00F
If you want to specify the security settings in detail or cannot establish the wireless connection using the otherprocedures, manually enter all the required information for the wireless LAN connection. Before specifying detailedsettings, check and write down the required information, including the SSID, network key, and wireless securityprotocols. Checking the SSID and Network Key(P. 31)
1 Display the screen. Home Screen(P. 112) Touch Panel Model
Select in the Home screen.
5 Lines LCD ModelPress .
2 Select .● If the screen for entering a PIN appears, enter the correct PIN. Setting the System Manager PIN(P. 294)
3 Select .● If the / message is displayed, select
.
● If the message is displayed, select .
4 Read the message that is displayed, and select .
5 Select .
6 Enter the SSID that you have written down.● Enter the SSID, and select .● On how to enter text, see Entering Text(P. 124) .
7 Specify the security settings based on the information that you have written down.● If you do not need to specify the security settings, select .
Setting Up
28
-
Using WEP
1 Select .
2 Select an authentication method.
Sets open system authentication, which is also called "open authentication."
Uses the WEP key as a password.
When is selected
● When connecting to a wireless LAN, the machine experiences an authentication error if the shared keyauthentication is set on the wireless router. If this happens, the machine automatically changes thesetting to and retries the connection.
3 Select the WEP key you want to edit.● Select WEP key (1 to 4).● Up to four WEP keys can be registered.
4 Enter the network key that you have written down.● Enter the network key, and select .
5 Select the desired WEP key.● Select select the WEP key you have edited.
Using WPA-PSK or WPA2-PSK
1 Select .
2 Select an encryption method.
Sets the machine to automatically select AES-CCMP or TKIP to match the setting of the wireless router.
Sets AES-CCMP as the encryption method.
Setting Up
29
-
3 Enter the network key that you have written down.● Enter the network key, and select .
8 Select .
If an error message is displayed during setup
● Select , check whether the specified settings are correct, and return to step 5.
9 Wait until message is displayed.➠Wait several minutes until the IP address and other items are set automatically.
Signal strength
● When more than one wireless router is available for connection, the machine connects to the devicewith the strongest signal. Signal strength is measured using RSSI (Received Signal Strength Indication).
● You can set the IP address manually. Setting IP Addresses(P. 32) ● On the touch panel model, while the machine is connected to the wireless LAN, the Wi-Fi icon is
displayed in the Home screen. Home Screen(P. 112)
Reducing power consumption● You can set the machine to enter based on signals emitted from the wireless router.
(P. 365)
If the IP address of the machine has changed● In a DHCP environment, the IP address of the machine may be changed automatically. If this happens, the
connection is maintained as long as the machine and the computer belong to the same subnet.
LINKS
Connecting to a Wireless LAN(P. 19)
Setting Up
30
-
Checking the SSID and Network Key2KUU-00H
When manually setting up a wireless connection, you need to specify the SSID and network key of your wireless router.The SSID and network key may be indicated on these networking devices. Check your devices and write down thenecessary information before setting up the connection. For more information, see the instruction manuals for yournetworking devices or contact your manufacturer.
SSID A name given for identifying a specific wireless LAN. Some other terms used for SSID include"access point name" and "network name."
Network Key A keyword or password used for encrypting data or authenticating a network. Some otherterms used for network key include "encryption key," "WEP key," "WPA/WPA2 passphrase,"and "preshared key (PSK)."
Wireless Security Protocols(Authentication/Encryption)
When manually setting up a wireless connection by specifying detailed settings, you need tospecify security settings. Check the following information:
● Security types (WEP/WPA-PSK/WPA2-PSK)● Authentication method (Open System/Shared Key)● Encryption method (TKIP/AES-CCMP)
LINKS
Connecting to a Wireless LAN(P. 19) Setting Up Connection by Selecting a Wireless Router(P. 25) Setting Up Connection by Specifying Detailed Settings(P. 28)
Setting Up
31
-
Setting IP Addresses2KUU-00J
Connecting the machine to a network requires a unique network IP address. Two versions of IP addresses areavailable: IPv4 and IPv6. Configure these settings depending on the network environment. To use IPv6 addresses, youneed to properly configure the IPv4 address settings.
Setting IPv4 Address(P. 33) Setting IPv6 Addresses(P. 36)
Setting Up
32
-
Setting IPv4 Address2KUU-00K
The machine's IPv4 address can be either assigned automatically by a dynamic IPaddressing protocol, such as DHCP, or entered manually. When connecting themachine to a wired LAN, make sure that the connectors of the LAN cable are firmlyinserted into the ports ( Connecting to a Wired LAN(P. 18) ). You can test thenetwork connection if necessary.
Setting IPv4 Address(P. 33) Testing the Network Connection(P. 34)
Setting IPv4 Address
1 Display the screen. Home Screen(P. 112) Touch Panel Model
Select in the Home screen.
5 Lines LCD ModelPress .
2 Select .● If the screen for entering a PIN appears, enter the correct PIN. Setting the System Manager PIN(P. 294)
3 Select .
4 Configure IP address settings.
Select to automatically assign an IP address via DHCP protocol. When is displayed, automaticaddressing is enabled.
Select to configure the IP address settings by manually entering an IP address. In order to select this option,the automatic acquirement must be set to .
Select when you want to view the current IP address settings.
Setting Up
33
-
Automatically assigning an IP address
1 Select .
2 Select the protocol.● Select .
If you do not want to use DHCP/BOOTP/RARP to assign an IP address
● Select . If you select when these services are unavailable, the machine will waste timeand communication resources searching the network for these services.
3 Check that is set to .● If is selected, change the setting to .
4 Select .
● IP addresses assigned via DHCP override the address obtained via Auto IP.
Manually entering an IP address
1 Configure a setting to disable auto-acquisition.● Select , and set both and to .
2 Select .
3 Specify the IP address, subnet mask, and gateway address (or default gateway).● Enter these values in each screen, and select .● On how to enter text, see Entering Text(P. 124) .
Checking whether the settings are correct● Make sure that the Remote UI screen can be displayed with your computer ( Starting Remote
UI(P. 336) ). If a computer is not available, you can check the connection by using the operation panel ( Testing the Network Connection(P. 34) ).
When you have changed the IP address after installing the printer driver● When the MFNP port is used, the connection is maintained as long as the machine and the computer belong
to the same subnet; therefore, you do not need to add a new port. When the standard TCP/IP port is used,you need to add a new port. Configuring Printer Ports(P. 46)
*If you do not know which port is used, see Checking the Printer Port(P. 563) .
Testing the Network Connection
1 Display the screen. Home Screen(P. 112)
Setting Up
34
-
Touch Panel ModelSelect in the Home screen.
5 Lines LCD ModelPress .
2 Select .● If the screen for entering a PIN appears, enter the correct PIN. Setting the System Manager PIN(P. 294)
3 Select .
4 Enter the IPv4 address of another device on the network, and select .➠ If a proper connection has been established, is displayed.
LINKS
Setting IPv6 Addresses(P. 36) Viewing Network Settings(P. 39)
Setting Up
35
-
Setting IPv6 Addresses2KUU-00L
The IPv6 addresses of the machine can be configured via the Remote UI. Beforesetting IPv6 addresses, check the IPv4 address settings ( Viewing IPv4Settings(P. 39) ). You need to set the correct IPv4 settings to use IPv6 addresses.Note that the scan function that uses the scanner driver or MF Scan Utility is notavailable in an IPv6 environment. The machine can use the following multiple IPv6addresses:
Type Description
Link-local address An address that is only valid within a subnet or link and cannot be used to communicate withdevices beyond a router. A link-local address is automatically set when the IPv6 function of themachine is enabled.
Manual address An address that is entered manually. When using this address, specify the prefix length and defaultrouter address.
Stateless address An address that is generated automatically using the MAC address of the machine and the networkprefix that is advertised by the router.
Stateful address An address obtained from a DHCP server using DHCPv6.
● For more information about the basic operations to be performed when setting the machine from theRemote UI, see Setting Up Menu Options from Remote UI(P. 345) .
1 Start the Remote UI and log in to System Manager Mode. Starting RemoteUI(P. 336)
2 Click [Settings/Registration] on the Portal page. Remote UI Screen(P. 337)
3 Select [Network Settings] [TCP/IP Settings].
4 Click [Edit] in [IPv6 Settings].
5 Select the [Use IPv6] check box and configure the required settings.
Setting Up
36
-
[Use IPv6]Select the check box to enable IPv6 on the machine. When not using IPv6, clear the check box.
[Use Stateless Address]Select the check box when using a stateless address. When not using a stateless address, clear the check box.
[Use Manual Address]When you want to manually enter an IPv6 address, select the check box and enter the IP address, prefixlength, and default router address in the corresponding text boxes.
[IP Address]Enter an IPv6 address. Addresses that start with "ff" (or multicast address) and the loopback address (::1)cannot be entered.
[Prefix Length]Enter a number that indicates how many bits are available for the network address.
[Default Router Address]Specify the IPv6 address of the default router as necessary. Addresses that start with "ff" (or multicastaddress) and the loopback address (::1) cannot be entered.
[Use DHCPv6]Select the check box when using a stateful address. When not using DHCPv6, clear the check box.
6 Click [OK].
Checking whether the settings are correct● Make sure that the Remote UI screen can be displayed with your computer by using the IPv6 address of the
machine. Starting Remote UI(P. 336)
Selecting settings from the operation panel● IPv6 settings can also be accessed from the screen. (P. 368)
Setting Up
37
-
When you have changed the IP address after installing the printer driver● You need to add a new port. Configuring Printer Ports(P. 46)
LINKS
Setting IPv4 Address(P. 33) Viewing Network Settings(P. 39)
Setting Up
38
-
Viewing Network Settings2KUU-00R
Viewing IPv4 Settings(P. 39) Viewing IPv6 Settings(P. 39) Viewing Direct Connection Information(P. 39) Viewing the MAC Address for Wired LAN(P. 39) Viewing the MAC Address and Information for Wireless LAN(P. 40)
● The IP address is not correctly configured if it is displayed as "0.0.0.0".● Connecting the machine to a switching hub or bridge may result in a connection failure even when the IP
address is correctly configured. This problem can be solved by setting a certain interval before the machinestarts communicating. Setting a Wait Time for Connecting to a Network(P. 57)
● You can print a list of the current network settings. User Data List(P. 459)
Viewing IPv4 Settings
Select the setting to view Check the settings
Viewing IPv6 Settings
Select the setting to view Check the settings
Viewing Direct Connection Information
Check
the settings
Viewing the MAC Address for Wired LAN
1 Display the screen. Home Screen(P. 112) Touch Panel Model
Select in the Home screen.
Setting Up
39
-
5 Lines LCD ModelPress .
2 Select .● If the screen for entering a PIN appears, enter the correct PIN.